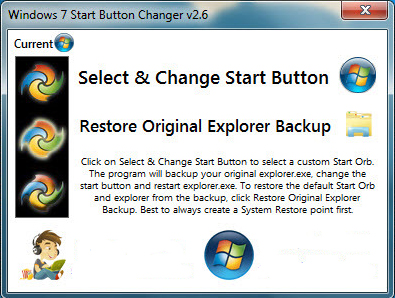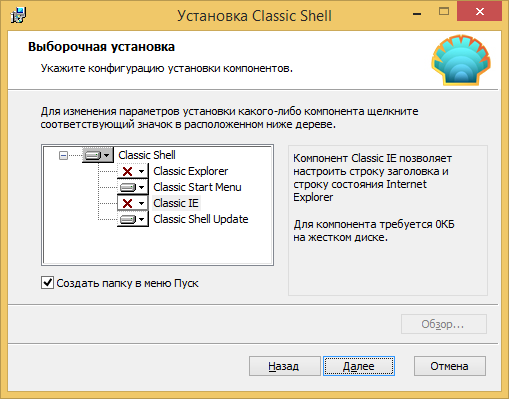Содержание
- Изменяем кнопку «Пуск» в Windows 7
- Способ 1: Windows 7 Start Orb Changer
- Способ 2: Windows 7 Start Button Creator
- Исправление ошибки с восстановлением стандартного вида
- Вопросы и ответы
Меню «Пуск», что расположено слева от панели задач, визуально реализовано в виде шара, нажатие на который отображает пользователю самые необходимые компоненты системы и последние запущенные программы. Благодаря дополнительным средствам внешний вид этой кнопки можно достаточно просто изменить. Именно об этом и пойдет речь в сегодняшней статье.
Читайте также: Настройка внешнего вида меню «Пуск» в Windows 10
К сожалению, в Windows 7 нет параметра в меню персонализации, который бы отвечал за настройку внешнего вида кнопки «Пуск». Такая возможность появляется только в операционной системе Windows 10. Поэтому для изменения данной кнопки необходимо будет воспользоваться дополнительным софтом.
Способ 1: Windows 7 Start Orb Changer
Распространяется Windows 7 Start Orb Changer бесплатно и доступна к загрузке на официальном сайте. После скачивания вам останется выполнить несколько простых действий:
Скачать Windows 7 Start Orb Changer
- Откройте скачанный архив и переместите файл программы в любое удобное место. В архиве также имеется один шаблон, его можно будет использовать для замены стандартного изображения.
- Нажмите правой кнопкой мыши на значок программы и запустите ее от имени администратора.
- Перед вами открывается простое, интуитивно понятное окно, где следует нажать на «Change», чтобы заменить стандартный значок «Пуск», или «Restore» – восстановить стандартный значок.
- Нажатием на стрелочку открывается дополнительное меню, где присутствует несколько параметров настройки. Здесь выбирается вариант замены изображения – через оперативную память или путем замены оригинального файла. Кроме этого присутствуют незначительные настройки, например, запуск командной строки, показ сообщения об удачном изменении или при запуске программы всегда отображать расширенное меню.
- Для замены необходимы файлы формата PNG или BMP. Разные варианты значков «Пуск» доступны на официальном сайте Windows 7 Start Orb Changer.
Скачать варианты значков с официального сайта Windows 7 Start Orb Changer
Способ 2: Windows 7 Start Button Creator
Если вам необходимо создать три уникальных значка для кнопки стартового меню, а подходящий вариант не можете найти, то предлагаем воспользоваться программой Windows 7 Start Button Creator, которая объединит три любых PNG изображения в один BMP-файл. Создание значков происходит достаточно просто:
Скачать Windows 7 Start Button Creator
- Перейдите на официальный сайт и загрузите программу на компьютер. Нажмите правой кнопкой мыши на значок Windows 7 Start Button Creator и запустите от имени администратора.
- Нажмите на иконку и выполните замену. Повторите процедуру со всеми тремя изображениями.
- Экспортируйте готовый файл. Нажмите на «Export Orb» и сохраните в любом удобном месте.
- Останется только воспользоваться первым способом, чтобы установить созданное вами изображение в качестве значка кнопки «Пуск».
Исправление ошибки с восстановлением стандартного вида
Если вы решили вернуть изначальный вид кнопки с помощью восстановления через «Restore» и получили ошибку, вследствие которой прекратилась работа проводника, необходимо воспользоваться простой инструкцией:
- Запустите диспетчер задач через горячую клавишу Ctrl+Shift+Esc и выберите «Файл».
- Создайте новую задачу, вписав в строку Explorer.exe.
- Если это не помогло, потребуется восстановить системные файлы. Для этого нажмите Win+R, пропишите cmd и подтвердите действие.
- Введите:
sfc /scannowДождитесь окончания проверки. Поврежденные файлы будут восстановлены, после чего лучше осуществить перезагрузку системы.
В этой статье мы подробно рассмотрели процесс изменения внешнего вида значка кнопки «Пуск». В этом нет ничего сложного, нужно лишь следовать простой инструкции. Единственная проблема, с которой вы можете столкнуться – повреждение системных файлов, что происходит очень редко. Но не стоит беспокоиться, ведь исправляется это всего за несколько кликов.
Еще статьи по данной теме:
Помогла ли Вам статья?
Ради разнообразия иногда хочется поменять иконку пуска в виндовс, потому что видеть стандартное изображение изо дня в день скучно. Как это сделать для семерки?
Для изменения кнопки пуска используйте программу Windows 7 Start Button Changer. Ее можно скачать в бесплатном доступе.
Самый простой вариант
Если вы скачали на компьютер программку, то достаточно ее запустить. Но обязательно сделайте это от имени администратора. А дальше достаточно будет выбрать понравившуюся иконку, заменить ее и наслаждаться новой кнопочкой.
Если у вас всё сработало, на этом можно остановиться. Однако иногда возникают сложности, поэтому потребуется немного больше шагов и работа с файлом под названием explorer.exe.
Вариант с изменением файла explorer.exe
Зайдите в системный диск С. Найдите папку Windows, откройте ее и отыщите там нужный нам файл. Он так и будет называться — explorer.exe.
Кликаем мышкой (ее правой кнопкой), чтобы выпал список с пунктами. Там выбираем «Свойства».
Если вы всё правильно сделали, в столбце «Разрешение» напротив группы «Администраторы» у вас будут о. В обычном режиме по умолчанию права отображаются на уровне «Чтение и выполнение».
В появившемся окне вам нужно будет изменить детали разрешения и для этого нужно нажать на кнопку «Изменить». Следующее окно будет называться «Элемент разрешения». В столбце «Разрешить» отметьте галочками все пункты. Соглашаемся с изменениями.
Обратите внимание, что вкладка «Владелец» должна отображать имя вашей учетной записи или имя Администратора.
Теперь у нас есть все права для того, чтобы делать изменения на системном уровне. Запускаем Windows 7 Start Button Changer, предварительно скачайте и установите ее. Кликаем по иконке правой кнопкой мышки и осуществляем запуск от имени администратора. Там нужно выбрать пункт под названием «Change Start Button». Нам понадобится папка «Sample Orbs». Это специальный архив с набором кнопок. Выбираем, какая больше нравится, кликаем «Открыть».
Чтобы отменить изменения, достаточно нажать на кнопку под названием «Restore Original Explorer Backup» и иконка пуска вернется в свой первоначальный вид.
ПОЧЕМУ ИЗМЕНИЛАСЬ КНОПКА «ПУСК» И КАК ЭТО ИСПРАВИТЬ
Многие пользователи компьютеров, работающие с операционной системой Windows 7, сталкиваются с ситуацией, когда меняется стандартная форма кнопки «Пуск» и внешний вид «Панели задач», а цвета экрана становятся бледными и «неаппетитными». Некоторые пользователи на это не обращают внимания, а некоторых это раздражает настолько, что они готовы переустановить операционную систему. А, в общем-то, устранить эту проблему не составляет труда, и сейчас рассмотрим методы её решения.
Стандартный вид кнопки «Пуск» после установки операционной системы Windows 7 на компьютере представлен на Рис.1 (см.1 Рис.1). Там же можно увидеть и изменившийся вид кнопки (см.2 Рис.1). Причин изменения внешнего вида кнопки «Пуск» в ОС Windows 7 может быть несколько, основными из которых являются изменение настроек быстродействия компьютера и появление проблем с отображением настольных эффектов Aero. Обе этих причины устраняются в течении 2 – 3х минут.
Изменения настроек быстродействия компьютера
Быстродействие компьютера в операционных системах Windows – настраиваемый параметр, и настраивается он из окна «Свойства системы» на вкладке «Дополнительно». Чтобы открыть это окно нажмите кнопку «Пуск» (см.1 или 2 Рис.1) и в появившемся окне меню кнопки «Пуск» (см. Рис.2) щелкните правой кнопкой мыши по кнопке «Компьютер» (см.1 Рис.2). В появившемся контекстном меню (см.2 Рис.2) выберите пункт «Свойства» (см.3 Рис.2).
В новом окне «Система» (см. Рис.3) необходимо выбрать «Дополнительные параметры системы» (см.1 Рис.3). После этого у вас откроется окно «Свойства системы», которое необходимо открыть на вкладке «Дополнительно» (см.1 Рис.4).
В окне «Свойства системы» на вкладке «Дополнительно» (см.1 Рис.4) выберите раздел «Быстродействие» (см.2 Рис.4). В этом разделе нажмите кнопку «Параметры» (см.3 Рис.4). После этого у вас откроется новое окно «Параметры быстродействия» (см. Рис.5).
В окне Рис.5 проверьте параметры настройки быстродействия на вкладке «визуальные эффекты» (см.1 Рис.5). Если у вас выбран вариант «Обеспечить наилучшее быстродействие» (см2 Рис.5), то кнопка «Пуск» должна отражаться в виде прямоугольника (см.2 Рис.1), а панель задач должна быть бледной (см.4 Рис.1). Во всех остальных случаях («Обеспечить наилучший вид»; «Восстановить значения по умолчанию») кнопка «Пуск» должна выглядеть в виде кружочка (см.1 Рис.1), а Панель задач должна быть темной (см.3 Рис.1). Кроме этого, следует помнить, что настройка визуальных эффектов зависит от наличия галочек в соответствующих чек-боксах (см.3 Рис.5). В случае, если вы выберете вариант настройки «Обеспечить наилучший вид», то во всех чек-боксах автоматически появятся галочки. Если же вы выберете настройку «Обеспечить наилучшее быстродействие», все галочки из чек-боксов автоматически уберутся. Поэтому, если вы обладаете компьютером средней производительности, то лучше выбрать режим настройки «Восстановить значения по умолчанию», либо (как у меня) «Особые эффекты».
В случае, если у вас не установлен режим настройки быстродействия «Обеспечить наилучшее быстродействие», а кнопка «Пуск» выглядит как прямоугольник (см.2 Рис.1), то у вас на компьютере появились проблемы с отображением настольных эффектов Aero.
Устранение проблем с отображением настольных эффектов
Aero
Откройте модуль «Устранение проблем с ПК». Это можно сделать несколькими способами, два из которых я вам приведу.
1-ый способ:
На «Панели задач» в области уведомлений нажмите кнопку «Устранение проблем с ПК» (см.5 Рис.1). Над кнопкой появится меню (см.6 Рис.1). В этом меню выберите пункт «Открыть центр поддержки» (см.7 Рис.1).
После этого перед вами откроется окно «Центр поддержки» (см. Рис.6). Здесь вам необходимо выбрать кнопку «Устранение неполадок» (см.1 Рис.6).
В новом окне «Устранение неполадок» (см. Рис.7) выберите пункт «Отображение настольных эффектов Aero» (см.1 Рис.7).
В следующем окне «Aero» выполните диагностику и устранение проблем с «Aero» путем нажатия кнопки «Далее» (см.1 Рис.8). После того, как система сама себя восстановит, проблемы с отображением кнопки «Пуск» у вас исчезнут.
2-ой способ:
В меню кнопки «Пуск» в поле «Найти программы и файлы» (см.4 Рис.2) введите фразу «устранение неполадок». После этого первым пунктом в результате поиска будет ссылка на запуск модуля «Устранение неисправностей» (не показано), нажав на которую вы откроете окно Рис.7. Далее действуете так, как описано выше.
Существуют и другие способы запуска модуля «Устранение неполадок», но перечислять их нет смысла. Следует лишь помнить, что он (модуль «Устранение неполадок») является одним из многих элементов «Панели управления» операционных систем семейства Windows.
Иценко Александр Иванович
Как изменить иконку файла в Windows 7?
Для тех, кто хочет изменить персональную настройку компьютера под себя и сделать иконки файлов другими, эта пошаговая инструкция — самая точная.
Проделав все шаги, вы теперь всегда сможете менять иконки по своему усмотрению. Причем, вам не потребуются сторонние приложения или дополнительные программы, как в случае с заменой иконки пуска, здесь можно обойтись стандартными средствами семерки.
Сами иконки можно скачать из интернета или даже заказать у дизайнера, если хочется по-настоящему что-то уникальное.
Как изменить иконки для папок в Windows 7
Изменение значка папки позволит вам уникализировать ее, выделив из общего ряда. Шаги достаточно простые, поэтому, даже если вы — новичок, с легкостью разберетесь с процедурой.
Установка икон с помощью IconPackager
Есть ещё один способ, позволяющий изменить пиктограммы папок на любые другие. Для этого можно использовать удобную утилиту IconPackager.
Если в вашей коллекции не нашлось значков для определенных типов файлов или программ, пиктограммы этих объектов останутся прежними — без изменений.
Бывает, что нужно вернуть значки обратно. В этом случае в той же программе кликните по «Windows Default Icons By: Microsoft» в нижней части экрана из доступных иконок и примените правило, нажав на «Apply icon package».
Другие программы для изменения значков
Чтобы установить иконки, не всегда хватает инструментов, предложенных выше. Например, вам понравилась иконка, а она представлена только в расширении PNG, в то время как для установления новых пиктограмм требуется расширение ICO. В таком случае пригодятся две программы:
- AveIcon 2 – небольшая программка, которая может конвертировать файлы иконок из PNG и ICO.
- IrfanView – утилита, которая пригодится, если вам нужно конвертировать всю коллекцию пиктограмм сразу.
Еще одна программа — IconTo. Ее возможности заключаются в том, что можно назначать конкретные пикрограммы отдельным системным объектам. Например, вы заменили иконки папок, но для одной очень важной хотите использовать уникальный значок. Именно в этом случае IconTo и поможет.
Видео по замене стандартных пиктогромм в семерке
Посмотрите наглядную видео-инструкцию, как изменить стандартные иконки на свои собственные: Таким образом, желая изменить иконки папок, файлов и других объектов в Windows 7, вы можете использовать возможности самой операционной системы. Пиктограммы достаточно скачать из интернета отдельными значками или целой коллекцией. Установка иконок займет всего несколько минут, даже если вы используете сторонние программы.
В Windows можно менять оформление, темы, фон рабочего стола, заставки и ярлыки. Но сменить дизайн кнопки «Пуск» через стандартные настройки нельзя. На ней по умолчанию отображается логотип Win. И что делать, если вы хотите видеть на главном меню другое изображение? Единственный вариант — использовать сторонние программы, так как сама ОС не предоставляет нужных инструментов. Разберитесь, как поменять кнопку «Пуск» в Windows 7, какие утилиты для этого подойдут, и как ими пользоваться.
Картинка главного меню привязана к системной службе «Explorer.exe» (не путайте с названием браузера). Новый значок не должен повлиять на работу Win. Но всё же это изменение файлов ОС. И лучше создать точку восстановления .Если что-то пойдёт не так, вы сможете вернуть те параметры, которые были до установки иконки.
- Нажмите кнопку «Пуск».
- Перейдите в «Панель управления».
- Меню «Система» в категории «Система и персонализация».
- Пункт «Дополнительные параметры». Он справа.
- Вкладка «Защита системы».
- Кнопка «Создать».
Нажимаем на Создать
- Придумайте имя для точки восстановления.
- Подождите, пока сохранится текущая конфигурация Windows. В дальнейшем вы сможете к ней вернуться, если возникнут критические ошибки.
- Чтобы сделать бэкап, нажмите кнопку «Восстановление». Она в меню «Защита системы». Там будут все доступные точки.
ПАНЕЛЬ ЗАДАЧ
Панель задач — область экрана в виде полоски, которая может занимать любое из крайних положений вдоль экрана и используется для отображения значков программ, запущенных в данный момент. Кроме того, на ней могут располагаться панели инструментов для быстрого запуска программ или доступа к нужным объектам. Она используется с самых первых версий операционной системы Windows, и разработчики Windows 7 не стали отступать от традиций, а лишь модифицировали и усовершенствовали Панель задач, добавив ей функциональность, чтобы повысить удобство использования. Что касается параметров, влияющих на внешний вид и возможности Панели задач, то среди них находятся следующие (рис. 8.2).
Права администратора
Чтобы поменять значок главного меню, нужен полный доступ к «Explorer.exe». Это служба, отвечающая за проводник. Файл находится в корневом каталоге системы C:/Windows/. Для его редактирования нужны права администратора.
- Зайдите в эту папку.
- Найдите «Explorer» и щёлкните по нему правой кнопкой мыши.
- Пункт «Свойства».
- Раздел «Безопасность».
- Нажмите кнопку «Изменить».
- В поле «Разрешения для группы Система» выставьте значение «Полный доступ».
- Щёлкните на «Применить».
Открыть административный доступ к файлу можно и при помощи программы «Takeownershipex». Найдите её в сети, скачайте, установите и запустите. Там будет две кнопки: «Получить доступ» и «Восстановить доступ». Кликните на первую и укажите путь к «Explorer».
На всякий случай создайте резервную копию этого файла. Просто скопируйте его в любое место. Если что, сможете изменить отредактированный вариант на оригинальный.
Установка кнопки «Пуск»
После того как мы получили права доступа к файлу explorer.exe, скачиваем подходящую кнопку «Пуск» и утилиту .
Чтобы восстановить стандартную версию кнопки «Пуск», нужно снова запустить утилиту и нажать на надпись Restore Original Explorer Backup
.
ОС Windows 7 обладает широким функционалом для персонализации, изменения стиля внешнего вида большинства элементов управления. Многих пользователей, особенно тех, кто перешел на семерку с XP недавно, еще терзает ностальгия по хорошо знакомому интерфейсу. Особенно хочется изменить панель «Пуск».
Где найти значки?
Лучше не ставить на кнопку «Пуск» первый понравившийся арт из вашей галереи. Используйте специально предназначенные для этого изображения. Они уже отредактированы, имеют подходящий формат и размер. Также в них задана правильная расстановка объектов. Подходящие изображения можно скачать на сайте 7themes или oformlenie-windows.ru. Хотя ресурсов с бесплатными иконками достаточно много.
Возможный внешний вид кнопки Пуск
Файл со значком должен иметь расширение BMP (без фона). Проследите, чтобы в нём было три варианта иконок: для «обычной» кнопки, выделенной и нажатой. Попробуйте навести курсор на главное меню. И увидите, что оно меняется в зависимости от того, что с ним делают. Хотя никто не запрещает поставить один рисунок для всех «состояний».
Start Button Changer — утилита, через которую можно загрузить новый рисунок для главного меню. У неё очень простой интерфейс. Там всего две функции: установка значка и сброс к изначальным настройкам. Подходит только для Win 7 . Название программы переводится примерно так: «Преобразователь кнопки Пуск». Вот как ей пользоваться:
- Найдите её в интернете и скачайте. Просто введите в поисковике запрос «Windows 7 Start Button Changer» и выберите любой сайт. Лучше качать с ресурсов, которые на первой странице в результатах поиска.
- Если утилита в архиве, распакуйте его.
- Там должен быть исполняемый файл с расширением.EXE.
- Щёлкните по нему правой кнопкой мыши.
- Пункт «От имени администратора».
Окно программы Start Button Changer
- Чтобы поменять иконки, нажмите кнопку «Select & Change».
- Укажите путь к иконкам.
- Кликните на «Открыть».
- Для восстановления оригинальных настроек есть опция «Restore Original».
Инструкция по смене значка меню Пуск
1. Скачайте и распакуйте в любую папку содержимое архива со значками:
Распакованные картинки — значки для меню Пуск
2. Скачиваем и распаковываем программу Windows 7 Start Orb Changer, запускаем.
3. В запущенной программе нажимаем кнопку Change, выбираем нашу картинку, затем нажимаем кнопку Открыть:
Выбираем и открываем значок кнопки Пуск
4. Ждем. Рабочий стол должен исчезнуть на несколько секунд, затем снова появится, но уже с новым значком меню «Пуск». Наслаждаемся результатом:
Получившийся результат. Кнопка меняет свою внешность в зависимости от действия, как и полагается себя вести кнопке Пуск.
5. Если вдруг вам понадобится вернуть стандартный значок, просто нажмите кнопку Restore в окне Windows 7 Start Orb Changer v5 либо скачайте и установите этот значок. Также ничто вам не мешает изменить значок на другой — просто жмите кнопку Change снова и выбирайте другой значок.
Start Orb Changer для Windows 7
Вот как поменять значок «Пуск» на Windows 7 в программе Start Orb Changer
- Найдите в сети и скачайте её.
- Распакуйте, если она в архиве.
- Запустите её от имени администратора.
- Там будут три образца иконок: «Default» (не активная), «Hover» (при выделении — надо навести курсор) и «Pressed» (нажатая).
- Чтобы сменить их, кликните на «Change».
- Укажите путь к графическому файлу.
- Кнопка «Restore» сбрасывает настройки и возвращает стандартный значок.
У приложения есть расширенные параметры. Чтобы их открыть, кликните на маленькую серую стрелочку справа снизу. В них важны только два пункта.
- By Patching Memory. Для изменения главного меню используется оперативная память.
- Be Editing Resources. Редактируется «Eexe».
Classic Shell
Утилита Classic Shell подходит для Windows 8 и 10. Это масштабная программа для настройки меню «Пуск». Но сейчас нам в ней нужны только иконки.
- Скачайте её с сайта classicshell.net. Там есть вкладка «ALL DOWNLOADS».
- Запустите установку. Для работы с оформлением главного меню используется компонент «Classic Shell Start Menu». Остальное можете не загружать.
- Откройте приложение.
- На вкладке «Стиль меню» выберите опцию «Все параметры» и нажмите «OK».
- Вам нужен классический стиль Win
- Поставьте галочку в ческбокс «Изменить изображение кнопки».
- О.
- «Выбрать изображение».
- Укажите к нему путь.
Если пропал «Пуск»
Если после установки значка пропала панель меню и все ярлыки на рабочем столе, надо перезапустить проводник.
- Запустите Диспетчер задач. Для этого используйте клавиши Ctrl+Shift+Esc.
- Перейдите в Файл — Новая задача.
- В открывшемся поле для ввода напишите «explorer.exe» без кавычек.
- Нажмите «OK».
Кнопку «Пуск» нельзя сменить через настройки персонализации. Да и в других параметрах Win такой возможности нет. Чтобы поставить новую иконку, нужны сторонние программы. Они редактируют системный файл «Explorer.exe», к которому и привязаны значки.
Определенные элементы интерфейса остаются прежними. Пользователи зачастую решают не тратить свое время и просто удаляют тему из списка установленных. Специально для вас мы сделали инструкцию, которая поможет заменить стандартную кнопку панели Пуск
. Для этого не нужно обладать специальными знаниями или писать код, все что нужно — пошагово выполнять предписания, указанные в инструкции.
Ну что ж, приступим!
Первым делом нам нужно получить права администратора на файл explorer.exe
, который находится в каталоге
C:/Windows/
. Делать это мы будем при помощи программы «Takeownershipex». Итак, порядок действий следующий: На этом все, теперь файл полностью под нашим контролем и теперь можно беспрепятственно менять кнопку «Пуск» или вносить изменения в системные файлы. Если вдруг вам понадобится восстановить первоначальные настройки, то нужно снова запустить программу и нажать на кнопку с надписью
Восстановить права доступа
. Перед вами откроется список всех файлов, к которым ранее вы получали права доступа, выбираем нужные из них и нажимаем
Восстановить права
.
Win8StartButton
Win8StartButton приносит нам все самое лучшее из старой и новой версии системы. Он добавляет кнопку Пуск на панель задач вашей системы, но ее вид и основные функции очень похожи на новый стартовый экран Windows 8. При нажатии на кнопку появляется меню, в котором достаточно ввести несколько букв названия требуемого элемента, чтобы тут же получить результаты. Эту программу можно порекомендовать всем пользователям, которые хотят иметь главное меню и в тоже время не в силах отказаться от возможностей новой системы.
В Windows можно менять оформление, темы, фон рабочего стола, заставки и ярлыки. Но сменить дизайн кнопки «Пуск» через стандартные настройки нельзя. На ней по умолчанию отображается логотип Win. И что делать, если вы хотите видеть на главном меню другое изображение? Единственный вариант — использовать сторонние программы, так как сама ОС не предоставляет нужных инструментов. Разберитесь, как поменять кнопку «Пуск» в Windows 7, какие утилиты для этого подойдут, и как ими пользоваться.
Точка восстановления
Картинка главного меню привязана к системной службе «Explorer.exe» (не путайте с названием браузера). Новый значок не должен повлиять на работу Win. Но всё же это изменение файлов ОС. И лучше создать точку восстановления.Если что-то пойдёт не так, вы сможете вернуть те параметры, которые были до установки иконки.
- Нажмите кнопку «Пуск».
- Перейдите в «Панель управления».
- Меню «Система» в категории «Система и персонализация».
- Пункт «Дополнительные параметры». Он справа.
- Вкладка «Защита системы».
- Кнопка «Создать».
Нажимаем на Создать
- Придумайте имя для точки восстановления.
- Подождите, пока сохранится текущая конфигурация Windows. В дальнейшем вы сможете к ней вернуться, если возникнут критические ошибки.
- Чтобы сделать бэкап, нажмите кнопку «Восстановление». Она в меню «Защита системы». Там будут все доступные точки.
Права администратора
Чтобы поменять значок главного меню, нужен полный доступ к «Explorer.exe». Это служба, отвечающая за проводник. Файл находится в корневом каталоге системы C:/Windows/. Для его редактирования нужны права администратора.
- Зайдите в эту папку.
- Найдите «Explorer» и щёлкните по нему правой кнопкой мыши.
- Пункт «Свойства».
- Раздел «Безопасность».
- Нажмите кнопку «Изменить».
Теперь нам надо выставить на explorer.exe права администратора
- В поле «Разрешения для группы Система» выставьте значение «Полный доступ».
- Щёлкните на «Применить».
Открыть административный доступ к файлу можно и при помощи программы «Takeownershipex». Найдите её в сети, скачайте, установите и запустите. Там будет две кнопки: «Получить доступ» и «Восстановить доступ». Кликните на первую и укажите путь к «Explorer».
На всякий случай создайте резервную копию этого файла. Просто скопируйте его в любое место. Если что, сможете изменить отредактированный вариант на оригинальный.
Где найти значки?
Лучше не ставить на кнопку «Пуск» первый понравившийся арт из вашей галереи. Используйте специально предназначенные для этого изображения. Они уже отредактированы, имеют подходящий формат и размер. Также в них задана правильная расстановка объектов. Подходящие изображения можно скачать на сайте 7themes или oformlenie-windows.ru. Хотя ресурсов с бесплатными иконками достаточно много.
Возможный внешний вид кнопки Пуск
Файл со значком должен иметь расширение BMP (без фона). Проследите, чтобы в нём было три варианта иконок: для «обычной» кнопки, выделенной и нажатой. Попробуйте навести курсор на главное меню. И увидите, что оно меняется в зависимости от того, что с ним делают. Хотя никто не запрещает поставить один рисунок для всех «состояний».
Start Button Changer для Windows 7
Start Button Changer — утилита, через которую можно загрузить новый рисунок для главного меню. У неё очень простой интерфейс. Там всего две функции: установка значка и сброс к изначальным настройкам. Подходит только для Win 7. Название программы переводится примерно так: «Преобразователь кнопки Пуск». Вот как ей пользоваться:
- Найдите её в интернете и скачайте. Просто введите в поисковике запрос «Windows 7 Start Button Changer» и выберите любой сайт. Лучше качать с ресурсов, которые на первой странице в результатах поиска.
- Если утилита в архиве, распакуйте его.
- Там должен быть исполняемый файл с расширением .EXE.
- Щёлкните по нему правой кнопкой мыши.
- Пункт «От имени администратора».
Окно программы Start Button Changer
- Чтобы поменять иконки, нажмите кнопку «Select & Change».
- Укажите путь к иконкам.
- Кликните на «Открыть».
- Для восстановления оригинальных настроек есть опция «Restore Original».
Start Orb Changer для Windows 7
Вот как поменять значок «Пуск» на Windows 7 в программе Start Orb Changer
- Найдите в сети и скачайте её.
- Распакуйте, если она в архиве.
- Запустите её от имени администратора.
Star Orb Changer
- Там будут три образца иконок: «Default» (не активная), «Hover» (при выделении — надо навести курсор) и «Pressed» (нажатая).
- Чтобы сменить их, кликните на «Change».
- Укажите путь к графическому файлу.
- Кнопка «Restore» сбрасывает настройки и возвращает стандартный значок.
У приложения есть расширенные параметры. Чтобы их открыть, кликните на маленькую серую стрелочку справа снизу. В них важны только два пункта.
- By Patching Memory. Для изменения главного меню используется оперативная память.
- Be Editing Resources. Редактируется «Eexe».
Classic Shell
Утилита Classic Shell подходит для Windows 8 и 10. Это масштабная программа для настройки меню «Пуск». Но сейчас нам в ней нужны только иконки.
- Скачайте её с сайта classicshell.net. Там есть вкладка «ALL DOWNLOADS».
- Запустите установку. Для работы с оформлением главного меню используется компонент «Classic Shell Start Menu». Остальное можете не загружать.
Установка Classic Shell
- Откройте приложение.
- На вкладке «Стиль меню» выберите опцию «Все параметры» и нажмите «OK».
- Вам нужен классический стиль Win
- Поставьте галочку в ческбокс «Изменить изображение кнопки».
- Отметьте пункт «Другое».
- «Выбрать изображение».
- Укажите к нему путь.
Если пропал «Пуск»
Если после установки значка пропала панель меню и все ярлыки на рабочем столе, надо перезапустить проводник.
- Запустите Диспетчер задач. Для этого используйте клавиши Ctrl+Shift+Esc.
- Перейдите в Файл — Новая задача.
- В открывшемся поле для ввода напишите «explorer.exe» без кавычек.
- Нажмите «OK».
Кнопку «Пуск» нельзя сменить через настройки персонализации. Да и в других параметрах Win такой возможности нет. Чтобы поставить новую иконку, нужны сторонние программы. Они редактируют системный файл «Explorer.exe», к которому и привязаны значки.
Меню «пуск» находится на панели задач и представляет из себя кликабельный шар, содержащий на себе лого Windows. Если нажать на шар, нашему взору представится набор последних запущенных программ и список наиболее необходимых элементов. Чтобы сделать свой ПК уникальным и персонализированным, ознакомьтесь, как поменять кнопку пуск в Windows 7 всех редакций (Максимальная, Домашняя базовая и др.), в данной инструкции.
При установки темы в ОС Виндовс 7, в большинстве случаев, «пуск» остается неизменным, так как привязан к проводнику (explorer.exe). Чтобы вписать его в нынешний дизайн, воспользуйтесь программами и ручками, для смены внешнего вида.
Если Вы хотите поменять, ставший уже привычным, интерфейс Windows 7, то почему бы не поменять кнопку Пуск? В данной статье я покажу Вам способ как можно изменить стандартную иконку Пуск на более красивую. Так же дам ссылки на программу и сами кнопки.
Для начала Вам нужно скачать программу для изменения кнопок. Win7StartButton.zip b cкачиваний: 6418 В архиве находится сама программа и более 220 кнопок из которых Вы можете подобрать себе любую. Если Вам нужны другие иконки для Пуска, то смотрите под спойлером.
Советы и «что делать если ничего не получилось»
• Перед изменением измененной кнопку на новую – лучше сначала восстановить оригинальную и только после этого изменять ее на другую. • Лучше всего, если программа будет в своей программной папке W7SBC как можно ближе к корню диска. • Если на 64-битной версии ОС у вас возникает ошибка – просто нажмите продолжить или запустите программу заново от имени администратора. • Если кнопка не изменилась: зайдите в папку C:Windows и проверьте есть ли у группы, в которой состоит ваш пользователь, полный доступ к файлу explorer.exe. Если свойства файла отличаются от картинки ниже (вы входите в группу администраторов)
Чтобы быстро получить полный доступ к файлам и/или папкам в Windows 7 и Vista мы можем воспользоваться двумя методами: используя утилиту TakeControl и хак реестра. Это самые простые и легкие методы. Также существует полностью ручной метод, но его мы рассмотрим в отдельной статье, т.к. он не подойдет большинству новичков, да и времени отнимет значительно больше, чем эти два способа.
1. Скачиваем утилиту TakeControl (установки не требует) и извлекаем содержимое архива. TakeControl.zip 167,91 Kb cкачиваний: 301 2. Запускаем ее, жмем на Add
, добавляем файлы, для которых необходимо изменить владельца и получить полный доступ.
4. Если результат на картинкае совпадает с вашим, значит все получилось. Вы получили полный доступ к необходимым вам файлам.
Соглашаемся на изменения («Да
» и «
ОК
»).
Внимание
! Устанавливайте русский вариант только в том случае, если ваша версия Windows изначално была на русском. Если она была английской, а вы собственноручно установили русский язык позже (LIP или MUI), то используйте английский вариант, иначе ничего работать не будет. 3. После этого, если зажать клавишу Shift и кликнуть правой кнопкой мышки на нужном файле или папке, появится новая опция «Стать владельцем» для русской версии и «Take ownership» для английской, кликнув на которую вы сделаете себя владельцем выделенных файлов и получите к ним полный доступ.
Этот метод очень удобный и может пригодиться довольно часто, так что не спешите его удалять. Но если все-таки решили удалить – просто запустите файл Remove.reg и согласитесь с изменениями («Да», потом «OK»).
После этого смело запускайте Windows 7 Start Button Changer и изменяйте кнопку.
Источник
Изменение внешнего вида кнопки «Пуск» в Windows
В Windows можно менять оформление, темы, фон рабочего стола, заставки и ярлыки. Но сменить дизайн кнопки «Пуск» через стандартные настройки нельзя. На ней по умолчанию отображается логотип Win. И что делать, если вы хотите видеть на главном меню другое изображение? Единственный вариант — использовать сторонние программы, так как сама ОС не предоставляет нужных инструментов. Разберитесь, как поменять кнопку «Пуск» в Windows 7, какие утилиты для этого подойдут, и как ими пользоваться.
Точка восстановления
Картинка главного меню привязана к системной службе «Explorer.exe» (не путайте с названием браузера). Новый значок не должен повлиять на работу Win. Но всё же это изменение файлов ОС. И лучше создать точку восстановления.Если что-то пойдёт не так, вы сможете вернуть те параметры, которые были до установки иконки.
Нажимаем на Создать
Способы изменения «Панели задач»
Прежде чем переходить к описанию вариантов изменения изучаемого объекта интерфейса, давайте выясним, какие конкретно элементы в нем можно поменять:
- Цвет;
- Размер значков;
- Порядок группировки;
- Положение относительно экрана.
Далее подробно рассмотрим различные методы преобразования изучаемого элемента интерфейса системы.
Способ 1: Отображение в стиле Windows XP
Некоторые юзеры до того привыкли к операционным системам Windows XP или Виста, что даже на более новой ОС Виндовс 7 хотят наблюдать привычные элементы интерфейса. Для них есть возможность поменять «Панель задач» согласно пожеланиям.
- Щелкайте по «Панели задач»правой кнопкой мышки (ПКМ). В контекстном меню останавливайте выбор на пункте «Свойства».
Установите о. В раскрывающемся списке «Кнопки…» выберите вариант «Не группировать». Далее последовательно произведите щелчок по элементам «Применить» и «OK».
- Внешний облик «Панели задач» будет соответствовать предыдущим версиям Виндовс.
Но в окне свойств «Панели задач» можно производить и другие изменения указанного элемента, вовсе не обязательно подстраивать его под интерфейс Windows XP. Можно изменять значки, делая их стандартными или маленькими, снимая или устанавливая галочку в соответствующий чекбокс; применять различный порядок группировки (всегда группировать, группировать при заполнении, не группировать), выбирая нужный вариант из выпадающего списка; автоматически скрывать панель путем установки отметки напротив данного параметра; активировать опцию AeroPeek.
Способ 2: Смена цвета
Есть и такие пользователи, которых не устраивает текущий цвет изучаемого элемента интерфейса. В Виндовс 7 имеются инструменты, с помощью которых можно произвести изменение расцветки данного объекта.
- Щелкайте по «Рабочему столу»ПКМ. В открывшемся меню переместитесь по пункту «Персонализация».
В нижней части отобразившейся оболочки средства «Персонализация» переходите по элементу «Цвет окна».
Запускается средство, в котором можно изменить не только цвет окон, но и «Панели задач», что нам и требуется. В верхней части окна необходимо указать один из шестнадцати представленных на выбор цветов, путем клика по соответствующему квадрату. Ниже, путем установки пометки в чекбокс вы можете активировать или деактивировать прозрачность «Панели задач». С помощью бегунка, размещенного ещё ниже, можно регулировать интенсивность расцветки. Для того чтобы получить больше возможностей по регулированию отображения раскраски, щелкайте по элементу «Показать настройку цветов».
Откроются дополнительные инструменты в виде ползунков. Путем их перемещения влево и вправо можно регулировать уровень яркости, насыщенности и оттенка. После выполнения всех необходимых настроек жмите «Сохранить изменения».
Кроме того, существует ряд сторонних программ, которые также позволяют менять цвет изучаемого нами элемента интерфейса.
Способ 3: Перемещение «Панели задач»
Некоторых пользователей не устраивает позиция «Панели задач» в Виндовс 7 по умолчанию и они хотят переместить её в правую, левую или верхнюю часть экрана. Посмотрим, как это можно сделать.
- Перейдите в уже знакомое нам по Способу 1окно свойств «Панели задач». Щелкайте по выпадающему списку «Положение панели…». По умолчанию там установлено значение «Снизу».
«Справа»;
Выберите тот из них, который соответствует желаемому положению.
После того как положение было изменено, чтобы новые параметры вступили в силу, щелкайте «Применить» и «OK».
Способ 4: Добавление «Панели инструментов»
«Панель задач» можно также изменить путем добавления на неё новой «Панели инструментов». Теперь посмотрим, как это делается, на конкретном примере.
- Щелкните ПКМ по «Панели задач». В открывшемся меню выбирайте «Панели». Открывается список элементов, которые вы можете добавить:
- Ссылки;
- Адрес;
- Рабочий стол;
- Панель ввода планшетного ПК;
- Языковая панель.
Последний элемент, как правило, по умолчанию уже активирован, о чем свидетельствует галочка около него. Для добавления нового объекта просто щелкайте по нужному варианту.
Как видим, существует немало вариантов изменения «Панели инструментов» в Виндовс 7. Можно менять цвет, расположение элементов и общее позиционирование относительно экрана, а также добавлять новые объекты. Но не всегда это изменение преследует только эстетические цели. Некоторые элементы могут сделать управление компьютером удобнее. Но конечно же, окончательное решение касательного того, стоит ли изменять вид по умолчанию и как именно это сделать, принимает конкретный пользователь.
Источник
Права администратора
Чтобы поменять значок главного меню, нужен полный доступ к «Explorer.exe». Это служба, отвечающая за проводник. Файл находится в корневом каталоге системы C:/Windows/. Для его редактирования нужны права администратора.
Теперь нам надо выставить на explorer.exe права администратора
Открыть административный доступ к файлу можно и при помощи программы «Takeownershipex». Найдите её в сети, скачайте, установите и запустите. Там будет две кнопки: «Получить доступ» и «Восстановить доступ». Кликните на первую и укажите путь к «Explorer».
На всякий случай создайте резервную копию этого файла. Просто скопируйте его в любое место. Если что, сможете изменить отредактированный вариант на оригинальный.
( 1 оценка, среднее 5 из 5 )