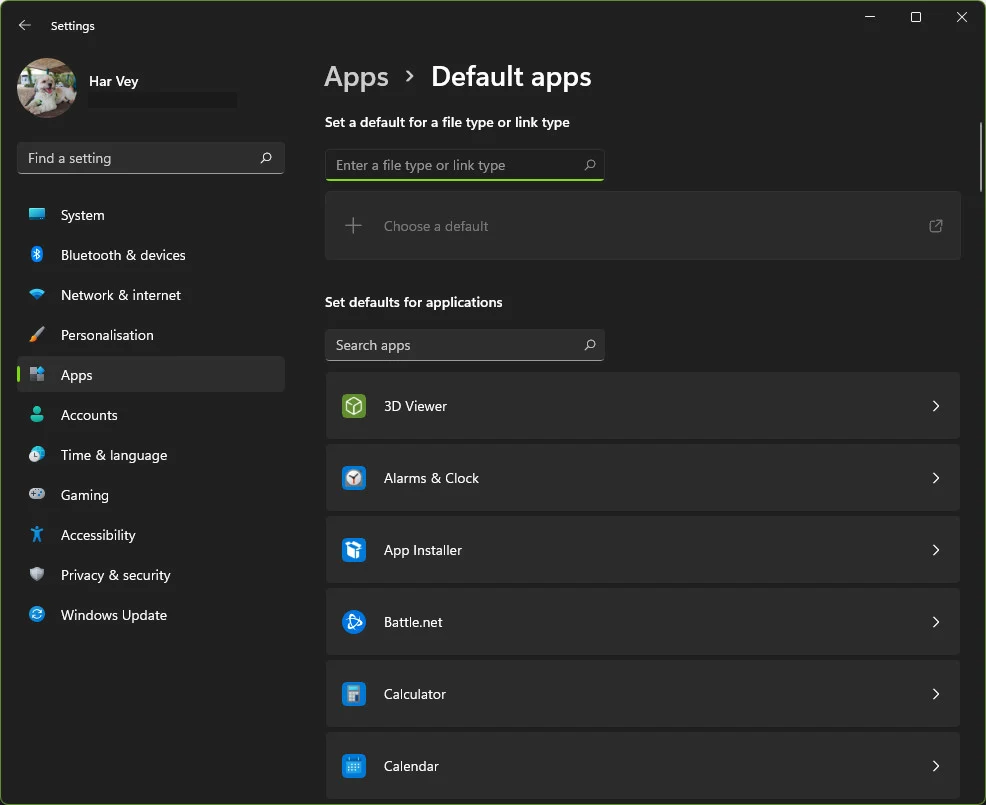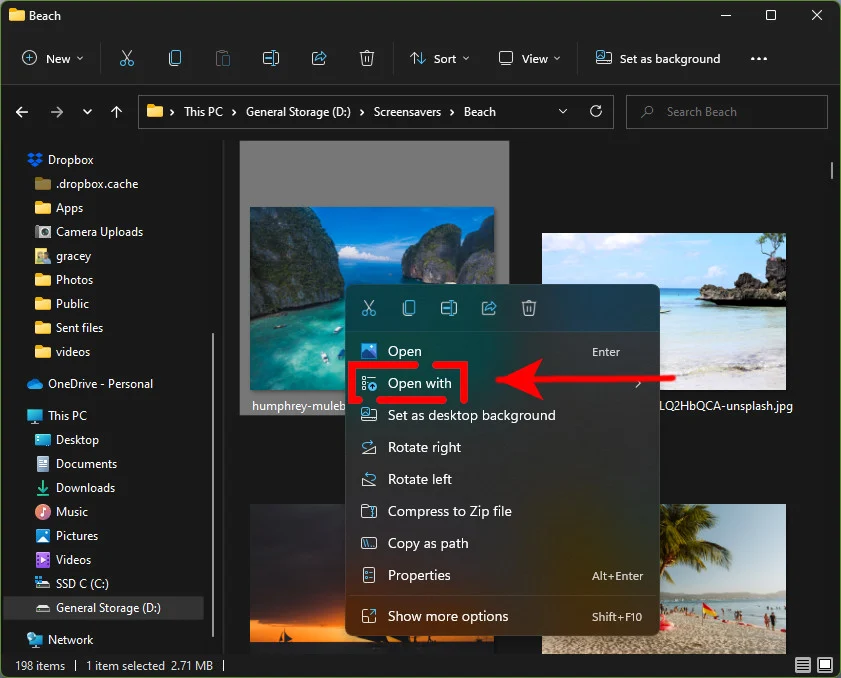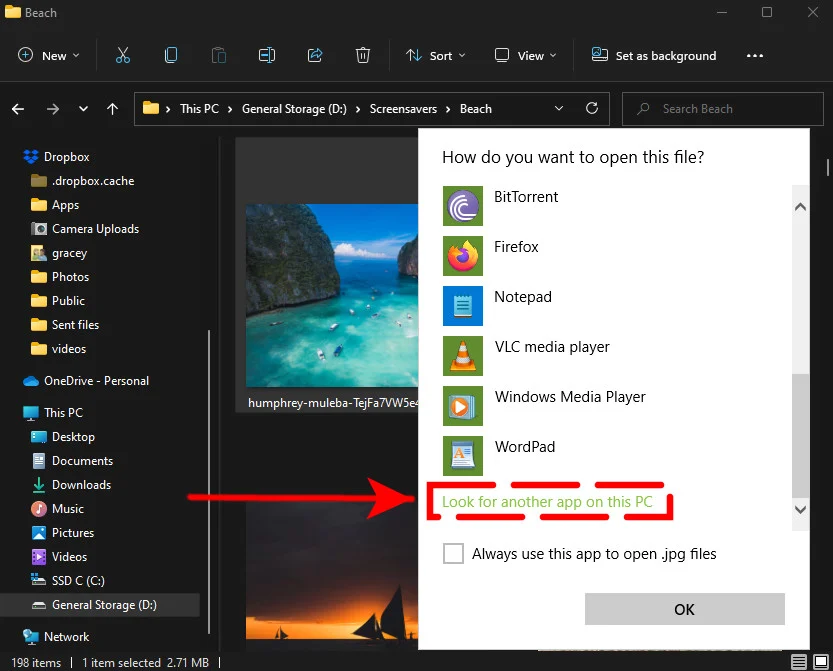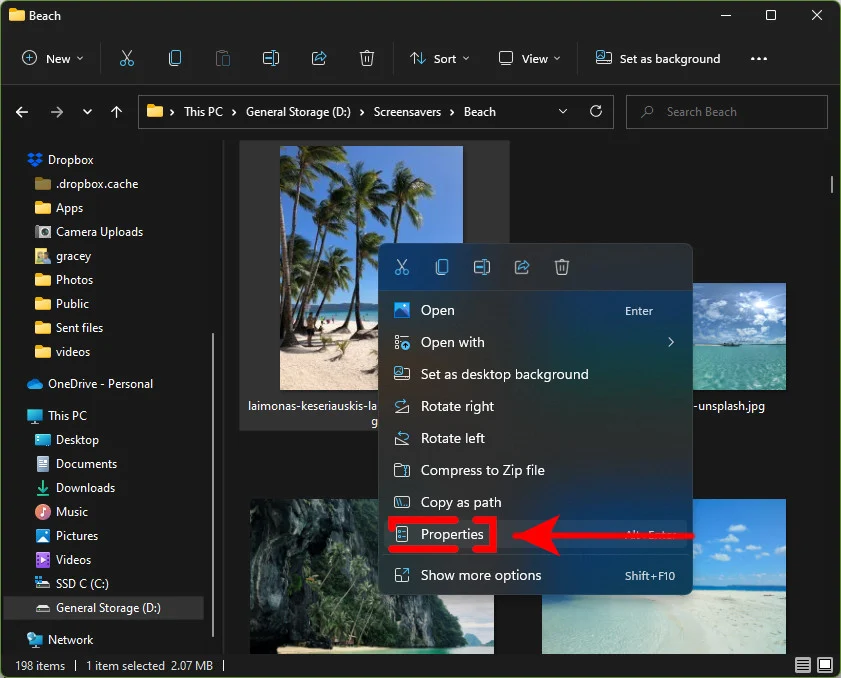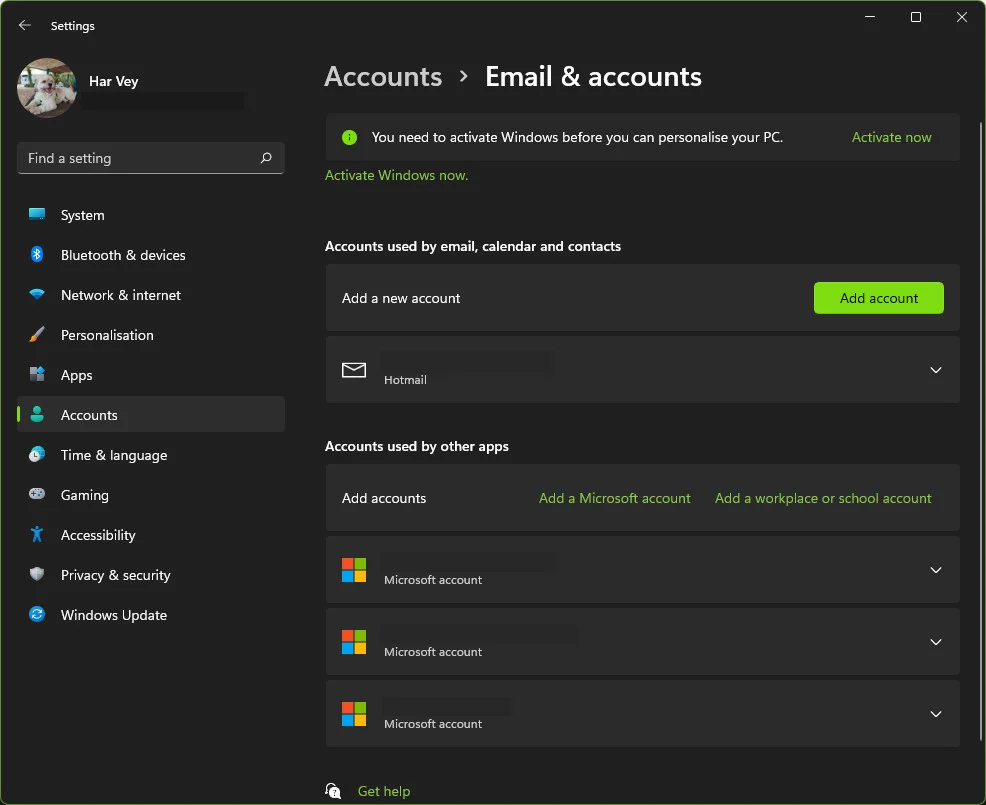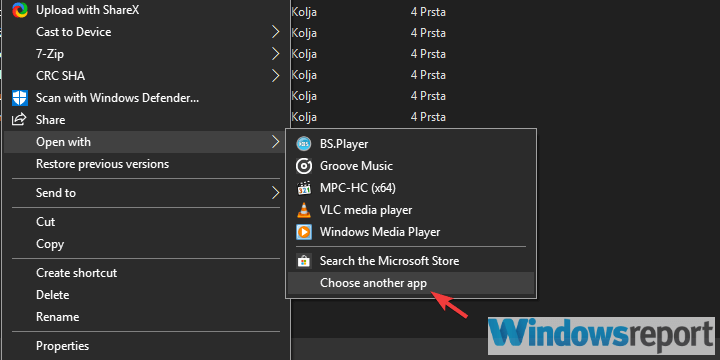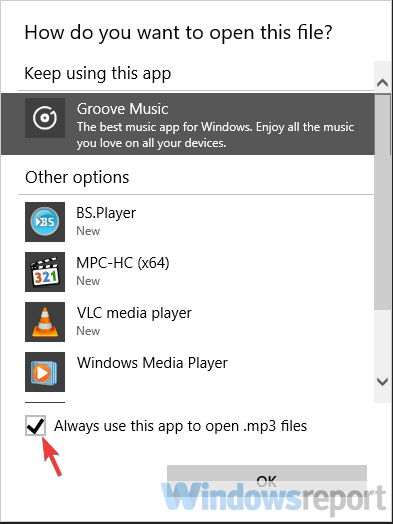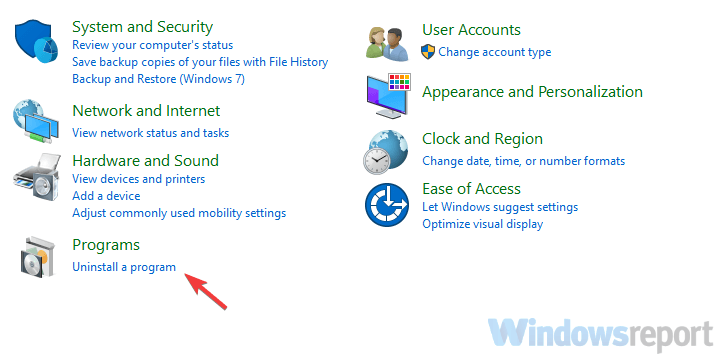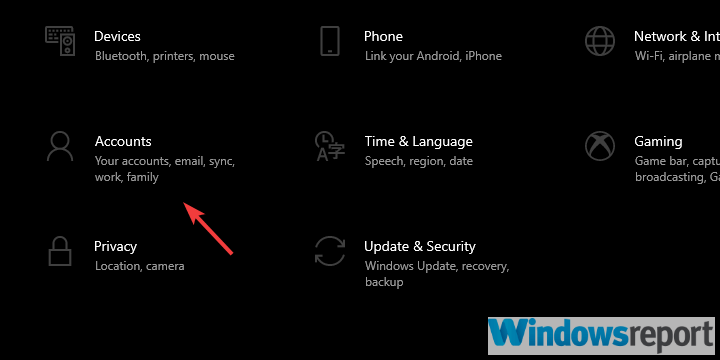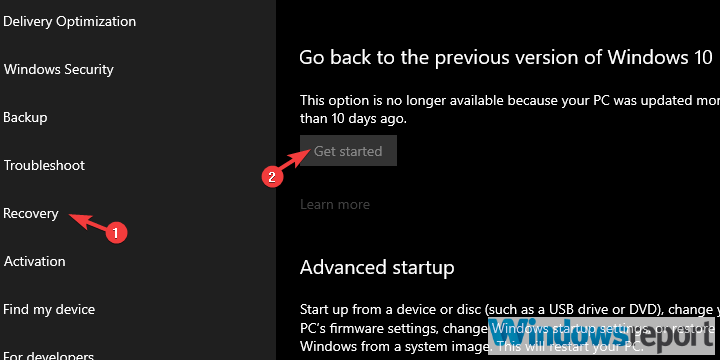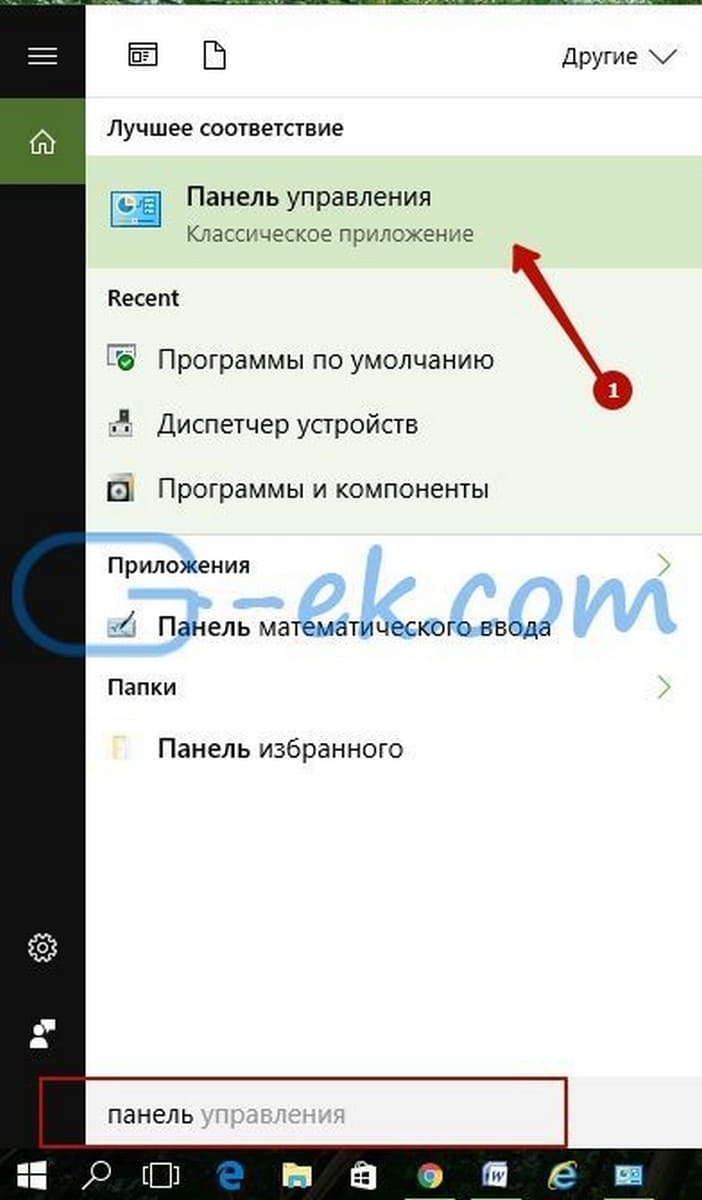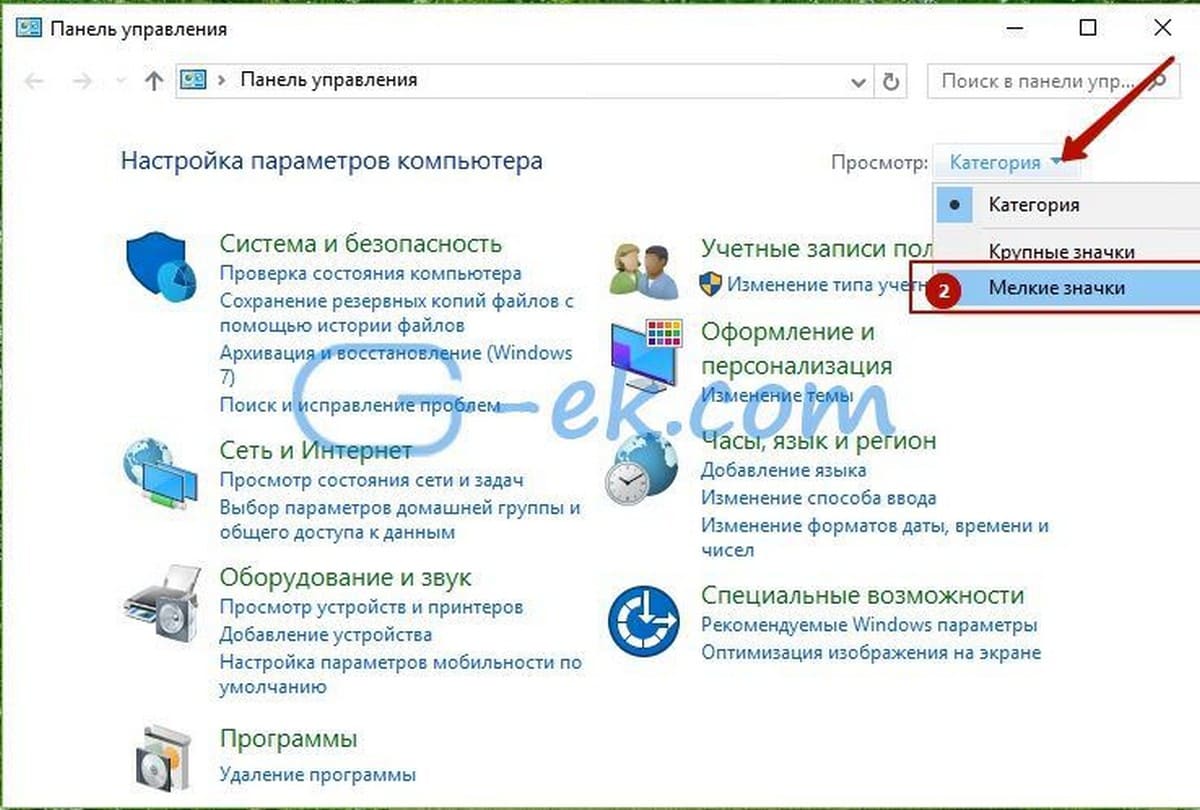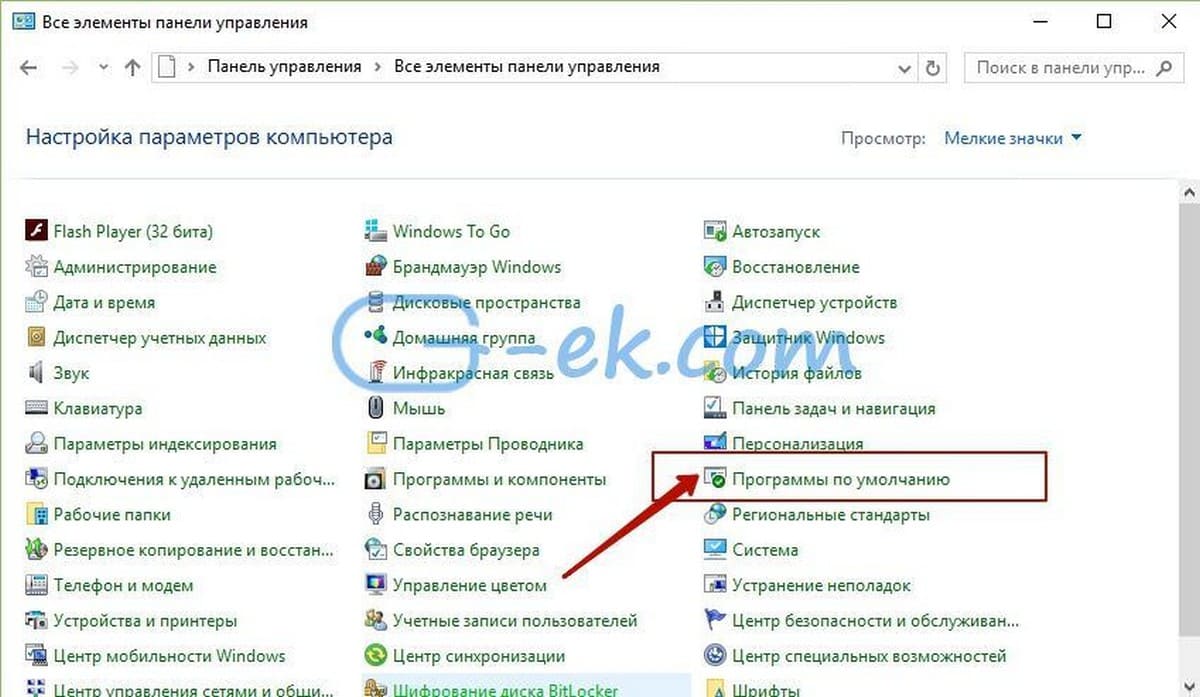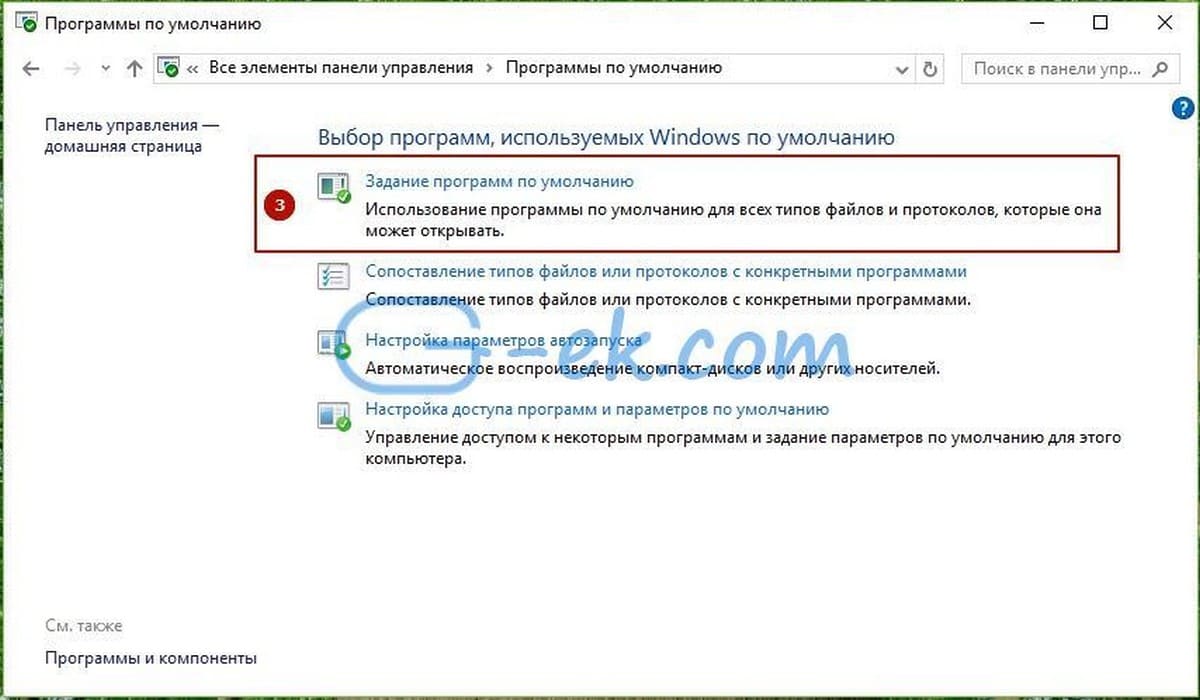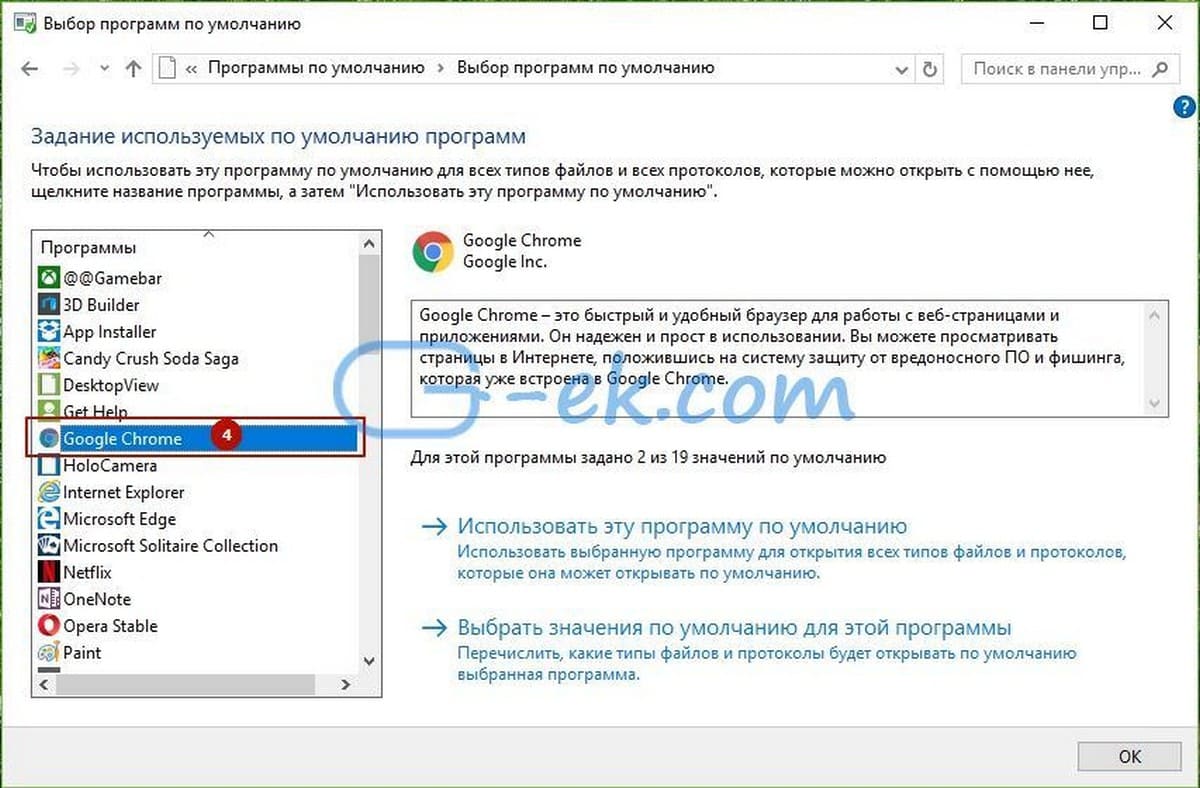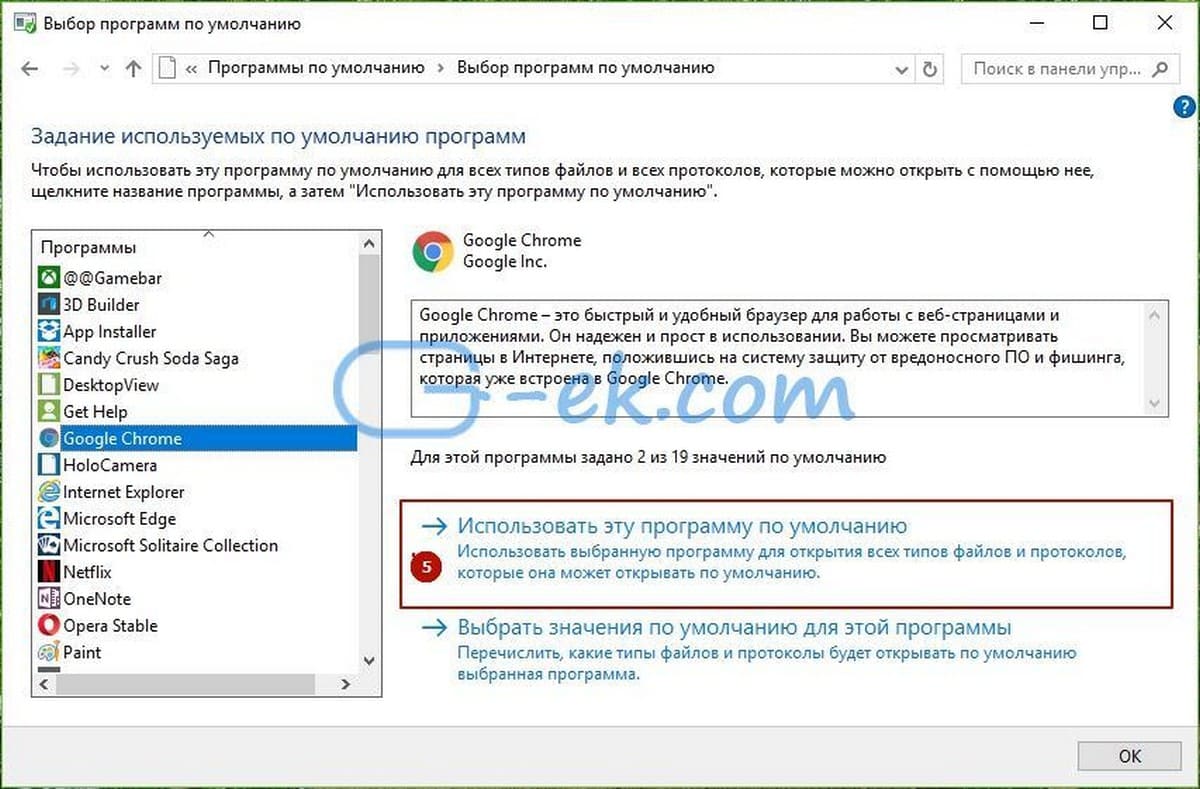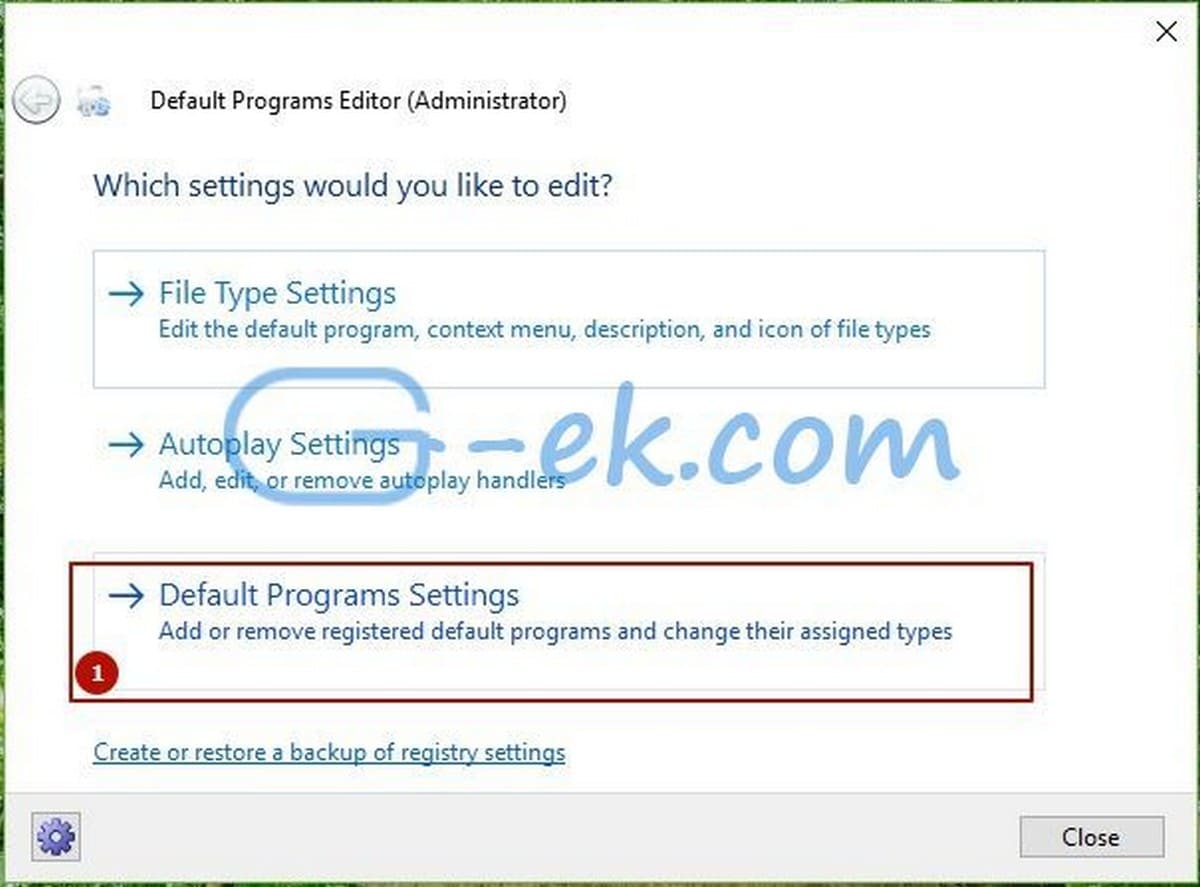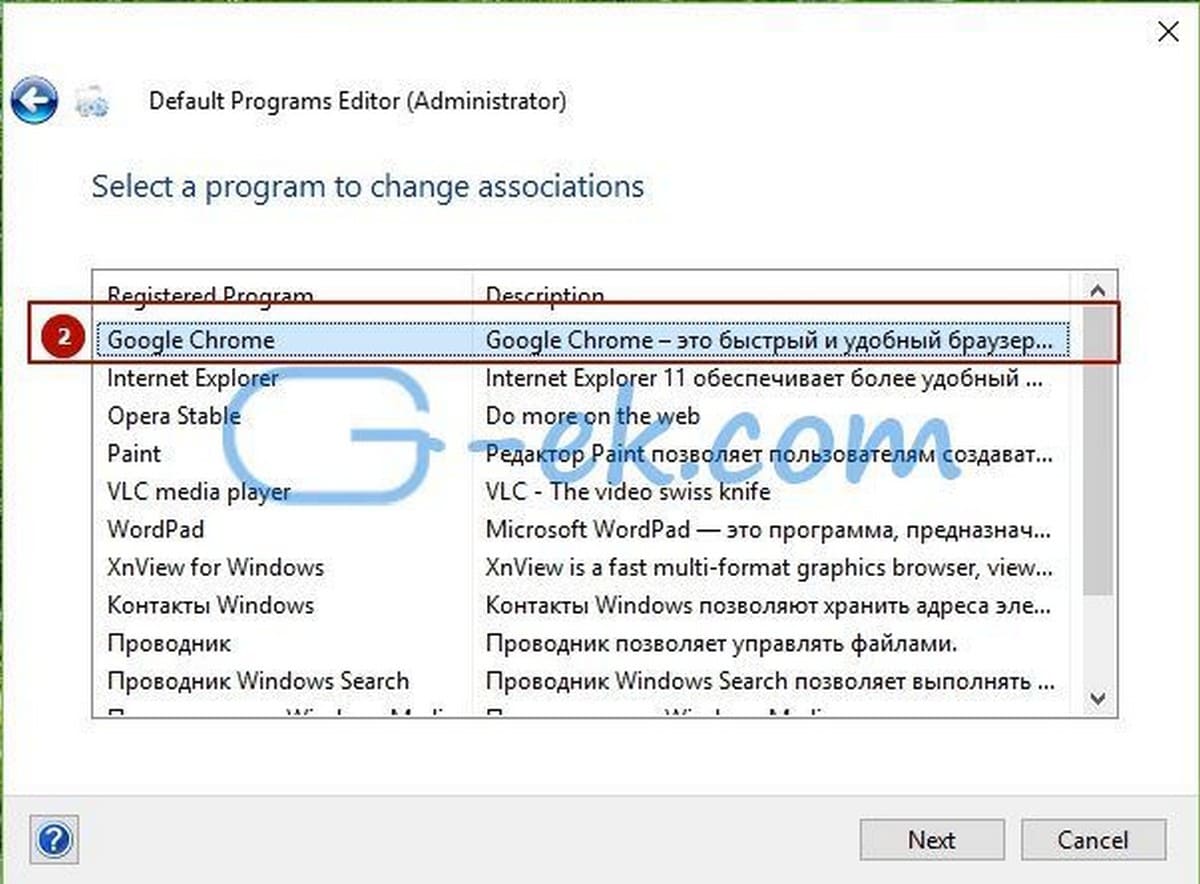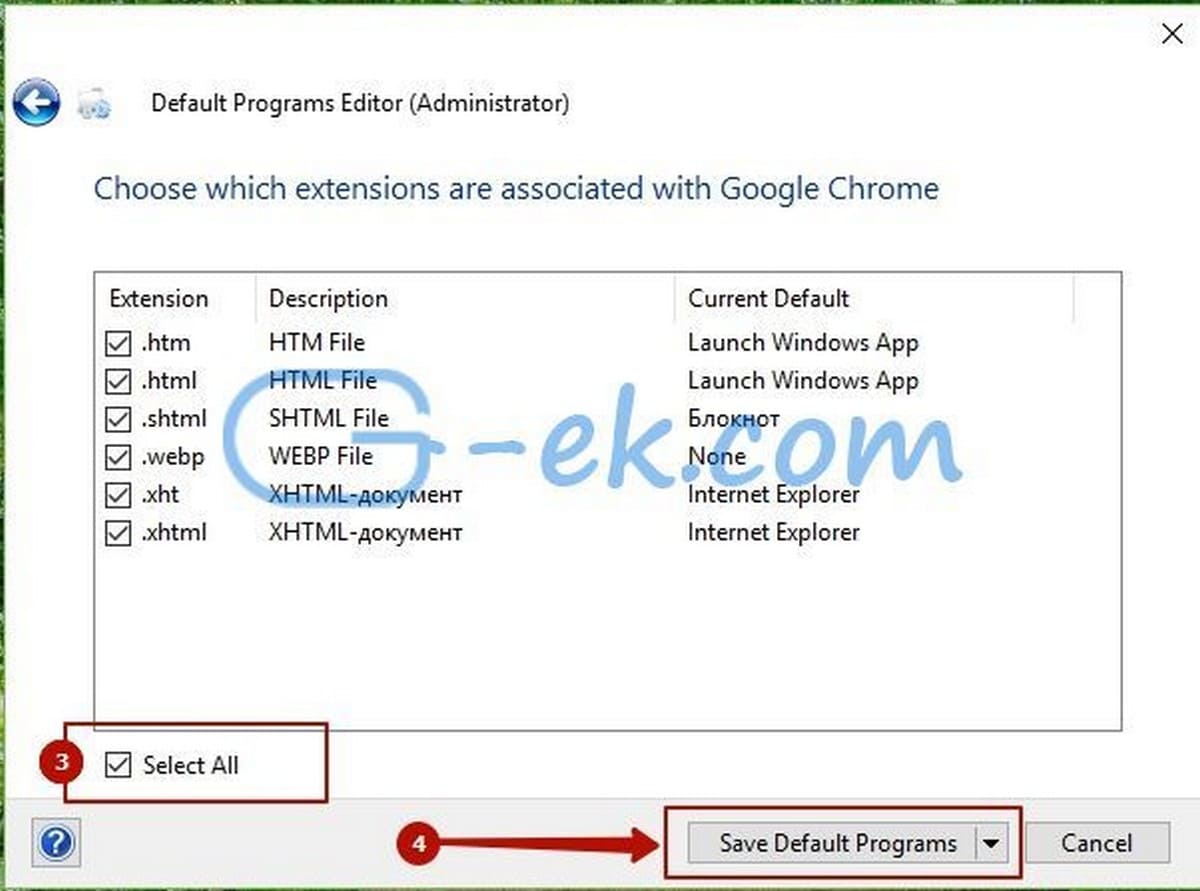На чтение 4 мин. Просмотров 2.9k. Опубликовано 03.09.2019
Изменение приложения по умолчанию для связи с определенным типом мультимедиа или расширениями файлов должно быть прогулкой в парке. Тем не менее, многие пользователи Windows 10 с трудом заменили встроенные приложения сторонними альтернативами. Похоже, что затронутые пользователи не могут изменять приложения по умолчанию для Windows 10 независимо от того, что они делают.
Если это так, мы советуем вам проверить перечисленные ниже действия. Полное разрешение находится в руках Microsoft, но эти временные решения должны помочь вам на время.
Содержание
- Что делать, если стандартные приложения не изменятся в Windows 10
- Решение 1. Установите их индивидуально из контекстного меню
- Решение 2. Переустановите приложение
- Решение 3. Удалите и заново настройте учетную запись Microsoft
- Решение 4 – откат Windows 10
Что делать, если стандартные приложения не изменятся в Windows 10
- Установите их индивидуально из контекстного меню
- Переустановите приложение
- Удалите и заново настройте учетную запись Microsoft
- Откат Windows 10
Решение 1. Установите их индивидуально из контекстного меню
Кажется, вся эта проблема вызвана Центром обновления Windows. В Anniversary Update была похожая ошибка, и она была (вроде) разобрана со следующим обновлением. То же самое касается октябрьского обновления (версия 1809).
Подход панели управления больше не действует, так как Microsoft решила еще больше усилить меню «Настройки». Если вы перейдете в «Панель управления»> «Программы»> «Программы по умолчанию», вы будете перенаправлены в «Настройки», и это будет бесполезно.
Итак, теперь, когда мы знаем, что мы можем и не можем сделать, давайте вернемся к основам и попытаемся индивидуально изменить связанные приложения. Это может занять некоторое время, если у вас есть дюжина расширений, но это самый надежный способ изменить приложения по умолчанию в текущей сборке Windows 10.
Вот как это сделать:
- Перейдите к расширению файла, которое вы хотите запустить другим приложением.
-
Нажмите правой кнопкой мыши на файл и выберите Открыть с помощью> Выбрать другое приложение в контекстном меню.
-
Выберите приложение по умолчанию, которое вы хотите связать с этим форматом файла, и установите флажок « Всегда использовать это приложение, чтобы открывать ___ файлы ».
- Повторите это для всех расширений файлов.
- Читайте также: как изменить поисковую систему по умолчанию в Microsoft Edge
Решение 2. Переустановите приложение
В некоторых пользовательских отчетах говорится, что они даже не могут найти стороннее приложение в списке при попытке установить его в качестве приложения по умолчанию. Теперь, несмотря на то, что все установленные программы должны оставаться нетронутыми после серьезного обновления, все идет не так, как надо.
Одна ошибка этого якобы плавного перехода – все те удаленные файлы, на которые пользователи жаловались после установки Октябрьского обновления.
Имея это в виду, просто чтобы быть уверенным, что на вашей стороне все в порядке, мы предлагаем переустановить это «призрачное» приложение, которое не отображается в меню настроек приложений по умолчанию.
Вот как переустановить стороннее приложение в Windows 10:
- Найдите панель управления в панели поиска Windows и откройте ее.
-
Выберите « Удалить программу » в разделе «Программы».
- Удалите программу и, если возможно, удалите все оставшиеся связанные файлы из места установки.
- Щелкните правой кнопкой мыши установщик и запустите его от имени администратора .
- Установите приложение и попробуйте снова установить его в качестве приложения по умолчанию.
- Читайте также: полное исправление: принтер по умолчанию постоянно меняется в Windows 10, 8.1, 7 .
Решение 3. Удалите и заново настройте учетную запись Microsoft
Есть только так много, что вы можете сделать, когда происходит что-то критическое. Некоторые пользователи смогли решить проблему с помощью Anniversary Update, сбросив свою учетную запись Microsoft, связанную с Windows 10.
Мы не можем с уверенностью сказать, сработает ли это на компьютерах с последней версией Windows 10. Но это все же стоит попробовать.
Вот как можно удалить и снова установить учетную запись Microsoft:
- Нажмите клавишу Windows + I, чтобы вызвать Настройки .
-
Выберите Аккаунты .
- Выберите Ваша информация на левой панели.
-
Нажмите « Войдите в систему, используя локальную учетную запись ».
- Удалите активную учетную запись Microsoft и перезагрузите компьютер.
- Вернитесь в Настройки> Аккаунты и выберите подпись с помощью учетной записи Microsoft.
- Войдите и ищите изменения.
- ЧИТАЙТЕ ТАКЖЕ: некоторые приложения по умолчанию для Windows 10 не могут быть удалены
Решение 4 – откат Windows 10
Наконец, если ни одно из решений не помогло вам и вы не удовлетворены октябрьским обновлением, мы предлагаем вернуться к предыдущей версии Windows 10.
Это ваша самая безопасная ставка, поскольку проблема, как сообщается, связана только с последней версией Windows 10. Как только вы снова получите апрельское обновление, проблема должна быть решена.
Вот как выполнить откат Windows 10:
- Откройте Настройки .
- Выберите Обновление и безопасность .
- Выберите Восстановление на левой панели.
-
Нажмите кнопку Начало работы под кнопкой Вернуться к предыдущей версии Windows 10 .
И на этой ноте мы можем завершить это. Если у вас есть какие-либо вопросы или схожие проблемы, о которых вы хотите сообщить, не стесняйтесь делиться ими с нами и другими читателями. Раздел комментариев чуть ниже.
-
Выберите Начните > Параметры > приложения> приложения по умолчанию.
-
Чтобы изменить приложение по умолчанию, можно сделать следующее:
-
Настройка типа файла или ссылки по умолчанию
На панели поиска введите нужный тип файла или тип ссылки, а затем выберите его в списке результатов. Вы можете выбрать, какое приложение может открывать этот файл или тип ссылки. -
Настройка по умолчанию для приложений
Выберите приложение, чтобы узнать, какие типы файлов или ссылки можно открыть. Если вы хотите что-то изменить, выберите тип файла или ссылки, а затем выберите нужное приложение.
-
Открытие приложений по умолчанию
-
В меню Пуск выберите Параметры > приложения> приложения по умолчанию.
-
Выберите параметр по умолчанию, затем выберите приложение. Также можно найти новые приложения в Microsoft Store. Чтобы выбрать приложения по умолчанию, их сначала нужно установить.
-
Возможно, .pdf файлы, электронную почту или музыку автоматически открываются с помощью приложения, которое не предоставлено корпорацией Майкрософт. Выбор приложений по умолчанию по типу файла. прокрутите страницу вниз и выберите Выбрать приложения по умолчанию по типу файла.
Открытие приложений по умолчанию
Здесь описано решение проблемы, когда не удается изменить программу по умолчанию в Windows.
Независимо от того, используете ли вы компьютер с Windows 10 или Windows 11, вы, должно быть, заметили, что у нее есть свои собственные программы по умолчанию, которые вы можете использовать из коробки. В то время как некоторые люди считают, что эти приложения Windows по умолчанию подходят, другие могут предпочесть использовать другие приложения. Этот набор программ по умолчанию предназначен для того, чтобы облегчить жизнь пользователю, открывая приложения автоматически после нажатия вместо необходимости вручную искать совместимое приложение, которое может открывать определенный тип файла или протокол.
Однако многие пользователи жаловались на то, что иногда программы по умолчанию в Windows работают не так, как должны. Если вы не можете изменить программу по умолчанию в Windows, то это руководство для вас.
Содержание
- Как исправить ошибку Не удается изменить программу по умолчанию в Windows?
- Решение № 1: Проверьте наличие обновлений Windows
- Решение №2: Перезагрузите компьютер
- Решение № 3: Изменение приложений по умолчанию через Параметры
- Решение № 4: Измените приложения по умолчанию, выбрав правильный протокол или тип файла
- Решение № 5: Измените приложения по умолчанию, используя опцию Открыть с помощью
- Решение № 6: Измените приложения по умолчанию с помощью свойств
- Решение № 7: Сброс к значению по умолчанию
- Решение № 8: Удалите и переустановите приложение
- Решение № 9: Используйте другое приложение
- Решение № 10: Используйте настройки по умолчанию в приложении
- Решение № 11: Используйте недавно установленное приложение
- Решение №12: Используйте другую учетную запись Майкрософт
- Решение №13: Удаление учетной записи Майкрософт
- Часто задаваемые вопросы
Если вам никак не удается изменить приложения по умолчанию ни в Windows 10, ни в Windows 11, или если приложения по умолчанию постоянно меняются для определенного приложения, типа файла или протокола по какой-либо причине, ниже описаны приемы, которые вы можете использовать.
Решение № 1: Проверьте наличие обновлений Windows
Первое, что вы должны сделать, если у вас возникли проблемы с изменением программ по умолчанию на ПК с Windows — это убедиться, что вы проверили наличие последних обновлений программного обеспечения.
Проблемы с приложениями, подобные этой, часто возникают из-за неполадок в самой операционной системе.
Чтобы узнать, доступно ли обновление для вашей операционной системы, перейдите в Параметры > Обновление и безопасность. Затем просто нажмите на кнопку, чтобы проверить наличие обновлений.
Если доступно обновление, установите его. Затем вам следует перезагрузить компьютер.
Решение №2: Перезагрузите компьютер
Некоторые сбои в Windows устраняются простым действием: перезагрузкой компьютера. Если вы вдруг не можете изменить приложение по умолчанию для определенной программы, обязательно обновите компьютер, перезагрузив его.
Это необходимо сделать, если вы не перезагрузили компьютер после установки последнего обновления программного обеспечения.
Решение № 3: Изменение приложений по умолчанию через Параметры
Если перезагрузка не позволит вам изменить программы по умолчанию, вам следует убедиться, что вы предпринимаете правильные шаги. Существует несколько способов изменить приложения по умолчанию в Windows. Одним из таких методов является просмотр параметров Windows. Вот что вам нужно сделать:
- Откройте приложение Параметры, нажав клавишу Windows + I
- Перейдите к Приложения
- Нажмите на Приложения по умолчанию
- Нажмите на приложение, если оно уже настроено ранее, или выберите Выбрать по умолчанию
- Выберите приложение, которое вы хотели бы использовать, в появившемся окне
Решение № 4: Измените приложения по умолчанию, выбрав правильный протокол или тип файла
Другим способом изменить приложение по умолчанию является любой из этих трех вариантов:
- Выбор стандартных приложений для типов файла
- Выбор стандартных приложений для протоколов
- Задать значения по умолчанию по приложению
Вам необходимо использовать этот метод, если вы не можете найти расширение или службу, которые нужны для изменения приложения по умолчанию из приведенного выше списка приложений.
Опция Выбирать приложения по умолчанию по типу файла позволяет использовать приложения по умолчанию для выбора множества расширений файлов, таких как html, jpeg, png, pdf, txt и т.д. Список расширений, которые вы увидите, зависит от доступных расширений на вашем компьютере. Что вам нужно сделать, это просто нажать на приложение в приложении рядом с расширением файла, чтобы изменить приложение по умолчанию.
Для этого выполните следующие действия:
- Откройте приложение Параметры, нажав клавишу Windows + I
- Перейдите к Приложения
- Нажмите на Приложения по умолчанию
- Нажмите Выбрать приложения по умолчанию по типу файла затем выберите приложение которое вы хотите открыть с помощью приложения по умолчанию
- После этого перезагрузите компьютер и посмотрите, можете ли вы теперь изменить программу по умолчанию в Windows
Идея использования Выбрать приложения по умолчанию по протоколу или Выбрать приложения по умолчанию по типу ссылки протокола должна быть аналогичной.
Параметр Установить значения по умолчанию для приложений представляет собой комбинацию первых двух, поскольку он позволяет вам выбрать протокол или тип файла, который будет использоваться для любых установленных приложений на ПК.
После нажатия на название приложения выберите кнопку Управление. Вам будет предоставлена информация о различных подключенных расширениях и протоколах. Вы можете изменить их по мере необходимости, нажав на название приложения.
Решение № 5: Измените приложения по умолчанию, используя опцию Открыть с помощью
Этот следующий параметр позволяет вам выбрать приложение по умолчанию для открытия определенного файла, используя опцию Открыть с помощью в контекстном меню, когда вы щелкаете правой кнопкой мыши по указанному файлу. Например, если вы часто открываете фотографии и хотите загрузить их в Lightroom вместо приложения Microsoft Photos по умолчанию, это лучший вариант, который вы можете использовать. Вот что вы должны сделать:
- Найдите фотографию или любой файл и щелкните по нему правой кнопкой мыши
- В открывшемся окне выберите Открыть с помощью
- В списке приложений выберите то, которое вы хотите использовать в качестве приложения по умолчанию для открытия файла того типа, который вы пытаетесь открыть. Если вы не можете найти приложение по умолчанию для использования, выберите Выбрать другое приложение
- Выберите приложение, которое вы хотите использовать по умолчанию для таких типов файлов
Если вы хотите, чтобы компьютер не забыл использовать то же приложение по умолчанию при следующем открытии файла того же типа, убедитесь, что вы установили флажок рядом с пунктом Всегда использовать это приложение для открытия файлов .abcde, а затем нажмите кнопку ОК.
Если нужной вам программы нет в списке, нажмите на Дополнительные приложения, чтобы просмотреть дополнительные параметры. Кроме того, вы можете нажать на ссылку Поиск другого приложения на этом компьютере, чтобы вручную выполнить поиск необходимого приложения для использования по умолчанию.
Решение № 6: Измените приложения по умолчанию с помощью свойств
Другой способ изменить программы по умолчанию — это использовать окна свойств, когда вы щелкаете правой кнопкой мыши по файлу. Вот что нужно сделать:
- Найдите любой файл и щелкните по нему правой кнопкой мыши
- В открывшемся окне выберите пункт Свойства
- На вкладке Общие нажмите на кнопку Изменить
- Измените программу или приложение по умолчанию, выбрав нужное приложение
- Нажмите кнопку ОК
Решение № 7: Сброс к значению по умолчанию
Если у вас все еще возникают трудности с установкой приложений по умолчанию, вы можете нажать кнопку сброса, чтобы изменить программы или приложения по умолчанию. Например, если по какой-либо причине вы не можете открыть HTML-файл с помощью браузера, вы можете выполнить следующие действия:
- Откройте меню настроек, нажав клавишу Windows + I
- Перейдите в раздел Приложения
- Нажмите на Приложения по умолчанию
- Прокрутите вниз и нажмите на кнопку Сбросить рядом со Сброс к рекомендованным Microsoft значениям по умолчанию
- Как только вы нажмете кнопку сброса, перезагрузите компьютер, а затем измените программы по умолчанию, используя любой из описанных выше способов, которые мы вам уже показывали.
Решение № 8: Удалите и переустановите приложение
Иногда требуется ручная переустановка соответствующего приложения, чтобы позволить смене программ по умолчанию снова начать работать. Это часто происходит при смене браузера по умолчанию. Например, если вы хотите изменить браузер по умолчанию на Google Chrome с Microsoft Edge, но это не работает, рассмотрите возможность удаления Chrome и выберите его в качестве браузера по умолчанию после переустановки.
Решение № 9: Используйте другое приложение
Если переустановка приложения не поможет, возможно, вашей системе трудно его распознать. В этой ситуации все, что вы можете сделать — это найти альтернативное приложение и посмотреть, подойдет ли оно.
Например, если у вас возникли проблемы с браузером по умолчанию, использование другого приложения может избавить вас от проблем на данный момент, пока вы все еще разбираетесь в ситуации.
Решение № 10: Используйте настройки по умолчанию в приложении
Иногда могут существовать настройки приложения по умолчанию, которые позволят вам выбрать программу в качестве предпочтительной или приложения по умолчанию. Попробуйте проверить настройки приложения и узнать, есть ли у вас такая опция, чтобы установить для него программы по умолчанию, и посмотреть, сработает ли это.
Решение № 11: Используйте недавно установленное приложение
Некоторые люди могут столкнуться с этой проблемой после установки нового приложения. Если вы ранее установили новое приложение, которое может открывать файлы того типа, с которым вы работаете, попробуйте проверить, приведет ли удаление этого недавно установленного приложения к нормальному функционированию.
Решение №12: Используйте другую учетную запись Майкрософт
Некоторые пользователи Windows обнаружили, что использование учетной записи, отличной от Microsoft, на их ПК время от времени вызывает у них головную боль. Если вы не вошли в учетную запись Майкрософт, мы рекомендуем вам использовать ее в настоящее время, чтобы посмотреть, поможет ли это.
Если вы планируете это сделать, убедитесь, что у вас есть готовая учетная запись Майкрософт. При необходимости вы можете попробовать сначала создать учетную запись Майкрософт.
Если у вас есть учетная запись Майкрософт, вот шаги, которые вы должны выполнить далее:
- Откройте приложение Параметры, нажав клавишу Windows + I
- Перейдите в раздел Учетные записи
- Найдите ссылку Войти с помощью учетной записи Майкрософт и щелкните по ней. Если вы не видите ссылку Войти с помощью учетной записи Майкрософт, нажмите Электронная почта и учетные записи, затем в разделе Учетные записи, используемые другими приложениями нажмите Добавить учетную запись Майкрософт
- Перезагрузите компьютер и проверьте наличие проблемы
Решение №13: Удаление учетной записи Майкрософт
Последнее решение, которое вы можете попробовать в этом случае, если все еще не можете изменить настройки приложений по умолчанию для своих программ — это удалить учетную запись Майкрософт. Вы должны делать это только в том случае, если вы уже добавили учетную запись Майкрософт до того, как заметили проблему.
Иногда изменения в вашей учетной записи Майкрософт, например, при смене пароля, могут повлиять на другие аспекты, включая настройки приложений по умолчанию на ПК с Windows.
Если у вас есть только локальная учетная запись, а не учетная запись Майкрософт, то просто проигнорируйте этот шаг и рассмотрите возможность сброса настроек компьютера к заводским настройкам.
Часто задаваемые вопросы
1) Почему я не могу изменить приложения по умолчанию в Windows?
Существует ряд возможных причин этой проблемы. Для некоторых людей это может быть вызвано сбоем программного обеспечения, устаревшей версией Windows или ошибкой в самом приложении.
Другие пользователи могут столкнуться с аналогичной ситуацией, но по совершенно другой причине, например, из-за проблемы с учетной записью или неправильных настроек учетной записи Майкрософт.
2) Что мне нужно делать, если я не могу изменить программы по умолчанию в Windows 10/11?
К счастью, устранить такого рода проблемы несложно. Ознакомьтесь с решениями, которые мы подробно описали выше.
- Remove From My Forums
-
Вопрос
-
Мне нужно переназначить файл .txt чтоб он открывался не в блокноте а в NodePad++
Я меняю через свойства а он не сохраняет а просто игнорирует
Версия: 1803
Сборка ОС: 17134.320
Ответы
-
Удалите обновление KB4462919 и/или KB4462933
после чего скройте его утилитой wushowhide.diagcab
чтобы оно не установилось опять, и будет вам счастье
https://support.microsoft.com/en-us/help/4462919/windows-10-update-kb4462919
https://support.microsoft.com/en-us/help/4462933/windows-10-update-kb4462933
Known issues in this update
After installing this update, some users cannot set Win32 program defaults for certain app and file type combinations using the Open with…command or Settings > Apps > Default
apps.In some cases, Microsoft Notepad or other Win32 programs cannot be set as the default.
-
Помечено в качестве ответа
9 ноября 2018 г. 7:37
-
Помечено в качестве ответа
-
Удаление обновления KB4462919 помогло! Спасибо.
-
Помечено в качестве ответа
Anton Sashev Ivanov
12 ноября 2018 г. 6:22
-
Помечено в качестве ответа

В некоторых случаях может потребоваться изменить программы по умолчанию: чаще всего — браузер, но иногда это может быть полезным и нужным и для других программ. В целом это не сложно, но иногда могут возникать проблемы, например, если требуется установить portable программу по умолчанию. Способы установки и изменения программ и приложений по умолчанию в Windows 10 и будут рассмотрены в этой инструкции.
Установка приложений по умолчанию в параметрах Windows 10
Основной интерфейс установки программ по умолчанию в Windows 10 находится в соответствующем разделе «Параметров», открыть которые можно, нажав по значку шестеренки в меню Пуск или с помощью горячих клавиш Win+I.
В параметрах присутствует несколько возможностей настройки приложений по умолчанию.
Настройка основных программ по умолчанию
Основные (по мнению Майкрософт) приложения по умолчанию вынесены отдельно — это браузер, приложение электронной почты, карт, просмотрщик фото, проигрыватель видео и музыки. Для их настройки (например, чтобы изменить браузер по умолчанию), выполните следующие шаги.
- Зайдите в Параметры — Приложения — Приложения по умолчанию.
- Нажмите по приложению, которое нужно изменить (например, для смены браузера по умолчанию, нажмите по приложению в разделе «Веб-браузер»).
- Выберите из списка нужную программу по умолчанию.
На этом действия завершены и в Windows 10 будет установлена новая стандартная программа для выбранной задачи.
Однако не всегда требуется изменение только для указанных типов приложений.
Как изменить программы по умолчанию для типов файлов и протоколов
Ниже списка приложений по умолчанию в Параметрах можно увидеть три ссылки — «Выбор стандартных приложений для типов файлов», «Выбор стандартных приложений для протоколов» и «Задать значения по умолчанию по приложению». Сначала рассмотрим первые два.
Если вам требуется, чтобы определенный тип файлов (файлы с указанным расширением) открывались определенной программой, используйте пункт «Выбор стандартных приложений для типов файлов». Аналогично в пункте «для протоколов» настраиваются приложения по умолчанию для разного типа ссылок.
Например, нам требуется, чтобы файлы видео в определенном формате открывались не приложением «Кино и ТВ», а другим проигрывателем:
- Заходим в настройку стандартных приложений для типов файлов.
- В списке находим нужное расширение и нажимаем по указанному рядом приложению.
- Выбираем нужное нам приложение.
Аналогично для протоколов (основные протоколы: MAILTO — ссылки электронной почты, CALLTO — ссылки на номера телефонов, FEED и FEEDS — ссылки на RSS, HTTP и HTTPS — ссылки на веб-сайты). Например, если требуется, чтобы все ссылки на сайты открывались не Microsoft Edge, а другим браузером — устанавливаем его для протоколов HTTP и HTTPS (хотя проще и правильнее установить просто как браузер по умолчанию как в предыдущем способе).
Сопоставление программы с поддерживаемыми типами файлов
Иногда при установке программы в Windows 10 она автоматически становится программой по умолчанию для некоторых типов файлов, но для остальных (которые также можно открыть в этой программе) настройки остаются системными.
В случаях, когда нужно «передать» этой программе и остальные поддерживаемые ею типы файлов, вы можете:
- Открыть пункт «Задать значения по умолчанию по приложению».
- Выбрать нужное приложение.
- Отобразится список всех типов файлов, которые это приложение должно поддерживать, но часть из них не будет ассоциировано с ним. При необходимости вы можете изменить это.
Установка portable программы по умолчанию
В списках выбора приложений в параметрах не отображаются те программы, которые не требуют установки на компьютер (portable), а потому их не получается установить в качестве программ по умолчанию.
Однако это можно достаточно просто исправить:
- Выберите файл того типа, который нужно по умолчанию открывать в требуемой программе.
- Нажмите по нему правой кнопкой мыши и выберите в контекстном меню «Открыть с помощью» — «Выбрать другое приложение», а затем — «Еще приложения».
- Внизу списка нажмите «Найти другое приложение на этом компьютере» и укажите путь к требуемой программе.
Файл откроется в указанной программе и в дальнейшем она появится и в списках в параметрах приложений по умолчанию для этого типа файлов и в списке «Открыть с помощью», где можно будет установить отметку «Всегда использовать это приложение для открытия…», что также делает программу используемой по умолчанию.
Задание программ по умолчанию для типов файлов с помощью командной строки
Существует способ задать программы по умолчанию для открытия определенного типа файлов с помощью командной строки Windows 10. Порядок действий будет следующим:
- Запустите командную строку от имени администратора (см. Как открыть командную строку Windows 10).
- Если нужный тип файла уже зарегистрирован в системе, введите команду assoc .расширение (под расширение имеется в виду расширение зарегистрированного типа файла, см. скриншот далее) и запомните тип файла, который ему соответствует (на скриншоте — txtfile).
- Если нужное расширение никак не зарегистрировано в системе, введите команду assoc .расширение=тип_файла (тип файла указывается в одно слово, см. на скриншоте).
- Введите команду
ftype тип_файла="путь_к_программе" %1
и нажмите Enter, чтобы в дальнейшем этот файл открывался указанной программой.
Дополнительная информация
И некоторые дополнительные сведения, которые могут оказаться полезными в контексте установки программ по умолчанию в Windows 10.
- На странице параметров приложений по умолчанию присутствует кнопка «Сбросить», которая может помочь, если вы что-то настроили не так и файлы открываются не той программой, которой нужно.
- В ранних версиях Windows 10 настройка программ по умолчанию также была доступна в панели управления. На текущий момент времени там остается пункт «Программы по умолчанию», но все настройки открываемые в панели управления автоматически открывают соответствующий раздел параметров. Тем не менее существует способ открыть старый интерфейс — нажмите клавиши Win+R и введите одну из следующих команд
control /name Microsoft.DefaultPrograms /page pageFileAssoc
control /name Microsoft.DefaultPrograms /page pageDefaultProgram
О том, как пользоваться старым интерфейсом настройки программ по умолчанию можно почитать в отдельной инструкции Ассоциации файлов Windows 10.
- И последнее: описанный выше способ установки portable приложений в качестве используемых по умолчанию не всегда удобен: например, если речь о браузере, то его необходимо сопоставить не только с типами файлов, но и с протоколами и другими элементами. Обычно в таких ситуациях приходится прибегать к редактору реестра и изменять пути к portable приложениями (или указывать свои) в HKEY_CURRENT_USERSoftwareClasses и не только, но это, пожалуй, выходит за рамки темы текущей инструкции.
by Aleksandar Ognjanovic
Aleksandar’s main passion is technology. With a solid writing background, he is determined to bring the bleeding edge to the common user. With a keen eye, he always… read more
Updated on February 15, 2022
- You can generally set one app as the default choice when opening certain files.
- However, software issues can leave you unable to change your default apps. Here’s what you need to solve it!
- Unable to open the Windows 10 Settings at all? Check out this amazing Settings Repair Guide.
- For further tech guidance on all PC-related issues, bookmark our Windows 10 Troubleshooting Hub.
Changing the default app to associate with a certain type of media or file extensions should be a walk in a park. However, numerous Windows 10 users have had a hard time replacing the built-in apps with third-party alternatives.
It seems that the affected users can’t change Windows 10 default apps whatever they do.
If that’s the case for you, we advise you to check the steps we enlisted below. The complete resolution is in Microsoft’s hands, but these workarounds should get you going for the time being.
What to do when default apps won’t change in Windows 10
- Set them individually from the contextual menu
- Reinstall the app
- Remove and re-set your Microsoft account
- Rollback Windows 10
1. Set them individually from the contextual menu
This whole issue seems to be caused by Windows Update. The Anniversary Update had a similar bug and it was (kind of) sorted out with the next update. The same goes for the October Update (version 1809).
The Control Panel approach doesn’t stand anymore, as Microsoft decided to further enforce the Settings menu. If you navigate to Control Panel > Programs > Default programs, you’ll be redirected to Settings and that’s of no use whatsoever.
So, now that we know what we can and can’t do, let’s get back to essentials and try to individually change the associated apps.
This might take some time if you have a dozen extensions, but it’s the most reliable way to change default apps on the current build of Windows 10.
Here’s how to do it:
- Navigate to the file extension you want to be run by another app.
- Right-click on the file and choose Open with > Choose another app from the contextual menu.
- Select the default app you want to associate with that file format and check the Always use this app to open ___ files box.
- Repeat this for all file extensions.
2. Reinstall the app
Here’s how to reinstall a third-party application on Windows 10:
- Search for Control Panel in the Windows Search bar and open it.
- Choose Uninstall a program under the Programs section.
- Use dedicated software to clean all remaining files and registry entries the app made.
- Right-click on the installer and run it as admin.
- Install the app and try setting it as the default app again.
Now, using an uninstaller tool is not mandatory obviously, however it does guarantee you get the job done correctly in the first place and that no software remnants will be left behind to clutter your computer.
This type of tool will remove any leftover files and registry entries, and it can also force uninstall malicious apps.
With that in mind, just to be sure that everything is fine on your side, we suggest reinstalling that ghost application which isn’t shown in the Default apps settings menu.
3. Remove and re-set your Microsoft account
Here’s how to remove and set again your Microsoft Account:
- Press Windows key + I to summon Settings.
- Choose Accounts.
- Select Your info from the left pane.
- Click Sign in with a local account instead.
- Remove your active Microsoft account and restart your PC.
- Get back to Settings > Accounts and choose to sign with a Microsoft account.
- Sign in and look for changes.
There’s only so much you can do when something as critical as this occurs. Some users were able to resolve the problem on the Anniversary Update by resetting their Microsoft account associated with Windows 10.
We can’t say with certainty whether this will work or not on the machines running the latest iteration of Windows 10. But, it’s still worth a try.
4. Rollback Windows 10
Here’s how to rollback Windows 10:
- Open Settings.
- Choose Update & Security.
- Select Recovery from the left pane.
- Click on the Get started button under the Go back to the previous version of Windows 10.
Finally, if none of the solutions helped you, we suggest rolling back to the previous version of Windows 10.
And on that note, we can wrap it up. In case you have any questions or similar issues to report, feel free to share them with us and other readers. The comments section is just below.
Newsletter
by Aleksandar Ognjanovic
Aleksandar’s main passion is technology. With a solid writing background, he is determined to bring the bleeding edge to the common user. With a keen eye, he always… read more
Updated on February 15, 2022
- You can generally set one app as the default choice when opening certain files.
- However, software issues can leave you unable to change your default apps. Here’s what you need to solve it!
- Unable to open the Windows 10 Settings at all? Check out this amazing Settings Repair Guide.
- For further tech guidance on all PC-related issues, bookmark our Windows 10 Troubleshooting Hub.
Changing the default app to associate with a certain type of media or file extensions should be a walk in a park. However, numerous Windows 10 users have had a hard time replacing the built-in apps with third-party alternatives.
It seems that the affected users can’t change Windows 10 default apps whatever they do.
If that’s the case for you, we advise you to check the steps we enlisted below. The complete resolution is in Microsoft’s hands, but these workarounds should get you going for the time being.
What to do when default apps won’t change in Windows 10
- Set them individually from the contextual menu
- Reinstall the app
- Remove and re-set your Microsoft account
- Rollback Windows 10
1. Set them individually from the contextual menu
This whole issue seems to be caused by Windows Update. The Anniversary Update had a similar bug and it was (kind of) sorted out with the next update. The same goes for the October Update (version 1809).
The Control Panel approach doesn’t stand anymore, as Microsoft decided to further enforce the Settings menu. If you navigate to Control Panel > Programs > Default programs, you’ll be redirected to Settings and that’s of no use whatsoever.
So, now that we know what we can and can’t do, let’s get back to essentials and try to individually change the associated apps.
This might take some time if you have a dozen extensions, but it’s the most reliable way to change default apps on the current build of Windows 10.
Here’s how to do it:
- Navigate to the file extension you want to be run by another app.
- Right-click on the file and choose Open with > Choose another app from the contextual menu.
- Select the default app you want to associate with that file format and check the Always use this app to open ___ files box.
- Repeat this for all file extensions.
2. Reinstall the app
Here’s how to reinstall a third-party application on Windows 10:
- Search for Control Panel in the Windows Search bar and open it.
- Choose Uninstall a program under the Programs section.
- Use dedicated software to clean all remaining files and registry entries the app made.
- Right-click on the installer and run it as admin.
- Install the app and try setting it as the default app again.
Now, using an uninstaller tool is not mandatory obviously, however it does guarantee you get the job done correctly in the first place and that no software remnants will be left behind to clutter your computer.
This type of tool will remove any leftover files and registry entries, and it can also force uninstall malicious apps.
With that in mind, just to be sure that everything is fine on your side, we suggest reinstalling that ghost application which isn’t shown in the Default apps settings menu.
3. Remove and re-set your Microsoft account
Here’s how to remove and set again your Microsoft Account:
- Press Windows key + I to summon Settings.
- Choose Accounts.
- Select Your info from the left pane.
- Click Sign in with a local account instead.
- Remove your active Microsoft account and restart your PC.
- Get back to Settings > Accounts and choose to sign with a Microsoft account.
- Sign in and look for changes.
There’s only so much you can do when something as critical as this occurs. Some users were able to resolve the problem on the Anniversary Update by resetting their Microsoft account associated with Windows 10.
We can’t say with certainty whether this will work or not on the machines running the latest iteration of Windows 10. But, it’s still worth a try.
4. Rollback Windows 10
Here’s how to rollback Windows 10:
- Open Settings.
- Choose Update & Security.
- Select Recovery from the left pane.
- Click on the Get started button under the Go back to the previous version of Windows 10.
Finally, if none of the solutions helped you, we suggest rolling back to the previous version of Windows 10.
And on that note, we can wrap it up. In case you have any questions or similar issues to report, feel free to share them with us and other readers. The comments section is just below.
Newsletter
В операционной системе Windows 10, Edge установлен как браузер по умолчанию, Музыка Groove — музыкальный плеер по умолчанию, и Edge по умолчанию как средство просмотра файлов PDF . Если пользователь хочет назначить другое приложение по умолчанию, потребуется перейти в раздел Параметры → Система → Приложения по умолчанию и изменить настройки согласно своим предпочтениям.
Несмотря на то, что большинство пользователей могут изменить веб-браузер, устройство чтения PDF и другие приложения по умолчанию в приложении Параметры, часто пользователи Windows 10 жалуются на невозможность, изменять приложения по умолчанию.
Еслиe у вас не получается изменить веб — браузер по умолчанию , и вы не можете установить VLC вкачестве видеопроигрывателя по умолчанию или не в состоянии установить любую другую программу или приложение по умолчанию, вы можете применить один из двух способов, приведенных ниже ,чтобы изменить приложения по умолчанию и установить любимые программы / приложения по умолчанию в Windows 10.
Способ 1 из 2
Изменение Приложения по умолчанию с помощью панели управления.
В дополнение к новым настройки, вы можете использовать классическую панель управления, чтобы изменить приложения по умолчанию, а также классических программ в операционной системе Windows 10.
Шаг 1: Откройте панель управления, набрав Панель управления в меню Пуск или на панели задач поле поиска, а затем нажмите клавишу Enter.
Шаг 2: Измените способ отображения панели управления с помощью меню Просмотр в правом вернем углу, на Мелкие значки. Найдите и нажмите значок Программы по умолчанию.
Шаг 3: В открывшимся окне Выбора программ используемых по умолчанию Нажмите на первую ссылку Задание программ по умолчанию.
Шаг 4: В левой панели выберите свой веб — браузер или любую другую программу, которую вы хотите установить в качестве программы по умолчанию.
Шаг 5: После того, выбора программы или приложения, вы увидите эту программу и доступные опции в окне с правой стороны. Нажмите Использовать эту программу по умолчанию, и нажмите кнопку ОК чтобы установить ее по умолчанию.
Это Просто!
Способ 2 из 2
Использование утилиты Default Programs Editor
Существует отличная утилита Default Programs Editor которая легко может изменить или установить программы по умолчанию в ОС Windows 10. Единственный недостаток утилиты в том, что она не поддерживает современные приложения, установленные из магазина. Используйте этот инструмент, только если вы хотите установить по умолчанию — классические программы для рабочего стола.
Шаг 1: Посетите эту страницу, и загрузите последнюю версию Default Programs Editor (редактора программ по умолчанию). Вы можете запустить программу без необходимости установки. Распакуйте полученный архив и запустите исполняемый файл.
Шаг 2: Запустите редактор. Нажмите на кнопку Default Programs Settings.
Шаг 3: Выберите программу, которую требуется установить по умолчанию. Нажмите кнопку Next.
Шаг 4: Выберите, какие расширения вы хотите связать с программой. Мы предлагаем вам выбрать все.
Шаг 5: Нажмите кнопку Save Default Programs (сохранить программу по умолчанию). Готово!
Содержание
- Что называют программами по умолчанию Windows 10
- 2 простых способа переназначения умолчаний
- 3 способа смены ассоциаций файлов и программ
- Что делать, если Windows 10 не сохраняет настройку
У всех у нас есть излюбленные приложения, которыми мы пользуемся постоянно: веб-браузер, музыкальный плеер, текстовый редактор и т. д. В них хранятся настройки, история, плагины, закладки и прочие нужные вещи, которыми мы дорожим. По умолчанию наши файлы открываются именно в них, но…
Однажды вы обнаружите, что документ, над которым вы работали, допустим, в Word, загрузился в другой программулине. В ней нет привычных функций, нет настроек, да и сама структура текста выглядит не так. Почему это произошло? А потому, что приложение, которое было связано с документами Ворд, по каким-то причинам поменялось. К счастью, не навсегда. Поговорим, как настроить программы по умолчанию в Windows 10 и привязать их к конкретным типам файлов, чтобы быстро и легко исправлять такие ошибки. А также что делать, если настройка не сохраняется.
Что называют программами по умолчанию Windows 10
Программы по умолчанию – это изначально присутствующие в системе или установленные пользователем приложения, которые ассоциированы с файлами определенного типа. Например, с текстовыми записками txt ассоциирован блокнот, с документами doc и docx – Microsoft Word, c веб-страницами htm – браузер EDGE, c картинками jpg – «Фотографии Windows» и т. д. При клике по такому объекту система не спрашивает, как вы хотите его открыть, а сразу загружает в ту софтину, которая ему сопоставлена. Данные о привязке файлов к приложениям хранятся в реестре винды.
Узнать, какая именно программулина сопоставлена конкретному типу файлов, можно по иконкам последних, как, например, на скриншоте ниже.
Типы объектов, которые использует сама операционная система – cmd, js, lnk, exe, inf, vbs и т. д., жестко ассоциированы c компонентами Виндовс. Если это изменить, нарушатся некоторые системные функции. К примеру, при клике по любому ярлыку на рабочем столе будет запускаться проигрыватель Windows Media или браузер Internet Explorer, а не то, что вы ожидаете.
Ассоциации файлов пользовательских приложений менять относительно безопасно — системные функции от этого не слетают. В случае ошибки вы легко вернете всё на свои места.
2 простых способа переназначения умолчаний
Рассмотрим ситуацию. Допустим, для серфинга сети вы привыкли использовать интернет-браузер Opera, но потом установили другой и по ошибке назначили его основным. Как вернуть прежнюю настройку?
- Зайдите в Пуск и запустите системную утилиту «Параметры» (щелкните по значку в виде шестеренки).
- Перейдите в раздел «Система».
- Потом – в «Программы по умолчанию».
- Найдите в списке пункт «Веб-браузер», щелкните по нему и выберите Оперу.
В случае с Оперой всё просто, а что делать, если нужной софтины в «Параметрах» нет? Представим другую ситуацию: перед нами стоит задача сделать браузером по умолчанию Google Chrome, которой, судя по скриншоту, в списке доступных вариантов отсутствует.
- Щелкнем по Пуску правой кнопкой мышки либо нажмем комбинацию клавиш Windows+X и выберем в меню «Панель управления».
- Зайдем в раздел «Программы по умолчанию».
- Следом — в «Задание программ…».
- Из таблицы всех установленных на компьютере приложений выберем Google Chrome и кликнем «Использовать».
3 способа смены ассоциаций файлов и программ
Приложение, назначенное быть таковым по умолчанию, привязывает к себе все типы файлов, для открытия которых оно предназначено. Но иногда мы хотим, чтобы некоторые из них запускались в чем-то другом. В Windows 10 есть как минимум 3 способа, дающие нам возможность это сделать.
Первый:
- Кликните «правой мышкой» по файлику, который нужно отвязать от одной программы и привязать к другой. Нажмите «Открыть с помощью» и «Выбрать другое приложение».
- Найдите в списке «Использовать» нужную программулину. Если она не отображается (то есть не является, по мнению разработчиков Windows, подходящей), нажмите «Еще приложения». Если ее нет и в дополнительном списке, щелкните «Найти другое приложение, установленное на компьютере» и, используя проводник, укажите путь к exe-файлу желаемой проги.
- Вернитесь в предыдущее окно и поставьте флажок «Всегда использовать для открытия таких-то файлов».
Второй:
- Зайдите в Пуск и запустите «Параметры». Перейдите в раздел настройки умолчаний. Щелкните по кнопке «Выбор стандартных программ для типов файлов».
- В левой колонке окна, которое появится следом, найдите объект интересующего типа. Напротив него – справа, указано, чем он будет открываться. Щелкните мышкой по значку (в моем примере — Opera) и выберите другую программку.
Третий:
- Откройте уже знакомый раздел панели управления, где мы назначали Google Chrome основным веб-браузером. Зайдите в «Сопоставление типов файлов или протоколов…»
- Найдите в левом столбце расширение нужного объекта и кликните кнопку «Изменить программу».
Что делать, если Windows 10 не сохраняет настройку
Чуть больше года назад пользователи «десятки» версии 1511 столкнулись с проблемой постоянного сброса приложений по умолчанию на первоначальные настройки. Причиной ошибки, как выяснилось, стало обновление KB3135173 — оно возвращало параметры реестра к исходным значениям, если они оказывались некорректными. По словам представителей Microsoft, в Windows 10 ассоциации файлов задаются иначе, чем в предыдущих выпусках системы, и проблема возникала только с тем софтом, разработчики которого это не учли.
Решение было найдено весной того же 2016 года. Для исправления ошибки Microsoft выпустила еще одно обновление — KB3140743. После его установки пользовательские настройки больше не слетают.
Сегодня с такой проблемой обычно сталкиваются люди, которые по тем или иным соображениям отказались от установки обновлений Windows 10. Как им выйти из положения, думаю, понятно – достаточно обновить систему до последней версии или, на крайний случай, ограничиться установкой только KB3140743.
Понравилась статья? Оцените её: