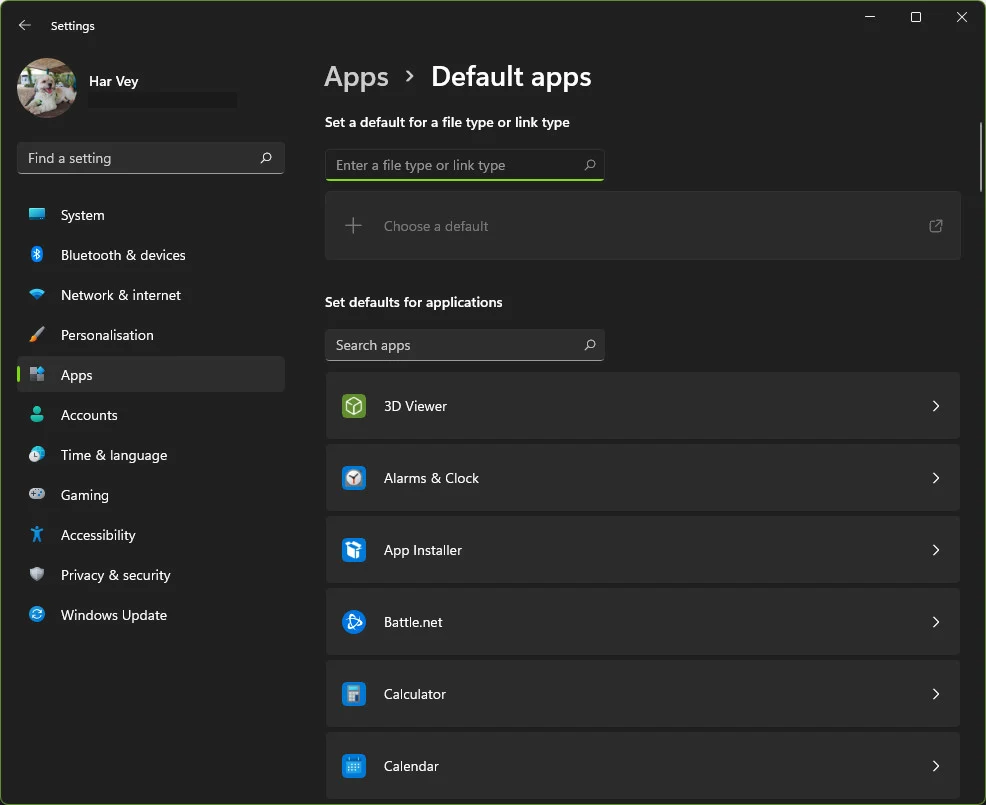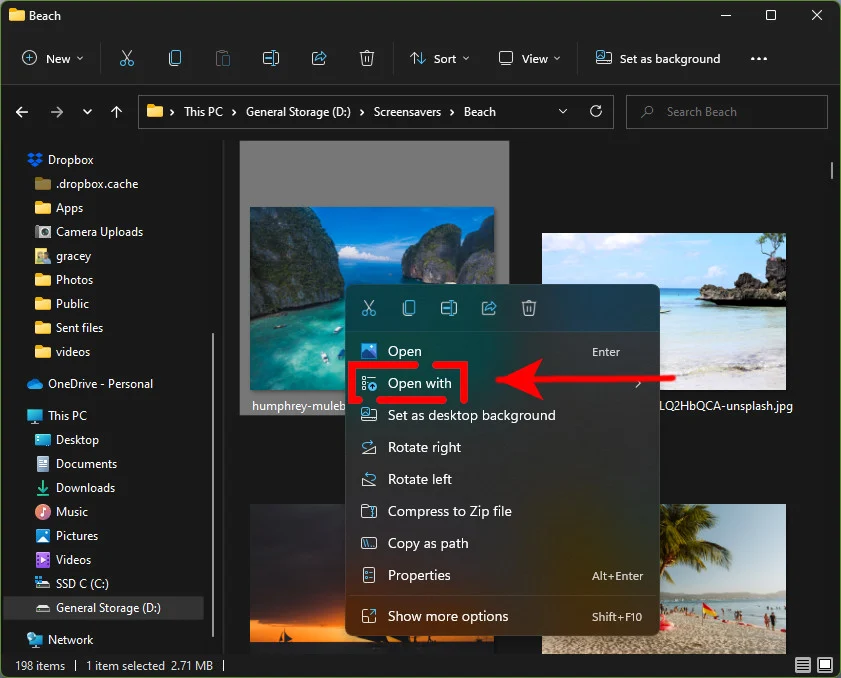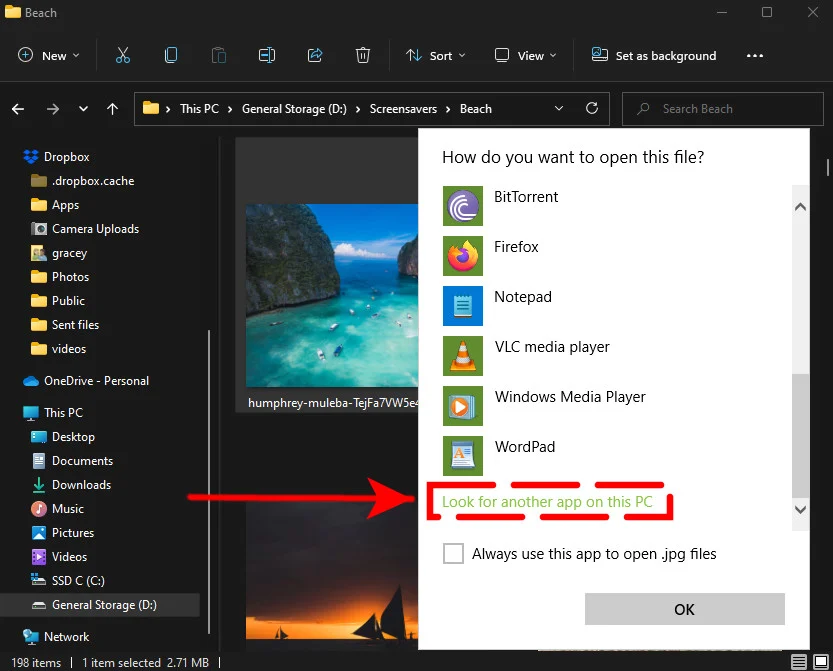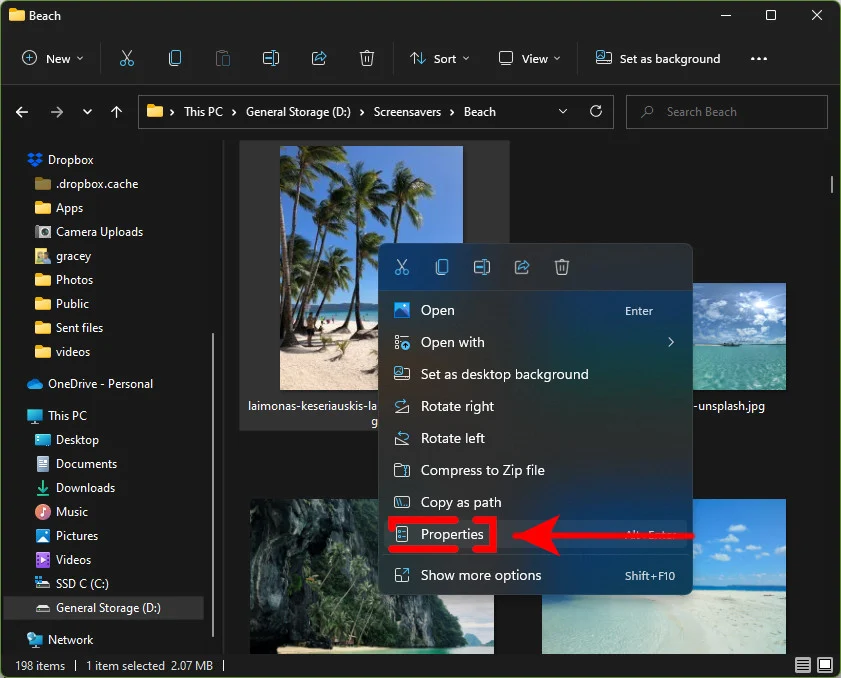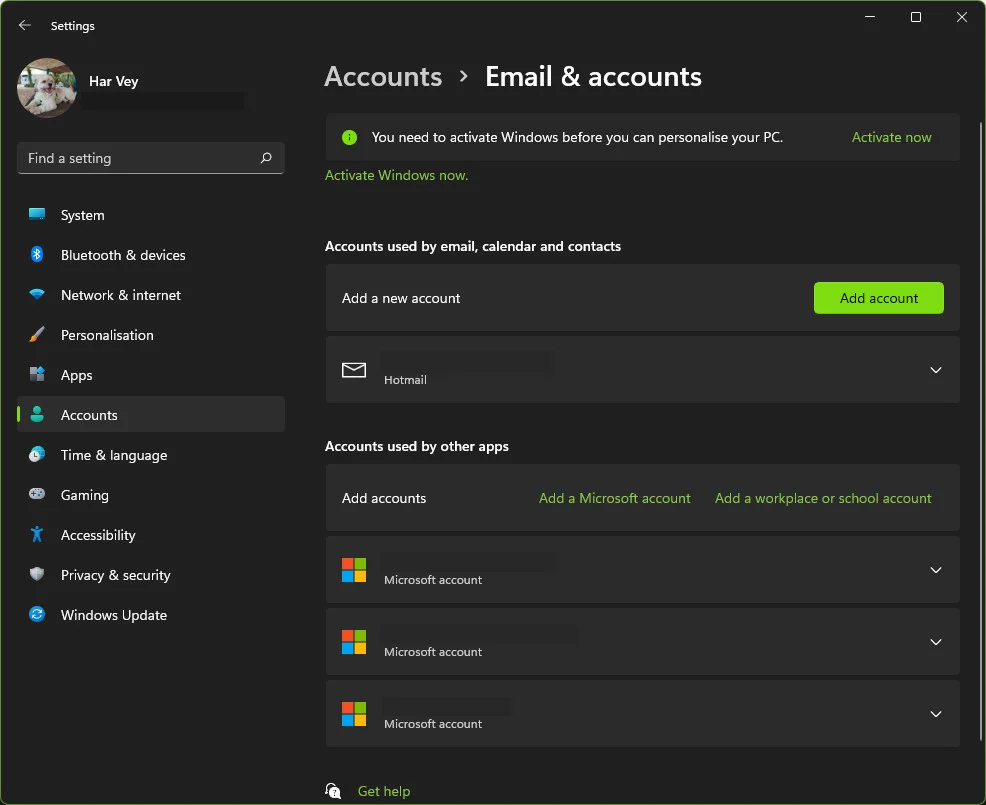Программа по умолчанию — это программа, которую Windows использует, когда вы открываете файл определенного типа, например музыкальный файл, изображение или веб-страницу. Например, если на компьютере установлено несколько браузеров, для использования по умолчанию можно выбрать один из них.
Откройте программы по умолчанию, нажав кнопку «Начните 
В этом разделе имеются следующие возможности:
Этот параметр позволяет выбрать программы, которые будут по умолчанию использовать Windows.
Если программа не отображается в списке, назначить ее программой по умолчанию позволяет функция «Задать сопоставления».
-
Откройте программы по умолчанию, нажав кнопку «Начните
а затем нажав кнопку «Программы по умолчанию».
-
Выберите пункт Сопоставление типов файлов или протоколов конкретным программам.
-
Выберите тип файла или протокол, который требуется открывать с помощью этой программы по умолчанию.
-
Нажмите кнопку Изменить программу.
-
Выберите программу, которая будет использоваться по умолчанию для выбранного типа файла, или щелкните стрелку рядом с пунктом Другие программы для отображения дополнительных программ. (Если пункт Другие программы не отображается или требуемая программа отсутствует в списке, нажмите кнопку Обзор, найдите нужную программу и нажмите кнопку Открыть. Если другие программы для открытия этого типа файла или протокола не установлены, выбор будет ограничен.)
Если программа, которую требуется использовать по умолчанию, отсутствует в списке, щелкните стрелку рядом с надписью Другие программы, чтобы открыть список программ, доступных на компьютере.
Примечание: Невозможно оставить тип файла или протокол без сопоставления. Необходимо выбрать новую программу.
Параметры, которые вы здесь настроите, применяются только к вашей учетной записи пользователя. Они не влияют на другие учетные записи.
Используйте этот параметр для точной настройки программ по умолчанию на основе типа файла или протокола. Например, можно открывать все файлы изображений с расширением JPG с помощью одной программы, а файлы изображений с расширением BMP — с помощью другой.
Можно также задать программы для запуска различных видов носителей, таких как музыкальные компакт-диски или DVD с фотографиями.
С помощью инструментов «Доступ к программе» и «По умолчанию компьютера» (доступно в Windows 7) можно настроить программы по умолчанию для таких действий, как просмотр веб-страниц и отправка электронной почты всем, кто пользуется компьютером.
Нужна дополнительная помощь?
|
21 / 12 / 10 Регистрация: 17.05.2014 Сообщений: 157 |
|
|
1 |
|
Не могу сменить программу по умолчанию (не появляется в списке)26.08.2016, 19:23. Показов 21964. Ответов 20
Друзья, подскажите, как справиться с проблемой: есть 64-битная Windows 7 Максимальная, в какой-то момент времени (может быть после переноса системы на SSD) перестала работать возможность управлять программами по умолчанию. То есть скачивая файл, к примеру *.torrent и запуская его, вываливается сообщение об отсутствии сопоставленной программы. Приходится открывать этот файл через сам торрент клиент. Что посоветуете? P.S. Такая же ситуация с txt файлами и Notepad++. В принципе это не обременительно, есть меню редактировать в выпадающем списке, но хотелось бы понять из-за чего данная проблема появилась и как её решить…
__________________
0 |
|
873 / 691 / 85 Регистрация: 23.12.2013 Сообщений: 3,273 |
|
|
26.08.2016, 20:11 |
2 |
|
после переноса системы на SSD Переустановить бы ОС надо заново.
0 |
|
киберпаразит 9719 / 2783 / 188 Регистрация: 14.06.2011 Сообщений: 9,586 |
|
|
26.08.2016, 21:23 |
3 |
|
учетка с админ правами? UAC пробовали отключить? (требуется перезагрузка) Добавлено через 9 минут
напротив того же расширения .torrent покажите ветку: HKEY_CURRENT_USERSoftwareMicrosoftWindowsCurre ntVersionExplorerFileExts.torrentOpenWithList
1 |
|
21 / 12 / 10 Регистрация: 17.05.2014 Сообщений: 157 |
|
|
01.09.2016, 14:39 [ТС] |
4 |
|
учетка с админ правами? UAC пробовали отключить? Спасибо за ответ! Кликните здесь для просмотра всего текста
0 |
|
киберпаразит 9719 / 2783 / 188 Регистрация: 14.06.2011 Сообщений: 9,586 |
|
|
01.09.2016, 16:26 |
5 |
|
администратор и пользователь какие права?
0 |
|
21 / 12 / 10 Регистрация: 17.05.2014 Сообщений: 157 |
|
|
01.09.2016, 19:28 [ТС] |
6 |
|
администратор и пользователь какие права? Не знаю, важно ли, но каждый раз при запуске того же торрента, он спрашивает, нужно ли сделать его программой по умолчанию… Кликните здесь для просмотра всего текста
0 |
|
киберпаразит 9719 / 2783 / 188 Регистрация: 14.06.2011 Сообщений: 9,586 |
|
|
01.09.2016, 23:34 |
7 |
|
если через сам торрент ассоциацию добавить? Миниатюры
0 |
|
киберпаразит 9719 / 2783 / 188 Регистрация: 14.06.2011 Сообщений: 9,586 |
|
|
01.09.2016, 23:35 |
8 |
|
странно все это… как-то встречалось подобное. причина была в каком-то левом софте. в безопасном режиме как?
0 |
|
2 / 2 / 0 Регистрация: 24.01.2013 Сообщений: 116 |
|
|
02.09.2016, 18:50 |
9 |
|
Попробуйте в окне выбора программы нажать обзор и указать эксэшник торрент клиента(у меня расположен здесь — Program Files (x86)uTorrentUtorrent.exe)
0 |
|
21 / 12 / 10 Регистрация: 17.05.2014 Сообщений: 157 |
|
|
03.09.2016, 05:02 [ТС] |
10 |
|
Попробуйте в окне выбора программы нажать обзор и указать эксэшник торрент клиента(у меня расположен здесь — Program Files (x86)uTorrentUtorrent.exe)
Если использовать Диалог «Открыть с помощью…», то даже выбрав нужную программу через «Обзор…» и дважды щёлкнув по ярлыку, она просто не появляется в списке. уже пробовал
если через сам торрент ассоциацию добавить? На кнопку нажать можно, но всё остаётся по прежнему.
0 |
|
киберпаразит 9719 / 2783 / 188 Регистрация: 14.06.2011 Сообщений: 9,586 |
|
|
03.09.2016, 13:01 |
11 |
|
если создать другого пользователя?
0 |
|
21 / 12 / 10 Регистрация: 17.05.2014 Сообщений: 157 |
|
|
03.09.2016, 14:16 [ТС] |
12 |
|
если создать другого пользователя? Хочется понять что с этим не так )
0 |
|
киберпаразит 9719 / 2783 / 188 Регистрация: 14.06.2011 Сообщений: 9,586 |
|
|
03.09.2016, 15:29 |
13 |
|
складывается такое впечатление, как будто другой реестр система использует… это так . мысли вслух.
0 |
|
2 / 2 / 0 Регистрация: 24.01.2013 Сообщений: 116 |
|
|
03.09.2016, 16:07 |
14 |
|
и дважды щёлкнув по ярлыку По ярлыку или самому исполняемому файлу? По ярлыки вроде бы и не должно работать
0 |
|
21 / 12 / 10 Регистрация: 17.05.2014 Сообщений: 157 |
|
|
05.09.2016, 03:37 [ТС] |
15 |
|
По ярлыку или самому исполняемому файлу? По ярлыки вроде бы и не должно работать По файлу, который расположен в «C:UsersAdminAppDataRoaminguTorrent»
0 |
|
0 / 0 / 0 Регистрация: 22.02.2016 Сообщений: 1 |
|
|
22.01.2019, 09:48 |
16 |
|
@Demitrius подскажи чем закончилось? У меня возникла точно такая же ситуация, перевел несколько компов с hdd на ssd через клонирование и теперь слетели некоторые ассоциации + не могу добавить программу в список программ по умолчанию.
0 |
|
0 / 0 / 0 Регистрация: 02.09.2019 Сообщений: 6 |
|
|
02.09.2019, 22:03 |
17 |
|
Windows 7 . Такая же проблема. Не меняются ассоциации файлов. Даже принудительно открытие в другой программе — не решает проблему. В этой теме проблему не решили.
0 |
|
osnu 15 / 13 / 3 Регистрация: 14.05.2019 Сообщений: 64 |
||||||||
|
02.09.2019, 23:14 |
18 |
|||||||
|
drewsha82, измените мою ассоциацию, сохраните как *.reg, запустите
Добавлено через 3 минуты
0 |
|
0 / 0 / 0 Регистрация: 02.09.2019 Сообщений: 6 |
|
|
14.07.2020, 22:23 |
19 |
|
Да, все дело было в «потере разрешения» на отдельные ветки в реестре по этому пути вернул разрешение на ветку себе и смог установить программу по умолчания. Спасибо ScrollLock за наводку
0 |
|
21 / 12 / 10 Регистрация: 17.05.2014 Сообщений: 157 |
|
|
15.07.2020, 22:56 [ТС] |
20 |
|
«потере разрешения» скорее только не разрешение, а расширение.
0 |
Содержание
- Изменение программ, используемых Windows 7 по умолчанию
- Dadaviz
- Настройка программ по умолчанию в Windows 7
- Установка программ по умолчанию
- Этап первый
- Этап второй
- Что делать, если не устанавливается
- Как сбросить установленные программы по умолчанию
- Если Windows самостоятельно сбрасывает внесенные изменения
- Windows 7 не меняется программа по умолчанию
- Невозможно изменить расширение программы по умолчанию в Windows 2022
- Dame Tu cosita ñ
- Невозможно изменить расширение программы по умолчанию
- Как изменить программы по умолчанию в Windows 10/8/7
- Невозможно связать расширение типа файла с приложением в Windows
- Как изменить браузер по умолчанию, сделать Firefox или Chrome по умолчанию
- Не меняются программы по умолчанию
Изменение программ, используемых Windows 7 по умолчанию
Программа по умолчанию — это программа, которую Windows использует, когда вы открываете файл определенного типа, например музыкальный файл, изображение или веб-страницу. Например, если на компьютере установлено несколько браузеров, для использования по умолчанию можно выбрать один из них.
Откройте программы по умолчанию, нажав кнопку «Начните 
В этом разделе имеются следующие возможности:
Этот параметр позволяет выбрать программы, которые будут по умолчанию использовать Windows.
Если программа не отображается в списке, назначить ее программой по умолчанию позволяет функция «Задать сопоставления».
Откройте программы по умолчанию, нажав кнопку «Начните 
Выберите пункт Сопоставление типов файлов или протоколов конкретным программам.
Выберите тип файла или протокол, который требуется открывать с помощью этой программы по умолчанию.
Нажмите кнопку Изменить программу.
Выберите программу, которая будет использоваться по умолчанию для выбранного типа файла, или щелкните стрелку рядом с пунктом Другие программы для отображения дополнительных программ. (Если пункт Другие программы не отображается или требуемая программа отсутствует в списке, нажмите кнопку Обзор, найдите нужную программу и нажмите кнопку Открыть. Если другие программы для открытия этого типа файла или протокола не установлены, выбор будет ограничен.)
Если программа, которую требуется использовать по умолчанию, отсутствует в списке, щелкните стрелку рядом с надписью Другие программы, чтобы открыть список программ, доступных на компьютере.
Примечание: Невозможно оставить тип файла или протокол без сопоставления. Необходимо выбрать новую программу.
Параметры, которые вы здесь настроите, применяются только к вашей учетной записи пользователя. Они не влияют на другие учетные записи.
Используйте этот параметр для точной настройки программ по умолчанию на основе типа файла или протокола. Например, можно открывать все файлы изображений с расширением JPG с помощью одной программы, а файлы изображений с расширением BMP — с помощью другой.
Можно также задать программы для запуска различных видов носителей, таких как музыкальные компакт-диски или DVD с фотографиями.
С помощью инструментов «Доступ к программе» и «По умолчанию компьютера» (доступно в Windows 7) можно настроить программы по умолчанию для таких действий, как просмотр веб-страниц и отправка электронной почты всем, кто пользуется компьютером.
Источник
Dadaviz
Настройка программ по умолчанию в Windows 7
Если на вашем компьютере с Windows 7 установлено несколько программ, открывающих один и тот же тип файлов, то каждый раз, пытаясь открыть файл определенного расширения, вы будете сталкиваться с уведомлением, спрашивающим вас, с помощью какого приложения запустить элемент. Чтобы избежать появления надоедливого уведомления, можно выбрать программы по умолчанию. То есть вы можете назначить для каждой задачи одну программу, с помощью которой она будет выполняться.
Установка программ по умолчанию
Выбрать программы для запуска каждого типа файлов можно в каждой версии операционной системы, но сейчас будет рассмотрена Windows 7. Настройка будет производиться в два этапа, так как одни параметры можно изменить в одном разделе, а вторые — в другом.
Этап первый
Этап второй
Что делать, если не устанавливается
Программа может работать некорректно или файлы, относящиеся к ней, повреждены, поэтому система не позволяет установить ее по умолчанию. Но выполнив следующие действия, вы можете обойти этот запрет или ошибку:
Как сбросить установленные программы по умолчанию
Если вы хотите сбросить все настройки, относящиеся к программам по умолчанию, до того состояния, которое они имели изначально, то у вас есть два выхода: изменить параметры вручную, выставив необходимые значения по умолчанию с помощью способов, описанных выше в статье, или воспользоваться сторонней программой.
Если Windows самостоятельно сбрасывает внесенные изменения
С подобной проблемой можно столкнуться по следующим причинам: система ошибочно видит в программе опасность, или приложение само назначило себя в параметрах по умолчанию, а Windows это не понравилось, так как у нее на это место установлена собственная программа. Избавиться от проблемы можно, выполнив дальнейшие шаги:
Итак, при желании вы можете вручную установить то, какими программами будут открываться определенные форматы файлов. Система может сбрасывать установленные вами параметры, если у нее есть стандартная программа, уже выполняющая эти функции. Избавиться от этой проблемы можно, отредактировав значения в редакторе реестра. Сбросить программы по умолчанию до первоначальных параметров можно с помощью сторонней программы.
Источник
Windows 7 не меняется программа по умолчанию
Сообщения: 8
Благодарности: 1
Скачал программу редактор.
Всё-равно не меняет.
На картинке видна программа открытия.
Редактирование не получается.
.
» width=»100%» style=»BORDER-RIGHT: #719bd9 1px solid; BORDER-LEFT: #719bd9 1px solid; BORDER-BOTTOM: #719bd9 1px solid» cellpadding=»6″ cellspacing=»0″ border=»0″>
Сообщения: 8502
Благодарности: 1580
Сообщения: 290
Благодарности: 7
Вчера случайно нажал и теперь на файле STC в поле открыть есть utorrent и FoxPro. Как можно удалить из этого меню utorrent?
Сообщения: 25157
Благодарности: 3792
Источник
Невозможно изменить расширение программы по умолчанию в Windows 2022
Dame Tu cosita ñ
Сегодня я покажу вам выход, если вы когда-нибудь столкнетесь с ситуацией, когда вы не можете или не можете изменить расширение по умолчанию в Windows 10/8/7. Я помогал клиенту. Его операционная система каким-то образом изменила расширение программы по умолчанию на другую программу; т.е. файл должен был открываться с помощью Outlook, но вместо этого он заменяется на «Блокнот».
Невозможно изменить расширение программы по умолчанию
Когда я попытался изменить его обратно в Outlook в разделе «Свойства этого файла», параметр изменения был недоступен
Итак, я попытался щелкнуть правой кнопкой мыши по файлу и щелкнуть по диалоговому окну «Открыть с», потому что там у вас есть поле «Всегда использовать выбранную программу для открытия такого файла».
Но странно, что проверка коробка также была выделена серым цветом. Когда я выбираю Outlook, он открывается нормально. Но я просто не мог установить его как вариант по умолчанию.
Итак, я пошел в Панель управления Все элементы панели управления Программы по умолчанию Установить ассоциации и попытался изменить ее там; но, к сожалению, я снова не смог. Я был полностью в тупике, потому что UAC был отключен, пользователь является администратором Windows, поэтому нет причин для отключения этой опции.
Вот тогда я вспомнил, что есть опция в реестре Windows, где вы можете изменить Это. Таким образом, я открыл реестр и перешел к следующему ключу:
HKEY_CURRENT_USER Software Microsoft Windows CurrentVersion Explorer FileExts
Здесь вы должны найти расширение под клавишей « UserChoice «.
Что делает этот раздел реестра, если вы изменили расширение файла по умолчанию, Windows создает этот ключ и добавляет туда значение.
Теперь я понял, что случилось! По какой-то причине этот специальный раздел реестра не имеет разрешения на изменение расширения файла, и именно по этой причине эти параметры были недоступны для меня. Поэтому я взял права собственности на родительский ключ и унаследовал его.
Теперь я могу удалить ключ
Как изменить программы по умолчанию в Windows 10/8/7
Узнайте, как изменять программы по умолчанию для открытия определенных типов файлов в Windows 10/8 / 7 / Vista. Вы можете установить программы по умолчанию по вашему выбору.
Невозможно связать расширение типа файла с приложением в Windows
Если вам не удается связать расширение файла с приложение в Windows 7/8/10, вы можете попробовать эту поездку в реестр, которая поможет вам связать расширение файла.
Как изменить браузер по умолчанию, сделать Firefox или Chrome по умолчанию
Узнайте, как изменить браузер по умолчанию или сделать Firefox, Chrome или Internet Explorer в качестве браузера по умолчанию.
Источник
Не меняются программы по умолчанию
Помощь в написании контрольных, курсовых и дипломных работ здесь.
Данные в памяти программы постоянно меняются
Изучаю работу AVR МК. Пока ещё ничего не работает, но заметил, что после того, как программа.
Устанавливаются программы, меняются настройки запуска хром, открываются страницы с рекламой в браузерах
добрый день. 1. БРАУЗЕР. с перерывами между удалением антивирусом в безопасном режиме (DrWeb с.
Программы по умолчанию
Хочу прописать открытие ссылок через свой браузер на TChromium. Но как в список програм по.

Я криворукий дебил случайно установил torrent как программу для запуска exe файлов по умолчанию.
Добавлено через 14 минут
Почистил Ccleaner-ом и всё исправилось. Тема закрыта.
Запуск программы по умолчанию
Добрый день! Не подскажете ли как можно из С++ запустить файл в программе по умолчанию? Скажем.
не запоминает программы по умолчанию
При синхронизации с мобильником выдает сообщение что с данным действием не ассоциированна никакая.
Сброс программы по умолчанию
Всем привет! У меня стоит программа по умолчанию для открытия файла apk. Надо что то сделать чтобы.
Программы по умолчанию для расширений
Кто знает подскажите, каким образом можно изменить программу по умолчанию для расширений в сс++.
Источник
Adblock
detector
Привет друзья! Решил сегодня рассказать вам о том, как изменить программу по умолчанию в операционной системе Windows 7. Не поняли о чем я? Каждый тип файлов, например .txt открывается через определенную программу. Тот же .txt открывается по умолчанию через программу «Блокнот», .doc через Microsoft Office Word (если он установлен), или «WordPad».
Сейчас я расскажу, как поменять программу по умолчанию, то есть, как сделать так, что бы по двойному нажатию на определенный файл, он открывался через программу, которую мы хотим. А не через ту, которую этому файлу присвоила операционная система. На первый взгляд, это выглядит не очень то и нужным, но поверьте мне такой совет пригодится.
Например текстовый файл формата .txt открывается через блокнот, а вам нужно, что бы он открывался через Word, вот нужно и точка :). Можно конечно же все время выбирать «Открыть с помощью», и выбирать Word, но это очень долго. Можно сделать что бы он открывался по двойному нажатию мышкой, и не делать все время так много действий.
Меняем программу по умолчанию
В этом нет нечего сложного, на файл, программу для открытия которого мы хотим изменить нажимаем правой кнопкой мыши, выбираем «Открыть с помощью», и жмем «Выбрать программу…».
Затем откроется окно, в котором выделаем нужною нам программу, если в верхнем блоке ее нет, то нажмите на спойлер «Другие программы». Выделяем нужную нам программу, затем ставим галочку (если ее нет), на «Использовать выбранную программу для всех файлов такого типа» и нажимаем «Ок».
Теперь все файлы, с таким расширением будут открываться через выбранную нами программу. По желанию, таким же способом можно обратно изменить программу по умолчанию, просто выбрав другую программу. Еще я писал о том, что делать когда не открываются файлы, думаю будет полезно почитать. Удачи!
Понравилась статья? Оцените её:
Здесь описано решение проблемы, когда не удается изменить программу по умолчанию в Windows.
Независимо от того, используете ли вы компьютер с Windows 10 или Windows 11, вы, должно быть, заметили, что у нее есть свои собственные программы по умолчанию, которые вы можете использовать из коробки. В то время как некоторые люди считают, что эти приложения Windows по умолчанию подходят, другие могут предпочесть использовать другие приложения. Этот набор программ по умолчанию предназначен для того, чтобы облегчить жизнь пользователю, открывая приложения автоматически после нажатия вместо необходимости вручную искать совместимое приложение, которое может открывать определенный тип файла или протокол.
Однако многие пользователи жаловались на то, что иногда программы по умолчанию в Windows работают не так, как должны. Если вы не можете изменить программу по умолчанию в Windows, то это руководство для вас.
Содержание
- Как исправить ошибку Не удается изменить программу по умолчанию в Windows?
- Решение № 1: Проверьте наличие обновлений Windows
- Решение №2: Перезагрузите компьютер
- Решение № 3: Изменение приложений по умолчанию через Параметры
- Решение № 4: Измените приложения по умолчанию, выбрав правильный протокол или тип файла
- Решение № 5: Измените приложения по умолчанию, используя опцию Открыть с помощью
- Решение № 6: Измените приложения по умолчанию с помощью свойств
- Решение № 7: Сброс к значению по умолчанию
- Решение № 8: Удалите и переустановите приложение
- Решение № 9: Используйте другое приложение
- Решение № 10: Используйте настройки по умолчанию в приложении
- Решение № 11: Используйте недавно установленное приложение
- Решение №12: Используйте другую учетную запись Майкрософт
- Решение №13: Удаление учетной записи Майкрософт
- Часто задаваемые вопросы
Если вам никак не удается изменить приложения по умолчанию ни в Windows 10, ни в Windows 11, или если приложения по умолчанию постоянно меняются для определенного приложения, типа файла или протокола по какой-либо причине, ниже описаны приемы, которые вы можете использовать.
Решение № 1: Проверьте наличие обновлений Windows
Первое, что вы должны сделать, если у вас возникли проблемы с изменением программ по умолчанию на ПК с Windows — это убедиться, что вы проверили наличие последних обновлений программного обеспечения.
Проблемы с приложениями, подобные этой, часто возникают из-за неполадок в самой операционной системе.
Чтобы узнать, доступно ли обновление для вашей операционной системы, перейдите в Параметры > Обновление и безопасность. Затем просто нажмите на кнопку, чтобы проверить наличие обновлений.
Если доступно обновление, установите его. Затем вам следует перезагрузить компьютер.
Решение №2: Перезагрузите компьютер
Некоторые сбои в Windows устраняются простым действием: перезагрузкой компьютера. Если вы вдруг не можете изменить приложение по умолчанию для определенной программы, обязательно обновите компьютер, перезагрузив его.
Это необходимо сделать, если вы не перезагрузили компьютер после установки последнего обновления программного обеспечения.
Решение № 3: Изменение приложений по умолчанию через Параметры
Если перезагрузка не позволит вам изменить программы по умолчанию, вам следует убедиться, что вы предпринимаете правильные шаги. Существует несколько способов изменить приложения по умолчанию в Windows. Одним из таких методов является просмотр параметров Windows. Вот что вам нужно сделать:
- Откройте приложение Параметры, нажав клавишу Windows + I
- Перейдите к Приложения
- Нажмите на Приложения по умолчанию
- Нажмите на приложение, если оно уже настроено ранее, или выберите Выбрать по умолчанию
- Выберите приложение, которое вы хотели бы использовать, в появившемся окне
Решение № 4: Измените приложения по умолчанию, выбрав правильный протокол или тип файла
Другим способом изменить приложение по умолчанию является любой из этих трех вариантов:
- Выбор стандартных приложений для типов файла
- Выбор стандартных приложений для протоколов
- Задать значения по умолчанию по приложению
Вам необходимо использовать этот метод, если вы не можете найти расширение или службу, которые нужны для изменения приложения по умолчанию из приведенного выше списка приложений.
Опция Выбирать приложения по умолчанию по типу файла позволяет использовать приложения по умолчанию для выбора множества расширений файлов, таких как html, jpeg, png, pdf, txt и т.д. Список расширений, которые вы увидите, зависит от доступных расширений на вашем компьютере. Что вам нужно сделать, это просто нажать на приложение в приложении рядом с расширением файла, чтобы изменить приложение по умолчанию.
Для этого выполните следующие действия:
- Откройте приложение Параметры, нажав клавишу Windows + I
- Перейдите к Приложения
- Нажмите на Приложения по умолчанию
- Нажмите Выбрать приложения по умолчанию по типу файла затем выберите приложение которое вы хотите открыть с помощью приложения по умолчанию
- После этого перезагрузите компьютер и посмотрите, можете ли вы теперь изменить программу по умолчанию в Windows
Идея использования Выбрать приложения по умолчанию по протоколу или Выбрать приложения по умолчанию по типу ссылки протокола должна быть аналогичной.
Параметр Установить значения по умолчанию для приложений представляет собой комбинацию первых двух, поскольку он позволяет вам выбрать протокол или тип файла, который будет использоваться для любых установленных приложений на ПК.
После нажатия на название приложения выберите кнопку Управление. Вам будет предоставлена информация о различных подключенных расширениях и протоколах. Вы можете изменить их по мере необходимости, нажав на название приложения.
Решение № 5: Измените приложения по умолчанию, используя опцию Открыть с помощью
Этот следующий параметр позволяет вам выбрать приложение по умолчанию для открытия определенного файла, используя опцию Открыть с помощью в контекстном меню, когда вы щелкаете правой кнопкой мыши по указанному файлу. Например, если вы часто открываете фотографии и хотите загрузить их в Lightroom вместо приложения Microsoft Photos по умолчанию, это лучший вариант, который вы можете использовать. Вот что вы должны сделать:
- Найдите фотографию или любой файл и щелкните по нему правой кнопкой мыши
- В открывшемся окне выберите Открыть с помощью
- В списке приложений выберите то, которое вы хотите использовать в качестве приложения по умолчанию для открытия файла того типа, который вы пытаетесь открыть. Если вы не можете найти приложение по умолчанию для использования, выберите Выбрать другое приложение
- Выберите приложение, которое вы хотите использовать по умолчанию для таких типов файлов
Если вы хотите, чтобы компьютер не забыл использовать то же приложение по умолчанию при следующем открытии файла того же типа, убедитесь, что вы установили флажок рядом с пунктом Всегда использовать это приложение для открытия файлов .abcde, а затем нажмите кнопку ОК.
Если нужной вам программы нет в списке, нажмите на Дополнительные приложения, чтобы просмотреть дополнительные параметры. Кроме того, вы можете нажать на ссылку Поиск другого приложения на этом компьютере, чтобы вручную выполнить поиск необходимого приложения для использования по умолчанию.
Решение № 6: Измените приложения по умолчанию с помощью свойств
Другой способ изменить программы по умолчанию — это использовать окна свойств, когда вы щелкаете правой кнопкой мыши по файлу. Вот что нужно сделать:
- Найдите любой файл и щелкните по нему правой кнопкой мыши
- В открывшемся окне выберите пункт Свойства
- На вкладке Общие нажмите на кнопку Изменить
- Измените программу или приложение по умолчанию, выбрав нужное приложение
- Нажмите кнопку ОК
Решение № 7: Сброс к значению по умолчанию
Если у вас все еще возникают трудности с установкой приложений по умолчанию, вы можете нажать кнопку сброса, чтобы изменить программы или приложения по умолчанию. Например, если по какой-либо причине вы не можете открыть HTML-файл с помощью браузера, вы можете выполнить следующие действия:
- Откройте меню настроек, нажав клавишу Windows + I
- Перейдите в раздел Приложения
- Нажмите на Приложения по умолчанию
- Прокрутите вниз и нажмите на кнопку Сбросить рядом со Сброс к рекомендованным Microsoft значениям по умолчанию
- Как только вы нажмете кнопку сброса, перезагрузите компьютер, а затем измените программы по умолчанию, используя любой из описанных выше способов, которые мы вам уже показывали.
Решение № 8: Удалите и переустановите приложение
Иногда требуется ручная переустановка соответствующего приложения, чтобы позволить смене программ по умолчанию снова начать работать. Это часто происходит при смене браузера по умолчанию. Например, если вы хотите изменить браузер по умолчанию на Google Chrome с Microsoft Edge, но это не работает, рассмотрите возможность удаления Chrome и выберите его в качестве браузера по умолчанию после переустановки.
Решение № 9: Используйте другое приложение
Если переустановка приложения не поможет, возможно, вашей системе трудно его распознать. В этой ситуации все, что вы можете сделать — это найти альтернативное приложение и посмотреть, подойдет ли оно.
Например, если у вас возникли проблемы с браузером по умолчанию, использование другого приложения может избавить вас от проблем на данный момент, пока вы все еще разбираетесь в ситуации.
Решение № 10: Используйте настройки по умолчанию в приложении
Иногда могут существовать настройки приложения по умолчанию, которые позволят вам выбрать программу в качестве предпочтительной или приложения по умолчанию. Попробуйте проверить настройки приложения и узнать, есть ли у вас такая опция, чтобы установить для него программы по умолчанию, и посмотреть, сработает ли это.
Решение № 11: Используйте недавно установленное приложение
Некоторые люди могут столкнуться с этой проблемой после установки нового приложения. Если вы ранее установили новое приложение, которое может открывать файлы того типа, с которым вы работаете, попробуйте проверить, приведет ли удаление этого недавно установленного приложения к нормальному функционированию.
Решение №12: Используйте другую учетную запись Майкрософт
Некоторые пользователи Windows обнаружили, что использование учетной записи, отличной от Microsoft, на их ПК время от времени вызывает у них головную боль. Если вы не вошли в учетную запись Майкрософт, мы рекомендуем вам использовать ее в настоящее время, чтобы посмотреть, поможет ли это.
Если вы планируете это сделать, убедитесь, что у вас есть готовая учетная запись Майкрософт. При необходимости вы можете попробовать сначала создать учетную запись Майкрософт.
Если у вас есть учетная запись Майкрософт, вот шаги, которые вы должны выполнить далее:
- Откройте приложение Параметры, нажав клавишу Windows + I
- Перейдите в раздел Учетные записи
- Найдите ссылку Войти с помощью учетной записи Майкрософт и щелкните по ней. Если вы не видите ссылку Войти с помощью учетной записи Майкрософт, нажмите Электронная почта и учетные записи, затем в разделе Учетные записи, используемые другими приложениями нажмите Добавить учетную запись Майкрософт
- Перезагрузите компьютер и проверьте наличие проблемы
Решение №13: Удаление учетной записи Майкрософт
Последнее решение, которое вы можете попробовать в этом случае, если все еще не можете изменить настройки приложений по умолчанию для своих программ — это удалить учетную запись Майкрософт. Вы должны делать это только в том случае, если вы уже добавили учетную запись Майкрософт до того, как заметили проблему.
Иногда изменения в вашей учетной записи Майкрософт, например, при смене пароля, могут повлиять на другие аспекты, включая настройки приложений по умолчанию на ПК с Windows.
Если у вас есть только локальная учетная запись, а не учетная запись Майкрософт, то просто проигнорируйте этот шаг и рассмотрите возможность сброса настроек компьютера к заводским настройкам.
Часто задаваемые вопросы
1) Почему я не могу изменить приложения по умолчанию в Windows?
Существует ряд возможных причин этой проблемы. Для некоторых людей это может быть вызвано сбоем программного обеспечения, устаревшей версией Windows или ошибкой в самом приложении.
Другие пользователи могут столкнуться с аналогичной ситуацией, но по совершенно другой причине, например, из-за проблемы с учетной записью или неправильных настроек учетной записи Майкрософт.
2) Что мне нужно делать, если я не могу изменить программы по умолчанию в Windows 10/11?
К счастью, устранить такого рода проблемы несложно. Ознакомьтесь с решениями, которые мы подробно описали выше.