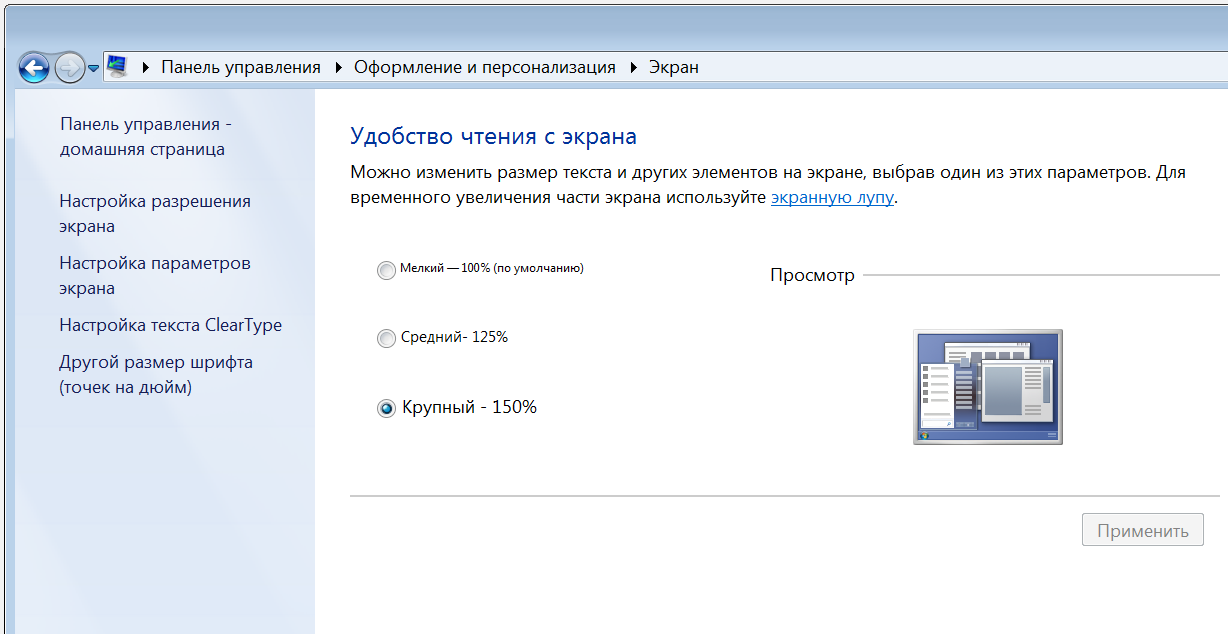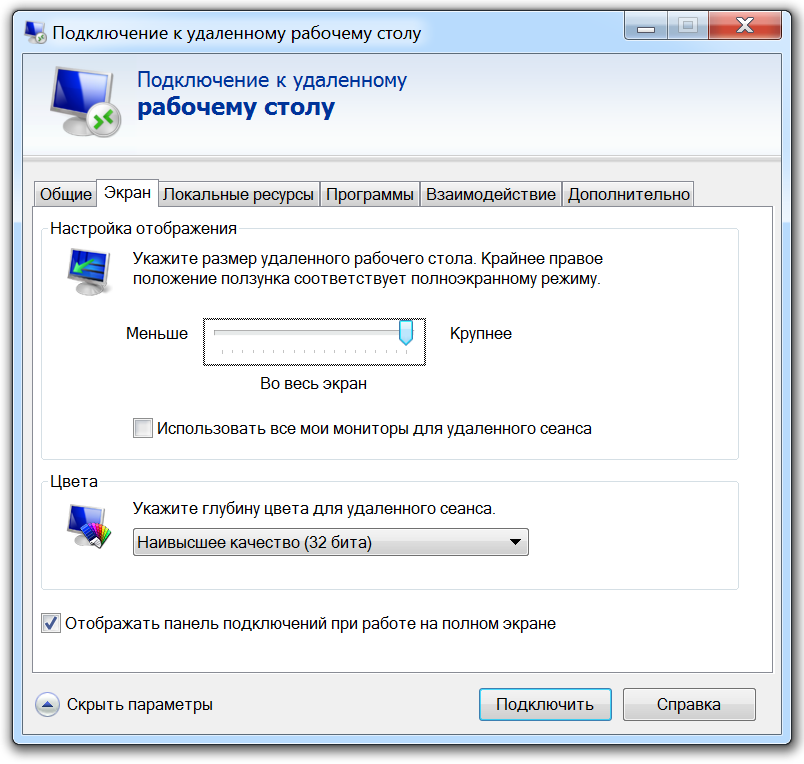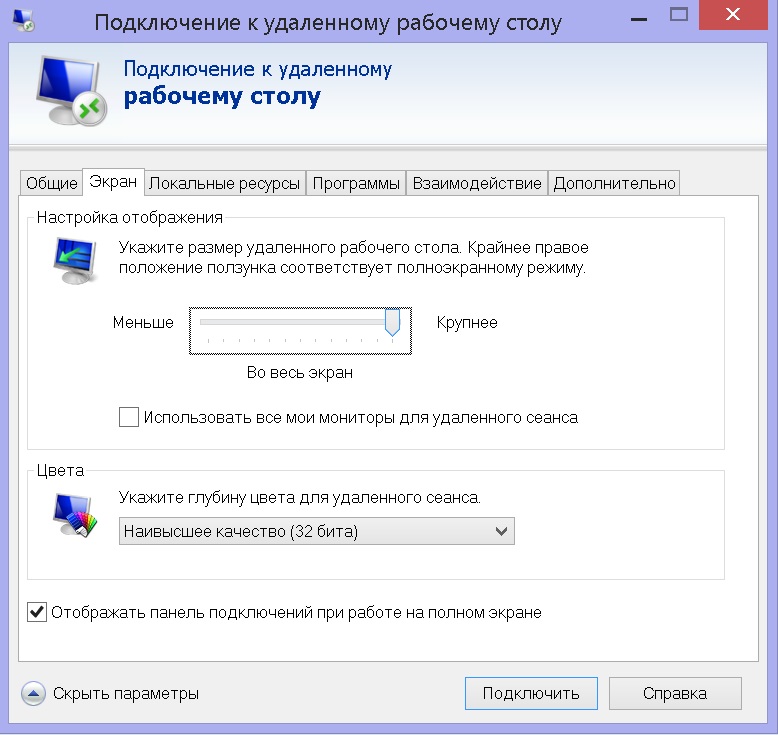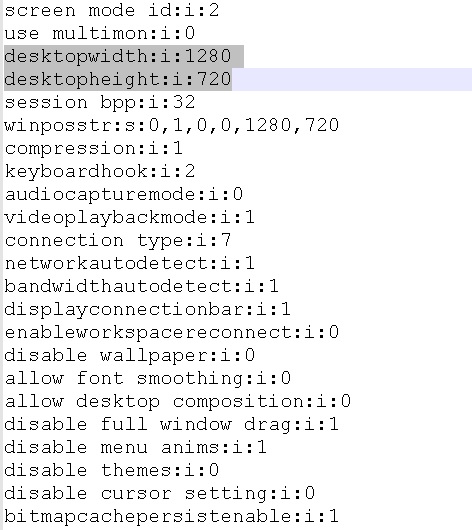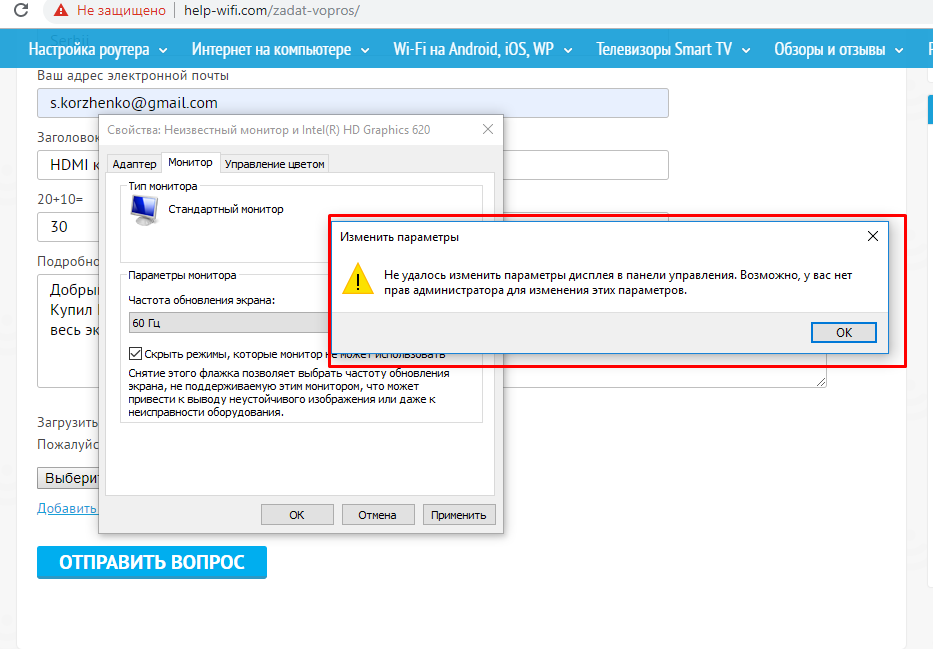Стандартная ситуация при подключения по RDP:
Параметры дисплея невозможно изменить во время удаленного сеанса
Однако, в Windows Server 2016 ситуация по решению данной проблемы несколько изменилась, нежели в предыдущих версиях ОС. Дело в том, что Windows Server 2016 (а также 2019) по умолчанию наследует настройки масштабирования от клиента, поэтому изменять уровень масштабирования на сервере имеет смысл только после отключения наследования.
Отключить настройки наследования можно через реестр:
- Идем в HKEY_LOCAL_MACHINESYSTEMCurrentControlSetControlTerminal ServerWinStations
- Создаем там параметр REG_DWORD (32 бита) с именем IgnoreClientDesktopScaleFactor
- Заходим в только что созданный параметр и в значение пишем 1.
Эти же действия можно выполнить в cmd, запущенной от имени администратора:
reg add "HKLMSYSTEMCurrentControlSetControlTerminal ServerWinStations" /f /v IgnoreClientDesktopScaleFactor /t REG_DWORD /d 1
Этим мы отключили преемственность параметров экрана, но изменить параметры экрана мы не сможем, о чем нам сообщает красная надпись в окне настройках.
Теперь настройки масштабирования можно изменить непосредственно в сеансе пользователя через реестр:
- Идем в раздел HKEY_CURRENT_USERControl PanelDesktop
- Создаем параметр REG_DWORD (32 бита) с именем LogPixels
- Значение в десятичном формате:
- 96 — для 100%
- 120 — для 125%
- 144 — для 150%
Перелогиниваемся в сеанс.
То же самое в сеансе пользователя можно выполнить командой cmd:
reg add "HKCUControl PanelDesktop" /f /v LogPixels /t REG_DWORD /d 120
Настраиваем RDP на Hi-dpi (4k) мониторах
На волне массового перехода на удалёнку, возможно кому-то будет полезным.
Рабочий монитор — FullHD (Win7x64), домашний 4k. На домашнем мониторе получалось 1/4 экрана и никак не увеличивалось, настройка размера шрифтов до 150% на рабочем мониторе при подключении по РДП была заблокирована.
Перелопатил прилично форумов и решение всё-таки нашлось. На рабочем компе надо установить апдейт от Майкрософт KB2726399 и после ребута можно выставить 150% увеличение.
В настройках RDP на домашнем включаем фуллскрин.
Результат — на домашнем 4к-мониторе полный экран с нормальным удобным разрешением.
К сожалению, на сайте МС этот апдейт выпилен, но интернет помнит всё (или почти всё), так что апдейт удалось скачать отсюда.
Масштабирование экрана в RDP сессии




Чтобы увидеть весь удаленный рабочий стол в окне rdp клиента необходимо сделать так, чтобы разрешение экрана на данном компьютере совпадало с разрешением экрана на удалённом компьютера (это достигается соответствующей настройкой в rdp клиенте). Однако это может быть не всегда удобно или достижимо, например, в случаях rdp доступа с нетбука к рабочему столу рабочей станции (разрешение которой больше, чем разрешение монитора, с которого осуществляется соединение) либо при необходимости работы в небольшом rdp окне с измененными размерами.
Функция динамического масштабирования изображения в окне терминальной сессии (“smart-sized” mode) впервые появилась еще в Windows XP (пользователи Remote Assistance, вероятно, помнят режим масштабирования изображения при изменении размера окна). Режим smart-size подразумевает, что весь удаленный рабочий стол целиком помещается в клиентском окне (без использования полос прокрутки), а при изменении размера клиентского окна, изображение автоматически масштабируется так, чтобы целиком поместится в него.
RDP сессия в режиме масштабирования (smart-size) выглядит так:
При отключенном режиме smart-size в окне RDP сессии помещается лишь часть изображения рабочего стола, и для его просмотра нужно использовать полосы прокрутки.
В Windows XP и Windows 7 включить режим масштабирования в терминальном клиенте возможно было только отредактировав .rdp файл. Для этого необходимо было открыть файл с расширением .rdp с помощью любого текстового редактора и добавить строку:
smart sizing:i:1
Затем изменения в файле нужно сохранить и при следующем запуске RDP клиента он будет открываться в режиме масштабирования (smart-size).
В новой версии rdp клиента в Windows Server 2012 и Windows 8 (rdp v. 8.0) появилась возможность динамической активации и отключения функции масштабирования (smart-sizing) прямо из графического интерфейса RDP клиента (как включить rdp в Win 8 описано в статье — Как включить удаленный рабочий стол в Windows 8).
Для этого щелкните по элементу в верхнем левом углу окно RDP и отметьте опцию Smart Sizing. Режим работы rdp клиента изменится со «статического разрешения» на динамическое, зависящее от размеров окна.
Теперь при изменении размеров окна rdp сессии, его содержимое будет автоматически масштабироваться так, чтобы целиком поместится в окошко.
Отметим, что возможность масштабирования в таком инструменте Windows-администратора, как Remote Desktop Connection Manager, позволяющего удобно организовать rdp работу со множеством Windows серверов, отсутствует.
Как изменить масштаб удаленного рабочего стола при удаленном подключение
Если, подключаясь к удаленному компьютеру по RDP, вы хотите видеть весь удаленный рабочий стол целиком, то необходимо сделать так, чтобы разрешение экрана клиента совпадало с разрешением удаленного компьютера.
Как видно на скриншоте, удаленное подключение развёрнуто не на полный экран. В данном случае, даже при несоответствии разрешения монитора и разрешения экрана, на удаленном сервере виден полный рабочий сто. При этом работать в «окне», перемещая видимую область по средством вертикального и горизонтального лифтов не всегда удобно. Выходом из данной ситуации может быть изменение разрешения экрана, установленное в программе для «подключения к удаленному рабочему столу». Для этого отключаемся от сервера и открываем «Подключения к удаленному рабочему столу», нажимаем на кнопку «Показать параметры»:
Далее переходим на вкладку Экран,
ползунок размера удаленного рабочего стола перемещаем в крайнее правое положение и нажимаем «Подключить».
После подключения к серверу окно подключения будет развёрнуто на полный экран. Однако и это можно настроить на режим динамического масштабирования, который доступен начиная с 8-й версии программы «Подключение к удаленному рабочему столу». В нашем случае версия 6.3.9600 и для Windows 7 режим динамического масштабирования недоступен.
Масштабирование RDP подключения в Windows 8 и 10
Та же ситуация на примере Windows 10
Для включения динамического масштабирования нажимаем на заголовке окна правой кнопкой и ставим галку на пункте «Интеллектуальное изменение размера».
Теперь, при следующем подключении к серверу, подключение будет развёрнуто на весь экран. И при этом для мониторов с высоким разрешением экрана 1920*1080 и выше при подключении к серверу текст может быть слишком мелким. Для увеличения размера текста после подключения к серверу

Далее переходим к «Дополнительным параметрам экрана».
Окно «Дополнительные параметры экрана» пролистываем в самый низ, нажимаем на «Дополнительные изменения размера текста и других элементов».
В следующем меню нажимаем на пункт «установить настраиваемый уровень масштабирования».
В этом меню меняем в пункте «Масштаб от обычного размера» число 100% на 200%.
После нажимаем на кнопку «ОК».
А потом и на кнопку «Применить».

Выбираем «Выйти сейчас». После завершения сеанса и отключения от сервера снова подключаемся к серверу и видим выбранный масштаб.

В этой инструкции подробно о том, что делать, если не меняется разрешение экрана Windows 10, способах исправить проблему и вернуть возможность настройки разрешение на компьютере и ноутбуке, если это возможно.
Почему нельзя изменить разрешение экрана
Стандартно, изменить разрешение в Windows 10 вы можете в параметрах, нажав правой кнопкой мыши в пустом месте рабочего стола, выбрав пункт «Параметры экрана» (или в Параметры — Система — Дисплей). Однако, иногда выбор разрешения не активен или в списке разрешений присутствует только один вариант выбора (также возможен вариант, когда список присутствует, но в нем нет правильного разрешения).
Существует несколько основных причин, по которым может не меняться разрешение экрана в Windows 10, которые будут рассмотрены подробнее далее.
- Отсутствие необходимого драйвера видеокарты. При этом, если вы нажимали «Обновить драйвер» в диспетчере устройств и получали сообщение о том, что наиболее подходящие драйверы для данного устройства уже установлены — это не говорит о том, что у вас есть и установлен правильный драйвер.
- Сбои в работе драйвера видеокарты.
- Использование некачественных или поврежденных кабелей, переходников, конвертеров для подключения монитора к компьютеру.
Возможны и другие варианты, но указанные встречаются чаще других. Перейдем к способам исправления ситуации.
Как исправить проблему
Теперь по пунктам о различных способах исправить ситуацию, когда нельзя изменить разрешение экрана. Первый шаг — проверить, всё ли в порядке с драйверами.
- Зайдите в диспетчер устройств Windows 10 (для этого можно нажать правой кнопкой мыши по кнопке «Пуск» и выбрать нужный пункт контекстного меню).
- В диспетчере устройств откройте раздел «Видеоадаптеры» и посмотрите, что там указано. Если это «Базовый видеоадаптер (Майкрософт)» или раздел «Видеоадаптеры» отсутствует, но зато в разделе «Другие устройства» есть «Видеоконтроллер (VGA-совместимый)», драйвер видеокарты не установлен. Если указана правильная видеокарта (NVIDIA, AMD, Intel), всё равно стоит выполнить дальнейшие шаги.
- Всегда помните (не только в этой ситуации), что правый клик по устройству в диспетчере устройств и выбор пункта «Обновить драйвер» и последующее сообщение, что драйверы для данного устройства уже установлены говорят лишь о том, что на серверах Майкрософт и у вас в Windows нет других драйверов, а не о том, что у вас установлен правильный драйвер.
- Установите «родной» драйвер. Для дискретной видеокарты на ПК — с сайта NVIDIA или AMD. Для ПК с интегрированной видеокартой — с сайта производителя материнской платы для вашей модели МП. Для ноутбука — с сайта производителя ноутбука для вашей модели. При этом для двух последних случаев, установите драйвер даже если на официальном сайте он не самый новый и нет драйвера для Windows 10 (устанавливаем для Windows 7 или 8, если не устанавливается — пробуем запустить установщик в режиме совместимости).
- Если установка не проходит успешно, а какой-то драйвер уже установлен (т.е. не базовый видеоадаптер и не видеоконтроллер VGA-совместимый), попробуйте предварительно полностью удалить имеющийся драйвер видеокарты, см. Как полностью удалить драйвер видеокарты.
В результате, если всё прошло гладко, вы должны получить правильный установленный драйвер видеокарты, а также возможность изменения разрешения.
Чаще всего дело именно в драйверах видео, однако возможны и другие варианты, а соответственно и способы исправления:
- Если монитор подключен через какой-либо адаптер или вы недавно приобрели новый кабель для подключения, дело может быть в них. Стоит попробовать другие варианты подключения. Если есть какой-то дополнительный монитор с другим интерфейсом подключения, можно провести эксперимент на нем: если при работе с ним выбор разрешения возможен, то дело явно в кабелях или переходниках (реже — в разъеме на мониторе).
- Проверьте, а появляется ли выбор разрешения после перезагрузки Windows 10 (важно выполнить именно перезагрузку, а не завершение работы и включение). Если да, установите с официального сайта все драйверы чипсета. Если проблема не решится, попробуйте отключить быстрый запуск Windows 10.
- Если проблема появляется спонтанно (например, после какой-либо игры), есть способ перезапуска драйверов видеокарты с помощью сочетания клавиш Win + Ctrl + Shift + B (однако можно в результате остаться с черным экраном до принудительной перезагрузки).
- Если проблема никак не решается, загляните в Панель управления NVIDIA, AMD Catalyst или Панель управления Intel HD (графической системы Intel) и проверьте, а возможно ли изменение разрешения экрана там.
Надеюсь, руководство оказалось полезным и один из способов поможет вам вернуть возможность изменения разрешения экрана Windows 10.
Updating the graphic drivers is the best solution ✅
by Milan Stanojevic
Milan has been enthusiastic about technology ever since his childhood days, and this led him to take interest in all PC-related technologies. He’s a PC enthusiast and he… read more
Updated on November 7, 2022
Reviewed by
Vlad Turiceanu
Passionate about technology, Windows, and everything that has a power button, he spent most of his time developing new skills and learning more about the tech world. Coming… read more
- When you can’t change the display resolution on Windows 10, your drivers could miss some updates.
- For this particular situation, don’t miss out on the professional tool with the scanning abilities recommended in this guide.
- If you can’t change the display resolution, try installing the drivers in compatibility mode.
- Another excellent fix is applying some settings manually in the AMD Catalyst Control Center.
XINSTALL BY CLICKING THE DOWNLOAD FILE
- Download Restoro PC Repair Tool that comes with Patented Technologies (patent available here).
- Click Start Scan to find Windows 10 issues that could be causing PC problems.
- Click Repair All to fix issues affecting your computer’s security and performance
- Restoro has been downloaded by 0 readers this month.
After Windows 10 upgrade, some users reported that they can’t change the display resolution on their Windows 10 devices, which can be pretty annoying and affect various online activities.
To enjoy a good display experience, screen resolution settings on your computer are set so you can change or adjust them to suit your viewing pleasure.
It may seem a typical problem, where the screen freezes at the most basic resolution, or you find the setting grayed out, so you cannot change it.
We will show you the best resolutions for it in this article.
Why can’t I change the monitor resolution?
The leading cause of this problem is incorrect driver settings. When drivers aren’t compatible, they may choose a lower resolution to be safe. Therefore, upgrade the graphics driver or even revert to an earlier version.
On NIVIDA or AMD graphic cards, the GPU scaling option may trigger this problem. So, you may have to enable it. Using this feature, the picture may be scaled horizontally and vertically to suit the screen.
Most importantly, you should know that your drivers are the most common culprits, which should focus on resolving this computer problem.
When does this error occur and what can I expect?
Let’s quickly review some similar issues reported by our readers so that you know what you’re up against.
- Can’t change display resolution on second monitor/third monitor/external monitor Windows 10 – This problem affects only attached monitors, and you should resolve it using the solutions we will proffer.
- The Display control panel is unable to change the display settings – In this case, updating your graphics card is the most likely solution.
- Resolution locked in Windows 10 – You would want to restart your computer and ensure drivers are up to date.
- Can’t change screen resolution in Windows 11/10/7/Windows Server 2019 – This is still another variant of the problem on server OS.
- Nvidia control panel won’t let me change resolution – You should try downloading and reinstalling the driver.
- Can’t change the screen resolution to 1920×1080 – If it can not change to a specific solution, you may need to reinstall the graphics drivers.
- Can’t change display resolution after sleep/reboot – Once again, you should first try a graphics driver update.
The problem is usually a result of incompatible or outdated display drivers that conflict with Windows 10; hence, you’re unable to adjust screen resolution.
This article will explore all the solutions you can use to solve the Windows could not change your display to this resolution error.
What do I do if I can’t change the display resolution?
1. Update display adapter driver
1.1. Use Windows Update
- Click the Start menu and select the Settings app.
- Click on Windows Update on the left pane.
- Now, if there are updates, you should click Download & install.
Some PC issues are hard to tackle, especially when it comes to corrupted repositories or missing Windows files. If you are having troubles fixing an error, your system may be partially broken.
We recommend installing Restoro, a tool that will scan your machine and identify what the fault is.
Click here to download and start repairing.
If you’ve tried to restart your computer and Windows 10 still can’t change the resolution, update the display adapter driver with Windows Updates.
1.2. Rely on advanced software
If you are experiencing problems adjusting the screen resolution on Windows 10, try updating your drivers with a tool that can scan your device and provide you with an accurate report.
Various errors are the result of a malfunctioning driver. When this is the case, you may need to update or reinstall completely this specific component. As the process is not straight-forward to complete, we recommend using an automated tool for the job. Here’s how to do it:
- Download and install DriverFix.
- Launch the app.
- Wait for the software to detect all your faulty drivers.
- You will now be presented with a list of all the drivers that have issues, and you just need to select the ones you’d liked fixed.
- Wait for DriverFix to download and install the newest drivers.
- Restart your PC for the changes to take effect.

DriverFix
Keep your Windows safe from any type of errors caused by corrupted drivers, by installing and using DriverFix today!
Disclaimer: this program needs to be upgraded from the free version in order to perform some specific actions.
2. Uninstall and reinstall the display driver
- Right-click the Start menu and select Device Manager.
- Expand Display adapters, then right-click the name of your display driver and choose Uninstall device.
- Confirm that you wish to continue with the uninstall.
Once driver files have been uninstalled, restart your computer to install the generic display driver automatically. Users have claimed that this procedure helped them fix the resolution issue on their PCs.
3. Update Bluetooth drivers
- Right-click the Start menu and select Device Manager.
- Click Display adapters, right-click your graphic devices, and select Update driver.
- Click on Search automatically for drivers.
- Restart the computer and check.
Updating the Bluetooth drivers is another method that can help when you can’t change the display resolution on your device. You can also go to the manufacturer’s site to install the drivers.
Note that you may also download drivers by visiting your manufacturer’s website. So, for HP drivers, for instance, I will have to visit the HP website.
4. Install drivers in compatibility mode
- Download the driver from the manufacturer’s website.
- Right-click the Start menu and select Device Manager.
- Right-click on the driver and click on Properties.
- Click on the Compatibility tab and check the box Run this program in compatibility mode for and select Windows 10.
- Once this is done, restart the computer and check if the issue persists
We recommend downloading the drivers in compatibility mode to fix the screen resolution problem. Once you access the Compatibility tab, follow the steps above and restart your device.
5. Roll Back Graphics Driver
- Right-click the Start menu and select Device Manager.
- Right-click on the driver and click on Properties.
- If it is not greyed out, select the option to Roll Back Driver.
- How to Fix Time on Windows 10 [Clock is Wrong]
- How to Fix Windows 10 Stuck in Boot Loop After Reset
6. Use the Graphics card control panel
- Right-click on your Desktop.
- Select the NVIDIA control panel.
- Go to Display.
- Change resolution and adjust accordingly.
If the display control panel cannot change the resolution, go to the NVIDIA menu as shown above, and modify the resolution from the Display option.
Why is the resolution greyed out?
Many customers who installed or updated to Windows 10 noted that the screen resolution choice is now grayed out. However, your graphics card is the most likely culprit of this situation. The most recent driver for your graphics card is available for download on the website of the company that made your computer.
If you can’t change the display resolution on a second or third monitor, or you can’t change it to 1920×1080, you should try any of our recommended solutions to resolve the problem.
Were you able to adjust the screen resolution after using one of these fixes? Let us know in the comments section below.
Still having issues? Fix them with this tool:
SPONSORED
If the advices above haven’t solved your issue, your PC may experience deeper Windows problems. We recommend downloading this PC Repair tool (rated Great on TrustPilot.com) to easily address them. After installation, simply click the Start Scan button and then press on Repair All.
Newsletter
Updating the graphic drivers is the best solution ✅
by Milan Stanojevic
Milan has been enthusiastic about technology ever since his childhood days, and this led him to take interest in all PC-related technologies. He’s a PC enthusiast and he… read more
Updated on November 7, 2022
Reviewed by
Vlad Turiceanu
Passionate about technology, Windows, and everything that has a power button, he spent most of his time developing new skills and learning more about the tech world. Coming… read more
- When you can’t change the display resolution on Windows 10, your drivers could miss some updates.
- For this particular situation, don’t miss out on the professional tool with the scanning abilities recommended in this guide.
- If you can’t change the display resolution, try installing the drivers in compatibility mode.
- Another excellent fix is applying some settings manually in the AMD Catalyst Control Center.
XINSTALL BY CLICKING THE DOWNLOAD FILE
- Download Restoro PC Repair Tool that comes with Patented Technologies (patent available here).
- Click Start Scan to find Windows 10 issues that could be causing PC problems.
- Click Repair All to fix issues affecting your computer’s security and performance
- Restoro has been downloaded by 0 readers this month.
After Windows 10 upgrade, some users reported that they can’t change the display resolution on their Windows 10 devices, which can be pretty annoying and affect various online activities.
To enjoy a good display experience, screen resolution settings on your computer are set so you can change or adjust them to suit your viewing pleasure.
It may seem a typical problem, where the screen freezes at the most basic resolution, or you find the setting grayed out, so you cannot change it.
We will show you the best resolutions for it in this article.
Why can’t I change the monitor resolution?
The leading cause of this problem is incorrect driver settings. When drivers aren’t compatible, they may choose a lower resolution to be safe. Therefore, upgrade the graphics driver or even revert to an earlier version.
On NIVIDA or AMD graphic cards, the GPU scaling option may trigger this problem. So, you may have to enable it. Using this feature, the picture may be scaled horizontally and vertically to suit the screen.
Most importantly, you should know that your drivers are the most common culprits, which should focus on resolving this computer problem.
When does this error occur and what can I expect?
Let’s quickly review some similar issues reported by our readers so that you know what you’re up against.
- Can’t change display resolution on second monitor/third monitor/external monitor Windows 10 – This problem affects only attached monitors, and you should resolve it using the solutions we will proffer.
- The Display control panel is unable to change the display settings – In this case, updating your graphics card is the most likely solution.
- Resolution locked in Windows 10 – You would want to restart your computer and ensure drivers are up to date.
- Can’t change screen resolution in Windows 11/10/7/Windows Server 2019 – This is still another variant of the problem on server OS.
- Nvidia control panel won’t let me change resolution – You should try downloading and reinstalling the driver.
- Can’t change the screen resolution to 1920×1080 – If it can not change to a specific solution, you may need to reinstall the graphics drivers.
- Can’t change display resolution after sleep/reboot – Once again, you should first try a graphics driver update.
The problem is usually a result of incompatible or outdated display drivers that conflict with Windows 10; hence, you’re unable to adjust screen resolution.
This article will explore all the solutions you can use to solve the Windows could not change your display to this resolution error.
What do I do if I can’t change the display resolution?
1. Update display adapter driver
1.1. Use Windows Update
- Click the Start menu and select the Settings app.
- Click on Windows Update on the left pane.
- Now, if there are updates, you should click Download & install.
Some PC issues are hard to tackle, especially when it comes to corrupted repositories or missing Windows files. If you are having troubles fixing an error, your system may be partially broken.
We recommend installing Restoro, a tool that will scan your machine and identify what the fault is.
Click here to download and start repairing.
If you’ve tried to restart your computer and Windows 10 still can’t change the resolution, update the display adapter driver with Windows Updates.
1.2. Rely on advanced software
If you are experiencing problems adjusting the screen resolution on Windows 10, try updating your drivers with a tool that can scan your device and provide you with an accurate report.
Various errors are the result of a malfunctioning driver. When this is the case, you may need to update or reinstall completely this specific component. As the process is not straight-forward to complete, we recommend using an automated tool for the job. Here’s how to do it:
- Download and install DriverFix.
- Launch the app.
- Wait for the software to detect all your faulty drivers.
- You will now be presented with a list of all the drivers that have issues, and you just need to select the ones you’d liked fixed.
- Wait for DriverFix to download and install the newest drivers.
- Restart your PC for the changes to take effect.

DriverFix
Keep your Windows safe from any type of errors caused by corrupted drivers, by installing and using DriverFix today!
Disclaimer: this program needs to be upgraded from the free version in order to perform some specific actions.
2. Uninstall and reinstall the display driver
- Right-click the Start menu and select Device Manager.
- Expand Display adapters, then right-click the name of your display driver and choose Uninstall device.
- Confirm that you wish to continue with the uninstall.
Once driver files have been uninstalled, restart your computer to install the generic display driver automatically. Users have claimed that this procedure helped them fix the resolution issue on their PCs.
3. Update Bluetooth drivers
- Right-click the Start menu and select Device Manager.
- Click Display adapters, right-click your graphic devices, and select Update driver.
- Click on Search automatically for drivers.
- Restart the computer and check.
Updating the Bluetooth drivers is another method that can help when you can’t change the display resolution on your device. You can also go to the manufacturer’s site to install the drivers.
Note that you may also download drivers by visiting your manufacturer’s website. So, for HP drivers, for instance, I will have to visit the HP website.
4. Install drivers in compatibility mode
- Download the driver from the manufacturer’s website.
- Right-click the Start menu and select Device Manager.
- Right-click on the driver and click on Properties.
- Click on the Compatibility tab and check the box Run this program in compatibility mode for and select Windows 10.
- Once this is done, restart the computer and check if the issue persists
We recommend downloading the drivers in compatibility mode to fix the screen resolution problem. Once you access the Compatibility tab, follow the steps above and restart your device.
5. Roll Back Graphics Driver
- Right-click the Start menu and select Device Manager.
- Right-click on the driver and click on Properties.
- If it is not greyed out, select the option to Roll Back Driver.
- How to Fix Time on Windows 10 [Clock is Wrong]
- How to Fix Windows 10 Stuck in Boot Loop After Reset
- Wsappx: What is it & How to Fix its High CPU Usage
- Critical Service Failed BSoD on Windows 10: Fix & Causes
- Fix: The Specified User Does not Have a Valid Profile Error
6. Use the Graphics card control panel
- Right-click on your Desktop.
- Select the NVIDIA control panel.
- Go to Display.
- Change resolution and adjust accordingly.
If the display control panel cannot change the resolution, go to the NVIDIA menu as shown above, and modify the resolution from the Display option.
Why is the resolution greyed out?
Many customers who installed or updated to Windows 10 noted that the screen resolution choice is now grayed out. However, your graphics card is the most likely culprit of this situation. The most recent driver for your graphics card is available for download on the website of the company that made your computer.
If you can’t change the display resolution on a second or third monitor, or you can’t change it to 1920×1080, you should try any of our recommended solutions to resolve the problem.
Were you able to adjust the screen resolution after using one of these fixes? Let us know in the comments section below.
Still having issues? Fix them with this tool:
SPONSORED
If the advices above haven’t solved your issue, your PC may experience deeper Windows problems. We recommend downloading this PC Repair tool (rated Great on TrustPilot.com) to easily address them. After installation, simply click the Start Scan button and then press on Repair All.
Newsletter
- Remove From My Forums
-
Вопрос
-
Добрый день!
При подключении с компьютеров с операционной системой Windows 7 по RDP на Windows Server 2019 не передается масштабирование экрана.
Например на компьютере установлен масштаб 150%, при подключении к терминальному серверу масштаб не переносится. Данная проблема актуальна для компьютеров с использованием мониторов высоко разрешения,
например 4к.
На Windows 10 такой проблемы нет.
RDP клиент обновлен до последней версии 8.1, все обновления на компьютере и сервере установлены.Как решить данную проблему?
На формах встречается данные вопросы, но ответа от техподдержки не поступало.
Ответы
-
Данный метод не работает, кнопка применить не активна. На форумах пишут про способ настройки индивидуально через реестр, но данный способ не подходит. Пользователям нужно самостоятельно менять, или чтобы корректно подгружался
с рабочего компьютера.HKEY_CURRENT_USERControl PanelDesktopLogPixels
HKEY_LOCAL_MACHINESYSTEMCurrentControlSetControlTerminal ServerWinStationsIgnoreClientDesktopScaleFactor
насколько я знаю win7 с более старшими серверами работает ровно точно так же. Исходя из того что вы написали в Win10 и rdp клтенте 10.х такая фича доступна — решений 2 использовать другие механизмы на win7 вместо rdp (других
клиентов, другие протоколы) или постепенно переходить с win7 учитывая что ее поддержка заканчивается через пару месяцев
The opinion expressed by me is not an official position of Microsoft
-
Помечено в качестве ответа
9 декабря 2019 г. 7:35
-
Помечено в качестве ответа
Windows 7 Enterprise Windows 7 Home Basic Windows 7 Home Premium Windows 7 Professional Windows 7 Ultimate Еще…Меньше
Проблема
Если вы используете монитор DVI или HDMI, существует вероятность, что вы не сможете выбрать оптимальное разрешение для вашего оборудования из-за проблем с контроллером, поэтому вам понадобится установить разрешение самостоятельно.
Например, если ваш экран совместим с разрешением HD (1280 x 720 пикселей) или FullHD (1920 x 1080 пикселей), которые не входят в список допущенных разрешений, выберите решение, соответствующее вашей видеокарте.
Примечание: Использование индивидуального разрешения или частоты обновления, которая приводит к неправильному отображению на вашем мониторе, может повлиять на стабильность системы и срок службы набора микросхем, а также повредить экран или другое аппаратное обеспечение.
Решение
Из Панели управления Windows 7
вне зависимости от модели используемой видеокарты рекомендуется сначала испытать параметры, предложенные на Панели управления Windows. Вероятно, вы не найдете то же количество параметров конфигурации, что в оборудовании вашей видеокарты, но можете найти более легкое, быстрое и надежное решение вашей проблемы.
-
Щелкните правой кнопкой мыши по рабочему столу и выберите Разрешение экрана.
-
Выберите в развернутом меню Разрешение, появится список рекомендуемых разрешений для вашего экрана.
-
Если не найдено желаемое разрешение среди рекомендуемых, щелкните Дополнительные параметры.
-
На вкладке Адаптер, щелкните Список всех режимов.
-
Появится список всех режимов, совместимых с видеокартой, которую вы используете. Выберите предпочтительный режим, совместимый с вашим экраном, и нажмите OK.
В начало
Видеокарта Intel
-
Щелкните правой кнопкой мыши по рабочему столу и выберите Графические характеристики.
-
В меню Дисплей щелкните Пользовательские разрешения.
-
Внимательно просмотрите справку и щелкните Да.
-
Укажите требуемое разрешение и частоту обновления.
-
Если вы хотите сохранить индивидуальное разрешение, щелкните Добавить.
-
По завершении выберите OK.
Видеокарта NVIDIA
-
Щелкните правой кнопкой мыши по рабочему столу и выберите Панель управления NVIDIA.
-
Нажмите Изменение разрешения.
-
Теперь щелкните Настройка…
-
Выберите Создать пользовательское разрешение.
-
Впишите требуемые величины. Для получения других параметров нажмите Синхронизация, затем в развернутом меню Авто и далее выберите Вручную, чтобы иметь возможность редактировать величины.
-
В завершение нажмите Тест.
-
Ваша конфигурация пользователя создана; нажмите OK, чтобы она была введена в действие.
-
Нажмите Да для сохранения изменений.
-
Ваша новая конфигурация пользователя появится на первоначальном экране Панели управления NVIDIA.
Видеокарта ATI
Видеокарты ATI не оснащены параметром создания пользовательских разрешений, но существует возможность включить большее количество имеющихся разрешений и частот обновления. Для этого выполните следующие шаги:
-
Щелкните правой кнопкой мыши по рабочему столу и выберите Catalyst Control Center.
-
Нажмите Мои VGA-экраны или Мои плоские цифровые панели в соответствии с используемым портом.
-
В развернутом меню выберите Свойства.
-
Снимите галочку с Использовать EDID (расширенные данные идентификации дисплея) или настройки драйвера по умолчанию.
-
Выберите в развернутом меню Максимальное разрешение, появится полный список имеющихся разрешений.
-
Нажмите в развернутом меню Максимальная частота обновления, появится полный список имеющихся частот.
-
Выберите совместимые с вашим экраном Разрешение и Частоту обновления, которые хотите применять, и нажмите Применить.
В начало
Нас интересует ваше мнение! Мы ждем ваших отзывов по данным статьям; их можно ввести в поле для комментариев в нижней части страницы. Ваши отзывы помогают нам повышать качество контента. Заранее спасибо!
Нужна дополнительная помощь?
Содержание
- Windows admin blog
- Полезные команды cmd, powershell, администрирование, фичи и решения проблем на win/winserver
- Windows Server 2016/2019: Изменение размера шрифта и друхих элементов при подключении по RDP
- Параметры дисплея невозможно изменить во время удаленного сеанса windows 10
- Вопрос
- Все ответы
- Разрешение экрана удаленного рабочего стола на windows server при подключении по протоколу RDP
- Параметры дисплея невозможно изменить во время удаленного сеанса windows 10
- Параметры дисплея невозможно изменить во время удаленного сеанса windows 10
- Windows 10 неправильно распознаёт монитор, что делать?
- Почему не включается монитор при включении компьютера, при этом индикатор мигает?
- Почему у меня нельзя поменять разрешение рабочего стола на ноутбуке?
- Не удается изменить частоту обновления HDMI дисплея в Windows 10: нет прав администратора
- Ответ
- Параметры дисплея невозможно изменить во время удаленного сеанса windows 10
- Вопрос
- Все ответы
Windows admin blog
Полезные команды cmd, powershell, администрирование, фичи и решения проблем на win/winserver
Windows Server 2016/2019: Изменение размера шрифта и друхих элементов при подключении по RDP
Стандартная ситуация при подключения по RDP:
Параметры дисплея невозможно изменить во время удаленного сеанса
Однако, в Windows Server 2016 ситуация по решению данной проблемы несколько изменилась, нежели в предыдущих версиях ОС. Дело в том, что Windows Server 2016 (а также 2019) по умолчанию наследует настройки масштабирования от клиента, поэтому изменять уровень масштабирования на сервере имеет смысл только после отключения наследования.
Отключить настройки наследования можно через реестр:
- Идем в HKEY_LOCAL_MACHINESYSTEMCurrentControlSetControlTerminal ServerWinStations
- Создаем там параметр REG_DWORD (32 бита) с именем IgnoreClientDesktopScaleFactor
- Заходим в только что созданный параметр и в значение пишем 1.
Эти же действия можно выполнить в cmd, запущенной от имени администратора:
Этим мы отключили преемственность параметров экрана, но изменить параметры экрана мы не сможем, о чем нам сообщает красная надпись в окне настройках.
Теперь настройки масштабирования можно изменить непосредственно в сеансе пользователя через реестр:
- Идем в раздел HKEY_CURRENT_USERControl PanelDesktop
- Создаем параметр REG_DWORD (32 бита) с именем LogPixels
- Значение в десятичном формате:
- 96 — для 100%
- 120 — для 125%
- 144 — для 150%
Перелогиниваемся в сеанс.
То же самое в сеансе пользователя можно выполнить командой cmd:
Параметры дисплея невозможно изменить во время удаленного сеанса windows 10
Вопрос
Клиенты на Windows 7 sp1. Подключаются через RDP к windows server 2016. Для слабо видящих бухгалтеров необходимо увеличить масштаб до 125%, но этого сделать не удается. Если зайти локально под пользователем, то масштаб меняется, но не влияет на терминальную сессию. Как мне разрешить данную ситуацию?
Все ответы
Привет. А галочка Smart Sizing не спасёт?
Решение наполовину, конечно, но
Вот в этой длинной и полезной ветке граждане советуют:
а) с переменным успехом альтернативный клиент mremoteng- у кого-то счастье, кто-то не рад
б) Изменения ключей реестра (спробуйте, расскажете помогло ли)
In a remote desktop session on Windows Server 2012, run Regedit and change HKEY_CURRENT_CONFIGSoftwareFontsLogPixels from 96 to 120.
Once you log out of the remote desktop session and log back in, the fonts should no longer require the Hubble telescope to read.
Разрешение экрана удаленного рабочего стола на windows server при подключении по протоколу RDP
Бывает, что нужно подключаться к удаленному рабочему столу с ноутбука, у которого размер экрана не очень большой. Часто на самом сервере выставлено максимальное разрешение экрана для «удаленки», которое хорошо подходит для стационарного монитора с большой диагональю, но для ноутбука получается слишком мелко. А изменение параметров удаленного рабочего стола может заблокировано настройкой прав пользователя.
В настройках подключения выбор разрешения экрана отсутствует:
Я пробовал изменить настройки подключения, открыв файл «.rdp» в редакторе, но этот маневр результата также не принес (экспериментировал с параметрами desktopwidth, desktopheight и winposstr):
desktopwidth:i: — ширина рабочего стола. Выбирается на вкладке ”Экран” окна ”Параметры” средства ”Подключение к удаленному рабочему столу”.
desktopheight:i: — высота рабочего стола. Выбирается на вкладке ”Экран” окна ”Параметры” средства ”Подключение к удаленному рабочему столу”.
winposstr:s: — позиция и размеры окна в формате WINDOWPOS
Нашел выход из положения следующим способом: Подключение RDP устроено таким образом, что разрешение удаленного рабочего стола не может быть больше разрешения экрана компьютера, с которого осуществляется подключение. Скорее всего, эта системная настройка, которую нельзя изменить политиками на сервере. Таким образом, чтобы уменьшить разрешение на «удаленке» можно выставить нужное разрешение экрана на вашем компьютере до требуемого перед запуском подключения. При этом не требуется менять настройки самого подключения.
Параметры дисплея невозможно изменить во время удаленного сеанса windows 10
Параметры дисплея невозможно изменить во время удаленного сеанса windows 10
Сообщения: 409
Благодарности: 7
А можно выставить разрешение большее, чем у клиентского монитора?
В привычном mstsc не получается, может есть альтернативный клиент умеющий такое?
Ни для кого не секрет, что для сессии RDP можно задать произвольный размер экрана, например больше, чем разрешение монитора, с которого осуществляется соединение
Последний раз редактировалось dzekka, 14-07-2014 в 21:35 .
Сообщения: 8628
Благодарности: 2124
Сообщения: 409
Благодарности: 7
Сообщения: 409
Благодарности: 7
Сообщения: 26250
Благодарности: 7635
Сообщения: 8628
Благодарности: 2124
Сообщения: 26250
Благодарности: 7635
mwz, я тоже поначалу думал, что дело в этом.
У меня установлено:
но эффекта наличия большего разрешения, нежели на клиенте, нет. Именно так: предпоследнее значение — максимальное на клиенте в виде WxH, последнее — «Во весь экран».
Windows 10 неправильно распознаёт монитор, что делать?
Уже давно появилась такая проблема. У моего монитора максимальное разрешение 1360*768, монитор марки LG (не знаю, какой именно). Windows думает, что у меня Acer S271HL и по умолчанию в играх ставит разрешение 1600*1200, а мой монитор его не поддерживает. Что делать?
Такое возможно если не установлены драйвера монитора,на задней панели монитора есть наклейка с указанием модели и серийного номера.
Попробуйте по серийному номеру узнать моделью
Попробуйте через диспетчер устройств в ручную установить драйвер в замену Acer-у “Универсальный монитор PnP”. Странно что его он так определяет. Подсоединяется через переходник? Вообщем драйвер вручную укажите.
Да, через переходник VGA – DVI. Сейчас попробую
Почему не включается монитор при включении компьютера, при этом индикатор мигает?
Здравствуйте. Причины могут быть разные. Я обычно советую начать с проверки монитора. По возможности – подключите к другому источнику сигнала (компьютеру). Вторая причина – видеокарта. В лучшем случае – она просто отошла, нужно поправить (аккуратно извлечь из разъема и вставить обратно). В худшем – аппаратная неисправность адаптера.
А еще банально отходит кабель от компа или от монитора. Попробуйте поправить. Больше способов и решений данной проблемы можно найти по ссылке – https://it-tehnik.ru/hardware/monitor-no-signal.html
5 2 · Хороший ответ
Почему у меня нельзя поменять разрешение рабочего стола на ноутбуке?
Стандартно, изменить разрешение в Windows 10 вы можете в параметрах, нажав правой кнопкой мыши в пустом месте рабочего стола, выбрав пункт «Параметры экрана» (или в Параметры — Система — Дисплей). Однако, иногда выбор разрешения не активен или в списке разрешений присутствует только один вариант выбора (также возможен вариант, когда список присутствует, но в нем нет правильного разрешения).
Существует несколько основных причин, по которым может не меняться разрешение экрана в Windows 10, которые будут рассмотрены подробнее далее.
- Отсутствие необходимого драйвера видеокарты. При этом, если вы нажимали «Обновить драйвер» в диспетчере устройств и получали сообщение о том, что наиболее подходящие драйверы для данного устройства уже установлены — это не говорит о том, что у вас есть и установлен правильный драйвер.
- Сбои в работе драйвера видеокарты.
- Использование некачественных или поврежденных кабелей, переходников, конвертеров для подключения монитора к компьютеру.
Возможны и другие варианты, но указанные встречаются чаще других. Перейдем к способам исправления ситуации.
Не удается изменить частоту обновления HDMI дисплея в Windows 10: нет прав администратора
Купил HDMI кабель к телевизору Самсунг 4К. Один ноут подключил – нормально, хотя картинка на ТВ не на весь экран. А второй, мой ноутбук не подключается – пишет “Нет сигнала”.
Я нашел у Вас статью почему через HDMI кабель нет изображения на телевизоре с компьютера (ноутбука). Зашел в дополнительные параметры дисплея. И казалось, что осталось поставить одинаковую частоту и всё.
Но не могу, Виндовс 10 не позволяет, пишет что у меня нет прав администратора.
Хотя это не так, я сам себе администратор. Подскажите как решить проблему?
Ответ
Здравствуйте. Да, скорее всего ошибка “Нет сигнала” на телевизоре Samsung действительно из-за того, что Windows 10 для этого дисплея подключенного по HDMI почему-то выставила частоту обновления дисплея 29 Гц. После установки 60 Гц в параметрах дисплея изображение на телевизоре должно появится.
Честно говоря, еще не разу не видел ошибку “Не удалось изменить параметры дисплея в панели управления. Возможно, у вас нет прав администратора для изменения этих параметров”.
Думаю, можно попробовать запустить командную строку от имени администратора (через поиск), и уже в ней открыть параметры дисплея.
Чтобы сразу открыть параметры дисплея, выполните в командной строке команду desk.cpl.
Дальше попробуйте изменить частоту обновления дисплея (для телевизора Samsung) по инструкции (Дополнительные параметры дисплея). Ссылку на инструкцию добавил в ваш вопрос.
Параметры дисплея невозможно изменить во время удаленного сеанса windows 10
Вопрос
Клиенты на Windows 7 sp1. Подключаются через RDP к windows server 2016. Для слабо видящих бухгалтеров необходимо увеличить масштаб до 125%, но этого сделать не удается. Если зайти локально под пользователем, то масштаб меняется, но не влияет на терминальную сессию. Как мне разрешить данную ситуацию?
Все ответы
Привет. А галочка Smart Sizing не спасёт?
Решение наполовину, конечно, но
Вот в этой длинной и полезной ветке граждане советуют:
а) с переменным успехом альтернативный клиент mremoteng- у кого-то счастье, кто-то не рад
б) Изменения ключей реестра (спробуйте, расскажете помогло ли)
In a remote desktop session on Windows Server 2012, run Regedit and change HKEY_CURRENT_CONFIGSoftwareFontsLogPixels from 96 to 120.
Once you log out of the remote desktop session and log back in, the fonts should no longer require the Hubble telescope to read.