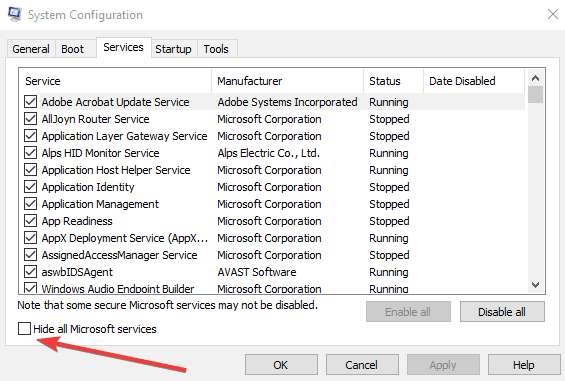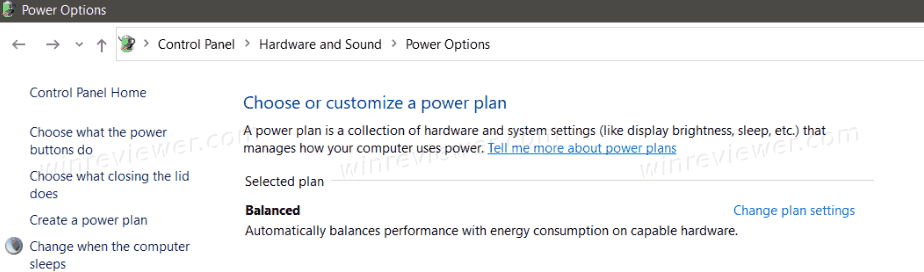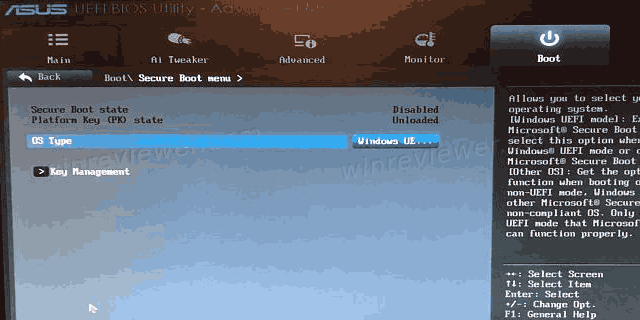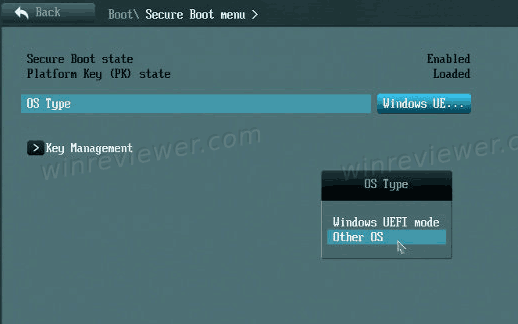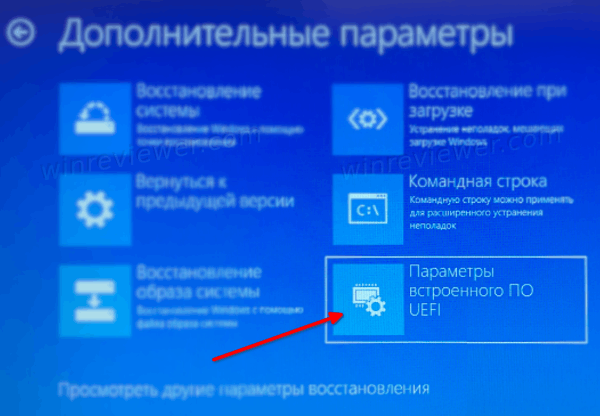На чтение 4 мин. Просмотров 13.3k. Опубликовано 03.09.2019
Вы недавно обновили свое устройство до операционной системы Windows 8.1, 9 или Windows 10? Тогда не удивительно, что ваш план питания постоянно меняется случайным образом или когда вы пытаетесь перезагрузить устройство Windows 8 или Windows 10. К сожалению, операционные системы Windows 8 или Windows 10, как и предыдущие версии, все еще имеют несколько глюков. Но, прочитав учебник ниже, вы узнаете, что именно вы можете сделать, чтобы исправить план питания .

Обычно устройство под управлением Windows 8 или Windows 10 меняет план электропитания, если у вас нет правильных настроек системы. Например, вы можете установить на устройстве Windows 8, 10 значение « высокая производительность », а через некоторое время или после перезагрузки устройства оно автоматически изменится на « энергосбережение» . Это только один из сбоев, которые могут произойти в вашей функции настройки плана питания.
Содержание
- Решено: схема питания Windows 10 меняется самостоятельно
- 1. Запустите средство устранения неполадок питания
- 2. Обновите свой графический драйвер
- 3. Чистая загрузка вашего компьютера
- 4. Войдите в свою учетную запись администратора.
- 5. Сканирование вашей системы
- 6. Сбросить план питания
Решено: схема питания Windows 10 меняется самостоятельно
- Запустите средство устранения неполадок питания
- Обновите свой графический драйвер
- Чистая загрузка вашего компьютера
- Войдите в свою учетную запись администратора
- Сканирование вашей системы
- Сбросить план питания
1. Запустите средство устранения неполадок питания
- Нажмите и удерживайте на клавиатуре кнопку «Окно» и кнопку «W».
- После того, как вы нажали кнопки выше, начните вводить «Устранение неполадок».
- Щелкните левой кнопкой мыши или коснитесь значка «Устранение неполадок», который появился после поиска.
- Щелкните левой кнопкой мыши или коснитесь функции «Система и безопасность», представленной в окне «Устранение неполадок».
-
Щелкните левой кнопкой мыши или коснитесь функции «Питание», и вам придется следовать инструкциям на экране, чтобы запустить средство устранения неполадок.
- После устранения неполадок с электропитанием перезагрузите устройство Windows 8 или Windows 10 и посмотрите, сохраняется ли эта проблема.
2. Обновите свой графический драйвер
Эта проблема может возникнуть из-за того, что ваши драйверы для графической карты могут потребовать обновления системы Windows 8 или Windows 10. Перейдите на веб-сайт производителя и найдите совместимую версию драйверов для системы Windows 10 или Windows 8.
- СВЯЗАННЫЕ: Как обновить устаревшие драйверы в Windows 10
3. Чистая загрузка вашего компьютера
Некоторые приложения, установленные в Windows 8 или Windows 10, могут конфликтовать с системными файлами, что приводит к постоянному изменению функции плана электропитания. Для этого нам нужно будет выполнить чистую загрузку системы, и мы точно увидим, вызывает ли одно из ваших приложений реакцию системы.
Вот как сделать чистую загрузку в Windows 8 или Windows 10:
- Зайдите в Пуск> введите msconfig> нажмите Enter
-
Перейдите в «Конфигурация системы»> щелкните вкладку «Службы»> установите флажок «Скрыть все службы Microsoft»> нажмите «Отключить все».
- Перейдите на вкладку «Автозагрузка»> «Открыть диспетчер задач».
- Выберите каждый элемент автозагрузки> нажмите «Отключить»> закрыть диспетчер задач> перезагрузите компьютер.

Теперь, после того как вы сделали чистую загрузку, попробуйте перезагрузить устройство еще раз и посмотрите, есть ли у вас проблемы с вашим планом питания. Если одно из ваших приложений вызывает эту проблему, вам нужно удалить его.
- СВЯЗАННЫЕ: Исправлено: информация о плане питания недоступна в Windows 10, 8, 8.1 .
4. Войдите в свою учетную запись администратора.
Возможно, у вас нет прав администратора на устройстве Windows 8 или Windows 10, поэтому каждое изменение, которое вы вносите в систему, будет сброшено после перезагрузки устройства.
Чтобы исправить это, вам нужно будет попытаться войти в систему с учетной записью администратора и настроить параметры плана электропитания. После этого войдите в систему под своим обычным именем пользователя Windows 8 или Windows 10 и посмотрите, не возникла ли у вас эта проблема.
5. Сканирование вашей системы
Если проблема не устраняется и план питания продолжает меняться на сбалансированный, просканируйте систему на наличие вредоносных программ . Имейте в виду, что вредоносные программы и вирусы могут привести к ненормальной работе вашего ПК, поэтому обязательно запустите полную антивирусную проверку системы.
6. Сбросить план питания
- Запустите командную строку (Admin)> введите powercfg –restoredefaultschemes > и нажмите Enter, чтобы сбросить настройки плана питания по умолчанию.
- Выйдите из командной строки, чтобы удалить все настроенные схемы электропитания.
- Создайте новый план питания и настройте его в соответствии с вашими потребностями.
Updating Windows 11/10 can sometimes be a troublesome experience. Some users reported to us that soon after they finished installing an update, they started seeing Power Saving Switch is changed box on their computer screen. If if you reboot, the popup appeared at every boot-up. If you are interested in finding a solution for it, refer to this post.

If Power Options settings change or reset on their own, here’s what you should do to fix the issue. Although the issue is not new or unknown, there’s no single best solution available for this problem in Windows 11/10. So, you must take a few actions and see which one works for you.
- Restore Power Plan settings to default
- Change Power Options Advanced Settings
- Run the Power Troubleshooter
- Update Graphics drivers
- Check Scheduled Tasks
- Check OEM software
- Force Windows to use Specific Power Plan
- Troubleshoot using PowerCFG.
If you do not mind taking these actions, proceed further.
1] Restore Power Plan settings to default
Open Control Panel > All Control Panel Items > Power Options > Edit Plan Settings and restore the default Power Plan settings by clicking on Restore default settings for this plan. Do this for all your Power Plans.
2] Change Power Options Advanced Settings and see
You may change your current Power Plan to some other and see if that helps. For instance, if you are currently on Power Saver, change it to High Performance and see if it makes the issue go away.
To fix this, you’ll have to go to Control Panel, select Power Options applet, and do the needful.
You could also change the Wireless Adapter Settings via Power Options.
From the Control Panel Power applet, choose Change Plan Settings > Change Advanced Power Settings.
Under ‘Advanced Power Settings’, expand the menu of Wireless Adapter Settings’and choose ‘Power Saving Mode’. Then, change the settings to ‘High Performance’.
See if this helps.
If it doesn’t, you may reverse the changes made.
3] Run Power Troubleshooter
Run the Power Troubleshooter. You may access it via the Windows Troubleshooters Settings Page.
4] Update Graphics Drivers
Update your Graphics Drivers and see. There are multiple ways via which you can update drivers in Windows 10. Choose a method that you find suitable for yourself.
5] Check Scheduled Tasks
Open Task Scheduler using Start Search. In the left pane, you will see Task Scheduler Library. Navigate to Microsoft > Windows > Display > Brightness.
In the right pane, if you see a scheduled task called BrightnessReset, double-click on it > Properties > Triggers tab > Edit. Now disable it and see if it works for you. If it does not help, you may re-enable it.
6] Check OEM software
Check if you OEM has installed a Power manager software, Dell, HP, ASUS, Intel, etc., often do that. That could be causing this to happen.
If you are using an ASUS laptop, uninstalling the Asus ATK Package. Or then – this trick has had some success in resolving the issue completely. All you need to do is find and remove the ADS.exe file from your computer.
Generally, the file can be found in this location:
C:Program Files (x86)ASUSATK PackageATK Hotkey
ADS.exe is a process belonging to Advantage Database Server from Extended Systems, Inc. Non-system processes like ads.exe originate from software you install on your system. Since most applications store data on your hard disk and in your system’s registry, it is likely that your computer has suffered fragmentation and accumulated invalid entries which can affect your PC’s performance. As the file is not essential, it can be removed to fix the issue.
If you have Intel HD Graphics installed, via its control panel, disable Display Power Saving Technology and see.
7] Force Windows to use Specific Power Plan
You may specify a custom active power plan and force Windows to use it.
8] Troubleshoot using PowerCFG
If you need to further troubleshoot Power Plans, use the built-in PowerCFG command line tool.
Let us know if anything here helped you.
Updating Windows 11/10 can sometimes be a troublesome experience. Some users reported to us that soon after they finished installing an update, they started seeing Power Saving Switch is changed box on their computer screen. If if you reboot, the popup appeared at every boot-up. If you are interested in finding a solution for it, refer to this post.

If Power Options settings change or reset on their own, here’s what you should do to fix the issue. Although the issue is not new or unknown, there’s no single best solution available for this problem in Windows 11/10. So, you must take a few actions and see which one works for you.
- Restore Power Plan settings to default
- Change Power Options Advanced Settings
- Run the Power Troubleshooter
- Update Graphics drivers
- Check Scheduled Tasks
- Check OEM software
- Force Windows to use Specific Power Plan
- Troubleshoot using PowerCFG.
If you do not mind taking these actions, proceed further.
1] Restore Power Plan settings to default
Open Control Panel > All Control Panel Items > Power Options > Edit Plan Settings and restore the default Power Plan settings by clicking on Restore default settings for this plan. Do this for all your Power Plans.
2] Change Power Options Advanced Settings and see
You may change your current Power Plan to some other and see if that helps. For instance, if you are currently on Power Saver, change it to High Performance and see if it makes the issue go away.
To fix this, you’ll have to go to Control Panel, select Power Options applet, and do the needful.
You could also change the Wireless Adapter Settings via Power Options.
From the Control Panel Power applet, choose Change Plan Settings > Change Advanced Power Settings.
Under ‘Advanced Power Settings’, expand the menu of Wireless Adapter Settings’and choose ‘Power Saving Mode’. Then, change the settings to ‘High Performance’.
See if this helps.
If it doesn’t, you may reverse the changes made.
3] Run Power Troubleshooter
Run the Power Troubleshooter. You may access it via the Windows Troubleshooters Settings Page.
4] Update Graphics Drivers
Update your Graphics Drivers and see. There are multiple ways via which you can update drivers in Windows 10. Choose a method that you find suitable for yourself.
5] Check Scheduled Tasks
Open Task Scheduler using Start Search. In the left pane, you will see Task Scheduler Library. Navigate to Microsoft > Windows > Display > Brightness.
In the right pane, if you see a scheduled task called BrightnessReset, double-click on it > Properties > Triggers tab > Edit. Now disable it and see if it works for you. If it does not help, you may re-enable it.
6] Check OEM software
Check if you OEM has installed a Power manager software, Dell, HP, ASUS, Intel, etc., often do that. That could be causing this to happen.
If you are using an ASUS laptop, uninstalling the Asus ATK Package. Or then – this trick has had some success in resolving the issue completely. All you need to do is find and remove the ADS.exe file from your computer.
Generally, the file can be found in this location:
C:Program Files (x86)ASUSATK PackageATK Hotkey
ADS.exe is a process belonging to Advantage Database Server from Extended Systems, Inc. Non-system processes like ads.exe originate from software you install on your system. Since most applications store data on your hard disk and in your system’s registry, it is likely that your computer has suffered fragmentation and accumulated invalid entries which can affect your PC’s performance. As the file is not essential, it can be removed to fix the issue.
If you have Intel HD Graphics installed, via its control panel, disable Display Power Saving Technology and see.
7] Force Windows to use Specific Power Plan
You may specify a custom active power plan and force Windows to use it.
8] Troubleshoot using PowerCFG
If you need to further troubleshoot Power Plans, use the built-in PowerCFG command line tool.
Let us know if anything here helped you.
Одна из проблем, о которых сообщают многие пользователи Windows 10, заключается в том, что их План питания ПК продолжает автоматически меняться, особенно после перезагрузки. Это распространенная проблема, с которой сталкиваются многие, и особенно о ней сообщают пользователи, которые недавно обновили материнскую плату, ЦП или обновили свою операционную систему Windows 10.
Из-за этой проблемы Windows 10 не может сохранить план управления питанием, что приводит к необычному спящему режиму, проблемам с яркостью и т. Д. В большинстве случаев его просто меняют на высокую производительность. Как обычный пользователь ПК с Windows 10, эта проблема может раздражать, особенно если вы предпочитаете определенные параметры питания.
Итак, если вы также столкнулись с этой проблемой, выполните следующие исправления, и я уверен, что одно из них подойдет вам.
- Войдите в свою учетную запись администратора
- Сбросьте свой план питания
- Проверьте предустановленное программное обеспечение Power Manager
- Обновите графический драйвер
- Запустите средство устранения неполадок питания и перезагрузите компьютер.
- Чистая загрузка вашего компьютера
- Просканируйте вашу систему на вирусы
- Отключить ЯркостьСбросить
- Отключить игровой режим
- Используйте инструмент PowerCFG для поиска и устранения неисправностей в схемах электропитания.
Давайте подробно рассмотрим эти исправления.
1]Войдите в систему под своей учетной записью администратора.
Возможно, вы вносите изменения без прав администратора и каждый раз терпите неудачу. Прежде чем углубляться в приведенные ниже исправления, попробуйте войти в систему с учетной записью администратора и настроить параметры схемы управления питанием. Затем войдите в систему с обычным именем пользователя Windows и посмотрите, сохраняется ли проблема.
Чтобы сбросить план питания, выполните следующие действия:
Откройте Панель управления> Все элементы панели управления> Электропитание> Изменить настройки плана и восстановите настройки схемы управления питанием по умолчанию, нажав на Восстановить настройки плана по умолчанию кнопка для этого плана. Сделайте это для всех ваших планов электропитания.
Кроме того, вы также можете восстановить настройки плана по умолчанию по умолчанию, используя командную строку, используя ниже:
Откройте командную строку от имени администратора и выполните следующую команду:
powercfg –restoredefaultschemes
Закройте командную строку.
Теперь создайте новый план управления питанием.
Создать новый план очень просто.
Откройте «Настройки» и перейдите в «Система»> «Питание и сон»> выберите «Дополнительные настройки питания».
Нажмите на Создать план питания вариант в верхнем левом углу.
Теперь выполните процедуру, чтобы создать новую схему управления питанием.
3]Проверьте предустановленное программное обеспечение Power Manager.
Убедитесь, что ваш OEM-производитель установил программное обеспечение Power Manager, Dell, HP и т. Д. Часто это делают. Это могло быть причиной того, что это произошло.
4]Обновите драйвер устройства.
Обновите драйверы графики и посмотрите.
5]Запустите средство устранения неполадок питания и перезагрузите компьютер.
Запустите средство устранения неполадок питания. Вы можете получить к нему доступ через страницу настроек средства устранения неполадок Windows 10.
6]Чистая загрузка компьютера
Если проблема все еще не устранена, выполните чистую загрузку компьютера. Вот как можно очистить boot. Иногда причиной могут быть конфликтующие приложения и системные файлы. Изменение плана питания, поэтому чистая загрузка помогает анализировать и удалять конфликтующие приложения. Вот как вы можете выполнить чистую загрузку вашего ПК.
- Введите msconfig в строку поиска и нажмите Enter. Откройте «Конфигурация системы»
- Перейдите на вкладку «Службы», установите флажок «Скрыть все» службы Microsoft и нажмите «Отключить все».
- Теперь откройте диспетчер задач и нажмите «Запустить».
- Выберите каждое приложение для запуска и нажмите «Отключить».
- Закройте диспетчер задач и перезагрузите компьютер.
Оказавшись в состоянии чистой загрузки, вам придется вручную устранить неполадки, чтобы идентифицировать нарушителя.
7]Просканируйте вашу систему на вирусы
Часто причиной этой проблемы являются вирусы и вредоносные программы, и схема управления питанием постоянно меняется на сбалансированную. Следовательно, если ваша проблема все еще решена, тогда просканируйте вашу систему на наличие вредоносных программ.
Вы также можете использовать встроенный в Windows 10 Защитник Windows или сторонний антивирус по вашему выбору.
Читать: Как устранить неполадки в схемах электропитания.
8]Отключить сброс яркости
Открыть Планировщик заданий с помощью Начать поиск. На левой панели вы увидите библиотеку планировщика заданий. Если вы видите опцию Display на следующих шагах, выполните Яркость Сброс.
Перейдите в Microsoft> Windows> Дисплей> Яркость.
На правой панели, если вы видите запланированную задачу под названием BrightnessReset, дважды щелкните ее> Свойства> вкладка Триггеры> Изменить.
Теперь отключите его и посмотрите, работает ли он для вас. Если это не поможет, вы можете снова включить его.
9]Отключить игровой режим
Это исправление предназначено только для пользователей антивируса Avast.
Если вы используете антивирус Avast, вам необходимо отключить игровой режим. Сделать это:-
Открыть Avast > Нажмите на Спектакль > Выбрать Игровой режим > Переключить выключенный Игровой режим, чтобы отключить его.
10]Используйте инструмент PowerCFG для устранения неполадок в схемах электропитания
Если вам нужно продолжить устранение неполадок в схемах электропитания, используйте встроенный инструмент командной строки PowerCFG.
Сообщите нам, какой метод сработал для вас или есть ли у вас другое решение этой проблемы.
Вы недавно обновили свое устройство до операционной системы Windows 8.1, 9 или Windows 10? Тогда не удивительно, что ваш план питания постоянно меняется случайным образом или всякий раз, когда вы пытаетесь перезагрузить устройство Windows 8 или Windows 10. К сожалению, операционные системы Windows 8 или Windows 10, как и предыдущие версии, все еще имеют несколько глюков . Но, прочитав учебник ниже, вы узнаете, что именно вы можете сделать, чтобы исправить свой план питания .

Обычно устройство Windows 8 или Windows 10 меняет схему электропитания, если у вас нет правильных настроек системы. Например, вы можете установить для своего устройства Windows 8, 10 « высокую производительность », и через некоторое время или после перезагрузки устройства оно автоматически изменится на « энергосбережение» . Это только один из сбоев, которые могут произойти в вашей функции настройки плана питания.
Решено: схема питания Windows 10 меняется самостоятельно
- Запустите средство устранения неполадок питания
- Обновите свой графический драйвер
- Чистая загрузка вашего компьютера
- Войдите в свою учетную запись администратора
- Сканирование вашей системы
- Сбросить план питания
1. Запустите средство устранения неполадок питания
- Нажмите и удерживайте на клавиатуре кнопку «Окно» и кнопку «W».
- После того, как вы нажали кнопки выше, начните вводить «Устранение неполадок».
- Щелкните левой кнопкой мыши или коснитесь значка «Устранение неполадок», который появился после поиска.
- Щелкните левой кнопкой мыши или коснитесь функции «Система и безопасность», представленной в окне «Устранение неполадок».
- Щелкните левой кнопкой мыши или коснитесь функции «Питание», и вам придется следовать инструкциям на экране, чтобы запустить средство устранения неполадок.
- После устранения неполадок с электропитанием перезагрузите устройство Windows 8 или Windows 10 и посмотрите, сохраняется ли эта проблема.
2. Обновите свой графический драйвер
Эта проблема может возникнуть из-за того, что ваши драйверы для графической карты могут потребовать обновления системы Windows 8 или Windows 10. Перейдите на сайт производителя и найдите совместимую версию драйверов для системы Windows 10 или Windows 8.
- СВЯЗАННЫЕ: Как обновить устаревшие драйверы в Windows 10
3. Чистая загрузка вашего компьютера
Некоторые приложения, установленные в Windows 8 или Windows 10, могут конфликтовать с системными файлами, что приводит к постоянному изменению функции плана электропитания. Для этого нам потребуется выполнить чистую загрузку системы, и мы точно увидим, вызывает ли одно из ваших приложений реакцию системы.
Вот как сделать чистую загрузку в Windows 8 или Windows 10:
- Зайдите в Пуск> введите msconfig> нажмите Enter
- Перейдите в «Конфигурация системы»> щелкните вкладку «Службы»> установите флажок «Скрыть все службы Microsoft»> нажмите «Отключить все».
- Перейдите на вкладку «Автозагрузка»> «Открыть диспетчер задач».
- Выберите каждый элемент автозагрузки> нажмите «Отключить»> закрыть диспетчер задач> перезагрузите компьютер.

Теперь, после того как вы сделали чистую загрузку, попробуйте перезагрузить устройство еще раз и посмотрите, есть ли у вас проблемы с вашим планом питания. Если одно из ваших приложений вызывает эту проблему, вам нужно удалить его.
- СВЯЗАННЫЕ: Исправлено: Информация о плане питания недоступна в Windows 10, 8, 8.1
4. Войдите в свою учетную запись администратора.
Возможно, у вас нет прав администратора на устройстве Windows 8 или Windows 10, поэтому каждое изменение, которое вы вносите в систему, будет сброшено после перезагрузки устройства.
Чтобы исправить это, вам нужно будет попытаться войти в систему с учетной записью администратора и настроить параметры плана электропитания. После этого войдите в систему под своим обычным именем пользователя Windows 8 или Windows 10 и посмотрите, не возникла ли у вас эта проблема.
5. Сканирование вашей системы
Если проблема не устраняется и план питания продолжает меняться на сбалансированный, просканируйте систему на наличие вредоносных программ . Имейте в виду, что вредоносные программы и вирусы могут приводить к ненормальной работе вашего ПК, поэтому обязательно запустите полную антивирусную проверку системы.
6. Сбросить план питания
- Запустите командную строку (Admin)> введите powercfg –restoredefaultschemes > нажмите Enter, чтобы сбросить настройки плана электропитания по умолчанию.
- Выйдите из командной строки, чтобы удалить все настроенные схемы электропитания.
- Создайте новый план питания и настройте его в соответствии с вашими потребностями.
СВЯЗАННЫЕ ИСТОРИИ, ЧТОБЫ ПРОВЕРИТЬ:
- Добавить опцию плана электропитания коммутатора на рабочий стол в Windows 10
- Windows 10 переключается в режим полета самостоятельно: исправьте это навсегда
- Как отключить Ultimate Performance Plan в Windows 10 SCU
Примечание редактора: этот пост был первоначально опубликован в октябре 2014 года и с тех пор обновлен для свежести и точности.
Содержание
- Способ 1: Панель уведомлений
- Способ 2: Системные «Параметры»
- Способ 3: «Панель управления»
- Способ 4: «Центр мобильности Windows»
- Вопросы и ответы
Способ 1: Панель уведомлений
На ноутбуках, работающих от аккумулятора, состояние заряда отображается на нижней рабочей панели, или в трее. Показатель визуализирован в виде батарейки. При нажатии на значок левой кнопкой мыши отображается дополнительное окно с информацией о состоянии заряда, где можно активировать режим энергосбережения, кликнув на кнопку «Экономия заряда».
Режим есть возможность активировать только тогда, когда кабель питания отключен.
При выборе режима все соответствующие настройки производятся в автоматическом режиме: уменьшается яркость экрана, если этот параметр активирован, прерывается фоновая синхронизация фирменных приложений, некоторые второстепенные фоновые приложения блокируются, уменьшается количество пуш-уведомлений, загрузка некритических обновлений и часть телеметрии останавливаются, устройство при длительном бездействии отключается. Самостоятельно настроить поведение ноутбука в этом случае не получится.
Зайти в разделы с более расширенными настройками энергосбережения через панель уведомлений можно тремя способами:
- перейти в соответствующий раздел в системных «Параметрах»;
- открыть «Панель управления» для редактирования схемы электропитания;
- запустить утилиту «Центр мобильности Windows» для быстрой настройки некоторых параметров.
В первом случае для перехода в «Параметры» нужно кликнуть по значку батареи ЛКМ и нажать на строку «Параметры аккумулятора».
В других случаях вызывается контекстное меню кликом правой кнопкой мыши по значку.
Если на нижней панели нет значка в виде аккумулятора, вероятно, его отображение отключено. Чтобы его показать, потребуется проделать несколько простых шагов:
- Кликните по рабочей панели ПКМ и выберите пункт «Параметры панели задач».
- Откроется окно «Параметров», где нужно нажать на строку «Включение и выключение системных значков».
- Далее активируйте отображение значка аккумулятора, переведя тумблер у «Питания» во включенное состояние.

Обо всех методах настройки энергосбережения в Windows 10 мы поговорим более подробно ниже.
Способ 2: Системные «Параметры»
В раздел с настройкой батареи системных «Параметров» можно попасть и другим способом:
- Нажмите по кнопке «Пуск» и выберите «Параметры».
- В появившемся окне нажмите на раздел «Система».
- Затем перейдите на вкладку «Батарея».


В разделе доступно несколько настроек энергосбережения. Здесь также можно вручную активировать режим, позволяющий экономить заряд аккумулятора, с помощью соответствующего тумблера.
Кроме того, есть возможность использовать функцию автоматического включения режима энергосбережения, выбрав показатель остатка заряда батареи. Для этого разверните меню у пункта «Автоматически включать экономию заряда при».
Когда активировано энергосбережение, яркость экрана может автоматически уменьшаться, если поставить галочку у соответствующего пункта.
Способ 3: «Панель управления»
Более тонкие настройки режима энергосбережения доступны в классической «Панели управления». Помимо контекстного меню у иконки батареи в трее, попасть в нужный раздел можно следующим образом:
- Одновременно зажмите клавиши «Win + R», затем введите запрос
controlи нажмите на кнопку «ОК». - В меню «Просмотр» выберите «Крупные значки» для удобства, затем перейдите в раздел «Электропитание».


В открывшемся окне на панели слева можно перейти в настройки, позволяющие сэкономить заряд аккумулятора, например установить время, по истечении которого ноутбук перейдет в спящий режим.
Первые два пункта подразумевают выбор поведения системы при нажатии на кнопку питания и при закрытии крышки ноутбука: будет ли устройство уходить в сон или сразу завершать работу.
Доступен выбор действия как от сети, так и от аккумулятора, то есть разрешается гибко настроить поведение ОС. При работе от батареи лучше выбирать такие режимы, которые позволят сберечь заряд, отключив функционирование процессов и служб в фоне, а также некоторых компонентов.
Читайте также: Настройка действий при закрытии крышки ноутбука на Windows 10
Ниже в «Панели управления» есть переход к настройкам отключения дисплея, а также параметров спящего режима.
Кроме установки времени для перехода в тот или иной энергосберегающий режим, через эту страницу можно перейти к дополнительным функциям – кликните по ссылке «Изменить дополнительные параметры питания».
В новом окне можно отдельно определить действие для многих программных и аппаратных компонентов компьютера. Например, задать отключение работы жесткого диска после 20 минут бездействия или выставить план энергопитания для графики.
Читайте также: Что делать, если Windows 10 не уходит в спящий режим
Теперь вернемся к разделу «Электропитание» и центральной части окна. В зависимости от аппаратной составляющей и настроек системы, здесь доступен выбор схемы электропитания. В нашем случае это «Сбалансированная» и «Высокая производительность». В первом случае система работает так, чтобы сэкономить энергоресурсы, а во втором – на полную мощность.
Каждую схему электропитания можно вручную изменить точно так же, как было показано чуть выше. Для этого достаточно кликнуть по строке «Настройка схемы электропитания».
Создать собственную схему электропитания можно самостоятельно:
- Щелкните по пункту «Создание схемы управления питанием» на левой панели.
- В первом шаге укажите шаблон схемы и задайте ей имя. Чтобы компьютер работал в режиме энергосбережения, выбирайте такой план, как «Экономия энергии». Нажмите по кнопке «Далее».
- Выберите параметры для перевода системы в режим сна, затем кликните по «Создать».

После этого созданная схема будет отображаться в основном окне раздела «Электропитания», что позволит переключиться на нее в любой момент.
Чтобы удалить свой план, достаточно перейти в его редактирование, затем кликнуть по соответствующей кнопке внизу.

«Центр мобильности Windows» — это встроенная утилита, которая обеспечивает быстрый доступ к некоторых настройкам ноутбука, включая параметры энергосбережения. Помимо иконки питания в трее, запустить ее можно и другими методами:
- Кликните правой кнопкой мыши по кнопке «Пуск», затем выберите «Центр мобильности».
- Либо нажмите на соответствующую ссылку в левом нижнем углу раздела «Электропитание» в «Панели управления».

В плитке «Состояние батареи» можно выбрать режим, в котором будет работать ноутбук. Выберите «Экономия энергии», чтобы некоторые системные параметры подстроились под экономию заряда.
Также режим энергосбережения подразумевает настройку яркости экрана. В этом же окне ее можно отрегулировать самостоятельно при помощи регулятора.


Как показывает практика (😉) для неискушенных пользователей становится настоящим открытием, что через параметры электропитания в Windows есть возможность поменять много всего «интересного», например:
- снизить температуру ЦП (за счет ограничения его производительности). Или, наоборот, поднять произв-ть ЦП, если она ранее кем-то была ограничена;
- отключить динамическое изменение яркости дисплея (актуально для ноутбуков);
- «точечно» настроить работу спящего режима (кстати, в ряде случаев компьютер не уходит в СОН из-за некорректных параметров питания);
- увеличить время работы ноутбука от аккумулятора, и многое другое.
*
Собственно, в сегодняшней заметке затрону как эти вопросы, так и сопутствующие. Для начала рассмотрим, как вообще зайти в эти самые параметры электропитания. 👌
*
Содержание статьи
- 1 Настройки электропитания
- 1.1 Как в них «попасть»
- 1.1.1 Способ 1
- 1.1.2 Способ 2 (универсальный // быстрое изменение схемы электр-ния) 👌
- 1.1.3 Способ 3 (только Windows 10/11)
- 1.1.4 Способ 4* (лишь для некоторых ноутбуков)
- 1.2 Что «интересного» через них можно изменить
- 1.2.1 Яркость экрана (для ноутбуков / моноблоков)
- 1.2.2 «Регулировка» производительности и температуры ЦП
- 1.2.3 Работа кнопок питания/сна (+ задаем доп. функции для любых кнопок клавиатуры)
- 1.2.4 Увеличить время работы ноутбука от аккумулятора
- 1.2.5 Из-за каких настроек питания ПК может не уходить в сон
- 1.1 Как в них «попасть»
→ Задать вопрос | дополнить
Настройки электропитания
Как в них «попасть»
Способ 1
Итак, самый простой и быстрый способ перейти в параметры электропитания — нажать Win+R (чтобы вызвать окно «Выполнить») и использовать команду powercfg.cpl (см. пример ниже 👇).
Разумеется, найти эти же настройки можно через панель управления — вкладка «Оборудование и звук / Электропитание».
powercfg.cpl — открыть настройки электропитания
Обратите внимание на скриншот ниже 👇 (у вас эта вкладка будет выглядеть практически также, за исключением кол-ва схем электропитания):
- меню слева: можно «отрегулировать» кнопки питания, спящий режим, откл. дисплея;
- справа: приведены схемы электропитания (каждую из которых можно до-настроить вручную).
Панель управления электропитанием (Windows 10)
*
Способ 2 (универсальный // быстрое изменение схемы электр-ния) 👌
Для Windows есть одна очень интересная утилита для работы с настройками электропитания — 📌Switch Power Scheme (ссылка на офиц. сайт). Особенна она удобна для ноутбуков — можно двумя кликами мышки поменять схему электропитания с максим. производительности на экономный (например, когда отключили устройство от сети).
Разумеется, при помощи нее можно быстро открыть настройки электропитания (и поменять их!). См. скрин приложения ниже. 👇
Switch Power Scheme — скрин главного окна утилиты
*
Способ 3 (только Windows 10/11)
Сначала необходимо открыть параметры Windows: либо с помощью сочетания клавиш Win+i; либо через меню ПУСК/параметры.
Далее перейти в раздел «Система / Питание и спящий режим». На этой страничке можно будет задать режим питания, время ожидания до авто-откл. дисплея и пр.
Также здесь будет ссылка на сопутствующие параметры — она то и нужна! 👌 См. стрелку-5 на скриншоте ниже. 👇
Параметры Windows 10 — Система, питание
*
Способ 4* (лишь для некоторых ноутбуков)
У ряда ноутбуков вместе с драйверами идут спец. центры управления устройством (см. скрин ниже 👇). Например, такие центры могут быть у ноутбуков от Asus, Sony, MSI, Lenovo и пр.
Дело в том, что некоторые параметры могут задаваться именно в этих центрах (и настройки в панели управления Windows не всегда могут помочь!). Поэтому, если настройки электропитания в Windows не «регулируют» определенные параметры — проверьте, нет ли у вас такого центра…
Панель управления ноутбуком от Asus
Высокая производительность // ноутбук от Sony
Кстати, найти центр управления ноутбуком достаточно просто — по умолчанию ссылка на него есть на рабочем столе и в меню ПУСК (+ ее легко найти через поиск). 👇
Менеджер настроек LENOVO // Windows 10
*
Что «интересного» через них можно изменить
Яркость экрана (для ноутбуков / моноблоков)
В ноутбуках яркость экрана может быть «больной» темой: например, довольно многие не могут отключить адаптивную регулировку (из-за чего яркость дисплея постоянно меняется в зависимости от картинки на экране, что очень мешает норм. работе).
Чтобы задать оптимальные параметры яркости — откройте настройки текущей схемы электропитания и перейдите в раздел дополнительных параметров (👇).
Изменить дополнительные параметры питания
Далее в разделе «Яркость экрана» установите значения для всех режимов одинаковыми (в моем случае 48% 👇), и доп. откл. адаптивную регулировку. Настройки должны быть идентичными и для питания от сети, и от батареи.
Электропитание – отключаем адаптивную регулировку, и ставим одинаковую яркость
Кстати, в параметрах Windows 11/10 (сочетание Win+i) в разделе «Система / дисплей» может быть еще один «флажок», отвечающий за адаптивную регулировку яркости. Его также нужно снять, если эту опцию вы хотите выключить.
Дисплей — Windows 10
*
👉 Дополнительно в помощь!
1) Не регулируется яркость экрана на ноутбуке, что делать? Как настроить яркость
2) Самопроизвольное изменение яркости монитора — ноутбук меняет яркость сам! Почему?
*
«Регулировка» производительности и температуры ЦП
Слово «регулировка» я взял в кавычки (т.к. такой опции нет). Однако в параметрах текущей схемы электропитания есть строка «Управление питанием ЦП», где можно ограничить макс. состояние процессора (извиняюсь за тавтологию 😉).
Например, если вместо 100% (по умолчанию) поставить 99% — то мы получим:
- откл. технологии Turbo Boost (полезно, когда ЦП ведет себя не стабильно);
- снижение производительности ЦП (и потребления заряда аккумулятора!);
- благодаря снижению произв-ти — снижение температуры;
- и как следствие из трех предыдущих пунктов — повышение стабильности работы системы (даже при определенных неполадках с системой охлаждения).
*
👉 Само собой, если при 100% у вас ПК корректно работает (нет перегрева, подлагиваний и пр.) — ограничивать макс. состояние ЦП нет необходимости!
Управление питанием процессора
*
👉 Статьи по теме (в помощь)!
1) Как снизить температуру процессора за счет тонких настроек (до 20°C): отключение Turbo Boost, Undervolting (для процессоров Intel).
2) Из-за чего низкая производительность процессора Intel на ноутбуке. Как его можно ускорить? (про Turbo Boost)
*
Работа кнопок питания/сна (+ задаем доп. функции для любых кнопок клавиатуры)
Далеко не всегда удобно, когда по кнопке питания компьютер выключается — заместо этого многим было бы гораздо сподручнее отправлять его в сон (например 😉).
Чтобы настроить работу кнопок питания — зайдите в параметры электропитания и кликните по соотв. боковому меню (см. скрин ниже 👇).
Действие кнопок питания
Далее выберите из меню действие для кнопки питания и сна.
Важно! Если среди списка у вас не будет гибернации, сна и пр. элементов, как у меня в примере 👇 — возможно, у вас не установлены драйвера + откл. некоторые функции. Ссылка ниже в помощь!
👉 Инструкция по теме!
Как включить гибернацию в Windows (на моем ноутбуке в меню ПУСК у меня нет такого пункта).
Сон, выкл. дисплей, гибернация или еще что
👉 Кстати, если уж мы коснулись настроек кнопок питания — не могу не упомянуть о утилите Volume 2. С ее помощью на любые* сочетания кнопок клавиатуры можно «повесить» многие типовые задачи: выкл. дисплея, отправка в сон, регулировка звука, яркости и пр.
Более подробно по нижеприведенной ссылке.
👉 В помощь!
Как обычной клавиатуре задать «горячие» клавиши для типовых задач («сделать» функциональны клавиши, как на ноутбуке).
Возможности утилиты «Volume 2»
*
Увеличить время работы ноутбука от аккумулятора
Пожалуй, настройки электропитания влияют на автономную работу ноутбука наиболее существенно. Если вы хотите несколько продлить срок работы устройства от батареи — попробуйте задать следующие параметры:
- ограничить макс. состояние процессора (вместо 100% задать 90% 👇);
- уменьшить яркость дисплея;
- уменьшить время «простоя» после которого ноутбук автоматически откл. экран или уходит в сон;
- отключить Wi-Fi, Bluetooth-адаптеры (при неиспользовании).
Управление питанием процессора
*
👉 В помощь!
Быстро разряжается ноутбук: как увеличить его время работы от аккумулятора (несколько важных рекомендаций!)
*
Кроме этого, в параметрах Windows 10 (сочетание Win+i) в разделе «Система / батарея» установите заряд батареи, при котором вкл. режим экономии.
Настройки Windows 10 — Батарея и экономия заряда
👉 Кстати, если у вас есть доп. панель управления ноутбуком — обратите внимание, нет ли в ней раздела «Питание» (нередко, когда в этих вкладках находятся опции, от которых существенно зависит работа устройства 👇).
*
Из-за каких настроек питания ПК может не уходить в сон
Это довольно распространенная проблема, и иногда она возникает из-за некоторых «пунктов» в электропитании…
Речь идет о таймерах пробуждения и параметрах мультимедиа: если ваш ПК/ноутбук не уходит в сон — попробуйте изменить эти настройки так, как показано на моем скриншоте ниже. 👇
👉 В помощь!
Windows не уходит в спящий режим — как это исправить (инструкция)
Разрешить ПК переходить в спящий режим
*
👉 Также по теме!
Как отправить компьютер в СОН (ждущий режим) с помощью кнопок и горячих клавиш / спящий режим менее чем за 1 сек.
*
Дополнения по текущему вопросу — всегда приветствуются!
Успехов!
👋
Первая публикация: 29.03.2021
Корректировка: 28.02.2022


Полезный софт:
-
- Видео-Монтаж
Отличное ПО для создания своих первых видеороликов (все действия идут по шагам!).
Видео сделает даже новичок!
-
- Ускоритель компьютера
Программа для очистки Windows от «мусора» (удаляет временные файлы, ускоряет систему, оптимизирует реестр).
Что делать, доступна только схема питания Сбалансированная в Windows 10 если на компьютере с UEFI. По умолчанию в Windows 10 есть несколько схем управления питанием, такие как Высокая производительность, Сбалансированная, Экономия энергии. Эти схемы предназначены для быстрого переключения группы параметров оборудования и питания системы (например, дисплея, режима сна). Иногда в параметрах электропитания Windows 10 доступна только сбалансированная схема управления питанием.
В операционной системе, помимо стандартных, могут быть определены и дополнительные схемы управления питанием. Например, вы можете создать собственный план управления питанием, который будет учитывать ваши личные предпочтения, или же такие схемы могут быть заданы производителем вашего компьютера или ноутбука. Эти параметры питания влияют на продолжительность работы аккумулятора и количество потребляемой им энергии. Параметры схемы управления питанием можно настроить с помощью Дополнительных параметров питания — апплета классической Панели управления.
Если у вас современный компьютер, вы можете быть удивлены, обнаружив, что единственный доступный вам план электропитания — Сбалансированная схема. Все остальные схемы управления питанием скрыты и недоступны в графическом интерфейсе.
Почему схемы электропитания отсутствуют
Причина этой проблемы заключается в том, что в современных ПК используется новая энергоэффективная технология, известная как S0 Low Power Standby или Modern Standby.
Это особое состояние сна, которое обеспечивает мгновенное включение / выключение компьютера, аналогично тому, что есть сейчас на смартфонах. Так же, как и телефон, режим S0 с низким энергопотреблением позволяет системе оставаться в режиме готовности и даже сохранять сетевые соединения (Connected Modern Standby), при этом потребляя минимальное количество энергии.
Когда оборудование поддерживает такой современный режим ожидания, управляющая микропрограмма материнской платы (BIOS, UEFI Firmware) может ограничивать работу вашего компьютера исключительно в этом режиме и предотвращать передачу ОС сведений о поддержке других режимов питания. В результате доступна только Сбалансированная схема питания.
Это не ошибка, это сделано намеренно. Если вам понадобились другие схемы управления питанием в Windows 10, необходимо перенастроить BIOS материнской платы вашего устройства (конечно, если это предусмотрено производителем).
- Откройте BIOS вашего компьютера. Обратитесь к руководству ноутбука или вашей материнской платы, чтобы узнать, как это можно сделать. Обычно это клавиша DEL или F2 при запуске. См. примечание ниже.
- Проверьте, есть ли у вас параметр OS Type в категории Boot.
- Параметр может быть установлен в значение
Windows UEFIилиWindows 10, и должна присутствовать опцияOther OS. - Если для него установить значение
Other OS, все остальные схемы управления питанием станут доступны в Windows 10.
Примечание #1. Попасть в современный BIOS можно, открыв меню Пуск, нажав и удерживая Shift, и выбрав «Перезагрузка» в меню питания в меню Пуск.
Windows 10 перезагрузится в дополнительные параметры запуска. Там вы найдете пункт «Параметры встроенного ПО UEFI».
Примечание #2. Параметр «Other OS/Другая ОС» на самом деле предназначен для того, чтобы вы могли установить ОС, отличные от Windows 10, например Linux. Установка этого параметра может мешать Secure Boot и режиму загрузки UEFI. Это сильно зависит от конкретного устройства и его конкретной прошивки. Если после изменения параметра у вас возникнут проблемы, верните все значения в BIOS обратно.
💡Узнавайте о новых статьях быстрее. Подпишитесь на наши каналы в Telegram и Twitter.
Судя по тому, что вы читаете этот текст, вы дочитали эту статью до конца. Если она вам понравилась, поделитесь, пожалуйста, с помощью кнопок ниже. Спасибо за вашу поддержку!