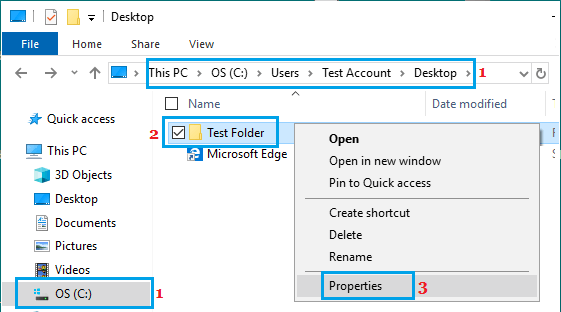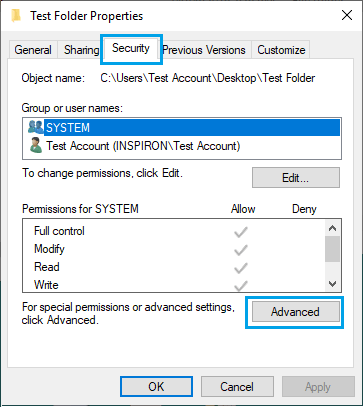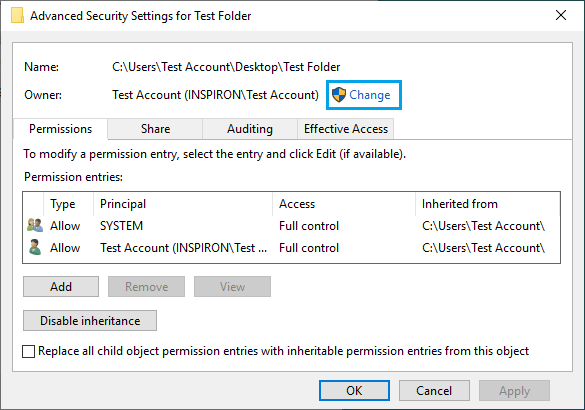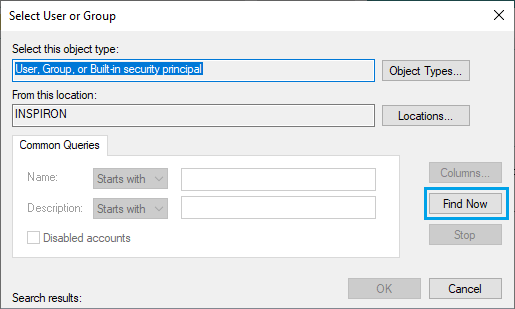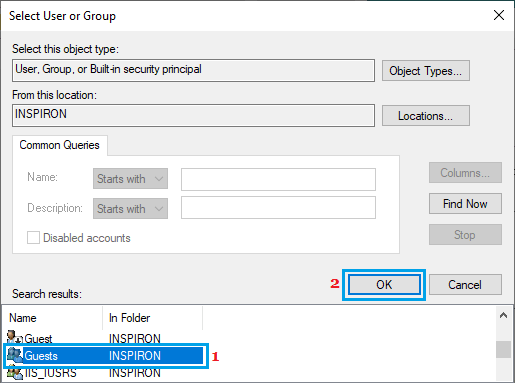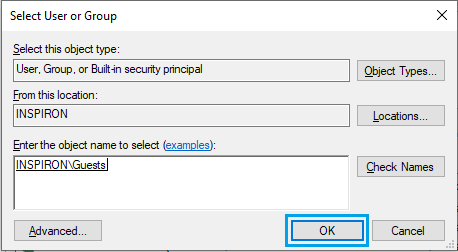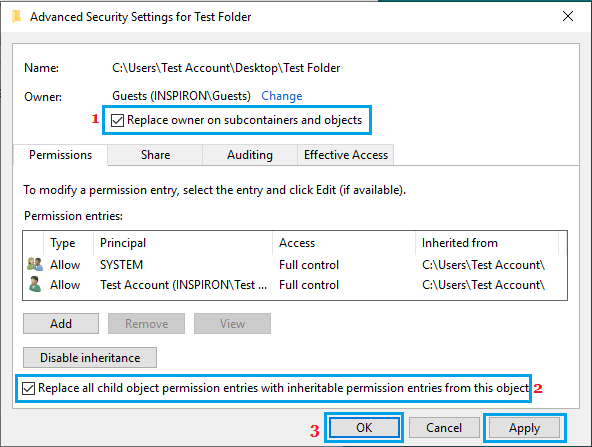Есть несколько способов стать владельцем папки или файла, основные среди которых — использование командной строки и дополнительные настройки безопасности ОС. Есть также и сторонние программы, позволяющие изменить владельца папки в два клика, на одного из представителей которых тоже посмотрим. Все описанное ниже подходит для Windows 7, 8 и 8.1, а также Windows 10.
Примечания: для того, чтобы стать владельцем того или иного элемента с использованием способов ниже, вы должны иметь права администратора на компьютере. Кроме этого, не следует изменять владельца для всего системного диска — это может повлечь нестабильную работу Windows.
Дополнительная информация: если вы хотите стать владельцем папки для того, чтобы удалить ее, а иначе она не удаляется, и пишет Запросите разрешение от TrustedInstaller или от Администраторы, используйте следующую инструкцию (там же есть видео): Запросите разрешение от Администраторы на удаление папки.
Использование команды takeown для того, чтобы стать владельцем объекта
Для того, чтобы изменить владельца папки или файла с помощью командной строки, имеются две команды, первая из них — takeown.
Для ее использования, запустите командную строку от имени Администратора (в Windows 8 и Windows 10 это можно сделать из меню, вызываемого правым кликом по кнопке Пуск, в Windows 7 — с помощью правого клика по командной строке в стандартных программах).
В командной строке, в зависимости от того, владельцем какого объекта вам нужно стать, введите одну из команд:
- takeown /F “полный путь к файлу” — стать владельцем указанного файла. Чтобы сделать всех администраторов компьютера владельцами, используйте параметр /A после пути к файлу в команде.
- takeown /F “путь к папке или диску” /R /D Y — стать владельцем папки или диска. Путь к диску указывается в виде D: (без слэша), путь к папке — C:Folder (также без слэша).
При выполнении данных команд вы получите сообщение о том, что вы успешно стали владельцем конкретного файла или отдельных файлов в указанной вами папке или на диске (см. скриншот).
Как изменить владельца папки или файла с помощью команды icacls
Еще одна команда, которая позволяет получить доступ к папке или файлам (изменить их владельца) — icacls, использовать которую следует так же, в командной строке, запущенной от имени администратора.
Для установки владельца используйте команду в следующем виде (пример на скриншоте):
Icacls “путь к файлу или папке” /setowner “Имя_пользователя” /T /C
Пути указываются аналогично предыдущему способу. Если требуется сделать владельцами всех администраторов, то вместо имени пользователя используйте Администраторы (или, если не сработает, Administrators).
Дополнительная информация: помимо того, чтобы стать владельцем папки или файла, вам может потребоваться также получить разрешения для изменения, для этого вы можете использовать следующую команду (дает полные права пользователю для папки и вложенных объектов): ICACLS «%1» /grant:r «имя_пользователя»:(OI)(CI)F
Получение доступа с помощью настроек безопасности
Следующий способ — использовать лишь мышь и интерфейс Windows, не обращаясь к командной строке.
- Кликните правой кнопкой мыши по файлу или папке, доступ к которому нужно получить (стать владельцем), в контекстном меню выберите пункт «Свойства».
- На вкладке «Безопасность» нажмите кнопку «Дополнительно».
- Напротив пункта «Владелец» нажмите «Изменить».
- В открывшемся окне нажмите кнопку «Дополнительно», а в следующем — кнопку «Поиск».
- Выберите в списке пользователя (или группу пользователей), которого нужно сделать владельцем элемента. Нажмите Ок, затем — снова Ок.
- Если вы изменяете владельца папки или диска, а не отдельного файла, отметьте также пункт «Заменить владельца подконтейнеров и объектов».
- Нажмите Ок.
На этом вы стали владельцем указанного объекта Windows и сообщения о том, что нет доступа к папке или файлу вас не должны больше потревожить.
Другие способы стать владельцем папок и файлов
Есть и другие способы решить проблему «отказано в доступе» и быстро стать владельцем, например, с помощью сторонних программ, встраивающих пункт «Стать владельцем» в контекстное меню проводника. Одна из таких программ — TakeOwnershipPro, бесплатная и, насколько я могу судить, без чего-то потенциально нежелательного. Аналогичный пункт в контекстное меню можно добавить и путем редактирования реестра Windows.
Однако, с учетом того, что подобная задача возникает сравнительно редко, я не рекомендую устанавливать стороннее ПО или вносить изменения в систему: на мой взгляд, лучше изменить владельца элемента одним из способов «вручную».
Иногда при редактировании файла или папки вам будет отказано в доступе с сообщением «Нет доступа к папке«. «Вам необходимо разрешение для выполнения этой операции«. «Запросите разрешение от Администратора или TrustedInstaller на изменение этой папки«. Дело в том, что вы не являетесь владельцем данной папки и вам нужно назначить свои права на эту папку.
Административные права в Windows 10 позволяют вам изменять множество критически важных аспектов в системе. Тем не менее, если вы будете копать достаточно глубоко, вы обнаружите, что даже прав администратора недостаточно для доступа к определенным файлам и папкам, или для внесения определенных изменений. Эти файлы и папки принадлежат TrustedInstaller, и он имеет приоритет над учетными записями администратора. По умолчанию, Windows сохраняет эти файлы заблокированными под учетной записью, которая создала файл или папку. Давайте разберем, как стать владельцем любой папки или файла, сделать TrustedInstaller владельцем папки, если она была изменена и вы решили вернуть эти права. Этими самым можно исправить ряд ошибок «Нет доступа к этой папке«, «Вам необходимо разрешение для выполнения этой операции«. «Запросите разрешение от Администратора или TrustedInstaller на изменение этой папки«.
Как добавить нового владельца папки и файлов в Windows 10
Шаг 1. Нажмите правой кнопкой мыши на папке, в которой хотите назначить или сменить владельца, и выберите свойства. Перейдите во вкладку «Безопасность» и ниже нажмите на «Дополнительно«. В новом окне, сверху нажмите на ссылку-слово «Изменить» и введите имя своей учетной записи, после чего нажмите правее «Проверить имя«. Если ошибок не будет и вы указали правильное ваше имя, то оно появится с нижнем подчеркиванием. Если вы не помните или не знаете имя, то нажмите ниже на «Дополнительно» и следуйте ниже указаниям.
После нажатия кнопки Дополнительно
Как только вы нажали на дополнительно, у вас появится окно со списком пользователей и групп. Нажмите справа на «Поиск» и ниже в предоставленном списке, выберите свое имя.
Шаг 2. Далее появится окно в котором вы уже владелец данной папки, но нужно установить галочку «Заменить владельца подконтейнеров и объектов«, чтобы все вложенные файлы в этой папки изменились.
Шаг 3. Если после выше проделанного, вы не можете переместить или удалить папку, то нужно унаследовать эту папку с файлами. Нажмите обратно по этой папке правой кнопкой мыши и выберите «Свойства«. Перейдите во вкладку «Безопасность» и мы тут видим, что владелец с полным доступом задан, но папку все ровно нельзя удалить. Нажимаем ниже на «Дополнительно«.
Шаг 4. В новом окне мы можем заметить графу «Унаследовано от» и пусто. По этой причине мы и не могли удалить папку. Чтобы унаследовать, поставьте ниже галочку на «Заменить все записи разрешений дочернего объекта наследуемыми объектами от этого объекта» и нажмите чуть выше на «Включение наследования«. Теперь у вас полный доступ к этой папке.
Вы также можете задать доступ этому владельцу нажав по нему два раза в графе «Элементы разрешений» и выбрать права доступа.
Как сделать TrustedInstaller владельцем папки
Если у вас был владелец папки TrustedInstaller и вы его заменили на свое имя учетной записи, а потом захотели вернуть обратно права TrustedInstaller, или просто хотите задать владельца TrustedInstaller, то разберем как это сделать.
Шаг 1. Нажимаем правой кнопкой мыши по папке, какой нужен владелец TrustedInstaller, и выбираем свойства. Далее переходим во вкладку «Безопасность» и ниже жмем «Дополнительно«. В новом окне сверху нажимаем на «Изменить» и вводим имя NT SERVICETrustedInstaller, после чего нажимаем «Проверить имя» и OK.
Шаг 2. В новом окне вы уже заметите, что владелец сменен на TrustedInstaller. Поставьте галочки напротив пунктов «Заменить владельцы подконтейнеров и объектов» и «Заменить все записи разрешений дочернего объекта наследуемыми объектами от этого объекта» и нажмите «Применить«. Не закрывайте окно, а нажмите на «Добавить«, чтобы задать права доступа.
Шаг 3. Как только нажали «Добавить» у вас появится еще одно новое окно. Нажмите сверху на «Выберите субъект«, введите имя в поле NT SERVICETrustedInstaller и нажмите на «Проверить имя«, после чего «OK». Теперь поставьте галочку в самом низу «Применять эти разрешения к объектам и контейнерам только внутри этого контейнера«. Далее отметьте галочками «Общие разрешения«, обычно это полный доступ и отмечено всё.
Смотрите еще:
- WindowsApps: Что это за папка и как её удалить в Windows 10
- Как удалить папку Windows.old
- Что за файл Hiberfil.sys и как Удалить его в Windows 10, 7
- Не удается получить доступ к сайту и найти DNS-адрес сервера
- Панель Nvidia: Доступ запрещен. Не удалось применить настройки к системе
[ Telegram | Поддержать ]
Перейти к содержанию
На чтение 3 мин Просмотров 421 Опубликовано 08.08.2019
С каждой новой версией ОС компания Windows совершенствует уровнь безопасности и защиты данных. Как следствие, даже пользователь с правами администратора не может производить какие-либо манипуляции с определенными системными файлами и папками.
Но что делать, если пользователю действительно нужно внести изменения в выбранную папку в Windows 10? Давайте разберемся в этом вопросе.
Смена владельца папки
Смотрите также: «Как отключить или удалить облако OneDrive в Windows 10»
Важно: внося изменения или удаляя какие-либо системные файлы и каталоги, внимательно изучите вопрос и убедитесь в целесообразности планируемых действий, иначе, есть вероятность навредить работоспособности системы.
Если вы твердо все решили, то удалить и изменять важные системные объекты можно, зайдя в систему под учетной записью с правами администратора. Далее делаем следующее:
- Щелчком правой кнопки мыши открываем контекстное меню нужной папки и в открывшемся перечне выбираем пункт «Свойства».
- Переключаемся во вкладку «Безопасность» и жмем кнопку «Дополнительно».
- Откроется окно с дополнительными параметрами безопасности для выбранной папки. Щелкаем кнопку «Изменить», которая находится напротив имени текущего владельца.
- На экране появится еще одно окно, в котором нужно выбрать пользователя. Щелкаем по кнопке «Дополнительно…».
- Теперь нажимаем кнопку «Поиск», чтобы получить список всех аккаунтов на компьютере.
- Среди найденных вариантов выбираем тот профиль, из под которого мы хотим выполнить требуемые действия по изменению или удалению файлов/папок. Затем кликаем OK.
- Окно снова свернется до прежних размеров. Щелкаем OK.
- Система вернут нас в первоначальное окно с расширенными настройками безопасности, где ставим галочку напротив пункта, отвечающего за замену владельца подконтейнеров и объектов. Также ставим флажок напротив опции «Заменить все записи разрешений дочернего объекта…». После этого нажимаем кнопку OK.
- Всплывет окно, в котором система запросит подтверждение внесенных изменений. Соглашаемся, нажав кнопку «Да».
- Вот и все, владелец папки сменен, и в нее можно вносить изменения — добавлять, удалять или изменять файлы. Если вдруг будут какие-то ошибки, просто пропускаем их.
Примечание: Описанный выше алгоритм действий не всегда помогает добиться желаемого результата, и может возникнуть ситуация, при которой определенные объекты в выбранной папке все равно нельзя ни изменить, ни удалить. Наиболее вероятная причина заключается в том, что оперативная память обращается к этим объектам в данный момент. Возможно, после перезагрузки компьютера или очистки оперативной памяти от лишнего «системного мусора» удастся решить данный вопрос.
Заключение
Большинство системных файлов и папок находятся под защитой ОС Windows 10, поэтому изменить их, и тем более, удалить, не получится, даже зайдя в систему под учетной записью с правами администратора. Однако, в некоторых случаях, когда это, действительно необходимо и обоснованно, можно изменить настройки безопасности объектов, в отношении которых мы хотим выполнить требуемые действия.
Смотрите также:
- «Герцовка монитора в Windows 10: как узнать или изменить»
- «Как показать или скрыть скрытые файлы и папки в Windows 10»
149 Просмотров
Вам нужно сменить владельца файла или папки на другого пользователя. Для этого может быть много причин — передача файлов другому пользователю, старая учетная запись удаляется, и все файлы должны быть назначены новому пользователю. По умолчанию Windows сохраняет эти файлы заблокированными под учетной записью, которая создала файл или папку. Никто другой не может редактировать или получать доступ к контенту, если он не является администратором или если файл не принадлежит им.Теперь давайте посмотрим, как вы можете изменить владельца файлов.
Изменить владельца файла или папки в Windows 10
1] Откройте проводник и перейдите к файлу или папке, лдя которых вы хотите изменить владельца. Щелкните правой кнопкой мыши на нем/ней, а затем нажмите свойства.
2] Перейдите на вкладку «Безопасность» в окне свойств и нажмите кнопку « Дополнительно» в правом нижнем углу. Это откроет дополнительные параметры безопасности этого файла или папки.
3] В этом окне текущий владелец будет указан со ссылкой « Изменить» (рядом с меткой «Владелец:»). Нажмите на нее. Он откроет Выбор пользователя или группы окно. Снова нажмите доступную кнопку «Дополнительно», а затем нажмите кнопку «Поиск».
4] В низу будут перечислены все пользователи и группы, доступные на компьютере. Выберите пользователя, которому хотите передать право собственности, и нажмите «ОК», а затем снова «ОК».
5] Вы вернетесь к дополнительным настройкам безопасности, но владелец изменится на того, кого вы выбрали. Есть две дополнительные опции, которые нужно проверить. Они помогут вам передать право собственности на вложенные папки и файлы внутри него.
- Заменить владельца на субконтейнеры и объекты
- Замените все дочерние записи разрешений на наследуемые записи разрешений от объекта.
Как только вы подтвердите изменения, будет полностью передано право собственности. Однако есть еще одно, что вам нужно сделать. Чтобы удалить доступ любого другого пользователя, вернитесь в Дополнительные параметры безопасности и удалите любого существующего пользователя. Это подтвердит, что только назначенный пользователь имеет доступ к файлу или папке.
Не забудьте сначала создать точку восстановления системы.
Ознакомьтесь также

3 способа создания новых папок и удаления папок в Windows 11
Создание и удаление папок — это базовая операция управления файлами. Windows 11 также предлагает несколько …
Иногда может возникнуть необходимость стать владельцем файла или папки, чтобы переместить, скопировать или отредактировать этот файл или папку на компьютере. Ниже вы найдете шаги для изменения владельца файла или папки в Windows 10.
 Изменение владельца файла или папки в Windows 10
Изменение владельца файла или папки в Windows 10
По умолчанию Windows 10 блокирует файлы и папки для пользователя, который их изначально создал. Никто, кроме администратора, не имеет права перемещать, копировать или редактировать файлы или папки, созданные другими пользователями.
Эта проблема может быть легко решена путем изменения или передачи права собственности на файл или папку пользователю, которому вы хотите дать возможность редактировать этот конкретный файл или папку.
Как только право собственности на файл/папку передается другому пользователю, новый пользователь сможет перемещать, копировать и редактировать этот конкретный файл/папку.
Как изменить владельца файла или папки в Windows 10
Следуйте приведенным ниже инструкциям, чтобы изменить владельца файла или папки в Windows 10 с одного пользователя на другого.
1. Щелкните правой кнопкой мыши кнопку Пуск и выберите Проводник.
2. На экране проводника перейдите в нужную папку > щелкните правой кнопкой мыши файл/папку и выберите Свойства.
3. На экране Свойства файла/папки перейдите на вкладку Безопасность и нажмите кнопку Дополнительно.
4. На экране Дополнительные параметры безопасности щелкните параметр Изменить, расположенный рядом с записью Владелец.
5. В окне Выбор: пользователь или группа нажмите кнопку Дополнительно.
6. Затем нажмите кнопку Поиск, чтобы открыть список всех пользователей и групп на компьютере.
7. В списке «Пользователи и группы» выберите пользователя, которому вы хотите передать право собственности на файл/папку, и нажмите кнопку ОК.
8. После выбора пользователя нажмите кнопку ОК.
9. На экране дополнительных настроек безопасности вы увидите нового владельца в списке. Следующий шаг — передать право собственности на файлы и подпапки в папке.
Для этого выберите Заменить владельца для подконтейнеров и объектов и Замените все дочерние записи разрешений на наследуемые записи разрешений из опций объекта.
10. Нажмите Применить и OK, чтобы сохранить изменения и выйти из окна.
После выполнения описанных выше действий право собственности на папку, включая все файлы и подпапки в папке, будет передано новому владельцу.
В случае необходимости вы можете вернуться в Дополнительные параметры безопасности и удалить старого владельца. Это обеспечит доступ только новому назначенному пользователю.

Пользователи знают множество средств защиты пользователя и операционной системы Windows 10. При попытке удалить или изменить папку на системном диске пользователь получает сообщение: Вам необходимо разрешение на выполнение этой операции, запросите разрешение от TrustedInstaller на изменение или удаление этой папки. Это и является ещё одним встроенным и скрытым средством защиты операционной системы Windows 10 от пользователя.
Данная статья расскажет что это такое TrustedInstaller и как отключить TrustedInstaller на Windows 10. А также рассмотрим что делать когда TrustedInstaller не дает удалить папку Windows 10 и как запросить разрешение от TrustedInstaller на удаление папки.
Служба TrustedInstaller отвечает за установку модулей Windows. А также является ещё одним средством защиты системы от пользователя. Поскольку при попытке удалить или изменить системные файлы запрещает это сделать. По сути TrustedInstaller не дает удалить и изменить системные папки на Windows 10, так как права на изменения текущей папки принадлежат учетной записи TrustedInstaller.
Аналогичную проблему пользователи могли встретить при попытке открыть системную папку, а получали ответ от системы: Вам отказано в доступе к этой папке Windows 10. А также пользователи могут увидеть ошибку, где вместо TrustedInstaller будет Система.
Запросить разрешение от TrustedInstaller на удаление папки
После получения такого сообщения при попытке удалить папку в Windows 10 необходимо не просто запросить разрешение от TrustedInstaller на удаление папки, а изменить владельца папки Windows 10 и настроить права пользователя.
Как изменить владельца папки Windows 10
- Нажимаем правой кнопкой мышки на нужной папке и в контекстном меню выбираем пункт Свойства.
- Дальше переходим во вкладку Безопасность и нажимаем кнопку Дополнительно.
- В открывшемся окне дополнительных параметров безопасности находим пункт Владелец: TrustedInstaller и нажимаем кнопку Изменить.
- В окне Выбор: «Пользователь» или «Группа» нажимаем кнопку Дополнительно.
- В новом окне нажимаем кнопку Поиск и в результатах поиска выбираем свою учетную запись администратора, после чего нажимаем два раза ОК.
- Теперь в окне дополнительных параметров безопасности отмечаем пункт Заменить владельца подконтейнеров и объектов и применяем изменения.
А также вместо владельца папки TrustedInstaller пользователь может увидеть надпись не удалось отобразить текущего владельца. Суть текущего способа от этого совсем не меняется, просто следуйте шагам текущей инструкции чтобы изменить владельца папки Windows 10.
Как получить доступ к папке Windows 10
Если Вы только что стали владельцем этого объекта, то для просмотра и изменения разрешений Вам потребуется закрыть и снова открыть его окно свойств.
- Нажимаем кнопку Дополнительно во вкладке Безопасность в окне свойств необходимой папки.
- Только теперь появилась возможность нажать кнопку в окне дополнительных параметров безопасности Изменить разрешения.
- Теперь в элементах разрешений выбираем субъект Администраторы (Применяется только для этой папки) и нажимаем кнопку Изменить.
- В открывшемся окне отмечаем пункт Полный доступ и нажимаем кнопку ОК.
Именно в окне дополнительных параметров безопасности есть возможность выбрать субъект пользователи и дать пользователям Вашего компьютера полный доступ к папке.
Выводы
Проблему когда TrustedInstaller не дает удалить папку в Windows 10 можно решить путём запроса разрешения от TrustedInstaller на удаление или изменение папки. А также смотрите что это такое TrustedInstaller перед тем как его отключить. Сам процесс отключения TrustedInstaller в изменении владельца папки и собственно получении доступ к папке Windows 10.
Мы же не рекомендуем изменять и получать полный доступ к системным папкам, поскольку есть вероятность навредить системе. Поэтому перед тем как вносить изменения первым делом создайте резервную копию или же точку восстановления системы.

Администратор и основатель проекта Windd.ru. Интересуюсь всеми новыми технологиями. Знаю толк в правильной сборке ПК. Участник программы предварительной оценки Windows Insider Preview. Могу с лёгкостью подобрать комплектующие с учётом соотношения цены — качества. Мой Компьютер: AMD Ryzen 5 3600 | MSI B450 Gaming Plus MAX | ASUS STRIX RX580 8GB GAMING | V-COLOR 16GB Skywalker PRISM RGB (2х8GB).
Чтобы иметь возможность получения полных прав на не принадлежащую пользователю папку, необходимо обладать в системе правами администратора.
В Windows 10 имеются встроенные средства управления правами и разрешениями пользователей. Они не слишком удобны, но для поставленной задачи вполне подходят.
- Откройте «Свойства» папки из ее контекстного меню.
- Переключитесь в окне свойств на вкладку «Безопасность» и нажмите кнопку «Дополнительно».
- Напротив параметра «Владелец» нажмите кнопку «Изменить», если владелец отсутствует или им является другой пользователь.
- В открывшемся диалоговом окошке выбора впишите ваше имя пользователя и нажмите «Проверить имена», чтобы убедиться в правильности ввода данных.
- Вместо непосредственного ввода имени пользователя можно нажатием кнопки «Дополнительно» открыть окно выбора пользователя или группы, в нем нажать кнопку «Поиск» и выбрать пользователя, которого хотите назначить владельцем.
- После того как имя пользователя появится напротив параметр «Владелец», отметьте флажком опцию «Заменить владельца подконтейнеров и объектов» и сохраните настройки нажатием «OK».
- Подтвердите действие в открывшемся диалоговом окошке.
- Снова откройте свойства папки на вкладке «Безопасность» и убедитесь, что выбранный пользователь имеет все разрешения.
- В противном случае нажмите «Изменить» и установите флажок в пункте «Полный доступ».

Может статься, что назначенного пользователя в группе не окажется либо опция снятия/установки разрешений будет неактивной. В этом случае выполните следующие действия:
- Откройте «Дополнительные параметры безопасности» как было показано выше в шаге 2 и нажмите кнопку «Добавить».
- В открывшемся окне нажмите «Выберите субъект».
- Добавьте нужного вам пользователя как было показано выше в шаге 4 и нажмите «OK».
- В окне «Элемент разрешения для…» выставьте «Полный доступ» и сохраните настройки нажатием «OK».
- Выделите в окне дополнительных разрешений только что добавленного участника мышкой и отметьте флажком чекбокс «Заменить все записи разрешений дочернего объекта наследуемыми от этого объекта». Сохраните настройки и подтвердите выполнение операции.


Способ 2: Сторонние программы
Для получения прав на пользовательские и некоторые системные каталоги также можно использовать специализированные утилиты, например TakeOwnershipEx. Эта небольшая бесплатная программа хороша тем, что интегрируется непосредственно в окружение «Проводника».
Скачать TakeOwnershipEx с официального сайта
- Скачайте, установите и запустите утилиту. В Windows 10 инструмент может потребовать .NET Framework — согласитесь на его инсталляцию, нажав в диалоговом окне «Скачать и установить этот компонент».
- Кликните по папке, на которую хотите получить права и доступ правой кнопкой мыши, и выберите из контекстного меню опцию «Получить доступ/Восстановить права».

В случае удачного получения всех разрешений утилита вернет сообщение «Получен полный доступ к файлу/папке».
Еще статьи по данной теме:
Помогла ли Вам статья?
Содержание
- 1 Чего делать не стоит при смене параметров безопасности
- 2 Изменяем права для файлов и папок
- 3 Смена параметров безопасности файлов через командную строку
- 4 Почему такое случается
- 5 Как сменить владельца папки или файла
- 6 Если при попытке сменить владельца все равно выскакивает сообщение
Ошибка при применении параметров безопасности отказано в доступе — такое сообщение можно получить, если попытаться переместить некоторые файлы на компьютере с одного диска на другой (например, с системного на рабочий). Чаще всего ошибка появляется в операционной системе Windows 7. Она происходит в момент, когда пользователь пытается установить полный доступ к папке или файлу. Как же их переместить или получить доступ? Давайте в этом разберемся.
Чего делать не стоит при смене параметров безопасности
Необходимо сказать, что крайне не рекомендуется изменять параметры доступа к корневым каталогам жесткого диска. Другими словами, не стоит устанавливать полный доступ к самому диску, например, к D: и тем более к C:. Таким действием вы полностью обезоруживаете свой компьютер перед вирусами. После таких настроек на вашем компьютере могут происходить разные неприятности. Локальная смена прав папок или файлов приведет в будущем и к локальным сбоям, которые более просто можно решить. Но если открыть доступ ко всей системе — скорее всего в ближайшее время вам придется ее переустановить.
Нужно также учитывать, что в Windows 7 и выше в системе уже не предусмотрено восстановление стандартных прав пользователя. Есть сторонние утилиты, которые могут восстановить их только для отдельных файлов. Но это скорее исключение из правил.
Перед изменением любым параметров безопасности на локальном диске, сделайте точку восстановления операционной системы, чтобы вы в любой ситуации могли исправить возникшие проблемы. Только после этого можно изменять доступ к файлам.
Рекомендуем: Это устройство работает неправильно т.к. Windows не удалось загрузить для него нужные драйверы (Код 31)
Изменяем права для файлов и папок
Ошибка при применении настроек безопасности в доступе отказано, возникает при смене владельца временных и других папок, когда мы пытаемся это сделать внутри самого файла/папки. Давайте попробуем применить настройки иначе.
- Нажмите «Свойство» на проблемной папке.
- Выберите во вкладках на ней «Безопасность».
- Нажмите кнопку «Дополнительно».
- Появится блок с владельцами, над ним будет строка «Владелец:», напротив ссылка «Изменить». Нажмите ее.
- В следующем окошке внизу выберите «Дополнительно».
- Справа нажмите кнопку «Поиск».
- Откроется список, в нем нужно указать владельца, выберите «Администраторы», где напротив указан ваш ник в системе (или компьютера).
- Подтвердите назначение.
- В следующем окне необходимо поставить галочку на чекбоксе «Заменить владельца подконтейнеров…» и подтвердите настройку, нажав «Ок».
Дождитесь завершения процесса переназначения прав, иногда, на слабых системах эта процедура длиться довольно долго. После этого можно пробовать изменять права файлов и папок прежним путем, выбрав в свойствах вкладку «Безопасность».
Смена параметров безопасности файлов через командную строку
Чтобы использовать строку для смены прав папок и файлов, необходимо вызвать ее. Сделать это нужно от имени администратора (меню «Пуск», правой кнопкой нажмите по командной строке и выберите нужный пункт). Теперь в строке необходимо задать права в следующем виде:
- takeown /F «здесь укажите полный путь к файлу в формате C:userGhotic_3», если нужно, чтобы все администраторы этого компьютера стали владельцами файла, то в конце пути укажите «A»;
- takeown /F «путь к диску» — путь необходимо указывать без слэша, например, takeown /F D:.
После применение параметров в командной строке появится сообщение, что вы стали владельцем того или иного файла. Строку можно закрыть. Ошибка при настройке параметров безопасности — доступ заблокирован, не должна вас больше беспокоить.
Summary
Когда вы получаете ошибку Windows 10 при применении защиты , проблема обычно возникает из-за неправильных настроек или когда вы не являетесь владельцем контента, к которому вы пытаетесь получить доступ.
Ошибка, которая читается как ‘Не удалось перечислить объекты в контейнере. Доступ запрещен », как правило, разрешается путем изменения настроек разрешений, а также может быть вызвано шифрованием файлов. Чтобы проверить, связана ли проблема с шифрованием файла, щелкните правой кнопкой мыши папку, затем выберите «Свойства» и перейдите в «Дополнительные настройки».
Та же самая ошибка появляется, когда вы пытаетесь сохранить или создать новый файл непосредственно на вашем главном диске, что по сути говорит о том, что у вас нет разрешения на создание или редактирование ваших файлов, даже если вы являетесь администратором в Windows 10. Учетные записи администраторов сильно ограничено тем, что вы можете сделать, даже если ваши настройки контроля учетных записей находятся на самом низком уровне.
В этой статье рассматриваются различные другие решения, чтобы вы могли попробовать и посмотреть, какое из них помогает.
Содержание
- Создать новую учетную запись пользователя
- Измените настройки безопасности, чтобы открыть папку
- Изменить разрешения
- Разрешить разрешение на полный доступ
- Используйте настройки UAC для изменения привилегий
Некоторые файлы операционной системы Windows обычно находятся в собственности системы по умолчанию, поскольку это основные файлы, необходимые для бесперебойной работы ОС. Другие файлы и папки, например изображения, видео и другие, находятся под именем владельца (текущий пользователь вошел в систему как пользователь или администратор).
- Нажмите Пуск .
- Выберите Настройки .
- Выберите Аккаунты .
- Нажмите Семья и другие люди .
- В разделе Другие люди нажмите Добавить кого-то еще на этот компьютер .
- Заполните форму с именем пользователя и паролем. Ваша новая учетная запись пользователя будет создана.
- Нажмите Изменить тип аккаунта .
- Нажмите стрелку раскрывающегося списка и выберите Администратор , чтобы установить уровень учетной записи администратора.
- Перезагрузите компьютер
- Войдите в новую учетную запись, которую вы только что создали
Если проблема решена в новом профиле, это может означать, что ваш другой пользовательский профиль поврежден, поэтому:
- В новой учетной записи используйте ее для понижения вашей обычной учетной записи.
- Нажмите Применить или Хорошо .
- Возврат вашей старой учетной записи до уровня администратора по умолчанию
- Промойте и повторите несколько раз, так как это поможет устранить любые искажения
- Оставьте свой аккаунт как Администратор
Если проблема исчезнет, вы можете либо исправить старую учетную запись пользователя, либо перейти на новую.
- ТАКЖЕ ЧИТАЙТЕ: исправлено: зависание с учетной записью пользователя Defaultuser0 при попытке обновления до Windows 10
- Нажмите правой кнопкой мыши Основная папка.
- Перейдите в Свойства .
- Выберите вкладку «Безопасность».
- Нажмите Дополнительно
- Установите флажок « Заменить все записи разрешений дочерних объектов на наследуемые записи разрешений этого объекта .
- Нажмите ОК или введите
- Перейдите в корневую папку, нажав Проводник в кнопке «Пуск».
- Нажмите Этот компьютер на левой панели.
- Нажмите правой кнопкой мыши на внешнем жестком диске (или диске C 🙂 и выберите Свойства .
- Выберите вкладку «Безопасность» .
- Нажмите Дополнительно .
- Во всплывающем окне должен отображаться текущий владелец, поэтому нажмите Изменить .
- Появится всплывающее окно Выбрать пользователя или группу .
- В текстовом поле введите свое текущее имя пользователя, если вы являетесь администратором
- Нажмите кнопку Проверить имена . Ваше имя будет заменено официальным именем системы (с предшествующим именем компьютера и символом обратной косой черты)
- Нажмите ОК или нажмите Enter.
- Поле исчезнет, и вы вернетесь в окно настроек Расширенная безопасность .
- Под флажком владельца отображается новый флажок с текстом: Заменить владельца на подконтейнерах и объектах. Установите этот флажок.
- Установите флажок « Заменить все записи разрешений дочерних объектов на наследуемые записи разрешений этого объекта .
- Убедитесь, что в окне Записи разрешений отображается « все », в противном случае нажмите добавить.
- Введите всех, нажмите « Проверить имена », а затем « ОК ».
- Нажмите Применить
ТАКЖЕ ЧИТАЙТЕ: случайно удалили учетную запись администратора? Вот как это исправить
- Щелкните правой кнопкой мыши на файле
- Выберите Свойства .
- Выберите вкладку «Безопасность» .
- Нажмите Дополнительно .
- Во всплывающем окне должен отображаться текущий владелец, поэтому нажмите Изменить .
- Измените Владелец на свое имя пользователя; вам нужно иметь доступ администратора, чтобы изменить это. Закройте окно, как только это будет сделано.
- Щелкните правой кнопкой мыши файл снова
- Выберите Свойства .
- Выберите вкладку «Безопасность» .
- Нажмите Дополнительно .
- Нажмите Отключить наследование> Преобразовать унаследованные разрешения в явные разрешения для этого объекта.
- Удалите все записи разрешений, которые вы не хотите. Убедитесь, что Все и ваш пользователь имеют Разрешить полный доступ .
- Нажмите ОК. Теперь вы должны быть в состоянии открыть файл
Вы также можете использовать команду Prompt as Admin, чтобы стать владельцем
- Нажмите правой кнопкой мыши на старт и выберите Командная строка (администратор) .
- Введите takeown/f/r/d y
- Нажмите Enter или нажмите ОК
- Введите icacls/grant administrator: F/T (замените путь к папке)
Вышеописанный процесс позволяет вам стать владельцем папки, а затем назначить группе администраторов полный доступ к папке «Разрешения».
- ТАКЖЕ ПРОЧИТАЙТЕ: ИСПРАВЛЕНИЕ: Ошибка VPN-подключения Windows 10 из-за проблем с безопасностью 789
- Нажмите правой кнопкой мыши на Пуск и выберите Выполнить .
- Введите secpol.msc , чтобы загрузить его с правами администратора.
- Откроется окно Локальная политика безопасности .
- Перейдите на левую панель и перейдите в раздел Настройки безопасности .
- Выберите Локальные политики .
- Выберите Параметры безопасности .
- Прокрутите список справа внизу, чтобы найти настройку Контроль учетных записей : Запустить всех администраторов в режиме одобрения администратором .
- Дважды нажмите его или щелкните правой кнопкой мыши и выберите Свойства .
- Измените настройку с Включено на Отключено .
- Нажмите Применить .
- Нажмите OK или нажмите Enter
Появится уведомление: «Вы должны перезагрузить компьютер, чтобы отключить контроль учетных записей».
Перезагрузите компьютер, и все готово! Теперь вы можете добавлять, изменять или редактировать свои файлы, не получая ошибки Windows 10 при применении защиты или другие ошибки разрешения. Тем не менее, вы должны отметить, что если UAC выключен, некоторые потенциально плохие программы могут работать без вашего разрешения, но они могут быть сорваны, если ваше программное обеспечение безопасности обновлено.
Помогло ли какое-либо из этих решений? Дайте нам знать в комментариях ниже.
Ошибка при применении параметров безопасности к: диск:Имя папкиимя файла Не удалось выполнить перечисление объектов в контейнере. Отказано в доступе
Для того, чтобы установить новые разрешения для такого объекта, нужно сменить владельца.
Почему такое случается
Такой эффект может получиться, если например:
- вы скопировалипереместили файлы с другого компьютера;
- подсоединили чужой жёсткий диск;
- переустановили систему.
Суть одна и та же: у вашей учётной записи или у группы, в которую она входит, нет прав доступа к изменению настроек безопасности объекта.
Как сменить владельца папки или файла
Допустим, у нас есть папка c:temp и нам не удается изменить параметры безопасности файлов внутри неё:
Что нужно сделать:
1. Вызовите свойства папки.
2. Перейдите на вкладку Безопасность.
3. Нажмите кнопку Дополнительно:
4. Нажмите на ссылку Изменить:
5. Кликните Дополнительно:
6. Поиск:
7. Выберите пользователя или группу, кого хотите назначить владельцем объекта, и нажмите ОК:
8. Нажмите OK:
9. Установите флажок Заменить владельца подконтейнеров и объектов, если это нужно, и нажмите OK:
(в нашем случае это нужно для смены владельца всех вложенных файлов)
Теперь нужно подождать, пока закончится применение нового владельца для всех файлов. Это может занять довольно длительное время, если файлов много. После завершения процесса вы можете изменять NTFS права пользователей на вкладке Безопасность.
Если при попытке сменить владельца все равно выскакивает сообщение
Если в конце у вас все равно отображается ошибка «не удалось выполнить перечисление», то наверняка у одного или нескольких вложенных объектов не только сменен владелец, но и отключено наследование. Вам необходимо проверить разрешения всех вложенных папок и файлов, найти объект с отключенным наследованием и изменить владельца конкретно для вложенного объекта путем вызова его собственных свойств.
Используемые источники:
- https://itdesc.ru/oshibka-pri-primenenii-parametrov/
- https://generd.ru/windows/windows-10-oshibka-primeneniya-bezopasnosti/
- https://compfixer.info/owner-change/

















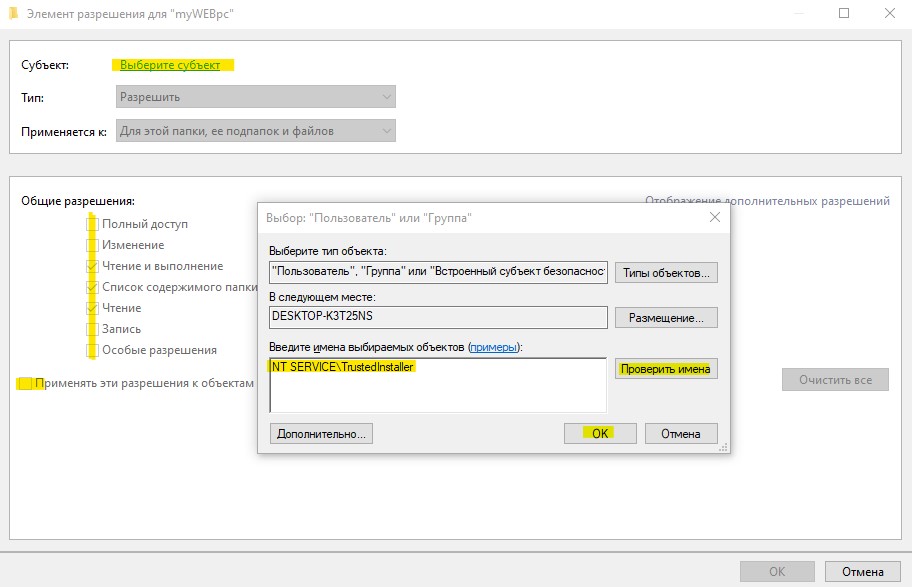












 Изменение владельца файла или папки в Windows 10
Изменение владельца файла или папки в Windows 10