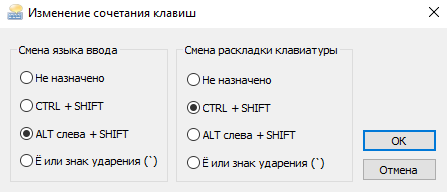В нынешних условиях довольно сложно работать с одной раскладкой. Для полноценной работы требуется, как минимум 2 раскладки — русская и английская. Но бывает, что не меняется язык на клавиатуре виндовс 10 и из-за этого возникают сложности в работе. В этой статье мы расскажем о причинах появления этой ошибки и дадим пошаговые советы, что делать, если не переключается язык windows 10.
Причины
Одна из частых причин проблемы, когда не работает смена языка на виндовс 10 — залипание клавиш и другие проблемы с клавиатурой. Довольно сложно поменять язык со сломанной клавиатурой. В зависимости от характера неполадки, причины могут быть следующими:
- Неисправность клавиатуры;
- Незнание нужной комбинации — некоторые пользователи знают только одну из нескольких комбинаций для смены раскладки;
- Проблема с службой ctfmon, которая ответственна за быстрое переключения раскладки.
- Системная проблема или повреждение файлов операционной системы.
Причин для ошибки не так много, но к каждой из них нужно подходить по разному. Дальше опишем способы решения проблем, когда не переключаются языки виндовс 10.
Способ №1 Смена комбинации
Самым популярным способом переключения раскладки клавиатуры является сочетание клавиш “Shift” + “Alt”. Это классическая раскладка, которая стоит по умолчанию на операционных системах Windows уже долгое время.
Если сочетание альт шифт не переключает язык виндовс 10, возможно в системе стоит другая комбинация. Стоит обратить внимание, что раньше настройки находились в Панели управления и доступ к ним был проще и быстрее, сейчас же это длинная цепь действий, которую лучше описать и показать в скриншотах.
Чтобы поменять раскладку выполните следующие действия:
- Откройте Параметры Windows, вкладка “Устройства”. Можно также использовать параметры Региона и времени, но они больше подойдут, если не удаляется язык в windows 10.
- Вкладка “Ввод” и затем нажмите на Доп. параметры клавиатуры
- После этого “Параметры языковой панели”
- Откроется новое окно, где надо пройти на вкладку “Переключение клавиатуры”
- Нажмите на кнопку “Сменить сочетание клавиш”
- Выберите нужное сочетание из 3 доступных:
- “Ctrl” + “Shift”
- “Alt” + “Shift”
- Знак ударения или буква Ё
Раскладка клавиатуры в окне изменения клавиш отвечает за смену соответствия расположения клавиш. Основная раскладка QWERTY, но в некоторых странах используют другие раскладки — AZERTY, QWERTZ и другие. Но в обывательском понимании — раскладка клавиатуры и смена языка одинаковы.
Кроме этого, есть еще одно сочетание. которое работает без привязки к параметрам — “Win” + “Пробел”. Попробуйте этот вариант, если не устанавливается русский язык раскладки в windows 10.
Если вы сменили раскладку, но всё равно не получается сменить язык в виндовс 10, то попробуйте следующий способ.
Способ №2 Автозапуск ctfmon
За быстрое переключение клавиатуры отвечает небольшая системная утилита ctfmon.exe. Если на компьютере не изменяется язык ввода на виндовс 10, попробуйте включить эту утилиту.
- Нажмите сочетание клавиш Win+R и введите команду ctfmon.exe
- Попробуйте переключить раскладку.
Если это помогло, то с большой долей вероятности, после перезагрузки, Вы обнаружите, что опять не меняется язык интерфейса windows 10 домашняя или Про. В этом случае, нужно добавить эту утилиту в автозагрузку, есть 2 варианта как это сделать:
- Добавить ярлык ctfmon.exe в папку автозагрузки — %Папка пользователя%/AppDataRoamingMicrosoftWindowsStart MenuProgramsStartup
Вместо %Папка пользователя% должно быть название профиля. Не забудьте включить отображение скрытых папок.
- В редакторе реестра (в окне выполнить введите команду regedit), пройдите в директорию HKLM/Software/Microsoft/Windows/CurrentVersion/Run и добавьте строковый параметр — ”ctfmon”=”CTFMON.EXE”.
Но что делать, если при запуске ctfmon, система всё равно не меняет язык на компьютере виндовс 10. Перейдем к более кардинальному варианту.
Способ №3 Новый профиль
Проблема, что windows 10 не переключает язык может быть из-за поврежденных системных файлов. Чтобы проверить эту теорию, создайте новый профиль.
- Зайдите в «Параметры», «Учетные записи», «Семья и другие пользователи».
- Выберите пункт «Добавить пользователя для этого компьютера».
- Пропустите предлагаемые пункты о контактах человека и создании учетной записи Microsoft.
- Введите имя аккаунта и создайте его.
- Войдите под новой учетной записью и протестируйте функцию.
Если в новом профиле нужные функции смены раскладки работают, то можно выбрать 2 варианта развития ситуации:
- Попытка починить прошлый профиль
- Перенести все файлы на новый профиль и пользоваться им.
В случае проблемы, если windows 10 не работает переключение языка — оба варианта будут хороши, если прошлые не помогли.
Исправление ошибки стандартными инструментами
Если использование нового профиля не возможно, попробуйте воспользоваться следующими стандартными средствами:
- Воспользуйтесь стандартным средством устранения неполадок. Пройдите в Параметры Windows — Обновление и Безопасность — Вкладка “Устранение неполадок”, найдите “Клавиатура” и запустите его.
- Попробуйте выполнить базовую проверку на повреждение системных файлов. Для этого в окне командной строки введите sfc /scannow
- Выполните Inplace Upgrade — обновление системных файлов из образа системы. Скачайте Media Creation Tool с официального сайта Microsoft. Запустите загруженное приложение и выберите действие “Обновить компьютер сейчас”. Приложение скачает образ системы и автоматически начнет установку.
Завершение
На разных форумах, можно найти топики и сообщения, с характерным содержанием “ В windows 10 не могу поменять язык”, но вам эти проблемы не должны быть страшны, так как Вы прочитали нашу статью и должны с легкостью решить эту проблему. Если у Вас возникли сложности, отпишитесь в комментарии, мы попробуем помочь в Вашей ситуации.
Отличного Вам дня!
На днях мне позвонил мой друг, партнёр и коллега по моей основной на данный момент работе и говорит, мол: «Блин, купил себе недавно новый комп Samsung, а на нём какого-то хрена не меняется раскладка клавиатуры при помощи правой клавиши Alt + Shift, можно как-то настроить?». Говорит, на старом ноуте менялась раскладка как через Alt + Shift слева, так и справа. А сам думаю: «Нафиг? :)) Слева же тоже удобно, да и можно свободно настроить смену раскладки на Ctrl + Shift». Ну да ладно… каждому всё-таки по-своему привычно
Также узнал, что у него клавиша Alt, которая справа на клавиатуре ещё подписана как Gr, т.е. «Alt Gr». Ранее как-то встречался с такой клавишей, но для чего нужен этот непонятный Gr внимания не заострял. При помощи своего лучшего друга и помощника — интернета 
Поскольку сам я никогда не заморачивался с изменением клавиш для смены языка и пользовался только Alt + Shift слева, изначально подумал, что проблема решается элементарно. Что достаточно зайти в настройки Windows «Язык и службы текстового ввода», где переключаются клавиши для смены раскладки и назначить там этот самый правый Alt + Shift. А фиг! Вот что там есть:
Как видим, стандартно можно менять раскладку только через Alt, который слева и Shift. Правого Alt даже в списке нет. Поскольку, как я говорил, ранее никогда клавиши для себя менять не приходилось, я был сильно удивлён. Что есть только 3 стандартных варианта и что нельзя прописать какие-то свои клавиши для смены раскладки в Windows, хм…
Как оказалось, побродив по интернету, любителей менять раскладку через именно правый Alt + Shift много 
Как оказалось, невозможность менять раскладку при помощи Alt справа и Shift связано с одним пакетом обновления Windows. Оно было добавлено в систему, чтобы можно было ставить при помощи правого Alt, к примеру, знак рубля ₽ (правый Alt+8). Обновление называется KB2970228 (для Windows 7) либо KB2975719 (Для Windows 8 и 10). Самым простым решением было бы просто удалить это обновление из системы. Но удалённое обновление позже может установиться вновь, поэтому, на мой взгляд, проще воспользоваться другим способом. Да и, например, в Windows 10 я не находил у себя такого обновления.
Тем не менее, если решили воспользоваться этим способом, то вам нужно в системе открыть «Панель управления», перейти в раздел «Программы» и выбрать «Просмотр установленных обновлений».
Выберите нужное обновление из списка, если оно там есть и нажмите «Удалить».
Причины
Одна из частых причин проблемы, когда не работает смена языка на виндовс 10 — залипание клавиш и другие проблемы с клавиатурой. Довольно сложно поменять язык со сломанной клавиатурой. В зависимости от характера неполадки, причины могут быть следующими:
- Неисправность клавиатуры;
- Незнание нужной комбинации — некоторые пользователи знают только одну из нескольких комбинаций для смены раскладки;
- Проблема с службой ctfmon, которая ответственна за быстрое переключения раскладки.
- Системная проблема или повреждение файлов операционной системы.
Причин для ошибки не так много, но к каждой из них нужно подходить по разному. Дальше опишем способы решения проблем, когда не переключаются языки виндовс 10.
Служба ctfmon.exe
Если смена комбинации в настройках Windows 10 не помогла, придется запустить файл ctfmon.exe. Служба в компьютерной системе отвечает за запуск языковой панели. При ее исчезновении или не реагировании при открытии работоспособность службы проверяют на повреждения:
- Сначала заходят в проводник. Через него переходят в раздел с файлами операционной системы, где находится папка «System32».
- Внутри папки находят файл ctfmon.exe и запускают его двойным нажатием левой кнопки мыши.
- После проделанного действия язык в панели меняется автоматически. Если ничего не изменилось или файл отсутствует, вероятнее всего, в ОС попал вирус.
Способ №1 Смена комбинации
Самым популярным способом переключения раскладки клавиатуры является сочетание клавиш “Shift” + “Alt”. Это классическая раскладка, которая стоит по умолчанию на операционных системах Windows уже долгое время.
Если сочетание альт шифт не переключает язык виндовс 10, возможно в системе стоит другая комбинация. Стоит обратить внимание, что раньше настройки находились в Панели управления и доступ к ним был проще и быстрее, сейчас же это длинная цепь действий, которую лучше описать и показать в скриншотах.
Чтобы поменять раскладку выполните следующие действия:
- Откройте Параметры Windows, вкладка “Устройства”. Можно также использовать параметры Региона и времени, но они больше подойдут, если не удаляется язык в windows 10.
- Вкладка “Ввод” и затем нажмите на Доп. параметры клавиатуры
- После этого “Параметры языковой панели”
- Откроется новое окно, где надо пройти на вкладку “Переключение клавиатуры”
- Нажмите на кнопку “Сменить сочетание клавиш”
- Выберите нужное сочетание из 3 доступных:
- “Ctrl” + “Shift”
- “Alt” + “Shift”
- Знак ударения или буква Ё
Раскладка клавиатуры в окне изменения клавиш отвечает за смену соответствия расположения клавиш. Основная раскладка QWERTY, но в некоторых странах используют другие раскладки — AZERTY, QWERTZ и другие. Но в обывательском понимании — раскладка клавиатуры и смена языка одинаковы.
Кроме этого, есть еще одно сочетание. которое работает без привязки к параметрам — “Win” + “Пробел”. Попробуйте этот вариант, если не устанавливается русский язык раскладки в windows 10.
Если вы сменили раскладку, но всё равно не получается сменить язык в виндовс 10, то попробуйте следующий способ.
Настройки
Но не все так страшно, как кажется. Перед тем как бежать за покупкой нового оборудования или заниматься переустановкой ОС, рекомендуется проверить настройки компьютера. Какие именно? Иногда в операционной системе выставлены специальные настройки. Или же по каким-то непонятным причинам они сбиваются. Из-за этого не работает левый «Шифт» на клавиатуре. Да и правый зачастую тоже.
Чтобы проверить данный пункт, придется зайти в «Центр специальных возможностей Windows»-«Настройки клавиатуры». Обратить внимание рекомендуется на «Настройки фильтрации» и «Залипание». Здесь можно попытаться включить-выключить дополнительные параметры, связанные с кнопкой «Шифт». Изменения сохраняются, после чего можно проверить работоспособность клавиш.
Вот и все. Теперь понятно, почему не работает кнопка «Шифт» на клавиатуре, и как бороться с данной ситуацией. На самом деле все не так уж и трудно. Если самостоятельно исправить неполадку не получается, рекомендуется обратиться в сервисные центры за помощью.
Способ №2 Автозапуск ctfmon
За быстрое переключение клавиатуры отвечает небольшая системная утилита ctfmon.exe. Если на компьютере не изменяется язык ввода на виндовс 10, попробуйте включить эту утилиту.
- Нажмите сочетание клавиш Win+R и введите команду ctfmon.exe
Вам может быть интересно: Удалить, нельзя помиловать: обновление Windows тормозит игры
- Попробуйте переключить раскладку.
Если это помогло, то с большой долей вероятности, после перезагрузки, Вы обнаружите, что опять не меняется язык интерфейса windows 10 домашняя или Про. В этом случае, нужно добавить эту утилиту в автозагрузку, есть 2 варианта как это сделать:
- Добавить ярлык ctfmon.exe в папку автозагрузки — %Папка пользователя%/AppDataRoamingMicrosoftWindowsStart MenuProgramsStartup
Вместо %Папка пользователя% должно быть название профиля. Не забудьте включить отображение скрытых папок.
- В редакторе реестра (в окне выполнить введите команду regedit), пройдите в директорию HKLM/Software/Microsoft/Windows/CurrentVersion/Run и добавьте строковый параметр — ”ctfmon”=”CTFMON.EXE”.
Но что делать, если при запуске ctfmon, система всё равно не меняет язык на компьютере виндовс 10. Перейдем к более кардинальному варианту.
Назначаем Alt справа работать так же как Alt слева
Способ на самом деле очень прост. Действия будут связаны с настройкой одного параметра в реестре Windows, в котором даже опытные пользователи без бутылки не разбираются 
Но вам лезть туда не придётся, вероятнее всего! Если предложенный ниже файл сработает как нужно. А сработать он должен!
Суть способа в том, что мы нашей родной системе скажем, а сделай-ка так, чтобы эта клавиша Alt справа стала точно такой же, как Alt слева. Т.е. они буду одинаковые и поэтому сможете менять раскладку как через Alt слева, так и через Alt справа. Единственное, учтите, что в этом случае, у вас перестанут работать комбинации клавиш, связанные именно с правым Alt, отвечающие за ввод специальных символов, например, знаков валюты.
Итак:
- Скачайте файл по ссылке ниже:
Данный файл внесёт в следующий раздел реестра: HKEY_LOCAL_MACHINESYSTEMCurrentControlSetControlKeyboard Layout параметр с именем «Scancode Map» и в нём будет содержаться нужное значение, чтобы клавиша Alt справа начала работать также как Alt слева.
- Запустите скачанный файл и согласитесь на внесение изменений в систему.
- Параметр будет автоматически добавлен. Теперь перезагрузите компьютер!
После перезагрузки проверьте, меняется ли теперь раскладка при помощи правой клавиши Alt + Shift. Должно всё работать, проверял на себе
Помимо такого варианта, можно ещё воспользоваться различными сторонними программами, которые могут менять системные клавиши для изменения раскладки клавиатуры. Одна из таких программ — Punto Switcher. В целом программа эта служит для автоматического переключения языка. Например, начали набирать текст ошибочно на английской раскладке и программа в таком случае автоматически переведёт его на русский. Есть и другие аналоги. Но стоит ли ставить дополнительно программу на свой компьютер только лишь для такой цели? Решать вам, а я бы, например, обошёлся способом выше или вообще не заморачивался
Способ №3 Новый профиль
Проблема, что windows 10 не переключает язык может быть из-за поврежденных системных файлов. Чтобы проверить эту теорию, создайте новый профиль.
- Зайдите в «Параметры», «Учетные записи», «Семья и другие пользователи».
- Выберите пункт «Добавить пользователя для этого компьютера».
- Пропустите предлагаемые пункты о контактах человека и создании учетной записи Microsoft.
- Введите имя аккаунта и создайте его.
- Войдите под новой учетной записью и протестируйте функцию.
Если в новом профиле нужные функции смены раскладки работают, то можно выбрать 2 варианта развития ситуации:
- Попытка починить прошлый профиль
- Перенести все файлы на новый профиль и пользоваться им.
В случае проблемы, если windows 10 не работает переключение языка — оба варианта будут хороши, если прошлые не помогли.
Пиратка
Не работает «Шифт» на клавиатуре? Следующий вариант развития событий встречается тоже далеко не редко. И он, как правило, исправляется без особых проблем. Shift отказался от работы? Стоит задуматься, какая операционная система стоит на компьютере.
Если пользователь купил и установил себе лицензию, то предложенная причина вычеркивается автоматически. Но зачастую юзеры ставят на компьютеры пиратские Windows. Удивляться, что в один прекрасный момент появилась проблема, при которой не работает «Шифт» на клавиатуре компьютера, не нужно. Это вполне нормальное явление для пираток.
Действовать можно несколькими способами. Первый — переустановка ОС. Иногда работает не с первого раза. В некоторых случаях вообще никакого результата не дает. Второй — смена операционной системы на лицензию. Если проблема кроется именно в версии Windows, то клавиатура начнет работать в полную мощь.
Исправление ошибки стандартными инструментами
Если использование нового профиля не возможно, попробуйте воспользоваться следующими стандартными средствами:
- Воспользуйтесь стандартным средством устранения неполадок. Пройдите в Параметры Windows — Обновление и Безопасность — Вкладка “Устранение неполадок”, найдите “Клавиатура” и запустите его.
- Попробуйте выполнить базовую проверку на повреждение системных файлов. Для этого в окне командной строки введите sfc /scannow
- Выполните Inplace Upgrade — обновление системных файлов из образа системы. Скачайте Media Creation Tool с официального сайта Microsoft. Запустите загруженное приложение и выберите действие “Обновить компьютер сейчас”. Приложение скачает образ системы и автоматически начнет установку.
Простыми словами, раскладка — это режим keyboard, в котором она работает в данный момент, т. е. язык печатанья текстов, активируемый через Shift + альт.
По умолчанию на операционке Windows 10 есть только два типа раскладки: русская или английская. Да и многих клавиатурах присутствуют и русские, и английские буквы. Но при желании можно писать любым языком, выбрав нужный вариант в языковой панели. При этом придётся использовать экранную клавиатуру, которая может пропасть или переставать работать.
Внешний вид клавиатуры для ПК
Текущую раскладку можно посмотреть в правом нижнем углу панели задач. Как правило, там будет указано либо «RU», либо «EN», что соответствует английскому или русскому языку.
Обратите внимание! Переключить раскладку также возможно с помощью компьютерного манипулятора, наведя его на соответствующую иконку панели задач и выбрав подходящий вариант.
Вирусы
А вот следующий вариант развития событий не такой уж и частый, но он доставляет немало хлопот пользователям. Речь идет о воздействии на операционную систему разнообразных вирусов и троянов. То есть не стоит удивляться, если в компьютере поселилась «инфекция», и при этом кнопка «Шифт» на клавиатуре не работает. Или если она выполняет только отдельные функции, которые ей изначально не предназначены.
Как поступить? Все зависит от характера вируса. Первым делом рекомендуется сохранить важные данные на носитель, а затем просканировать операционную систему антивирусной программой. После этого требуется «пролечить» компьютер и осуществить повторную проверку. Предварительно все которые лечению не поддались, удаляются.
После этого можно перезагрузить систему. И «Шифт», если все сделано правильно, заработает. В противном случае можно попытаться переустановить ОС с предварительным форматированием жесткого диска. Это обязательно, ведь только так получится в полной мере избавиться от тех или иных вирусов. Пожалуй, это наиболее серьезная ситуация, которая только может встречаться.
Проверка клавиатуры
Чтобы исключить причастность устройства ввода к этой проблеме, подключите в USB-порт компьютера другую клавиатуру. Если сочетание Alt + Tab на ней работает, значит, нужна замена используемой клавиатуры. Но если клавиши быстрого доступа также не отвечают при нажатии, попробуйте переустановить драйвер.
Откройте Диспетчер устройств командой devmgmt.msc, запущенной из окна «Выполнить» (Win + R).
Разверните вкладку Клавиатуры, затем щелкните правой кнопкой мыши на устройстве и выберите «Удалить».
После перезагрузки ОС автоматически установит драйвер клавиатуры.
Удаление обновления Windows
1. Удалить обновление KB2970228 (для Windows 7) или KB2975719 (для Windows 8.1) или в некоторых случаях KB3000850. Но в таком случае правильное отображение символа рубля в Windows будет нарушено. Для кого, это не принципиально, то удаление обновления происходит следующим образом.
Заходим в « Пуск», « Панель управления»:
Находим « Программы и компоненты», далее нажимаем на « Просмотр установленных обновлений»:
В открывшимся списке, находим нужное обновление, выделяем его и жмём «Удалить». Далее руководствуемся (в открывшимся окне) диалогам и удаляем обновление. Потом перезагружаем компьютер. Правый Alt должен заработать.
Используйте карту символов для добавления символов ALT.
- Нажмите Windows + R, чтобы открыть диалоговое окно «Выполнить». Затем введите charmap и нажмите Enter, чтобы открыть строку.
- Нажмите на специальный символ, который вы хотите вставить. Затем нажмите кнопку «Выбрать», чтобы скопировать ее в буфер обмена.
- В то же время нажмите Ctrl + V, чтобы вставить специальный символ, который вы скопировали на шаге 2.
CCNA, веб-разработчик, ПК для устранения неполадок
Я компьютерный энтузиаст и практикующий ИТ-специалист. У меня за плечами многолетний опыт работы в области компьютерного программирования, устранения неисправностей и ремонта оборудования. Я специализируюсь на веб-разработке и дизайне баз данных. У меня также есть сертификат CCNA для проектирования сетей и устранения неполадок.
Источник
Пользователи персональных компьютеров не используют только одну языковую раскладку. Для полноценной работы за ПК, кроме русских букв, требуется ввод английского алфавита. Если не меняется язык на клавиатуре в операционной системе Виндовс 10, рекомендуется сначала проверить само периферийное устройство на работоспособность. Часто переключить раскладку не получается из-за незнания комбинации.
Смена комбинации
Раскладка на компьютере с ОС Виндовс 10 может переключаться другой комбинацией, отличающейся от Windows 7. Самое популярное словосочетание из клавиш для смены языка — «Shift + Alt». Если комбинация не работает, придется зайти в настройки и посмотреть, какое сочетание клавиш там установлено, а, при необходимости, заменить его.
Алгоритм действий пользователя для изменения настроек раскладки:
- Переходим в параметры Windows. Далее заходим на вкладку с названием «Устройства».
- Перед человеком открывается список периферийных девайсов. Нажимаем на пункт меню «Ввод» и выбираем «Дополнительные параметры клавиатуры».
- Снова откроется меню, в нем кликаем «Параметры языковой панели».
- На экран выводится маленькое окно, выбираем «Переключение клавиатуры» и меняем сочетание клавиш. Доступно 3 варианта на выбор.
Если клавиатура не переключается на нужный язык, владелец ПК может попробовать сменить раскладку способом без привязки параметров сочетанием кнопок «Win + пробел».
Служба ctfmon.exe
Если смена комбинации в настройках Windows 10 не помогла, придется запустить файл ctfmon.exe. Служба в компьютерной системе отвечает за запуск языковой панели. При ее исчезновении или не реагировании при открытии работоспособность службы проверяют на повреждения:
- Сначала заходят в проводник. Через него переходят в раздел с файлами операционной системы, где находится папка «System32».
- Внутри папки находят файл ctfmon.exe и запускают его двойным нажатием левой кнопки мыши.
- После проделанного действия язык в панели меняется автоматически. Если ничего не изменилось или файл отсутствует, вероятнее всего, в ОС попал вирус.
Новый профиль
Третья причина, по которой не работает переключение языковой раскладки или она перестала реагировать на комбинационные клавиши, – повреждения файлов ОС. Для проверки данной причины создают профиль:
- Заходят в «Учетные записи» и выбирают вкладку с добавлением нового пользователя в систему.
- Пропускают пункт о личных данных человека, просто вводят имя владельца, и создают запись.
- Далее открывают новую учетную запись и тестируют языковую панель.
Исправление ошибки стандартными инструментами
Когда новая учетная запись не помогает решить проблему, прибегают к исправлению ошибок стандартными инструментами:
- Сканирование на повреждение файлов системы. Для запуска проверки запускают консоль, в которой вводят команду «sfc /scannow».
- Выполнение Inplace Upgrade. Таким образом обновляются файлы ОС из образа Виндовса. На официальном сайте «Майкрософт» скачивают инструмент Media Creation Tool. В приложении выбирают обновление ПК. Media Creation Tool автоматически скачает образ и произведет установку на компьютере.
Когда не меняется язык на клавиатуре в 10 версии Windows, не стоит паниковать. Обычно проблема решается после настроек комбинации клавиш, проверки службы ctfmon.exe или создания нового профиля в операционной системе Windows.
Вам помогло? Поделитесь с друзьями — помогите и нам!
За переключение между языками в системе отвечает служба ctfmon.exe. Если в её работе возникают сбои, то раскладка клавиатуры не меняется, даже если на Windows 10 установлено несколько языковых пакетов. К счастью, это простая ошибка, которую можно устранить самостоятельно.
Запуск службы переключения
Если языковой панели нет, а раскладка не переключается, запустите службу ctfmon.exe вручную.
- Открываем «Проводник» и переходим по пути С:WindowsSystem32.
- Находим и запускаем файл ctfmon.exe.
Без запущенной службы переключение между языками не работает
На панели задач должен появиться блок с доступными раскладками. Для переключения языка используйте сочетание клавиш, которое установлено в параметрах.
Добавление службы в список автозапуска
Чтобы служба начинала работать вместе с системой, нужно добавить её в список автозагрузки. Сделать это несложно:
- Находим файл ctfmon.exe в папке System32.
- Кликаем по нему правой кнопкой и выбираем опцию «Копировать».
Нам нужно именно скопировать файл, а не переместить его
- Переходим в «Проводнике» по пути С:UsersИмя ПользователяAppDataRoamingMicrosoftWindowsГлавное менюПрограммыАвтозагрузка.
- Вставляем в каталог автозагрузки скопированный ранее файл.
Использование редактора реестра
Для устранения ошибок в работе службы переключения раскладок можно также использовать системный реестр. Этот вариант подходит в том случае, если в папке System32 нет файла ctfmon.exe.
- С помощью сочетания клавиш Win+R вызываем меню «Выполнить».
- Вводим regedit и нажимаем «ОК».
- Проходим по пути HKEY_LOCAL_MACHINESoftwareMicrosoftWindowsCurrentVersionRun
- Проверяем, есть ли в правой части окна параметр со значением ctfmon.exe.
- Если параметра нет, кликаем правой кнопкой по свободному месту и выбираем опцию «Создать» — «Строковый параметр».
Создадим новый параметр, который будет отвечать за переключение между языками
- Задаём новому параметру любое имя.
- Дважды щёлкаем по нему левой кнопкой, чтобы открыть свойства.
- Задаём значение ”ctfmon”=”CTFMON.EXE” и нажимаем «ОК». Кавычки должны стоять обязательно.
Новый параметр создаст службу переключения раскладок
Для применения конфигурации необходимо перезагрузить компьютер. После перезапуска проблем с переключением между языками быть не должно.
Проверка доступных раскладок
Если ошибка сохраняется, убедитесь, что переключение языков включено в «Параметрах», а вы используете правильное сочетание клавиш.
- Открываем «Параметры» Windows 10.
- Переходим в раздел «Устройства».
- Выбираем вкладку «Ввод».
- Пролистываем страницу и кликаем по ссылке «Дополнительные параметры клавиатуры».
В последнем обновлении Windows 10 настройки клавиатуры убрали достаточно далеко
- Выбираем пункт «Параметры языковой панели».
- В списке «Действие» смотрим, какое сочетание используется для переключения между языками.
Предпочитаю сочетание Ctrl+Shift для переключения между языками
Если комбинация не задана, нажимаем на кнопку «Сменить сочетание клавиш» и выбираем удобный вариант. После сохранения конфигурации проблем с переключением раскладок быть не должно.
Post Views: 2 071

В этой короткой инструкции — о том, как изменить комбинацию для переключения раскладки клавиатуры в Windows 10, если по той или иной причине, параметры, используемые в текущий момент, вам не подходят, а также включить эту же комбинацию клавиш экрана входа в систему. В конце этого руководства есть видео, на котором показан весь процесс.
Изменение сочетания клавиш для изменения языка ввода в Windows 10
С выходом каждой новой версии Windows 10 шаги, необходимые для смены сочетания клавиш немного меняются. В первом разделе инструкции пошагово о смене в последних версиях — Windows 10 1903 May 2019 Update и предыдущих, 1809 и 1803. Шаги для того, чтобы поменять клавиши для изменения языка ввода Windows 10 будут следующими:
- В Windows 10 1903 и 1809 откройте Параметры (клавиши Win+I) — Устройства — Ввод. В Windows 10 1803 — Параметры — Время и язык — регион и язык. На скриншоте — как это выглядит в последнем обновлении системы. Нажмите по пункту Дополнительные параметры клавиатуры ближе к концу страницы настроек.
- В следующем окне нажмите Параметры языковой панели.
- Перейдите на вкладку «Переключение клавиатуры» и нажмите «Сменить сочетание клавиш».
- Укажите нужное сочетание клавиш для переключения языка ввода и примените настройки.
Внесенные изменения вступят в силу сразу после изменения настроек. Если вам требуется, чтобы заданные параметры были применены также к экрану блокировки и для всех новых пользователей, об этом — ниже, в последнем разделе инструкции.
Также, в последней версии Windows 10 сразу после установки, при первой же смене языка вы увидите уведомление, предлагающее быстро поменять сочетание клавиш, можно воспользоваться им:
Шаги для смены сочетания клавиш в предыдущих версиях системы
В более ранних версиях Windows 10 сменить сочетание клавиш для изменения языка ввода можно также и в панели управления.
- Прежде всего, зайдите в пункт «Язык» панели управления. Для этого начните набирать «Панель управления» в поиске на панели задач и когда найдется результат, откройте его. Ранее достаточно было кликнуть правой кнопкой мыши по кнопке «Пуск», выбрать «Панель управления» из контекстного меню (см. Как вернуть панель управления в контекстное меню Windows 10).
- Если в панели управления включен вид «Категория», выбрать пункт «Изменение способа ввода», а если «Значки», то — «Язык».
- На экране изменения языковых параметров выберите слева пункт «Дополнительные параметры».
- Затем, в разделе «Переключение методов ввода» нажмите «Изменить сочетания клавиш языковой панели».
- В следующем окне, на вкладке «Переключение клавиатуры» нажмите кнопку «Сменить сочетание клавиш» (должен быть выделен пункт «Переключить язык ввода»).
- И последний этап — выбрать нужный пункт в «Смена языка ввода» (это не совсем то же, что смена раскладки клавиатуры, но задумываться об этом не стоит, если у вас на компьютере имеется лишь одна русская и одна английская раскладки, как практически у всех пользователей).
Примените изменения, нажав пару раз Ок и один раз «Сохранить» в окне дополнительных параметров языка. Готово, теперь язык ввода в Windows 10 будет переключаться нужными вам клавишами.
Изменение комбинации клавиш переключения языка на экране входа в Windows 10
Чего не делают описанные выше шаги, так это не изменяют сочетание клавиш для экрана приветствия (там, где вы вводите пароль). Тем не менее, его легко изменить и там на нужную вам комбинацию.
Сделать это просто:
- Откройте панель управления (например, используя поиск в панели задач), а в ней — пункт «Региональные стандарты».
- На вкладке «Дополнительно» в разделе «Экран приветствия и учетные записи новых пользователей» нажмите «Копировать параметры» (требуются права администратора).
- И последнее — отметьте пункт «Экран приветствия и системные учетные записи» и, при желании, следующий — «Новые учетные записи». Примените настройки и после этого, на экране ввода пароля Windows 10 будет использоваться то же сочетание клавиш и тот же язык ввода по умолчанию, который вы установили в системе.
Ну и заодно видео инструкция по смене клавиш для переключения языка в Windows 10, в которой наглядно показано все, что только что было описано.
Если в результате у вас все равно что-то не получается, пишите, будем решать проблему.
Содержание
- Решаем проблему с переключением языка в Windows 10
- Способ 1: Запуск утилиты
- Способ 2: Изменение параметров реестра
- Вопросы и ответы
В операционной системе Windows 10, как и в предыдущих версиях, присутствует возможность добавлять несколько раскладок клавиатуры с разными языками. Изменяются они путем переключения через саму панель или с использованием установленной горячей клавиши. Иногда юзеры сталкиваются с проблемами переключения языка. В большинстве ситуаций это связано с неправильными настройками или сбоями в функционировании системного исполняемого файла ctfmon.exe. Сегодня мы бы хотели детально разобрать способы решения возникшей неполадки.
Решаем проблему с переключением языка в Windows 10
Начать следует с того, что обеспечивается правильная работа смены раскладки только после ее предварительной настройки. Благо разработчики предоставляют множество полезных функций для конфигурации. Детальное руководство по этой теме ищите в отдельном материале от нашего автора. Ознакомиться с ним можно по следующей ссылке, там представлена информация для разных версий Виндовс 10, а мы же переходим к непосредственно к работе с утилитой ctfmon.exe.
Читайте также: Настройка переключения раскладки в Windows 10
Способ 1: Запуск утилиты
Как уже было сказано ранее, ctfmon.exe отвечает за смену языка и за всю рассматриваемую панель в целом. Поэтому если у вас отсутствует языковая панель, нужно проверить работу этого файла. Осуществляется это буквально в несколько кликов:
- Откройте «Проводник» любым удобным методом и перейдите по пути
С:WindowsSystem32. - В папке «System32» отыщите и запустите файл ctfmon.exe.
Читайте также: Запуск «Проводника» в ОС Windows 10

Если после его запуска ничего не произошло — язык не меняется, а панель не отображается, потребуется провести сканирование системы на наличие вредоносных угроз. Связано это с тем, что некоторые вирусы блокируют работу системных утилит, в том числе и рассматриваемой сегодня. Ознакомиться с методами очистки ПК вы можете в другом нашем материале далее.
Читайте также:
Борьба с компьютерными вирусами
Проверка компьютера на наличие вирусов без антивируса
Когда открытие прошло успешно, но после перезагрузки ПК панель снова исчезает, необходимо добавить приложение в автозапуск. Делается это достаточно просто:
- Снова откройте директорию с ctfmon.exe, нажмите на этом объекте правой кнопкой мыши и выберите пункт «Копировать».
- Перейдите по пути
С:UsersИмя ПользователяAppDataRoamingMicrosoftWindowsГлавное менюПрограммыАвтозагрузкаи вставьте туда скопированный файл. - Перезагрузите компьютер и проверьте переключение раскладки.
Способ 2: Изменение параметров реестра
Большинство системных приложений и других инструментов имеет собственные параметры в реестре. Они могут быть удалены в рузальтате определенного сбоя или действия вирусов. При возникновении такой ситуации придется вручную идти в редактор реестра и проверять значения и строки. В вашем случае надо произвести такие действия:
- Откройте команду «Выполнить» путем нажатия горячей клавиши Win + R. Введите в строке
regeditи кликните на «ОК» или нажмите Enter. - Перейдите по указанному ниже пути и отыщите там параметр, значение которого имеет ctfmon.exe. Если такая строка присутствует, этот вариант вам не подходит. Единственное, что можно сделать, так это вернуться к первому методу или проверить настройки языковой панели.
- При отсутствии данного значения нажмите на пустом месте правой кнопкой мыши и вручную создайте строковый параметр с любым именем.
- Дважды нажмите на параметр для редактирования.
- Задайте ему значение
”ctfmon”=”CTFMON.EXE”, включая кавычки, а затем щелкните на «ОК». - Перезагрузите компьютер, чтобы изменения вступили в силу.
HKEY_LOCAL_MACHINESoftwareMicrosoftWindowsCurrentVersionRun
Выше мы представили вам два действенных метода по решению неполадки со сменой раскладки в операционной системе Виндовс 10. Как видите, исправить ее достаточно легко — путем настройки параметров Windows или проверки работы соответствующего исполняемого файла.
Читайте также:
Изменение языка интерфейса в Windows 10
Добавление языковых пакетов в Windows 10
Включение голосового ассистента Сortana в Windows 10
Еще статьи по данной теме:
Помогла ли Вам статья?

Оглавление: 1. Не работает комбинация Alt+Shift или Ctrl+Shift 2. Не переключается язык на клавиатуре в Windows 10
Не работает комбинация Alt+Shift или Ctrl+Shift
С проблемой, когда перестает работать комбинация Alt+Shift или Ctrl+Shift в Windows 10 для смены языка может столкнуться каждый пользователь. Даже, если ранее эти сочетания клавиш выполняли необходимые действия, в один из моментов настройки могут просто “слететь”. При этом найти в системе опции, которые отвечают за данные настройки, крайне непросто. Рассмотрим, как настроить комбинацию Alt+Shift или Ctrl+Shift, если она перестала работать:
- Первым делом нажмите левой кнопкой мыши на текущий язык ввода, отображаемый в правом нижнем углу экрана. Откроется меню, в котором нужно выбрать “Настройки языка”;
- Далее откроются параметры операционной системы. Здесь нужно в правом сайдбаре перейти в сопутствующие параметры, для этого нажав на “Дополнительные параметры даты и времени, региональные параметры”;
- Оказавшись в настройках часов, языка и региона, нажмите на “Изменить способ ввода” в разделе “Язык”;
- Далее в левой части экрана перейдите в “Дополнительные параметры”;
- В разделе “Переключение методов ввода” нужно нажать на опцию “Изменить сочетания клавиш языковой панели”;
- После этого во вкладке “Переключение клавиатуры” нажмите “Сменить сочетание клавиш”;
- Откроется окно, в левой части которого можно выбрать, какая из стандартных комбинаций будет отвечать за переключение языка ввода с клавиатуры в системе. Из доступных вариантов — Alt+Shift, Ctrl+Shift или кнопка Ё.
Обратите внимание: Независимо от того, что установлено в данных настройках, в операционной системе будет работать переключение языка при помощи сочетания Win+Пробел.
Когда нужная комбинация будет настроена, подтвердите внесенные изменения, нажав “ОК” в ранее открытых опциях.
Не переключается язык на клавиатуре в Windows 10
Если язык на клавиатуре в Windows 10 вовсе не переключается никоим образом, это говорит о проблемах гораздо более сложных, нежели просто неправильно выставленные настройки. Нужно убедиться, что в автозагрузке находится параметр, который отвечает за данную функциональность, а также проверить, что нет сбоев в работе реестра. Рекомендуем действовать по следующей инструкции:
- За работу в системе функции переключения языка ввода отвечает утилита ctfmon.exe. Если она по каким-то причинам не включается автоматически, нужно попробовать ее включить в ручном режиме и посмотреть, исправится ли проблема. Для этого пройдите в папку System32, которая находится на системном диске в папке Windows, и активируйте утилиту ctfmon.exe;
- Если после активации данного параметра переключение клавиатуры начало работать, но после перезагрузки вновь возникают проблемы, это говорит о том, что утилита автоматически не включается после загрузки. В такой ситуации нужно проследовать в папку /Users/Имя Пользователя/AppDate/Roaming/Microsoft/Windows/Главное меню/Программы/Автозагрузка на системном диске и добавить туда ярлык на утилиту ctfmon.exe. Перезагрузите компьютер и проверьте, наладилась ли работа функции переключения языка;
- Когда данный способ не помогает, нужно проверить настройки в реестре. Для этого запустите редактор реестра, используя комбинацию клавиш Win+R для запуска строки “Выполнить” и команду regedit. В редакторе реестра проследуйте по пути:
HKEY_LOCAL_MACHINE/Software/Microsoft/Windows/CurrentVersion/Run
- Нужно проверить, присутствует ли в папке “Run” параметр, относящийся к ctfmon.exe. Если его нет, нужно его создать. Для этого на пустом месте нужно нажать правой кнопкой мыши и выбрать “Создать” — “Строковый параметр”.
- Имя параметру можно задать любое, а в качестве значения нужно прописать следующее (обязательно в том виде, как показано ниже — с кавычками):
”ctfmon”=”CTFMON.EXE”
Сохраните данный параметр и перезагрузите компьютер, чтобы проверить, исправилась ли ошибка с переключением языка ввода.
(202 голос., средний: 4,52 из 5)
Загрузка…
Содержание
- Решение проблемы с переключением языка в Windows 10
- Решение проблемы с переключением языка в Windows 10
- Решаем проблему с переключением языка в Windows 10
- Способ 1: Запуск утилиты
- Способ 2: Изменение параметров реестра
- Не переключается язык на клавиатуре на компьютере с Windows 10
- Не переключается язык на клавиатуре в Windows 10
- Не работает комбинация Alt+Shift или Ctrl+Shift
- Не переключается язык на клавиатуре в Windows 10
- Что делать, если раскладка клавиатуры не меняется
- Причины
- и что можно сделать
- Windows XP
- Windows 7
- Видео: Клавиатура не переключается
- Windows 8
- Раскладка клавиатуры перестала меняться, установите Punto Switcher
- Как настроить смену раскладки через правый Alt + Shift!
- Назначаем Alt справа работать так же как Alt слева
- Заключение
- 30 комментариев
- Не переключается язык на клавиатуре на компьютере с Windows 10
- Как изменить раскладку клавиатуры в Windows 10. Все способы
- Способ №1. Сочетание «горячих клавиш»
- Смена комбинации
- Способ №2. Языковая панель
- Способ №3. Punto Switcher
Решение проблемы с переключением языка в Windows 10
Решение проблемы с переключением языка в Windows 10
В операционной системе Windows 10, как и в предыдущих версиях, присутствует возможность добавлять несколько раскладок клавиатуры с разными языками. Изменяются они путем переключения через саму панель или с использованием установленной горячей клавиши. Иногда юзеры сталкиваются с проблемами переключения языка. В большинстве ситуаций это связано с неправильными настройками или сбоями в функционировании системного исполняемого файла ctfmon.exe. Сегодня мы бы хотели детально разобрать способы решения возникшей неполадки.
Решаем проблему с переключением языка в Windows 10
Начать следует с того, что обеспечивается правильная работа смены раскладки только после ее предварительной настройки. Благо разработчики предоставляют множество полезных функций для конфигурации. Детальное руководство по этой теме ищите в отдельном материале от нашего автора. Ознакомиться с ним можно по следующей ссылке, там представлена информация для разных версий Виндовс 10, а мы же переходим к непосредственно к работе с утилитой ctfmon.exe.
Способ 1: Запуск утилиты
Как уже было сказано ранее, ctfmon.exe отвечает за смену языка и за всю рассматриваемую панель в целом. Поэтому если у вас отсутствует языковая панель, нужно проверить работу этого файла. Осуществляется это буквально в несколько кликов:
Если после его запуска ничего не произошло — язык не меняется, а панель не отображается, потребуется провести сканирование системы на наличие вредоносных угроз. Связано это с тем, что некоторые вирусы блокируют работу системных утилит, в том числе и рассматриваемой сегодня. Ознакомиться с методами очистки ПК вы можете в другом нашем материале далее.
Когда открытие прошло успешно, но после перезагрузки ПК панель снова исчезает, необходимо добавить приложение в автозапуск. Делается это достаточно просто:
Перейдите по пути С:UsersИмя ПользователяAppDataRoamingMicrosoftWindowsГлавное менюПрограммыАвтозагрузка и вставьте туда скопированный файл.
Способ 2: Изменение параметров реестра
Большинство системных приложений и других инструментов имеет собственные параметры в реестре. Они могут быть удалены в рузальтате определенного сбоя или действия вирусов. При возникновении такой ситуации придется вручную идти в редактор реестра и проверять значения и строки. В вашем случае надо произвести такие действия:
- Откройте команду «Выполнить» путем нажатия горячей клавиши Win + R. Введите в строке regedit и кликните на «ОК» или нажмите Enter.
Перейдите по указанному ниже пути и отыщите там параметр, значение которого имеет ctfmon.exe. Если такая строка присутствует, этот вариант вам не подходит. Единственное, что можно сделать, так это вернуться к первому методу или проверить настройки языковой панели.
При отсутствии данного значения нажмите на пустом месте правой кнопкой мыши и вручную создайте строковый параметр с любым именем.
Дважды нажмите на параметр для редактирования.
Выше мы представили вам два действенных метода по решению неполадки со сменой раскладки в операционной системе Виндовс 10. Как видите, исправить ее достаточно легко — путем настройки параметров Windows или проверки работы соответствующего исполняемого файла.
Отблагодарите автора, поделитесь статьей в социальных сетях.
Не переключается язык на клавиатуре на компьютере с Windows 10
Ранее мы писали о том, как изменить сочетание клавиш для смены языка на Windows 10. На этот раз рассмотрим проблему, когда не переключается язык на клавиатуре с Windows 10 и что делать в данном случае.
Эта проблема распространённая. Причина неполадки кроется в повреждении системного файла или в неправильных настройках системы. Поэтому предлагаем рассмотреть способы решения проблемы.
Если на компьютере с Виндовс 10 вы не можете переключаться с русского на английский или наоборот, стоит проверить файл ctfmon.exe на работоспособность. Именно он отвечает за отображение языковой панели и её функционирование. Для этого стоит перейти в «диск С/Windows/System32» и найти файл «ctfmon.exe».
Запускаем файл и смотрим результат. Возможно, потребуется перезагрузить систему и проверить ПК на вирусы.
Также стоит отметить, что раскладка не меняется, если этот же файл отсутствует в автозагрузке. Для этого стоит выполнить следующее:
Если после данных манипуляций переключение по-прежнему не работает, стоит внести изменение в реестр. Для этого проделываем следующее:
Windows Registry Editor Version 5.00
После запуска файла раскладка будет меняться привычным образом. Если же русский язык отсутствует, придется загрузить языковый пакет и внести изменение в настройки раскладки клавиатуры.
О том, как выполнить изменение клавиш для смены языка с помощью раскладки клавиатуры смотрите в видео:
Не переключается язык на клавиатуре в Windows 10

Не работает комбинация Alt+Shift или Ctrl+Shift
С проблемой, когда перестает работать комбинация Alt+Shift или Ctrl+Shift в Windows 10 для смены языка может столкнуться каждый пользователь. Даже, если ранее эти сочетания клавиш выполняли необходимые действия, в один из моментов настройки могут просто “слететь”. При этом найти в системе опции, которые отвечают за данные настройки, крайне непросто. Рассмотрим, как настроить комбинацию Alt+Shift или Ctrl+Shift, если она перестала работать:
Обратите внимание: Независимо от того, что установлено в данных настройках, в операционной системе будет работать переключение языка при помощи сочетания Win+Пробел.
Когда нужная комбинация будет настроена, подтвердите внесенные изменения, нажав “ОК” в ранее открытых опциях.
Не переключается язык на клавиатуре в Windows 10
Если язык на клавиатуре в Windows 10 вовсе не переключается никоим образом, это говорит о проблемах гораздо более сложных, нежели просто неправильно выставленные настройки. Нужно убедиться, что в автозагрузке находится параметр, который отвечает за данную функциональность, а также проверить, что нет сбоев в работе реестра. Рекомендуем действовать по следующей инструкции:
Сохраните данный параметр и перезагрузите компьютер, чтобы проверить, исправилась ли ошибка с переключением языка ввода.
Источник
Что делать, если раскладка клавиатуры не меняется
При возникновении подобного рода проблемы, нужно знать несколько несложных действий, которые помогут поменять язык ввода быстро и без особых усилий.
Причины
На самом деле, причин у этой проблемы существует много.
Для начала, надо рассмотреть основные из них:
Если не меняется раскладка клавиатуры, то легче справиться с этой проблемой будет можно, если причина неисправности будет верно установлена.
и что можно сделать
В данной ситуации паниковать не стоит. Естественно, если нормальной работе за компьютером что-то мешает, то не стоит сразу бежать в сервис технического обслуживания.
Для любой операционной системы есть порядок действий, который поможет решить любую проблему или практически любую. Давайте разберемся.
Windows XP
Не спешите сразу принимать какие-либо действия. Запросто мог произойти сбой системы, тогда просто нужно перезагрузить компьютер.
Если данная процедура не помогла, то необходимо сделать следующее:
Windows 7
Не меняется раскладка клавиатуры на Windows 7 – не стоит переживать, это легко исправить.
Виндовс 7 – это более современная версия Виндовс, поэтому здесь все намного проще:
Видео: Клавиатура не переключается
Windows 8
Если не меняется раскладка клавиатуры и на Windows 8, то и здесь не надо паниковать. Хотя система Виндовс 8 более усовершенствованная, некие неполадки могут возникнуть, и на это может повлиять как сбой системы, так и неправильные настройки компьютера.
Интерфейс данного программного обеспечения немного отличается от привычного Виндовс 7, но он также легок в использовании.
Чтобы отобразить языковую панель необходимо:
Язык также можно изменить вручную. Для этого потребуется выполнить 3 действия:
Рассмотрим подробнее все необходимые шаги:
Все измененные параметры будут окончательно установлены после того, как вы выйдете из системы и снова ее запустите. Потом выбрать нужный язык можно будет кликнув на него мышкой.
Раскладка клавиатуры перестала меняться, установите Punto Switcher
Punto Switcher – это незаменимая программа для тех, кто много работает с текстовыми файлами и печатает на русском и английском. Хороша она тем, что автоматически переключается с одного языка на другой.
Руководствуется программа тем, что если символы, которые вы набираете, не встречаются в каком-либо конкретном языке, то она автоматически подбирает подходящий.
Каждый хоть раз сталкивался с такой проблемой, что напечатанный текст, представлял собой лишь набор непонятных букв, потому что раскладка была другой.
Так что, если не меняется раскладка клавиатуры, то в не зависимости от системы Windows, программа Punto Switcher поможет решить данную проблему.
Установить данное программное обеспечение очень просто. Для этого нужно:
Даже самая маленькая неполадка может сделать работу за компьютером менее комфортной и доставить много неудобств. Но советы, собранные в этой статье помогут вам справиться с этой проблемой, и вы сможете беспрепятственно продолжить свое занятие.
Источник
На днях мне позвонил мой друг, партнёр и коллега по моей основной на данный момент работе и говорит, мол: «Блин, купил себе недавно новый комп Samsung, а на нём какого-то хрена не меняется раскладка клавиатуры при помощи правой клавиши Alt + Shift, можно как-то настроить?». Говорит, на старом ноуте менялась раскладка как через Alt + Shift слева, так и справа. А сам думаю: «Нафиг? :)) Слева же тоже удобно, да и можно свободно настроить смену раскладки на Ctrl + Shift». Ну да ладно. каждому всё-таки по-своему привычно 🙂
Также узнал, что у него клавиша Alt, которая справа на клавиатуре ещё подписана как Gr, т.е. «Alt Gr». Ранее как-то встречался с такой клавишей, но для чего нужен этот непонятный Gr внимания не заострял. При помощи своего лучшего друга и помощника — интернета 🙂 выяснил, что при помощи этой клавиши можно вводить разные дополнительные символы, например, символы валюты ₽, € и пр., а также так называемые диакритические знаки, например: ě; á; ѯ.
Поскольку сам я никогда не заморачивался с изменением клавиш для смены языка и пользовался только Alt + Shift слева, изначально подумал, что проблема решается элементарно. Что достаточно зайти в настройки Windows «Язык и службы текстового ввода», где переключаются клавиши для смены раскладки и назначить там этот самый правый Alt + Shift. А фиг! Вот что там есть:
Как видим, стандартно можно менять раскладку только через Alt, который слева и Shift. Правого Alt даже в списке нет. Поскольку, как я говорил, ранее никогда клавиши для себя менять не приходилось, я был сильно удивлён. Что есть только 3 стандартных варианта и что нельзя прописать какие-то свои клавиши для смены раскладки в Windows, хм.
Как оказалось, побродив по интернету, любителей менять раскладку через именно правый Alt + Shift много 🙂 И все они с этой проблемой сталкиваются. Но есть совсем несложное решение проблемы, о котором сейчас расскажу. В общем-то есть несколько вариантов.
Как оказалось, невозможность менять раскладку при помощи Alt справа и Shift связано с одним пакетом обновления Windows. Оно было добавлено в систему, чтобы можно было ставить при помощи правого Alt, к примеру, знак рубля ₽ (правый Alt+8). Обновление называется KB2970228 (для Windows 7) либо KB2975719 (Для Windows 8 и 10). Самым простым решением было бы просто удалить это обновление из системы. Но удалённое обновление позже может установиться вновь, поэтому, на мой взгляд, проще воспользоваться другим способом. Да и, например, в Windows 10 я не находил у себя такого обновления.
Тем не менее, если решили воспользоваться этим способом, то вам нужно в системе открыть «Панель управления», перейти в раздел «Программы» и выбрать «Просмотр установленных обновлений».
Выберите нужное обновление из списка, если оно там есть и нажмите «Удалить».
Назначаем Alt справа работать так же как Alt слева
Способ на самом деле очень прост. Действия будут связаны с настройкой одного параметра в реестре Windows, в котором даже опытные пользователи без бутылки не разбираются 🙂 Потому что там просто нереально большое количество параметров и чёрт пойми где и что. Нужно точно знать, куда заходить и что делать, иначе можно и систему, порой, поломать!
Но вам лезть туда не придётся, вероятнее всего! Если предложенный ниже файл сработает как нужно. А сработать он должен! 🙂
Суть способа в том, что мы нашей родной системе скажем, а сделай-ка так, чтобы эта клавиша Alt справа стала точно такой же, как Alt слева. Т.е. они буду одинаковые и поэтому сможете менять раскладку как через Alt слева, так и через Alt справа. Единственное, учтите, что в этом случае, у вас перестанут работать комбинации клавиш, связанные именно с правым Alt, отвечающие за ввод специальных символов, например, знаков валюты.
Скачайте файл по ссылке ниже:
Данный файл внесёт в следующий раздел реестра: HKEY_LOCAL_MACHINESYSTEMCurrentControlSetControlKeyboard Layout параметр с именем «Scancode Map» и в нём будет содержаться нужное значение, чтобы клавиша Alt справа начала работать также как Alt слева.
Запустите скачанный файл и согласитесь на внесение изменений в систему.
Параметр будет автоматически добавлен. Теперь перезагрузите компьютер!
После перезагрузки проверьте, меняется ли теперь раскладка при помощи правой клавиши Alt + Shift. Должно всё работать, проверял на себе 🙂
Помимо такого варианта, можно ещё воспользоваться различными сторонними программами, которые могут менять системные клавиши для изменения раскладки клавиатуры. Одна из таких программ — Punto Switcher. В целом программа эта служит для автоматического переключения языка. Например, начали набирать текст ошибочно на английской раскладке и программа в таком случае автоматически переведёт его на русский. Есть и другие аналоги. Но стоит ли ставить дополнительно программу на свой компьютер только лишь для такой цели? Решать вам, а я бы, например, обошёлся способом выше или вообще не заморачивался 🙂
Заключение
На самом деле, хоть и способ заставить работать комбинацию клавиш Alt справа + Shift для смены раскладки клавиатуры прост, лично я бы с этим не заморачивался 🙂 И если бы мне было удобнее менять раскладку именно в правой части клавиатуры, то я бы переучился на комбинацию Ctrl + Shift, которая работает и слева и справа. Ведь Ctrl расположена прямо рядом с Alt и переучиться, привыкнуть можно очень быстро.
Ну а если всё-таки хочется именно через Alt справа менять, то, пожалуйста, способ выше должен помочь 🙂
А вам приходилось ли тоже каким-то способом заставлять работать правый Alt для смены языка? Может какой-то ещё способ знаете, поделитесь, буду рад! 🙂
Сделай репост – выиграй ноутбук!
Каждый месяц 1 числа iBook.pro разыгрывает подарки.
—> LENOVO или HP от 40-50 т.р., 8-16ГБ DDR4, SSD, экран 15.6″, Windows 10
30 комментариев
Это действительно сводит с ума, когда привычка переключать справа, а там не работает. Нервные клетки говорят Спасибо!
Владимир, спасибо! весь интернет перерыл и только ваш способ работает! 🙂
Автор: Владимир Белев
Рад быть полезным, спасибо за комментарий! 🙂
Спасибо, единственный работающий способ на весь инет!
Автор: Владимир Белев
Отлично, рад, что помог! )
Работает, большое спасибо!
Автор: Владимир Белев
шикарно! мудохался столько времени! огромное спасибо человек!
Автор: Владимир Белев
Рад помочь! И спасибо Вам за отклик 🙂
Это просто праздник какой-то! Спасибо, Владимир!
Автор: Владимир Белев
Спасибо, добрый человек. Работает.
У вас путь в реестре не в том месте содержит обратный слэш. По нему руками не найти такого пути. Должен быть
HKEY_LOCAL_MACHINESYSTEMCurrentControlSetControlKeyboard Layout
Автор: Владимир Белев
Спасибо! В статье поправил путь, а в файле был верный, это главное.
Источник
Не переключается язык на клавиатуре на компьютере с Windows 10
Ранее мы писали о том, как изменить сочетание клавиш для смены языка на Windows 10. На этот раз рассмотрим проблему, когда не переключается язык на клавиатуре с Windows 10 и что делать в данном случае.
Эта проблема распространённая. Причина неполадки кроется в повреждении системного файла или в неправильных настройках системы. Поэтому предлагаем рассмотреть способы решения проблемы.
Если на компьютере с Виндовс 10 вы не можете переключаться с русского на английский или наоборот, стоит проверить файл ctfmon.exe на работоспособность. Именно он отвечает за отображение языковой панели и её функционирование. Для этого стоит перейти в «диск С/Windows/System32» и найти файл «ctfmon.exe».
Запускаем файл и смотрим результат. Возможно, потребуется перезагрузить систему и проверить ПК на вирусы.
Также стоит отметить, что раскладка не меняется, если этот же файл отсутствует в автозагрузке. Для этого стоит выполнить следующее:
Если после данных манипуляций переключение по-прежнему не работает, стоит внести изменение в реестр. Для этого проделываем следующее:
Windows Registry Editor Version 5.00
После запуска файла раскладка будет меняться привычным образом. Если же русский язык отсутствует, придется загрузить языковый пакет и внести изменение в настройки раскладки клавиатуры.
О том, как выполнить изменение клавиш для смены языка с помощью раскладки клавиатуры смотрите в видео:
Источник
Как изменить раскладку клавиатуры в Windows 10. Все способы
Нередко тем, кто работает за компьютером, проводит время в социальных сетях или ищет необходимую информацию в Интернете, приходится переключить язык письма с русского на английский и наоборот. При этом некоторые пользователи, особенно начинающие, задаются вопросом: а как изменить раскладку клавиатуры в Windows 10? Давайте разбираться!
Способ №1. Сочетание «горячих клавиш»
Это один из самых простых и быстрых способов поменять раскладку. Воспользуйтесь сочетанием клавиш Alt и Shift (неважно — правую или левую кнопку Shift вы нажмете). Если вы сделали все правильно, то индикатор языка в углу экрана продемонстрирует смену языка с RU (РУС) на EN (ENG) или наоборот. Это также могут быть любые другие языки.
В некоторых случаях работает сочетание следующих клавиш: Ctrl + Shift.
Если вы работаете на ноутбуке Apple (полноценная работа с Windows 10 доступна лишь пользователям Mac не старше 2012 года), то смена языка осуществляется с помощью кнопок Command + Space либо Option + Command + Space.
Смена комбинации
Windows 10 предоставляет пользователю возможность предпочесть иное сочетание для изменения языка ввода. Если вас не устраивает комбинация кнопок, отвечающая за смену раскладки, вы всегда можете парой кликов поправить положение дел.
Способ №2. Языковая панель
Второй, не менее удобный и быстрый способ сменить раскладку заключается в следующем:
Способ №3. Punto Switcher
Компьютерная программа Punto Switcher и ее аналоги – SimpleSwitcher, Keyboard Ninja и другие – это удобный вариант для тех, кому постоянно необходимо переключаться с одного языка на другой. Работают эти программы так:
Такие программы значительно упрощают жизнь тех, у кого нет времени постоянно переключать языковую раскладку, в то время как текст изобилует иностранными словами. Кроме того, программа позволит избежать неловких моментов, когда юзер печатает на клавиатуре на «неправильном» языке, не глядя на экран, и получает целую страницу абракадабры.
Таким образом, изменить языковую раскладку клавиатуры в Windows 10 не так уж и сложно. К тому же, существует несколько способов сделать это быстро или же не заниматься сменой языков вручную вовсе.
Источник