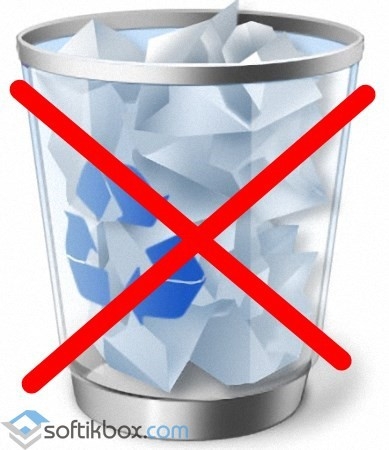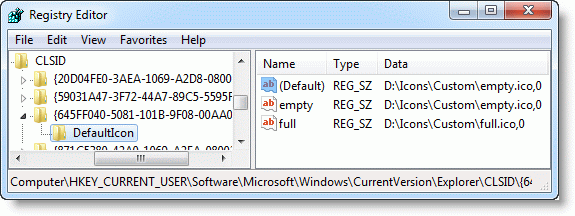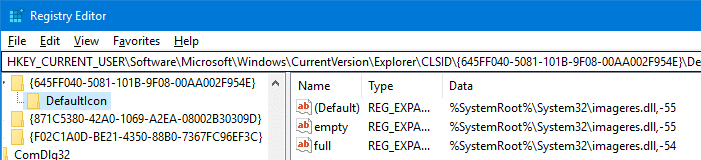Как исправить значки корзины Windows 10, которые не обновляются
Ярлык на рабочем столе корзины обычно автоматически заменяется альтернативными полными или пустыми значками, когда пользователи удаляют файлы или очищают корзину. Однако некоторые пользователи размещают на форуме Microsoft информацию о том, что их корзины не обновляются до пустых или полных значков. Когда они очищают свои корзины Windows, ярлыки на рабочем столе для них не обновляются до значков пустых корзин. Эта ошибка может возникнуть в корзинах с пользовательскими или стандартными наборами значков.
Как пользователи могут исправить значки корзины без обновления?
1. Отредактируйте реестр
- Пользователи исправили корзины с пользовательскими значками, которые не обновляются путем редактирования ключа DefaultIcon. Для этого запустите команду «Выполнить», нажав клавишу Windows + горячую клавишу R.
- Введите ‘regedit’ и нажмите OK в Run, чтобы открыть редактор реестра .
- Затем откройте путь к ключу реестра: HKEY_CURRENT_USER Software Microsoft Windows CurrentVersion Explorer CLSID {645FF040-5081-101B-9F08-00AA002F954E} DefaultIcon. Пользователи могут скопировать и вставить этот путь в адресную строку редактора реестра с помощью клавиш Ctrl + C и Ctrl + Vhotkeys.
- Выберите ключ DefaultIcon.
- Затем дважды щелкните строку (по умолчанию) справа от редактора реестра, чтобы открыть окно ниже.
- Введите ‘, 0’ после пути к файлу значка, как показано на снимке непосредственно ниже. Например,% USERPROFILE% Downloads Seanau-Email-Trash.ico станет:% USERPROFILE% Downloads Seanau-Email-Trash.ico, 0.
- Затем повторите описанные выше шаги для пустых и полных строк в ключе DefaultIcons. Тогда пустые и полные строки должны также включать ‘, 0’ в конце пути к значениям данных, примерно так же, как строка (по умолчанию), как на изображении непосредственно ниже.
2. Восстановите кэш миниатюр
- Восстановление кэша миниатюр может привести к тому, что значки корзины не будут обновляться. Для этого откройте проводник, нажав клавишу Windows + горячую клавишу E.
- Затем откройте путь к этой папке в проводнике: C: Users % username% AppData Local Microsoft Windows Explorer.
- Выберите все файлы .db в папке.
- Нажмите кнопку Удалить .
- Перезагрузите Windows после удаления файлов .db в папке Explorer.
3. Выберите Иконки пустых и полных корзин
- Это разрешение, в частности, для исправления значков по умолчанию в корзине, которые не обновляются. Щелкните правой кнопкой мыши рабочий стол Windows 10 и выберите « Персонализация» .
- Нажмите « Темы» в левой части окна и прокрутите вниз до параметра «Значок на рабочем столе» .
- Нажмите Настройки значка рабочего стола, чтобы открыть окно, показанное непосредственно ниже.
- Выберите Корзину (полностью) и нажмите кнопку « Изменить значок» .
- Выберите пустой значок корзины в окне «Изменить значок» и нажмите кнопку « ОК» .
- Выберите Корзину (пусто) , нажмите « Изменить значок» и выберите значок полной корзины. Нажмите кнопку ОК , чтобы выйти из окна.
- Нажмите кнопку Применить .
- Затем попробуйте удалить что-либо в корзину, чтобы увидеть, не изменится ли значок на пустую, или очистить корзину, чтобы проверить, обновляется ли она до полной иконки. Если это так, вернитесь на вкладку «Значки рабочего стола» и измените корзину на полную и пустую, чтобы на ней отображались правильные значки.
4. Сбросить корзину
Сброс корзины из командной строки также может исправить ее значки. Введите «cmd» в поле «Открыть» и нажмите горячую клавишу Ctrl + Shift + Enter. Введите ‘rd / s / q C: $ Recycle.bin’ в командной строке и нажмите клавишу возврата.

Таким образом, пользователи могут исправлять значки корзины, которые не обновляются. Тогда значок на рабочем столе корзины обновится, когда пользователи удалят файлы или очистят их в Windows.
СВЯЗАННЫЕ СТАТЬИ, ЧТОБЫ ПРОВЕРИТЬ:
- Что делать, если в Windows 10 пропала корзина
- Исправить поврежденную корзину в Windows 10, 8, 8.1 за минуту
- Исправлено: «Некоторые файлы не могут быть удалены из корзины» в Windows 10, Windows 8.1
Значок корзины в Windows настроен на отображение различных значков, когда он заполнен и автоматически пуст. Если вы обнаружите, что если ваша корзина не обновляется, а показывает один и тот же значок, независимо от того, заполнен он или нет, вот несколько шагов по устранению неполадок, которые вы можете попробовать. Надеюсь, один из них должен вам помочь.
 Значок корзины не обновляется автоматически
Значок корзины не обновляется автоматически
Перед выполнением любого из этих предложений я рекомендую проверить, не повреждена ли ваша корзина, и сбросить ее, если она есть.
1] Проверьте, установлена ли у вас какая-либо сторонняя тема или пакет значков, и проверьте, устраняет ли ее проблема. Если так, то проблема в теме или пакете. Также попробуйте переключить тему на тему Windows Classic, а затем вернуться к Windows Aero по умолчанию.
2] Щелкните правой кнопкой мыши Рабочий стол> Персонализация> Изменить значки на рабочем столе> Отключить/снять флажок Корзина. Затем нажмите Восстановить настройки по умолчанию. Нажмите ОК. Перезагружать. Теперь используйте тот же метод Enable/Check Recycle Bin, затем восстановите настройки по умолчанию. Нажмите ОК. Обновить рабочий стол. Посмотрите, поможет ли это.
3] В диалоговом окне «Настройки значков на рабочем столе» установите флажок «Корзина» и щелкните значок «Пустая корзина». Нажмите на вкладку «Изменить значок».

В открывшемся новом окне выберите значок, который показывает «Корзина заполнена». Сделайте то же самое для значка «Корзина заполнена». Измените его на значок «Корзина пуста».
Короче говоря, вы меняете иконки.
Теперь нажмите «Применить» и проверьте, отображается ли пустая иконка, когда корзина заполнена, и наоборот.
Если это поможет, вернитесь назад и снова измените значки на те, что должны быть, используя ту же процедуру, что и выше.
4] Используйте редактор объектов групповой политики. Запустите gpedit.msc , чтобы открыть редактор групповой политики. Перейдите к Конфигурации пользователя> Административные шаблоны> Рабочий стол> Удалить значок корзины с рабочего стола> Дважды щелкните по нему> Включить> Применить перезагрузку.
Далее выполните те же самые вышеупомянутые шаги. Но на этот раз вместо «Включить» выберите «Не настроен». Посмотрите, поможет ли это.
5] Восстановление или восстановление кэша значков. Для этого проще всего загрузить и использовать наш Icon Cache ReBuilder.
6] Отметьте это, если считаете, что ваша корзина повреждена.
Эта публикация заинтересует вас, если вы обнаружите, что ваш рабочий стол Windows не обновляется автоматически в Windows.
Теперь прочитайте: Трюки с корзиной .
Значок корзины в Windows настроен на отображение различных значков, когда она заполнена, а когда она пуста, автоматически. Если вы обнаружите, что когда ваша корзина в Windows 10/8/7 не обновляется, но показывает один и тот же значок, независимо от того, пуста она или полная, вы можете попробовать следующие шаги по устранению неполадок. Надеюсь, один из них вам поможет.
 Значок корзины не обновляется автоматически
Значок корзины не обновляется автоматически
Если значок корзины не обновляется автоматически, попробуйте следующее:
- Удалить тему или пакет значков
- Восстановить настройки корзины по умолчанию
- Снова установите значки
- Проверьте параметр групповой политики
- Восстановите кэш значков
- Сбросить корзину.
1]Удалить тему или пакет значков
Убедитесь, что вы установили какую-либо стороннюю тему или пакет значков, и посмотрите, решит ли проблема с его удалением. Если да, то проблема в теме или пакете. Также попробуйте переключить тему на классическую тему Windows, а затем обратно на Windows Aero по умолчанию.
2]Восстановить настройки корзины по умолчанию
Щелкните правой кнопкой мыши Рабочий стол> Персонализация> Изменить значки рабочего стола> Отключить / снять отметку с корзины. Затем нажмите «Восстановить настройки по умолчанию». Щелкните ОК. Перезагрузить. Теперь, используя тот же метод, включите / проверьте корзину, затем восстановите значения по умолчанию. Щелкните ОК. Обновите рабочий стол. Посмотрим, поможет ли это.
3]Установите значки снова
В диалоговом окне «Настройки значков рабочего стола» установите флажок «Корзина» и щелкните значок «Корзина пуста». Щелкните вкладку «Изменить значок».
В открывшемся новом окне выберите значок, который показывает «Корзина заполнена». Сделайте то же самое для значка «Корзина заполнена». Измените его на значок «Корзина пуста».
Короче говоря, вы меняете значки местами.
Теперь нажмите «Применить» и проверьте, отображается ли пустой значок при заполнении корзины и наоборот.
Если это помогает, вернитесь и снова измените значки на те, какими они должны быть, используя ту же процедуру, описанную выше.
Читать: Удаленные файлы не отображаются в корзине.
4]Проверьте настройку групповой политики.
Используйте редактор объектов групповой политики. Пробег gpedit.msc , чтобы открыть редактор групповой политики. Перейдите в раздел «Конфигурация пользователя»> «Административные шаблоны»> «Рабочий стол»> «Удалить значок корзины с рабочего стола»> «Дважды щелкните по нему»> «Включить»> «Применить перезагрузку».
Затем выполните те же шаги, указанные выше. Но на этот раз вместо «Включить» выберите «Не настроено». Посмотрим, поможет ли это.
5]Восстановите кэш значков
Восстановите или перестройте кэш значков. Для этого проще всего загрузить и использовать наш Icon Cache ReBuilder.
6]Сбросить корзину
Отметьте это, если считаете, что ваша корзина повреждена.
Этот пост заинтересует вас, если вы обнаружите, что ваш рабочий стол Windows не обновляется автоматически.
Теперь прочтите: Уловки с корзиной.
Три распространенных проблемы с Корзиной Windows и пути к их решению
О том, насколько важными являются, казалось бы, банальные функции Windows, большинство пользователей начинают задумываться только тогда, когда какая-нибудь из них начинает работать с ошибками. Корзина Windows – полезный и стабильный инструмент, но иногда случается такое, что и он начинает работать со сбоями. Одна из самых распространенных проблем связана с пропажей Корзины с рабочего стола. Причиной тому могут послужить вирусы, системный сбой, а еще чаще ошибочные действия самого пользователя. В этом случае восстановить Корзину проще всего. Для этого кликните по пустому рабочему столу правой клавишей мыши, выберите «Персонализация» -> «Изменение значков рабочего стола» и в появившемся диалоговом окошке параметров установите галочку в пункте «Корзина».
Другая распространенная неполадка проявляется тем, что значки перестают обновляться, и Корзина отображается как всегда полная или как всегда пустая. При этом функция очистки Корзины, а также перемещение в нее файлов может работать нормально. В этом случае могут помочь следующие действия. В окне параметров значков рабочего стола выделите иконку пустой корзины мышкой, затем нажмите «Сменить значок» и в открывшемся окошке выберите соответствующе изображение. Выполните аналогичное действие и для иконки заполненной Корзины.
Если это не помогло, пробуем следующее. В окошке «Параметры значков рабочего стола» снимите галочку отображения Корзины, затем нажмите кнопку «Обычный значок», примените изменения и перезагрузите систему. После того как компьютер перезагрузится, заново установите галочку отображения Корзины, сохраните результат, затем, кликнув по рабочему столу правой клавишей мыши, вызовите контекстное меню и нажмите пункт «Обновить».
Третий способ исправить ошибку обновления корзины более хлопотный, но в некоторых случаях он может помочь. Откройте окошко «Выполнить» ( Win+R ), введите команду gpedit.msc и нажмите Ввод.
При этом откроется окно редактора локальной групповой политики. Далее переходим в Административные шаблоны -> Рабочий стол, в списке состояния находим пункт удаления Корзины с рабочего стола и кликаем по нему два раза или жмем «Изменить параметр политики».
В открывшемся окне устанавливаем значение «Включено», сохраняемся и перезагружаем систему.
После этого необходимо проделать то же самое, только на этот в окне изменения параметров устанавливаем радиокнопку в положение «Не задано».
Перезагрузите компьютер еще раз и убедитесь, что проблема решена. Кстати, если вы используете сторонние программы типа Stardock, для начала попробуйте сбросить настройки к значениям по умолчанию или сменить тему. Что делать если вышеописанные действия не привели к положительному результату? Как вариант, можно попробовать сбросить кэш иконок. Сделать это можно вручную, но лучше для этой цели воспользоваться бесплатной утилитой Icon Cache Rebuilder.
В том случае если Корзина не открывается, не очищается, перемещенные в нее файлы не видны или пользователь получает сообщение типа «Доступ запрещен», ничего не остается, как сбросить саму Корзину, то есть сначала удалить, а затем вновь создать ее. Сделать это можно с помощью командной строки Windows. Запустите командную строку от имени администратора и выполните следующую команду:
rd /s /q C:$Recycle.bin
Данная команда удаляет скрытую папку Корзины, а заодно все содержащиеся в ней файлы. После перезагрузки операционная система автоматически создаст новую Корзину с «обнуленными» параметрами. При этом не следует забывать, что каждый логический диск имеет свою папку Recycle, а поэтому команду удаления следует выполнить для каждого раздела в отдельности, подставив вместо С соответствующую букву.
Значок корзины не обновляется автоматически в Windows 10
Значок корзины в Windows настроен на отображение различных значков, когда она заполнена, а когда она пуста, автоматически. Если вы обнаружите, что когда ваша корзина в Windows 10/8/7 не обновляется, но показывает один и тот же значок, независимо от того, пуста она или полная, вы можете попробовать следующие шаги по устранению неполадок. Надеюсь, один из них вам поможет.
Значок корзины не обновляется автоматически
Если значок корзины не обновляется автоматически, попробуйте следующее:
- Удалить тему или пакет значков
- Восстановить настройки корзины по умолчанию
- Снова установите значки
- Проверьте параметр групповой политики
- Восстановите кэш значков
- Сбросить корзину.
1]Удалить тему или пакет значков
Убедитесь, что вы установили какую-либо стороннюю тему или пакет значков, и посмотрите, решит ли проблема с его удалением. Если да, то проблема в теме или пакете. Также попробуйте переключить тему на классическую тему Windows, а затем обратно на Windows Aero по умолчанию.
2]Восстановить настройки корзины по умолчанию
Щелкните правой кнопкой мыши Рабочий стол> Персонализация> Изменить значки рабочего стола> Отключить / снять отметку с корзины. Затем нажмите «Восстановить настройки по умолчанию». Щелкните ОК. Перезагрузить. Теперь, используя тот же метод, включите / проверьте корзину, затем восстановите значения по умолчанию. Щелкните ОК. Обновите рабочий стол. Посмотрим, поможет ли это.
3]Установите значки снова
В диалоговом окне «Настройки значков рабочего стола» установите флажок «Корзина» и щелкните значок «Корзина пуста». Щелкните вкладку «Изменить значок».
В открывшемся новом окне выберите значок, который показывает «Корзина заполнена». Сделайте то же самое для значка «Корзина заполнена». Измените его на значок «Корзина пуста».
Короче говоря, вы меняете значки местами.
Теперь нажмите «Применить» и проверьте, отображается ли пустой значок при заполнении корзины и наоборот.
Если это помогает, вернитесь и снова измените значки на те, какими они должны быть, используя ту же процедуру, описанную выше.
Читать: Удаленные файлы не отображаются в корзине.
4]Проверьте настройку групповой политики.
Используйте редактор объектов групповой политики. Пробег gpedit.msc , чтобы открыть редактор групповой политики. Перейдите в раздел «Конфигурация пользователя»> «Административные шаблоны»> «Рабочий стол»> «Удалить значок корзины с рабочего стола»> «Дважды щелкните по нему»> «Включить»> «Применить перезагрузку».
Затем выполните те же шаги, указанные выше. Но на этот раз вместо «Включить» выберите «Не настроено». Посмотрим, поможет ли это.
5]Восстановите кэш значков
Восстановите или перестройте кэш значков. Для этого проще всего загрузить и использовать наш Icon Cache ReBuilder.
6]Сбросить корзину
Отметьте это, если считаете, что ваша корзина повреждена.
Этот пост заинтересует вас, если вы обнаружите, что ваш рабочий стол Windows не обновляется автоматически.
Что делать, если повреждена корзина Windows 7, 8/8.1?
Если корзина Windows повреждена, вы можете столкнуться с рядом проблем. К примеру, в корзине могут не отображаться удалённые файлы, «мусор» не удаляется полностью с корзины, файлы не подлежат восстановлению, доступ к корзине запрещён.
В таком случае можно сделать сброс корзины, который поможет решить любую из вышеуказанных проблем.
Каждый диск таких операционных систем, как Windows 7, 8/8.1, имеет защищённую системную папку «$Recycle.bin». Это папка корзины. Увидеть её можно включив отображение скрытых файлов и папок.
При сбросе корзины эта папка автоматически удаляется и создаётся новая. Если корзина Windows 7 повреждена и вам необходимо выполнить её сброс, стоит выполнить несколько несложных действий.
Жмём «Пуск» и вводим в поисковую строку «cmd». Кликаем на выдаче правой кнопкой мыши и выбираем «Запуск от имени администратора».
В командную строку вводим задачу: «rd /s /q C:$Recycle.bin» и кликаем «Enter».
Этой командой система сбросит параметры корзины. Её нужно выполнить для каждого диска, заменяя в вышеуказанной команде букву «С», на «D» и т. д.
После выполнения сброса корзины и перезагрузки ПК, Windows создаст новую папку и корзина будет работать.
Если иконка корзины автоматически не обновляется, в независимости пустая она или полная, стоит выполнить несколько несложных действий.
- Проверяем, не создан ли аналог иконки корзины в папке или на рабочем столе. Для этого можно воспользоваться поиском.
- Кликаем правой кнопкой мыши на рабочем столе и выбираем «Персонализация».
В левом меню выбираем «Изменение значков рабочего стола».
Снимаем отметку с иконки корзины. Кликаем «Обычный значок», «Ок» и перезагружаем ПК.
Используя тот же метод, включаем отображение корзины и правой кнопкой мыши выбираем «Обновить» на рабочем столе.
Корзина появится на том самом месте, что и была в рабочем состоянии.
- Настроить корректное отображение корзины можно следующим образом. Заходим в «Параметры значков рабочего стола», как это было описано в пункте 2. Выбираем «Сменить значок».
Выбираем сначала значок пустой корзины, а затем – полной.
Кликаем «Применить» и перезагружаем ПК.
- Кликаем «Win+R» и в командную строку вводим «gpedit.msc».
Откроется «Редактор локальной групповой политики». Переходим в папку «Конфигурация пользователя», далее «Административные шаблоны» и «Рабочий стол». Здесь выбираем «Удалить значок «Корзина» с рабочего стола».
Двойным щелчком открываем параметр и задаем значение «Включено» и жмём «Применить».
Перезагружаем компьютер. После открываем повторно этот же параметр и задаём значение «Не задано». Теперь корзина будет работать и корректно отображаться на рабочем столе.
|
0 / 0 / 1 Регистрация: 15.12.2019 Сообщений: 107 |
|
|
1 |
|
Кастомная иконка корзины не обновляется после очистки корзины06.07.2020, 01:21. Показов 2050. Ответов 8
Поменял в настройках, в разделе персонализации иконки пустой и заполненной корзины. Проблема в том, что при перемещении каких либо файлов в корзину, а также при ее очистке, ее иконка не изменяется на противоположную. Для того, чтобы это произошло, приходится постоянно нажимать F5. Можно ли как-то решить проблему, не возвращаясь к стандартной иконке?
__________________
0 |
|
487 / 153 / 70 Регистрация: 07.01.2014 Сообщений: 241 |
|
|
06.07.2020, 05:52 |
2 |
|
Попробуйте изменить значения параметров в разделе реестра HKEY_CURRENT_USER/Software/Microsoft/Windows/CurrentVersion/Explorer/CLSID/{645FF040-5081-101B-9F08-00AA002F954E}/Default Icon. Значения должны выглядеть, как %USERPROFILE%IconsMy Icon,0, где вместо My Icon должно быть имя файла вашей иконки Необходимо прописать путь к файлам иконок в значениях параметров Default (по умолчанию), empty (пустая) и full (полная). Изменения вступают в силу без необходимости перезагрузки или повторного входа в систему.
1 |
|
0 / 0 / 1 Регистрация: 15.12.2019 Сообщений: 107 |
|
|
06.07.2020, 13:17 [ТС] |
3 |
|
Не могу обойти данную ошибку. Пробовал менять разрешение на редактирование под себя
0 |
|
0 / 0 / 1 Регистрация: 15.12.2019 Сообщений: 107 |
|
|
06.07.2020, 13:23 [ТС] |
4 |
|
Все, сделал, но иконка почему-то осталась прежней. Пути указал нормально, пробовал в кавычках и без них, но результата нет. «C:UsersdenisnumbAppDataRoamingSomething folderempty.ico»
0 |
|
487 / 153 / 70 Регистрация: 07.01.2014 Сообщений: 241 |
|
|
06.07.2020, 17:00 |
5 |
|
Добавьте в пути к файлу иконки ,0, если не добавляли. Должно быть empty.ico,0.
0 |
|
0 / 0 / 1 Регистрация: 15.12.2019 Сообщений: 107 |
|
|
06.07.2020, 19:57 [ТС] |
6 |
|
К сожалению тоже не помогло, обновлять рабочий стол пробовал, иконка остается прежней
0 |
|
0 / 0 / 1 Регистрация: 15.12.2019 Сообщений: 107 |
|
|
07.07.2020, 12:32 [ТС] |
7 |
|
А еще, как я понял, стандартная иконка корзины у меня почему-то берется не из shell32.dll, а из imageres.dll
0 |
|
0 / 0 / 1 Регистрация: 15.12.2019 Сообщений: 107 |
|
|
07.07.2020, 12:34 [ТС] |
8 |
|
0 |
|
0 / 0 / 1 Регистрация: 15.12.2019 Сообщений: 107 |
|
|
07.07.2020, 13:02 [ТС] |
9 |
|
А нет, путь прописан правильно, до imageres.dll Добавлено через 23 минуты
0 |
О том, насколько важными являются, казалось бы, банальные функции Windows, большинство пользователей начинают задумываться только тогда, когда какая-нибудь из них начинает работать с ошибками. Корзина Windows – полезный и стабильный инструмент, но иногда случается такое, что и он начинает работать со сбоями. Одна из самых распространенных проблем связана с пропажей Корзины с рабочего стола. Причиной тому могут послужить вирусы, системный сбой, а еще чаще ошибочные действия самого пользователя. В этом случае восстановить Корзину проще всего. Для этого кликните по пустому рабочему столу правой клавишей мыши, выберите «Персонализация» -> «Изменение значков рабочего стола» и в появившемся диалоговом окошке параметров установите галочку в пункте «Корзина».
Другая распространенная неполадка проявляется тем, что значки перестают обновляться, и Корзина отображается как всегда полная или как всегда пустая. При этом функция очистки Корзины, а также перемещение в нее файлов может работать нормально. В этом случае могут помочь следующие действия. В окне параметров значков рабочего стола выделите иконку пустой корзины мышкой, затем нажмите «Сменить значок» и в открывшемся окошке выберите соответствующе изображение. Выполните аналогичное действие и для иконки заполненной Корзины.
Если это не помогло, пробуем следующее. В окошке «Параметры значков рабочего стола» снимите галочку отображения Корзины, затем нажмите кнопку «Обычный значок», примените изменения и перезагрузите систему. После того как компьютер перезагрузится, заново установите галочку отображения Корзины, сохраните результат, затем, кликнув по рабочему столу правой клавишей мыши, вызовите контекстное меню и нажмите пункт «Обновить».
Третий способ исправить ошибку обновления корзины более хлопотный, но в некоторых случаях он может помочь. Откройте окошко «Выполнить» (Win+R), введите команду gpedit.msc и нажмите Ввод.
При этом откроется окно редактора локальной групповой политики. Далее переходим в Административные шаблоны -> Рабочий стол, в списке состояния находим пункт удаления Корзины с рабочего стола и кликаем по нему два раза или жмем «Изменить параметр политики».
В открывшемся окне устанавливаем значение «Включено», сохраняемся и перезагружаем систему.
После этого необходимо проделать то же самое, только на этот в окне изменения параметров устанавливаем радиокнопку в положение «Не задано».
Перезагрузите компьютер еще раз и убедитесь, что проблема решена. Кстати, если вы используете сторонние программы типа Stardock, для начала попробуйте сбросить настройки к значениям по умолчанию или сменить тему. Что делать если вышеописанные действия не привели к положительному результату? Как вариант, можно попробовать сбросить кэш иконок. Сделать это можно вручную, но лучше для этой цели воспользоваться бесплатной утилитой Icon Cache Rebuilder.
В том случае если Корзина не открывается, не очищается, перемещенные в нее файлы не видны или пользователь получает сообщение типа «Доступ запрещен», ничего не остается, как сбросить саму Корзину, то есть сначала удалить, а затем вновь создать ее. Сделать это можно с помощью командной строки Windows. Запустите командную строку от имени администратора и выполните следующую команду:
rd /s /q C:$Recycle.bin
Данная команда удаляет скрытую папку Корзины, а заодно все содержащиеся в ней файлы. После перезагрузки операционная система автоматически создаст новую Корзину с «обнуленными» параметрами. При этом не следует забывать, что каждый логический диск имеет свою папку Recycle, а поэтому команду удаления следует выполнить для каждого раздела в отдельности, подставив вместо С соответствующую букву.
Загрузка…
Вы удалили файл и он конечно же попал в корзину, и после того как корзина была очищена, значок ее остался таким будто бы она полна мусора.
Ниже представлены несколько вариантов по устранению данной проблемы:
Вариант 1.
- Создайте reg-файл с кодом который представлен ниже и запустите его
Windows Registry Editor Version 5.00
[HKEY_CURRENT_USERSoftwareMicrosoftWindowsCurrentVersionExplorerCLSID{645FF040-5081-101B-9F08-00AA002F954E}DefaultIcon]
"full"=hex(2):25,00,53,00,79,00,73,00,74,00,65,00,6d,00,52,00,6f,00,6f,00,74,
00,25,00,5c,00,53,00,79,00,73,00,74,00,65,00,6d,00,33,00,32,00,5c,00,69,00,
6d,00,61,00,67,00,65,00,72,00,65,00,73,00,2e,00,64,00,6c,00,6c,00,2c,00,2d,
00,35,00,34,00,00,00
@=hex(2):25,00,53,00,79,00,73,00,74,00,65,00,6d,00,52,00,6f,00,6f,00,74,00,25,
00,5c,00,53,00,79,00,73,00,74,00,65,00,6d,00,33,00,32,00,5c,00,69,00,6d,00,
61,00,67,00,65,00,72,00,65,00,73,00,2e,00,64,00,6c,00,6c,00,2c,00,2d,00,35,
00,34,00,00,00
"empty"=hex(2):25,00,53,00,79,00,73,00,74,00,65,00,6d,00,52,00,6f,00,6f,00,74,
00,25,00,5c,00,53,00,79,00,73,00,74,00,65,00,6d,00,33,00,32,00,5c,00,69,00,
6d,00,61,00,67,00,65,00,72,00,65,00,73,00,2e,00,64,00,6c,00,6c,00,2c,00,2d,
00,35,00,35,00,00,00
2. На запрос об изменении нажмите Да.
3. Перезагрузите компьютер.
Вариант 2.
- Щелкните правой кнопкой мыши на рабочем столе и выберите пункт Персонализация.
- Нажмите ссылку Изменение значков рабочего стола.
- Выберите значок Корзина (полная) и нажмите кнопку Сменить значок.
- В диалоговом окне Смена значка, выберите значок полной корзины и нажмите кнопку ОК.
- Выберите значок Корзина (пустая) и нажмите кнопку Сменить значок.
- В диалоговом окне Смена значка, выберите значок пустой корзины и нажмите кнопку ОК.
- В диалоговом окне Параметры значков рабочего стола нажмите кнопку ОК.
Значок корзины не обновляется при использовании пользовательских значков
Содержание
- 1 [Исправлено] Значок корзины не обновляется правильно при использовании пользовательских значков
- 2 [Исправлено] Значок корзины не обновляется правильно при использовании значков Windows по умолчанию
Когда вы используете пользовательский значок (.ICO) файл для настройки корзины пуст Полные значки вручную или с помощью темы рабочего стола, значок корзины может не обновляться или обновляться неправильно при очистке корзины или при добавлении элементов в нее.
На самом деле есть два варианта проблемы:
При использовании значков Windows по умолчанию для корзины, корзина либо застревает на пустом значке, либо на полном значке, но значок обновляется правильно, когда вы нажимаете кнопку F5 на клавиатуре, чтобы обновить рабочий стол вручную.
Другой вариант заключается в том, что значок корзины не обновляется автоматически только при использовании пользовательских файлов значков для корзины (полная) и корзины (пустая).
В этом посте упоминается решение проблемы обновления значка корзины во всех версиях Windows, включая Windows 10.
[Исправлено] Значок корзины не обновляется правильно при использовании пользовательских значков
Чтобы устранить проблему с тем, что значок корзины не обновляется автоматически при использовании пользовательских значков, выполните следующие изменения реестра.
- Нажмите Пуск, введите
regedit.exeи нажмите ENTER - Перейдите к следующей ветке:
HKEY_CURRENT_USERSoftwareMicrosoftWindowsCurrentVersionExplorerCLSID{645FF040-5081-101B-9F08-00AA002F954E}DefaultIcon - На правой панели добавьте запятую с последующим 0 («
,0«) После пути к файлу значка. Например, если ваш собственный путь к значку:d:iconscustomempty.ico
Измени это на …
d:iconscustomempty.ico,0
- Повторите то же самое для пути к файлу значка для «полной» иконки корзины.
Исправьте файл вашей темы
Если вы распространяете тему и используете в ней пользовательские файлы .ico, возможно, вы захотите обновить свой файл темы (.theme), чтобы пути к файлам пользовательских значков в корзине заканчивались конечным символом. ,0
Например:
; Recycle Bin - SHIDI_RECYCLERFULL SHIDI_RECYCLER
[CLSID{645FF040-5081-101B-9F08-00AA002F954E}DefaultIcon]
Full=doc.ico,0
Empty=empty.ico,0
[Исправлено] Значок корзины не обновляется правильно при использовании значков Windows по умолчанию
Если корзина не обновляется или не обновляется автоматически, даже если используются значки по умолчанию для пустых и полных корзин, посмотрите, можно ли сбросить значки, используя Изменить значки на рабочем столе диалог помогает.
Сбросить или изменить значки корзины
Для Windows 10:
- Щелкните правой кнопкой мыши Рабочий стол → Персонализация → Темы → Настройки иконки на рабочем столе
Для Windows 7:
Чтобы назначить пользовательские значки:
- Выберите значок корзины (полный), нажмите Изменить значок и укажите на пользовательский файл значка.
- Выберите значок корзины (пустой), нажмите Изменить значок и укажите на пользовательский файл значка.
Другой способ открыть диалоговое окно «Изменить значки на рабочем столе» — запустить команду control desk.cpl,,0 из диалогового окна «Выполнить». Работает во всех версиях Windows, включая Windows 10.
Сбросьте значок корзины с помощью исправления реестра
Чтобы сбросить корзину полностью Пустые значки в реестре для значений по умолчанию Windows:
- Загрузите recycle_bin_icon.zip и извлеките содержимое в папку.
- Дважды щелкните recycle_bin_icon.reg, чтобы запустить его.
- Нажмите Да, когда вас попросят подтвердить.
Исправление реестра применяется к Windows Vista через Windows 10. Файл устанавливает следующие значения для Полный а также пустой значки соответственно:
%SystemRoot%system32imageres.dll,-54 %SystemRoot%system32imageres.dll,-55
Надеюсь, что это исправляет проблему обновления пользовательских значков корзины в Windows.
Содержание
- Способ 1: Раздел «Персонализация»
- Способ 2: «Редактор реестра»
- Способ 3: Сторонние программы
- Вопросы и ответы
Способ 1: Раздел «Персонализация»
Смена внешнего вида значков рабочего стола происходит через раздел «Персонализация» системных «Параметров».
- Щелкните правой кнопкой мыши по свободной области рабочего стола и выберите пункт «Персонализация».
- В новом окне перейдите на вкладку «Темы». В блоке с сопутствующими параметрами кликните по строке «Параметры значков рабочего стола».
- Выберите ту иконку «Корзины» (пустая или полная), которую нужно сменить. Нажмите на кнопку «Сменить значок».
- Отобразится новое системное окно, где можно выбрать одну из предложенных иконок. Выделите понравившуюся и щелкните по кнопке «ОК».

Если предложенные варианты не устраивают, то можно через «Проводник» Windows 10 выбрать другие изображения, предварительно скачав нужную иконку в интернете в формате ICO. Для этого нажмите на кнопку «Обзор».

Читайте также: Параметры «Персонализации» в ОС Windows 10
В системе есть несколько других вариантов значков, если стандартный набор не подходит. Скопируйте адрес и вставьте его в строку с поиском значков в файле. Для перехода нажмите на клавишу «Enter».
C:Windowssystem32mmcndmgr.dllC:WindowsSystem32imageres.dllC:Windowssystem32pifmgr.dllC:WindowsSystem32DDORes.dll
Следует учитывать, что, если был изменен значок для пустой «Корзины», то он будет отображаться только тогда, когда в ней нет файлов. Если они есть, иконка станет стандартной. Чтобы этого избежать, меняйте визуальное оформление в обоих вариантах.
Читайте также: Восстановление значка «Корзины» на рабочем столе Windows
Способ 2: «Редактор реестра»
Зная путь к нужному значку, можно отредактировать текстовые параметры в реестре Windows 10. Перед тем как вносить изменения в «Редакторе реестра», создайте контрольную точку для восстановления системы. Это поможет вернуть ее состояние, если во время процедуры произошла ошибка или случайное редактирование не тех параметров.
Читайте также: Инструкция по созданию точки восстановления Windows 10
- Запустите штатное средство «Редактор реестра». Для этого можно использовать поисковую строку меню «Пуск».
- Раскройте следующие ветки каталога на панели слева:
HKEY_CURRENT_USERSoftwareMicrosoftWindowsCurrentVersionExplorerCLSID{645FF040-5081-101B-9F08-00AA002F954E}DefaultIcon. В главном окне найдете два параметра: «empty» (пустая «Корзина») и «full» (полная). Дважды щелкните по одному из пунктов, чтобы перейти в свойства параметра. - В строке значение вставьте путь к значку, на который будет изменена стандартная иконка приложения. Нажмите на кнопку «ОК», чтобы подтвердить действие. То же самое проделайте со вторым параметром. Чтобы внесенные изменения реестра вступили в силу, перезагрузите «Проводник» или компьютер.

Тот значок, к которому указан путь в строке «Значение», нельзя изменять, переименовывать или перемещать. В этом случае система не найдет его, и «Корзина» не сможет отображать эту картинку.
Следует отметить, что для иконки подойдет не любое изображение — в этом плане есть определенные требования. Так, например, рекомендуется, чтобы его размер был следующих параметров: 16×16, 24×24, 32×32, 48×48, 256×256. Он варьируется в зависимости от того, какие системные значки будут меняться: на рабочем столе или на панели инструментов штатных средств. Формат, как правило, выбирается ICO.
Способ 3: Сторонние программы
Если стандартные способы не подходят, то можно воспользоваться сторонними приложениями для персонализации системы. Они предлагают различные варианты изменения ярлыков, панелей, системных значков и другие преобразования интерфейса Windows 10. Преимущество такого способа в том, что такой софт предусматривает встроенные оригинальные наборы иконок, которые можно установить в несколько кликов, не исследуя системные параметры и настройки и не подбирая их самостоятельно в интернете. У нас на сайте есть обзор с такими программами, где можно прочесть основное описание софта и найти ссылки на скачивание.
Подробнее: Устанавливаем новые иконки в Windows 10

Еще статьи по данной теме:




 Значок корзины не обновляется автоматически
Значок корзины не обновляется автоматически