В мире, где столько разных красок, один цвет, рисунок, иллюстрация, которую человек наблюдает день ото дня, может очень быстро наскучить. Особенно это касается стандартной темы оформления Windows 10. Кому не хочется смотреть на пейзаж, красивую машину, сцены из любимого фильма или фото любимого вместо логотипа «Десятки»? Оказывается, тему оформления, цвета и многое другое очень просто сменить.
В Windows 10 есть два основных способа установить новую тему: через Store и при помощи внешнего источника, который предоставит готовый продукт. Кроме того, все оформления, что были активированы на операционной системе будут сохранены в специальном разделе «Параметров». А это значит что вы всегда сможете вернуться со старым настройками, если новая тема вам нравится меньше чем предыдущая.
Установка стандартных тем на Windows 10 через раздел «Персонализация»
Дистрибутивы Windows зачастую имеют в своём арсенале несколько стандартных тем. То есть оформление «по умолчанию» можно сменить сразу же, если оно вас не устраивает.
Чтобы изменить тему нужно попасть в одноимённую графу «Параметров» компьютера. Сделать это можно двумя способами.
- Щёлкаем правой кнопкой мыши по пустому месту рабочего стола, выбираем пункт «Персонализация».
Щёлкаем правой кнопкой мыши по пустому месту рабочего стола, выбираем пункт «Персонализация» - В открывшемся окне переходим во вкладку «Темы».
В окне «Персонализация» переходим во вкладку «Темы»
Также можно следовать через «Параметры».
- Нажимаем комбинацию клавиш Win+I, переходим в раздел «Персонализация», и дальше как в примере выше.
Нажимаем комбинацию клавиш Win+I, переходим в раздел «Персонализация»
Установить оформление из имеющихся очень просто: достаточно лишь кликнуть на изображение или название темы и оно сразу же применится. Возможно потребуется пять — десять секунд, чтобы изменения вошли в силу.
Установка дополнительных тем с Windows Store
Основной источник тем для Windows 10 это «Магазин». Именно тут собрано и одобрено большое количество тем на любой вкус.
- В параметрах «Персонализации», вкладке «Темы» нажимаем «Другие темы в Microsoft Store».
В параметрах «Персонализации», вкладке «Темы» нажимаем «Другие темы в Microsoft Store» - Из предложенных тем выбираем понравившуюся и щелчком переходим на страницу загрузки.
Щёлкаем по понравившейся теме чтобы перейти на страницу загрузки - Нажимаем «Получить» и ждём, пока оформление скачается и установится.
На странице темы щёлкаем «Получить» - Чтобы применить тему после установки нажимаем запустить на странице в Store или щёлкаем на неё в «Параметрах».
После установки темы нажимаем «Запустить»
Вуаля — тема активирована и радует своими цветами и изображениями.
Установка других тем с официального сайта
Также темы можно скачать с официального сайта Microsoft. Их меньше чем в «Магазине», но возможность выбора это всегда хорошо.
- Переходим на официальный сайт Microsoft, страницу распространения тем: https://support.microsoft.com/az-latn-az/help/13768.
- На официальном сайте темы распределены на категории, для удобства поиска. Выбираем нужную тематику, затем под понравившемся оформлением нажимаем «Скачать» и сохраняем файл на компьютер.
Выбираем тему и сохраняем файл через кнопку «Скачать» - Затем просто запускаем файл и ждём, когда тема установится и применится в автоматическом режиме.
Установка тем со сторонних источников
В целом установка тем со сторонних источников идентична инсталляции с официального сайта, за одним исключением: оформления не от Microsoft являются нелицензионными, потому потенциально опасные для операционной системы.
Подобные темы могут содержать вредоносные коды, а также чрезмерное изменение свойств «Проводника», что чревато последствиями для быстродействия и работоспособности компьютера.
- Делаем запрос в поисковик «Темы для Windows 10», открываем сайты с лучшими результатами.
Делаем запрос в поисковик «Темы для Windows 10», открываем сайты с лучшими результатами - Выбираем понравившуюся тему, сохраняем её на диск кнопкой «Скачать» и затем запускаем файл.
Скачиваем тему, затем устанавливаем и применяем её
Однажды погнавшись за красотой оформления автор попал впросак, скачавши некачественную тему. Сначала Windows начала тормозить, затем, спустя неделю, появились постоянные сообщения об ошибках, которые невозможно отключить. Ситуацию спасло удаление темы и возвращение к стандартным настройкам. С тех пор автор меняет только обои и вручную вносит изменения в оформление операционной системы.
Как активировать тёмное оформление на Windows
Кроме изменения темы Windows имеет несколько настроек, некоторые изменяют внешний вид системы. К примеру, «Параметры» и все что с ними связано напрямую можно сделать в тёмном цвете.
- Открываем параметры «Персонализации», как показано выше, переходим во вкладку «Цвет»
- Прокручиваем настройки в самый низ, в графе «Выберите режим приложения по умолчанию» переставляем тумблер на «Тёмный».
Переходим во вкладку цвет и меняем настройку «Выберите режим приложения по умолчанию» на «Тёмный»
После переустановки Windows автор одной из первых меняет настройки темы на тёмный режим. В этом состоянии глаза устают меньше, да и смотреть на параметры куда приятнее, чёрный фон успокаивает.
Видео: как включить тёмное оформление Windows 10
Загрузить и сменить тему оформления очень просто. Достаточно сделать всего несколько кликов мышью и ваш рабочий стол оживёт красками и цветами.
- Распечатать
Здравствуйте! Меня зовут Алексей. Мне 27 лет. По образованию — менеджер и филолог.
Оцените статью:
- 5
- 4
- 3
- 2
- 1
(6 голосов, среднее: 3.3 из 5)
Поделитесь с друзьями!
|
5 / 5 / 2 Регистрация: 04.11.2015 Сообщений: 125 |
|
|
1 |
|
Некорректно применяются сторонние темы04.02.2018, 15:41. Показов 3489. Ответов 29
Версия 1709, патченная (сборка). Стоит на системнике, видеокарта gtx 1050ti, драйвер ставлю с родного диска. При применении сторонних тем оформления (типа Aero 7 и подобных) не меняются кнопки управления окном, т.е. меняется только цвет и фоновый рисунок. На ноуте с идентичной сборкой windows всё применяется нормально. В чём может быть проблема, в драйверах или несовместимости железа?
__________________
0 |
|
10565 / 5529 / 864 Регистрация: 07.04.2013 Сообщений: 15,660 |
|
|
04.02.2018, 15:52 |
2 |
|
Очистите папку C:Windowsrescache и перезагрузитесь
0 |
|
5 / 5 / 2 Регистрация: 04.11.2015 Сообщений: 125 |
|
|
04.02.2018, 15:59 [ТС] |
3 |
|
Не помогло. Система новая только что переустановил
1 |
|
4731 / 3936 / 997 Регистрация: 29.08.2013 Сообщений: 25,238 Записей в блоге: 3 |
|
|
04.02.2018, 16:03 |
4 |
|
покажи скрин до и после посмотри служба «Темы» включена?
0 |
|
5 / 5 / 2 Регистрация: 04.11.2015 Сообщений: 125 |
|
|
04.02.2018, 16:09 [ТС] |
5 |
|
Темы активны Миниатюры
0 |
|
4731 / 3936 / 997 Регистрация: 29.08.2013 Сообщений: 25,238 Записей в блоге: 3 |
|
|
04.02.2018, 16:13 |
6 |
|
но тема Aero 7 Clean же применилась
0 |
|
5 / 5 / 2 Регистрация: 04.11.2015 Сообщений: 125 |
|
|
04.02.2018, 16:16 [ТС] |
7 |
|
Она применилась, но верхняя часть окна не изменилась, хотя должно быть вот так: Миниатюры
0 |
|
4731 / 3936 / 997 Регистрация: 29.08.2013 Сообщений: 25,238 Записей в блоге: 3 |
|
|
04.02.2018, 16:17 |
8 |
|
попробуй с другого компа тему закинуть и примерить
0 |
|
5 / 5 / 2 Регистрация: 04.11.2015 Сообщений: 125 |
|
|
04.02.2018, 16:19 [ТС] |
9 |
|
Это две идентичные сборки windows, обе только что установлены с одной и той же флешки, там одинаковые темы
0 |
|
4731 / 3936 / 997 Регистрация: 29.08.2013 Сообщений: 25,238 Записей в блоге: 3 |
|
|
04.02.2018, 16:26 |
10 |
|
отключи службу, скопируй нужную и примени
0 |
|
5 / 5 / 2 Регистрация: 04.11.2015 Сообщений: 125 |
|
|
04.02.2018, 16:32 [ТС] |
11 |
|
Я же говорю вам — темы идентичные. Миниатюры
0 |
|
5 / 5 / 2 Регистрация: 04.11.2015 Сообщений: 125 |
|
|
04.02.2018, 16:34 [ТС] |
12 |
|
Переустанавливал много раз, не могу понять в чём дело
0 |
|
4731 / 3936 / 997 Регистрация: 29.08.2013 Сообщений: 25,238 Записей в блоге: 3 |
|
|
04.02.2018, 17:37 |
13 |
|
Переустанавливал много раз из-за тем? кроме тем еще что-то не работает?
0 |
|
5 / 5 / 2 Регистрация: 04.11.2015 Сообщений: 125 |
|
|
04.02.2018, 17:45 [ТС] |
14 |
|
Заметил, что в некоторых играх есть задержка у мыши, которая исчезает, если поменять настройки вертикальной синхронизации (включить её или отключить), но после перезапуска игры задержка появляется снова. Этого тоже не было до того, как пришло то обновление и слетел драйвер. Добавлено через 32 секунды
0 |
|
4731 / 3936 / 997 Регистрация: 29.08.2013 Сообщений: 25,238 Записей в блоге: 3 |
|
|
04.02.2018, 17:47 |
15 |
|
рекомендую протестировать видеокарту чем-нибудь тяжелым и на пару часов
0 |
|
5 / 5 / 2 Регистрация: 04.11.2015 Сообщений: 125 |
|
|
04.02.2018, 17:48 [ТС] |
16 |
|
Что именно проверить? Нагрев?
0 |
|
4731 / 3936 / 997 Регистрация: 29.08.2013 Сообщений: 25,238 Записей в блоге: 3 |
|
|
04.02.2018, 17:51 |
17 |
|
нагрев и память
0 |
|
4784 / 3367 / 197 Регистрация: 29.11.2011 Сообщений: 5,555 |
|
|
04.02.2018, 18:38 |
18 |
|
пришло обновление до 1709, и полетел видеодрайвер, что значит полетел? конечно не моё это дело и всё же: выбрось ты эту сборку в ведро с мусором, нравится тема Aero 7 перейди на 7 ку, либо все эти ,,прикрутки,, от народных умельцев не раз себя проявят и не с лучшей стороны.
0 |
|
4731 / 3936 / 997 Регистрация: 29.08.2013 Сообщений: 25,238 Записей в блоге: 3 |
|
|
04.02.2018, 18:42 |
19 |
|
перейди на 7 ку ага, ага, на 98 винду может еще?
либо все эти ,,прикрутки,, какие все?
0 |
|
5 / 5 / 2 Регистрация: 04.11.2015 Сообщений: 125 |
|
|
04.02.2018, 18:44 [ТС] |
20 |
|
лотос, мне нравится aero, но не нравится 7 ка Добавлено через 53 секунды
0 |
|
IT_Exp Эксперт 87844 / 49110 / 22898 Регистрация: 17.06.2006 Сообщений: 92,604 |
04.02.2018, 18:44 |
|
Помогаю со студенческими работами здесь Не применяются скидки Не применяются стили <table class="kar"> Не применяются стили к td Не применяются стили Искать еще темы с ответами Или воспользуйтесь поиском по форуму: 20 |
- Назад
- 1
- 2
- Далее
- Страница 1 из 2
Рекомендуемые сообщения
Power5d
240
-
- Share
Решил обновить тему оформления. Windows 10. При выборе «Другие темы в Магазине» выдает ошибку. Спустя время ошибка повторяется.
Ссылка на сообщение
Поделиться на другие сайты
oit
2065
-
- Share
Ссылка на сообщение
Поделиться на другие сайты
andrew75
1209
-
- Share
Думаю просто с магазином временные проблемы. Стоит подождать, как они предлагают.
Ссылка на сообщение
Поделиться на другие сайты
Power5d
240
- Автор
-
- Share
sfc /scannow в порядке.
Жду вторую неделю. Вот решил разобраться.
Изменено 18 июля, 2017 пользователем Power5d
Ссылка на сообщение
Поделиться на другие сайты
sputnikk
1257
-
- Share
обновляются другие магазинные приложения?
попробуйте параметры-обновления-устранения неполадок-приложения из магазина
Изменено 18 июля, 2017 пользователем sputnikk
Ссылка на сообщение
Поделиться на другие сайты
Power5d
240
- Автор
-
- Share
обновляются другие магазинные приложения?
да, обновляются. Если нажать «Apps» или «Games» открывает страницы.
Ссылка на сообщение
Поделиться на другие сайты
sputnikk
1257
-
- Share
попробуйте тогда открыть магазин и самостоятельно найти темы, не через меню Темы
Ссылка на сообщение
Поделиться на другие сайты
Power5d
240
- Автор
-
- Share
самостоятельно найти темы
не нахожу там тем оформления. Пробовал уже.
Ссылка на сообщение
Поделиться на другие сайты
79865
68
-
- Share
.
Ссылка на сообщение
Поделиться на другие сайты
Power5d
240
- Автор
-
- Share
В моей версии ОС такого меню уже нет. Я думаю скачаю тему через сторонние ресурсы.
Ссылка на сообщение
Поделиться на другие сайты
kmscom
2085
-
- Share
все работает
если есть киса, то включите проверку защищенных соединений по запросу компонентов и проверьте проблему
Ссылка на сообщение
Поделиться на другие сайты
Ummitium
289
-
- Share
До этого баловался с отключением «шпионских функций»?
Ссылка на сообщение
Поделиться на другие сайты
kmscom
2085
-
- Share
Ссылка на сообщение
Поделиться на другие сайты
Ummitium
289
-
- Share
Автору темы вопрос. Поставь галочку на 4 пункте и проверь.
Ссылка на сообщение
Поделиться на другие сайты
kmscom
2085
-
- Share
Поставь галочку на 4 пункте и проверь.
аааа, ясно. может быть — может быть, но проверять не буду 
Ссылка на сообщение
Поделиться на другие сайты
- Назад
- 1
- 2
- Далее
- Страница 1 из 2
Эта тема закрыта для публикации ответов.
Содержание
- Установка темы на Windows 10
- Способ 1: Microsoft Store
- Способ 2: UltraUXThemePatcher
- Вопросы и ответы
Довольно часто пользователи, решая изменить оформление рабочего стола, желают сменить тему оформления. В Windows такая возможность по умолчанию недоступна, поэтому приходится менять работу некоторых системных файлов, убирая ограничение. В Виндовс 10 под темой оформления подразумевается не только внешний вид панели задач и меню «Пуск», но и заставка, влияющая на цветовую схему. Установить тему в привычном или обновленном понимании можно разными способами, давайте разберем каждый из них.
Установка темы на Windows 10
Те, кто раньше устанавливал темы оформления на Windows 7, наверняка помнят принцип этой процедуры. Используя специальную утилиту, необходимо было пропатчить определенные файлы. После этого запрет на установку тем снимался. Сейчас в качестве безобидной альтернативы можно воспользоваться темами из Магазина Windows. Они меняют лишь цветовое оформление и фоновое изображение, но нередко именно этого и хочется определенным юзерам.
Способ 1: Microsoft Store
Простой метод установки темы, не требующий вмешательств в системные файлы. Для этого у вас в Windows должен быть установлен «Магазин приложений», через которые и будет осуществляться дальнейшая загрузка.
Читайте также: Установка Microsoft Store в Windows 10
Как правило, подобные темы являются лишь подборкой фоновых изображений на определенную тематику и общей цветовой схемы, ничего кардинально не меняя. Поэтому такой вариант подойдет пользователям, желающим заменить привычный фон на набор обоев в формате слайд-шоу.
Читайте также: Установка живых обоев в Windows 10
- Нажмите правой кнопкой мыши по пустому месту на рабочем столе и выберите «Персонализация».
- Переключитесь на раздел темы и справа найдите ссылку «Другие темы в Microsoft Store».
- Запустится «Магазин» с приложениями и играми от Microsoft. Вас сразу же направит в раздел «Windows Themes».
- Выберите понравившуюся тему и откройте ее. Некоторые темы могут быть платными. Если не готовы платить — используйте бесплатные варианты.
- Нажмите кнопку «Получить».
- После непродолжительного ожидания произойдет скачивание и установка.
- Разверните окно с персонализацией — там и будет находиться загруженное оформление.
Кликните по теме и дождитесь ее установки.
- Чтобы сделать цвет полосы задач и других элементов более подходящим, жмите на «Цвет».
- Поставьте галочку рядом с параметром «В меню «Пуск», на панели задач и в центре уведомлений», если она не стоит. Дополнительно можете включить прозрачность, нажав на регулятор параметра «Эффекты прозрачности».
- Поднимитесь вверх и активируйте пункт «Автоматический выбор главного цветового фона» либо настройте цвет вручную используя представленную цветовую гамму или нажав на ссылку «Дополнительный цвет».

Удалить тему можно, нажав по ней правой кнопкой мыши и выбрав соответствующий параметр.

Способ 2: UltraUXThemePatcher
К сожалению, каких-либо тем, кардинально отличающихся от стандартного оформления, невозможно установить без вмешательства в системные файлы. Программа UltraUXThemePatcher занимается тем, что патчит 3 файла, отвечающие за работу сторонних тем. Настоятельно рекомендуем сделать точку восстановления перед использованием этого ПО.
Подробнее: Инструкция по созданию точки восстановления Windows 10
Теперь вам остается скачать приложение с официального сайта и следовать нашей инструкции.
Скачать UltraUXThemePatcher с официального сайта
- Скачайте и запустите программу. В приветственном окне нажмите «Next».
- Поставьте галочку рядом с пунктом принятия лицензионного соглашения и снова «Next».
- Появится вторая часть лицензионного соглашения. Здесь кликните по «I Agree».
- В новом окне откроется состояние трех файлов, которые нужно пропатчить. Обычно все три файла имеют статус «not patched», иногда некоторые не требуют изменения. Жмите на «Install».
- В окне со статусом и логами вы увидите состояние каждого пропатченного DLL: статусы «Backup completed!» и «File patched!» означают успешное завершение процедуры. Приложение сообщит, что для внесения изменений нужно перезагрузить ПК. Кликните «Next».
- Будет предложено поблагодарить разработчика переводом на PayPal. Можете пропустить шаг, нажав на «Next».
- В завершающем окне выберите вариант перезагрузки. «Reboot now» — автоматическая немедленная перезагрузка, «I want to manually reboot later» — ручная перезагрузка в любое время. Нажмите на «Finish».

Теперь вам необходимо отыскать любую тему на свой вкус и скачать ее. В интернете легко найти множество сайтов с темами, выбирайте наиболее известные и популярные источники. Не забывайте проверить скачанные файлы антивирусом или онлайн-сканером на вирусы.
Обязательно следите за совместимостью версий темы и Windows! При установке темы, не поддерживающей вашу сборку, может серьезно нарушиться работоспособность операционной системы.
Читайте также: Как узнать версию Windows 10
- Скачайте и распакуйте тему. Найдите в ней папку «Theme» и скопируйте два файла, которые в нем находятся.
- Теперь откройте новую папку и перейдите по следующему пути:
C:WindowsResourcesThemes - Вставьте скопированные файлы из «Theme» (папке из Шага 1) в системную папку «Themes».
- Если появится окно, требующее выдать права администратора для добавления файлов в системную папку, сделайте это кнопкой «Продолжить». Дополнительно поставьте галочку «Выполнить для всех текущих элементов».
- Прямо из папки вы можете применить тему, нажав два раза левой кнопкой мыши по соответствующему файлу.
Если появится запрос от системы безопасности, выберите «Открыть».
- Готово, тема применена.
Если у вас не изменился цвет панели задач, проверьте настройку в «Параметрах Windows». Для этого кликните ПКМ по рабочему столу, откройте «Персонализация».
Переключитесь на вкладку «Цвета» и поставьте галочку рядом с пунктом «В меню «Пуск», на панели задач и в центре уведомлений».
Изменят цвет следующие элементы:

В дальнейшем эту тему также можно будет включать через папку «Themes», находящуюся внутри папки Windows, либо заходить в «Персонализацию», переключаться на раздел «Темы» и выбирать нужный вариант.

Нажатием правой кнопкой мыши по теме открывается пункт «Удалить». Используйте его, если тема не установилась, не понравилась или не подошла.
Обратите внимание, что в скачанной папке с темой вы также можете найти другие элементы оформления: курсор, иконки, обои, скины для различного ПО. Это все есть далеко не всегда, в некоторых случаях создатель распространяет исключительно тему без дополнительных элементов.
Кроме этого стоит понимать, что никакие из вышеперечисленных компонентов не являются обязательной частью темы. Поэтому в большинстве случаев пользователи устанавливают нужные элементы отдельно вручную либо через специальные инсталляторы, созданные разработчиком. Рекомендуем делать это только если вы ставите тему на продолжительный срок — в ином случае менять каждый раз эти элементы может быть нецелесообразно и долго.
Мы рассмотрели варианты установки тем в Windows 10. Первый способ подойдет для непритязательных пользователей, не желающих подбирать обои и цвета оформления вручную. Второй способ пригодится уверенным пользователям, которым не жалко потратить время на работу с системными файлами и ручным поиском тем.
Часто бывает так, что пользователь хочет как-то обновить или разнообразить внутренний рабочий вид своей ОС. Сделать это не так-то сложно. Стандартный вид Windows 10 можно изменить разными способами. Один из них — установка новой темы.
Изменение темы
Весь дизайн Windows, установленный по умолчанию, является стандартной темой. Установив другую, вы измените внешний вид окон, курсора, системных приложений, а также добавите новые обои, системные звуки и цвета оформления.
Существует несколько способов, позволяющих поставить новую тему: загрузить её из официального магазина, создать самостоятельно или скачать с помощью сторонних программ. Учтите, в версиях Windows, предшествующих сборке 1703 Creators Update, данной функции не было, поэтому убедитесь, что у вас установлена данная или более поздняя версия системы.
Через официальный магазин
Чтобы поменять тему с помощью официального магазина Microsoft, выполните следующие действия:
- Разверните параметры системы.
Откройте параметры системы
- Перейдите к блоку «Персонализация».
Откройте блок «Персонализация»
- Выберите подпункт «Темы». Находясь в нём, вы увидите список уже доступных тем. Выберите одну из них и оцените внесённые изменения. Если тема вам не понравится, то её всегда можно поменять на стандартную тем же самым способом.
Нажмите на тему, которую хотите установить, и оцените внесённые изменения
- Если в списке стандартных тем нет подходящего для вас варианта, перейдите к поиску новых предложений, нажав на кнопку «Другие темы в Магазине».
Нажмите на кнопку «Другие темы в Магазине»
- Раскроется официальный магазин Microsoft. В нём есть огромный выбор бесплатных тем. Найдите среди них ту, которая вас привлекла, и установите её, а после вернитесь к подпункту «Темы», выберите и сохраните её.
Выберите в магазине тему и установите её
- После установки некоторых тем подпункт «Темы» преобразуется: в нём появляется список вещей, которые можно настроить. Например, можно выбрать один из нескольких курсоров или звуков оповещения.
После установки тем из магазина вкладка «Темы» преобразуется: в ней появляется список дополнительных настроек
Через официальный сайт
Большое количество тем представлено на официальном сайте Microsoft. Откройте нужную страницу, выберите понравившуюся тему и скачайте её, а после откройте загруженный файл и подтвердите установку. Готово, новая тема применится автоматически и появится в списке вместе с ранее полученными темами.
На официальном сайте Microsoft представлен большой выбор дополнительных тем
Видео: как сменить тему Windows 10 через официальный сайт Microsoft
Через патч
Если вы хотите установить темы со сторонних ресурсов, то есть не с официального сайта или магазина, придётся предварительно установить дополнительный патч UltraUXThemePatcher, добавляющий в систему нужную функцию:
- Скачайте с официального сайта установочный файл патча и запустите его, кликните по кнопке «Далее» и дождитесь окончания автоматической установки.
Запустите установочный файл и нажмите кнопку «Далее»
- Перезагрузите систему.
Перезагрузите компьютер
- Скачайте тему с любого стороннего сайта и переместите её в папку C:WindowsResourcesThemes.
Копируйте тему в папку C:WindowsResourcesThemes
- Когда все файлы будут успешно скопированы, перейдите к персонализации компьютера и установите появившуюся тему точно таким же способом, которым устанавливаются и официальные темы, то есть нажмите на неё и дождитесь окончания перевоплощения системы.
Выберите стороннюю тему в списке тем и дождитесь окончания перевоплощения системы
Видео: как поменять тему Windows 10 с помощью UltraUXThemePatcher
Через сторонние программы
Для более детальной и удобной настройки собственной темы или установки чужой можно прибегнуть к помощи сторонних программ. Например, попробуйте WindowBlinds 10.
- Выберите цвет и размер окна во вкладке Style. Приложение имеет большой спектр доступных цветов. Палитра поможет добиться именно того оттенка, который вам нужен.
Выберите цвет и размер окна
- В разделе Wallpaper из предложенного набора красивых картинок и фотографий выберите те, которыми хотите украсить свой рабочий стол.
Установите картинку для рабочего стола
- В разделе Settings обратите внимание на дополнительные настройки: проигрыш звуков и показ системных иконок.
В разделе Settings имеются более детальные настройки темы
Если процесс установки тем кажется вам слишком долгим, можете установить программу Windows Themes Installer. Она позволяет указать путь сразу до нескольких тем и быстро переключаться между ними по мере необходимости.
Программа Windows Themes Installer позволяет выбрать сразу несколько тем и переключаться между ними по мере необходимости
Создание собственной темы
Создание темы — это персонализация системы под свой вкус с последующим сохранением установленных параметров. Сохранять тему стоит в том случае, если вы собираетесь в будущем менять параметры системы или устанавливать новую тему, но при этом иметь возможность вернуться к ранней конфигурации. Также своими темами можно делиться с другими людьми, используя аккаунт Microsoft.
- Установив подходящие параметры, перейдите к разделу управления темами и кликните по кнопке «Сохранить тему».
Нажмите кнопку «Сохранить тему»
- После этого в списке тем появится ваша. Если вы хотите сохранить её или поделиться с кем-то, нажмите на неё и кликните по кнопке «Сохранить тему для общего доступа». Система предложит сохранить вам файл в формате .deskthemepack, подтвердите действие.
Нажмите кнопку «Сохранить тему для общего доступа»
Удаление темы
Если скопилось слишком много тем, и вы хотите почистить список, кликните правой клавишей мыши по лишней теме и выберите функцию «Удалить». Через несколько секунд файл темы будет безвозвратно стёрт.
Кликните по теме правой кнопкой мыши и выберите функцию «Удалить»
Учтите, избавляться можно только от тем, добавленных вами. Стандартные темы утилизации не подлежат.
Видео: как удалить тему в Windows 10
https://youtube.com/watch?v=O36ckjeKPZs
Что делать, если тема не устанавливается
Если вы сталкиваетесь с тем, что новая тема не работает, то есть дизайн системы никак не меняется после её установки, то в первую очередь перезагрузите компьютер. Возможно, это поможет устранить проблему. Если же она не пропадёт после перезапуска, то дело, скорее всего, в самой теме. Удалите её и попробуйте установить либо другую, либо ту же самую, но при этом скачайте её с другого сайта и установите другим способом.
Подобная проблема иногда встречается из-за того, что имя учётной записи прописано русскими символами. Единственный способ переименовать папку, ответственную за имя пользователя, — создать новый аккаунт с правильным именем, а потом перенести в него все необходимые данные.
Установить тему можно разными способами: скачать с официального магазина или сайта, загрузить через сторонний сайт и программу, предварительно поставив патч, или создать самостоятельно. Но помните, что подбирать тему нужно так, чтобы цвета и настройки её не резали глаз, не портили внешний вид системы и не снижали уровень её комфортности.
- Автор: Денис Долгополов
- Распечатать
Оцените статью:
- 5
- 4
- 3
- 2
- 1
(0 голосов, среднее: 0 из 5)
Поделитесь с друзьями!
Внимание! Данная инструкция исключительно для установки тем на Windows 10/11
Перед началом установки сторонних тем на вашу ОС, учитывайте то все дальнейшие ваши действия вы делаете на свой страх и риск, никто кроме Вас, не несет ответственность за возможный крах системы, даже при правильном выполнении указаний инструкции. Перед началом установки патча и копирование файлов темы, рекомендуем сделать точку восстановления или резервную копию ОС.
Шаг 1. Подготовка ОС для поддержки сторонних тем
1. Скачать архив UltraUXThemePatcher и извлечь его содержимое.
2. Запустить патч UltraUXThemePatcher 4.4.0 от имени администратора и установить следуя подсказкам инсталлятора.
3. Перезагрузить ПК.
Шаг 2. Установка сторонних тем
1. Скачайте тему для Windows 10 совместимую с вашей версией ОС из нашего каталога (совместимость указана в описании темы).
2. Скопируйте файлы темы (папка ресурсов темы и файл .theme одного названия) в директорию «C:WindowsResourcesThemes«.
3. Откройте Персонализацию и примените тему.
На этом установка темы окончена. Тема должна примениться и выглядеть примерно так:
Ответы на часто задаваемые вопросы
Нужно ли повторять Шаг 1 инструкции каждый раз при установке тем?
Ответ: Нет, шаг 1 нужно выполнить только один раз.
Как отключить ленточный интерфейс проводника (белая полоса вверху проводника, файл, компьютер, вид)?
Ответ: Для настройки проводника используйте утилиту OldNewExplorer.
У вас на скриншоте тема имеет прозрачность, а у меня ее нет, почему?
Ответ: По умолчанию Windows 10 не поддерживает прозрачности, используйте программу Aero Glass.
Установил тему но иконки не поменялись, что делать?
Ответ: Иконки не являются частью темы, их нужно скачивать и устанавливать отдельно. Все иконки на скриншотах тем на сайте, используются из нашего каталога иконок.
Заголовки окон имеют фон отличимый от фона рамки (текст в полосе), как это исправить?
Ответ: Это полностью исправляется только использованием программы Aero Glass.
Не меняется меню пуск и панель задач?
Ответ: Скачайте и установите программу StartIsBack Plus, StartAllBack (для win 11) в ее настройках выберите стиль темы если таков поддерживается.
Тема установилась но кнопки управления окном (свернуть, свернуть в окно, закрыть) стандартные, почему?
Ответ: Как правило такое бывает если программа Aero Glass установлена не правильно, внимательно прочтите описание к программе.
После сочетания клавиш CTR+ALT+Delete в темных темах, некоторые части интерфейса становятся белыми, как исправить?
Ответ: Примените твик реестра Remove Default Color.
Ваша оценка?
3.6/5
- 1
- 2
- 3
- 4
- 5
Голосов: 103
308 комментариев
Порядок вывода комментариев:
0
Здравствуйте, извините за неадекватность НУ Я УЖЕ БЛ#ТЬ ЗАЕ#АЛСЯ Я УСТАНАВЛИВУЮ ЭТУ ЕБ#ЧУЮ ПРОГРАММУ ПОД НАЗВАНИЕ ‘UltraUXThemePatcher‘ КУДА ОНА БЛ#ТЬ УСТАНАВЛИВАЕТСЯ СУ#А?!? ГАЙДЫ ВСЕ ЭТИ СМОТРЕЛ ЧЕЛ ОТКРЫВАЛ ЭТУ ПРОГРАММУ, А ГДЕ ОНА БЛ#ТЬ!?!?! ЛАДНО Я ЕЕ УСТАНАВЛИВУЮ ЧТО ДАЛЬШЕ БЛ#ТЬ?!! Я СУ#А ВЕСЬ ИНТЕРНЕТ ОБЛАЗИЛ В ПОИСКАХ Н#ХУЯ НЕ НАШЛОСЬ!!!!!!!!!!
0
Tornado
(Админ)
07.01.2023 в 13:00
№ 307
Устанавливается туда куда и все программы, какой адекватный ответ вы хотите получить с таким вопросом…
0
Detektrius
(Пользователь)
26.01.2023 в 16:19
№ 308
Она не устанавливается, она меняет файлы системы.

0
Егор
(Гость)
02.01.2023 в 02:24
№ 305
Remove Default Color как устанавливать?

0
Balb1lev
(Пользователь)
21.12.2022 в 12:17
№ 303
В дополнение к моему посту ниже. Вот что пишет UltraUXThemePatcher_4.4.0 (скачанный с вашего сайта)
Your System: Windows 10 Professional 21H2 (10.0.19044) 64 bit
Themeui: 10.0.19041.746 Status: not patched
Uxinit: 10.0.19041.2193 Status: not patched
Может, для смборки 19044 он не подходит? Может нужна более новая версия?
0
Tornado
(Админ)
21.12.2022 в 13:05
№ 304
Это последняя версия патчера, на оф.форуме тоже есть сообщения с проблемами на такой сборке как у вас. У меня на сборке Win 11 22H2 (22621.963) тоже не хочет патчить нивкакую.
Наверно нужно ждать новой версии патча…

0
Balb1lev
(Пользователь)
21.12.2022 в 11:06
№ 302
Версия 21H2 (Сборка ОС 19044.2251). Патчер не срабатывает. После перезагрузки файлы остаются не пропатчены. Антивирус отключен. На более старых версиях винды все срабатывало, на этой — нет. Может с патчером что-то не то?

0
man-pan
(Пользователь)
17.12.2022 в 01:39
№ 297
я понимаю что меня, слушать не кто не будет, но все же. Этому гайду 6 ЛЕТ! Может его как-то обновить? или всем пофиг!? И да у меня файлы не так как на скрине, так что обротите внимание на этот коментарий Уважаемый Админ Tornado :>
0
Tornado
(Админ)
17.12.2022 в 13:06
№ 298
За 6 лет принцип установки тем не изменился. Инструкция редактируется время от времени. В установке тем следует разобраться где файлы темы, а где всякие дополнения. В архиве с темой всегда есть отдельная папка где расположены файлы темы как на скрине. Если не получается, обратитесь на форум за помощью установки конкретной темы.

0
man-pan
(Пользователь)
18.12.2022 в 18:15
№ 300
на какой формул? Просто я не знаю где он.
0
Tornado
(Админ)
19.12.2022 в 08:52
№ 301

0
Михаил
(Гость)
14.12.2022 в 22:27
№ 296
Не меняется значки на рабочем столе и в проводнике, а так же не меняется значок меню пуск.
0
Tornado
(Админ)
17.12.2022 в 13:17
№ 299
Значки никаким образом не связаны с темой, устанавливаются отдельно. Кнопка пуск также, ее следует менять в StartIsBack Plus/StartAllBack, или аналогичных программах для кастомизации меню пуск.

0
Faren
(Гость)
10.11.2022 в 23:05
№ 295
на 22h2 когда будут темы?

0
Alex_Brantner
(Пользователь)
29.07.2022 в 17:06
№ 293
Помогите пожалуйста, у меня фон папок серый,а хочу что бы был черный как раньше, при применении черной темы. win 10 21H2 19044.1826,заранее спасибо.

0
qup0ix
(Пользователь)
27.05.2022 в 12:06
№ 291
не работает, темы попросту нет
0
Tornado
(Админ)
27.05.2022 в 13:21
№ 292
Неправильно копируете файлы темы

0
Utkir Giyosov
(Гость)
17.05.2022 в 17:24
№ 290
thank
0
13JOHN
(Пользователь)
05.05.2022 в 09:49
№ 288
Не закруглённые углы проводника! Как исправить для закруглённых тем??? Windows 10
+2
Tornado
(Админ)
05.05.2022 в 11:23
№ 289
Использовать стили для программы Stardock Curtains которые предоставлены с темой.

0
ворди
(Гость)
29.03.2022 в 20:04
№ 287
из 3 тем скачанных мной ни в одном нету файла .theme

0
Atlant13
(Пользователь)
12.02.2022 в 18:32
№ 285
хавнище полное,админ пишет что есть инструкции дополнительные хотя их нет а если и есть то куй пойми что там написано,как установить без понятия
+3
Tornado
(Админ)
13.02.2022 в 03:08
№ 286
Если вы не можете разобраться в таких довольно простых вещах, то лучше вообще отказаться от кастомизации системы.

0
чел
(Гость)
02.02.2022 в 21:18
№ 284
нету resourses/themes

0
Ярослав
(Гость)
14.12.2021 в 01:47
№ 283
Почему то все равно системные окна не становятся нормально в цвет темной сцены… В какой то теме может быть окно станет темным, но буквы черные и не читаемые. Очень как то тупо… Не ужели нет возможности как то сделать все правильно???

+1
Max
(Гость)
15.10.2021 в 10:03
№ 282
установил несколько тем, но в разделе параметров «темы» их нету, что делать?

0
yaneosh
(Гость)
13.09.2021 в 22:53
№ 280
скачала несколько тем, ни одной там нет, сделала все по инструкции, но не показывает их при выборе

0
vova
(Гость)
04.09.2021 в 16:36
№ 279
Установил тему и нету её в персонализации смотрю а файлика .theme нету! 21H1 винда
0
Softy2D
(Пользователь)
26.05.2021 в 22:14
№ 272
Поделитесь твиком Remove Default Color, у кого остался.
Ссылка больше не работает.

0
Stradlater
(Пользователь)
30.05.2021 в 14:32
№ 273
0
Softy2D
(Пользователь)
17.06.2021 в 01:56
№ 278
Спасибо

0
Тимур
(Гость)
22.02.2021 в 09:19
№ 271
А почему когда я скачиваю у меня скачивается блокнот а не Winrar как исправить?

0
Рома2
(Пользователь)
30.10.2022 в 22:54
№ 294
установить Winrar
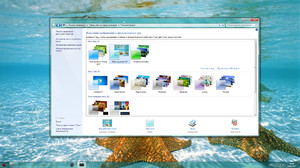
Что такое тема
Тема представляет собой сочетание цветов, звуков и изображений для персонализации внешнего вида операционной системы.
Имеется огромное разнообразие сторонних тем оформления для Windows 10, позволяющих изменить внешний вид ПК до неузнаваемости (часто они представляют собой вариации на игровую, кино- и другую тематику). Например, возможно установить тему «Виндовс 7» для «Виндовс 10», стилизовав одну систему под другую. Сторонние темы хранятся, как правило, на сторонних сайтах, которые посвящены персонализации ПК.
Нужные программы

Для этого существуют специальные программы и патчи, позволяющие сменить стили оформления. Программы чаще всего неуниверсальны и рассчитаны на одну или несколько конкретных систем. Это означает, что утилита, работающая с Win 10, будет бесполезна на 7-ке — и наоборот.
Большинство программ хороши тем, что расширяют возможности настройки, не изменяя системные файлы Windows, позволяя применять их без опасения за работоспособность ПК.
При этом существуют программы, изменяющие стандартные настройки и файлы, что может вызвать неполадки при попытках удалить установленные темы и вернуть исходный внешний вид системы. Поэтому перед внесением изменений в систему желательно создать точку ее восстановления. В противном случае может потребоваться переустановка системы.
Примеры подобных программ для Win 10:
- UxStyle Windows 10. Патч, позволяющий устанавливать темы и сторонние стили оформления для Windows 10. Славится сочетанием простоты, надёжности и эффективности.
- UXTheme Multi — Patcher 14.2. Некоммерческая утилита, созданная для усовершенствования системного файла uxtheme. dll, после проведения которого возможность установки сторонних элементов персонализации становится доступной пользователю.
Перед скачиванием какой-либо из программ нужно выяснить точную версию ОС. Необходимо это по причине того, что компания Microsoft регулярно обновляет свои операционные системы, а старые версии программ не всегда поддерживают обновлённые ОС.
Инструкция по установке
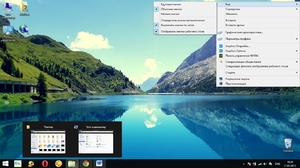
Все дальнейшие действия производятся пользователем на свой страх и риск.
Затем необходимо подготовить ПК при помощи патча. После установки патча нужно перезагрузить ПК. При следующей установке сторонней темы патч ставить не нужно, если за это время система не была переустановлена.
Специфика процесса
Перед скачиванием темы нужно обратить внимание, для какой операционной системы она создана, дабы избежать проблем с работой Windows. Также необходимо обращать внимание на отзывы и пользовательские оценки, чтобы не занести на компьютер вирус и не скачать некачественный или нерабочий продукт.
Непосредственно установка не представляет особых сложностей и состоит из следующих пунктов:
- Скопировать файлы в директорию «C:WindowsResourcesThemes». При этом произойдёт автоматическая установка темы для Windows 10.
- Открыть раздел, где находятся настройки оформления («Панель управления» — «Оформление и персонализация» — либо кликнуть правой кнопкой мыши на рабочем столе и выбрать пункт «Персонализация») и применить скачанный стиль оформления.
Самые частые вопросы
Часто у пользователей возникают вопросы и некоторые неполадки при попытках поставить стороннюю тему на свою «винду». Здесь собраны самые частые из них. При этом нужно помнить, что эти советы не являются панацеей, но лишь наиболее распространёнными способами решения проблем:
Вопрос: Почему после смены стиля оформления не меняется внешний вид иконок? Ответ: Иконки настраиваются отдельно, поскольку не являются частью темы.
- Вопрос: Почему на скриншотах тема прозрачная, а после непосредственной установки нет? Почему фон заголовков окон отличается от фона рамок? Ответ: Эти параметры настраиваются при помощи программы aero glass.
- Вопрос: Почему после установки темы кнопки управления окном не поменялись внешне? Ответ: Это связано с неправильной установкой aero glass.
- Вопрос: Почему при вызове диспетчера задач комбинацией CTRL — ALT — DELETE элементы интерфейса становятся белыми, несмотря на то, что сама тема тёмная? Ответ: Для исправления этой проблемы рекомендуется применить Remove Default Color.
- Вопрос: Как оформить панель задач и меню «Пуск» под стилистику темы? Ответ: Рекомендуется воспользоваться программой StartIsBack Plus.
- Вопрос: Как изменить интерфейс «Проводника»? Ответ: Рекомендуется использовать OldNewExplorer.
Изменение стиля оформления является прекрасной возможностью настройки ПК под индивидуальные вкусы пользователя. Однако ввиду особенностей операционных систем семейства Windows необходимо соблюдать аккуратность при выполнении подобных вмешательств.
Originally posted 2018-04-30 04:47:04.






































































 Вопрос: Почему после смены стиля оформления не меняется внешний вид иконок? Ответ: Иконки настраиваются отдельно, поскольку не являются частью темы.
Вопрос: Почему после смены стиля оформления не меняется внешний вид иконок? Ответ: Иконки настраиваются отдельно, поскольку не являются частью темы.