Тема сегодняшнего материала — сбой с кодом 0xC004c008. Он может появляться с равной вероятностью во всех популярных ОС Windows, начиная с семерки и заканчивая десяткой. В данной статье мы будем рассматривать с вами, как исправить данную ошибку при помощи нескольких проверенных способов. Также стоит указать, что на этот раз решать ошибку мы будем исключительно для пользователей лицензионной копии Windows.
Что может стать причиной ошибки 0xC004c008?
Чтобы определить вероятные источники неисправности, мы провели собственное расследование. За основу взяты отчёты пользователей и методы устранения проблемы, которые срабатывали ранее. Результаты исследования показывают, что чаще всего причиной проблемы становится ключ продукта. Однако сценарии появления сбоев могут отличаться.
Ситуации, при которых происходит сбой активации:
- Лицензионный ключ уже используется на другом компьютере. Преимущественно лицензии Windows предназначаются для установки на одном ПК. Если ключ уже зарегистрирован на другом ПК, то появление ошибки не должно вызывать вопросов.
- Ключ KMS установлен на большем числе компьютеров, чем предусмотрено условиями лицензионного договора. Проблема появляется в случае превышения количества активации с одним и тем же ключом KMS. Если читатель пользуется KMS-ключом, нужно помнить, что его можно использовать до 10 раз на 6 разных устройствах.
Если лицензионная система была приобретена в подлинном магазине Windows, исправить ошибку реально всегда. Скорее всего это получится сделать самостоятельно одним из описанных ниже способов. В крайнем случае придётся обратиться в службу поддержки, где предоставят всю необходимую информацию для активации.
Способ 1: Использование средства устранения неполадок активации
Лучший и самый простой в реализации метод, который успешно использовался уже не одним десятком пользователей. Его главное достоинство в том, что от пользователя практически ничего не нужно. Главная задача – всего лишь запустить средство диагностики: оно само будет искать проблему и попытается её исправить. Такое решение намного лучше, чем переустанавливать ОС с установочного диска или откат Windows. Тем более, что такое решение, скорее всего, сможет устранить проблему.
Кстати, метод применим и в тех случаях, когда неисправность появилась после смены Windows или замены материнской платы. Способ применим только к Windows 10.
Процедура исправления:
- Нажать ПКМ по «Пуску» и выбрать «Выполнить».
- Вставить в окно ms-settings: activation и кликнуть по Enter.
- Пролистать вкладку «Активация» в самый низ списка и нажать на кнопку «Устранение неполадок».
- Подождать до завершения поиска проблем, а затем – щёлкнуть по кнопке «Применить это исправление». Конечно, в случае обнаружения проблем с активацией.
- Выключить и повторно включить компьютер. Активация может начаться автоматически или придётся снова вводить лицензионный ключ.
Способ 2: Активация по телефону
Если пользователь уверен в том, что ключ оригинальный и купленный у подлинного продавца, то есть другой путь активации ОС. Для этого можно использовать телефон. Нужная опция находится прямо в окне с активацией Windows. Попасть в подходящее окно несложно, выполнить несколько первых действий из предыдущей инструкции.
Иногда пользователю не показывается опция «активация по телефону» в соответствующем разделе. Альтернативный вариант использования функции — нажать Win + R и вставить SLUI 4. Команда работает во всех версиях Windows. Здесь придётся выбрать страну и запустить процедуру активации.
После завершения подготовки на экране появится номер, на который нужно позвонить. Автоматическая система активации даст подробные инструкции. В результате пользователь получит уникальный идентификатор установки, который появится на телефоне. Его ввод позволит активировать Windows.
Способ 3: обратиться в техподдержку Microsoft
Возможно, выполнить один из прошлых способов по каким-то причинам не получается. В этом случае единственный рабочий способ – создать тикет в службу поддержки. Важно предоставить им полную информацию о проблеме, тогда ответ станет более точным и быстрым.
Существует несколько вариантов, как обратиться в поддержку, но простейший их них – воспользоваться ссылкой. Под крупной синей кнопкой есть ссылка «Contact support» для связи со службой поддержки. После загрузки приложения откроется чат, куда можно задать свой вопрос и получить на него ответ. Известно немало случаев, когда сотрудники Microsoft помогали устранить проблемы активации с кодом 0xC004C00 за пару минут.
Все перечисленные способы должны дать положительный результат. Главное условие – наличие оригинального лицензионного ключа, купленного у подлинных продавцов. Методы не смогут работать правильно в случае использования слитого в сеть ключа.
Running the Windows Activation troubleshooter should fix this
by Ivan Jenic
Passionate about all elements related to Windows and combined with his innate curiosity, Ivan has delved deep into understanding this operating system, with a specialization in drivers and… read more
Updated on December 26, 2022
Reviewed by
Alex Serban
After moving away from the corporate work-style, Alex has found rewards in a lifestyle of constant analysis, team coordination and pestering his colleagues. Holding an MCSA Windows Server… read more
- The Windows activation error 0x004c008 can occur when you install a Windows product a specific number of times.
- You can get past this error code by running the Windows Activation troubleshooter.
- Trying to activate your OS on the phone is another effective solution you can try.
XINSTALL BY CLICKING THE DOWNLOAD FILE
This software will repair common computer errors, protect you from file loss, malware, hardware failure and optimize your PC for maximum performance. Fix PC issues and remove viruses now in 3 easy steps:
- Download Restoro PC Repair Tool that comes with Patented Technologies (patent available here).
- Click Start Scan to find Windows issues that could be causing PC problems.
- Click Repair All to fix issues affecting your computer’s security and performance
- Restoro has been downloaded by 0 readers this month.
Did you have any hardware issues recently? For example, if your hard drive crashed for any kind of reasons you will install the Windows 10 operating system again on a new hard drive you buy.
Unfortunately, after you are asked to enter your product key during the installation in the Windows 10 system you might end up with the Activation Error Code 0xC004C008.
The error code usually appears when you install the Windows product a specific number of times. The Windows 10 license can only be installed on a single device.
So, if your device crashes and you buy a new one or just change a hardware component, you might need a new product activation code.
Luckily for us, there is a very easy fix to this issue just like we did with the Windows activation error 0x80041023.
How can I fix Activation Error Code 0xC004C008?
1. Try phone activation

- Press and hold the button Windows and the button R to open the Run window.
Note: Another way to open the run Windows is from within the start menu of theWindows 10 system. - Write in the Run window the following command: SLUI 4.
- Press the Enter button on the keyboard.
- You will now have a Phone Activation window in front of you.
- In the window, you will need to choose the country from which you registered.
- Call the activation number after you chose the country.
- After you dialed you should be asked to write your Installation ID.
Note: type the installation ID in your phone. - After you typed the installation ID it will ask you how many copies of Windows have been installed with this license and you should choose 1. If you choose any other option it will not work.
Note: The option 1 you chose means that you only used it once. - After you did the steps above you should get a confirmation ID and then you are set to go with a workable product key.
2. Use Windows Activation Troubleshooter
- Press Windows Key + I to open Windows Settings.
- Scroll down, find the Update&Security tab , and open it.
- Open Activation tab.
- Click the Troubleshoot feature and wait until it finishes.
- See if the problem still persists.
Some users reported that they fixed this issue by using the troubleshoot option from the Activation options window. While this is not the fix for every user, this is a simple manipulation that you can try and which may fox your problem.
Before trying out this solution, sign in as Administrator. After you have signed in as an Administrator, here’s what you have to do.
- How to Fix Windows 10 Stuck in Boot Loop After Reset
- Critical Service Failed BSoD on Windows 10: Fix & Causes
3. Contact Microsoft
If the options posted above made no difference you can always call directly Microsoft office by dialing the number 18009365700 and explain what error message you get in your Windows 10 operating system.
They will most likely resolve it over the phone, and you can go on with your installation of Windows 10.
If you are facing some other issue like the Windows activation error 0xc004f211, check our detailed guide to fix it for good.
Please write us below with any other thoughts on the Activation Error Code 0xC004C008, and we will help you further in the quest of installing Windows 10 into your device.
Still having issues? Fix them with this tool:
SPONSORED
If the advices above haven’t solved your issue, your PC may experience deeper Windows problems. We recommend downloading this PC Repair tool (rated Great on TrustPilot.com) to easily address them. After installation, simply click the Start Scan button and then press on Repair All.
Newsletter
Running the Windows Activation troubleshooter should fix this
by Ivan Jenic
Passionate about all elements related to Windows and combined with his innate curiosity, Ivan has delved deep into understanding this operating system, with a specialization in drivers and… read more
Updated on December 26, 2022
Reviewed by
Alex Serban
After moving away from the corporate work-style, Alex has found rewards in a lifestyle of constant analysis, team coordination and pestering his colleagues. Holding an MCSA Windows Server… read more
- The Windows activation error 0x004c008 can occur when you install a Windows product a specific number of times.
- You can get past this error code by running the Windows Activation troubleshooter.
- Trying to activate your OS on the phone is another effective solution you can try.
XINSTALL BY CLICKING THE DOWNLOAD FILE
This software will repair common computer errors, protect you from file loss, malware, hardware failure and optimize your PC for maximum performance. Fix PC issues and remove viruses now in 3 easy steps:
- Download Restoro PC Repair Tool that comes with Patented Technologies (patent available here).
- Click Start Scan to find Windows issues that could be causing PC problems.
- Click Repair All to fix issues affecting your computer’s security and performance
- Restoro has been downloaded by 0 readers this month.
Did you have any hardware issues recently? For example, if your hard drive crashed for any kind of reasons you will install the Windows 10 operating system again on a new hard drive you buy.
Unfortunately, after you are asked to enter your product key during the installation in the Windows 10 system you might end up with the Activation Error Code 0xC004C008.
The error code usually appears when you install the Windows product a specific number of times. The Windows 10 license can only be installed on a single device.
So, if your device crashes and you buy a new one or just change a hardware component, you might need a new product activation code.
Luckily for us, there is a very easy fix to this issue just like we did with the Windows activation error 0x80041023.
How can I fix Activation Error Code 0xC004C008?
1. Try phone activation

- Press and hold the button Windows and the button R to open the Run window.
Note: Another way to open the run Windows is from within the start menu of theWindows 10 system. - Write in the Run window the following command: SLUI 4.
- Press the Enter button on the keyboard.
- You will now have a Phone Activation window in front of you.
- In the window, you will need to choose the country from which you registered.
- Call the activation number after you chose the country.
- After you dialed you should be asked to write your Installation ID.
Note: type the installation ID in your phone. - After you typed the installation ID it will ask you how many copies of Windows have been installed with this license and you should choose 1. If you choose any other option it will not work.
Note: The option 1 you chose means that you only used it once. - After you did the steps above you should get a confirmation ID and then you are set to go with a workable product key.
2. Use Windows Activation Troubleshooter
- Press Windows Key + I to open Windows Settings.
- Scroll down, find the Update&Security tab , and open it.
- Open Activation tab.
- Click the Troubleshoot feature and wait until it finishes.
- See if the problem still persists.
Some users reported that they fixed this issue by using the troubleshoot option from the Activation options window. While this is not the fix for every user, this is a simple manipulation that you can try and which may fox your problem.
Before trying out this solution, sign in as Administrator. After you have signed in as an Administrator, here’s what you have to do.
- How to Fix Windows 10 Stuck in Boot Loop After Reset
- Critical Service Failed BSoD on Windows 10: Fix & Causes
3. Contact Microsoft
If the options posted above made no difference you can always call directly Microsoft office by dialing the number 18009365700 and explain what error message you get in your Windows 10 operating system.
They will most likely resolve it over the phone, and you can go on with your installation of Windows 10.
If you are facing some other issue like the Windows activation error 0xc004f211, check our detailed guide to fix it for good.
Please write us below with any other thoughts on the Activation Error Code 0xC004C008, and we will help you further in the quest of installing Windows 10 into your device.
Still having issues? Fix them with this tool:
SPONSORED
If the advices above haven’t solved your issue, your PC may experience deeper Windows problems. We recommend downloading this PC Repair tool (rated Great on TrustPilot.com) to easily address them. After installation, simply click the Start Scan button and then press on Repair All.
Newsletter
Содержание
- Как убрать ошибку активации Windows 0xC004C008?
- Что может стать причиной ошибки 0xC004c008?
- Способ 1: Использование средства устранения неполадок активации
- Способ 2: Активация по телефону
- Способ 3: обратиться в техподдержку Microsoft
- Ошибка активации 0xC004C008
- Причины
- Способы устранения
- Способ 1. Средство устранения неполадок активации
- Способ 2. Активация по телефону
- Способ 3. Служба поддержки клиентов Microsoft
- 0xC004C008, сервер активации определил, что ключ продукта использовать нельзя.
- 0xC004C008, сервер активации определил, что указанный ключ продукта не может быть использован.
- Сервер активации сообщил, что ключ продукта превысил лимит разблокировки. (Код ошибки: 0xC004C008)
- Код ошибки активации Windows 0xC004C008
- 1]Попробуйте средство устранения неполадок активации
- 2]Использовать активацию по телефону
- 3]Обратитесь в службу поддержки клиентов Microsoft
- Как исправить ошибку Windows 10 с кодом 0xc004c008
- Код ошибки 0xc004c008 — Что это?
- Решения
- Причины ошибок
- Дополнительная информация и ручной ремонт
- Методы 1:
- Метод 2:
- Расширенный ремонт системы Pro
- Поделиться этой статьей:
- Вас также может заинтересовать
- СОНИ Плейстейшен ВР
- КЛАПАН Индекс
- МЕТА-КВЕСТ 2
- Вариант 1. Попробуйте запустить командную строку с правами администратора.
- Вариант 2 — Попробуйте снять защиту от записи с диска
- С помощью утилиты Diskpart:
- С помощью редактора реестра:
- Вариант 1. Попробуйте сбросить компоненты Центра обновления Windows.
- Вариант 2. Попробуйте удалить кэш Центра обновления Windows.
Как убрать ошибку активации Windows 0xC004C008?
Тема сегодняшнего материала — сбой с кодом 0xC004c008. Он может появляться с равной вероятностью во всех популярных ОС Windows, начиная с семерки и заканчивая десяткой. В данной статье мы будем рассматривать с вами, как исправить данную ошибку при помощи нескольких проверенных способов. Также стоит указать, что на этот раз решать ошибку мы будем исключительно для пользователей лицензионной копии Windows.
Что может стать причиной ошибки 0xC004c008?
Чтобы определить вероятные источники неисправности, мы провели собственное расследование. За основу взяты отчёты пользователей и методы устранения проблемы, которые срабатывали ранее. Результаты исследования показывают, что чаще всего причиной проблемы становится ключ продукта. Однако сценарии появления сбоев могут отличаться.
Ситуации, при которых происходит сбой активации:
- Лицензионный ключ уже используется на другом компьютере. Преимущественно лицензии Windows предназначаются для установки на одном ПК. Если ключ уже зарегистрирован на другом ПК, то появление ошибки не должно вызывать вопросов.
- Ключ KMS установлен на большем числе компьютеров, чем предусмотрено условиями лицензионного договора. Проблема появляется в случае превышения количества активации с одним и тем же ключом KMS. Если читатель пользуется KMS-ключом, нужно помнить, что его можно использовать до 10 раз на 6 разных устройствах.
Если лицензионная система была приобретена в подлинном магазине Windows, исправить ошибку реально всегда. Скорее всего это получится сделать самостоятельно одним из описанных ниже способов. В крайнем случае придётся обратиться в службу поддержки, где предоставят всю необходимую информацию для активации.
Способ 1: Использование средства устранения неполадок активации
Лучший и самый простой в реализации метод, который успешно использовался уже не одним десятком пользователей. Его главное достоинство в том, что от пользователя практически ничего не нужно. Главная задача – всего лишь запустить средство диагностики: оно само будет искать проблему и попытается её исправить. Такое решение намного лучше, чем переустанавливать ОС с установочного диска или откат Windows. Тем более, что такое решение, скорее всего, сможет устранить проблему.
Кстати, метод применим и в тех случаях, когда неисправность появилась после смены Windows или замены материнской платы. Способ применим только к Windows 10.
- Нажать ПКМ по «Пуску» и выбрать «Выполнить».
- Вставить в окно ms-settings:activation и кликнуть по Enter.
- Пролистать вкладку «Активация» в самый низ списка и нажать на кнопку «Устранение неполадок».
- Подождать до завершения поиска проблем, а затем – щёлкнуть по кнопке «Применить это исправление». Конечно, в случае обнаружения проблем с активацией.
- Выключить и повторно включить компьютер. Активация может начаться автоматически или придётся снова вводить лицензионный ключ.
Способ 2: Активация по телефону
Если пользователь уверен в том, что ключ оригинальный и купленный у подлинного продавца, то есть другой путь активации ОС. Для этого можно использовать телефон. Нужная опция находится прямо в окне с активацией Windows. Попасть в подходящее окно несложно, выполнить несколько первых действий из предыдущей инструкции.
Иногда пользователю не показывается опция «активация по телефону» в соответствующем разделе. Альтернативный вариант использования функции — нажать Win + R и вставить SLUI 4. Команда работает во всех версиях Windows. Здесь придётся выбрать страну и запустить процедуру активации.
После завершения подготовки на экране появится номер, на который нужно позвонить. Автоматическая система активации даст подробные инструкции. В результате пользователь получит уникальный идентификатор установки, который появится на телефоне. Его ввод позволит активировать Windows.
Способ 3: обратиться в техподдержку Microsoft
Возможно, выполнить один из прошлых способов по каким-то причинам не получается. В этом случае единственный рабочий способ – создать тикет в службу поддержки. Важно предоставить им полную информацию о проблеме, тогда ответ станет более точным и быстрым.
Существует несколько вариантов, как обратиться в поддержку, но простейший их них – воспользоваться ссылкой. Под крупной синей кнопкой есть ссылка «Contact support» для связи со службой поддержки. После загрузки приложения откроется чат, куда можно задать свой вопрос и получить на него ответ. Известно немало случаев, когда сотрудники Microsoft помогали устранить проблемы активации с кодом 0xC004C00 за пару минут.
Все перечисленные способы должны дать положительный результат. Главное условие – наличие оригинального лицензионного ключа, купленного у подлинных продавцов. Методы не смогут работать правильно в случае использования слитого в сеть ключа.
Источник
Ошибка активации 0xC004C008
Ошибка активации 0xC004C008 появляется, если вводимый ключ уже используется на другом устройстве или был превышен лимит активаций.
Причины
- Лицензионный ключ уже прошел регистрацию на другом ПК;
- ключ KMS был использован на большом количестве устройств, что противоречит условиям лицензионного договора. Допускается вводить его до десяти раз на шести разных устройствах.
Способы устранения
Чтобы справиться с проблемой, есть разные варианты решения.
Способ 1. Средство устранения неполадок активации
Это самый простой и доступный метод, которым регулярно пользуются владельцы лицензионных ОС. Главная особенность инструмента – поиск проблемы и попытка ее исправления проходят в автоматическом режиме. Пользователь должен только запустить процесс. Способ подходит только для Windows 10.
- Кликнуть правой кнопкой мыши по меню «Пуск», а затем по строке «Выполнить».
- Вставить в текстовое поле запрос «ms-settings: activation» и нажать «Enter».
- Перейти во вкладку «Активация».
- Нажать на кнопку «Устранение неполадок».
- Дождаться окончания процесса и кликнуть по кнопке «Применить это исправление», если программа нашла неполадки.
- Перезагрузить компьютер и попытаться снова ввести лицензионный ключ.
Способ 2. Активация по телефону
Если код продукта является подлинным и приобретен через официального дилера, то можно попробовать активировать систему по телефону.
- Ввести в системный поиск запрос «SLUI.EXE 4» и щелкнуть по найденному результату.
- Выбрать страну и регион в форме и нажать кнопку «Далее».
- На экране появится список телефонных номеров службы поддержки Microsoft. Выбрать один и позвонить по нему. Ответить на все вопросы оператора и озвучить ему номера из блока «Шаг 2». После этого нажать на кнопку «Активировать».
Способ 3. Служба поддержки клиентов Microsoft
Если перечисленные выше способы не дали положительного результата, то остается единственный выход – создать обращение в службу поддержки. В письме необходимо подробно описать ситуацию, чтобы получить точный и быстрый ответ.
- Пройти по ссылке.
- Щелкнуть по гиперссылке «Получить поддержку».
- Описать свою проблему в появившемся окне и дождаться официального ответа.
Источник
0xC004C008, сервер активации определил, что ключ продукта использовать нельзя.
Вы недавно сталкивались с кодом ошибки активации Windows 10? 0xC004C008 на экране вашего компьютера? Если да, то этот пост поможет вам решить эту проблему. Эта проблема обычно возникает при установке, обновлении или обновлении Windows 10. Это указывает на то, что ключ продукта Windows 10, который вы используете, мог использоваться на нескольких устройствах. В этой статье мы объяснили возможные обходные пути, которые, безусловно, могут помочь вам решить эту проблему.
С этой ошибкой активации вы могли увидеть сообщение об ошибке
0xC004C008, сервер активации определил, что указанный ключ продукта не может быть использован.
Иногда вы можете увидеть другое сообщение об ошибке:
Сервер активации сообщил, что ключ продукта превысил лимит разблокировки. (Код ошибки: 0xC004C008)
Код ошибки активации Windows 0xC004C008
Ошибка возникает, если ключ продукта, который вы пытаетесь использовать, уже использовался на другом ПК или он используется более чем на одном ПК, чем позволяют условия лицензионного соглашения на использование программного обеспечения Microsoft. Устраните эту проблему активации, купив ключ продукта для каждого из ваших компьютеров, чтобы активировать на них Windows.
Вы можете купить ключ продукта в Магазине Windows, выполнив следующие действия:
- Нажмите Пуск, а затем выберите Настройки > Обновление и безопасность > Активация.
- Выберите «Перейти в магазин» и следуйте инструкциям по покупке Windows.
Если это не помогает, следуйте приведенным ниже советам, чтобы избавиться от этой проблемы:
- Попробуйте средство устранения неполадок активации
- Использовать активацию по телефону
- Обратитесь в службу поддержки клиентов Microsoft
Давайте теперь посмотрим на них подробнее:
1]Попробуйте средство устранения неполадок активации
Если эта проблема возникла из-за каких-либо ограничений лицензирования, вы можете попробовать встроенный инструмент устранения неполадок активации, чтобы исправить это. Для этого выполните следующие шаги:
- Прежде всего, откройте настройки Windows с помощью Win + I Сочетание клавиш.
- Когда он откроется, нажмите Обновление и безопасность> Активация таб. Идите вправо и нажмите на Устранение неполадок.
- Затем выберите «Применить это исправление‘возможность выполнить стратегию ремонта.
После этого перезагрузите компьютер и проверьте, устранена ли ошибка активации с кодом 0xC004C008.
2]Использовать активацию по телефону
Кроме того, вы можете активировать устройство с Windows 10 по телефону. Вот как это сделать:
- Откройте диалоговое окно «Выполнить», нажав клавиши Windows + R. В текстовом поле введите «SLUI 4» и нажмите Enter.
- Выберите свою страну из списка вариантов и нажмите на Следующий кнопка.
- Когда откроется страница активации телефона, попробуйте позвонить по номеру, доступному для вашей страны.
- Правильно используйте автоматизированную систему в соответствии с инструкциями.
- Если вы получили идентификатор подтверждения от автоматизированной системы, запишите его.
- Затем введите предоставленный идентификатор подтверждения в поле и нажмите Активировать.
После того, как вы выполните эти шаги, эта ошибка активации исчезнет.
3]Обратитесь в службу поддержки клиентов Microsoft
К сожалению, если ни один из вышеупомянутых методов не помог вам, и вы все еще сталкиваетесь с кодом ошибки активации Windows 0xC004C008, обратитесь в службу поддержки Microsoft и попросите их активировать вашу операционную систему.
Источник
Как исправить ошибку Windows 10 с кодом 0xc004c008
Код ошибки 0xc004c008 — Что это?
Этот конкретный код ошибки Windows 8.1 или Windows 10 связан с тем, сколько раз вы можете использовать свой номер лицензии для установки программ Windows на компьютеры. Все коды активации Windows лицензированы для одноразового использования для устройства, для управления пиратством, но что происходит, когда ваш компьютер выходит из строя, или вам приходится менять компонент жесткого диска и вынуждены переустанавливать операционную систему Windows. К счастью, есть легко исправить эту проблему.
Решения
 Причины ошибок
Причины ошибок
В основном, когда вам необходимо переустановить операционную систему Windows, которую вы ранее купили и установили на другом компьютере, на экран будет выведен код ошибки с сообщением о том, что сервер активации определил, что определенный ключ не может быть использован для активации. Это происходит потому, что ключ уже использовался на этом или другом компьютере для установки операционных систем. Существует несколько простых решений этой проблемы, и большинство из них должно быть легко выполнено самостоятельно.
Дополнительная информация и ручной ремонт
Существует не так много поясняющих способов исправить код ошибки 0xc004c008. Ниже приведены два способа решения этой проблемы.
Методы 1:
- Первый шаг — открыть окно «Выполнить». Вы можете сделать это двумя способами. Сначала нажмите клавишу «Окно» и одновременно нажмите клавишу «R». Откроется меню «Выполнить». Или вы можете запустить окно «Выполнить», перейдя в меню «Пуск» и выбрав «Выполнить».
- В окне «Выполнить» введите «SLUI 4» и нажмите «Ввод».
- Откроется окно активации телефона, после чего вам нужно будет выбрать несколько вариантов.
- Сначала выберите страну, в которой вы зарегистрировали продукт впервые.
- Выберите свою страну, и номер телефона будет отображаться в зависимости от вашего выбора. Теперь вам нужно позвонить по указанному номеру.
- После того, как вы наберете номер, вам будет предложено ввести «ID установки». Введите свой «ID установки» на телефоне.
- После этого шага вас спросят, сколько копий Windows было установлено с использованием этой лицензии. Выберите «1», если будет выбрано что-то еще, кроме «1», это не будет работать.
- После завершения процесса вам будет выдан идентификатор подтверждения, и вы сможете продолжить установку как обычно. У вас снова будет рабочий ключ продукта.
- Установите любую копию операционной системы Windows, которую вы пытаетесь установить с новым ключом продукта.
Метод 2:
Если первый метод не сработал, единственный другой вариант — позвонить в Microsoft и пройти весь процесс с техническим специалистом. Для этого наберите «1-800-936-5700». Объясните полученную ошибку и шаги в процессе обновления, во время которых она отображалась. Технический специалист сможет пройти все этапы от получения нового ключа продукта до завершения установки.
Если вы не разбираетесь в технологиях, но хотели бы решить эту проблему без помощи технического специалиста, загрузите мощный автоматизированный инструмент чтобы исправить код ошибки 0xc004c008.
Расширенный ремонт системы Pro
Поделиться этой статьей:
Вас также может заинтересовать
Виртуальная реальность или VR для краткости прошли долгий путь от своей начальной стадии, и, поскольку 2022 год находится в половине периода, мы смотрим на рынок VR и размышляем о том, что изменилось за один год. Начнем с того, что качество и количество игр увеличилось, а стоимость оборудования снизилась, что сделало весь опыт виртуальной реальности немного более доступным для более широкой аудитории.
Многие компании пытались попасть на подножку VR, но многие потерпели неудачу. То, что осталось, — это основные продукты VR-оборудования от крупных компаний, которые рано начали с VR и продолжали улучшать свои гарнитуры.
Поэтому с большим удовольствием представляем вам оставшиеся 3 лучшие виртуальные гарнитуры 2022 года от Sony, Valve и Meta.
СОНИ Плейстейшен ВР
Если вы хотите VR на консолях, то есть действительно один вариант, и это SONY VR. Премиальное решение виртуальной реальности от SONY, к сожалению, вы можете сделать это только на Playstation 4 и Playstation 5. Sony удалось создать оборудование отличного качества и упаковать его эксклюзивы в playstore по очень доступной цене, которая все еще дешевле, чем другие продукты.
Пока вы ждете гарнитуру Sony PlayStation VR2, она по-прежнему остается отличным вариантом, а ее качество по-прежнему остается одним из лучших в игре. С момента его выпуска и до сегодняшнего дня для него было выпущено множество ААА-тайтлов как эксклюзивов, в которые нельзя играть никаким другим способом, и некоторые из них действительно того стоят.
КЛАПАН Индекс
Несмотря на то, что есть гарнитуры, такие как HTC Vive Cosmos Elite, которые имеют некоторые функции, которые делают их лучшим решением, чем Valve Index, Index по-прежнему в целом лучше VR-гарнитуры как целого продукта, но его цена делает его недоступным. вашего стандартного пользователя. Цена, однако, на самом деле является иллюзией, поскольку она применяется только при покупке системы в первый раз, вы видите, что Valve создала эту гарнитуру как систему модульного дизайна, что делает ее обновляемой, что означает, что вы можете, например, купить только более новые контроллеры, и они будут отлично работают с остальным оборудованием.
Модульная конструкция сэкономит вам деньги, когда вы захотите модернизировать свою систему виртуальной реальности, но, как уже говорилось, начальная цена высока. Помимо несколько более высокой цены, чем у конкурентов, также примечательно, что Index представляет собой набор VR с позиционным отслеживанием, что означает, что для определения местоположения пользователя он использует базовую станцию. Это означает, что после установки не так просто изменить место его использования.
Тем не менее, его качество и использование Steam не имеют себе равных, высококачественные игры и совместимость, которую не может обеспечить ни одна другая гарнитура со Steam, вероятно, делают Index одной из 3 лучших гарнитур. Half-Life Alyx, возможно, и на данный момент одна из лучших VR-игр, когда-либо созданных, была специально разработана для Valve Index, и другие игры также невероятно хорошо работают с этой гарнитурой, поэтому, если вам нужна мощная машина для компьютерных VR-игр, вам Не ошибитесь, купив Valve Index.
Самая дешевая из трех и представленная в различных итерациях, Meta с самого начала зарекомендовала себя как ведущий игрок в технологии виртуальной реальности со своей линейкой продуктов Oculus. Quest 2 — следующий продукт в их линейке, он поставляется в версиях на 128 ГБ и 256 ГБ.
Meta убрала необходимость в учетной записи Facebook для своих систем виртуальной реальности, и теперь вы можете использовать их без необходимости отправлять какие-либо данные в мета. Этот автономный набор VR по справедливой цене для своих начальных 128 моделей улучшается во всех возможных отношениях по сравнению с предыдущей итерацией и устанавливает планку для того, что придет в будущем VR.
Предлагая как проводное, так и беспроводное соединение со своим автономным аккумулятором, Quest 2 также содержит большую библиотеку игр и удобна для пользователя, как обычная игровая консоль, но при этом позволяет некоторые внутренние настройки, если вы того пожелаете.
Кроме того, решение Meta Vr, поскольку оно использует отслеживание наизнанку, позволяет невероятно легко просто взять его и носить с собой, куда бы вы ни пошли.
Вариант 1. Попробуйте запустить командную строку с правами администратора.
- В Начальном поиске введите «Командная строка» и в появившихся результатах поиска найдите Командная строка.
- Найдя его, щелкните его правой кнопкой мыши и выберите параметр «Запуск от имени администратора».
- После этого попробуйте выполнить операцию Diskpart еще раз и посмотрите, не возникает ли еще та же ошибка.
Вариант 2 — Попробуйте снять защиту от записи с диска
С помощью утилиты Diskpart:
- Откройте командную строку с правами администратора и введите «DiskPart”И нажмите Enter, чтобы выполнить его.
- Далее введите «Список дисков»И нажмите« Ввод », чтобы получить список всех подключенных дисков или всех разделов, сформированных на этих дисках.
- После этого вам нужно выбрать одну команду в зависимости от списка введенных вами команд. Тип «выберите диск #»И нажмите« Ввод », чтобы выбрать диск или раздел, который вы хотите выбрать.
- Затем введите «очистка диска только для чтения»И нажмите« Ввод », чтобы отключить защиту от записи на выбранном диске или разделе.
С помощью редактора реестра:
- Нажмите клавиши Win + R, чтобы открыть служебную программу «Выполнить», введите в поле «Regedit» и затем нажмите «Ввод», чтобы открыть редактор реестра.
- Далее перейдите к следующему разделу реестра:
ComputerHKEY_LOCAL_MACHINESYSTEMCurrentControlSetControlStorageDevicePolicies
- После этого найдите DWORD с именем «WriteProtect» и дважды щелкните по нему, а затем установите для него значение «0».
- Теперь перезагрузите компьютер и посмотрите, исправлена ли проблема.
«0x8007001F-0x20006, установка не удалась в фазе SAFE_OS с ошибкой во время операции REPLICATE_OC».
Вариант 1. Попробуйте сбросить компоненты Центра обновления Windows.
Вариант 2. Попробуйте удалить кэш Центра обновления Windows.
WS». Как только вы закончите, попробуйте снова запустить Центр обновления Windows и посмотрите, исправлена ли ошибка.
Источник
Вы недавно сталкивались с кодом ошибки активации Windows 10? 0xC004C008 на экране вашего компьютера? Если да, то этот пост поможет вам решить эту проблему. Эта проблема обычно возникает при установке, обновлении или обновлении Windows 10. Это указывает на то, что ключ продукта Windows 10, который вы используете, мог использоваться на нескольких устройствах. В этой статье мы объяснили возможные обходные пути, которые, безусловно, могут помочь вам решить эту проблему.
С этой ошибкой активации вы могли увидеть сообщение об ошибке
0xC004C008, сервер активации определил, что указанный ключ продукта не может быть использован.
Иногда вы можете увидеть другое сообщение об ошибке:
Сервер активации сообщил, что ключ продукта превысил лимит разблокировки. (Код ошибки: 0xC004C008)
Код ошибки активации Windows 0xC004C008
Ошибка возникает, если ключ продукта, который вы пытаетесь использовать, уже использовался на другом ПК или он используется более чем на одном ПК, чем позволяют условия лицензионного соглашения на использование программного обеспечения Microsoft. Устраните эту проблему активации, купив ключ продукта для каждого из ваших компьютеров, чтобы активировать на них Windows.
Вы можете купить ключ продукта в Магазине Windows, выполнив следующие действия:
- Нажмите Пуск, а затем выберите Настройки > Обновление и безопасность > Активация.
- Выберите «Перейти в магазин»и следуйте инструкциям по покупке Windows.
Если это не помогает, следуйте приведенным ниже советам, чтобы избавиться от этой проблемы:
- Попробуйте средство устранения неполадок активации
- Использовать активацию по телефону
- Обратитесь в службу поддержки клиентов Microsoft
Давайте теперь посмотрим на них подробнее:
1]Попробуйте средство устранения неполадок активации
Если эта проблема возникла из-за каких-либо ограничений лицензирования, вы можете попробовать встроенный инструмент устранения неполадок активации, чтобы исправить это. Для этого выполните следующие шаги:
- Прежде всего, откройте настройки Windows с помощью Win + I Сочетание клавиш.
- Когда он откроется, нажмите Обновление и безопасность> Активация таб. Идите вправо и нажмите на Устранение неполадок.
- Затем выберите «Применить это исправление‘возможность выполнить стратегию ремонта.
После этого перезагрузите компьютер и проверьте, устранена ли ошибка активации с кодом 0xC004C008.
2]Использовать активацию по телефону
Кроме того, вы можете активировать устройство с Windows 10 по телефону. Вот как это сделать:
- Откройте диалоговое окно «Выполнить», нажав клавиши Windows + R. В текстовом поле введите «SLUI 4» и нажмите Enter.
- Выберите свою страну из списка вариантов и нажмите на Следующий кнопка.
- Когда откроется страница активации телефона, попробуйте позвонить по номеру, доступному для вашей страны.
- Правильно используйте автоматизированную систему в соответствии с инструкциями.
- Если вы получили идентификатор подтверждения от автоматизированной системы, запишите его.
- Затем введите предоставленный идентификатор подтверждения в поле и нажмите Активировать.
После того, как вы выполните эти шаги, эта ошибка активации исчезнет.
3]Обратитесь в службу поддержки клиентов Microsoft
К сожалению, если ни один из вышеупомянутых методов не помог вам, и вы все еще сталкиваетесь с кодом ошибки активации Windows 0xC004C008, обратитесь в службу поддержки Microsoft и попросите их активировать вашу операционную систему.
Надеюсь это поможет!
Код ошибки 0xc004c008 — Что это?
Этот конкретный код ошибки Windows 8.1 или Windows 10 связан с тем, сколько раз вы можете использовать свой номер лицензии для установки программ Windows на компьютеры. Все коды активации Windows лицензированы для одноразового использования для устройства, для управления пиратством, но что происходит, когда ваш компьютер выходит из строя, или вам приходится менять компонент жесткого диска и вынуждены переустанавливать операционную систему Windows. К счастью, есть легко исправить эту проблему.
Решения
 Причины ошибок
Причины ошибок
В основном, когда вам необходимо переустановить операционную систему Windows, которую вы ранее купили и установили на другом компьютере, на экран будет выведен код ошибки с сообщением о том, что сервер активации определил, что определенный ключ не может быть использован для активации. Это происходит потому, что ключ уже использовался на этом или другом компьютере для установки операционных систем. Существует несколько простых решений этой проблемы, и большинство из них должно быть легко выполнено самостоятельно.
Дополнительная информация и ручной ремонт
Существует не так много поясняющих способов исправить код ошибки 0xc004c008. Ниже приведены два способа решения этой проблемы.
Методы 1:
- Первый шаг — открыть окно «Выполнить». Вы можете сделать это двумя способами. Сначала нажмите клавишу «Окно» и одновременно нажмите клавишу «R». Откроется меню «Выполнить». Или вы можете запустить окно «Выполнить», перейдя в меню «Пуск» и выбрав «Выполнить».
- В окне «Выполнить» введите «SLUI 4» и нажмите «Ввод».
- Откроется окно активации телефона, после чего вам нужно будет выбрать несколько вариантов.
- Сначала выберите страну, в которой вы зарегистрировали продукт впервые.
- Выберите свою страну, и номер телефона будет отображаться в зависимости от вашего выбора. Теперь вам нужно позвонить по указанному номеру.
- После того, как вы наберете номер, вам будет предложено ввести «ID установки». Введите свой «ID установки» на телефоне.
- После этого шага вас спросят, сколько копий Windows было установлено с использованием этой лицензии. Выберите «1», если будет выбрано что-то еще, кроме «1», это не будет работать.
- После завершения процесса вам будет выдан идентификатор подтверждения, и вы сможете продолжить установку как обычно. У вас снова будет рабочий ключ продукта.
- Установите любую копию операционной системы Windows, которую вы пытаетесь установить с новым ключом продукта.
Метод 2:
Если первый метод не сработал, единственный другой вариант — позвонить в Microsoft и пройти весь процесс с техническим специалистом. Для этого наберите «1-800-936-5700». Объясните полученную ошибку и шаги в процессе обновления, во время которых она отображалась. Технический специалист сможет пройти все этапы от получения нового ключа продукта до завершения установки.
Если вы не разбираетесь в технологиях, но хотели бы решить эту проблему без помощи технического специалиста, загрузите мощный автоматизированный инструмент чтобы исправить код ошибки 0xc004c008.
Расширенный ремонт системы Pro
Автоматизированное решение для ремонта ПК в один клик
С Advanced System Repair Pro вы можете легко
Замените поврежденные файлы
Восстановить производительность
Удалить вредоносные программы
СКАЧАТЬ
Advanced System Repair Pro совместим со всеми версиями Microsoft Windows, включая Windows 11.
Поделиться этой статьей:
Вас также может заинтересовать
Если ваш ноутбук с Windows 10 внезапно выключается, когда вы отсоединяете шнур питания, то вы попали в нужное место, так как этот пост расскажет вам, как решить эту проблему. Одной из наиболее распространенных причин такого рода проблем является проблема с аккумулятором вашего ноутбука. Вполне возможно, что он испортился или был поврежден. Однако этого не может быть, особенно если ноутбук новый. Проблема может быть связана с настройками системы, соединениями, аппаратным обеспечением ноутбука и так далее. Чтобы исправить это, есть различные предложения, которые вы можете проверить, например:
Вариант 1. Выполните полную перезагрузку ноутбука.
Эта опция работает в большинстве случаев, когда ноутбук со съемным аккумулятором заряжается медленно, так как он постоянно подключен. Следуйте приведенным ниже инструкциям, чтобы выполнить жесткий сброс на вашем ноутбуке.
- Выключите питание вашего ноутбука.
- Отключите зарядное устройство вашего ноутбука, а затем извлеките аккумулятор.
- Нажмите и удерживайте кнопку питания не менее 30 секунд — это разряжает конденсаторы материнской платы и сбрасывает микросхемы памяти, которые были активны постоянно.
- Вставьте аккумулятор обратно и снова зарядите ноутбук.
Проверьте, устранена ли проблема, если нет, перейдите к следующей опции ниже.
Вариант 2 — Попробуйте изменить параметры электропитания
- Нажмите клавиши Win + R, чтобы открыть утилиту Run.
- Затем введите «powercfg.cpl» и нажмите Enter, чтобы открыть окно параметров электропитания.
- Затем перейдите к выбранному плану электропитания и нажмите «Изменить настройки плана», чтобы открыть новую страницу.
- Оттуда, нажмите на «Изменить дополнительные параметры питания». Откроется новое окно, в котором вы можете увидеть различные варианты энергопотребления.
- Теперь в следующем появившемся окне нажмите «Изменить дополнительные параметры питания». Это откроет другое окно, в котором вам нужно развернуть Управление питанием процессора> Максимальное состояние процессора.
- Затем измените значение для режима работы от батареи на 25% и включите адаптивную яркость.
- Теперь выключите компьютер и попробуйте загрузить его с отключенным шнуром питания.
Вариант 3. Попробуйте запустить средство устранения неполадок питания.
Следующее, что вы можете сделать, это запустить средство устранения неполадок питания. Для этого выполните следующие действия:
- Перейдите в «Настройки» и выберите «Обновление и безопасность»> «Устранение неполадок».
- После этого найдите параметр «Питание» в указанном списке встроенных средств устранения неполадок и нажмите на него.
- Затем нажмите кнопку «Запустить средство устранения неполадок», чтобы запустить средство устранения неполадок питания.
- После того, как устранение неполадок выполнено с целью выявления проблем, следуйте следующим инструкциям на экране, чтобы решить проблему.
Вариант 4 — Попробуйте запустить отчет диагностики энергоэффективности
Вы также можете попытаться запустить отчет по диагностике энергоэффективности, чтобы устранить проблему. Этот инструмент полезен и поможет вам проанализировать состояние батареи, но обратите внимание, что это может быть довольно сложно, особенно если вы не разбираетесь в этом вопросе.
Вариант 5. Попробуйте удалить или переустановить драйвер аккумулятора.
Вы также можете удалить или переустановить драйвер батареи, поскольку это также может решить проблему. Но перед тем, как начать, вы должны выключить компьютер и вынуть шнур питания, а также аккумулятор. Как только вы закончите, выполните следующие действия:
- Подключите шнур питания и перезагрузите компьютер.
- После перезагрузки компьютера нажмите клавиши Win + R, чтобы открыть утилиту «Выполнить», введите в поле «devmgmt.msc» и нажмите «Enter», чтобы открыть диспетчер устройств.
- После этого найдите драйвер «Батареи» в списке драйверов и разверните его.
- Затем щелкните правой кнопкой мыши драйвер «Microsoft ACPI-совместимая система» и выберите «Удалить устройство».
- Как только это будет сделано, перезагрузите компьютер, выключите компьютер и отсоедините шнур питания, а затем подсоедините аккумулятор.
- Теперь снова подключите шнур питания и перезагрузите компьютер, чтобы автоматически установить драйвер.
Вариант 6 — Попробуйте обновить BIOS
Обновление BIOS может помочь вам решить проблему, но, как вы знаете, BIOS является чувствительной частью компьютера. Хотя это программный компонент, функционирование аппаратного обеспечения во многом зависит от него. Таким образом, вы должны быть осторожны при изменении чего-либо в BIOS. Так что, если вы не знаете об этом много, лучше, если вы пропустите эту опцию и попробуете другие. Однако, если вы хорошо разбираетесь в навигации по BIOS, выполните следующие действия.
- Нажмите клавиши Win + R, чтобы открыть диалоговое окно «Выполнить».
- Далее введите «msinfo32”И нажмите Enter, чтобы открыть информацию о системе.
- Оттуда вы должны найти поле поиска в нижней части, где вы должны искать версию BIOS, а затем нажмите Enter.
- После этого вы должны увидеть разработчика и версию BIOS, установленную на вашем ПК.
- Перейдите на сайт производителя и загрузите последнюю версию BIOS на свой компьютер.
- Если вы используете ноутбук, убедитесь, что он включен, пока вы не обновите BIOS.
- Теперь дважды щелкните загруженный файл и установите новую версию BIOS на свой компьютер.
- Теперь перезагрузите компьютер, чтобы применить сделанные изменения.
Примечание: Если обновление BIOS не помогло, вы можете подумать о его сбросе.
Узнать больше
Что такое ошибка Ieframe dll?
Ieframe.dll представляет собой динамическую библиотеку, набор небольших программ. Он хранится в C:WINDOWSSYSTEM32. Функция этого dll-файла заключается в преобразовании HTML-кода в веб-страницы в IE (Internet Explorer). Когда этот файл повреждается, в вашей системе начинают возникать ошибки ieframe.dll. Ошибка Ieframe.dll отображается в одном из следующих форматов:
- «Res://ieframe.dll/dnserror.htm#»
- «Не удается найти файл ieframe.dll»
- «Файл C:WINDOWSSYSTEM32IEFRAME.DLL не найден»
Решения
 Причины ошибок
Причины ошибок
Код ошибки Ieframe dll может возникать по нескольким причинам. К ним относятся:
- Неверные настройки брандмауэра
- Ieframe.dll повреждение и повреждение
- Отсутствует файл Ieframe.dll
- Проблемы с Internet Explorer
- Вирусы и вредоносные атаки
- Устаревшие приложения для обеспечения безопасности
Если вы хотите продолжить просмотр в Internet Explorer, важно, чтобы вы сразу же исправили эту ошибку.
Дополнительная информация и ручной ремонт
Вот некоторые из лучших решений для устранения ошибки Ieframe dll на вашем компьютере:
Причина: отсутствует файл Ieframe.dll
Решение: Если файл ошибки Ieframe dll отсутствует, это означает, что вы либо случайно удалили его при удалении определенной программы, которая также поделилась этим файлом. Поэтому лучший способ решить проблему — восстановить отсутствующий файл Ieframe.dll. Сделать это проверить корзину. Если вы найдете файл, просто восстановите его по следующему пути C:WindowsSystem32. Однако, если вы не можете его найти, загрузите его с надежного веб-сайта.
Причина: неверные настройки брандмауэра
Решения: Если ошибка возникает из-за неправильных настроек брандмауэра, попробуйте отключить это программное обеспечение. Посмотрите, работает ли это и устранит ошибку.
Причина: проблемы Internet Explorer
Решения: Иногда ошибка Ieframe dll может произойти из-за Internet Explorer вопросы. Здесь рекомендуется переустановить и обновить последнюю версию IE в вашей системе. Это можно сделать, удалив программу из системы. Перейдите в Панель управления, нажмите «Установка и удаление программ» и удалите программу. После удаления старой версии установите новую и обновленную версию IE в своей системе и попробуйте снова запустить ее. Если это работает, отлично, ошибка устранена. Однако, если это не устраняется, это означает, что проблема глубже и серьезнее, чем вы думаете. Причиной может быть серьезное вирусное заражение и атака вредоносных программ, которые не только повреждают файл Ieframe.dll, но и подвергают вашу систему ошибкам и угрозам конфиденциальности.
Причина: поврежденные и поврежденные файлы Ieframe.dll
Решение: Файлы могут быть повреждены, когда реестр перегружен данными. Он хранит важные и ненужные файлы, такие как ненужные файлы, файлы cookie, историю Интернета, временные файлы и недействительные записи реестра. Такие файлы занимают много места на диске и повреждают dll-файлы. Для решения этой проблемы желательно скачать Restoro. Это мощный очиститель реестра, который обнаруживает и устраняет все проблемы с реестром за считанные секунды. Он удаляет ненужные и устаревшие файлы, загромождающие реестр, и восстанавливает поврежденные файлы Ieframe.dll. Он эффективен, безопасен и совместим со всеми версиями Windows. Он имеет интуитивно понятный интерфейс и удобную навигацию, что делает его простым и удобным в использовании.
Причина: вирусная инфекция
Решение: Если основной причиной является вирусная инфекция, Restoro позаботится и об этом. Это больше, чем очиститель реестра. В него встроен мощный антивирус, который удаляет все вредоносные программы с вашего ПК, включая вирусы, трояны, шпионское ПО, вредоносное ПО и рекламное ПО. И в отличие от типичного антивируса, не снижает скорость вашей системы. Его утилита оптимизатора системы значительно повышает скорость вашего ПК.
Открыть чтобы загрузить Restoro на свой компьютер сегодня и устранить ошибку Ieframe dll уже сегодня!
Узнать больше
Медленный запуск ПК может быть довольно раздражающим. Это обычно происходит из-за различных компьютерных проблем. Если ваш компьютер работает медленно, вот четыре способа ускорить запуск вашего компьютера.

Узнать больше
Когда вы копируете некоторые файлы с вашего компьютера на жесткий диск и наоборот или когда к вашему компьютеру с Windows 10 подключено несколько дисков, и вы неожиданно получаете сообщение об ошибке «Запрос не выполнен из-за аппаратной ошибки устройства», то это означает, что есть некоторые проблемы с оборудованием вашего компьютера. Эта проблема может быть вызвана различными причинами, но как бы то ни было, в этом посте вы узнаете, как исправить ошибку «Ошибка запроса из-за аппаратной ошибки устройства». Чтобы исправить ошибку, вот несколько советов, которые могут помочь.
Вариант 1. Проверьте наличие ошибок на жестком диске.
- На рабочем столе щелкните правой кнопкой мыши значок «Этот компьютер» или компьютер и выберите «Управление», чтобы открыть «Управление дисками». Здесь вы можете проверить состояние вашего диска.
- Затем нажмите «Управление дисками» на левой боковой панели.
- Оттуда, проверьте состояние ваших дисков. Если он показывает, что все ваши разделы исправны, это означает, что все хорошо и что проблема может быть связана с некоторыми физическими проблемами на вашем жестком диске.
Вариант 2 — запустить утилиту CHKDSK
Когда дело доходит до некоторых проблем, связанных с жестким диском или съемными устройствами, в Windows может быть полезна утилита, которая называется «chkdsk». Эта утилита проверки ошибок может помочь с несколькими проблемами в системе, включая «Запрос не выполнен из-за фатальной аппаратной ошибки устройства».
- Нажмите клавиши Win + S, чтобы открыть окно поиска.
- Затем введите «командная строка» в поле и в появившихся результатах поиска щелкните правой кнопкой мыши командную строку и выберите «Запуск от имени администратора».
- После открытия командной строки с повышенными правами скопируйте и вставьте следующую команду и нажмите Enter:
CHKDSK [том [[путь] имя файла]] [/ F] [/ V] [/ R] [/ X] [/ C] [: размер]]
Примечание: В приведенной выше команде «[/ F]» попытается исправить системные ошибки, а «[/ R]» будет исправить неисправные сектора.
- Теперь, если вам предложат запустить CHKDSK после перезагрузки компьютера, просто нажмите Y и перезагрузите компьютер.
- Если CHKDSK не может найти никаких ошибок, нажмите клавиши Win + E и перейдите в окно доступа. Оттуда щелкните правой кнопкой мыши соответствующий диск и выберите «Свойства».
- После открытия окна «Свойства» перейдите на вкладку «Инструменты», а затем нажмите кнопку «Проверить» в разделе «Проверка ошибок».
- Дождитесь завершения процесса и перезагрузите компьютер
Вариант 3. Проверьте жесткий диск с помощью атрибутов SMART.
Если вы не знаете, в Windows есть встроенная функция анализа SMART, которая анализирует жесткий диск / твердотельный накопитель и проверяет все параметры, выполняя некоторые незначительные операции. Чтобы использовать его, выполните следующие действия:
- Коснитесь клавиш Win + S и введите «командная строка» в поле, затем щелкните правой кнопкой мыши соответствующий результат поиска и выберите параметр «Запуск от имени администратора».
- После открытия командной строки от имени администратора введите «диск wmic получает статус”И нажмите Enter.
- После этого вы должны получить результат, и если вы видите, что он «нормальный», перейдите к следующему варианту ниже.
Вариант 4 — Отформатируйте жесткий диск
Вы можете попробовать отформатировать диск, так как эта проблема также возникает на съемных жестких дисках. Кроме того, если ваш диск не инициализирован должным образом, эта ошибка действительно появится. Таким образом, вам необходимо убедиться, что жесткий диск инициализирован и выбран правильный стиль раздела.
- Чтобы начать форматирование диска, нажмите клавиши Win + E, а затем перейдите на страницу доступа к диску.
- Затем щелкните диск правой кнопкой мыши и выберите «Форматировать».
- После этого снимите флажок «Быстрое форматирование», а затем правильно отформатируйте диск.
- Теперь, когда процесс форматирования завершен, отключите диск и подключите его снова.
- Проверьте, исправлена ли уже ошибка. Если диск не инициализирован, нажмите клавиши Win + R и нажмите Enter.
- После открытия диалогового окна «Выполнить» введите «diskmgmt.msc» и нажмите Enter, чтобы открыть «Управление дисками».
- Оттуда щелкните правой кнопкой мыши том диска и выберите «Инициализировать диск».
- Затем выберите правильный тип раздела и продолжите.
Узнать больше
TPM или Trusted Platform Module версии 2.0 является обязательным, если вы планируете обновить свою систему до Windows 11. Так что же такое TPM и есть ли он у вас?
 Что такое TPM?
Что такое TPM?
TPM — это защищенная от несанкционированного доступа аппаратная технология, предназначенная для создания и хранения внутри нее ключей шифрования для повышения безопасности ПК. Его можно использовать удаленно для аутентификации аппаратного и программного обеспечения с помощью уникального ключа подтверждения, помещенного в само оборудование. Эту технологию можно использовать, например, в BitLocker внутри Windows, чтобы зашифровать данные на жестком диске, поэтому, если упомянутый диск подключен к другому компьютеру, к нему нельзя будет получить доступ, поскольку ключ шифрования хранится в модуле TPM. Microsoft продвигает свою повестку дня, согласно которой Windows 11 должна быть и должна ощущаться как безопасная ОС, которая будет защищать пользовательские данные и пользовательскую информацию, а требование TPM означает, что каждая Windows 11 будет защищена, поэтому для дополнительного уровня безопасности не потребуется никаких дополнительных программных исправлений. . Windows 11 будет предполагать, что у каждого пользователя включено шифрование TPM, и будет основываться на этом.
У вас есть TPM на вашем компьютере?
Если ваш компьютер или оборудование были приобретены в 2016 году или позже, очень высока вероятность того, что у вас уже есть необходимая технология для запуска Windows 11. К сожалению, многие игровые материнские платы не размещают TPM на своих платах, и у вас может его не быть. Кроме того, есть вариант, что он у вас есть, но он отключен в настройках материнской платы, из-за чего Windows не может его обнаружить. Как вы можете ясно видеть, есть много сценариев вокруг необходимых технологий, и, честно говоря, это полный беспорядок. Но, к счастью для вас, есть способы узнать, есть ли у вас необходимый модуль для обновления. На вашем текущем компьютере, на котором вы хотите сделать обновление в вашей текущей ОС Windows, нажмите ⊞ ОКНА + R чтобы открыть диалог запуска. Внутри диалогового окна запуска введите TPM.msc и нажмите ENTER чтобы открыть Управление доверенными платформенными модулями на локальном компьютере. Вы сразу же получите информацию, есть ли у вас необходимый модуль. Если все в порядке, все готово, однако, если он говорит, что совместимый TPM не может быть найден, есть вероятность, что либо у вас нет необходимого оборудования, либо он может быть отключен в настройках материнской платы.
Проверить материнскую плату UEFI
Если у вас более новая материнская плата, но утилита Windows не может обнаружить TPM, есть вероятность, что он может быть отключен непосредственно на вашей плате. Чтобы проверить это, вам нужно будет загрузить свой компьютер в UEFI, нажав соответствующую клавишу, когда он включен, или из параметров перезагрузки Windows. Как только вы окажетесь внутри UEFI, вам нужно найти параметры безопасности и посмотреть, есть ли возможность включить или включить TPM. Поскольку каждая материнская плата уникальна и имеет разное программное обеспечение UEFI, мы не можем охватить все перестановки, и лучшее, что мы можем сделать, это надеяться, что предоставленной информации достаточно. Вы также можете обратиться к производителю материнской платы, чтобы ознакомиться с инструкциями для вашего конкретного случая.
Заключение
TPM сама по себе, в целом, неплохая идея, и я, конечно, вижу в ней хорошие стороны, но есть такое скрытое чувство, что в целом Microsoft на самом деле не беспокоится о безопасности наших данных и что реальное требование для этого — борьба с программным пиратством. Я просто не могу доверять компании, которая веками ввела тонны отслеживания телеметрии и сделала все возможное, чтобы бороться с незаконным использованием своего программного обеспечения. Я не пропагандирую пиратство, но поддерживаю свободный выбор и, кроме того, кто мне может сказать, что будет, если TPM выйдет из строя, не потеряю ли я все свои данные навсегда? Нередки случаи, когда TPM работал со сбоями в прошлом, и логично предположить, что он может сделать это снова в будущем, но на этот раз у нас не будет выбора не использовать его, мы будем вынуждены это сделать.
Узнать больше
Corefoundation.dll Ошибка — Что это?
Ошибка Corefoundation.dll — это код ошибки DLL, связанный с программным обеспечением Apple, таким как iTunes, MobileMe, QuickTime и т. д. Чтобы лучше понять эту ошибку, сначала вам нужно понять, что такое файл corefoundation.dll. Corefoundation.dll — это файл библиотеки динамической компоновки, который используется программными продуктами Apple. Этот файл создан Apple computer Inc и предназначен для открытия некоторых мультимедийных файлов, которые могут быть на вашем ПК. Библиотеки DLL способствуют модульности кода, эффективному использованию памяти, повторному использованию кода и уменьшению дискового пространства, позволяя операционной системе и программам загружаться и работать быстрее и занимать меньше места на диске компьютера.
Сообщения об ошибках
Эта ошибка появляется на экране при возникновении проблемы, связанной с программными продуктами Apple в вашей системе. Ошибка Corefoundation.dll отображается на экране компьютера в любом из следующих форматов:
«Программа не может запуститься, потому что на вашем компьютере отсутствует corefoundation.dll. Попробуйте переустановить программу, чтобы решить эту проблему ».
«Не удалось запустить данное приложение, так как не найден файл CoreFoundation.dll. Повторная установка приложения может решить эту проблему».
«Не удалось найти запись процедуры point_CFBundleCopyFileTypeForFileData в библиотеке динамических ссылок corefoundation.dll».
«Панель управления MobileMe не может продолжать работу, так как поддержка приложений Apple отсутствует или устарела. Чтобы устранить эту проблему, удалите и переустановите последнюю версию iTunes и панели управления MobileMe».
Хотя этот код ошибки не является фатальным, но если он не будет исправлен немедленно, он будет препятствовать вашей способности загружать и запускать программы Apple в вашей системе.
Решения
 Причины ошибок
Причины ошибок
Corefoundation.dll ошибка может быть вызвана по нескольким причинам. Вот некоторые из наиболее распространенных причин ошибки corefoundation.dll:
- Устаревшие драйверы для ПК
- Вирусная инфекция
- Поврежденные файлы реестра Windows
- Поврежденный файл corefoundation.dll
- Отсутствует файл corefoundation.dll
- Неправильно установленное стороннее программное обеспечение
Дополнительная информация и ручной ремонт
Чтобы решить эту проблему на вашем компьютере, вот некоторые из лучших, простых и быстрых способов сделать это самостоятельно, которые вы можете попробовать:
Способ 1: скачать оригинальный файл Corefoundation.dll
Если основной причиной ошибки corefoundation.dll является повреждение файла или его отсутствие, лучший способ решить эту проблему — загрузить исходный файл corefoundation.dll. Как только вы загрузите его, вставьте его в нужное место. Файлы DLL обычно находятся в следующем месте C:WindowsSystem32. Вставив его, зарегистрируйте файл, введя «regsvr corefoundation.dll» в командной строке. Когда процесс будет завершен, перезагрузите компьютер, чтобы активировать изменения. Кроме того, вы можете удалить и переустановите любое программное обеспечение Apple у вас может быть на вашем компьютере с Windows. Для этого откройте панель управления, перейдите к «Установка/удаление программы», найдите программное обеспечение Apple и удалите его.
Способ 2: обновить драйверы окна
Если код ошибки связан с устаревшими драйверами, рекомендуется как можно скорее обновить их, чтобы устранить ошибку corefoundation.dll на вашем ПК. Это можно сделать с помощью мастера обновления драйверов изнутри Диспетчер устройств. Мастер обновления драйверов проведет вас через весь процесс обновления диска, делая процесс обновления простым.
Метод 3: скачать Restoro
Если ошибка не устранена, попробуйте способ 3. Иногда причиной corefoundation.dll может быть вирусная инфекция или проблемы с реестром. Вирусы могут проникнуть на ваш компьютер по незнанию через фишинговые электронные письма и загрузки, которые могут повредить ваши DLL-файлы. Кроме того, если вы не очищаете реестр часто, в реестре могут накапливаться ненужные и устаревшие файлы, такие как файлы cookie, ненужные файлы, история Интернета и временные файлы. Эти файлы занимают много места на диске, повреждают DLL-файлы и приводят к фрагментации диска. Независимо от того, в чем проблема, Restoro — ваш универсальный помощник по ремонту ПК. Это многофункциональный и удобный инструмент для восстановления, в который встроено 6 различных сканеров, включая очиститель реестра и антивирус. Он сканирует и удаляет все типы вирусов, а также очищает и восстанавливает реестр.
Открыть чтобы загрузить Restoro и устранить ошибку corefoundation.dll сегодня же!
Узнать больше
Как вы знаете, брандмауэр Windows предназначен не только для защиты вашего компьютера от вирусов, вредоносных программ и других угроз безопасности, но и для блокировки доступа любой программы к Интернету. Пользователям предоставляется возможность блокировать как входящий, так и исходящий трафик для любых приложений на их компьютерах. Однако такой вариант часто может привести к невозможности доступа в Интернет. В таких случаях, когда вы пытаетесь запустить средство устранения неполадок брандмауэра Windows или средство устранения неполадок сетевой диагностики Windows, появляется сообщение об ошибке: «Брандмауэр Windows блокирует подключения к вашему компьютеру. Правило HSS DNS Leak Rule брандмауэра Windows может блокировать ваше соединение». Если вы находитесь в таком сценарии, то вы попали в нужное место, так как этот пост расскажет вам, как именно вы можете исправить эту ошибку. Когда вы сталкиваетесь с ошибкой такого рода, есть несколько вариантов, которые вы можете использовать, чтобы исправить ее. Вы можете попытаться разрешить приложение или функцию через брандмауэр Windows или снять флажок с правила утечки DNS HSS как в частном, так и в общедоступном. Для получения более подробной информации обратитесь к рекомендациям, приведенным ниже.
Вариант 1. Попытайтесь разрешить приложение или функцию через брандмауэр Windows.
Первое, что вы можете сделать, чтобы избавиться от ошибки, это разрешить функцию или приложение через брандмауэр Windows. Для этого выполните следующие действия:
- Откройте Центр безопасности Защитника Windows.
- Оттуда выберите брандмауэр и защиту сети.
- Затем нажмите «Разрешить приложение через брандмауэр», затем нажмите кнопку «Изменить настройки» и убедитесь, что у вас есть права администратора.
- После этого выберите в меню приложение или функцию, которую вы хотите разрешить через брандмауэр. У вас также есть возможность вручную добавить приложение, используя опцию «Добавить приложение».
- Затем выберите тип сети, к которой приложение может получить доступ, например:
- Частная сеть позволит приложению подключаться к интернету только дома или на работе.
- Публичная сеть позволит приложению подключаться к Интернету из любой точки мира, включая точки доступа Public WiFi.
- После этого перезагрузите компьютер и посмотрите, исправит ли он ошибку или нет.
Вариант 2. Попробуйте снять флажок с правила утечки DNS HSS как в частном, так и в общедоступном режиме.
Следующее, что вы можете сделать, чтобы исправить ошибку, — это снять правило утечки DNS HSS как в частном, так и в открытом доступе. Вы можете сделать это, выполнив следующие действия:
- Откройте Центр безопасности Защитника Windows.
- Оттуда выберите брандмауэр и защиту сети.
- После этого нажмите «Разрешить приложение через брандмауэр», затем нажмите кнопку «Изменить настройки» и убедитесь, что у вас есть права администратора.
- Затем прокрутите вниз, пока не увидите правило утечки DNS HSS как в частном, так и в общедоступном варианте, а затем снимите его.
- Теперь перезагрузите компьютер и проверьте, исчезла ли ошибка.
Узнать больше
Многие пользователи предпочитают использовать Microsoft OneDrive, когда дело доходит до облачного хранилища, поскольку оно не только одобрено Microsoft, но и в первую очередь хорошо и лучше по сравнению с другими службами облачного хранения. Однако это не означает, что в OneDrive нет проблем. Во-первых, вы можете столкнуться с проблемой, из-за которой миниатюры OneDrive не отображаются в проводнике в Windows 10. Если вы в настоящее время испытываете эту проблему, читайте дальше, так как этот пост поможет вам ее исправить. Как вы знаете, вы можете добавить OneDrive на свой компьютер с Windows 10 и синхронизировать все файлы локально с облаком и так далее. Это означает, что все, что доступно в облаке, будет видно на вашем компьютере. Это плавно и определенно экономит вам много времени, поэтому многие пользователи предпочитают его использовать. Так что если вы вдруг не увидите эскизов в OneDrive, то это будет проблемой. На самом деле вы не единственный, у кого есть эта проблема, так как есть другие пользователи, которые недавно сообщали о той же проблеме с миниатюрами изображений, которые больше не отображаются в папках OneDrive в проводнике. На момент написания статьи еще не ясно, в чем на самом деле причина проблемы. Несмотря на это, все еще есть потенциальные исправления, которые вы можете проверить, чтобы решить эту проблему, и чем раньше вы это сделаете, тем лучше, поскольку это может быть серьезной проблемой. Чтобы начать, обратитесь к инструкциям, приведенным ниже.
Вариант 1. Попробуйте отключить файлы по запросу.
Первое, что вы можете сделать, чтобы решить эту проблему, это отключить Файлы по требованию. Это то, что вы должны сделать, чтобы все под контролем.
- Сначала щелкните правой кнопкой мыши значок OneDrive, расположенный на панели задач, и перейдите в OneDrive.
- После этого нажмите «Еще» и «Настройки». Откроется новое окно, в котором вы должны нажать на вкладку «Настройки» и снять флажок «Файлы по требованию».
- После этого перезагрузите компьютер и проверьте, видите ли вы теперь миниатюры в папке OneDrive. Однако, если это не сработало, перейдите к следующей опции ниже.
Вариант 2. Попробуйте изменить вид значков.
Следующее, что вы можете сделать, чтобы исправить проблему, это изменить вид значка. Возможно, проблема связана с размером значков, чем с чем-либо еще. Таким образом, вы должны изменить вид значка и сделать это, выполните следующие действия:
- Сначала откройте панель управления в Windows 10.
- Далее в поле поиска введите «папка», а затем нажмите «Параметры проводника».
- Оттуда перейдите на вкладку «Просмотр» и снимите флажок «Всегда показывать значки» и убедитесь, что отображение миниатюр активировано.
- Теперь вернитесь в панель управления и введите «system» в поле поиска. Откроется новое окно, в котором вы должны выбрать опцию «Просмотр дополнительных настроек системы».
- Затем в разделе «Производительность» нажмите «Настройки» и выберите параметр, который позволяет отображать эскизы вместо значков.
Узнать больше
Обновление вашего компьютера с Windows 10 не всегда проходит гладко, так как при этом вы можете столкнуться с некоторыми ошибками. Одной из этих ошибок Центра обновления Windows является код ошибки 0x80246008. Такая ошибка может возникать на разных этапах загрузки или установки обновления и даже при инициализации обновления. Если вы сократите причину этой ошибки Центра обновления Windows, вы, скорее всего, увидите, что она связана с доставкой файла на компьютер с серверов Microsoft. Другими словами, ошибка может быть связана с конфликтами таких программ, как брандмауэр, а также со сторонними программами, такими как антивирус, или из-за поврежденного образа диска или системных файлов, или из-за того, что какой-либо из вспомогательных компонентов и служб Центра обновления Windows не работают должным образом. Какой бы ни была причина, потенциальные исправления, представленные в этом посте, могут быть применимы как к обновлениям Windows, так и к Магазину Microsoft. Обратитесь к приведенным ниже предложениям, чтобы устранить ошибку Центра обновления Windows 0x80246008, но прежде чем продолжить, убедитесь, что вы сначала создали точку восстановления системы.
Вариант 1. Примените некоторые настройки в реестре Windows из командной строки.
- Нажмите клавиши Win + X и выберите Командная строка (Администратор), чтобы открыть Командную строку с правами администратора.
- Затем перейдите к корневому каталогу загрузочного устройства в командной строке командной строки.
- Как только вы окажетесь в корневом расположении, введите следующую команду и нажмите Enter, чтобы выполнить ее:
reg добавить HKLMSYSTEMCurrentControlSetControlBackupRestoreFilesNotToBackup
- После этого закройте командную строку командной строки, а затем нажмите клавиши Win + R, чтобы открыть утилиту «Выполнить».
- В поле введите «services.msc»И нажмите« ОК »или« Ввод », чтобы открыть диспетчер служб Windows.
- Оттуда ищите следующие услуги:
- Центр обновления Windows — ручной (запущен)
- Фоновая интеллектуальная служба передачи — руководство
- Теперь откройте их свойства и убедитесь, что их тип запуска, как указано выше, и что они работают. Если они не запущены, просто нажмите кнопку «Пуск».
Вариант 2 — Запустить проверку системных файлов
Если настройка реестра не сработала, вы можете запустить сканирование проверки системных файлов. Это встроенная утилита командной строки, которая заменяет плохие и поврежденные системные файлы на хорошие системные файлы, которые могут быть причиной появления ошибки при попытке обновить компьютер. Чтобы запустить команду SFC, выполните действия, указанные ниже.
- Нажмите Win + R, чтобы запустить Run.
- Введите CMD в поле и нажмите Enter.
- После открытия командной строки введите ПФС / SCANNOW
Команда запустит сканирование системы, которое займет несколько секунд, прежде чем завершится. Как только это будет сделано, вы можете получить следующие результаты:
- Защита ресурсов Windows не обнаружила нарушений целостности.
- Защита ресурсов Windows обнаружила поврежденные файлы и успешно восстановила их.
- Windows Resource Protection обнаружила поврежденные файлы, но не смогла исправить некоторые из них.
- Перезагрузите компьютер.
Вариант 3. Запустите средство устранения неполадок Центра обновления Windows.
Если программа проверки системных файлов не смогла устранить ошибку Центра обновления Windows, вы также можете попробовать запустить средство устранения неполадок Центра обновления Windows, поскольку оно также может помочь в устранении любых проблем, связанных с Центром обновления Windows, включая эту. Чтобы запустить его, перейдите в «Настройки», а затем выберите «Устранение неполадок» в настройках. Оттуда нажмите Центр обновления Windows, а затем нажмите кнопку «Запустить средство устранения неполадок». После этого следуйте следующим инструкциям на экране, и все будет хорошо.
Вариант 4. Попробуйте отключить антивирусную программу.
Отключение антивирусной программы или любого программного обеспечения безопасности, установленного на вашем компьютере, — это всегда хорошая идея, которую вы можете попробовать, если процесс обновления Windows не проходит гладко. Поэтому перед повторным обновлением компьютера обязательно отключите антивирусную программу или программу безопасности, и после завершения обновления Windows не забудьте снова включить антивирусную программу.
Вариант 5. Попробуйте удалить файлы из папки SoftwareDistribution и сбросить настройки папки Catroot2.
Загруженные обновления Windows находятся в папке «SoftwareDistribution». Файлы, загруженные в эту папку, автоматически удаляются после завершения установки. Однако, если файлы не очищены или установка еще не завершена, вы можете удалить все файлы в этой папке после приостановки службы Windows Update. Для получения полных инструкций см. Шаги ниже.
- Откройте меню WinX.
- Оттуда откройте командную строку от имени администратора.
- Затем введите следующую команду — не забудьте нажать Enter сразу после ввода каждого из них.
net stop wuauserv
net start cryptSvc
чистые стартовые биты
net start msiserver
- После ввода этих команд он остановит службу обновления Windows, фоновую интеллектуальную службу передачи (BITS), криптографию и установщик MSI.
- Затем перейдите в папку C: / Windows / SoftwareDistribution и избавьтесь от всех папок и файлов, нажав клавиши Ctrl + A, чтобы выбрать их все, а затем нажмите «Удалить». Обратите внимание: если файлы уже используются, вы не сможете их удалить.
После сброса папки SoftwareDistribution вам необходимо сбросить папку Catroot2, чтобы перезапустить только что остановленные службы. Для этого выполните следующие действия:
- Введите каждую из следующих команд.
net start wuauserv
net start cryptSvc
чистые стартовые биты
net start msiserver
- После этого выйдите из командной строки и перезагрузите компьютер.
Узнать больше
Если вы пытаетесь запустить или запустить программу на своем компьютере с Windows 10 и внезапно получаете сообщение об ошибке: «Ошибка 1061. В настоящее время служба не может принимать управляющие сообщения», читайте дальше, так как этот пост покажет вам, что вы можете сделать. решить проблему. Такая ошибка появляется, поскольку служба информации о приложениях не отвечает на запросы о повышении уровня приложений до администратора в Windows 10, таких как диспетчер задач, обновления службы и т. д. Таким образом, вы не сможете запускать или открывать приложения и застрянете только с этой ошибкой. Сообщение «Ошибка 1061. В настоящее время служба не может принимать управляющие сообщения» — это тип сетевой ошибки, которая обычно возникает при временном несоответствии между запрошенным элементом управления и состоянием службы, подлежащей управлению. Скорее всего, служба находится в состоянии ожидания запуска, ожидания остановки, остановки или уже используется другим пользователем, что объясняет, почему это сообщение об ошибке появляется внезапно. Вы можете столкнуться с этим сообщением об ошибке при любой операции Windows. Вот некоторые из наиболее частых случаев:
- Отладка службы Windows
- Запуск диспетчера задач
- Запуск редактора реестра
- Запуск брандмауэра
- Запуск services.msc
- Запуск dsm.exe
- Обновление услуг
- Запрашивать разрешения на файлы и т. Д.
Согласно Microsoft MSDN, ошибка возникает из-за:
«Обнаружено временное несоответствие между запрошенным элементом управления и состоянием службы, подлежащей контролю. Служба может находиться в состоянии ожидания запуска, ожидания остановки или остановки. Подождите несколько минут, а затем повторите попытку». Если через несколько минут ошибка все еще появляется, возможно, вам придется следовать вариантам, подготовленным ниже.
Вариант 1. Попробуйте перезапустить службу диспетчера учетных данных.
- Перейдите в меню «Пуск».
- Затем введите «услуги» в поле поиска.
- В результатах поиска щелкните правой кнопкой мыши «Службы» и выберите «Запуск от имени администратора».
- Затем найдите службу диспетчера учетных данных в окне «Службы».
- Как только вы нашли его, дважды щелкните по нему, чтобы открыть его свойства. Оттуда вам нужно нажать на кнопку Стоп.
- После этого установите для службы диспетчера учетных данных значение «Автоматически» и нажмите кнопку «Пуск», чтобы перезапустить ее.
Вариант 2. Попробуйте запустить службу информации о приложениях.
Вы также можете попробовать запустить Информационную службу приложения, чтобы исправить «Ошибка 1061 Служба не может принимать управляющие сообщения в это время». Просто откройте диспетчер служб Windows и убедитесь, что служба информации о приложениях запущена. И если вы обнаружите, что он уже запущен, вам нужно перезапустить его.
Вариант 3. Попробуйте убить рабочий процесс IIS через диспетчер задач.
- Нажмите клавиши Ctrl + Alt + Del и выберите диспетчер задач.
- Затем нажмите «Подробнее», чтобы развернуть диспетчер задач, а затем найдите запись «Рабочий процесс IIS», которая должна отображаться в списке на вкладке «Процессы». Оттуда вы можете увидеть это в фоновых процессах. Как только вы найдете его, убейте его процесс.
- Вы также можете попытаться найти записи «w3wp.exe» и завершить его процесс. если вы обнаружите много записей, щелкните некоторые из них правой кнопкой мыши и выберите в контекстном меню пункт «Завершить задачу».
- Теперь перезагрузите компьютер. Это должно решить проблему.
Узнать больше
Авторское право © 2022, ErrorTools, Все права защищены
Товарные знаки: логотипы Microsoft Windows являются зарегистрированными товарными знаками Microsoft. Отказ от ответственности: ErrorTools.com не аффилирован с Microsoft и не претендует на прямую аффилированность.
Информация на этой странице предоставлена исключительно в информационных целях.
Ремонт вашего ПК одним щелчком мыши
Имейте в виду, что наше программное обеспечение необходимо установить на ПК с ОС Windows. Откройте этот веб-сайт на настольном ПК и загрузите программное обеспечение для простого и быстрого устранения ваших проблем.
Были ли у вас проблемы с оборудованием в последнее время? Например, если на жестком диске Windows 10 или Windows 8.1 произошел сбой по каким-либо причинам, вы снова установите операционную систему Windows 10 или Windows 8.1 на новый приобретенный жесткий диск. К сожалению, после того, как вас попросят ввести ключ продукта во время установки в системе Windows 8.1, вы можете получить код ошибки 0xc004c008.

Код ошибки 0xc004c008 обычно появляется при установке продукта Windows 8.1 или Windows 10 определенное количество раз. Поскольку лицензия Windows 10 или Windows 8.1 может быть установлена только на одном устройстве, и, конечно, если ваше устройство выходит из строя и вы покупаете новое или просто меняете аппаратный компонент, вам может потребоваться новый код активации продукта. К счастью для нас, есть очень легкое решение этой проблемы, и вы узнаете больше, прочитав строки ниже.
Как исправить код ошибки 0xc004c008 в Windows 10 и Windows 8.1:
- Попробуйте активировать телефон
- Использовать средство устранения неполадок активации Windows
- Связаться с Microsoft
Первый вариант: попробуйте активацию по телефону
- Нажмите и удерживайте кнопку «Windows» и кнопку «R», чтобы открыть окно «Выполнить».
Примечание. Другой способ открыть запущенную Windows — это меню «Пуск» системы Windows 8.1 или Windows 10. - Запишите в окне «Выполнить» следующую команду: «SLUI 4».
- Нажмите кнопку «Ввод» на клавиатуре.
- Теперь у вас будет окно «Активация телефона».
- В окне вам нужно будет выбрать страну, из которой вы зарегистрированы.
- Позвоните по номеру активации после того, как вы выбрали страну.
- После того, как вы набрали номер, вас попросят написать «Идентификатор установки».
Примечание: введите идентификатор установки в вашем телефоне. - После того, как вы ввели идентификатор установки, он спросит вас, сколько копий Windows установлено с этой лицензией, и вам следует выбрать «1». Если вы выберете любой другой вариант, он не будет работать.
Примечание . Выбранный вами вариант «1» означает, что вы использовали его только один раз. - После того, как вы выполнили шаги, описанные выше, вы должны получить идентификатор подтверждения, а затем вы можете перейти с работоспособным ключом продукта.
Второй вариант: использовать средство устранения неполадок активации Windows
Некоторые пользователи сообщили, что они исправили эту проблему с помощью параметра устранения неполадок в окне параметров активации. Хотя это не решение для каждого пользователя, это простая манипуляция, которую вы можете попробовать, и которая может обойти вашу проблему. Прежде чем попробовать это решение, войдите в систему как администратор . После того как вы вошли в систему как администратор, вот что вам нужно сделать:
- Нажмите клавишу Windows + I, чтобы открыть настройки Windows
- Прокрутите вниз, найдите вкладку « Обновления и безопасность » и откройте ее
- Открыть вкладку Активация
- Нажмите функцию устранения неполадок и дождитесь ее завершения
- Смотрите, если проблема все еще сохраняется
ЧИТАЙТЕ ТАКЖЕ : Как исправить ошибку 0xc00007b в Windows 8.1, Windows 10
Третий вариант: обратитесь в Microsoft
Если вам не понравилась указанная выше опция, вы всегда можете позвонить непосредственно в офис Microsoft, набрав номер «18009365700» и объяснить, какое сообщение об ошибке вы получаете в операционной системе Windows 10 и 8.1.
Скорее всего, они разрешат его по телефону, и вы можете продолжить установку Windows 8.1 или Windows 10.
Пожалуйста, напишите нам ниже любые другие мысли о сообщении об ошибке 0xc004c008, и мы поможем вам в дальнейшем в установке Windows 8.1 или Windows 10 на ваше устройство.
ЧИТАЙТЕ ТАКЖЕ: исправьте код ошибки «0x80073cf9» в Windows 8, Windows 10
Примечание редактора . Эта публикация была первоначально опубликована в октябре 2014 года и с тех пор была обновлена и обновлена для обеспечения ее свежести, точности и полноты.
Ошибка активации 0xC004C008 появляется, если вводимый ключ уже используется на другом устройстве или был превышен лимит активаций.
Содержание:
- 1 Причины
- 2 Способы устранения
- 2.1 Способ 1. Средство устранения неполадок активации
- 2.2 Способ 2. Активация по телефону
- 2.3 Способ 3. Служба поддержки клиентов Microsoft
Причины
- Лицензионный ключ уже прошел регистрацию на другом ПК;
- ключ KMS был использован на большом количестве устройств, что противоречит условиям лицензионного договора. Допускается вводить его до десяти раз на шести разных устройствах.
Способы устранения
Чтобы справиться с проблемой, есть разные варианты решения.
Способ 1. Средство устранения неполадок активации
Это самый простой и доступный метод, которым регулярно пользуются владельцы лицензионных ОС. Главная особенность инструмента – поиск проблемы и попытка ее исправления проходят в автоматическом режиме. Пользователь должен только запустить процесс. Способ подходит только для Windows 10.
Порядок действий:
- Кликнуть правой кнопкой мыши по меню «Пуск», а затем по строке «Выполнить».
- Вставить в текстовое поле запрос «ms-settings: activation» и нажать «Enter».
- Перейти во вкладку «Активация».
- Нажать на кнопку «Устранение неполадок».
- Дождаться окончания процесса и кликнуть по кнопке «Применить это исправление», если программа нашла неполадки.
- Перезагрузить компьютер и попытаться снова ввести лицензионный ключ.
Способ 2. Активация по телефону
Если код продукта является подлинным и приобретен через официального дилера, то можно попробовать активировать систему по телефону.
Подробная инструкция:
- Ввести в системный поиск запрос «SLUI.EXE 4» и щелкнуть по найденному результату.
- Выбрать страну и регион в форме и нажать кнопку «Далее».
- На экране появится список телефонных номеров службы поддержки Microsoft. Выбрать один и позвонить по нему. Ответить на все вопросы оператора и озвучить ему номера из блока «Шаг 2». После этого нажать на кнопку «Активировать».
Способ 3. Служба поддержки клиентов Microsoft
Если перечисленные выше способы не дали положительного результата, то остается единственный выход – создать обращение в службу поддержки. В письме необходимо подробно описать ситуацию, чтобы получить точный и быстрый ответ.
Алгоритм действий.
- Пройти по ссылке.
- Щелкнуть по гиперссылке «Получить поддержку».
- Описать свою проблему в появившемся окне и дождаться официального ответа.
Если произошла ошибка 0xC004C008 “Превышено количество активаций Windows“, вы можете исправить её с помощь “активации по телефону”.
На самом деле звонить не обязательно, достаточно открыть страницу с сервисом активации по телефону.
Приступим:
- Нажмите [Win]+[R], чтобы вызвать меню «Выполнить».
- Введите команду
slui 4и нажмите [OK] или [Enter]. - Выберите любую страну.
- Откройте вкладку с сервисом активации.
- Введите числа из “Код установки” (девять блоков по семь цифр).
- Нажмите “GET“, дождитесь результата и скопируйте его. Это ваш код подтверждения.
- Вернитесь в окно активации и введите код подтверждения.

На этом всё, поздравляем с активированной Windows! 🥳
FAQ / ЧаВо — Часто Задаваемые Вопросы
Покупка ключа активации лицензии Windows
Что делать если ранее был применён KMS/активатор/кряк?
Могу ли я выбрать обновить компьютер, что бы сохранить файлы и активировать Windows 10 ?
Да, но учтитете, что обновление с «Домашней для одного языка» до «Професиональной» возможно только после обновления до обычной «Домашней»
У меня Windows 10 Home Для одного языка (0x80041014). Могу ли я использовать ключ для активации обычной редакиции Home или обновиться до Pro?
Вы можете обновиться до обычно «Домашней» с ключём от «Домашней»)
Если у меня нет сейчас с собой флешки как мне сделать чистую установку?
в любом случае нужен установочный носитель:
- диск — если есть привод для него
- флешка, внешний накопитель («карман»)
- смартфон с OTG-кабелем
Что делать если активация слетела после переустановки Windows?
На том устройстве, которое Вы уже активировали лицензия уже Ваша — просто сохраните ключ для этого устройства и если будете форматировать или менять Диск (хранилище, ssd/hdd) то укажите этот же ключ при активации. Лицензия прикрепляется к материнской плате. Если произошла ошибка «Превышено количество активаций Windows» — см. ст. Телефонная активация Windows
Купленный код при установке с флешки сразу вводить при первом требовании?
Срок гантии лицензии Windows
ключи после активации не нуждаются в гарантии, лицензия привязывается к материнской плате, достаточно ввести тот же ключ при переустановке или смене системного диска (хранилища, ssd/hdd)
Я ввожу ключ активации лицензии, активация проходит успешно, но программа показывает совсем другой ключ
Мы не рекомендуем использовать стороние программы. Если у Вас есть вопросы по работе такой программы — обратитесь к её разработчику.

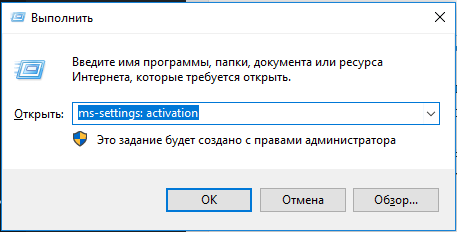
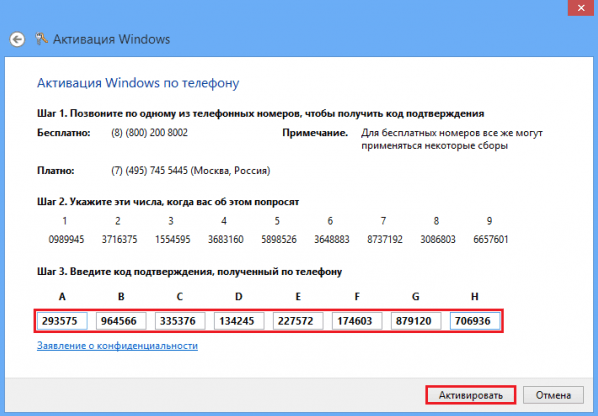
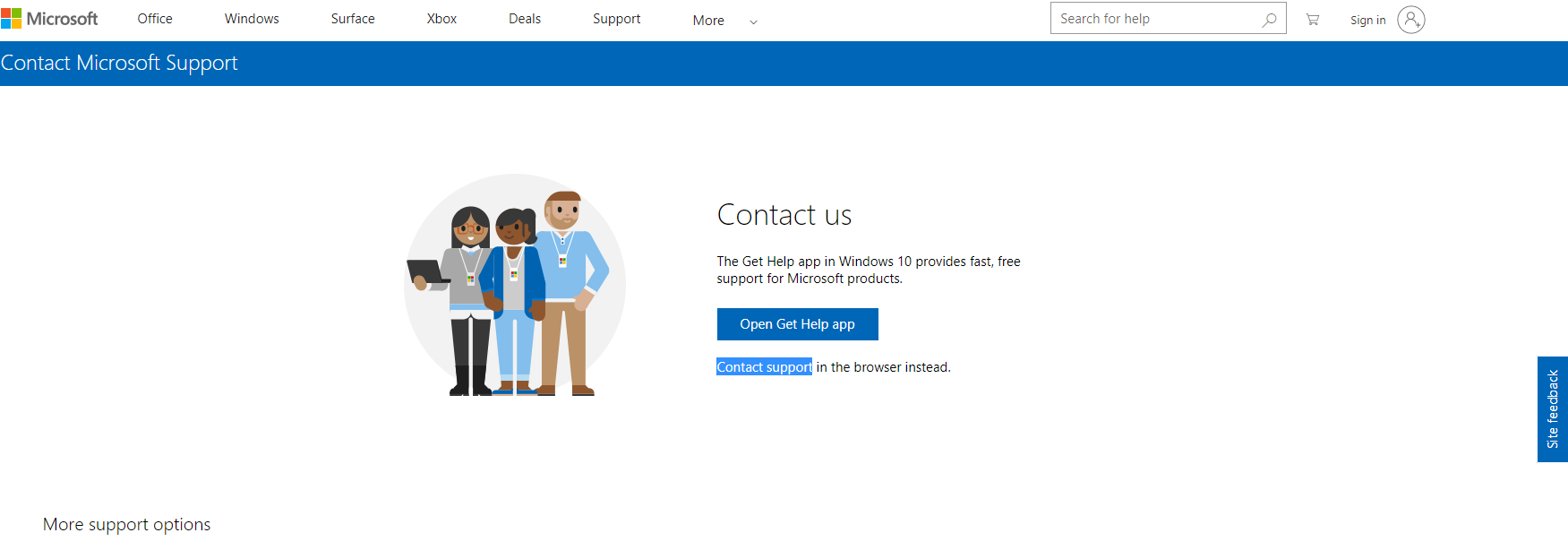

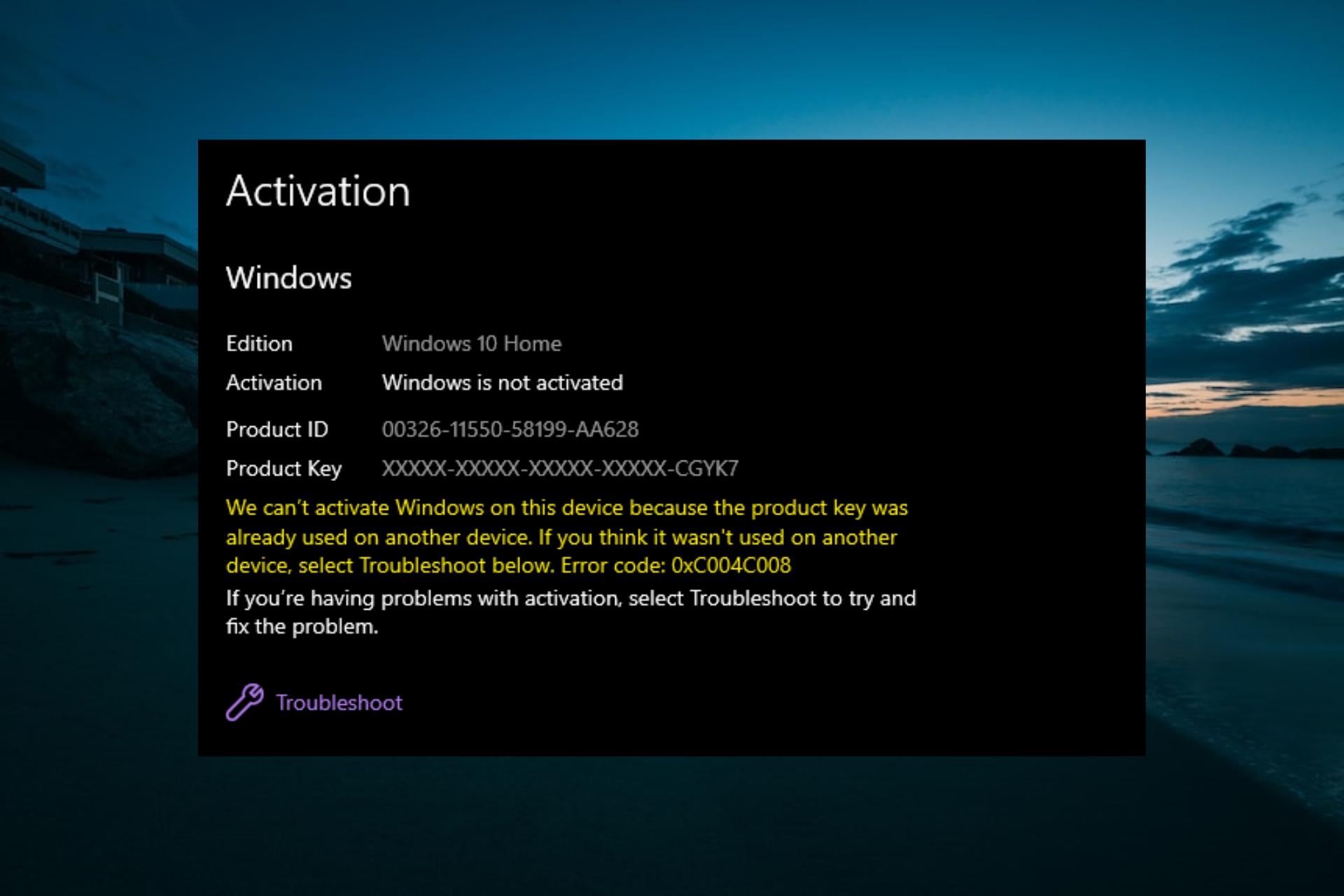








 Причины ошибок
Причины ошибок



 Что такое TPM?
Что такое TPM?

