Возникли проблемы с извлечением внешнего жесткого диска в Windows 10? При извлечении жесткого диска из Windows необходимо безопасно удалить его, если вы не хотите, чтобы ваши данные были повреждены или повреждены. Если вы не можете безопасно извлечь внешний жесткий диск или этот параметр неактивен, это может быть вызвано некоторыми причинами этой ошибки, например, жестким диском, который все еще используется, или устаревшими драйверами.

В этом случае вы не сможете использовать безопасно удалить оборудование или увидеть сообщение, что Это устройство сейчас используется . Если вы не можете или не можете извлечь внешний жесткий диск или USB-накопитель в Windows 11/10, то один из этих методов обязательно поможет вам решить проблему.
Перезагрузите компьютер. Используйте диспетчер задач, чтобы завершить задачу. Используйте командную строку. Запустите оборудование и Устранение неполадок с устройствамиНастройка политики удаления устройств.Обновите драйверы USB.
Прежде чем начать, подождите минуту и посмотрите, поможет ли это.
1] Перезагрузите компьютер
Перезагрузка компьютера помогает. Когда вы сталкиваетесь с проблемой, этот метод обновляет компьютерную систему, закрывая все программы и удаляя все временные поврежденные данные, которые могут вызвать проблему.
2] Используйте Task to Task Manager для завершения задачи
Если вы выполните все вышеизложенное, это все равно не работает, единственный вариант-использовать диспетчер задач.
Щелкните правой кнопкой мыши пустую область панели задач Windows и выберите «Диспетчер задач».
В окне Диспетчер задач щелкните вкладку”Процесс”.
Вкладка”Процесс”позволяет пользователям видеть все запущенные процессы программ на вашем компьютере.
Если какая-либо из программ потребляет много ресурсов, щелкните ее правой кнопкой мыши и выберите «Завершить задачу», чтобы завершить ее.
Связанные : Windows не может остановить ваше универсальное устройство тома, потому что программа все еще использую его .
3] Использовать командную строку
Откройте командную строку, введите th e выполните команду RunD1132 и нажмите Enter:
RunDll32.exe shell32.dll, Control_RunDLL hotplug. dll
Это поможет вам отключить/извлечь оборудование.
В открывшемся диалоговом окне «Безопасное извлечение оборудования» выберите внешний жесткий диск и нажмите «Стоп».
4] Запустить оборудование. и средство устранения неполадок устройств
Если это происходит часто, запустите Оборудование и средство устранения неполадок устройств .
5] Настройте политику удаления устройств
Чтобы предотвратить повторение этой проблемы, вы можете настроить политику удаления устройств.
Откройте проводник и щелкните правой кнопкой мыши диск, на котором обнаружена ошибка, указанная выше. В контекстном меню выберите Свойства.
Теперь перейдите на вкладку с надписью «Оборудование». В разделе”Все диски”выберите диск, который вызывает проблему.
Выберите Свойства в разделе”Свойства устройства”.
Это откроется еще одно мини-окно. В нижней части мини-окна выберите Изменить настройки
Перейдите на вкладку с надписью «Политики». В разделе”Политика удаления”выберите Быстрое удаление (по умолчанию)
Выберите ОК , затем нажмите Применить и проверьте, решает ли это ваши проблемы.
По теме : Быстрое удаление USB или повышение производительности .
6] Обновление драйверов USB
Вам необходимо обновите драйверы .
Вы можете использовать Центр обновления Windows для загрузите обновления драйверов или посетите сайт производителя по адресу загрузить последние версии драйверов для вашего устройства.
Если ничего не помогает, возможно, вам нужно будет предположить, (Например, копирование/перемещение), которое вы выполняли, было завершено и затем просто вытащите USB-накопитель.
СОВЕТ : Выталкиватель USB-диска и USB Disk Ejector бесплатны инструменты, которые помогут вам извлечь внешние диски.
Мы надеемся, что это руководство поможет вам извлечь USB или жесткий диск в Windows 11/10.

Предупреждение возникает, когда пытаемся безопасно извлечь съемные накопители. На экране отображается уведомление: «Устройство еще используется. Завершите выполнение всех программ и закройте все окна, которые могут использовать это устройство, а затем повторите попытку».
Причина очевидна, но даже при правильном закрытии всех программ и с учетом времени, прошедшего с момента последнего обращения к устройству, оно продолжает препятствовать безопасному извлечению. Узнаем, как это исправить.
Содержание
- 1 Почему возникает предупреждение при извлечении USB?
- 2 Способ 1: Извлечение съемного диска через приложение «Этот компьютер»
- 3 Способ 2: Определение проблемного процесса через журнал просмотра событий
- 4 Способ 3: Форматирование USB-накопителей в формате exFAT
- 5 Способ 4: Использование утилиты Process Explorer
Почему возникает предупреждение при извлечении USB?
Уведомление об использовании съемного устройства возникает всего по нескольким причинам:
- Приложение, которое использует файлы из флешки или внешнего диска, свернуто на панели задач.
- Какой-то процесс еще использует файл со съемного носителя. Нужно выяснить, что это за программа и закрыть ее.
- На старых версиях Windows предупреждение возникает, когда устройство USB отформатировано в формате NTFS.
Способ 1: Извлечение съемного диска через приложение «Этот компьютер»
Если при безопасном извлечении внешнего диска или флешки через иконку, расположенную на панели задач, возникает предупреждение, можно попробовать обойти его, следуя инструкции:
Откройте Проводник Windows и кликните на «Этот компьютер» в левом боковом меню. Если используете Windows 7 и старше нажмите на ярлык «Мой компьютер» на рабочем столе.
Кликните правой кнопкой мыши на съемном носителе и выберите пункт «Извлечь».
При появлении предупреждения о том, что диск еще используется и файлы на нем будут закрыты без сохранения с потерей данных, нажмите «Продолжить». После отобразится уведомление, что устройство можно безопасно извлечь из компьютера.
Способ 2: Определение проблемного процесса через журнал просмотра событий
Как следует из предупреждения, какая-то программа или процесс может использовать данные со съемного диска USB /флешки без вашего ведома или видимого окна. Эту программу невозможно отследить с помощью Диспетчера задач, но можно использовать журнал просмотра событий, чтобы проверить наличие предупреждения, и найти идентификатор этого процесса.
Откройте Панель управления. Для этого наберите в строке системного поиска соответствующее название или выведите на экран окно «Выполнить» одновременным нажатием Win + R и впишите control panel.
В Панели управления измените просмотр в верхнем правом углу на «Крупные значки» и найдите раздел «Администрирование». Затем выберите «Просмотр событий».
С левой стороны кликните правой кнопкой мыши на вкладку «Журналы приложений и служб», затем перейдите на «Вид» в отобразившемся контекстном меню и установите флажок «Отобразить аналитический и отладочный журналы».
Затем перейдите по пути Журналы Windows – Система. Здесь из длинного списка различных событий нужно найти записи «Kernel-PnP» с примерно таким текстом: «Приложение с ИД процесса xxx остановило удаление или извлечение для устройства…»
Вместо «xxx» будет отображаться число, с помощью которого можно определить процесс, блокирующий извлечение устройства.
Откройте Диспетчер задач одновременным нажатием на Ctrl + Shift + Esc. Перейдите на вкладку «Процессы». Правым кликом на названии любого столбца выведите контекстное меню и отметьте флажком значение «ИД процесса». Найдите приложение, которое соответствует номеру «ИД процесса». Установите на него курсор и нажмите «Снять задачу» в нижней правой части окна.
Теперь проверьте, используется ли USB устройство и можно его безопасно извлечь.
Способ 3: Форматирование USB-накопителей в формате exFAT
Иногда проблема может возникнуть с флешками и USB-дисками, которые отформатированы в формате NTFS. Такие внешние устройства могут быть заблокированы функцией Windows Transactional NTFS, которая ошибочно определяет диски NTFS как несъемные.
Решение заключается в форматировании съемных устройств в формате FAT32 или exFAT. FAT32 не поддерживает файлы объемом больше 4 ГБ, поэтому лучше форматировать в exFAT.
- Откройте Проводник Windows и выберите в левом боковом меню «Этот компьютер». Если используете Windows 7 и старше кликните на значок «Мой компьютер» с рабочего стола.
- Правым кликом мыши по накопителю USB выведите на экран контекстное меню и выберите пункт «Форматировать».
- Щелкните на выпадающий список «файловая система» и выберите формат exFAT. Нажмите кнопку «Начать» и дождитесь завершения форматирования.
- После попробуйте безопасно извлечь устройство USB.
Способ 4: Использование утилиты Process Explorer
Использование инструмента Process Explorer является упрощенным вариантом решения, рассмотренного в способе 2, без необходимости просмотра событий. Эта утилита доступна бесплатно и является официальной программой Майкрософт. Используется для отображения дескрипторов, библиотек DLL и процессов, запущенный в фоновом режиме.
- Наберите в поисковике «Process Explorer», перейдите на сайт, указанный на рисунке.
- Щелкните на кнопку «Download», распакуйте скачанный архив и дважды кликните исполняемый файл.
- Перейдите в меню инструментов по пути «Find» — «Find Handle or DLL». Введите букву флешки в поле «Handle or DLL substring» и нажмите кнопку поиска.
- Отобразятся найденные процессы в диалоговом окне. В дереве системных процессов найдите программу в соответствии с диалоговым окном «Find Handle or DLL».
- Нажмите Ctrl + H, чтобы отобразить маркеры в нижней панели. Найдите файл в соответствии с буквой внешнего USB устройства и щелкните его правой кнопкой мыши, выберите Close Handle.
Теперь проверьте, удается ли безопасно извлечь USB устройство.
Содержание
- Исправлено: не удается извлечь внешний жесткий диск в Windows 10 —
- Что мешает пользователям безопасно извлечь свой внешний диск в Windows 10?
- Решение 1. Перезагрузите систему
- Решение 2. Запустите средство устранения неполадок оборудования и устройств Windows
- Решение 3. Извлеките диск с помощью управления дисками
- Решение 4. Обновите драйверы USB
- Жесткий диск используется программой — что делать?
- Как правильно извлечь внешний жесткий диск?
- Что делать, если внешний жесткий диск не извлекается ни одним из вышеперечисленных способов?
- Устройство еще используется: как безопасно извлечь флешку или внешний USB-диск
- Почему возникает предупреждение при извлечении USB?
- Способ 1: Извлечение съемного диска через приложение «Этот компьютер»
- Способ 2: Определение проблемного процесса через журнал просмотра событий
- Способ 3: Форматирование USB-накопителей в формате exFAT
- Способ 4: Использование утилиты Process Explorer
- Не удается безопасно извлечь внешний жесткий диск в Windows
- 4 простых способа безопасного извлечения внешнего диска в Windows
- Метод 1. Используйте диспетчер задач для завершения задач.
- Метод 2. Запустите средство устранения неполадок оборудования и устройств Windows.
- Метод 3. Извлеките внешний диск с помощью управления дисками.
- Способ 4. Обновите драйверы USB.
- Компьютерная грамотность с Надеждой
- Заполняем пробелы — расширяем горизонты!
- Два способа для безопасного извлечения внешнего устройства в Windows 10
- Зачем нужно безопасное извлечение
- Извлечение внешнего жесткого диска
- Безопасное извлечение флешки или карты памяти
- Проблемы шифрования при извлечении устройства
- Безопасное извлечение через Панель задач: первый способ
- Безопасное извлечение с помощью ПКМ: второй способ
- Отображение значка безопасного извлечения в Панели задач
- Всегда ли требуется безопасное извлечение
Исправлено: не удается извлечь внешний жесткий диск в Windows 10 —
Некоторые пользователи сообщают, что они не могут безопасно извлечь свои внешние жесткие диски, такие как USB и т. Д. Эта проблема часто вызывается другими процессами, которые используют содержимое диска или драйверы Windows USB, которые препятствуют удалению внешнего диска. Пользователи сообщили, что они не могут извлечь свой жесткий диск с помощью ‘Безопасное извлечение оборудования и извлечение носителяОпция, расположенная в левой нижней части панели задач.
Чтобы обеспечить безопасность и целостность внешнего оборудования, всегда рекомендуется извлекать диск только в том случае, если другой процесс его не использует. Ваш диск, скорее всего, будет поврежден или поврежден, если вы по неосторожности извлечете диск. Тем не менее, чтобы помочь вам решить вашу проблему, вы можете следовать приведенным ниже решениям.

Что мешает пользователям безопасно извлечь свой внешний диск в Windows 10?
Если вы не можете безопасно извлечь внешний диск, а опция «Безопасное извлечение устройства и извлечение носителя» неактивна, проблема обычно связана со следующими факторами:
Чтобы обойти вашу проблему, следуйте приведенным ниже решениям в том же порядке, что и при условии.
Решение 1. Перезагрузите систему
Первым шагом в решении вашей проблемы будет перезагрузка компьютера. Перезагрузка компьютера закроет все текущие приложения и сторонние процессы, и при повторной загрузке системы не будет приложений, использующих файлы, хранящиеся на внешнем жестком диске. Вы также можете завершить такие задачи с помощью диспетчера задач, однако это отнимает много времени, и поскольку перезапуск выполняется намного быстрее и эффективнее, вам следует перезапустить систему вместо завершения задач с помощью диспетчера задач. Как только ваша система загрузится снова, попробуйте извлечь внешний диск.
Решение 2. Запустите средство устранения неполадок оборудования и устройств Windows
Встроенные средства устранения неполадок существуют по причине и должны использоваться всякий раз, когда это необходимо. В этом случае, поскольку у вас возникают проблемы с внешним оборудованием, выполнение средства устранения неполадок с оборудованием и устройствами может решить вашу проблему. Вот как запустить средство устранения неполадок:
Решение 3. Извлеките диск с помощью управления дисками
Управление дисками — это встроенная утилита Windows, которая позволяет вам управлять всеми дисками или дисками, подключенными к вашей системе. Если вы не можете извлечь диск с помощью параметра «Безопасное извлечение устройства и извлечения носителя», вы можете легко удалить диск с помощью инструмента «Управление дисками». Вот как это сделать:
Замечания:
Важно отметить, что после извлечения внешнего жесткого диска он будет отображаться как Не в сети. Поэтому в следующий раз, когда вы захотите использовать диск в вашей системе, обязательно измените статус на онлайн в управлении дисками.
Решение 4. Обновите драйверы USB
Последним шагом в решении этой проблемы будет проверка драйверов USB с помощью диспетчера устройств. Чтобы исправить вашу проблему, вы должны будете увидеть, работают ли драйверы правильно или нет. Вот как это сделать:
Источник
Жесткий диск используется программой — что делать?
Все мы активно пользуемся различными накопителями информации (флешками, жесткими дисками, картами памяти) и знаем: дабы не возникло никакого сбоя и не потерялись важные файлы при внезапном отсоединении диска от компьютера под управлением Windows во время их передачи, необходимо каждый раз безопасно извлекать устройство. Случается, что сделать это бывает не так просто, поскольку жесткий диск используется программой или приложением. Как быть?
Как правильно извлечь внешний жесткий диск?
Все мы знаем, что нельзя просто так взять и отсоединить внешний жесткий диск или флешку от шнура или USB порта системного блока компьютера, не нажав в трее такой вот значек:
В открывшемся списке мы выбираем необходимый нам накопитель, щелкаем по нему левой кнопкой мышки:
Вуаля! Появляется сообщение, что устройство может быть безопасно извлечено из компьютера.
Есть еще один простой способ безопасного извлечения устройства — через папку «Компьютер»: кликаете правой кнопкой мышки по устройству, которое нужно отключить от компьютера, левой кнопкой нажимаете «Извлечь». Если при этом устройство «занято», то ОС спросит, нужно ли прерывать все текущие операции.
Но не всегда все проходит так гладко, как бы нам того хотелось. Нередко при попытке безопасного извлечения устройства в Windows выскакивает сообщение о том, что оно используется другими программами и не может быть извлечено. Процессы, блокирующие устройство, не могут быть принудительно завершены с помощью данной системной функции! Остается лишь определить, какими именно программами занято устройство и закрыть их.
Экстренно отключить внешний накопитель от компьютера можно при помощи диспетчера задач, вызываемого одновременным нажатием клавиш Ctrl+Alt+Del. Заходим во вкладку процессы, находим там свое устройство и кликнув по нему правой кнопкой нажимаем «Завершить процесс».
Что делать, если внешний жесткий диск не извлекается ни одним из вышеперечисленных способов?
Ну а если никакие программы не были запущены вручную, а устройство все равно чем-то используется — что делать? Тут без специальных утилит сложно найти причину.
Одним из лучших способов отключения внешнего накопителя, который используется неизвестно какими программами и не может быть остановлен стандартными средствами Windows, является использование специальных программ для извлечения флешек и дисков вроде USB Safely Remove. Программа Unlocker также помогает выявить и отключить процессы, которыми занят внешний накопитель информации, после чего диск или флешку можно безопасно извлечь.
Бывает, что безопасно извлечь USB HDD не получается ни одним из вышеперечисленных способов, что было замечено в Windows 7, причем при использовании абсолютно разных внешних дисков. Если диски были подсоединены к компьютеру в текущем сеансе, извлекаются все как правило без проблем. Однако, стоит перезагрузить систему с подключенными дисками, извлечь их окажется уже невозможно, поскольку они будут заняты «неубиваемыми» даже с помощью Unlocker системными процессами System.exe и svchost.exe.
Unlocker показывает, что устройство занято процессами explorer.exe и svchost.exe
И это даже в том случае, если отключить индексирование на всех дисках! Чтобы не ломать голову, можно просто извлечь диск после завершения работы компьютера.
Источник
Устройство еще используется: как безопасно извлечь флешку или внешний USB-диск
Предупреждение возникает, когда пытаемся безопасно извлечь съемные накопители. На экране отображается уведомление: «Устройство еще используется. Завершите выполнение всех программ и закройте все окна, которые могут использовать это устройство, а затем повторите попытку».
Причина очевидна, но даже при правильном закрытии всех программ и с учетом времени, прошедшего с момента последнего обращения к устройству, оно продолжает препятствовать безопасному извлечению. Узнаем, как это исправить.
Почему возникает предупреждение при извлечении USB?
Уведомление об использовании съемного устройства возникает всего по нескольким причинам:
Способ 1: Извлечение съемного диска через приложение «Этот компьютер»
Если при безопасном извлечении внешнего диска или флешки через иконку, расположенную на панели задач, возникает предупреждение, можно попробовать обойти его, следуя инструкции:
Откройте Проводник Windows и кликните на «Этот компьютер» в левом боковом меню. Если используете Windows 7 и старше нажмите на ярлык «Мой компьютер» на рабочем столе.
Кликните правой кнопкой мыши на съемном носителе и выберите пункт «Извлечь».
При появлении предупреждения о том, что диск еще используется и файлы на нем будут закрыты без сохранения с потерей данных, нажмите «Продолжить». После отобразится уведомление, что устройство можно безопасно извлечь из компьютера.
Способ 2: Определение проблемного процесса через журнал просмотра событий
Как следует из предупреждения, какая-то программа или процесс может использовать данные со съемного диска USB /флешки без вашего ведома или видимого окна. Эту программу невозможно отследить с помощью Диспетчера задач, но можно использовать журнал просмотра событий, чтобы проверить наличие предупреждения, и найти идентификатор этого процесса.
В Панели управления измените просмотр в верхнем правом углу на «Крупные значки» и найдите раздел «Администрирование». Затем выберите «Просмотр событий».
С левой стороны кликните правой кнопкой мыши на вкладку «Журналы приложений и служб», затем перейдите на «Вид» в отобразившемся контекстном меню и установите флажок «Отобразить аналитический и отладочный журналы».
Затем перейдите по пути Журналы Windows – Система. Здесь из длинного списка различных событий нужно найти записи «Kernel-PnP» с примерно таким текстом: «Приложение с ИД процесса xxx остановило удаление или извлечение для устройства…»
Вместо «xxx» будет отображаться число, с помощью которого можно определить процесс, блокирующий извлечение устройства.
Откройте Диспетчер задач одновременным нажатием на Ctrl + Shift + Esc. Перейдите на вкладку «Процессы». Правым кликом на названии любого столбца выведите контекстное меню и отметьте флажком значение «ИД процесса». Найдите приложение, которое соответствует номеру «ИД процесса». Установите на него курсор и нажмите «Снять задачу» в нижней правой части окна.
Теперь проверьте, используется ли USB устройство и можно его безопасно извлечь.
Способ 3: Форматирование USB-накопителей в формате exFAT
Иногда проблема может возникнуть с флешками и USB-дисками, которые отформатированы в формате NTFS. Такие внешние устройства могут быть заблокированы функцией Windows Transactional NTFS, которая ошибочно определяет диски NTFS как несъемные.
Решение заключается в форматировании съемных устройств в формате FAT32 или exFAT. FAT32 не поддерживает файлы объемом больше 4 ГБ, поэтому лучше форматировать в exFAT.
Способ 4: Использование утилиты Process Explorer
Использование инструмента Process Explorer является упрощенным вариантом решения, рассмотренного в способе 2, без необходимости просмотра событий. Эта утилита доступна бесплатно и является официальной программой Майкрософт. Используется для отображения дескрипторов, библиотек DLL и процессов, запущенный в фоновом режиме.
Теперь проверьте, удается ли безопасно извлечь USB устройство.
Источник
Не удается безопасно извлечь внешний жесткий диск в Windows
4 простых способа безопасного извлечения внешнего диска в Windows
Как правило, большинство людей извлекают внешние диски, щелкая значок USB-накопителя «Безопасное извлечение оборудования и извлечение носителя» в правой части панели задач, щелкая и выбирая диск, который они хотят извлечь, из раскрывающегося меню.
К сожалению, может появиться окно с сообщением «Проблема при извлечении запоминающего устройства USB. Это устройство в настоящее время используется. Закройте все программы или окна, которые могут использовать устройство, а затем повторите попытку ».
Многие пользователи сообщают, что они не могут безопасно извлечь подключенные внешние диски, такие как USB-накопители, внешние жесткие диски и твердотельные накопители. Это вызывает огромную проблему для многих, поскольку отключение указанных устройств без их безопасного извлечения может означать безвозвратную потерю или повреждение конфиденциальных данных. Само собой разумеется, что все пользователи хотят быть уверены в своих компьютерах и не беспокоиться о том, что они испортят свои данные.
Эта проблема может быть вызвана другими процессами или приложениями, использующими файлы, расположенные на диске. Например, если ваш Windows Media Player воспроизводит видеофайл, расположенный на вашем внешнем жестком диске, то Windows не позволит вам извлечь внешний диск до того, как вы закроете Windows Media Player.
Однако в некоторых случаях Windows может не позволить вам извлечь внешний диск даже после закрытия приложения, которое обращалось к файлам на диске. Таким образом, закрытие или выход из приложения может не всегда работать, поскольку в некоторых приложениях один из процессов может работать в фоновом режиме. По этой причине обычно рекомендуется найти все процессы приложения через диспетчер задач и полностью закрыть его. Также рекомендуется перезагрузить компьютер, чтобы удалить связь между процессами и файлами на внешних дисках.
Вторая причина, препятствующая извлечению внешних дисков, может быть связана с USB-драйверами Windows. Если на вашем компьютере установлены устаревшие или неисправные драйверы USB, они могут быть причиной этой проблемы. Если драйверы работают неправильно, Windows может не позволить вам извлечь диск, даже если ни одно приложение не обращается к файлам на нем.
Мы хотим подчеркнуть важность надлежащего закрытия файлов, особенно рабочих файлов, таких как документы Microsoft, перед тем, как вынуть внешний диск, содержащий эти файлы. Если вы отключите внешний диск от компьютера, не закрывая файлы, они могут быть повреждены. Вы можете восстановить поврежденные файлы с помощью инструмента для восстановления данных, но нет никаких гарантий.
Кроме того, отключение внешнего диска без безопасного извлечения может привести к его повреждению, он может начать работать ненадежно, вызывать ошибки или выйти из строя, не подлежащих ремонту. Обратите внимание, что если ваш диск будет физически поврежден, вы не сможете восстановить какие-либо данные.
Итак, теперь давайте перейдем к методам исправления ошибки «Проблема с извлечением USB-накопителя». Мы составили список известных методов исправления этой ошибки. Однако, прежде чем что-либо делать, попробуйте перезагрузить компьютер, если вы еще этого не сделали.
Метод 1. Используйте диспетчер задач для завершения задач.
Windows 10 может не позволить вам извлечь внешний жесткий диск, если на нем есть программа, обращающаяся к файлам. Даже если вы закроете программу, используемую для доступа к файлам, Windows по-прежнему может не позволить вам извлечь диск, поскольку программа может работать в фоновом режиме. Таким образом, вы можете использовать диспетчер задач, чтобы найти программу и завершить ее задачу.
В качестве примера мы воспользуемся проигрывателем Windows Media.
2. Щелкните Подробнее в нижнем левом углу.
3. На вкладке «Процессы» найдите приложение, которое препятствует извлечению внешнего накопителя.
Метод 2. Запустите средство устранения неполадок оборудования и устройств Windows.
Самый простой и безопасный вариант, который вы должны попробовать в первую очередь, – это запустить встроенное средство устранения неполадок оборудования и устройств в Windows 10. Возможно, он сможет автоматически обнаруживать и устранять проблемы с вашим внешним диском. Как правило, вам нужно перейти в меню «Средства устранения неполадок» и запустить оттуда средство устранения неполадок оборудования и устройств. Однако в Windows 10 v1809 или более поздней версии это средство устранения неполадок было скрыто, но не удалено. Вы можете запустить средство устранения неполадок оборудования и устройств из командной строки.
5. Щелкните Применить это исправление.
7. Перезагрузите компьютер.
Метод 3. Извлеките внешний диск с помощью управления дисками.
Управление дисками является частью операционной системы Windows 10, которая позволяет управлять разделами жесткого диска без перезагрузки системы и каких-либо прерываний. Это мощный инструмент, поэтому вы можете использовать его для извлечения внешнего диска, когда параметр «Безопасное извлечение оборудования и извлечение носителя» не работает.
2. Определите внешний диск, который вы хотите извлечь.
Способ 4. Обновите драйверы USB.
Как упоминалось в статье, вам может быть запрещено извлекать внешнее запоминающее устройство из-за устаревших или поврежденных драйверов устройств. Таким образом, вы можете использовать Диспетчер устройств для автоматической загрузки и установки драйверов для проблемного устройства. Обратите внимание, что вы также можете использовать его для установки драйверов с вашего компьютера, если у вас есть правильные драйверы.
7. Перезагрузите компьютер.
Источник
Компьютерная грамотность с Надеждой
Заполняем пробелы — расширяем горизонты!
Два способа для безопасного извлечения внешнего устройства в Windows 10
Безопасное извлечение устройства пользователи используют, чтобы сохранить работоспособность внешних устройств, подключаемых к компьютеру, а также чтобы сообщить операционной системе Windows о своих намерениях. Это позволит системе корректно завершить работу программного обеспечения, которое отвечает за взаимодействие компьютера с другими устройствами.
Возможность для безопасного извлечения устройства была в более ранних версиях Windows, например, в семерке, а также в XP. Ввиду своей полезности, такая функция сохранилась также в десятой версии.
Зачем нужно безопасное извлечение
Внешние устройства подключаются к компьютеру или ноутбуку через порты, например, USB-порты, через специальные разъемы, например, разъемы для подключения SD-карт и тому подобное. Через эти же порты внешние устройства одновременно подключаются к источнику электропитания, получают электроэнергию от компьютера, от его батарей и блоков питания.
Рассмотрим, зачем нужно безопасное извлечение для внешнего жесткого диска, флешки и карты памяти, а также о возможных проблемах, связанных с шифрованием данных на тех или иных устрйоствах.
Извлечение внешнего жесткого диска
Электроэнергия нужна, например, внешним жестким дискам, чтобы перед их выключением головки жесткого диска запарковались, «ушли на базу», разместились в безопасном месте, где они не смогут повредить поверхности диска с записанными на них данными. Если не запарковать головки внешних жестких дисков, то не исключена ситуация их опускания прямо на записывающую поверхность вращающихся дисков. Это приводит к повреждению поверхностей и к потере данных, порой безвозвратной потере.
Значит, до отсоединения внешних жестких дисков им нужна электроэнергия для выполнения парковочных операций. Также внешним жестким дискам нужна команда на отключение, которую они могут получить только от компьютера, к которому они подключены. Так вот,
безопасное отключение внешних жестких дисков состоит в том, чтобы подать им команду на отключение, на прекращение работы с компьютером, прекращение всех операций чтения или записи данных, и дать команду на парковку считывающих головок.
Только после выполнения этих команд внешние жесткие диски можно отключать от компьютера (ноутбука), только тогда отключение пройдет без эксцессов, без возможных повреждений данных, хранящихся на дисках.
Безопасное извлечение флешки или карты памяти
Если к компьютеру (ноутбуку) подключены не вращающиеся, не механические устройства чтения/записи данных, например, флешки или SD-карты, то таким устройствам, разумеется, ничего парковать не нужно, у них нет механики. Однако,
перед отключением подобных устройств (флешек, карт памяти), операционной системе нужно сначала прекратить все операции записи данных на них.
Если отключить флешки или карты памяти в момент записи на них данных, то данные на таких устройствах могут пропасть, потеряться, разрушиться. Часть информации запишется, а часть нет, так как пользователь нештатным образом отключил устройство от компьютера. И так как данные записались не все, последующее чтение таких неполных данных может оказаться затруднительным или вообще невозможным. Потребуется восстановление структуры данных, в ходе которого часть данных, а то и все записанные на флешку или карту памяти данные будут потеряны, часто без возможности восстановления.
Проблемы шифрования при извлечении устройства
Некоторое пользователи используют шифрование данных при их записи на носители, в том числе на внешние устройства (внешние жесткие диски, флешки, карты памяти). При использовании шифрования данных еще большее значение приобретает необходимости правильного отключения внешних устройств, чтобы завершились все операции шифрования/дешифрования данных.
Шифрование/дешифрование замедляет операции записи/чтения данных. Нужно дать время компьютеру (ноутбуку), чтобы он завершил все требуемые действия по шифрованию данных.
Иначе нештатное отключение внешнего устройства, на которое пишутся шифрованные данные, может привести к потере части или даже всей записанной на отключаемом устройстве информации.
Таким образом, правильно выполненное отключение внешних устройств (внешних жестких дисков, флешек, SD-карт и тому подобных устройств) позволяет безопасно отключать устройства без потери записанных на них данных, без механических или иных разрушений самих устройств для хранения информации.
Безопасное извлечение через Панель задач: первый способ
Рассмотрим этот вариант на примере внешнего жесткого диска, подключенного к ноутбуку через порт USB. Вместо диска может быть флешка или иное устройство.
Прежде чем извлечь внешний жесткий диск, в панели задач кликаем на значок «Отображать скрытые значки» (1 на рис. 1) в правом нижнем углу. Появится меню, в котором нас интересует значок «Безопасное извлечение устройств и дисков» (2 на рис. 1):
Рис. 1. Открываем скрытые значки и ищем значок «Безопасное извлечение устройств»
Щелкаем левой кнопкой мыши по найденному значку
Рис. 2. Нажимаем на «Извлечь Elements 1042»
После клика по значку «Извлечь Elements 1042» появится сообщение: «Оборудование может быть извлечено. Теперь устройство «запоминающее устройство для USB» может быть безопасно извлечено из компьютера».
Рис. 3. Сообщение о том, что оборудование может быть безопасно извлечено
После такого сообщения «с чистой совестью» вынимаем устройство из компьютера и откладываем его до тех пор, пока оно снова не понадобится.
Безопасное извлечение с помощью ПКМ: второй способ
Скриншоты ниже приведены для карты памяти micro-SD. Этот пример полезен тем, что для подключения карты используется не порт USB, а специальный разъем. Тем не менее действия по безопасному извлечению используются те же самые, что для внешних устройств, подключаемых через USB.
Так как карта памяти подключена к ноутбуку, то сначала надо найти ее значок. Для этого в Панели задач открываем Проводник «Этот компьютер» и ПКМ (правой кнопкой мыши) щелкаем по значку SD (1 или 3 на рис. 4):
Рис. 4 (щелкните для увеличения). Клик ПКМ (правой кнопкой мыши) по карте SD, а потом «Извлечь»
Волшебный клик ПКМ (правой кнопкой мыши) вызывает на экран контекстное меню, содержащее перечень всех операций, которые можно выполнить по отношению к карте памяти. Нас интересует вариант «Извлечь» (2 на рис. 4).
Теперь уже левой кнопкой мыши щелкаем «Извлечь», появится сообщение: «Оборудование может быть извлечено…» (рис. 5):
Рис. 5 (кликните для увеличения). Сообщение, что все ОК — можно вынимать карту памяти.
Отображение значка безопасного извлечения в Панели задач
Если нет подключенных внешних устройств, то в панели задач (рис. 1) не будет значка «Безопасное извлечение устройства». Если же есть подключенное устройство, то такой значок может быть, правда, не для всех устройств.
Можно проверить настройку отображения значка для извлечения устройства. Для этого на свободном месте рабочего стола кликаем ПКМ (правой кнопкой мыши), появится меню, в котором нас интересует «Персонализация». Открываем вкладку «Панель задач» (2 на рис. 6), прокручиваем ее в правой части до тех пор, пока не появится вариант «Выберите значки, отображаемые в панели задач»:
Рис. 6. Персонализация – Панель задач – Выберите значки, отображаемые в панели задач
Напротив значка «Проводник Безопасное извлечение устройств и дисков» проверяем положение тумблера. Он должен быть в положении «Вкл.» (рис. 7):
Рис. 7. Чтобы значок «Безопасное извлечение устройств» отображался в панели задач, напротив нужен флажок «Вкл.»
Всегда ли требуется безопасное извлечение
Если к компьютеру подключить смартфон по проводу, то в большинстве случаев значок безопасного извлечения не появится в панели задач. Дело в том, что есть устройства, которые операционная система Windows 10 определяет как медиа-устройство. К ним относятся плееры, камеры, подключаемые по USB, планшеты и телефоны на Android, iPhone и другие подобные внешние устройства. В этом случае значок для безопасного извлечения не показывается, он отсутствует. Значит, их можно вынимать просто так, не прибегая к «лишним» манипуляциям.
Также не требуется безопасное извлечение для флешек, которые защищены от записи, а также для CD и DVD дисков, карт памяти, которые имеют доступ только для чтения. В этом случае у операционной системы отсутствует возможность изменять информацию на устройствах, так как они используются для чтения, но не для записи.
Используйте значок «Безопасное извлечение устройств и дисков», если в компьютер (ноутбук) вставлен:
Источник
-
Найдите значок Безопасное извлечение устройства на панели задач. Если он не отображается, выберите Показать скрытые значки . Нажмите и удерживайте (или щелкните правой кнопкой мыши) значок и выберите оборудование, которое требуется извлечь.
-
Если значок Безопасное извлечение устройства не отображается, нажмите и удерживайте (или щелкните правой кнопкой мыши) панель задач и выберите Параметры панели задач .
-
Выберите раздел Переполнение угла панели задач, чтобы развернуть его. Прокрутите до параметра Проводник (при наведении курсора появится совет Безопасное извлечение устройств и дисков) и включите его.
-
Если это не помогло, убедитесь, что устройство прекратило все действия, например копирование или синхронизацию файлов. Выберите Пуск > Параметры > Bluetooth и устройства > Устройства .
-
Щелкните Другие параметры рядом с устройством и выберите Удалить устройство.
-
Обратитесь к изготовителю оборудования, чтобы получить новые драйверы или другие обновления.
-
Найдите значок Безопасное извлечение устройства на панели задач. Если он не отображается, выберите Показать скрытые значки . Нажмите и удерживайте (или щелкните правой кнопкой мыши) значок и выберите оборудование, которое требуется извлечь.
-
Если значок Безопасное извлечение устройства не отображается, нажмите и удерживайте (или щелкните правой кнопкой мыши) панель задач и выберите Параметры панели задач .
-
В разделе Область уведомлений нажмите Выберите значки, которые должны быть на панели задач.
-
Прокрутите до параметра Проводник: безопасное извлечение устройств и дисков и включите его.
-
Если это не помогло, убедитесь, что устройство прекратило все действия, например копирование или синхронизацию файлов. Выберите Пуск > Параметры > Устройства. Выберите устройство и нажмите Удалить устройство.
-
Обратитесь к изготовителю оборудования, чтобы получить новые драйверы или другие обновления.
Почему возникает предупреждение при извлечении usb?
Уведомление об использовании съемного устройства возникает всего по нескольким причинам:
- Приложение, которое использует файлы из флешки или внешнего диска, свернуто на панели задач.
- Какой-то процесс еще использует файл со съемного носителя. Нужно выяснить, что это за программа и закрыть ее.
- На старых версиях Windows предупреждение возникает, когда устройство USB отформатировано в формате NTFS.
Варианты безопасного отключения
Съемный диск предполагает три варианта безопасного извлечения.
Выбрав наиболее удобный для себя способ, каждый пользователь сможет осуществлять безопасную передачу данных без опасений потерять важную информацию или же испортить накопитель.
рис.1. Наиболее простым из них является нажатие на панели задач соответствующего значкарис.2. А затем выбор соответствующей функции
Стоит отметить, что существуют и другие способы, позволяющие безопасно извлечь внешний жесткий диск. Современное устройство жесткого диска компьютера можно отключить через меню «Пуск»:
- Зайти в меню.
- Нажать на опцию «Компьютер».
- Вытащить жёсткий диск из ноутбука, предварительно нажав правой клавишей мыши на необходимое устройство и выбрав функцию «Извлечь».
В случае если не извлекается внешний жесткий диск, следует закрыть все программы, работа которых в настоящий момент времени связана с данным устройством. Следующим шагом будет переход в Диспетчер устройств посредством Панели управления, которая расположена в функциональном меню Пуск. Перейдя в «Дисковые устройства», необходимо выбрать нужный накопитель, дважды щелкнув по нему.
Во вкладке «Политика» нажимаем на «быстрое удаление»
После завершения этого действия следует вынуть диск из ноутбука.
Теперь вы знаете, что безопасный способ извлечения внешнего жесткого диска, самый надежный и простой. Остались вопросы? Ждем их в комментариях.
Как извлечь внешний жесткий диск из ноутбука и компьютера правильно
Правильное отключение устройства является залогом сохранности данных и файлов, и обеспечивает длительный срок эксплуатации накопителя, защищая его от преждевременных повреждений физического характера. Данная функция операционной системы используется в обязательном порядке в таких случаях:
Когда не нужно пользоваться безопасным отключением
Стоит отметить, что в определенных случаях можно не тратить собственное время на выполнение вышеуказанной функции, поскольку это никаким образом не скажется на состоянии девайса, позволяя с легкостью сохранить любую информацию. Безопасное извлечение можно пропустить, когда:
- Устройство применяется исключительно для чтения. В данном случае риск повреждения данных полностью отсутствует благодаря тому, что у ОС нет возможности осуществить изменение данных. Это касается карт памяти и флешек, которые защищены от записи, а также DVD и CD приводов.
- Устройства портативного характера, которые подключаются посредством USB кабеля, включая камеры и MP3 плееры.
- Сетевые хранилища, используемые пользователем, «в облаке» или же на NAS накопителях.
Решение 1. перезагрузите систему
Первым шагом в решении вашей проблемы будет перезагрузка компьютера. Перезагрузка компьютера закроет все текущие приложения и сторонние процессы, и при повторной загрузке системы не будет приложений, использующих файлы, хранящиеся на внешнем жестком диске.
Вы также можете завершить такие задачи с помощью диспетчера задач, однако это отнимает много времени, и поскольку перезапуск выполняется намного быстрее и эффективнее, вам следует перезапустить систему вместо завершения задач с помощью диспетчера задач. Как только ваша система загрузится снова, попробуйте извлечь внешний диск.
Встроенные средства устранения неполадок существуют по причине и должны использоваться всякий раз, когда это необходимо. В этом случае, поскольку у вас возникают проблемы с внешним оборудованием, выполнение средства устранения неполадок с оборудованием и устройствами может решить вашу проблему. Вот как запустить средство устранения неполадок:
- Нажмите Ключ Windows I открыть настройки.
- Идти к Обновление и безопасность.
- Перейдите к Устранение проблем панель.
- Прокрутите вниз и найдите ‘Аппаратные средства и устройства».
- Выберите его и нажмите ‘Запустите средство устранения неполадок».
Запуск средства устранения неполадок оборудования и устройств
Решение 4. обновите драйверы usb
Последним шагом в решении этой проблемы будет проверка драйверов USB с помощью диспетчера устройств. Чтобы исправить вашу проблему, вы должны будете увидеть, работают ли драйверы правильно или нет. Вот как это сделать:
- Перейдите в меню «Пуск», введите Диспетчер устройств и открой его.
- Разверните Контроллеры универсальной последовательной шины список.
- Проверьте, есть ли запись с желтый восклицательный знак. Если есть, щелкните правой кнопкой мыши по нему и выберите ‘Обновление программного обеспечения драйвера».
- Если восклицательный знак отсутствует, удалите драйвер и перезапустите систему, чтобы ее можно было снова автоматически установить.
Удаление драйвера USB
С помощью bios
BIOS – это специальная программа, обеспечивающая взаимодействие разных приборов, подключенных к компьютеру. В последней операционной системе Windows 10, вместо BIOS, используют UEFI (механизм примерно тот же).
Внимание! Отключение через БИОС доступно не всегда. Важно проверять возможность отсоединения каждого носителя по отдельности в настройках периферии – приборов типа SATA или IDE.
Выбирается нужный источник информации из тех, которые выпадают списком. Около названия носителя должна отсутствовать галочка, визуальное значение «Отключено».
Способ 1: извлечение съемного диска через приложение «этот компьютер»
Если при безопасном извлечении внешнего диска или флешки через иконку, расположенную на панели задач, возникает предупреждение, можно попробовать обойти его, следуя инструкции:
Откройте Проводник Windows и кликните на «Этот компьютер» в левом боковом меню. Если используете Windows 7 и старше нажмите на ярлык «Мой компьютер» на рабочем столе.
Кликните правой кнопкой мыши на съемном носителе и выберите пункт «Извлечь».
При появлении предупреждения о том, что диск еще используется и файлы на нем будут закрыты без сохранения с потерей данных, нажмите «Продолжить». После отобразится уведомление, что устройство можно безопасно извлечь из компьютера.
Способ 2: определение проблемного процесса через журнал просмотра событий
Как следует из предупреждения, какая-то программа или процесс может использовать данные со съемного диска USB /флешки без вашего ведома или видимого окна. Эту программу невозможно отследить с помощью Диспетчера задач, но можно использовать журнал просмотра событий, чтобы проверить наличие предупреждения, и найти идентификатор этого процесса.
Откройте Панель управления. Для этого наберите в строке системного поиска соответствующее название или выведите на экран окно «Выполнить» одновременным нажатием Win R и впишите control panel.
В Панели управления измените просмотр в верхнем правом углу на «Крупные значки» и найдите раздел «Администрирование». Затем выберите «Просмотр событий».
С левой стороны кликните правой кнопкой мыши на вкладку «Журналы приложений и служб», затем перейдите на «Вид» в отобразившемся контекстном меню и установите флажок «Отобразить аналитический и отладочный журналы».
Затем перейдите по пути Журналы Windows – Система. Здесь из длинного списка различных событий нужно найти записи «Kernel-PnP» с примерно таким текстом: «Приложение с ИД процесса xxx остановило удаление или извлечение для устройства…»
Вместо «xxx» будет отображаться число, с помощью которого можно определить процесс, блокирующий извлечение устройства.
Откройте Диспетчер задач одновременным нажатием на Ctrl Shift Esc. Перейдите на вкладку «Процессы». Правым кликом на названии любого столбца выведите контекстное меню и отметьте флажком значение «ИД процесса». Найдите приложение, которое соответствует номеру «ИД процесса». Установите на него курсор и нажмите «Снять задачу» в нижней правой части окна.
Теперь проверьте, используется ли USB устройство и можно его безопасно извлечь.
Способ 3: форматирование usb-накопителей в формате exfat
Иногда проблема может возникнуть с флешками и USB-дисками, которые отформатированы в формате NTFS. Такие внешние устройства могут быть заблокированы функцией Windows Transactional NTFS, которая ошибочно определяет диски NTFS как несъемные.
Решение заключается в форматировании съемных устройств в формате FAT32 или exFAT. FAT32 не поддерживает файлы объемом больше 4 ГБ, поэтому лучше форматировать в exFAT.
- Откройте Проводник Windows и выберите в левом боковом меню «Этот компьютер». Если используете Windows 7 и старше кликните на значок «Мой компьютер» с рабочего стола.
- Правым кликом мыши по накопителю USB выведите на экран контекстное меню и выберите пункт «Форматировать».
- Щелкните на выпадающий список «файловая система» и выберите формат exFAT. Нажмите кнопку «Начать» и дождитесь завершения форматирования.
- После попробуйте безопасно извлечь устройство USB.
Способ 4: использование утилиты process explorer
Использование инструмента Process Explorer является упрощенным вариантом решения, рассмотренного в способе 2, без необходимости просмотра событий. Эта утилита доступна бесплатно и является официальной программой Майкрософт. Используется для отображения дескрипторов, библиотек DLL и процессов, запущенный в фоновом режиме.
- Наберите в поисковике «Process Explorer», перейдите на сайт, указанный на рисунке.
- Щелкните на кнопку «Download», распакуйте скачанный архив и дважды кликните исполняемый файл.
- Перейдите в меню инструментов по пути «Find» — «Find Handle or DLL». Введите букву флешки в поле «Handle or DLL substring» и нажмите кнопку поиска.
- Отобразятся найденные процессы в диалоговом окне. В дереве системных процессов найдите программу в соответствии с диалоговым окном «Find Handle or DLL».
- Нажмите Ctrl H, чтобы отобразить маркеры в нижней панели. Найдите файл в соответствии с буквой внешнего USB устройства и щелкните его правой кнопкой мыши, выберите Close Handle.
Теперь проверьте, удается ли безопасно извлечь USB устройство.
Управление дисками
Дополнительная возможность отсоединения ненужных в данный период времени механизмов – отключение через управление дисками. Инструкция:
- навести курсор на изображение кнопки «Пуск», нажать правой кнопкой;
- в открывшемся списке найти необходимый пункт «Управление дисками»;
- открыть консоль;
- найти необходимый диск формата SSD или HDD;
- кликнуть по нужной строке правой кнопкой мыши – вызвать контекстное меню данного носителя;
- найти «Вне сети», нажать левой кнопкой.
После этого жесткий диск не сможет обнаружить ни одна программа, он будет считаться недействующим – отключенным. Активировать носители информации можно тем же способом, потребуется выбрать пункт «В сети».
Недавно несколько коллег пожаловались на невозможность удалить внешние жесткие диски на своих компьютерах с Windows. Для этого есть несколько причин, в том числе устаревшие или неисправные драйверы USB, которые препятствуют удалению диска или другим процессам, имеющим доступ к его содержимому.
Вы можете отключить диск, не закрывая предварительно приложения, которые с него читают, но это может повредить ваши данные. ЯВЛЯЕТСЯ Вы также можете использовать восстановление данных для ремонта и восстановления поврежденных файлов, но нет гарантии, что это будет работать.
Чтобы обеспечить безопасность и целостность внешнего жесткого диска, рекомендуется извлекать диск только после того, как вы закроете все процессы, которые его используют.
Если вы пытались закрыть приложения, которые обращались к файлам на внешнем жестком диске, но по-прежнему не можете извлечь диск, вот несколько решений, которые могут вам помочь.
Быстрые решения, чтобы попытаться отключить внешний жесткий диск
- Закройте все программы, включая антивирус, и попробуйте снова извлечь диск. Как отключить Защитник Windows
- Если на вашем компьютере установлено приложение Norton System Works, оно поставляется с корзиной, защищенной Norton. Это отключает параметр «Безопасное извлечение оборудования», поэтому он не работает, когда вы пытаетесь извлечь жесткий диск.
- Если не удается отключить внешний жесткий диск, попробуйте подключить его к другому ПК и отключить его с помощью значка «Безопасное извлечение оборудования». Если он работает в другой системе, проблема, скорее всего, связана с операционной системой на вашем компьютере.
- Отключите службу индексирования Windows. Если этот параметр включен, вы не сможете извлечь внешний жесткий диск, потому что служба может заставить Windows постоянно обращаться к диску.
- Перезагрузите компьютер, чтобы исправить любые проблемы в операционной системе, которые могут повлиять на процесс извлечения диска на вашем ПК. После перезагрузки системы ни одно приложение не должно получить доступ к диску, поэтому вы можете попробовать извлечь его снова и посмотреть, работает ли он.
- Наконец, вы можете попробовать загрузиться в безопасном режиме и посмотреть, сможете ли вы извлечь диск без каких-либо проблем. Если это возможно, это означает, что программа запуска обращается к диску сразу после загрузки Windows. Вам нужно будет попробовать чистую загрузку, чтобы определить, какая программа является виновником. Безопасный режим Windows 10, полное руководство
Как исправить используемое устройство
1. Используйте средство устранения неполадок оборудования и устройств Windows.
Встроенное средство устранения неполадок оборудования и устройств Windows — это инструмент, который помогает вам обнаруживать любые проблемы с вашим ПК или другими подключенными к нему устройствами. Вы можете использовать этот инструмент для обнаружения проблемы, которая может повлиять на извлечение внешнего жесткого диска.
- Выберите Пуск> Параметры> Обновление и безопасность.
- Затем выберите Устранение неполадок на левой панели.
- Выберите Дополнительные инструменты для устранения неполадок, затем выберите подключенные устройства.
- Выберите «Запустить средство устранения неполадок» и дождитесь, пока Windows обнаружит и обнаружит какие-либо проблемы, прежде чем снова пытаться извлечь внешний жесткий диск.
2. Используйте командное окно «Выполнить», чтобы извлечь внешний жесткий диск.
Окно команд «Выполнить» позволяет открывать файлы, папки или запускать программы и получать доступ к веб-ресурсам в Windows 10. Вы также можете использовать этот инструмент для запуска команды и извлечения внешнего жесткого диска.
- Щелкните правой кнопкой мыши Пуск> Выполнить.
- Затем введите эту команду в поле запуска: RunDll32.exe shell32.dll, Control_RunDLL hotplug.dll и нажмите Enter.
- Выберите внешний жесткий диск в диалоговом окне «Безопасное извлечение оборудования» и нажмите «Стоп».
3. Используйте «Управление дисками», чтобы удалить внешний жесткий диск.
Disk Manager — это еще один инструмент, встроенный в Windows 10, который помогает вам управлять всеми дисками, подключенными к вашему ПК. Если устранение неполадок оборудования и устройств Windows не помогло, попробуйте использовать «Управление дисками» и посмотрите, поможет ли оно решить проблему.
- Выберите «Пуск», введите «Управление дисками» в поле поиска и нажмите «Ввод».
- Найдите свой внешний жесткий диск в окне «Управление дисками».
- Щелкните диск правой кнопкой мыши и выберите Извлечь. После этого внешний жесткий диск будет отображаться как отключенный, но если вы хотите снова использовать диск, вы можете изменить его статус на онлайн в средстве управления дисками.
4. Закройте действия или запущенные процессы.
Если вам по-прежнему не удается извлечь внешний жесткий диск, используйте диспетчер задач, чтобы закрыть все подозрительные действия, выполняемые в Windows.
- Откройте диспетчер задач, щелкнув правой кнопкой мыши на панели задач и выбрав Диспетчер задач. Кроме того, вы можете нажать сочетание клавиш CTRL + ALT + DEL и выбрать Диспетчер задач, чтобы открыть его.
- Выберите вкладку «Процессы», чтобы увидеть все запущенные процессы.
- Щелкните правой кнопкой мыши любую подозрительную программу или процесс, запущенный на вашем компьютере, выберите «Завершить задачу», чтобы закрыть ее, а затем попробуйте снова извлечь внешний жесткий диск.
5. Обновите драйверы USB на вашем ПК.
Даже устаревшие, устаревшие или неправильные драйверы USB на вашем компьютере могут повлиять на вашу способность извлекать диск из вашего компьютера. Чтобы исправить это, вы можете обновить драйверы USB, чтобы убедиться, что у вас установлена последняя версия для вашего устройства, а затем попробуйте снова извлечь диск. 6 программное обеспечение для обновления драйверов ПК Windows 10, 8, 7
- Щелкните правой кнопкой мыши Пуск> Диспетчер устройств.
- Выберите список контроллеров универсальной последовательной шины, чтобы развернуть его, затем проверьте наличие желтого восклицательного знака рядом с одной из записей.
- Если вы найдете запись с желтым восклицательным знаком, щелкните ее правой кнопкой мыши и выберите «Обновить программное обеспечение накопителя».
Если рядом с какой-либо из записей нет знака, удалите драйвер и перезагрузите компьютер. Таким образом, Windows автоматически установит правильную и последнюю версию драйвера USB, и вы сможете снова попытаться извлечь диск.
6. Используйте диспетчер устройств, чтобы извлечь внешний жесткий диск.
Диспетчер устройств в Windows 10 — это важная утилита, которая помогает настраивать или устранять неполадки оборудования и устройств на вашем компьютере.
Если вы не можете извлечь внешние аппаратные диски в Windows с помощью описанных выше методов, вы можете попробовать извлечь их в диспетчере устройств.
- Щелкните правой кнопкой мыши «Пуск»> «Панель управления» и выберите «Оборудование и звук».
- Затем выберите Диспетчер устройств.
- Выберите Дисковые устройства, чтобы увидеть все устройства хранения, подключенные к вашему компьютеру.
- Щелкните правой кнопкой мыши внешний жесткий диск, который нужно удалить, и выберите «Удалить устройство».
Подождите, пока процесс завершится, а затем отключите внешний жесткий диск.
7. Используйте стороннюю утилиту для извлечения жесткого диска.
Если ничего не помогает, вы можете попробовать стороннюю утилиту, которая поможет вам извлечь внешний жесткий диск.
Одна из бесплатных утилит, которую вы можете использовать, это Обозреватель процессов, утилита расширенного управления процессами, которая предоставляет подробную информацию об активных процессах, запущенных на вашем ПК. Такие сведения включают открытые или загруженные дескрипторы и процессы DLL в системе, так что вы можете искать их в Интернете, если вы не уверены в том, что они делают.
Чтобы использовать Process Explorer, установите и запустите инструмент, затем выберите в меню «Найти», «Найти дескриптор» или «DLL». Здесь вы можете ввести букву внешнего жесткого диска и позволить инструментам найти ее.
Найдя диск, щелкните его правой кнопкой мыши и выберите «Закрыть ручку».
Как безопасно отключить внешний жесткий диск от компьютера
Мы надеемся, что вы смогли найти полезное решение из всех методов, перечисленных в этом руководстве. Если вы по-прежнему не можете извлечь внешний жесткий диск, подумайте о том, резервное копирование файлов в облачное хранилище или узнай как переносить большие файлы с одного компьютера на другой чтобы избежать потери данных.
Если ваш USB-накопитель уже поврежден, ознакомьтесь с нашим руководством по приехать восстановить данные с поврежденного USB-накопителя для получения советов о том, как восстановить ваши файлы.
Download PC Repair Tool to quickly find & fix Windows errors automatically
Having issues ejecting an external hard drive on Windows 10? When removing a hard drive from your Windows, you have to remove it safely if you do not want your data to be corrupted or damaged. If you cannot eject the external hard drive safely or the option is greyed out, there can be some causes to this error, such as the hard drive still being used or outdated drivers.
In this scenario, You may be unable to use the Safely remove hardware option or see a message that This device is currently in use. If you are unable to or cannot eject the External Hard drive Drive or USB on Windows 11/10 then one of these methods is sure to help you fix the issue.
- Restart your computer
- Use Task Manager to end task
- Use Command prompt
- Run Hardware and Devices Troubleshooter
- Configure Device Removal Policy
- Update USB drivers
Before you begin wait for a minute and see if that helps.
1] Restart your computer
Restarting your computer is known to help. When you encounter the issue, this method refreshes the computer system by closing all programs and removing any temporary corrupt data that may cause the issue.
2] Use Task to Task Manager to end task
If you follow everything above, it still does not work the only option is to use the Task Manager.
Right-click the blank area of the Windows taskbar and select ‘Task Manager.’
Once on the Task Manager Window, click the Process tab.
The Process tab allows users to see all running processes of programs on your computer.
If any of the programs appear to be hogging high resources, right-click it and select End Task to terminate it.
Related: Windows can’t stop your Generic volume device because a program is still using it.
3] Use Command prompt
Open the command prompt, type the following RunD1132 command and hit Enter:
RunDll32.exe shell32.dll,Control_RunDLL hotplug.dll
This will help you Unplug/Eject Hardware.
In the Safely Remove Hardware dialog box that opens, select your external hard drive and press Stop.
4] Run Hardware and Devices Troubleshooter
If this happens frequently, run the Hardware and Devices Troubleshooter.
5] Configure Device Removal Policy
To prevent this issue from recurring, you may configure the Device Removal Policy.
Open File Explorer, and right-click on the drive that is encountering the error that is mentioned above. From the context menu, select Properties.
Now, navigate to the tab labeled as Hardware. Under the section of All disk drives, select the disk drive that is causing you the issue.
Select Properties under the section of Device Properties.
This will open another mini window. On the bottom portion of the mini window, select Change Settings.
Navigate to the tab labeled as Policies. Under the section of Removal Policy, select Quick Removal (default).
Select OK and then click on Apply and check if that fixes your issues.
Related: USB Quick removal vs. Better performance.
6] Update USB drivers
You need to update your drivers.
You can use Windows Update to download Driver Updates or directly visit the manufacturer’s site to download the latest drivers for your device..
If nothing helps, you may need to take an educated guess about whether the operation (Eg Copy/Move) you were carrying out has been completed and then just pull out the USB.
TIP: USB Disk Ejector and USB Disk Ejector are free tools that can help you eject external drives.
We hope this tutorial helps you eject a USB or Hard Drive on Windows 11/10.
Anand Khanse is the Admin of TheWindowsClub.com, a 10-year Microsoft MVP (2006-16) & a Windows Insider MVP (2016-2022). Please read the entire post & the comments first, create a System Restore Point before making any changes to your system & be careful about any 3rd-party offers while installing freeware.
Download PC Repair Tool to quickly find & fix Windows errors automatically
Having issues ejecting an external hard drive on Windows 10? When removing a hard drive from your Windows, you have to remove it safely if you do not want your data to be corrupted or damaged. If you cannot eject the external hard drive safely or the option is greyed out, there can be some causes to this error, such as the hard drive still being used or outdated drivers.
In this scenario, You may be unable to use the Safely remove hardware option or see a message that This device is currently in use. If you are unable to or cannot eject the External Hard drive Drive or USB on Windows 11/10 then one of these methods is sure to help you fix the issue.
- Restart your computer
- Use Task Manager to end task
- Use Command prompt
- Run Hardware and Devices Troubleshooter
- Configure Device Removal Policy
- Update USB drivers
Before you begin wait for a minute and see if that helps.
1] Restart your computer
Restarting your computer is known to help. When you encounter the issue, this method refreshes the computer system by closing all programs and removing any temporary corrupt data that may cause the issue.
2] Use Task to Task Manager to end task
If you follow everything above, it still does not work the only option is to use the Task Manager.
Right-click the blank area of the Windows taskbar and select ‘Task Manager.’
Once on the Task Manager Window, click the Process tab.
The Process tab allows users to see all running processes of programs on your computer.
If any of the programs appear to be hogging high resources, right-click it and select End Task to terminate it.
Related: Windows can’t stop your Generic volume device because a program is still using it.
3] Use Command prompt
Open the command prompt, type the following RunD1132 command and hit Enter:
RunDll32.exe shell32.dll,Control_RunDLL hotplug.dll
This will help you Unplug/Eject Hardware.
In the Safely Remove Hardware dialog box that opens, select your external hard drive and press Stop.
4] Run Hardware and Devices Troubleshooter
If this happens frequently, run the Hardware and Devices Troubleshooter.
5] Configure Device Removal Policy
To prevent this issue from recurring, you may configure the Device Removal Policy.
Open File Explorer, and right-click on the drive that is encountering the error that is mentioned above. From the context menu, select Properties.
Now, navigate to the tab labeled as Hardware. Under the section of All disk drives, select the disk drive that is causing you the issue.
Select Properties under the section of Device Properties.
This will open another mini window. On the bottom portion of the mini window, select Change Settings.
Navigate to the tab labeled as Policies. Under the section of Removal Policy, select Quick Removal (default).
Select OK and then click on Apply and check if that fixes your issues.
Related: USB Quick removal vs. Better performance.
6] Update USB drivers
You need to update your drivers.
You can use Windows Update to download Driver Updates or directly visit the manufacturer’s site to download the latest drivers for your device..
If nothing helps, you may need to take an educated guess about whether the operation (Eg Copy/Move) you were carrying out has been completed and then just pull out the USB.
TIP: USB Disk Ejector and USB Disk Ejector are free tools that can help you eject external drives.
We hope this tutorial helps you eject a USB or Hard Drive on Windows 11/10.
Anand Khanse is the Admin of TheWindowsClub.com, a 10-year Microsoft MVP (2006-16) & a Windows Insider MVP (2016-2022). Please read the entire post & the comments first, create a System Restore Point before making any changes to your system & be careful about any 3rd-party offers while installing freeware.
Возникли проблемы с извлечением внешнего жесткого диска в Windows 10? При извлечении жесткого диска из Windows необходимо безопасно удалить его, если вы не хотите, чтобы ваши данные были повреждены или повреждены. Если вы не можете безопасно извлечь внешний жесткий диск или эта опция неактивна, это может быть вызвано некоторыми причинами этой ошибки, например, жестким диском, который все еще используется, или устаревшими драйверами.
В этом случае вы не сможете использовать Безопасное извлечение устройства вариант или увидеть сообщение, которое Это устройство в настоящее время используется. Если вы не можете или не можете извлечь внешний жесткий диск или USB-накопитель в Windows 11/10, то один из этих методов обязательно поможет вам решить проблему.
- Перезагрузите компьютер
- Используйте диспетчер задач для завершения задачи
- Используйте командную строку
- Запустите средство устранения неполадок оборудования и устройств
- Настроить политику удаления устройства
- Обновите драйверы USB
Прежде чем начать, подождите минуту и посмотрите, поможет ли это.
1]Перезагрузите компьютер
Известно, что перезагрузка компьютера помогает. Когда вы сталкиваетесь с проблемой, этот метод обновляет компьютерную систему, закрывая все программы и удаляя все временные поврежденные данные, которые могут вызвать проблему.
2]Используйте Task to Task Manager для завершения задачи.
Если вы выполните все вышеизложенное, это все равно не работает, единственный вариант — использовать диспетчер задач.
Щелкните правой кнопкой мыши пустую область панели задач Windows и выберите ‘Диспетчер задач. ‘
В окне диспетчера задач щелкните значок Процесс таб.
В Процесс Вкладка позволяет пользователям видеть все запущенные процессы программ на вашем компьютере.
Если какая-либо из программ потребляет много ресурсов, щелкните ее правой кнопкой мыши и выберите Завершить задачу прекратить это.
Связанный: Windows не может остановить ваше универсальное устройство тома, потому что программа все еще его использует.
3]Использовать командную строку
Откройте командную строку, введите следующую команду RunD1132 и нажмите Enter:
RunDll32.exe shell32.dll, Control_RunDLL hotplug.dll
Это поможет вам отключить / извлечь оборудование.
В открывшемся диалоговом окне «Безопасное извлечение оборудования» выберите внешний жесткий диск и нажмите «Стоп».
4]Запустите средство устранения неполадок оборудования и устройств.
Если это происходит часто, запустите средство устранения неполадок оборудования и устройств.
5]Настроить политику удаления устройства
Чтобы предотвратить повторение этой проблемы, вы можете настроить политику удаления устройства.
Откройте проводник и щелкните правой кнопкой мыши диск, на котором обнаружена ошибка, указанная выше. В контекстном меню выберите «Свойства».
Теперь перейдите на вкладку, помеченную как Аппаратное обеспечение. В разделе Все дисководы, выберите диск, с которым у вас возникла проблема.
Выберите «Свойства» в разделе Свойства устройства.
Это откроет еще одно мини-окно. В нижней части мини-окна выберите «Изменить настройки».
Перейдите на вкладку с надписью Политики. В разделе Политика удаления, выберите «Быстрое удаление» (по умолчанию).
Выберите ОК, а затем нажмите Применить и проверьте, устраняет ли это ваши проблемы.
Связано: Быстрое удаление USB или Лучшая производительность.
6]Обновите драйверы USB.
Вам необходимо обновить драйверы.
Вы можете использовать Центр обновления Windows для загрузки обновлений драйверов или напрямую посетить сайт производителя, чтобы загрузить последние версии драйверов для вашего устройства.
Если ничего не помогает, вам может потребоваться обоснованное предположение о том, была ли завершена выполняемая вами операция (например, копирование / перемещение), а затем просто вытащить USB-накопитель.
СОВЕТ: Выталкиватель USB-диска и Выталкиватель USB-диска — это бесплатные инструменты, которые могут помочь вам извлечь внешние диски.
Мы надеемся, что это руководство поможет вам извлечь USB-накопитель или жесткий диск в Windows 11/10.
.











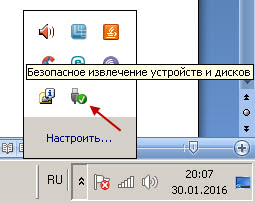



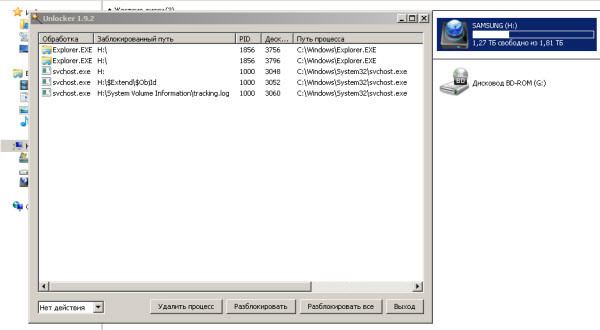









 Запуск средства устранения неполадок оборудования и устройств
Запуск средства устранения неполадок оборудования и устройств Удаление драйвера USB
Удаление драйвера USB




