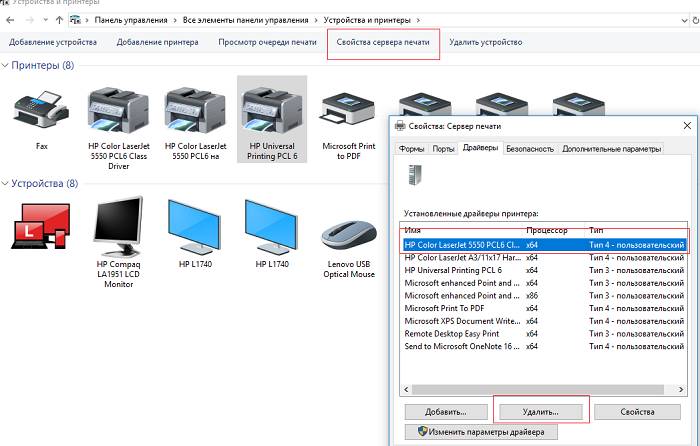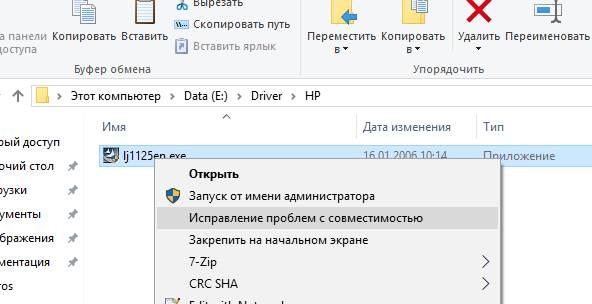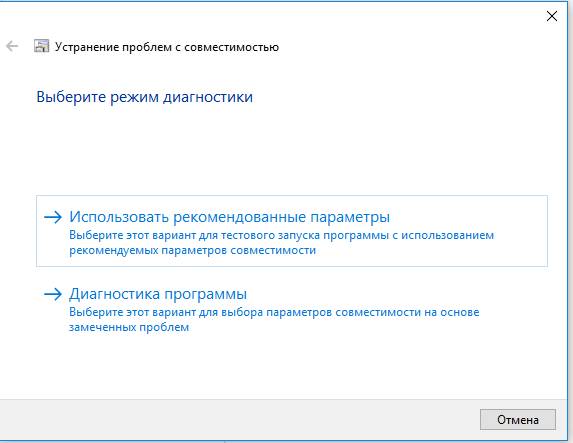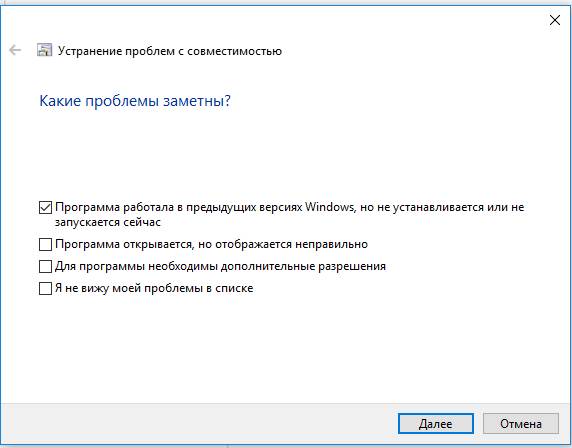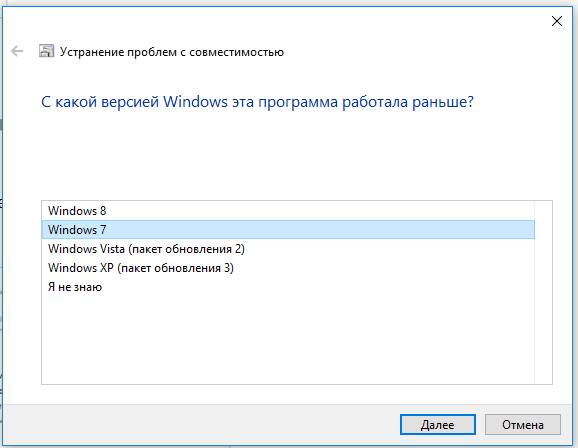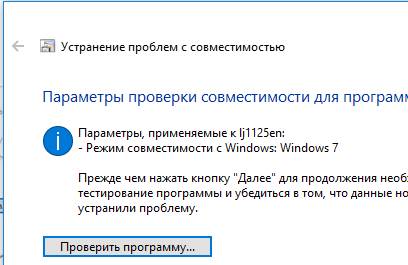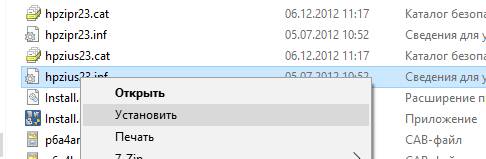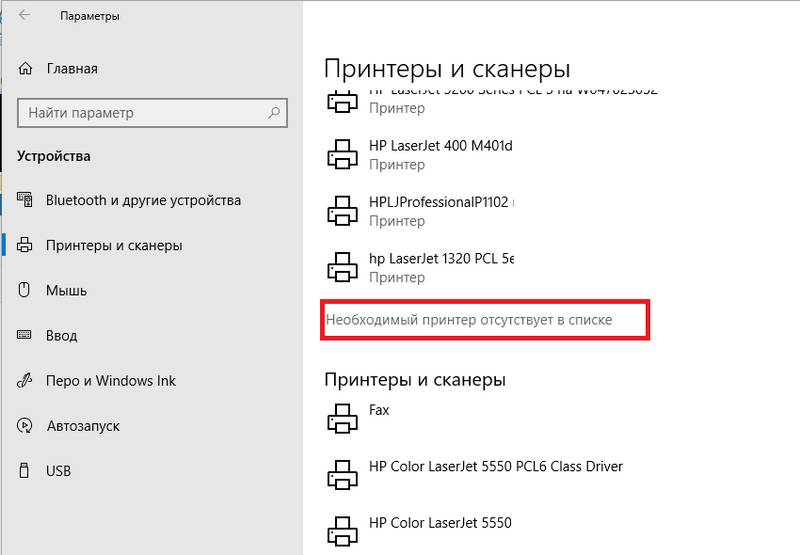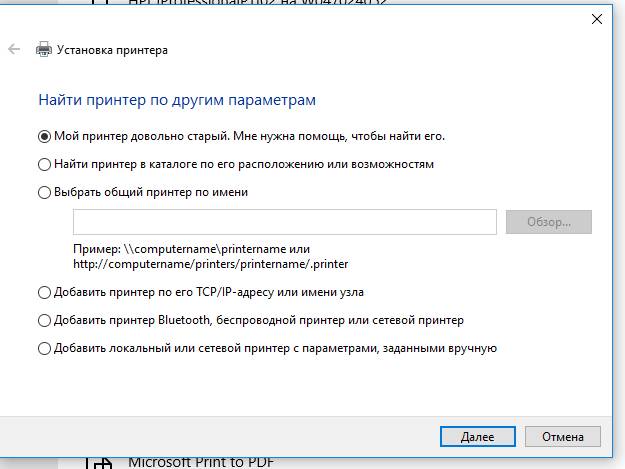Обновлено 03.10.2019
Не работает принтер на windows 10-01
Всем привет сегодня поговорим про ситуацию, когда не работает принтер на windows 10. После обновления до Windows 10 многие пользователи столкнулись с проблемами своих принтеров и МФУ, которые либо не видит система, либо они не определяются как принтер, либо попросту не печатают так, как это было в предыдущей версии ОС, самое смешное, что с каждым новым обновлением, количество старых устройств, которые поддерживает данная операционная система все уменьшается, так, что не удивляйтесь, если в какой то момент, ваш старый принтер не заведется.
Если и у вас не работает должным образом принтер в Windows 10, в этой инструкции — один официальный и несколько дополнительных способов, которые могут помочь исправить возникшую проблему. Также приведу дополнительную информацию, касающуюся поддержки принтеров популярных марок в Windows 10 (в конце статьи).
Диагностика проблем с принтером от Microsoft (Print Spooler Cleanup Diagnostic Tool)
Прежде всего, можно попробовать автоматическое решение проблем с принтером, используя утилиту диагностики в панели управления Windows 10 (Print Spooler Cleanup Diagnostic Tool), либо скачав ее с официального сайта Microsoft (отмечу, что я точно не знаю, будет ли отличаться результат, но насколько смог понять, оба варианта равнозначны).
Подробное описание утилиты Print Spooler Cleanup Diagnostic Tool https://support.microsoft.com/en-us/help/2768706/sdp3-45b23d1b-c3e1-469c-8743-f9cf5867e60c-print-spooler-cleanup-diagno#appliesto
Для запуска из панели управления, зайдите в нее, затем откройте пункт Устранение неполадок,
затем в разделе Оборудование и звук выберите пункт Использование принтера (еще один путь — зайти в устройства и принтеры, а затем, кликнув по нужному принтеру, если он есть в списке, выбрать Устранение неполадок).
Также для запуска инструмента устранения неполадок принтера можно скачать файл с официального сайта Microsoft или здесь.
В результате запустится диагностическая утилита, которая в автоматическом режиме проверит наличие всех типичных проблем, которые могут препятствовать правильной работе вашего принтера и при обнаружении таких проблем исправит их.
В числе прочего будет проверено: наличие драйверов и ошибки драйверов, работы необходимых служб, проблемы соединения с принтером и очереди печати. Несмотря на то, что гарантировать положительный результат тут нельзя, рекомендую попробовать использовать этот способ в первую очередь.
Добавление принтера в Windows 10
Если автоматическая диагностика не работает или же ваш принтер и вовсе не отображается в списке устройств, можно попробовать добавить его вручную, причем для старых принтеров в Windows 10 имеются дополнительные возможности обнаружения, если windows 10 блокирует установку принтера напишите комментарий я вам помогу поставить.
Кликните по значку уведомлений и выберите «Все параметры»
Не работает принтер на windows 10-01
(а можно нажать клавиши Win + I), затем выберите «Устройства» — «Принтеры и сканеры».
Не работает принтер на windows 10-02
Нажмите кнопку «Добавить принтер или сканер» и подождите: возможно, Windows 10 сама обнаружит принтер и установит драйвера для него (желательно, чтобы Интернет был подключен), возможно и нет.
Не работает принтер на windows 10-03
Во втором случае, нажмите по пункту Необходимый принтер отсутствует в списке, который появится под индикатором процесса поиска. У вас появится возможность выполнить установку принтера по другим параметрам: указать его адрес в сети, отметить что ваш принтер уже стар (в этом случае его поиск системой будет осуществлен с измененными параметрами), добавить беспроводный принтер.
Не работает принтер на windows 10-04
Не исключено, что данный способ сработает для вашей ситуации.
Установка драйверов принтера вручную
Если пока ничего не помогло, зайдите на официальный сайт производителя вашего принтера и найдите в разделе «Поддержка» (Support) доступные драйвера для вашего принтера. Хорошо, если они для Windows 10. Если же таковые отсутствуют, можно попробовать для 8 или даже 7. Скачайте их себе на компьютер.
Прежде чем запускать установку, рекомендую зайти в Панель управления — устройства и принтеры и, если там уже имеется ваш принтер (т.е. он определяется, но не работает), кликнуть по нему правой клавишей мыши и удалить из системы. И уже после этого запускать установщик драйвера.
Информация по поддержке Windows 10 от производителей принтеров
Ниже я собрал информацию о том, что пишут популярные производители принтеров и МФУ о работе своих устройств в Windows 10.
- HP (Hewlett-Packard) — компания обещает, что большинство ее принтеров будут работать. Те, которые работали в Windows 7 и 8.1 не потребуют обновления драйверов. В случае возникновения проблем, можно будет загрузить драйвер для Windows 10 с официального сайта. Дополнительно, на сайте HP имеется инструкция по решению проблем с принтерами этого производителя в новых ОС:http://support.hp.com/ru-ru/document/c04755521
- Epson — обещают поддержку принтеров и МФУ в Windows Необходимые драйверы для новой системы можно загрузить со специальной страницы http://www.epson.com/cgi-bin/Store/support/SupportWindows10.jsp
- Canon — по информации производителя, большинство принтеров будут поддерживать новую ОС. Драйверы можно скачать с официального сайта, выбрав нужную модель принтера.
- Panasonic — обещают выпустить драйверы для Windows 10 в ближайшем будущем.
- Xerox — пишут об отсутствии проблем с работой их устройств печати в новой ОС.
Чтобы искоренить все проблемы мешающие нормальной печати в вашей Windows 10, запустите Print-Spooler-Repair-Tool от имени администратора и нажмите кнопку «Repair», результат вы получите, через минуту, в подавляющем числе случаев, ваш принтер на десятке начинает работать, как новенький.
В дополнение, еще советую вам очистить ваш spooler, вот этим скриптом, чтобы не было застрявших заданий.
Если ничто из вышеописанного не помогло, рекомендую воспользоваться поиском Google (причем рекомендую именно этот поиск для данной цели) по запросу, состоящего из названия марки и модели вашего принтера и «Windows 10». Очень вероятно, что на каких-либо форумах уже обсуждалась ваша проблема и было найдено ее решение. Не бойтесь заглядывать на англоязычные сайты: на них решение попадается чаще, а даже автоматический перевод в браузере позволяет понять, о чем идет речь.
Использование специализированных утилит
В Windows 10, принтер может не работать по ряду причин, еще одним методом исправить ситуацию, это воспользоваться фирменными утилитами от производителей, приведу пример у компании HP. У него есть утилита HP Print and Scan Doctor. Скачать HP Print and Scan Doctor можно по ссылке снизу:
https://support.hp.com/ru-ru/document/c03287502
Запустите утилиту HP Print and Scan Doctor. У нее алгоритм очень простой. На первом шаге она ищет установленные принтеры, а на втором устраняет причину, почему он не работает в вашей Windows 10.
Вот так вот выглядит процесс сканирования операционной системы на предмет наличия в ней принтеров.
Вот так вот просто производится настройка сетевого принтера windows 10 и когда windows 10 не видит принтер hp. У меня в системе нашелся HP LaserJet 400, я его выбираю.
После поиска проблем, вам выдают решение вашей проблемы, почему не работает принтер в windows 10. Далее делаем, что говорит мастер диагностики HP Print and Scan Doctor.
У компании OKI, утилита называется brmainte, ее можно скачать по ссылке:
У компании Epson, утилита диагностики EPSON Status Monitor
http://www.epson.ru/es/upload/ManualTypes/100189/ref_g/trble_1.htm#epson%20status%20monitor%20b
Отключение SNMP
В ряде случаев, когда принтер подключен по WIFI или LAN сети, у вас с компьютера может не проходить сетевой трафик SNMP от принтера, из-за чего, он может быть недоступен. Решение, это отключить SNMP проверку.
Обновление 03.10.2019
26 сентября компания Microsoft выпустила очередное обновление с кодом KB4517211, оно починило звук, но сломало диспетчер печати, так что если у вас не работает принтер на Windows 10, то проверьте установлено ли у вас обновление KB4517211 и удаляйте его. Симптомы могут быть и зависшие задания или отмененные самой системой. Сроки выхода патча не известны пока. Материал сайта pyatilistnik.org
В случае проблем с принтером или службой печати необходимо убедиться в установке всех самых актуальных исправлений для вашей версии Windows 10.
Версия 1909/1903 или версия 2004. Здесь вы сможете определить свою версию
Или используйте HP Print and Scan Doctor для устранения проблем, связанных с принтером
Проблемы с принтером после установки обновления Windows 10
Исправить проблемы с принтером, вызванные установкой новой версии или обновлением Windows 10
После установки новой версии или обновления Windows 10 невозможно выполнить печать или сканирование?
Если да, убедитесь, что вы перезагрузили Windows по крайней мере один раз. Чтобы выполнить перезагрузку, нажмите кнопку «Пуск» слева внизу, щелкните и выберите «Перезагрузка».
Если проблемы не были устранены, убедитесь, что Windows 10 поддерживает ваш принтер.
- Проблемы совместимости принтера HP с Windows 10
Если принтер поддерживается в Windows 10, загрузите и запустите приложение Print and Scan Doctor,чтобы обнаружить и устранить неполадки.
Если проблемы остаются, переустановите последнюю версию программного обеспечения HP для печати.
- Загрузка и установка последней версии программного обеспечения и драйверов для принтера HP.
Если ваш принтер HP перестал работать, в зависимости от его типа обратитесь к одному из следующих документов поддержки:
- Центр решений HP перестал работать (для принтеров, выпущенных до 2010 года)
- HP Printer Assistant перестал работать (для принтеров, выпущенных после 2009 года)
Если проблемы все еще сохраняются и ни одно из решений не работает, попробуйте использовать «Восстановление системы». Чтобы восстановить систему, следуйте вариантам восстановления в Windows 10. Здесь можно просмотреть варианты>
Проблемы совместимости принтера HP с Windows 10
Некоторые принтеры HP могут не поддерживаться в Windows 10, поэтому при их использовании в системе Windows 10 могут возникать проблемы. Чтобы узнать, поддерживается ли ваш принтер, и найти соответствующие драйверы, изучите один из следующих документов службы поддержки в соответствии с используемой вами версией Windows 10.
Примечание. Чтобы узнать, какая версия Windows используется на вашем ПК, нажмите клавишу с логотипом Windows + R, введите winver и нажмите кнопку OK.
Загрузка и установка последней версии программного обеспечения и драйверов для принтера HP
Чтобы подключить все функции, поддерживаемые вашим принтером, и настроить сетевые и компьютерные подключения, установите рекомендуемый драйвер печати HP и программное обеспечение на свой компьютер.
Центр решений HP перестал работать (для принтеров, выпущенных до 2010 года)
После установки обновления Windows 10 у вас возникают следующие проблемы с Центром решений HP?
- Центр решений HP перестал работать. Центр решений отсутствует или не может открыться надлежащим образом.
- «Невозможно запустить Центр решений HP» или «Сканирование занято или используется» на принтере, подключенном к сети.
Чтобы устранить эти проблемы, изучите действия по поиску и устранению неполадок в этом документе Принтеры HP – Часто задаваемые вопросы о программном обеспечении HP Solution Center (Центр решений HP)
HP Printer Assistant перестал работать (для принтеров, выпущенных после 2009 года)
После обновления до Windows 10 при открытии HP Printer Assistant вместо окна настроек и инструментов отображается окно «Настройка принтера и выбор ПО», а значок принтера отсутствует в папке «Устройства и принтеры». Эта проблема может возникать, даже если ваш принтер был настроен и установлен до обновления Windows.
Изучите следующий документ, чтобы узнать, как устранять неполадки в том случае, когда HP Printer Assistant не открывается надлежащим образом. Принтеры HP – Приложение HP Printer Assistant запрашивает подключение к принтеру
Настройка принтера для работы по беспроводной сети
Настройка принтера для работы через USB
Настройка принтера HP при подключении кабелем USB к компьютеру под управлением Windows. Чтобы максимально использовать поддерживаемые функции принтера, подключенного по USB, установите полнофункциональный драйвер HP. В приведенном ниже документе содержится пошаговое руководство.
Дополнительная информация по настройке, установке и удалению
Удаление программного обеспечения и драйвера принтера HP в Windows
Удалите драйверы и программное обеспечение принтера с компьютера под управлением Windows с помощью информации в приведенном ниже документе.
- Принтеры HP – Удаление ПО принтера (Windows)
Принтер в автономном режиме.
Перейдите по следующей ссылке, чтобы устранить проблему с принтером, находящимся не в сети с помощью программы HP Print and Scan Doctor Diagnostic
- Устранение проблемы с автономным режимом принтера с помощью HP Print and Scan Doctor
Принтер не найден во время настройки сетевого драйвера в Windows
У вас возникают следующие ошибки при установке принтера?
- Принтер не найден
- Невозможно найти принтер
- Устройства не найдены
- Ваш принтер не может быть найден в вашей беспроводной сети
Для устранения неполадок, которые могут привести к возникновению проблем, связанных с настройкой сетевого принтера, выполните действия, приведенные в следующем документе: Принтеры HP – Принтер не найден во время настройки сетевого драйвера (Windows)
Ошибки подключения сканера
При попытке сканирования компьютер или сканер не найден, или происходит сбой сканирования. Отображаются следующие сообщения об ошибках связи или подключения, а сканирование завершается с ошибкой.
- Произошла ошибка связи с устройством сканирования.
- Произошла ошибка связи с устройством обработки изображений HP.
- Компьютер не найден.
- Компьютер не обнаружен.
- Сканирование на компьютер в данный момент недоступно.
- Сканирование на компьютер отключено.
- Сканирование не удалось.
- Сканер не найден.
- Сканер недоступен.
- Не удалось инициализировать сканер.
На чтение 9 мин. Просмотров 23.4k. Опубликовано 03.09.2019
Если вы пытаетесь подключить принтер HP к ПК с Windows в первый раз или после чистой установки, вам необходимо сначала установить драйвер принтера HP, чтобы начать процесс печати.
Как и большинство периферийных устройств, принтеру HP также необходимо сначала установить соответствующие драйверы.
Иногда драйверы могут автоматически устанавливаться автоматически после подключения принтера через USB-кабель, в противном случае вам может понадобиться загрузить этот конкретный драйвер принтера и установить его вручную.
В обеих ситуациях процесс установки принтера HP прост и не займет более нескольких минут.
Однако для некоторых пользователей все может быть сложно. Некоторые пользователи сообщают, что при установке драйверов принтера HP на ПК с Windows появляется неустранимая ошибка.
Обычно это происходит, если компьютер не может обнаружить драйвер принтера. Есть несколько способов исправить эту ошибку и заставить ваш принтер снова работать.
В этой статье я перечислил все возможные проблемы с неустранимыми ошибками принтера HP и несколько быстрых способов их устранения.
- Также читайте: Microsoft тайно добавляет виртуальный принтер в OneNote
Некоторые из распространенных ошибок драйвера принтера HP:
- Фата ошибка. Хорошо
- Ошибка Произошла неустранимая ошибка, препятствующая использованию продукта
- Драйверы для этого устройства не установлены (код 28). Чтобы переустановить драйверы, нажмите Переустановить драйвер
- Фатальная ошибка 2753 – MSI.dot4wrp
Содержание
- Как я могу исправить фатальные ошибки драйвера принтера HP в Windows 10?
- Решение 1. Отключите HP Smart Install
- Решение 2. Запустите средство устранения неполадок Windows
- Решение 3. Отключите и снова подключите принтер
- Решение 4. Извлеките принтер из панели управления.
- Решение 5. Остановите службу диспетчера очереди печати
- Решение 6. Установите драйвер принтера вручную из диспетчера устройств
- Решение 7. Установите принтер с помощью драйвера принтера Windows
- Решение 8. Загрузите 32-разрядный установщик для 32-разрядной и 64-разрядной версий Windows
- Решение 9. Обратитесь в службу поддержки HP
- Решение 10. Восстановите систему до более ранней точки
- Заключение
Как я могу исправить фатальные ошибки драйвера принтера HP в Windows 10?
Решение 1. Отключите HP Smart Install
HP Smart Install – это программное приложение, которое поставляется в комплекте с принтерами HP. Хотя HP больше не поддерживает это программное обеспечение, если оно установлено на любом компьютере, оно может создавать проблемы с установкой драйвера.
Таким образом, если вы столкнулись с фатальной ошибкой при установке драйвера принтера HP, отключение опции HP Smart Install решит проблему. Выполните следующие действия, чтобы отключить HP Smart Install.
- На экране принтера перейдите в Настройка> Сервис.
- Откройте HP Smart Install и убедитесь, что эта функция отключена.
- Теперь попробуйте установить драйвер и посмотреть, если отключение функции решило ошибку.
Решение 2. Запустите средство устранения неполадок Windows
Windows 10 имеет встроенное средство устранения неполадок, которое помогает пользователям в случае, если что-то перестает работать. Средство устранения неполадок может найти и исправить многие распространенные проблемы с вашим ПК.
Чтобы устранить неполадки вашего принтера, выполните следующие действия.
- Откройте Настройки . Нажмите Обновление и безопасность.
-
Откройте вкладку Устранение неполадок . В разделе Начать работу выберите « Принтер ». Нажмите кнопку Запустить средство устранения неполадок , чтобы продолжить.
- Средство устранения неполадок запускает диагностическую проверку всех распространенных проблем, которые могут повлиять на работу принтера, таких как функция принтера Spooler и т. Д.
- Если он найден, он попросит вас применить рекомендуемые настройки для решения проблемы.
Если проблема не устранена, закройте средство устранения неполадок и перейдите к следующим шагам.
- Также читайте: 6 лучших программ для управления принтером для оптимизации производительности
Решение 3. Отключите и снова подключите принтер
Иногда простые решения, такие как отключение и повторное подключение принтера, могут решить эту проблему.
Итак, выключите принтер и отсоедините от компьютера. Подождите несколько секунд и снова подключите принтер, но на этот раз используйте другой порт USB. Иногда USB-порт также может вызывать досадные ошибки.
Решение 4. Извлеките принтер из панели управления.
Следующее решение – удалить любой из перечисленных принтеров из панели управления. Вам также необходимо удалить все драйверы для принтеров, которые могли быть установлены на вашем компьютере. Вот как это сделать.
- Откройте Панель управления . Если вы не знаете, как это сделать, просто введите «Панель управления» на панели «Кортана/поиск» и выберите ее из результатов.
-
В разделе Оборудование и звук нажмите Просмотр устройств и принтеров.
- Выберите любой из перечисленных принтер HP и нажмите Удалить устройство.
-
Перезагрузите компьютер, как только он будет удален.
- Нажмите Windows Key + R , введите следующую команду и нажмите ОК. Printui.exe/s
-
Откроется окно Свойства сервера печати .Нажмите на вкладку Драйверы, выберите любой из перечисленных принтеров HP и нажмите кнопку Удалить .
- Выберите вариант Удалить драйвер и пакет драйверов и нажмите ОК .
Попробуйте установить драйвер еще раз, чтобы увидеть, если проблема решена. Если нет, перезагрузите компьютер и попробуйте снова.
- Также прочитайте: что делать, если драйвер принтера для Windows 10 недоступен
Решение 5. Остановите службу диспетчера очереди печати
Другое решение для исправления неустранимой ошибки при установке принтера HP – остановка службы диспетчера очереди печати из окна «Службы». После этого вам необходимо удалить все файлы в папке Spool. Вот как это сделать.
- Откройте диалоговое окно «Выполнить», нажав клавишу Windows + R . Введите «services.msc » и нажмите ввод.
-
Откроется окно Службы . Найдите Диспетчер очереди печати в списке.
- Нажмите правой кнопкой мыши на Диспетчер очереди печати и выберите Стоп . Закрыть окно служб.
- Снова откройте диалоговое окно «Выполнить», введите Буфер и нажмите Enter.
- Удалить все в этой папке. Если будет запрошено разрешение администратора, нажмите ОК .
- Снова откройте окно «Службы» с помощью диалогового окна «Запуск» и запустите службу Диспетчер очереди печати . Нажмите правой кнопкой мыши и выберите Пуск.
Перезапустите установочный пакет драйвера и проверьте наличие улучшений.
- Также прочитайте: что делать, если на вашем компьютере не работает служба очереди печати
Решение 6. Установите драйвер принтера вручную из диспетчера устройств
Диспетчер устройств позволяет отключить/включить и установить/удалить драйверы для любого оборудования, подключенного к вашему компьютеру.
Таким образом, если у вас возникают проблемы при установке драйверов принтера HP, вы можете попробовать установить их вручную.
Когда компьютер попросит вас подключить USB-кабель во время установки, выполните следующие действия.
- На панели Cortana/search введите Диспетчер устройств и откройте его.
- Нажмите Просмотр и выберите Показать скрытые устройства сверху.
-
Найдите параметр Очереди печати и разверните его, нажав значок >/+ .
- Нажмите “ HP Universal Printing ” правой кнопкой мыши и выберите “ Обновить драйвер. ”
-
В новом диалоговом окне у вас есть два варианта. Выберите « Обозреватель моего компьютера для программного обеспечения драйвера. »
-
Выберите « Позвольте мне выбрать из списка доступных драйверов на моем компьютере. ». Откроется окно мастера установки принтера.
- Затем выберите драйвер принтера из списка и нажмите Далее. Дождитесь завершения установки драйвера.
- После установки закройте диспетчер устройств.
Перезагрузите компьютер и убедитесь, что установка драйвера принтера вручную устранила фатальную ошибку, и вы можете использовать принтер.
- Также читайте: Как заблокировать Anatova Ransomware на ПК с Windows 10
Решение 7. Установите принтер с помощью драйвера принтера Windows
Windows 10 поставляется с общими драйверами для большого количества оборудования, включая дисплей и принтеры. Если вам не удается установить официальные драйверы принтера HP, попробуйте установить принтер с использованием драйверов по умолчанию.
Вот как это сделать. Начните с подключения вашего принтера к компьютеру. Существует несколько способов подключения любого принтера, включая USB-соединение, беспроводное соединение через Wi-Fi и проводное соединение с вашей сетью.
- На панели Cortana/Search введите Добавить принтер и откройте Добавить принтер или сканер .
- Снова нажмите кнопку Добавить принтер или сканер в разделе Настройки и следуйте инструкциям на экране для установки драйвера принтера.
Теперь напечатайте как образец документа, чтобы проверить, успешно ли установлен драйвер принтера.
- Также читайте: 5 лучших беспроводных принтеров, совместимых с Windows 10
Решение 8. Загрузите 32-разрядный установщик для 32-разрядной и 64-разрядной версий Windows
Если вы используете 64-разрядную версию Windows и сталкиваетесь с фатальной ошибкой, попробуйте вместо этого использовать 32-разрядную версию.
Некоторые пользователи сообщают, что 32-разрядный драйвер принтера HP работает без сбоев даже в 64-разрядной версии Windows без фатальной ошибки.
Вы можете скачать соответствующую 32-разрядную версию драйвера для вашего принтера с официального сайта HP.
Решение 9. Обратитесь в службу поддержки HP
Если ни одно из решений не работает и вы все еще получаете неустранимую ошибку, поддержка HP может помочь вам решить проблему. Агенты службы поддержки клиентов подключаются к вашему компьютеру удаленно и устраняют ошибку, если она доступна.
- Для этого перейдите на сайт www.hp.com/contacthp/.
- Если вам известен номер продукта (каждый принтер имеет уникальный номер продукта), введите его. Если нет, выберите параметр Автоопределение .
- Прокрутите вниз до « Все еще нужна помощь? Заполните форму, чтобы сохранить параметры контакта ».
- Нажмите на параметры контактов HP и выберите Получить номер телефона.
Вы можете перейти отсюда и разрешить службе поддержки устранить ошибку, подключившись к компьютеру удаленно.
Решение 10. Восстановите систему до более ранней точки
Если вам повезло и вы создали точку восстановления системы, вы можете восстановить свой компьютер до более ранней точки, когда компьютер и принтер работали безупречно.
Это долгий путь, но Windows создает обычную точку восстановления системы, которая помогает восстановить ПК до более раннего момента времени, чтобы устранить серьезные проблемы с компьютером.
Компьютеры с Windows 10 обычно создают точку восстановления системы автоматически всякий раз, когда пользователь устанавливает новую программу или когда ПК получает обновление ОС.
Примечание. . Точка восстановления удаляет все программы, установленные на вашем компьютере после создания Точки восстановления. Но это не влияет ни на один из файлов на вашем компьютере.
Вот как выполнить восстановление системы:
-
Введите Восстановление системы на панели Cortana/Search и выберите Создать точку восстановления системы.
-
Нажмите кнопку Восстановление системы и нажмите Далее.
- В окне Восстановление системы установите флажок Показать дополнительные точки восстановления . Это отобразит все точки восстановления, доступные на вашем локальном диске.
- Выберите самый последний или предыдущий и нажмите ОК.
Следуйте инструкциям на экране, и через несколько минут система будет восстановлена до выбранной вами точки. Попробуйте снова использовать принтер, чтобы проверить, работает ли он.
Заключение
Принтеры являются важным офисным оборудованием, и их отсутствие может раздражать. Если ваш принтер HP выдает фатальную ошибку при установке драйвера, вы сможете исправить проблему, следуя решениям, приведенным в этой статье.
Сообщите нам исправление, которое сработало для вас, или если у вас есть новое исправление, которое не указано в этой статье в комментариях ниже.
Если при использовании принтера вы столкнулись с проблемой, ознакомьтесь с описанными ниже действиями по устранению распространенных неисправностей в работе принтера.
Перед началом работы
Для начала запустите автоматическое устранение неполадок принтера в приложении «Техническая поддержка». Приложение «Техническая поддержка» автоматически запускает диагностику и выполняет правильные действия для устранения большинства неполадок принтера.
Открыть приложение «Техническая поддержка»
Если приложению «Техническая поддержка» не удается устранить проблему с принтером, попробуйте решения ниже.
Иногда выключение и включение принтера позволяет устранить проблему. Выключите принтер и отсоедините его, подождите 30 секунд, снова подключите принтер и включите его.
Если принтер не работает, перейдите к шагу 2.
Проверьте кабели (при использовании проводных принтеров).Убедитесь, что USB-кабель принтера правильно подключен к принтеру и компьютеру. Если ваш USB не распознается, см.Автоматическая диагностика и устранение проблем с USB в Windows.
Проверьте беспроводное подключение (при использовании беспроводных принтеров). Выполните одно из следующих действий:
-
Убедитесь, что функция беспроводного подключения на принтере включена и доступна. На многих принтерах есть кнопка, на которой значок беспроводного подключения подсвечивается синим цветом, если беспроводное подключение для принтера доступно. Чтобы узнать, где эта кнопка находится на принтере, и найти инструкции о том, как включить ее, см. инструкции, поставляемые в комплекте с принтером, или посетите веб-сайт изготовителя.
-
Запустите проверку беспроводного подключения принтера. У многих принтеров есть параметр меню для тестирования беспроводного подключения принтера. Ознакомьтесь с инструкцией к принтеру или найдите указания по этому поводу на веб-сайте изготовителя принтера.
-
Если вы выполнили предыдущие шаги и по-прежнему возникают проблемы, компьютер может быть не подключен к беспроводной сети. Дополнительные сведения см. в разделе Почему не удается подключиться к Интернету? Более подробные сведения см. в разделе Решение проблем с сетевым подключением в Windows.
-
Если у вас возникли проблемы при подключении к принтеру Bluetooth, см. статью Устранение неполадок Bluetooth в Windows.
Примечания:
-
При использовании беспроводных точек доступа, расширителей или нескольких беспроводных маршрутизаторов с отдельными SSID необходимо убедиться, что вы подключены к той же сети, что и принтер для вашего компьютера.
-
Если состояние принтера обозначено как «Возникла ошибка принтера», возможно, проблема связана с самим принтером. Если первые два шага не помогли устранить ошибку, проверьте принтер на наличие низкой бумаги или рукописного ввода и убедитесь, что крышка не открыта и бумага не заклинирована.
Если принтер не работает, перейдите к шагу 3.
Попробуйте удалить и переустановить принтер.
Удалите принтер
-
Нажмите кнопку Пуск , затем выберите Параметры > Bluetooth и устройства > Принтеры и сканеры .
Открыть параметры принтеров и сканеров -
Выберите принтер, который нужно удалить.
-
Нажмите кнопку Удалить. Подтвердите удаление, нажав кнопку Да.
Переустановите принтер
Если принтер включен и подключен к сети, Windows легко найдет его. Список доступных принтеров может включать все принтеры в сети, например беспроводные и Bluetooth-принтеры или принтеры, подключенные к другим компьютерам и доступные в сети. Для установки некоторых принтеров вам может потребоваться разрешение. Чтобы переустановить принтер, выполните следующие действия.
-
Нажмите кнопку Пуск , затем выберите Параметры > Bluetooth и устройства > Принтеры и сканеры .
Открыть параметры принтеров и сканеров -
Убедитесь, что принтер включен и подключен к компьютеру. Нажмите кнопку Добавить устройство (или Обновить).
-
Подождите, пока система Windows найдет принтеры, подключенные к устройству (локально или по беспроводной сети). В Windows появится список принтеров, подключенных к вашему устройству. Если ваш принтер есть в этом списке, нажмите кнопку Добавить устройство для этого принтера. Если принтера нет в списке, выберите Добавить вручную.
Примечания:
-
При использовании беспроводных точек доступа, расширителей или нескольких беспроводных маршрутизаторов с отдельными SSID необходимо убедиться, что вы подключены к той же сети, что и принтер, чтобы компьютер нашел и установил его.
-
Если вы приобрели беспроводной принтер, то сведения о том, как добавить его в домашнюю сеть, см. в руководстве, поставляемом в комплекте с принтером. Дополнительные сведения и новые версии программного обеспечения для принтера см. на веб-сайте его изготовителя.
Совет: Чтобы проверить, правильно ли работает принтер, напечатайте пробную страницу. Если вы установили принтер, но он не работает, поищите сведения об устранении неполадок или обновления драйвера на веб-сайте изготовителя принтера.
Переустановка принтера вручную
Если системе не удается установить принтер автоматически, можно переустановить его вручную. Если выбрать Добавить вручную, появится пять вариантов в разделе Найти принтер по другим параметрам. Выберите наиболее подходящий вариант и выполните предоставленные инструкции. Для принтера, подключенного по проводной или беспроводной сети, могут применяться все варианты. Если же принтер подключен непосредственно к компьютеру, выберите Добавить локальный притер или сетевой принтер с параметрами, настраиваемыми вручную, затем нажмите кнопку Далее.
Переустановка локального принтера вручную
Выбрав Добавить локальный притер или сетевой принтер с параметрами, настраиваемыми вручную, выполните следующие действия:
-
Выберите Использовать существующий порт, затем выберите порт, к которому подключен принтер. Нажмите кнопку Далее.Если принтер подключен к порту USB, выберите его в з списке. В некоторых случаях используется параллельный порт (LPT) или последовательный порт (COM).
-
Теперь вы увидите элементы управления для установки драйвера принтера. Если в комплект принтера входит диск с драйвером, выберите Установить с диска. В противном случае выберите Центр обновления Windows.
-
Подождите, пока система Windows обновит список принтеров. Выберите производителя принтера в столбце слева, затем выберите модель принтера в столбце справа. Затем нажмите Далее.
Примечание: Если для вашего устройства доступно несколько версий драйверов, может появиться вопрос о том, какую версию использовать. В большинстве случаев следует выбрать Заменить существующий драйвер. Если же уверены, что установлен правильный драйвер, выберите Использовать существующий драйвер.
-
Введите имя принтера и нажмите кнопку Далее. Это имя предназначено только для вас, поэтому можно выбрать любое имя.
-
Выберите Не предоставлять общий доступ к этому принтеру. Если нужно сделать этот принтер доступным для других устройств в вашей сети, выберите Предоставить общий доступ к этому принтеру и введите имя и расположение. Выберите Далее.
-
Нажмите кнопку Печать тестовой страницы, чтобы убедиться, что принтер работает, затем нажмите кнопку Готово.
Если принтер не работает, перейдите к шагу 4.
Для нормальной работы большинства принтеров необходима последняя версия драйвера. Дополнительные сведения см. в статье Скачивание и установка последних драйверов принтера.
Если принтер не работает даже после установки последней версии драйвера, перейдите к шагу 5.
Если проблему не удалось устранить на предыдущем шаге, может потребоваться удалить файлы очереди печати и перезапустить службу этой очереди. Очередь печати принтера — это файл, который управляет процессом печати. Чтобы очистить и сбросить очередь печати принтера, выполните следующие действия.
-
В поле поиска на панели задач введите службы, а затем выберите пункт Службы в списке результатов.
-
Откройте вкладку Стандарты и дважды щелкните Очередь печати принтера в списке служб.
-
Нажмите кнопки Стоп и OK.
-
В поле поиска на панели задач введите %WINDIR%system32spoolprinters, выберите %WINDIR%system32spoolPRINTERS из списка результатов и удалите все файлы в папке.
-
В поле поиска на панели задач выполните поиск по запросу службы, а затем выберите Службы из списка результатов.
-
Откройте вкладку Стандарты и дважды щелкните Очередь печати принтера в списке служб.
-
Нажмите кнопку Пуск, выберите значение Автоматический в поле Тип запуска, а затем нажмите кнопку OK.
Если принтер не работает, перейдите к шагу 6.
Примечания:
-
Если вам нужна помощь по настройке принтера в среде Windows 10, см. раздел Настройка принтера в среде Windows 10.
-
Если ваш компьютер работает под управлением Windows 10 S, некоторые принтеры могут не работать с ним или могут иметь ограниченную функциональность. Дополнительные сведения см. в статье Поддержка устройств в Windows 10 S.
-
Если USB-порт принтера отсутствует, см. раздел Не удается найти USB-порт принтера после отключения принтера во время завершения работы Windows 10 (версия 1903 или более поздняя).
-
Если вы ищете справку по сканеру, изучите раздел Установка и использование сканера в Windows 10.
Иногда выключение и включение принтера позволяет устранить проблему. Выключите принтер и отсоедините его, подождите 30 секунд, снова подключите принтер и включите его.
Если принтер не работает, перейдите к шагу 2.
Проверьте кабели (при использовании проводных принтеров).Убедитесь, что USB-кабель принтера правильно подключен к принтеру и компьютеру. Если ваш USB не распознается, см.Автоматическая диагностика и устранение проблем с USB в Windows.
Проверьте беспроводное подключение (при использовании беспроводных принтеров). Выполните одно из следующих действий:
-
Убедитесь, что функция беспроводного подключения на принтере включена и доступна. На многих принтерах есть кнопка, на которой значок беспроводного подключения подсвечивается синим цветом, если беспроводное подключение для принтера доступно. Чтобы узнать, где эта кнопка находится на принтере, и найти инструкции о том, как включить ее, см. инструкции, поставляемые в комплекте с принтером, или посетите веб-сайт изготовителя.
-
Запустите проверку беспроводного подключения принтера. У многих принтеров есть параметр меню для тестирования беспроводного подключения принтера. Ознакомьтесь с инструкцией к принтеру или найдите указания по этому поводу на веб-сайте изготовителя принтера.
-
Если вы выполнили предыдущие шаги и по-прежнему возникают проблемы, компьютер может быть не подключен к беспроводной сети. Дополнительные сведения см. в разделе Почему не удается подключиться к Интернету? Более подробные сведения см. в разделе Решение проблем с сетевым подключением в Windows.
-
При возникновении проблем с подключением к Bluetooth-принтеру см. раздел Устранение неисправностей Bluetooth-подключений в Windows 10: вопросы и ответы..
Примечания:
-
При использовании беспроводных точек доступа, расширителей или нескольких беспроводных маршрутизаторов с отдельными SSID необходимо убедиться, что вы подключены к той же сети, что и принтер для вашего компьютера.
-
Если состояние принтера обозначено как «Возникла ошибка принтера», возможно, проблема связана с самим принтером. Если первые два шага не помогли устранить ошибку, проверьте принтер на наличие низкой бумаги или рукописного ввода и убедитесь, что крышка не открыта и бумага не заклинирована.
Если принтер не работает, перейдите к шагу 3.
Попробуйте удалить и переустановить принтер.
Удалите принтер
-
Нажмите кнопку Пуск , затем выберите Параметры > Устройства > Принтеры и сканеры .
Открыть параметры принтеров и сканеров -
В разделе Принтеры и сканеры найдите принтер, выберите его и нажмите кнопку Удалить устройство.
Переустановите принтер
Процедура переустановки или добавления различается для беспроводных и локальных принтеров. Вот как это сделать.
Переустановка беспроводного принтера
-
Нажмите кнопку Пуск , затем выберите Параметры > Устройства > Принтеры и сканеры .
Открыть параметры принтеров и сканеров -
Выберите Добавить принтер или сканер. Подождите, пока ваше устройство найдет находящиеся рядом принтеры. Затем выберите нужный принтер и нажмите кнопку Добавить устройство.
Если принтер включен и подключен к сети, Windows легко найдет его. Список доступных принтеров может включать все принтеры в сети, например беспроводные и Bluetooth-принтеры или принтеры, подключенные к другим компьютерам и доступные в сети. Для установки некоторых принтеров вам может потребоваться разрешение.
Примечания:
-
При использовании беспроводных точек доступа, расширителей или нескольких беспроводных маршрутизаторов с отдельными SSID необходимо убедиться, что вы подключены к той же сети, что и принтер, чтобы компьютер нашел и установил его.
-
Если вы приобрели беспроводной принтер, то сведения о том, как добавить его в домашнюю сеть, см. в руководстве, поставляемом в комплекте с принтером. Дополнительные сведения и новые версии программного обеспечения для принтера см. на веб-сайте его изготовителя.
Совет: Чтобы проверить, правильно ли работает принтер, напечатайте пробную страницу. Если вы установили принтер, но он не работает, поищите сведения об устранении неполадок или обновления драйвера на веб-сайте изготовителя принтера.
Переустановка локального принтера
Если вы хотите переустановить или добавить локальный принтер, просто подключите USB-кабель принтера в доступный USB-порт компьютера, а затем включите принтер.
-
Нажмите кнопку Пуск , затем выберите Параметры > Устройства > Принтеры и сканеры .
Открыть параметры принтеров и сканеров -
В разделе Принтеры и сканеры найдите ваш принтер.
-
Если принтер есть в списке, значит он установлен.
-
Если принтера нет в списке, выберите Добавить принтер или сканер. Подождите, пока ваше устройство найдет доступные принтеры. Затем выберите нужный принтер и нажмите кнопку Добавить устройство.
-
Совет: Чтобы проверить, работает ли принтер, напечатайте пробную страницу. Если вы установили принтер, но он не работает, поищите сведения об устранении неполадок или обновления драйвера на веб-сайте изготовителя принтера.
Если принтер не работает, перейдите к шагу 4.
Для нормальной работы большинства принтеров необходима последняя версия драйвера. Дополнительные сведения см. в статье Скачивание и установка последних драйверов принтера.
Если принтер не работает даже после установки последней версии драйвера, перейдите к шагу 5.
Если проблему не удалось устранить на предыдущем шаге, может потребоваться удалить файлы очереди печати и перезапустить службу этой очереди. Очередь печати принтера — это файл, который управляет процессом печати. Чтобы очистить и сбросить очередь печати принтера, выполните следующие действия.
-
В поле поиска на панели задач введите службы, а затем выберите пункт Службы в списке результатов.
-
Откройте вкладку Стандарты и дважды щелкните Очередь печати принтера в списке служб.
-
Нажмите кнопки Стоп и OK.
-
В поле поиска на панели задач введите %WINDIR%system32spoolprinters, выберите %WINDIR%system32spoolPRINTERS из списка результатов и удалите все файлы в папке.
-
В поле поиска на панели задач выполните поиск по запросу службы, а затем выберите Службы из списка результатов.
-
Откройте вкладку Стандарты и дважды щелкните Очередь печати принтера в списке служб.
-
Нажмите кнопку Пуск, выберите значение Автоматический в поле Тип запуска, а затем нажмите кнопку OK.
Если принтер не работает, перейдите к шагу 6.
Подключение принтера
Как правило, подключив принтер к компьютеру или добавив его в домашнюю сеть, вы можете сразу начать печать. Windows поддерживает большинство принтеров, поэтому вам вряд ли придется тратить время на установку специального программного обеспечения. Если вы используете Windows 8.1 или Windows RT 8.1, то можете получить дополнительную поддержку и драйверы для принтеров через Центр обновления Windows.
Установка принтера
В большинстве случаев для установки принтера достаточно подключить его к компьютеру. Для этого просто вставьте USB-кабель принтера в USB-порт компьютера и включите принтер.
Для беспроводных принтеров с Windows 8.1:
Примечание: Если вы приобрели беспроводной принтер, то сведения о том, как добавить его в домашнюю сеть, см. в руководстве, поставляемом в комплекте с принтером. Дополнительные сведения и новые версии программного обеспечения для принтера см. на веб-сайте его изготовителя.
-
Проведите пальцем от правого края экрана и нажмите кнопку Параметры, а затем выберите пункт Изменение параметров компьютера. (Если вы пользуетесь мышью, переместите указатель в правый нижний угол экрана, затем вверх и нажмите Параметры, а затем выберите Изменение параметров компьютера.)
-
Выберите Компьютер и устройства, а затем — Устройства. Если принтер установлен, он должен отображаться в области Принтеры.
-
Если же принтера нет в списке, коснитесь или щелкните Добавление устройства, а затем выберите принтер, который нужно установить.
Установка (добавление) локального принтера
-
Нажмите кнопку Пуск , а затем в меню «Пуск» щелкните Устройства и принтеры.
-
Нажмите кнопку Установка принтера.
-
В мастере установки принтера щелкните Добавить локальный принтер.
-
На странице Выберите порт принтера выберите Использовать существующий порт и рекомендуемый порт принтера, а затем нажмите кнопку Далее.
-
На странице Установка драйвера принтера выберите изготовителя и модель принтера, а затем нажмите кнопку Далее.
-
Если принтера нет в списке, щелкните Центр обновления Windows, а затем подождите, пока Windows проверит наличие дополнительных драйверов.
-
Если нет доступных драйверов, но у вас имеется установочный компакт-диск, нажмите кнопку Установить с диска, а затем перейдите к папке, в которой находится драйвер принтера. (Дополнительные сведения см. в руководстве для принтера.)
-
-
Выполните дополнительные действия в мастере, а затем нажмите кнопку Готово.
Совет: Чтобы проверить, правильно ли работает принтер, напечатайте пробную страницу. Если вы установили принтер, но он не работает, поищите сведения об устранении неполадок или обновления драйвера на веб-сайте изготовителя принтера.
Установка сетевого, беспроводного или Bluetooth-принтера
Если вы добавляете сетевой принтер в офисе, то вам, скорее всего, потребуется имя принтера. Если вам не удается найти его, обратитесь к администратору сети.
-
Нажмите кнопку Пуск, а затем в меню «Пуск» щелкните Устройства и принтеры.
-
Нажмите кнопку Установка принтера.
-
В мастере установки принтера щелкните Добавить сетевой, беспроводный или Bluetooth-принтер.
-
В списке доступных принтеров выберите принтер, который вы хотите использовать, и нажмите кнопку Далее. (Если компьютер подключен к сети, то в списке будут отображаться только принтеры, перечисленные в Active Directory для вашего домена.)
-
При появлении запроса установите драйвер принтера на компьютер, нажав Установить драйвер.
Если требуется ввести пароль администратора или подтвердить действие, введите пароль или предоставьте подтверждение.
-
Выполните дополнительные действия в мастере, а затем нажмите кнопку Готово.
Совет: Список доступных принтеров может включать все принтеры в сети, например беспроводные и Bluetooth-принтеры или принтеры, подключенные к другим компьютерам и доступные в сети. Для установки некоторых принтеров вам может потребоваться разрешение. Чтобы проверить, работает ли принтер, напечатайте пробную страницу.
Примечание: После установки принтера можно включить для него автоматическое обновление драйверов для Windows 7.
Устранение проблем, связанных с принтерами
Прежде всего проверьте оборудование
Убедитесь, что электрический шнур принтера подключен к розетке, а выключатель питания включен. Если вы печатаете на общем или сетевом принтере, убедитесь, что включены все необходимые компьютеры и маршрутизаторы. Если принтер или другое устройство подключены к сетевому фильтру или источнику резервного электропитания, убедитесь, что эти устройства также подключены к электрической сети и включены.
Если вы используете проводной принтер, убедитесь, что кабель принтера правильно подключен к принтеру и компьютеру.
Если вы используете беспроводной принтер, проверьте беспроводное подключение. Убедитесь, что функция беспроводного подключения на принтере включена и доступна. На многих принтерах есть кнопка, на которой значок беспроводного подключения подсвечивается синим цветом, если беспроводное подключение доступно.
Далее запустите проверку беспроводного подключения принтера. Ознакомьтесь с инструкцией к принтеру или найдите указания по этому поводу на веб-сайте изготовителя принтера.
Если состояние принтера обозначено как «Возникла ошибка принтера», возможно, проблема связана с самим принтером. Если предыдущие шаги не помогли устранить ошибку, проверьте принтер на наличие низкой бумаги или рукописного ввода и убедитесь, что крышка не открыта и бумага не зажата.
Использование средства устранения неполадок
Средство устранения неполадок — это автоматизированный инструмент, способный находить и автоматически устранять ряд проблем на компьютере. Средство устранения неполадок печати может решать проблемы, возникающие при установке принтера и подключении к нему.
Обновление драйверов
Для нормальной работы большинства принтеров необходимы драйверы. Если вы недавно перешли с одной версии Windows на другую, возможно, имеющийся у вас драйвер принтера предназначен для предыдущей версии Windows. Если были перерывы в подаче энергии, поражение вирусом или другие проблемы с компьютером, то, возможно, драйверы были повреждены. Проблемы этого рода можно решить, скачав и установив последнюю версию драйвера принтера.
Найти и установить драйвер можно тремя указанными ниже способами.
-
Используйте Центр обновления Windows. Возможно, в Центре обновления Windows есть обновленная версия драйвера для вашего принтера.
-
Установите программное обеспечение, поставляемое изготовителем принтера. Если к принтеру прилагается диск, на нем может содержаться программное обеспечение, устанавливающее драйвер для принтера.
-
Самостоятельно скачайте и установите драйвер. Вы можете найти необходимый драйвер на веб-сайте изготовителя принтера. Воспользуйтесь этим способом, если Центру обновления Windows не удается найти драйвер для принтера, а в комплекте с принтером не было программного обеспечения, устанавливающего драйвер.
Поддержка Windows 7 закончилась 14 января 2020 г. Техническая помощь и автоматические обновления из Центра обновления Windows, помогающие защитить ваш компьютер, больше недоступны для Windows 7. Корпорация Майкрософт настоятельно рекомендует перейти на Windows 11.
Щелкните здесь, чтобы получить дополнительные сведения и узнать, что это означает для вас.
Статьи по теме
Узнайте, как установить принтер в Windows.
Узнайте, как скачать и установить последние версии драйверов принтера.
Узнайте, как задать принтер по умолчанию в Windows.
Узнайте, как просмотреть очередь принтера в Windows.
Если возникла проблема с изменением состояния принтера «в автономном режиме», перейдите к разделу Устранение неполадок с автономным принтером.

Для начала нам на всякий случай необходимо проверить исправность USB порта (вдруг вы случайно дернули шнур и он пришел в неисправность). Также нужно проверить воткнут ли провод в устройство, так как оно может быть отключенным от ПК.
Следует также осмотреть сам принтер: включен ли он, есть ли в нем краска и т.д. Если произошло что-нибудь из этого, то исправьте неполадки и проверьте подключение устройства к компьютеру снова.
Если все в порядке, то перейдем к устранению неполадок самой операционной системы виндовс 10.
Вначале можно использовать встроенную программу для диагностики проблем. Она устанавливается автоматически, вместе с установкой Windows 10.
Чтобы зайти в модуль устранения неполадок вам нужно сделать следующее:
- Зайти в меню «Пуск»;
- Кликнуть на «Панель управления»;
- В категории выбрать крупные значки;
- Нажать на пункт «Устранение неполадок»;
- Потом выбрать «Оборудование и звук»;
- Выбрать пункт «Использование принтера»;
После клика на последний пункт программа устранения неполадок запустится. Она проверит соединения принтера, необходимые службы и драйвера.
Модуль исправления неполадок может не справиться с проблемой и не увидеть печатающее устройство. Поэтому следует попробовать установить его самостоятельно. Для этого есть пара способов:
- Нужно зайти в пункт параметры через панель управления или просто нажать клавиши «Win+I». Затем заходим в «Устройства» и выбираем пункт «Принтеры и сканеры». Нажмите кнопку «Добавить принтер или сканер» и подождите немного. В некоторых случаях виндовс 10 не видит принтер, но бывают случаи когда система успешно подключает и устанавливает его. В таком случае интернет должен быть подключен к ПК.
- Нужного принтера в результатах поиска может не оказаться. Тогда нажмите на кнопку «Необходимый принтер отсутствует в списке» под зеленой строчкой поиска. Таким образом, вы сможете установить устройство при помощи фильтров и указать путь к драйверам на сайте. Программа сама скачает их и установит.
Если после установки Windows 10 не работает принтер и не помогли указанные выше варианты для решения этой проблемы, то следует делать все вручную. Необходимо скачать и установить драйвера для принтера самостоятельно. Для этого нужно зайти в раздел драйверы или на сайт производителя устройства и выбрать драйвер для вашей модели. Его необходимо скачать для виндовс 10.
Пользователи после выявления проблем с Windows 10 уже успели выложить драйвера принтеров многих производителей, и поэтому найти их в интернете не составит труда.
Если вы не смогли найти подходящий драйвер для Windows 10, то скачайте его для Windows 7 или 8.
Перед установкой нового драйвера лучше удалить старый, а иначе могут возникнуть некоторые ошибки. Для этого зайдите в «Параметры», затем «Устройства». Удалите принтер, нажав на правую кнопку мыши и выбрав пункт «Удалить устройство».
Рекомендации разработчиков по поддержке Windows 10.
Также можно прочитать информацию разработчиков в интернете о функционировании их принтеров в виндовс 10.
К примеру, компания HP утверждает, что с большинством их устройств проблем возникнуть не должно. Для устройств, которые исправно работали до обновления Windows 10 драйвера обновлять не нужно. Но если все же у вас возникла проблема, вы можете скачать подходящую программу с Printeros.RU или с официального сайта производителя. В нем вы также сможете найти информацию как устранить неполадки, когда компьютер не находит принтер.
Производитель печатающих устройств Epson тоже поддерживает пользователей. На сайте компании расположены все необходимые драйвера и вы сможете их скачать в любое время.
Разработчики принтеров Canon, как и HP, говорят что большинство принтеров будет работать на новой операционной системе без проблем. Драйвера также можно скачать с их официального ресурса.
После установки драйверов проблем возникнуть не должно. Но если вам ничего из перечисленного выше не помогло, можно поискать решение проблемы для конкретной модели устройства. Может быть, у кого-нибудь возникали подобные проблемы и они поделились их решением на форумах. Существуют также англоязычные сайты, но для этого необходимо знание английского.
Что делать, когда ни один из предложенных вариантов не сработал?
Бывают и такие случаи, когда принтер не печатает после всех произведенных манипуляций. Почему же он не работает?
Если вы читаете это, то, вероятнее всего, операционная система Windows 10 не сможет принять ваш принтер. При наличии каких-либо сомнений, обратитесь к опытным специалистам за консультацией.
Возможно, вы не сможете найти подходящие драйвера для устройства. И если вы не хотите покупать новый принтер, то вам только остается вернуть предыдущую операционку. О том, как это сделать поищите в интернете.
Многие пользователи в этом году начали переходить на новую операционную систему Windows 10. Но при этом у многих из них начали возникать проблемы с периферией, к примеру, с принтерами или МФУ.
Они начинают либо неправильно печатать, либо печатают, но не сканируют, либо не работают вообще.
Сейчас мы попробуем разобраться в причинах и решить эту проблемку.
СОДЕРЖАНИЕ (нажмите на кнопку справа):
Конечно же, для начала убедитесь, что порт USB работает и в него воткнут провод от сканера/принтера (возможно у него другой провод или разъём).
Если всё на месте, и принтер не работает, то скорее всего у вас сгоревший порт USB и следует переставить шнур от принтера в другой разъём.
Также следует проверить, включён ли сам принтер, не закончилась ли в нем краска. А теперь перейдём к программному уровню.
Для начала нужно попробовать решить проблему, используя встроенную диагностику проблем. Она есть как в самой Windows 10, так и на сайте Microsoft, но мы должны сказать, что они работают по-разному, и поэтому нужно попробовать обе.
Встроенную можно запустить из Панели управления. Для этого кликните по пункту «Устранение неполадок».

После этого утилита запуститься и проверит на наличие каких-либо ошибок. Вам нужно будет лишь следовать указаниям мастера.
Программа проверит драйвера, службы, и соединения ПК, очереди печати и принтера. Программа помогает в редких случаях, но возможно, что у вас именно такой случай, а значит, следует попробовать.
Если программа не видит принтер, или же если его нет в списке установленных, то следует попытаться установить его.
Есть два способа.
Первый: нужно зайти в параметры, используя сочетание клавиш Win+I, после этого выбрать «Устройства» и «Принтеры и Сканеры».
Теперь нажмите кнопку «Добавить принтер или сканер» и подождите.

Второй: нажмите по надпись: «Необходимый принтер отсутствует в списке», который появится под зелёной строчкой поиска.

Также вы сможете указать путь к драйверам на сайте, чтобы программа их сама скачала и обновила.
Если ничего из вышеперечисленного вам не помогло, то поможет установка драйверов вручную.
Для этого зайдите на официальный сайт производителя вашего принтера (HP/Samsung/Xerox и другие) и скачайте драйвер из пункта «Поддержка». Если драйвера для Windows 10, то это замечательно.
Должны отметить, что многие производители уже давно начали выкладывать на своих сайтах драйвера для новой операционной системы, и поэтому вы с лёгкостью сможете их найти.
Если же таких нет, то не расстраивайтесь: компания в скором времени должна выпустить такие, а пока попробуйте скачать драйвера для Windows 7/8/8.1.

Удалить драйвер можно зайдя в Параметрах в пункт «Устройства», кликнув по вашему принтеру левой кнопкой мыши, и выбрав «Удалить устройство».
Надеемся, что все вышеперечисленные методы вам помогли. Если нет, то скорее всего проблема именно в принтере и вам следует его отдать в ремонт или заменить. До новых встреч.
После ноябрьского обновления Windows 10 у многих пользователей возникли проблемы с печатающими устройствами. Сетевой принтер не работает, не печатает страниц или ПК попросту не видит устройства. Если вы столкнулись с аналогичной проблемой в Windows 10, тогда вам стоит ознакомиться с некоторыми рекомендациями.
Прекрасно понимая, что выпуск новой операционной системы повлечёт за собой массу проблем с офисными устройствами, компания Microsoft добавила по умолчанию в пакет стандартных программ утилиту для диагностики и устранения проблем, которая находится на «Панели управления» и предназначена для сетевого принтера.
Выбираем в меню «Пуск» этот раздел и кликаем «Устранение неполадок». Далее переходим в раздел «Оборудование и звук» и жмём «Принтер». Появится окно с несколькими вариантами выбора. Кликаем «Принтер» и «Далее».
Запустится диагностическая утилита, которая проверит ПК на наличие типичных ошибок, которые препятствуют нормальной работе принтера. В числе прочего будут проверены драйвера и системные службы. И поскольку гарантировать 100% решения проблемы невозможно, данный способ является самым безопасным и легким.
Если утилита не помогла решить проблему или ПК не видит или не может найти принтера в Windows 10, устройство стоит добавить вручную и установить правильные параметры в настройках.
Кликаем «Win+I», выбираем «Устройства», далее «Принтеры и сканеры». Появится новое окно, в котором необходимо нажать кнопку «Добавить принтер или сканер».
Подключаем компьютер к интернету и даём возможности Windows 10 найти устройство и установить необходимые драйвера.
Если модель принтера достаточно старая, в процессе поиска драйверов система может выдать уведомление. Отмечаем, что «Необходимый принтер отсутствует в списке» или же выбираем другие параметры. В большинстве случаев, наиболее эффективным методом является отметка возраста устройства.
Многие производители принтеров уже работают над поддержкой для Windows 10. Поэтому стоит выделить несколько основных моментов:
- HP (Hewlett-Packard) уже имеет ряд драйверов для своих печатающих устройств. Скачать их можно с официального сайта компании.
- Производитель Epson обещает поддержку МФУ в Windows 10. Необходимые драйвера для некоторых моделей можно скачать по ссылке http://www.epson.com/cgi-bin/Store/support/SupportWindows10.jsp
- Компания Canon также не отстаёт от лидеров. Драйвера для большинства моделей уже имеются на официальном сайте производителя http://www.usa.canon.com/cusa/consumer/standard_display/windows
- Не менее популярные принтеры Panasonic, к сожалению, получат поддержку только в следующем 2016 году. Поэтому настроить принтер под Windows 10 можно путём загрузки и установки драйверов в режиме совместимости.
- Руководство Xerox заверяет об отсутствии проблем совместимости ОС с печатающими устройствами.
Также, если компьютер с Виндовс 10 не видит принтер после чистой установки или обновления, и при этом драйвера являются актуальными, разработчики системы рекомендуют скачать на сайте производителя модели устройства утилиту для решения проблемы. К примеру, в HP — это программа HP Aio Printer Remote. После её установки проблема с подключением должна исчезнуть.
После обновления до Windows 10 многие юзеры сталкиваются с проблемами своих принтеров и МФУ, которые система не видит, не опознает, или они не печатают так, как это было в предыдущей версии операционной системы. Если у вас возникла подобная ситуация, то мы рассмотрим несколько дополнительных способов, которые могут помочь исправить проблему.
Воспользовавшись утилитой диагностики панели управления Windows 10 можно попробовать автоматическое решение проблем с устройством.
Для запуска понадобится открыть панель управления, выбрать «Диагностика», кликнуть по пункту «Устранение неполадок», затем в разделе «Оборудование и звук» щелкнуть пункт «Использование принтера» (еще один путь: «зайти в устройства и принтеры» — кликнув по нужному варианту — «Устранение неполадок»). Также для запуска инструмента устранения неполадок можно скачать файл с официального сайта Microsoft.
Запустится диагностическая утилита, которая в автоматическом режиме проверит наличие всех типичных проблем, которые могут препятствовать правильной работе, при обнаружении проблем исправит их.
Программой будет проверено наличие новых драйверов, работоспособность необходимых служб, проблемы соединения с устройством, очереди печати.
Этот способ рекомендуется попробовать в первую очередь, гарантии что он даст положительный результат нету.
Если автоматическая диагностика не помогла или печатающее устройство вовсе не отображается в списке, можно попробовать добавить его вручную, для старых моделей в Виндовс 10 имеются дополнительные возможности обнаружения.
В первом случае понадобится кликнуть по значку уведомлений, выбрать «Параметры».
Можно нажать клавиши «Win + I», затем выбрать «Устройства»
Нажать кнопку «Добавить принтер или сканер» и подождать, возможно, Windows 10 обнаружит устройство и драйвера для него начнут устанавливаться автоматически, если есть подключение к Интернету, возможно не найдет.
Во втором случае, понадобится нажать по пункту «Необходимый принтер отсутствует в списке», он появится под индикатором процесса поиска. Появится возможность выполнить установку по другим параметрам: указать его адрес в сети, отметить что он уже стар (в этом случае его поиск системой будет осуществлен с измененными параметрами), добавить беспроводный принтер.
Как установить драйвер принтера на windows 10 вручную
Зайдите на официальный сайт производителя вашего устройства, там нужно найти раздел «Поддержка» / «Support», а там доступные драйвера и скачать их на компьютер. Прежде чем запускать установку, рекомендуется зайти в «Панель управления» — «Устройства и принтеры», если ваш принтер там определяется, но не работает, то нужно кликнуть по нему правой клавишей мыши, нажать «Удалить» и подождать пока все компоненты удаляться из системы. После этого запускать установщик.
Если установка дров не помогла, то понадобится удалить файлы принтера, нужно выполнить следующие действия. Через Пуск найти команду «Принтеры и факсы», в меню файл выбрать «Свойства сервера». Во вкладке «Драйверы» выделить подлежащий удалению параметр, нажать кнопку «Удалить».
Только полностью удаленный драйвер не помешает и не навредит установке нового.
Если после тщательного поиска драйвер не нашли, то получается одно, либо производитель пока его не выпустил, либо еще не обеспечена его качественная работа на новой ОС Windows 10.
Тогда остается только попытаться найти и установить дрова для предыдущей версии системы. В Windows 10 есть обратная совместимость с Win 8 и 7. В Microsoft официально подтверждали, что если драйвера работают на седьмом и восьмом Виндовс, то они будут работать и с Win 10. Добавление дров предыдущих ОС может решить проблему.
Придется снова зайти сайт производителя, по названию модели искать драйвер для Windows 8, скачать и установить его на Windows 10.
Информация от производителей принтеров по поддержке Windows 10
Компания HP (Hewlett-Packard) гарантирует, что большинство устройств будут работать. Те, которые работали в Windows 7 и 8.1 не потребуют обновления. При возникновении проблем, можно загрузить драйвер с официального сайта для Win 10. На сайте HP имеется инструкция по решению проблем с компонентами этого производителя в новых ОС.
Фирма Epson обещает поддержку принтеров и МФУ в Windows. Необходимые драйверы для новой системы можно загрузить с их официального сайта.
В информации производителя Canon сообщается, что большинство печатающих устройств будут поддерживать новую операционную систему. Дрова можно загрузить с оф. сайта, выбрав нужную модель.
Компания Panasonic обещает выпустить драйверы для Виндовс 10 в ближайшем будущем. Фирма Xerox пишет об отсутствии проблем с работой их устройств печати в новой ОС.
При подключении печатающего устройства через USB кабель Windows 10 автоматически находит драйвер практически всегда. Но как поступить, если понадобилось подключить новый принтер к ПК без доступа к Интернет.
В таком случае можно воспользоваться диском с драйверами, который идет в комплекте с принтером. Для примера подключим Printer Canon PIXMA G3400 к компьютеру через интерфейс USB.
Понадобится установить оптический диск в DVD-привод и запустить его. Откроется стартовое окно. В этом окне щелкнуть кнопку «Настройка принтера», потом принять лицензионное соглашение.
Следующим шагом разрешить мастеру установки все действия.
Выбрать подключение для принтера через USB.
Инсталлятор начнет установку, по завершению в системе появиться новый установленный струйник Canon PIXMA G3400.
Производители принтеров никак не могут выработать единую процедуру установки печатающих устройств в компьютере. Именно поэтому установка принтера в Windows 10 может выполняться одним из следующих способов.
В некоторых случаях от вас потребуется всего лишь подключить принтер к соответствующему порту компьютера (обычно это USB) и немного подождать. Windows 10 автоматически найдет и распознает новое устройство, после чего подключит его и подготовит к работе. Вам останется только заправить принтер бумагой, чернилами или тонером.
Многие производители, стремящиеся оставаться максимально независимыми от разработчиков программного обеспечения, для успешного подключения принтеров к компьютеру требуют установки специального программного обеспечения собственного написания. Если перед подключением принтера с помощью кабеля такое программное обеспечение не установить на компьютер, то печатающее устройство не будет работать. Инструкция по устранения неполадок с принтером: Устранение неполадок Windows 10
К счастью, для определения способа установки принтера в компьютере достаточно ознакомиться с документацией, поставляемой вместе с ним. (Чаще всего инструкции по установке принтера отображаются на отдельном листе бумаги, озаглавленном Быстрая установка.) Если принтер поставляется без инструкций по подключению к компьютеру, то вставьте в него картридж (или картриджи), загрузите бумагу, а затем выполните следующие действия:
После загрузки компьютера с Windows 10 подключите к нему принтер с помощью отдельного кабеля и подайте на него питание (включите). Спустя некоторое время Windows 10 может известить вас об успешной установке нового оборудования. Не прельщайтесь раньше времени и проверьте работоспособность принтера, следуя дальнейшим инструкциям.
Откройте Параметры. Щелкните правой кнопкой мыши на кнопке Пуск и выберите в контекстном меню команду Параметры управления.
В категории Оборудование и звук щелкните на ссылке Просмотр устройств и принтеров. Вы увидите список всех подключенных к компьютеру устройств, организованных в отдельные категории согласно их функциональному назначению. Если вам повезет, то вы найдете в нем только что подключенный принтер.
В таком случае щелкните на его значке, под которым указывается название модели, правой кнопкой мыши и выберите в контекстном меню команду Свойства принтера. В появившемся на экране диалоговом окне щелкните на кнопке Пробная печать. Увидев, как из выходного лотка принтера появляется лист с четко отображенным текстом, можете принимать поздравления. Установка принтера успешно завершена!
Тестовая страница не распечатывается? Удостоверьтесь, что в протяжном механизме принтера не застрял лист бумаги, а в картридже достаточно чернил (тонера). Если пробная печать все равно не выполняется, то, скорее всего, операционная система не распознает устройство печати. Обратитесь за помощью в представительство производителя принтера в вашем регионе или к уполномоченным сотрудникам магазина, в котором вы его приобрели.
Чтобы вывести документ в виде файла печати, который сначала нужно отправить в виде вложения в почтовое сообщение и только после этого распечатать, воспользуйтесь командой Сохранить как Adobe PDF. В результате выполнения этой команды будет создан файл PDF, сохраняющий исходное форматирование документа и полностью готовый к печати в том виде, в каком он представлен на экране. Файлы такого формата поддерживаются и открываются на любом настольном компьютере, ноутбуке и планшете. (Для просмотра и печати PDF-файлов используется программа Adobe Reader https://get.adobe.com/ru/reader/
При подключении к компьютеру сразу нескольких принтеров вам нужно определить в Windows 10 основное устройство печати. Для этого щелкните на его значке правой кнопкой мыши (в окне Устройства и принтеры) и выполните команду Использовать по умолчанию. В результате на этот принтер по умолчанию будут отправляться задания печати со всех запушенных программ и приложений.
- Чтобы удалить принтер из операционной системы, щелкните на его значке (см. п. 3 приведенных выше инструкций) правой кнопкой мыши и выберите в контекстном меню команду Удалить устройство. Значок принтера будет удален из списка доступных устройств, и вы больше не сможете использовать его для печати файлов, открываемых в запускаемых в Windows 10 программах. Если на экране появится запрос, требующий подтверждения операции удаления связанного с принтером программного обеспечения, то щелкните в его окне на кнопке Да.
- Настройки принтера изменяются не только с помощью инструментов папки Панель управления, но и во многих программах, поддерживающих печать своих файлов. Обычно команда изменения параметров принтера выполняется из меню Файл программы (для отображения строки меню в окне программы иногда требуется нажать клавишу ) и называется Параметры страницы или Параметры печати. В появившемся на экране диалоговом окне изменяются такие настройки, как размер и ориентация бумаги, используемые шрифты, колонтитулы и многие другие.
- Чтобы предоставить доступ к принтеру пользователям других компьютеров вашей сети, сначала создайте домашнюю группу. Учтите, что после выполнения такой операции принтером смогут воспользоваться все без исключения пользователи домашней сети.
- Если программное обеспечение, поставляемое производителем принтера, работает не так, как вы ожидали, то воспользуйтесь встроенной в него справочной системой, чтобы найти причину неполадки. Приведенные в ней советы более ценные, чем общие рекомендации справочной системы Windows 10.
Не работает принтер на windows 10, решаем за минуту
Не работает принтер на windows 10, решаем за минуту
Не работает принтер на windows 10-01
Всем привет сегодня поговорим про ситуацию, когда не работает принтер на windows 10. После обновления до Windows 10 многие пользователи столкнулись с проблемами своих принтеров и МФУ, которые либо не видит система, либо они не определяются как принтер, либо попросту не печатают так, как это было в предыдущей версии ОС, самое смешное, что с каждым новым обновлением, количество старых устройств, которые поддерживает данная операционная система все уменьшается, так, что не удивляйтесь, если в какой то момент, ваш старый принтер не заведется.
Если и у вас не работает должным образом принтер в Windows 10, в этой инструкции — один официальный и несколько дополнительных способов, которые могут помочь исправить возникшую проблему. Также приведу дополнительную информацию, касающуюся поддержки принтеров популярных марок в Windows 10 (в конце статьи).
Диагностика проблем с принтером от Microsoft (Print Spooler Cleanup Diagnostic Tool)
Прежде всего, можно попробовать автоматическое решение проблем с принтером, используя утилиту диагностики в панели управления Windows 10 (Print Spooler Cleanup Diagnostic Tool), либо скачав ее с официального сайта Microsoft (отмечу, что я точно не знаю, будет ли отличаться результат, но насколько смог понять, оба варианта равнозначны).
Для запуска из панели управления, зайдите в нее, затем откройте пункт Устранение неполадок,
затем в разделе Оборудование и звук выберите пункт Использование принтера (еще один путь — зайти в устройства и принтеры, а затем, кликнув по нужному принтеру, если он есть в списке, выбрать Устранение неполадок).
Также для запуска инструмента устранения неполадок принтера можно скачать файл с официального сайта Microsoft или здесь.
В результате запустится диагностическая утилита, которая в автоматическом режиме проверит наличие всех типичных проблем, которые могут препятствовать правильной работе вашего принтера и при обнаружении таких проблем исправит их.
В числе прочего будет проверено: наличие драйверов и ошибки драйверов, работы необходимых служб, проблемы соединения с принтером и очереди печати. Несмотря на то, что гарантировать положительный результат тут нельзя, рекомендую попробовать использовать этот способ в первую очередь.
Кликните по значку уведомлений и выберите «Все параметры»
Не работает принтер на windows 10-01
(а можно нажать клавиши Win + I), затем выберите «Устройства» — «Принтеры и сканеры».
Не работает принтер на windows 10-02
Нажмите кнопку «Добавить принтер или сканер» и подождите: возможно, Windows 10 сама обнаружит принтер и установит драйвера для него (желательно, чтобы Интернет был подключен), возможно и нет.
Не работает принтер на windows 10-03
Во втором случае, нажмите по пункту Необходимый принтер отсутствует в списке, который появится под индикатором процесса поиска. У вас появится возможность выполнить установку принтера по другим параметрам: указать его адрес в сети, отметить что ваш принтер уже стар (в этом случае его поиск системой будет осуществлен с измененными параметрами), добавить беспроводный принтер.
Не работает принтер на windows 10-04
Не исключено, что данный способ сработает для вашей ситуации.
Если пока ничего не помогло, зайдите на официальный сайт производителя вашего принтера и найдите в разделе «Поддержка» (Support) доступные драйвера для вашего принтера. Хорошо, если они для Windows 10. Если же таковые отсутствуют, можно попробовать для 8 или даже 7. Скачайте их себе на компьютер.
Прежде чем запускать установку, рекомендую зайти в Панель управления — устройства и принтеры и, если там уже имеется ваш принтер (т.е. он определяется, но не работает), кликнуть по нему правой клавишей мыши и удалить из системы. И уже после этого запускать установщик драйвера.
Информация по поддержке Windows 10 от производителей принтеров
Ниже я собрал информацию о том, что пишут популярные производители принтеров и МФУ о работе своих устройств в Windows 10.
- HP (Hewlett-Packard) — компания обещает, что большинство ее принтеров будут работать. Те, которые работали в Windows 7 и 8.1 не потребуют обновления драйверов. В случае возникновения проблем, можно будет загрузить драйвер для Windows 10 с официального сайта. Дополнительно, на сайте HP имеется инструкция по решению проблем с принтерами этого производителя в новых ОС:http://support.hp.com/ru-ru/document/c04755521
- Epson — обещают поддержку принтеров и МФУ в Windows Необходимые драйверы для новой системы можно загрузить со специальной страницы http://www.epson.com/cgi-bin/Store/support/SupportWindows10.jsp
- Canon — по информации производителя, большинство принтеров будут поддерживать новую ОС. Драйверы можно скачать с официального сайта, выбрав нужную модель принтера.
- Panasonic — обещают выпустить драйверы для Windows 10 в ближайшем будущем.
- Xerox — пишут об отсутствии проблем с работой их устройств печати в новой ОС.
Чтобы искоренить все проблемы мешающие нормальной печати в вашей Windows 10, запустите Print-Spooler-Repair-Tool от имени администратора и нажмите кнопку «Repair», результат вы получите, через минуту, в подавляющем числе случаев, ваш принтер на десятке начинает работать, как новенький.
В дополнение, еще советую вам очистить ваш spooler, вот этим скриптом, чтобы не было застрявших заданий.
Если ничто из вышеописанного не помогло, рекомендую воспользоваться поиском Google (причем рекомендую именно этот поиск для данной цели) по запросу, состоящего из названия марки и модели вашего принтера и «Windows 10». Очень вероятно, что на каких-либо форумах уже обсуждалась ваша проблема и было найдено ее решение. Не бойтесь заглядывать на англоязычные сайты: на них решение попадается чаще, а даже автоматический перевод в браузере позволяет понять, о чем идет речь.
В Windows 10, принтер может не работать по ряду причин, еще одним методом исправить ситуацию, это воспользоваться фирменными утилитами от производителей, приведу пример у компании HP. У него есть утилита HP Print and Scan Doctor. Скачать HP Print and Scan Doctor можно по ссылке снизу:
Запустите утилиту HP Print and Scan Doctor. У нее алгоритм очень простой. На первом шаге она ищет установленные принтеры, а на втором устраняет причину, почему он не работает в вашей Windows 10.
Вот так вот выглядит процесс сканирования операционной системы на предмет наличия в ней принтеров.
Вот так вот просто производится настройка сетевого принтера windows 10 и когда windows 10 не видит принтер hp. У меня в системе нашелся HP LaserJet 400, я его выбираю.
После поиска проблем, вам выдают решение вашей проблемы, почему не работает принтер в windows 10. Далее делаем, что говорит мастер диагностики HP Print and Scan Doctor.
У компании OKI, утилита называется brmainte, ее можно скачать по ссылке:
У компании Epson, утилита диагностики EPSON Status Monitor
В ряде случаев, когда принтер подключен по WIFI или LAN сети, у вас с компьютера может не проходить сетевой трафик SNMP от принтера, из-за чего, он может быть недоступен. Решение, это отключить SNMP проверку.
Установка несовместимого драйвера принтера в Windows 10
Большинство производителей принтеров регулярно обновляют драйверы печати своих устройств для поддержки последних версий Windows 10. Но о старых моделях принтеров обычно забывают. В результате при переходе с Windows 7 на Windows 10 пользователи обнаруживают, что драйвер принтера, который нормально работал в Windows 7, оказался несовместим с Windows 10. Не выкидывать же из-за это принтер на свалку? В этой статье мы расскажем, как установить в Windows 10 неподдерживаемый драйвер печати от предыдущей версии Windows.
В качестве примера мы установим драйвер от Windows 7 для довольно старого принтера HP 1125.
- Подключите принтер к компьютеру (через USB, LPT . или убедитесь, что принтер доступен по сети).
- Если вы раньше уже пытались установить старую версию драйвера принтера и с ним принтер не печатает, обязательно удалите старый драйвер перед его установкой в режиме совместимости. Удалить драйвер принтера можно в разделе Панель управления -> Устройства и принтеры -> Выберите секцию принтеры и верхнем меню нажмите на «Свойства сервера печати». Перейдите на вкладку «Драйверы», выберите драйвер принтера и нажмите «Удалить». Также удалите программы, которые могли установиться при установке драйвера.
- Щелкните правой кнопкой по установочному файлу с драйвером и выберите «Исправление проблем с совместимостью».
- Выберите пункт «Диагностика программы».
- Отметьте опцию «Программ работала в предыдущих версиях Windows, но не устанавливается или не запускается сейчас» и нажмите Далее.
- Выберите что эта программ раньше работала в Windows 7.
- Нажмите на кнопку Проверить программу
- Программа запросит разрешения на установку.
- Установите программу.
- После окончания установки драйвера убедитесь, что в системе появился новый принтер.
Если у вас отсутствует установочный файл для драйвера принтера, а только набор INF, CAB и DLL файлов:
- Установите драйвер, щелкнув правой кнопкой по INF файлу драйвера и выберите «Установить».
- В панели управления запустите мастер установки нового принтера. После окончания автоматического поиска выберите опцию «Необходимый принтер отсутствует в списке».
- В мастере установки принтера выберите опцию «Мой принтер довольно старый. Мне нужно помощь, чтобы найти его».
- Дождитесь, пока мастер не найдет подключенный принтер (убедитесь, что кабель принтера надежно подключен к компьютеру).
- Выберите принтер, драйвер и попробуйте распечатать тестовую страницу.
Теперь вы можете использовать свой старый принтер (можно даже открыть к нему общий доступ) несмотря на то, что его драйвер официально не поддерживается Windows 10.
Решение проблемы с отображением принтера в Windows 10
После установки обновлений для операционной системы Windows 10 пользователь может обнаружить, что система не видит принтер. В основном причины данной неполадки могут заключаться в сбое системы или драйверов.
Решаем проблему с отображением принтера в Windows 10
Для начала стоит убедиться, что причина проблемы заключается не в физической поломке. Проверьте целостность USB-кабеля, портов.
- Попробуйте вставить шнур в другой порт компьютера.
- Убедитесь, что кабель плотно вставлен в принтер и ПК.
- Если физически всё исправно, скорее всего, произошел сбой.
Если вы впервые подключаете устройство, то есть вероятность того, что оно вовсе не поддерживается или в системе отсутствуют необходимые драйвера.
Можно запустить поиск проблем с помощью системной утилиты. Она также может попытаться автоматически устранить неполадку.
-
Кликните правой кнопкой мыши по иконке «Пуска» и выберите «Панель управления».
В разделе «Оборудование и звук» выберите «Использование принтера».
В новом окне щелкните «Далее».
Дождитесь окончания сканирования.
Возможно, вам будет предоставлен список, в котором нужно будет выбрать неработоспособное устройство или указать, что его вовсе нет в списке.
Стандартное средство устранения неполадок в большинстве случаем помогает решить основные проблемы и некоторые сбои.
Можно поступить иначе и попробовать добавить принтер самостоятельно. Обычно система автоматически подгружает необходимые компоненты для устройства с официального сайта.
-
Откройте меню «Пуск» и выберите «Параметры».
Теперь перейдите к «Устройствам».
В первом разделе щелкните на «Добавить принтер или сканер».
Если и после этих манипуляций принтер так и не подключился, попробуйте установить драйвера вручную. Просто перейдите на сайт производителя и в соответствующем разделе найдите драйвера для вашей модели принтера. Скачайте и установите их.
Ссылки на страницы поддержки основных компаний-производителей принтеров:
Если перечисленные варианты не помогли устранить проблему с отображением принтера в Виндовс 10, вам стоит обратиться к специалисту. Устройство может быть физически повреждённым, неработоспособным или совсем не поддерживаться данной операционной системой.
Отблагодарите автора, поделитесь статьей в социальных сетях.
Прежде всего, можно попробовать автоматическое решение проблем с принтером, используя утилиту диагностики в панели управления Windows 10, либо скачав ее с официального сайта Microsoft (отмечу, что я точно не знаю, будет ли отличаться результат, но насколько смог понять, оба варианта равнозначны).
Для запуска из панели управления, зайдите в нее, затем откройте пункт «Устранение неполадок», затем в разделе «Оборудование и звук» выберите пункт «Использование принтера» (еще один путь — «зайти в устройства и принтеры», а затем, кликнув по нужному принтеру, если он есть в списке, выбрать «Устранение неполадок»). Также для запуска инструмента устранения неполадок принтера можно скачать файл с официального сайта Microsoft здесь.
В результате запустится диагностическая утилита, которая в автоматическом режиме проверит наличие всех типичных проблем, которые могут препятствовать правильной работе вашего принтера и при обнаружении таких проблем исправит их.
В числе прочего будет проверено: наличие драйверов и ошибки драйверов, работы необходимых служб, проблемы соединения с принтером и очереди печати. Несмотря на то, что гарантировать положительный результат тут нельзя, рекомендую попробовать использовать этот способ в первую очередь.
Если автоматическая диагностика не работает или же ваш принтер и вовсе не отображается в списке устройств, можно попробовать добавить его вручную, причем для старых принтеров в Windows 10 имеются дополнительные возможности обнаружения.
Кликните по значку уведомлений и выберите «Все параметры» (а можно нажать клавиши Win + I), затем выберите «Устройства» — «Принтеры и сканеры». Нажмите кнопку «Добавить принтер или сканер» и подождите: возможно, Windows 10 сама обнаружит принтер и установит драйвера для него (желательно, чтобы Интернет был подключен), возможно и нет.
Во втором случае, нажмите по пункту «Необходимый принтер отсутствует в списке», который появится под индикатором процесса поиска. У вас появится возможность выполнить установку принтера по другим параметрам: указать его адрес в сети, отметить что ваш принтер уже стар (в этом случае его поиск системой будет осуществлен с измененными параметрами), добавить беспроводный принтер.
Не исключено, что данный способ сработает для вашей ситуации.
Если пока ничего не помогло, зайдите на официальный сайт производителя вашего принтера и найдите в разделе «Поддержка» (Support) доступные драйвера для вашего принтера. Хорошо, если они для Windows 10. Если же таковые отсутствуют, можно попробовать для 8 или даже 7. Скачайте их себе на компьютер.
Прежде чем запускать установку, рекомендую зайти в Панель управления — устройства и принтеры и, если там уже имеется ваш принтер (т.е. он определяется, но не работает), кликнуть по нему правой клавишей мыши и удалить из системы. И уже после этого запускать установщик драйвера.
Информация по поддержке Windows 10 от производителей принтеров
Ниже я собрал информацию о том, что пишут популярные производители принтеров и МФУ о работе своих устройств в Windows 10.
- HP (Hewlett-Packard) — компания обещает, что большинство ее принтеров будут работать. Те, которые работали в Windows 7 и 8.1 не потребуют обновления драйверов. В случае возникновения проблем, можно будет загрузить драйвер для Windows 10 с официального сайта. Дополнительно, на сайте HP имеется инструкция по решению проблем с принтерами этого производителя в новых ОС:
- Epson — обещают поддержку принтеров и МФУ в Windows Необходимые драйверы для новой системы можно загрузить со специальной страницы http://www.epson.com/cgi-bin/Store/support/SupportWindows10.jsp
- Canon — по информации производителя, большинство принтеров будут поддерживать новую ОС. Драйверы можно скачать с официального сайта, выбрав нужную модель принтера.
- Panasonic — обещают выпустить драйверы для Windows 10 в ближайшем будущем.
- Xerox — пишут об отсутствии проблем с работой их устройств печати в новой ОС.
Если ничто из вышеописанного не помогло, рекомендую воспользоваться поиском Google (причем рекомендую именно этот поиск для данной цели) по запросу, состоящего из названия марки и модели вашего принтера и «Windows 10». Очень вероятно, что на каких-либо форумах уже обсуждалась ваша проблема и было найдено ее решение. Не бойтесь заглядывать на англоязычные сайты: на них решение попадается чаще, а даже автоматический перевод в браузере позволяет понять, о чем идет речь.
Установка принтера с помощью встроенного драйвера Windows
Как установить встроенный в Windows драйвер для принтеров, которые не имеют полнофункциональных драйверов для ОС Windows Vista, Windows 7,Windows 8 и Windows 10 на компакт диске или на веб-сайте производителя.
Многие драйверы печати встроены в операционную систему Windows или могут быть установлены через «Центр обновления Windows» на вашем компьютере и Вам не понадобится ничего загружать с веб-сайта, чтобы печатать, сканировать или отправлять факсы.
Видеоролик установки драйвера для принтера HP средствами Windows 10
Пример процесса установки встроенного драйвера печати Windows 10
Настройка «Центр обновления Windows» для автоматической загрузки драйверов
Как автоматически настроить загрузку драйверов.
- Введите в окне поиска файлов фразу «Изменить параметры установки устройства»
- Выберите — «Да делать это автоматически (рекомендуется)»
Подключите принтер к компьютеру с помощью USB кабеля или через локальную сеть, чтобы Windows мог обнаружить принтер во время установки драйвера печати.
Установка драйвера печати с помощью мастера добавления принтеров
Примеры подключения принтера с помощью мастера добавления принтеров Windows для установки встроенных драйверов печати.
Установить встроенный драйвер печати по беспроводной или проводной (Ethernet) сети на компьютере с ОС Windows 8 или Windows 10.
- Выполните поиск на компьютере по фразе «Устройства и принтеры».
- Нажмите на «Добавление принтера»
Выберите принтер, который хотите добавить.
Если ваш принтер указан в списке, выберите его, нажмите кнопку Далее, а затем следуйте инструкциям на экране для установки драйвера. После этого можно использовать принтер.
Если принтер не удается найти в списке результатов, то перейдите к следующему шагу.
Нажмите «Необходимый принтер отсутствует в списке», а затем выберите «Добавить локальный принтер или сетевой принтер с ручными параметрами»,
и нажмите «Далее».
- Если ваш принтер указан в списке, выберите его, нажмите кнопку Далее, а затем следуйте инструкциям на экране для установки драйвера. Теперь можно использовать принтер.
- Если вашего принтера нет в списке, щелкните стрелку назад в верхнем левом углу окна два раза, чтобы вернуться к шагу «Найти принтер по другим параметрам», а затем перейдите к следующему шагу.
Выберите «Автоматическое обнаружение» в раскрывающемся списке «Тип устройства».
Установить встроенный драйвер печати по беспроводной или проводной (Ethernet) сети на компьютере с ОС Windows Vista или Windows 7.
-
Выполните поиск на компьютере по фразе «Устройства и принтеры».
Нажмите на «Установка принтера».
Выберите «Добавить сетевой, беспроводной или Bluetooth-принтер». Далее выберите найденный принтер.
- Если ваш принтер указан в списке, выберите его, нажмите кнопку Далее, а затем следуйте инструкциям на экране для установки драйвера. Теперь можно использовать этот принтер.
- Если вашего принтера нет в списке, щелкните стрелку назад в верхнем левом углу окна, чтобы вернуться к шагу «Какой тип принтера вы хотите установить?», а затем перейдите к следующему шагу.
- Если ваш принтер указан в списке, выберите его, нажмите кнопку «Далее», а затем следуйте инструкциям на экране для установки драйвера. Теперь можно использовать принтер.
- Если вашего принтера нет в списке, щелкните стрелку назад в верхнем левом углу окна два раза, чтобы вернуться к шагу Какой тип принтера вы хотите установить?, а затем перейдите к следующему шагу.
Выберите Автоматическое обнаружение в раскрывающемся списке Тип устройства.
Установить встроенный драйвер печати на компьютере с ОС Windows 10 или Windows 8, подключенном по USB.
- Выполните поиск на компьютере по фразе «Устройства и принтеры».
- Нажмите на «Добавление принтера»
Выберите принтер, который хотите добавить.
Если ваш принтер указан в списке, выберите его, нажмите кнопку Далее, а затем следуйте инструкциям на экране для установки драйвера. После этого можно использовать принтер.
Если принтер не удается найти в списке результатов, то перейдите к следующему шагу.
Нажмите «Необходимый принтер отсутствует в списке», а затем выберите «Добавить локальный принтер или сетевой принтер с ручными параметрами»,
и нажмите «Далее».
Установить встроенный драйвер печати на компьютере с ОС Windows Vista или Windows 7, подключенном по USB.
-
Выполните поиск на компьютере по фразе «Устройства и принтеры».
Нажмите на «Установка принтера».
Выберите «Добавить локальный принтер».
Как старый принтер заставить работать в Windows 10?
После окончания процедуры отключаете от вашего принтера кабель USB и подключаете снова (либо выключаете и включаете принтер) — принтер должен определиться в системе и для него должны задействоваться установленные нами драйвера.
Принтер в наше время является незаменимым периферийным устройством для офиса и дома. Поэтому нередко у пользователей на персональных компьютерах под управлением ОС Windows 7 появляются проблемы с драйверами на этих устройствах. Проблемы могут быть самыми разными. Например, принтер не хочет печатать, драйвер устройства 

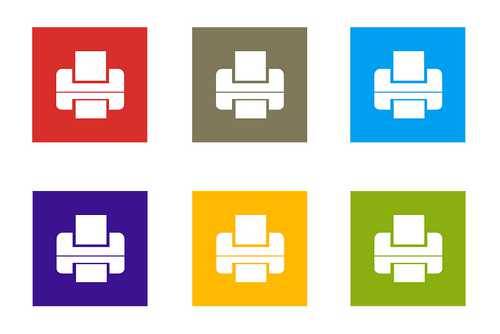
Убедитесь, что принтер, маршрутизатор и компьютер включены.. Убедитесь, что компьютер и принтер подключены к одной беспроводной сети. Отсоедините от принтера все кабели USB или Ethernet. На панели управления принтера коснитесь меню «Настройка», «Сеть» или «Беспроводное соединение».
Как заставить мой принтер HP работать с Windows 10?
Добавить локальный принтер
- Подключите принтер к компьютеру с помощью USB-кабеля и включите его.
- Откройте приложение «Настройки» в меню «Пуск».
- Нажмите Устройства.
- Нажмите Добавить принтер или сканер.
- Если Windows обнаружит ваш принтер, нажмите на имя принтера и следуйте инструкциям на экране для завершения установки.
Почему мой принтер HP не работает с Windows 10?
Ошибка драйвера принтера — одна из основных причин того, что ваш принтер HP не работает после обновления Windows 10. Ошибка драйвера возникает из-за неправильного драйвера или устаревшего драйвера.. … Теперь щелкните драйвер принтера HP, чтобы удалить его. Затем перейдите на www.123.hp.com/setup и загрузите драйвер для своего принтера.
Почему я не могу установить свой принтер в Windows 10?
Если драйвер вашего принтера установлен неправильно или старый драйвер принтера все еще доступен на вашем устройстве, это также может помешать вам установить новый принтер. В этом случае вам понадобится полностью удалить все драйверы принтера с помощью диспетчера устройств.
Почему мой компьютер не распознает мой принтер?
Если принтер не отвечает даже после того, как вы его подключили, вы можете попробовать несколько вещей: Перезагрузите принтер и повторите попытку. Отключите принтер от розетки.. … Убедитесь, что принтер правильно настроен или подключен к системе вашего компьютера.
Как заставить Windows 10 распознавать мой принтер?
Как подключить ваш принтер
- Откройте поиск Windows, нажав Windows Key + Q.
- Введите «принтер». Источник: Windows Central.
- Выберите «Принтеры и сканеры».
- Включите принтер.
- Обратитесь к руководству, чтобы подключить его к вашей сети Wi-Fi. …
- Нажмите Добавить принтер или сканер.
- Выберите принтер из результатов. …
- Щелкните Добавить устройство.
Почему мой принтер HP не отображается?
Принтер HP не отображается в сети
Если ваша сеть не распознает принтер HP, пользователи должны перезагрузить принтер и переустановить драйверы, чтобы устранить проблему.. Используйте этот метод для восстановления заводских настроек принтера: Выберите меню «Настройка» на экране вашего принтера. … Выберите «Восстановить заводские настройки».
Как исправить мой принтер после обновления до Windows 10?
Как исправить, что принтер перестал работать после обновления Windows 10
- Выключите и снова включите принтер.
- Убедитесь, что ваш принтер подключен.
- Обновите драйвер вашего принтера.
- Сбросьте диспетчер очереди печати.
- Запустите средство устранения неполадок Windows.
Почему мой принтер HP не работает?
РЕШЕНИЕ 1. Проверьте состояние принтера HP
1) Убедитесь, что в лотке для бумаги вашего принтера HP достаточно бумаги.. Если есть бумага, убедитесь, что она не застряла или застряла в устройстве подачи. … Новые принтеры HP легко отображают уровень чернил или наличие проблемы с чернилами на переднем экране принтера HP.
Совместима ли Windows 10 с принтерами HP?
HP инвестировала в значительной степени в совместимости с принтером для Windows 10, чтобы обеспечить плавное обновление и гарантировать, что Windows 10 будет работать с подавляющим большинством принтеров HP. Большинство принтеров HP, используемых с Windows 7 или Windows 8.1, продолжат бесперебойно работать без необходимости переустанавливать какие-либо драйверы.
Будет ли мой старый принтер HP работать с Windows 10?
Все принтеры HP, которые сейчас продаются, будут поддерживаться согласно HP — компания также сообщила нам, что модели, проданные с 2004 г., будут работать с Windows 10. Компания Brother заявила, что все ее принтеры будут работать с Windows 10, используя либо драйвер печати, встроенный в Windows 10, либо драйвер принтера Brother.
Как обновить драйвер принтера HP до Windows 10?
Установка обновлений прошивки или BIOS в Windows 10
- Найдите и откройте Диспетчер устройств.
- Разверните Прошивки.
- Дважды щелкните «Прошивка системы».
- Выберите вкладку Драйвер.
- Нажмите Обновить драйвер.
- Нажмите Поиск автоматически для обновления программного обеспечения драйвера.
- Дождитесь загрузки обновления и следуйте инструкциям.
Почему я не могу установить драйвер принтера?
Если драйвер принтера был установлен неправильно, удалить драйвер принтераи перезагрузите компьютер. Попробуйте переустановить драйвер принтера. Если программа установки была принудительно прервана из-за ошибки в Windows, Windows может работать нестабильно, и это помешает установке драйвера принтера.
Как установить драйверы в Windows 10 вручную?
Обновите драйверы в Windows 10
- В поле поиска на панели задач введите диспетчер устройств, затем выберите Диспетчер устройств.
- Выберите категорию, чтобы увидеть названия устройств, затем щелкните правой кнопкой мыши (или нажмите и удерживайте) то, которое вы хотите обновить.
- Выберите Поиск автоматически для обновления программного обеспечения драйвера.
- Выберите Обновить драйвер.
Как вручную добавить принтер в Windows 10?
Чтобы установить или добавить локальный принтер
- Нажмите кнопку «Пуск», затем выберите «Настройки»> «Устройства»> «Принтеры и сканеры». Откройте настройки принтеров и сканеров.
- Выберите Добавить принтер или сканер. Подождите, пока он найдет ближайшие принтеры, затем выберите тот, который вы хотите использовать, и выберите Добавить устройство.
Содержание
- Проблема с установкой принтера hp на windows 10
- Диагностика проблем с принтером от Microsoft (Print Spooler Cleanup Diagnostic Tool)
- Добавление принтера в Windows 10
- Установка драйверов принтера вручную
- Информация по поддержке Windows 10 от производителей принтеров
- Использование специализированных утилит
- Отключение SNMP
- 10 способов исправить фатальные ошибки при установке драйверов принтера HP в Windows 10
- Как я могу исправить фатальные ошибки драйвера принтера HP в Windows 10?
- Решение 1. Отключите HP Smart Install
- Решение 2. Запустите средство устранения неполадок Windows
- Решение 3. Отключите и снова подключите принтер
- Решение 4. Извлеките принтер из панели управления.
- Решение 5. Остановите службу диспетчера очереди печати
- Решение 6. Установите драйвер принтера вручную из диспетчера устройств
- Решение 7. Установите принтер с помощью драйвера принтера Windows
- Решение 8. Загрузите 32-разрядный установщик для 32-разрядной и 64-разрядной версий Windows
- Решение 9. Обратитесь в службу поддержки HP
- Решение 10. Восстановите систему до более ранней точки
- Заключение
- Центр поддержки HP Windows 10 – Принтеры
- Служба поддержки HP – Поддержка печати в Windows 10
- Проблемы с принтером после установки обновления Windows 10
- Проблемы с принтером после установки обновления Windows 10
- После установки новой версии или обновления Windows 10 невозможно выполнить печать или сканирование?
- Почему не подключается принтер к компьютеру или ноутбуку через USB
- Быстрое решение
- Перезагрузка
- Запуск службы печати
- Проблемы с драйверами
- Windows 7
- Windows 10
- Другие возможные причины
- Если с Windows 10 принтер работать не хочет
Проблема с установкой принтера hp на windows 10
Не работает принтер на windows 10-01
Всем привет сегодня поговорим про ситуацию, когда не работает принтер на windows 10. После обновления до Windows 10 многие пользователи столкнулись с проблемами своих принтеров и МФУ, которые либо не видит система, либо они не определяются как принтер, либо попросту не печатают так, как это было в предыдущей версии ОС, самое смешное, что с каждым новым обновлением, количество старых устройств, которые поддерживает данная операционная система все уменьшается, так, что не удивляйтесь, если в какой то момент, ваш старый принтер не заведется.
Если и у вас не работает должным образом принтер в Windows 10, в этой инструкции — один официальный и несколько дополнительных способов, которые могут помочь исправить возникшую проблему. Также приведу дополнительную информацию, касающуюся поддержки принтеров популярных марок в Windows 10 (в конце статьи).
Диагностика проблем с принтером от Microsoft (Print Spooler Cleanup Diagnostic Tool)
Прежде всего, можно попробовать автоматическое решение проблем с принтером, используя утилиту диагностики в панели управления Windows 10 (Print Spooler Cleanup Diagnostic Tool), либо скачав ее с официального сайта Microsoft (отмечу, что я точно не знаю, будет ли отличаться результат, но насколько смог понять, оба варианта равнозначны).
Для запуска из панели управления, зайдите в нее, затем откройте пункт Устранение неполадок,
затем в разделе Оборудование и звук выберите пункт Использование принтера (еще один путь — зайти в устройства и принтеры, а затем, кликнув по нужному принтеру, если он есть в списке, выбрать Устранение неполадок).
Также для запуска инструмента устранения неполадок принтера можно скачать файл с официального сайта Microsoft или здесь.
В результате запустится диагностическая утилита, которая в автоматическом режиме проверит наличие всех типичных проблем, которые могут препятствовать правильной работе вашего принтера и при обнаружении таких проблем исправит их.
В числе прочего будет проверено: наличие драйверов и ошибки драйверов, работы необходимых служб, проблемы соединения с принтером и очереди печати. Несмотря на то, что гарантировать положительный результат тут нельзя, рекомендую попробовать использовать этот способ в первую очередь.
Добавление принтера в Windows 10
Если автоматическая диагностика не работает или же ваш принтер и вовсе не отображается в списке устройств, можно попробовать добавить его вручную, причем для старых принтеров в Windows 10 имеются дополнительные возможности обнаружения, если windows 10 блокирует установку принтера напишите комментарий я вам помогу поставить.
Кликните по значку уведомлений и выберите «Все параметры»
Не работает принтер на windows 10-01
(а можно нажать клавиши Win + I), затем выберите «Устройства» — «Принтеры и сканеры».
Не работает принтер на windows 10-02
Нажмите кнопку «Добавить принтер или сканер» и подождите: возможно, Windows 10 сама обнаружит принтер и установит драйвера для него (желательно, чтобы Интернет был подключен), возможно и нет.
Не работает принтер на windows 10-03
Во втором случае, нажмите по пункту Необходимый принтер отсутствует в списке, который появится под индикатором процесса поиска. У вас появится возможность выполнить установку принтера по другим параметрам: указать его адрес в сети, отметить что ваш принтер уже стар (в этом случае его поиск системой будет осуществлен с измененными параметрами), добавить беспроводный принтер.
Не работает принтер на windows 10-04
Не исключено, что данный способ сработает для вашей ситуации.
Установка драйверов принтера вручную
Если пока ничего не помогло, зайдите на официальный сайт производителя вашего принтера и найдите в разделе «Поддержка» (Support) доступные драйвера для вашего принтера. Хорошо, если они для Windows 10. Если же таковые отсутствуют, можно попробовать для 8 или даже 7. Скачайте их себе на компьютер.
Прежде чем запускать установку, рекомендую зайти в Панель управления — устройства и принтеры и, если там уже имеется ваш принтер (т.е. он определяется, но не работает), кликнуть по нему правой клавишей мыши и удалить из системы. И уже после этого запускать установщик драйвера.
Информация по поддержке Windows 10 от производителей принтеров
Ниже я собрал информацию о том, что пишут популярные производители принтеров и МФУ о работе своих устройств в Windows 10.
Чтобы искоренить все проблемы мешающие нормальной печати в вашей Windows 10, запустите Print-Spooler-Repair-Tool от имени администратора и нажмите кнопку «Repair», результат вы получите, через минуту, в подавляющем числе случаев, ваш принтер на десятке начинает работать, как новенький.
В дополнение, еще советую вам очистить ваш spooler, вот этим скриптом, чтобы не было застрявших заданий.
Если ничто из вышеописанного не помогло, рекомендую воспользоваться поиском Google (причем рекомендую именно этот поиск для данной цели) по запросу, состоящего из названия марки и модели вашего принтера и «Windows 10». Очень вероятно, что на каких-либо форумах уже обсуждалась ваша проблема и было найдено ее решение. Не бойтесь заглядывать на англоязычные сайты: на них решение попадается чаще, а даже автоматический перевод в браузере позволяет понять, о чем идет речь.
Использование специализированных утилит
В Windows 10, принтер может не работать по ряду причин, еще одним методом исправить ситуацию, это воспользоваться фирменными утилитами от производителей, приведу пример у компании HP. У него есть утилита HP Print and Scan Doctor. Скачать HP Print and Scan Doctor можно по ссылке снизу:
Запустите утилиту HP Print and Scan Doctor. У нее алгоритм очень простой. На первом шаге она ищет установленные принтеры, а на втором устраняет причину, почему он не работает в вашей Windows 10.
Вот так вот выглядит процесс сканирования операционной системы на предмет наличия в ней принтеров.
Вот так вот просто производится настройка сетевого принтера windows 10 и когда windows 10 не видит принтер hp. У меня в системе нашелся HP LaserJet 400, я его выбираю.
После поиска проблем, вам выдают решение вашей проблемы, почему не работает принтер в windows 10. Далее делаем, что говорит мастер диагностики HP Print and Scan Doctor.
У компании OKI, утилита называется brmainte, ее можно скачать по ссылке:
У компании Epson, утилита диагностики EPSON Status Monitor
Отключение SNMP
В ряде случаев, когда принтер подключен по WIFI или LAN сети, у вас с компьютера может не проходить сетевой трафик SNMP от принтера, из-за чего, он может быть недоступен. Решение, это отключить SNMP проверку.
Источник
10 способов исправить фатальные ошибки при установке драйверов принтера HP в Windows 10
Если вы пытаетесь подключить принтер HP к ПК с Windows в первый раз или после чистой установки, вам необходимо сначала установить драйвер принтера HP, чтобы начать процесс печати.
Как и большинство периферийных устройств, принтеру HP также необходимо сначала установить соответствующие драйверы.
Иногда драйверы могут автоматически устанавливаться автоматически после подключения принтера через USB-кабель, в противном случае вам может понадобиться загрузить этот конкретный драйвер принтера и установить его вручную.
В обеих ситуациях процесс установки принтера HP прост и не займет более нескольких минут.
Однако для некоторых пользователей все может быть сложно. Некоторые пользователи сообщают, что при установке драйверов принтера HP на ПК с Windows появляется неустранимая ошибка.
Обычно это происходит, если компьютер не может обнаружить драйвер принтера. Есть несколько способов исправить эту ошибку и заставить ваш принтер снова работать.
В этой статье я перечислил все возможные проблемы с неустранимыми ошибками принтера HP и несколько быстрых способов их устранения.
Некоторые из распространенных ошибок драйвера принтера HP:
Как я могу исправить фатальные ошибки драйвера принтера HP в Windows 10?
Решение 1. Отключите HP Smart Install
HP Smart Install – это программное приложение, которое поставляется в комплекте с принтерами HP. Хотя HP больше не поддерживает это программное обеспечение, если оно установлено на любом компьютере, оно может создавать проблемы с установкой драйвера.
Таким образом, если вы столкнулись с фатальной ошибкой при установке драйвера принтера HP, отключение опции HP Smart Install решит проблему. Выполните следующие действия, чтобы отключить HP Smart Install.
Решение 2. Запустите средство устранения неполадок Windows
Windows 10 имеет встроенное средство устранения неполадок, которое помогает пользователям в случае, если что-то перестает работать. Средство устранения неполадок может найти и исправить многие распространенные проблемы с вашим ПК.
Чтобы устранить неполадки вашего принтера, выполните следующие действия.
Если проблема не устранена, закройте средство устранения неполадок и перейдите к следующим шагам.
Решение 3. Отключите и снова подключите принтер
Иногда простые решения, такие как отключение и повторное подключение принтера, могут решить эту проблему.
Итак, выключите принтер и отсоедините от компьютера. Подождите несколько секунд и снова подключите принтер, но на этот раз используйте другой порт USB. Иногда USB-порт также может вызывать досадные ошибки.
Решение 4. Извлеките принтер из панели управления.
Следующее решение – удалить любой из перечисленных принтеров из панели управления. Вам также необходимо удалить все драйверы для принтеров, которые могли быть установлены на вашем компьютере. Вот как это сделать.
Попробуйте установить драйвер еще раз, чтобы увидеть, если проблема решена. Если нет, перезагрузите компьютер и попробуйте снова.
Решение 5. Остановите службу диспетчера очереди печати
Другое решение для исправления неустранимой ошибки при установке принтера HP – остановка службы диспетчера очереди печати из окна «Службы». После этого вам необходимо удалить все файлы в папке Spool. Вот как это сделать.
Перезапустите установочный пакет драйвера и проверьте наличие улучшений.
Решение 6. Установите драйвер принтера вручную из диспетчера устройств
Диспетчер устройств позволяет отключить/включить и установить/удалить драйверы для любого оборудования, подключенного к вашему компьютеру.
Таким образом, если у вас возникают проблемы при установке драйверов принтера HP, вы можете попробовать установить их вручную.
Когда компьютер попросит вас подключить USB-кабель во время установки, выполните следующие действия.
Перезагрузите компьютер и убедитесь, что установка драйвера принтера вручную устранила фатальную ошибку, и вы можете использовать принтер.
Решение 7. Установите принтер с помощью драйвера принтера Windows
Windows 10 поставляется с общими драйверами для большого количества оборудования, включая дисплей и принтеры. Если вам не удается установить официальные драйверы принтера HP, попробуйте установить принтер с использованием драйверов по умолчанию.
Вот как это сделать. Начните с подключения вашего принтера к компьютеру. Существует несколько способов подключения любого принтера, включая USB-соединение, беспроводное соединение через Wi-Fi и проводное соединение с вашей сетью.
Теперь напечатайте как образец документа, чтобы проверить, успешно ли установлен драйвер принтера.
Решение 8. Загрузите 32-разрядный установщик для 32-разрядной и 64-разрядной версий Windows
Если вы используете 64-разрядную версию Windows и сталкиваетесь с фатальной ошибкой, попробуйте вместо этого использовать 32-разрядную версию.
Некоторые пользователи сообщают, что 32-разрядный драйвер принтера HP работает без сбоев даже в 64-разрядной версии Windows без фатальной ошибки.
Вы можете скачать соответствующую 32-разрядную версию драйвера для вашего принтера с официального сайта HP.
Решение 9. Обратитесь в службу поддержки HP
Если ни одно из решений не работает и вы все еще получаете неустранимую ошибку, поддержка HP может помочь вам решить проблему. Агенты службы поддержки клиентов подключаются к вашему компьютеру удаленно и устраняют ошибку, если она доступна.
Вы можете перейти отсюда и разрешить службе поддержки устранить ошибку, подключившись к компьютеру удаленно.
Решение 10. Восстановите систему до более ранней точки
Если вам повезло и вы создали точку восстановления системы, вы можете восстановить свой компьютер до более ранней точки, когда компьютер и принтер работали безупречно.
Это долгий путь, но Windows создает обычную точку восстановления системы, которая помогает восстановить ПК до более раннего момента времени, чтобы устранить серьезные проблемы с компьютером.
Компьютеры с Windows 10 обычно создают точку восстановления системы автоматически всякий раз, когда пользователь устанавливает новую программу или когда ПК получает обновление ОС.
Вот как выполнить восстановление системы:
Следуйте инструкциям на экране, и через несколько минут система будет восстановлена до выбранной вами точки. Попробуйте снова использовать принтер, чтобы проверить, работает ли он.
Заключение
Принтеры являются важным офисным оборудованием, и их отсутствие может раздражать. Если ваш принтер HP выдает фатальную ошибку при установке драйвера, вы сможете исправить проблему, следуя решениям, приведенным в этой статье.
Сообщите нам исправление, которое сработало для вас, или если у вас есть новое исправление, которое не указано в этой статье в комментариях ниже.
Источник
Центр поддержки HP Windows 10 – Принтеры
Служба поддержки HP – Поддержка печати в Windows 10
Центр поддержки HP Windows 10 – Принтеры
В случае проблем с принтером или службой печати необходимо убедиться в установке всех самых актуальных исправлений для вашей версии Windows 10.
Версия 1909/1903 или версия 2004. Здесь вы сможете определить свою версию
Или используйте HP Print and Scan Doctor для устранения проблем, связанных с принтером
Проблемы с принтером после установки обновления Windows 10
Исправить проблемы с принтером, вызванные установкой новой версии или обновлением Windows 10
Проблемы с принтером после установки обновления Windows 10
Исправить проблемы с принтером, вызванные установкой новой версии или обновлением Windows 10
После установки новой версии или обновления Windows 10 невозможно выполнить печать или сканирование?
Если да, убедитесь, что вы перезагрузили Windows по крайней мере один раз. Чтобы выполнить перезагрузку, нажмите кнопку «Пуск» слева внизу, щелкните и выберите «Перезагрузка».
Если проблемы не были устранены, убедитесь, что Windows 10 поддерживает ваш принтер.
Если проблемы остаются, переустановите последнюю версию программного обеспечения HP для печати.
Если ваш принтер HP перестал работать, в зависимости от его типа обратитесь к одному из следующих документов поддержки:
Если проблемы все еще сохраняются и ни одно из решений не работает, попробуйте использовать «Восстановление системы». Чтобы восстановить систему, следуйте вариантам восстановления в Windows 10. Здесь можно просмотреть варианты>
Источник
Почему не подключается принтер к компьютеру или ноутбуку через USB
При использовании печатающих систем можно столкнуться с ситуацией, когда не устанавливается принтер HP, Canon, Samsung, Epson или другой в Windows XP, 7, 8, 10. При этом операционная система может видеть подключенное оборудование, не предоставляя к нему необходимый доступ. Решить проблему можно несколькими способами, эффективность которых будет напрямую зависеть от серьезности возникшей неполадки.
Быстрое решение
Существует два основных быстрых решения, позволяющих правильно установить программное обеспечение принтера и обеспечить стабильную связь с компьютером.
Перезагрузка
Первым делом, при возникновении проблемы, рекомендуется перезагрузить компьютер. Если же манипуляция не помогла, то придется обратиться к более серьезным шагам.
Запуск службы печати
За временное хранение, выводимых на печать файлов, отвечает специальная служба, остановка которой может привести к нарушению работы принтера. Если же служба окажется не запущенной на этапе установки программного обеспечения, процесс может и вовсе прерваться без каких-либо сообщений об ошибках.
Запустить службу можно следующим образом:
После этого можно приступить к установке программного обеспечения принтера и настройке всех необходимых параметров. Чтобы правильно и без проблем подключить принтер к компьютеру используйте рекомендации по ссылке.
Проблемы с драйверами
Нередко, проблемы с установкой принтера связаны со специфическими особенностями конкретной операционной системы.
Windows 7
Обычно система Windows 7 автоматически обнаруживает принтер в своей базе данных и быстро устанавливает необходимые драйвера. Если нужного софта не окажется, то начнётся поиск драйвера в интернете. Проблема может быть в том, что системе не разрешено скачивать драйвера из интернета. Чтобы включить эту технологию, необходимо сделать следующее:
Завершив процесс установки, система выдаст соответствующее сообщение, которое будет свидетельствовать о том, что принтер готов к работе.
Windows 10
При отказе установки программного обеспечения принтера на Windows 10, нужно попробовать подключить оборудование вручную по этой инструкции:
Если же драйвера даже так не устанавливаются, то целесообразно самостоятельно осуществить загрузку софта. Зайдите через Google на официальный сайт производителя принтера и скачайте оттуда драйвер под вашу версию Windows, т.к. только так можно гарантировать полную безопасность. Следуйте инструкции мастера установки драйвера, это не сложно. Завершающий этап включает в себя перезагрузку компьютера и проверку работоспособности принтера. Если всё это кажется сложным, то просто установите программу для автоматической загрузки драйверов.
Другие возможные причины
Иногда, даже все перечисленные способы не могут дать желаемый результат. Драйвера устанавливаются либо «криво», либо не устанавливаются вовсе. Причина подобной проблемы может крыться не в стороннем софте, а в самой операционной системе Windows. Слишком старые версии ОС Windows XP/7 могут попросту не поддерживать современное печатающее оборудование. Выходом из сложившейся ситуации станет загрузка последних накопительных обновлений с официального сайта Microsoft, или обновление Windows до актуальной версии.
Не менее распространенной причиной неполадок может быть конфликт драйверов с установленными утилитами. Нужно полностью удалить все программы и драйвера от предыдущего принтера перед подключением нового оборудования.
Источник
Если с Windows 10 принтер работать не хочет
Считается, что если переходить на Windows 10 c Win 7 или 8, либо с более ранних версий, но путем так называемой «чистой установки», то существует довольно высокая вероятность, что новая система работать будет нормально. Но, как показывает практика, проблемы всё же бывают. Одна из самых распространенных и самых неприятных — после апгрейда до Windows 10 принтер печатать перестает.
На самом деле Window 10 еще на этапе подготовки к обновлению должна предупреждать, что какое-то оборудование, в т.ч. и принтер, после апгрейда поддерживаться не будет, и так предупреждает.
Тем не менее, довольно часто новая система «не хочет» поддерживать и те принтеры, которые ей поддерживать полагается.
Потому юзерам приходится данную устранять проблему уже в новой ОС, и получается это не у всех и/или не сразу.
В общем, если с новой Windows 10 принтер ваш тоже работает не так или никак не работает, то далее кратенько о том, что в таком случае рекомендуется делать.
ШАГ 1: открываем панель управления принтерами
Сначала стоит попробовать решить задачку с помощью стандартных инструментов Windows 10. В строке поиска пишем «принтер«, в появившемся списке кликаем «Устройства и принтеры» и заходим в панель управления принтерами.
ШАГ 2: запускаем инструмент устранения неполадок
Если в окне «Устройства и принтеры» Windows 10 принтер ваш отображается (то бишь система его «видит»), кликаем по названию модели правой кнопкой мыши (ПКМ), выбираем в меню «Устранение неполадок» и далее просто следуем инструкциям.
Но это если повезет. А может и не повезти, и в списке обнаруженных устройств свой принтер вы не найдете. Тогда…
ШАГ 3: проверяем установку принтера
Если в этом окне названия своего принтера вы не видите, значит, прежде проверяем, что он подключен к ПК и включен, затем жмем кнопку «Добавить принтер или сканер«, ждем пока Windows 10 принтер найдет и после этого проводим процедуру его установки по инструкции (необходимые драйвера система должна найти и установить автоматически).
ШАГ 4: запускаем поиск «старого принтера»
Если же ваш принтер система самостоятельно не обнаружила, то вместо нужного названия в окне появится ссылка «Необходимый принтер отсутствует в списке«.
Кликаем по ней и получаем новое окно с опциями для более точного поиска. Их всего пять, при этом четыре предусматривают поиск и добавление принтера через Сеть. Если вы уже знаете, как это делается, то с остальным вы наверняка тоже разберетесь (в том числе и с сетевыми настройками принтера), и не нам вас учить.
Если же уровень квалификации у вас пока еще не настолько высокий, но вы точно знаете, что принтер ваш подключен к компу напрямую и «без всяких сетей», то тогда выбираем первый пункт в списке «У моего принтера уже довольно большой возраст…» и жмем кнопку «Далее«.
Windows 10 начнет новый поиск и, скорее всего, в этот раз найдет и установит. В противном случае…
ШАГ 5: устанавливаем в Windows 10 принтер вручную
Сложного и опасного в этом ничего нет, вы справитесь. На данном этапе вам надо всего лишь найти нужный (или подходящий драйвер). Вот список ссылок на официальные страницы техподдержки и онлайн-каталоги драйверов наиболее популярных производителей:
Brother — http://support.brother.com/g/s/id/os/windows.html
Canon — http://www.canon.ru/support/ (или http://www.canon.ru/support/business-product-support/)
Dell — http://www.dell.com/support/home/ru/ru/rudhs1/Products/
Epson — http://www.epson.ru/support/
HP — http://support.hp.com/ru-ru/drivers
Kyocera — https://www.kyoceradocumentsolutions.ru/index/service_support/download_center.html
OKI — http://www.oki.ru/support/printer-drivers/index.aspx
Samsung — http://www.samsung.com/ru/support/category/pcperipheralsprinter/printer/
Xerox — http://www.xerox.ru/support_and_drivers/docs-and-drivers/
Драйверы для принтера, как правило, это файлы с расширением .EXE, который надо скачать и запустить на своем ПК.
Смотрим также: об особенностях новых струйных многофункциональных центров HP серии Page Wide, в частности, о существенном снижении стоимости печати, а также о том, где и как кyпить кapтpиджи для принтера НР.
ШАГ 6: пробуем установить драйвер Windows 8
Если после тщательного поиска драйвер для своего принтера вы так и не нашли, то получается одно из двух: либо производитель пока не удосужился этот драйвер выпустить (да, бывает и такое, к сожалению), либо этот самый производитель не счел нужным обеспечивать качественную работу вашего принтера с новой ОС Windows 10. Так или иначе, но теперь вам остается только попытаться найти и установить драйвер для предыдущей версии системы, т.е. Win 8.
На самом деле в Windows 10 имеется так называемая обратная совместимость с Windows 8 и даже с 7. В Microsoft официально подтверждали, что если «железо» работает с Win 7 и 8, то оно будет работать и с Windows 10.
Правда, производители, со своей стороны, с гарантиями полной совместимости старых версий фирменных драйверов с новой Win 10 как не спешили, так и не спешат, потому пользователю остается только надеяться на лучшее. Снова заходим сайт производителя, по названию модели ищем драйвер для Win 8, качаем и устанавливаем его на свою Win 10.
ШАГ 7: покупаем новый принтер или сносим Windows 10
Если вы дошли до этого этапа, но c Windows 10 принтер ваш так и не заработал, то их «дружба», вероятнее всего, так не сложится. Если у вас есть еще какие-то сомнения, то лучше обратиться за консультацией к опытному специалисту (в сервисный центр или техподдержку производителя) или потратить еще немного времени на поиск ответов в Интернете (профильные форумы, блоги, страницы в соцсетях).
Наверняка, проблема ваша не эксклюзивная, и кто-то уже пытался ее решить и, быть может, даже решил. Но если драйвера для Win 10 вы все же не нашли, и в этой связи не намерены тратиться на новый принтер, то тогда остается только откатить операционку компа до предыдущей версии (опять же, если получится).
Источник
Как правило, от пользователя не требуется дополнительных действий при подключении принтера к компьютеру под управлением Windows 10. Однако в некоторых случаях (например, если устройство довольно старое) не обойтись без средства установки, с которым мы и хотим вас сегодня познакомить.
Процедура для Windows 10 не слишком отличается от таковой для других версий «окон», разве что более автоматизирована. Рассмотрим её поподробнее.
- Подключите ваш принтер к компьютеру комплектным кабелем.
- Откройте «Пуск» и выберите в нём «Параметры».
- В «Параметрах» кликните по пункту «Устройства».
- Воспользуйтесь пунктом «Принтеры и сканеры» в левом меню окна раздела устройств.
- Нажмите «Добавить принтер или сканер».
- Подождите, пока система определит ваше устройство, затем выделите его и нажмите на кнопку «Добавить устройство».
Обычно на этой стадии процедура и заканчивается – при условии корректно установленных драйверов девайс должен заработать. Если же этого не произошло, кликните по ссылке «Необходимый принтер отсутствует в списке».
Появится окно с 5 вариантами добавления принтера.
- «Мой принтер довольно старый…» – в этом случае система снова попробует автоматически определить печатающее устройство, используя другие алгоритмы;
- «Выбрать общий принтер по имени» – пригодится в случае использования девайса, подключённого в общую локальную сеть, но для этого нужно знать его точное имя;
- «Добавить принтер по TCP/IP-адресу или имени узла» – почти то же, что и предыдущая опция, но предназначенная для подключения к принтеру вне локальной сети;
- «Добавить принтер Bluetooth, беспроводной принтер или сетевой принтер» – тоже запускает повторный поиск девайса, уже по несколько иному принципу;
- «Добавить локальный или сетевой принтер с параметрами, заданными вручную» – как показывает практика, чаще всего пользователи приходят именно к этой опции, на ней и остановимся поподробнее.
Установка принтера в ручном режиме выглядит следующим образом:
- Первым делом осуществляется выбор порта подключения. В большинстве случаев здесь ничего не нужно менять, но некоторые принтеры всё-таки требуют выбора разъёма, отличного от установленного по умолчанию. Проделав все нужные манипуляции, нажимайте «Далее».
- На этой стадии происходит выбор и установка драйверов принтера. В системе присутствует только универсальное ПО, которое может не подойти к вашей модели. Лучшим вариантом будет использование кнопки «Центр обновления Windows» – это действие откроет базу данных с драйверами к большинству распространённых печатающих устройств. Если у вас есть установочный CD, можно воспользоваться им, для этого следует нажать на кнопку «Установить с диска».
- После загрузки базы данных найдите в левой части окна производителя вашего принтера, в правой – конкретную модель, после чего нажмите «Далее».
- Здесь предстоит выбрать имя принтера. Можете установить своё или оставить по умолчанию, после чего снова переходите «Далее».
- Подождите несколько минут, пока система установит нужные компоненты и определит девайс. Также необходимо будет настроить общий доступ, если эта возможность включена в вашей системе.
Читайте также: Как настроить общий доступ к папке в Windows 10
- В последнем окошке нажимайте «Готово» – принтер установлен и готов к работе.
Данная процедура не всегда проходит гладко, поэтому ниже кратко рассмотрим наиболее часто возникающие проблемы и методы их решения.
Система не видит принтер
Самая частая и самая сложная неполадка. Сложная, потому что вызывать её может масса разнообразных причин. Обратитесь к руководству по ссылке ниже для более подробной информации.
Подробнее: Решение проблемы с отображением принтера в Windows 10
Ошибка «Локальная подсистема печати не выполняется»
Тоже частая проблема, источником которой является программный сбой в соответствующей службе операционной системы. Устранение этой ошибки включает в себя как обычный перезапуск службы, так и восстановление системных файлов.
Урок: Решение проблемы «Локальная подсистема печати не выполняется» в Windows 10
Мы рассмотрели процедуру добавления принтера на компьютер под управлением Windows 10, а также решения некоторых проблем с подключением печатающего устройства. Как видим, операция очень простая, и не требует от пользователя каких-то специфических знаний.
Еще статьи по данной теме:























 Если требуется ввести пароль администратора или подтвердить действие, введите пароль или предоставьте подтверждение.
Если требуется ввести пароль администратора или подтвердить действие, введите пароль или предоставьте подтверждение.