У каждого пользователя есть свой минимальный набор приложений, которые он запускает ежедневно. Неважно, браузеры ли это, мессенджеры или редакторы, для обеспечения максимально быстрого к ним доступа пользователи закрепляют их значки на панели задач. Разместить иконку программы на панели проще простого – перетянул ярлык с рабочего стола и готово.
А теперь представьте себе такую ситуацию: вы пытаетесь закрепить приложение на панели задач Windows 10, перетаскиваете на нее значок, но ничего не происходит. Что случилось? С большой долей уверенности можно предположить, что в реестре по какой-то причине оказался поврежденным или удаленным параметр IsShortcut, отвечающий за эту функцию. Он мог быть изменен или утерян вследствие системного сбоя, действия вредоносного ПО или неосторожного применения твикеров, направленных на оптимизацию работы с ярлыками. Практически в ста процентах случаев неполадку можно устранить откатом Windows к предыдущей точке восстановления, но сначала попробуйте такой способ.
Решение проблемы
Откройте командой regedit редактор реестра и разверните ветку HKEY_CLASSES_ROOT/lnkfile. Если контекстное меню кнопки Пуск Win+X тоже не работает, а так скорее всего и будет, используйте для выполнения команды PowerShell или командную строку. В правой колонке у вас должен быть строковый параметр IsShortcut. Если он отсутствует, создайте его вручную и оставьте пустым. Если параметр есть, но имеет какое-то значение, очистите его, сохраните настройки и перезагрузите компьютер.
Устранить неполадку также можно путем изменения настроек в групповых политиках. Открыв оснастку командой gpedit.msc и проследовав по пути Конфигурация пользователя – Административные шаблоны – Меню Пуск и панель задач, справа найдите политику «Удалить закрепленные программы из панели задач» и выберите в ее свойствах «Не задано».
Вот и всё, после перезагрузки машины значки приложений вновь станут закрепляться на панели задач, исчезнет и проблема с вызовом контекстного меню кнопки Пуск.
Панель задач Windows 10 обеспечивает быстрый доступ к наиболее часто используемым приложениям и папкам, но, помимо нескольких приложений по умолчанию, вам необходимо самостоятельно закрепить ярлыки на панели задач. Вот пять способов добиться этого.
Перетащите ярлык на рабочем столе
Если приложение или папка, которую вы хотите закрепить на панели задач, уже есть на вашем рабочем столе, все, что вам нужно сделать, это щелкнуть и перетащить значок на панель задач.
Вот и все. Все просто, правда? Вы также можете сделать то же самое в меню «Пуск», в проводнике или в любом другом месте, где находится приложение или папка.
Используйте контекстное меню приложения
Вы можете использовать контекстное меню приложения или папки, чтобы закрепить ярлык на панели задач. Сначала найдите приложение или папку. Это может быть значок на рабочем столе или файл в проводнике.
Найдя приложение или папку, щелкните их правой кнопкой мыши. В появившемся контекстном меню нажмите «Закрепить на панели задач».
Ярлык появится на панели задач.
Используйте меню «Пуск»
Меню «Пуск» содержит довольно подробный список приложений и папок на вашем ПК. К счастью, есть возможность закрепить ярлык на панели задач из этого списка.
Сначала щелкните значок Windows в нижнем левом углу экрана, чтобы открыть меню «Пуск».
Затем найдите приложение или папку, которую вы хотите закрепить на панели задач, и щелкните ее правой кнопкой мыши.
Появится меню. Наведите курсор на «Еще» и в подменю нажмите «Закрепить на панели задач».
Ярлык теперь будет закреплен на панели задач.
Используйте ленту проводника
Если вы знаете, где находится приложение или папка в проводнике, то есть простой способ закрепить их на панели задач оттуда.
Первый, откройте проводник и найдите приложение или папку. Затем щелкните файл, чтобы выбрать его. При выборе элемент будет выделен синим цветом.
После его выбора в проводнике появится новая вкладка «Инструменты приложения». Щелкните эту вкладку и выберите «Закрепить на панели задач».
Ярлык появится на панели задач.
Закрепление запущенной программы на панели задач
Когда вы открываете программу в Windows 10, запущенный экземпляр появится на панели задач. Однако, когда вы закроете программу, значок исчезнет с панели задач. Однако есть способ сохранить его там даже после закрытия программы.
Сначала запустите программу, которую хотите закрепить на панели задач. После запуска программы ее значок появится на панели задач. Щелкните его правой кнопкой мыши.
Затем нажмите «Закрепить на панели задач» в появившемся меню.
Теперь, когда вы закроете программу, значок останется на панели задач.
Есть несколько способов закрепить ярлыки на панели задач, но все они довольно просты. Закрепление ярлыков — это лишь одно из изменений, которые вы можете внести в панель задач. Учить как настроить панель задач, чтобы полностью персонализировать работу с Windows 10!
Закрепление приложений на панели задач
-
Нажмите кнопку Начните, щелкните стрелку рядом с кнопкой Все приложения , щелкните приложение правой кнопкой мыши и выберите дополнительные > Закрепить на панели задач.
-
Если приложение уже открыто на рабочем столе, нажмите и удерживайте (или щелкните правой кнопкой мыши) значок панели задач приложения, а затем выберите Закрепить на панели задач.
Примечание: Чтобы удалить закрепленное приложение с панели задач, щелкните его значок правой кнопкой мыши и выберите открепить от панели задач.
Добавление ярлыков на рабочий стол
-
Нажмите и удерживайте любое место на рабочем столе либо щелкните рабочий стол правой кнопкой мыши, а затем последовательно выберите пункты Создать > Ярлык.
-
Введите расположение элемента или выберите Обзор, чтобы найти элемент в проводнике, затем выберите расположение и выберите ОК.
-
Выберите Далее, а затем готово.
Примечания:
-
Чтобы удалить ярлык с рабочего стола, нажмите и удерживайте его (или щелкните правой кнопкой мыши), выберите Показать дополнительные параметры ,а затем нажмите Удалить. Удаляется только ярлык, а не исходный элемент.
-
Для приложений Магазина Windows невозможно создавать ярлыки.
Закрепление приложений на панели задач
-
Нажмите кнопку Начните , прокрутите список до приложения, которое вы хотите закрепить, а затем нажмите и удерживайте (или щелкните правой кнопкой мыши) приложение. Выберите Дополнительные > Закрепить на панели задач.
-
Если приложение уже открыто на рабочем столе, нажмите и удерживайте (или щелкните правой кнопкой мыши) значок панели задач приложения, а затем выберите Закрепить на панели задач.
Примечание: Чтобы удалить закрепленное приложение с панели задач, щелкните его значок правой кнопкой мыши и выберите открепить от панели задач.
Добавление ярлыков на рабочий стол
-
Нажмите и удерживайте любое место на рабочем столе либо щелкните рабочий стол правой кнопкой мыши, а затем последовательно выберите пункты Создать > Ярлык.
-
Введите расположение элемента или выберите Обзор, чтобы найти элемент в проводнике, затем выберите расположение и выберите ОК.
-
Выберите Далее, а затем готово.
Примечания:
-
Чтобы удалить ярлык с рабочего стола, нажмите и удерживайте его (или щелкните правой кнопкой мыши) и выберите команду Удалить.
-
При удалении ярлыка удаляется только сам ярлык, но не исходный объект.
-
Для приложений Магазина Windows невозможно создавать ярлыки.
Создать ярлык на рабочем столе Windows 10 можно несколькими способами.
Способ первый: чтобы разместить ярлык (на примере диска С) достаточно нажать на системную папку правой кнопкой и выбрать пункт «Копировать».
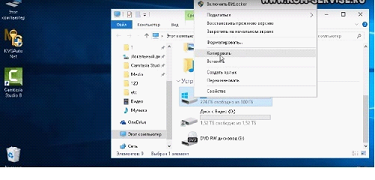
После нажимаете правой кнопкой на свободной области рабочего стола и выбираете пункт «Вставить ярлык».
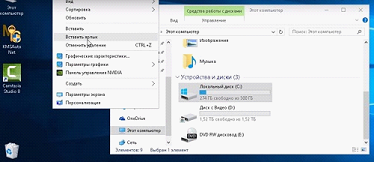
Способ второй: разместить ярлык можно просто перетащив системную папку с жесткого диска на рабочий стол.
Все эти действия подходят не только для системных папок, а общих папок и файлов.
Добавить ярлык на панель задач Windows 10 можно двумя способами:
Способ первый: нужно перетащить ярлык на панель задач.
Способ второй: 1) открываем на через «Пуск» или двойным щелчком левой кнопкой мыши программу, которую хотите закрепить.
2) на панели задач появляется открывшаяся программа.
3) нажимай правой кнопкой и выбираем пункт «Закрепить программу в панели задач».
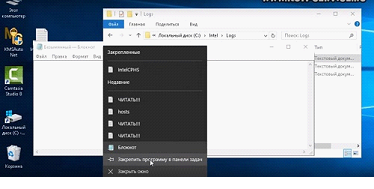
4) закрываем программу, а ярлык остается.
Если вы хотите удалить с панели, то можно нажать правой клавишей на ярлык и выбрать пункт «Изъять программу из панели задач».
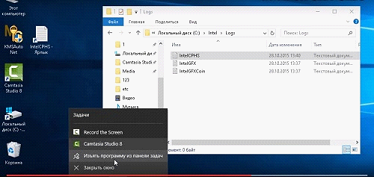
Таким образом, закреплять папки на панели задач Windows 10 и создавать ярлыки на рабочем столе очень просто.
Для того, чтобы их удалить нужно приложить еще меньше усилий.
Подробную видео инструкцию вы можете посмотреть по адресу:
https://youtu.be/AD3Ik-Q5qDI
Главная » Уроки и статьи » Windows
Всем привет! В этом уроке мы подробно рассмотрим панель задач Windows 10. Вы научитесь её настраивать, изменять размер и цвет, добавлять и создавать панели инструментов, убирать и закреплять значки. Урок будет обширный, так как я постараюсь затронуть всё важные настройки панели задач.
Первое о чем хочется рассказать это о закреплении ярлыков на панели задач. Обычно закрепляют любимые браузеры, uTorrent и другие часто используемые программы, для быстрого доступа к ним. После закрепления ярлыка, он всегда остается на панели задач, даже если программа выключена.
Есть два простых способа закрепить ярлык на панели задач Windows 10.
Первый – открыть нужную программу, нажать правой кнопкой мыши по её значку и выбрать «Закрепить программу в панели задач».
Второй – найти программу в меню Пуск, нажать правой кнопкой мыши по ней и выбрать «Закрепить на панели задач».
Чтобы в дальнейшем убрать значок с панели задач, нажмите по нему правой кнопкой мыши и выберите «Изъять программу из панели задач». Или через меню Пуск – «Удалить из панели задач».
Уменьшить размер значков панели задач Windows 10
Если значки на панели задач для Вас большие, их можно уменьшить. Для этого нажмите правой кнопкой мыши по ней и выберите «Свойства».
В открывшемся окне, на вкладке Панель задач поставьте галочку «Использовать маленькие кнопки панели задач» и нажмите «Применить».
Примечание: В дальнейшем, под свойствами панели задач, я буду иметь виду именно это окно.
Если Вы хотите увеличить размер самой панели задач, то в окне свойств уберите галочку «Закрепить панель задач», примените изменения. Затем если навести мышку на верхний край панели, указатель изменится на двустороннюю стрелку, зажмите её и потяните вверх.
Как переместить панель задач Windows 10
Чтобы поменять расположение панели задач нужно в окне свойств, в блоке «Положение панели задач на экране» выбрать нужную сторону.
При использовании такого метода, для удобства можно поставить галочку «Автоматически скрывать панель задач», чтобы она скрывалась до тех пор, пока вы не подведете к ней мышь.
Также, если Ваша панель задач кажется загруженной, убедитесь что напротив «Кнопки панели задач» выбрано «Всегда группировать, скрывать метки». С помощью этой настройки, окна и программы одного типа будут группироваться, и занимать меньше места, также не будут показываться названия значков (метки).
Как убрать значки в трее Windows 10
Область уведомлений, или просто трей, это часть панели задач Windows 10. В ней показываются значки программ работающих в фоновом режиме, часы, громкость и т.п. Показ этих значков можно легко настроить. Снова зайдите в свойства панели задач и напротив «Область уведомлений» нажмите кнопку «Настроить…».
В открывшемся окне параметров, есть две основных ссылки – «Выберите значки, отображаемые в панели задач», где можно выбрать показывать ли значки ваших программ в трее, и «Включение и выключение системных значков», где можно отключить системные иконки. Например, убрать значок центра уведомлений, сети, часов, громкости и другие.
Уменьшить или убрать панель поиска на панели задач
Если Вам не нужен поиск в панели задач, или он занимает много места, то его можно уменьшить или полностью отключить.
Для этого нажмите правой кнопкой мыши по панели задач и выберите «Поиск». У Вас будет три варианта (если у Вас меньше, то версия вашей ОС отличается от моей, это не страшно.)
- Скрыто – убрать значок поиска.
- Показать значок поиска – виден только значок.
- Показать поле поиска – оно занимает много места, советую использовать второй вариант.
Под меню «Поиск» стоит галочка на «Показать кнопку просмотра задач», её можно убрать, для освобождения места на панели задач. Конечно, если Вы ею не пользуетесь.
Добавление панелей инструментов
Чтобы быстро добавить панели инструментов на панель задач, нажмите по ней правой кнопкой мыши и выберите Панели.
На выбор есть три:
- Адрес – можно вводить пути к папкам или ссылки на интернет страницы (они откроются в браузере по умолчанию).
- Ссылки – панель ссылок. (Для добавления новых, зайдите в диск «C:/Пользователи/«имя пользователя»/Ссылки» и скопируйте туда нужные ярлыки).
- Рабочий стол – панель вашего рабочего стола.
Четвертый вариант из списка «Создать панель инструментов», с помощью которого можно создать свою панель, выбрав нужную папку.
Изменение цвета и прозрачности панели задач
В последнем разделе этого урока я покажу, как можно изменить панель задач Windows 10, а точнее поменять её цвет и прозрачность.
Для этого нужно зайти в настройки персонализации, нажмите правой кнопкой мыши по пустому месту рабочего стола и выберите «Персонализация».
В открывшемся окне параметров, перейдите на вкладку Цвета.
Чтобы можно было менять цвет, отключите параметр «Автоматический выбор главного цвета фона», кликнув по нему.
Выберите понравившийся цвет. У Вас сразу же изменится цветовая схема папок, значков на панели задач и в меню Пуск.
Чтобы изменить цвет самой панели задач включите параметр ниже: «Показать цвет в меню Пуск, на панели задач и в центре уведомлений».
Чтобы панель задач была полупрозрачной, включите последний параметр «Сделать меню Пуск, панель задач и центр уведомлений прозрачными».
Вот мы и прошлись по основным настройкам панели задач. Надеюсь, я не зря старался, и Вы нашли нужную и полезную информацию. До встречи в новых уроках.
Понравилось? Поделись с друзьями!
Дата: 24.02.2016
Автор/Переводчик: Linchak
Для удобства, многие располагают значки, часто используемых программ, на панель задач.
Некоторые программы сами, при установке помещают туда значок запуска программы по умолчанию.
Бывают ситуации когда мы сами хотим поместить ярлык запуска программы на панель задач или удалить его от туда.
Как правило туда помещают значки запуска самых часто используемых программ, браузеры, проигрыватели и т.д.
Сегодня мы рассмотрим как это сделать в самой распространенной и всем полюбившемся Windows 7, но и конечно же в windows 10.
Помещаем значок нужной программы на панель задач в windows 7.
Самый простой способ добавить.
Запускаем программу ярлык которой необходимо поместить на панели задач.
На вкладке запущенной программы нажимаем правой кнопкой мыши.
В открывшемся меню нажимаем закрепить программу в панели задач.
Удаляем ярлык с панели задач.
Просто нажимаем на значке, не нужной нам программы, правой кнопкой мыши.
В открывшемся меню выбираем пункт изъять программу из панели задач.
Помещаем значок нужной программы на панель задач в windows 10.
В windows 10 есть одно усовершенствование.
Если вы хотите поместить какую то программу на панель задач ее не обязательно запускать.
Просто найдите значок запуска программы в меню пуск или в проводнике и нажмите на нем правой кнопкой мыши.
В открывшемся меню выберите пункт закрепить на панели задач.
Так же работает и старый способ из windows 7.
Удаляем ярлык программы из панели задач windows 10.
Здесь все точно так же как и в windows 7.
Проделываем те же действия для того, чтоб удалить ярлык программы с панели задач.
Правой кнопкой мыши нажимаем на ярлык в панели задач и в открывшемся меню выбираем пункт изъять из панели задач.
Есть и другие способы настройки значков на панели задач. Описывать их я не вижу смысла, для простого пользователя важно как можно быстрее и с минимальными временными затратами решить свой вопрос.
Способ который о котором было рассказано самый простой и подходящий для решения данного вопроса.
Если есть вопросы или пожелания пишите в комментариях и на почту.
Всем Удачи!
29 января 2018
|
83 / 2 / 2 Регистрация: 27.11.2015 Сообщений: 163 |
|
|
1 |
|
Не удается закрепить программу на панели задач25.12.2015, 16:00. Показов 18724. Ответов 14
Добрый день. Возникла надобность закрепить на панели задач Win10 портабельную Лису(FF/portableapps). Но 10ка упорно и ни в какую не даёт это сделать — пункт в меню как для ярлыка, так и для .exe отсутствует, перетягивание не работает. Временное решение нашёл в создании панели Quick Launch(%username%AppDataRoamingMicrosoftIntern et ExplorerQuick Launch), но это решение выглядит как костыль и не устраивает. Есть ли какой-то способ побороть проблему? Миниатюры
__________________
0 |
|
10565 / 5529 / 864 Регистрация: 07.04.2013 Сообщений: 15,660 |
|
|
25.12.2015, 16:05 |
2 |
|
Сначала запустить, потом закрепить Миниатюры
0 |
|
10565 / 5529 / 864 Регистрация: 07.04.2013 Сообщений: 15,660 |
|
|
25.12.2015, 16:06 |
3 |
|
А загрузите-ка сюда этот ярлык
0 |
|
83 / 2 / 2 Регистрация: 27.11.2015 Сообщений: 163 |
|
|
25.12.2015, 16:10 [ТС] |
4 |
|
Ярлык загрузить не получается. Вместо ярлыка аттачится .exe, на который он ссылается. Миниатюры
0 |
|
10565 / 5529 / 864 Регистрация: 07.04.2013 Сообщений: 15,660 |
|
|
25.12.2015, 16:12 |
5 |
|
Для этого существуют архиваторы
0 |
|
83 / 2 / 2 Регистрация: 27.11.2015 Сообщений: 163 |
|
|
25.12.2015, 16:14 [ТС] |
6 |
|
Вы думаете, что я не попробовал, перед тем как написать? Архиватор(7-zip) также кладёт в архив сам .exe.
0 |
|
10565 / 5529 / 864 Регистрация: 07.04.2013 Сообщений: 15,660 |
|
|
25.12.2015, 16:20 |
7 |
|
Свойства обьекта покажите хотя бы
0 |
|
83 / 2 / 2 Регистрация: 27.11.2015 Сообщений: 163 |
|
|
25.12.2015, 16:22 [ТС] |
8 |
|
Нужно было просто после создания архива перетянуть ярлык и удалить .exe, который там был. Мог бы и сразу догадаться, моя вина.
0 |
|
10565 / 5529 / 864 Регистрация: 07.04.2013 Сообщений: 15,660 |
|
|
25.12.2015, 16:26 |
9 |
|
Фикс во вложении для семерки, (и не факт, что поможет) потому прежде, чем что то применять настоятельно рекомендую создать точку восстановления или экспортировать ветки рестра
0 |
|
83 / 2 / 2 Регистрация: 27.11.2015 Сообщений: 163 |
|
|
25.12.2015, 16:30 [ТС] |
10 |
|
Но это же просто дефолтные ветки реестра, разве нет? Ось чистая стоит, реестр также практически чистый(указанные выше ветки не трогались). Кроме того, закрепление для Yandex Browser’а, например, работает, что я и показал на скрине в стартовом посте.
0 |
|
10565 / 5529 / 864 Регистрация: 07.04.2013 Сообщений: 15,660 |
|
|
25.12.2015, 16:40 |
11 |
|
Тогда не знаю, что вам подсказать
0 |
|
83 / 2 / 2 Регистрация: 27.11.2015 Сообщений: 163 |
|
|
25.12.2015, 16:43 [ТС] |
12 |
|
Увы. Сам перелопатил весь русскоязычный сегмент на тему и ничего толком не нашёл.
0 |
|
17 / 19 / 2 Регистрация: 04.09.2015 Сообщений: 208 |
|
|
25.12.2015, 17:06 |
13 |
|
У меня та же проблема.
0 |
|
83 / 2 / 2 Регистрация: 27.11.2015 Сообщений: 163 |
|
|
25.12.2015, 18:42 [ТС] |
14 |
|
РешениеВроде как это проблема специфична только для некоторых видов приложений. Просто думал, что это можно как-то где-то прописать в реестре или что-то такое. Интересно то, где именно хранятся данные о том, какие приложения закреплены на панели. Добавлено через 1 час 32 минуты By default, the pinned apps on your taskbar are saved in both locations below. The downloadable .bat file in this tutorial will delete the contents of these locations to reset and remove all pinned apps on your taskbar. In the registry: In the hidden TaskBar folder: Однако, ковыряние скрипта по ссылке не принесло особых результатов. Через некоторое время проанализировав поведение указанной ветки реестра я попробовал следующее:
Данный способ нашёл для себя рабочим. Проблему считаю исчерпаной. Тему можно закрывать.
0 |
|
83 / 2 / 2 Регистрация: 27.11.2015 Сообщений: 163 |
|
|
25.12.2015, 18:48 [ТС] |
15 |
|
[UPD2] единственный минус данного способа — проводник не объединяет иконку и окно панели задач как это должно происходить. Вероятнее всего из-за разных значений CSIDL в реестре и запускаемого по ярлыку приложения. Миниатюры
0 |
Щелкните правой кнопкой мыши или коснитесь и удерживайте его, а затем выберите «Закрепить на панели задач» в контекстном меню. Если вы хотите закрепить ярлык на панели задач для уже запущенного приложения или программы, щелкните правой кнопкой мыши или коснитесь и удерживайте значок на панели задач. Затем выберите «Закрепить на панели задач» во всплывающем меню.
Как закрепить ярлык на панели задач?
Как закрепить файлы на панели задач Windows
- Откройте проводник (окно, в котором вы можете увидеть, где сохранены ваши файлы)…
- Щелкните правой кнопкой мыши документ, который хотите закрепить на панели задач. …
- Изменить . …
- Щелкните правой кнопкой мыши документ, теперь это файл .exe, и нажмите «Закрепить на панели задач».
Как добавить значок на панель задач?
Процесс добавления значков на панель задач очень прост.
- Щелкните значок, который хотите добавить на панель задач. Этот значок может быть из меню «Пуск» или с рабочего стола.
- Перетащите значок на панель быстрого запуска. …
- Отпустите кнопку мыши и поместите значок на панель быстрого запуска.
Почему я не могу закрепить ярлык на панели задач?
Откройте Панель управления и перейдите в «Система и безопасность -> Администрирование».. » Все в окне «Администрирование» уже является ярлыком, поэтому просто щелкните правой кнопкой мыши (или коснитесь и удерживайте) тот, который хотите закрепить на панели задач, и выберите «Закрепить на панели задач». Это все!
Почему я не могу закрепить на панели задач?
Большинство проблем с панелью задач можно решить с помощью перезапуск проводника. Просто откройте диспетчер задач с помощью клавиши Ctrl + Shift + Esc, щелкните проводник Windows в приложении, а затем нажмите кнопку «Перезагрузить». Теперь попробуйте закрепить приложение на панели задач и посмотреть, работает ли оно.
Вот как заставить его работать:
- Щелкните правой кнопкой мыши или коснитесь и удерживайте любое пустое место на рабочем столе Windows 10.
- Выберите «Создать»> «Ярлык».
- Выберите одно из приложений ms-settings, перечисленных ниже, и введите его в поле ввода. …
- Нажмите «Далее», дайте ярлыку имя и нажмите «Готово».
Как закрепить ярлык на панели задач, если на панели задач нет закрепления?
Необязательная настройка: если вы хотите изменить значок папки ярлыка, щелкните правой кнопкой мыши ярлык на рабочем столе, выберите Свойства, на вкладке «Ярлык» щелкните кнопку «Изменить значок», выберите значок, щелкните ОК, а затем щелкните Применить кнопка. Наконец, закрепите его на панели задач.
Как закрепить ярлык для запуска?
Добавление ярлыков в правой части меню «Пуск» — не особо сложная задача. В списке программ щелкните правой кнопкой мыши ярлык программы и выберите «Закрепить на старте».. Это добавляет плитку, которую вы можете изменять размер и перемещать в соответствии с вашими предпочтениями.
Всем привет дорогие друзья. Сегодня я хочу вам рассказать о том, как я решил проблему с размещением ярлыков на панель задач (Task Bar) в Windows 10. Может показаться, что эта задача проста и логична, но нет. Разместить ярлык на панели задач простым перетягиванием значка не получиться. А мне это очень было нужно, ведь работают за компьютером целый день и приходиться часто открывать одни и те же папки.
Как правило, моя информация находиться на другом логичном диске, не системном. Это я делаю для того…ну вы поняли для чего, для «переустановить винду» без потери информации. И если я будут постоянно идти по пути расположения папки или файла, то это займет очень много времени. Да и сворачивать все, чтобы открыть ярлык на рабочем столе, тоже не вариант. Именно поэтому я решил взяться за эту проблему. Все получилось, получилось решение довольно простым, но простой пользователь к этому бы не дошел. Итак, давайте разберемся в том, как разместить ярлык на панели задач в Windows 10?
Размещение ярлыка на панели задач в Windows 10:
- Нажимаем правой кнопкой мыши по пустому месту рабочего стола и создаем ярлык.
- После этого выбираем папку или файл, для которого необходимо создать этот ярлык и получить быстрый доступ с панели задач.
- После выбора файла вы увидите путь к нему в системе. Если просто создать такой ярлык, то он будет работать на рабочем столе, но никак не на панели задач. Именно поэтому перед предоставленным путем необходимо дописать «explorer» и поставить после этого слова пробел.
- Теперь называем ярлык, как вам угодно.
- После того как ярлык будет создан. Вы можете зажать левую клавишу мыши и перетащить ярлык на панель задач. Теперь все будет работать нормально.

























 Сообщение было отмечено vavun как решение
Сообщение было отмечено vavun как решение