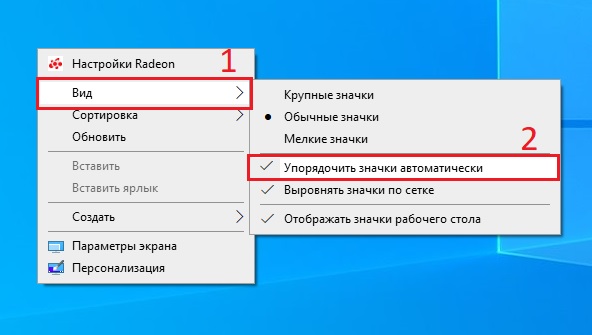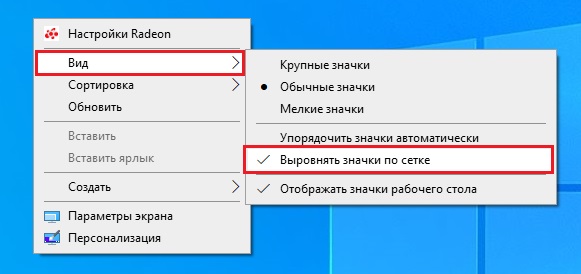Каждая программа или игра при установке запрашивает у пользователя установку или автоматически устанавливает ярлык на рабочий стол. Для удобства их можно переставлять или перемещать по усмотрению. Но иногда в процессе группировки значки не перемещаются на рабочем столе.
Существуют разные причины возникновения этой проблемы, в том числе неправильная конфигурация, системные сбои, перемещения блокируются сторонними приложениями и прочее. Иногда неполадка происходит после перехода на Windows 10 из предыдущих версий.
Перед применением решений нажмите три раза на клавишу Esc и попробуйте переместить значки. Еще проверьте состояние режима планшета в Центре уведомлений Windows. Если он активирован, отключите его.
Содержание
- 1 Проверка мыши или сенсорной панели
- 2 Автоматическое упорядочивание значков
- 3 Изменение размера значка
- 4 Удаление программ оптимизации рабочего стола
- 5 Сброс параметров папки
- 6 Изменение параметров реестра
Проверка мыши или сенсорной панели
В первую очередь нужно протестировать мышь или тачпад. Если эти устройства не работают должным образом, то возникнут проблемы с перемещением значков, файлов или папок.
Для проверки подключите другую мышь. При отсутствии или когда используете тачпад, проверьте функциональность устройства с помощью любого текстового редактора. Например, откройте документ Microsoft Word, Wordpad или Блокнот и наберите несколько строк текста. После выделите часть текста и щелкните правой кнопкой на него, чтобы проверить, появилось ли контекстное меню. С помощью этого метода можно проверить щелчок левой и правой кнопки мыши. Также протестируйте колесо прокрутки.
Автоматическое упорядочивание значков
Одна из причин, из-за которой не перемещаются значки, это активирована настройка упорядочивания. Для отключения выполните следующие шаги:
Щелкните правой кнопкой мыши на пустом месте рабочего стола и перейдите в пункт «Вид».
В дополнительном меню найдите пункт автоматического упорядочивания значков и снимите с него флажок, если он установлен. Снова откройте меню и отметьте пункт «Выровнять значки по сетке».
Изменение размера значка
Иногда удается решить неполадку путем изменения размера значка.
Щелкните на пустом поле рабочего стола, при отображении контекстного меню выберите «Вид».
Здесь найдете три варианта, включая крупные, обычные и мелкие значки. Попробуйте изменить текущий размер на другой и проверьте, перемещаются ли после этого значки.
Удаление программ оптимизации рабочего стола
Если используете приложение оптимизации рабочего стола, попробуйте его удалить. Обычно эти программы переключают управления значками и другими элементами рабочего стола на себя, в результате могут возникнуть проблемы с некоторыми функциями, включая перемещение.
Для примера посмотрите, как удалить приложение Fences, из-за которого часто не перемещаются значки в Windows 10.
Откройте раздел «Программы и компоненты» командой appwiz.cpl из окна Win + R.
Найдите в списке программу Stardock Fences 3, отметьте ее курсором и сделайте сортировку по «Издателю». Затем щелкните правой кнопкой на программы издателя Stardock, то есть Fences 3 и Start 10, и выберите «Удалить».
После перезагрузите компьютер и проверьте, перемещаются ли выделенные или отдельные значки.
Сброс параметров папки
Иногда проблему можно решить путем сброса настроек папки до значений по умолчанию.
Откройте Панель управления командой control из окна Win + R.
Переключите просмотр на категории и откройте раздел Оформление и персонализация. Затем перейдите в «Параметры папок».
На вкладке Общие щелкните на «Восстановить значения по умолчанию». На вкладке Вид нажмите на «Сброс вида папок», затем «Восстановить умолчания».
Примените изменения, и перезагрузите компьютер.
Изменение параметров реестра
Если проблема остается, попробуйте изменить интервал между значками с помощью Редактора реестра. Перед применением решения создайте резервную копию системного реестра.
Расположение ярлыков Windows задается шаблоном дизайна, по которому автоматически устанавливаются рекомендуемые параметры. Чтобы вручную изменить горизонтальное и вертикальное расстояние между значками рабочего стола, выполните следующие шаги.
Запустите Редактор реестра командой regedit из окна Win + R.
На левой панели перейдите в следующую локацию:
HKEY_CURRENT_USER/Control Panel/Desktop/WindowsMetrics
Найдите параметр IconSpacing, кликните на него правой кнопкой и выберите «Изменить».
Установите значение в пределах 480 и -2730, а затем примените изменения на «ОК».
После перезагрузки системы посмотрите, перемещаются ли выделенные блоки ярлыков на рабочем столе.
Рабочий стол – основной инструмент, позволяющий осуществлять взаимодействие пользователя с компьютером. На главном экране отображаются ярлыки приложений, которые можно упорядочить по своему усмотрению. Но периодически люди сталкиваются с проблемой, когда не перемещаются значки на Рабочем столе компьютера Windows 10. Подобная ситуация не является свидетельством сбоя в работе ОС, поэтому ошибка легко устраняется встроенными средствами.
Что могло стать причиной?
Ничего фатального проблема, не дающая пользователю перемещать ярлыки и папки, в себе не несет. Правда, отсутствие возможности менять иконки местами доставляет ряд неудобств. Рабочий стол оказывается захламленным, из-за чего на главном экране становится трудно ориентироваться.
Причины возникновения неполадок следующие:
- неисправность компьютерной мыши или тачпада;
- настройки рабочего пространства, ограничивающие перемещение;
- действие программ по оптимизации главного экрана;
- вирусы;
- нестабильность операционной системы.
Ни одна из причин, за исключением последней, не кажется критической. В этом заключается определенный плюс, так как исправление ошибки ни у кого не вызовет затруднений. Однако следует внимательно изучить инструкцию, и действовать в строгом соответствии с рекомендациями.
Что делать при невозможности перемещения ярлыков на Рабочем столе Windows 10
Вероятность того, что проблема появилась из-за сбоя в работе операционной системы, крайне мала. Скорее всего, ошибка связана с функционированием управляющих элементов или специфическими настройками компьютера. Поэтому сначала стоит рассмотреть самые банальные варианты решения проблемы.
Проверка мыши или сенсорной панели
Управление элементами Рабочего стола осуществляется при помощи компьютерной мыши (для ПК) или тачпада (для ноутбука). Эти компоненты имеют свойство выходить из строя, но заметить неполадку удается только в тот момент, когда тачпад или мышка становится полностью неисправной.
Первым делом рекомендуется проверить, работает ли курсор. Он должен свободно перемещаться по пространству главного экрана. Если все в порядке, необходимо перейти к диагностике кнопок.
Для изменения положения значка в Рабочем пространстве используется левая кнопка мыши или тачпада. Пользователю нужно навести курсор на элемент, кликнуть ЛКМ и выбрать новое расположение ярлыка. Если значок не выделяется – проблема на 100 % заключается в неисправности мыши или сенсорной панели. Если ярлыки выделяются, но не двигаются – значит, управляющий элемент работает в стандартном режиме, а мешают переместить значок программные особенности ПК.
Автоматическое упорядочивание значков
Когда станет ясно, что ярлыки не перетаскиваются не по вине мышки или тачпада, необходимо перейти к проверке настроек Рабочего стола. В параметрах пользователь мог выбрать функцию «Упорядочить значки автоматически», которая блокирует перемещения.
Для исправления ошибки нужно:
- Кликнуть ПКМ по свободной области главного экрана.
- Перейти в раздел «Вид».
- Снять галочку с пункта, который упорядочивает значки.
После этого останется проверить, заработает ли функция перемещения объектов. Если изменения в настройках не помогли – переходите к следующему способу устранения неполадок.
На заметку. Также в настройках «Вид» рекомендуется активировать выравнивание по сетке главного экрана и отображения значков.
Изменение размера значка
Ошибки в работе операционной системы Windows 10 по-разному влияют на процессы. Так, пользователи отмечают, что ярлыки не передвигаются только при определенном размере. К примеру, в настройках Рабочего стола установлены большие значки, а после изменения параметра на «обычные» или «мелкие» проблема решается.
Изменение размера осуществляется через пункт «Вид» настроек главного экрана. Выбор типа значков доступен в верхней части диалогового окна, где пользователю необходимо сделать выбор в пользу одного из трех вариантов.
Удаление программ оптимизации Рабочего стола
В попытках улучшить стабильность работы компьютера пользователи загружают программы, оптимизирующие те или иные процессы. Такое приложение, как Fences, является отличным инструментом для получения дополнительных возможностей кастомизации главного экрана. Однако недостатком ПО становится отключение некоторых функций Рабочего стола.
Если вы пользуетесь Fences или любым другим софтом для оптимизации, временно удалите программу, чтобы узнать, влияет ли она на функционирование пространства главного экрана. Операция выполняется через меню «Пуск», где следует открыть раздел «Приложения и возможности», а также нажать кнопку «Удалить» возле стороннего ПО.
Сброс параметров папки
Настройки папок, расположенных на главном экране, предусматривают изменение самых разных параметров. В частности, пользователь мог случайно активировать запрет на перемещение объектов. Тогда проблема решается путем отмены изменений следующим образом:
- Нажмите клавиши «Win + R» для вызова меню «Выполнить».
- Введите запрос «control».
- Откройте настройки папок.
- Нажмите кнопку «Восстановить значения по умолчанию».
Чтобы новые параметры вступили в силу, рекомендуется перезагрузить компьютер. После этого нужно проверить, будет ли работать перемещение папок и других объектов главного экрана при помощи курсора мыши.
Изменение параметров реестра
Если ни один из ранее рассмотренных способов не помог, то пользователь, наверняка, имеет дело с системным сбоем. Переживать не стоит, поскольку проблема решается при помощи изменения настроек реестра:
- Откройте меню «Выполнить».
- Введите запрос «regedit».
- В строке поиска открывшегося реестра пропишите директорию «HKEY_CURRENT_USER/Control Panel/Desktop/WindowsMetrics».
- Наведите курсор мыши на параметр «IconSpacing» и нажмите кнопку «Изменить».
- Выставьте параметры в диапазоне 480 и -2730, а затем подтвердите сохранение изменений.
После перезагрузки компьютера функция перемещения значков должна заработать. Если и это не поможет решить проблему, стоит перепроверить, насколько правильно был выполнен каждый шаг.
Если вы не можете или не можете перемещать значки на рабочем столе в Windows 10, этот пост обязательно вам поможет. В этом посте мы покажем, как решить эту проблему. Как и многие пользователи, вы также могли столкнуться с такой проблемой, что при перетаскивании некоторых значков на рабочем столе или ярлыков из одного места в другое значки не перемещаются и возвращаются в исходное положение и Windows автоматически размещает значки на рабочем столе.
Вот несколько вещей, которые вы можете попробовать решить:
- Протестируйте мышь или тачпад
- Снимите флажок Автоматическое расположение значков.
- Удалите любое программное обеспечение настольного органайзера
- Сбросить параметры папки
- Изменить разрешение дисплея
- Установите размер масштабирования для текста, приложений и т. Д.
- Изменить размер значка на рабочем столе
- Измените расстояние между значками с помощью реестра
- Отключите параметр Разрешить темам изменять значки на рабочем столе.
- Обновите графический драйвер.
1]Протестируйте мышь или тачпад
Этот базовый тест полезен, чтобы проверить, нормально ли работает ваша мышь или сенсорная панель ноутбука. Вы сможете узнать, работают ли левая и правая кнопки мыши, а также средняя кнопка мыши или колесо прокрутки.
Откройте Блокнот и напишите текст. После этого выберите этот текст с помощью левой кнопки мыши и щелкните правой кнопкой мыши, чтобы проверить, можете ли вы открыть контекстные меню, вызываемые правой кнопкой мыши. Вы также можете прокрутить вверх и вниз, чтобы проверить колесо мыши. Если все кнопки работают, ваша мышь или тачпад в порядке. В противном случае вам следует сменить мышь.
2]Снимите флажок «Автоматически упорядочить значки»
Это наиболее вероятная причина ошибки, когда пользователи Windows не могут перемещать значки на рабочем столе. Когда опция автоматического упорядочения включена, значки автоматически перемещаются на свои позиции, как только вы пытаетесь изменить их положение. Вы можете выключить его, выполнив следующие действия:
- Щелкните правой кнопкой мыши на пустой области рабочего стола
- Доступ Вид меню
- Снимите отметку Автоматическое расположение значков в контекстном меню.
Это должно решить вашу проблему.
3]Удалите все программы-органайзеры рабочего стола.
Если вы установили стороннее программное обеспечение для организации ярлыков и значков на рабочем столе, то это может быть причиной того, что вы не можете перемещать значки на рабочем столе в Windows 10. Итак, вам следует удалить это программное обеспечение и перезагрузить компьютер, чтобы проверить, не проблема решена.
Откройте приложение «Настройки», используя Win + I горячая клавиша и доступ Приложения и функции раздел, чтобы найти и удалить такую программу.
4]Сбросить параметры папки
Этот метод также помогает многим пользователям решить эту проблему. Что вам нужно сделать, так это сбросить параметры папки в режим по умолчанию. Для этого выполните следующие действия:
- Открыть Этот ПК с помощью Win + E горячая клавиша
- Доступ Вид меню и нажмите на Опции
- в Общий вкладка Свойства папки поле, нажмите на Восстановить настройки по-умолчанию
- в Вид на вкладке «Параметры папки» щелкните значок Сбросить папки кнопка
- Нажмите Подать заявление и Ok кнопки для сохранения изменений.
5]Изменить разрешение дисплея
Приложение «Настройки доступа» (Win + I), идти к Система категория и открыть Отображать страница. Там вы сможете изменить разрешение дисплея. Установите разрешение на рекомендуемый размер.
6]Установите размер масштабирования для текста, приложений и т. Д.
Изменение размера масштабирования для текста, приложений и других вещей также может помочь в решении этой проблемы. Откройте приложение «Настройки» и получите доступ к Отображать страница. В правой части установите масштабирование на 100% (рекомендуемый) размер для текста, приложений и т. Д.
Если значки на рабочем столе не перемещаются с использованием рекомендуемого масштабирования, вы можете установить индивидуальное масштабирование. Для этого нажмите на Расширенные настройки масштабирования (как показано на изображении выше) и введите пользовательский размер масштабирования от 100% до 500%.
Примените настройки, выйдите из системы и снова войдите в систему на своем ПК с Windows 10, чтобы увидеть изменения.
7]Изменить размер значка на рабочем столе
Если на рабочем столе много значков и для них задан большой размер, то эти значки на рабочем столе покрывают весь рабочий стол. В этом случае вы не сможете перемещать значки на рабочем столе. Итак, просто измените их размер на средний или же маленький. Для этого щелкните правой кнопкой мыши пустую область рабочего стола и получите доступ к Вид меню для изменения размера.
8]Измените расстояние между значками с помощью реестра
Если между значками на рабочем столе установлен слишком большой интервал, значки также не будут перемещаться. В таком случае вам нужно использовать редактор реестра, чтобы изменить размер значка для ярлыков на рабочем столе. Поскольку это настройка реестра, вам следует создать точку восстановления системы или резервную копию реестра, чтобы избежать нежелательных изменений.
Откройте редактор реестра, а затем откройте WindowMetrics ключ. Путь такой:
HKEY_CURRENT_USERControl PanelDesktopWindowMetrics
В правом разделе дважды щелкните значок IconSpacing строковое значение. Запишите данные значения по умолчанию (это -1128), чтобы вы могли использовать их позже. Теперь введите любое значение от -2730 до 480. Чем выше значение, тем больше будет интервал между значками. Задайте значение данных и сохраните их.
Теперь перезагрузите компьютер, чтобы изменения вступили в силу. Возможно, вам придется изменить значения несколько раз, пока не получите правильный интервал для значков на рабочем столе.
9]Отключите разрешение темам изменять значки на рабочем столе.
Возможно, какая-то тема, установленная на вашем ПК с Windows 10, вызывает проблему из-за того, что вы не можете перемещать значки на рабочем столе. Таким образом, вы должны запретить темам изменять значки рабочего стола в Windows 10, открыв Настройки значка рабочего стола.
10]Обновить графический драйвер
Если ваши графические драйверы устарели, это также может вызвать проблему, заключающуюся в том, что значки на рабочем столе не перемещаются. Итак, вам следует обновить драйверы графики, которые могут решить эту проблему.
Это варианты, которые помогли пользователям решить эту проблему. Надеюсь, что некоторые из этих исправлений тоже помогут вам.
Рабочий стол – это основной инструмент, позволяющий пользователю взаимодействовать с компьютером. На главном экране отображаются ярлыки приложений, которые вы можете упорядочить по своему усмотрению. Но время от времени люди сталкиваются с проблемой, когда значки на рабочем столе компьютера с Windows 10 не двигаются. Эта ситуация не является признаком неисправности операционной системы, поэтому ошибку легко устранить с помощью встроенных инструментов.
Что могло стать причиной?
Проблема, которая не позволяет пользователю перемещать ярлыки и папки, не делает ничего фатального. Однако отсутствие возможности менять значки местами вызывает ряд недостатков. Рабочий стол становится загроможденным, что затрудняет навигацию по домашнему экрану.
Причины проблем следующие:
- неисправность компьютерной мыши или тачпада;
- настройки рабочего пространства, ограничивающие передвижение;
- действие программ по оптимизации главного экрана;
- вирус;
- нестабильность операционной системы.
Ни одна из причин, кроме последней, не кажется критичной. Это решающее преимущество, так как исправление ошибки никому не вызовет. Однако следует внимательно изучить инструкцию и действовать в строгом соответствии с рекомендациями.
Вероятность возникновения проблемы из-за неисправности операционной системы крайне мала. Скорее всего, ошибка связана с работой определенных элементов управления или настроек на компьютере. Поэтому для начала стоит рассмотреть самые распространенные варианты решения проблемы.
Проверка мыши или сенсорной панели
Управление элементами рабочего стола осуществляется с помощью компьютерной мыши (для ПК) или тачпада (для ноутбука). Эти компоненты имеют тенденцию выходить из строя, но вы можете заметить проблему только тогда, когда тачпад или мышь станут полностью неисправными.
Первый шаг – проверить, работает ли курсор. Он должен свободно перемещаться в пространстве домашнего экрана. Если все в порядке, нужно перейти к кнопке диагностики.
Чтобы изменить положение значка в рабочей области, используйте левую кнопку мыши или сенсорную панель. Пользователь должен навести курсор на элемент, щелкнуть ЛКМ и выбрать новое место для ссылки. Если значок не выделен, проблема на 100% связана с неисправностью мыши или сенсорной панели. Если ярлыки выделены, но не перемещаются, это означает, что элемент управления работает в стандартном режиме, а программные функции ПК не позволяют значку перемещаться.
Автоматическое упорядочивание значков
Когда станет ясно, что ярлыки не перетаскиваются не по вине мыши или тачпада, вам нужно перейти к проверке настроек рабочего стола. В опциях пользователь может выбрать функцию «Автоматически упорядочивать значки», которая блокирует движение.
Для исправления ошибки необходимо:
- Щелкните правой кнопкой мыши свободное место на главном экране.
- Перейдите в раздел «Просмотр».
- Снимите флажок с сортировки значков.
Далее остается проверить, будет ли работать функция движущихся объектов. Если изменения настроек не помогли, перейдите к следующему способу устранения неполадок.
В примечании. Также рекомендуется включить выравнивание сетки главного экрана и отображение значков в настройках «Экран.
Изменение размера значка
Ошибки в операционной системе Windows 10 по-разному влияют на процессы. Например, пользователи замечают, что ярлыки не просто перемещаются на определенный размер. Например, в настройках рабочего стола ставятся большие значки и после изменения параметра на «нормальный» или «маленький» проблема решается.
Изменение размера производится через пункт «Просмотр» в настройках главного экрана. Выбор типа значка доступен в верхней части диалогового окна, где пользователь должен сделать выбор в пользу одного из трех вариантов.
Удаление программ оптимизации Рабочего стола
Стремясь повысить стабильность работы компьютера, пользователи загружают программы, оптимизирующие определенные процессы. Такое приложение, как Fences, – отличный инструмент для получения дополнительных возможностей настройки домашнего экрана. Однако недостатком программного обеспечения является то, что некоторые функции рабочего стола отключены.
Если вы используете Fences или любое другое программное обеспечение для оптимизации, временно удалите программу, чтобы проверить, не влияет ли она на производительность вашего домашнего экрана. Это делается через меню «Пуск», где вам нужно открыть раздел «Приложения и функции», а также нажать кнопку «Удалить» рядом со сторонним программным обеспечением.
Сброс параметров папки
Папки на главном экране можно настроить для изменения множества параметров. В частности, пользователь мог случайно активировать запрет на перемещение объектов. Затем проблема решается отменой изменений следующим образом:
- Нажмите клавиши Win + R, чтобы открыть меню «Выполнить».
- Введите запрос «контроль».
- Откройте настройки папки.
- Нажмите кнопку «Восстановить значения по умолчанию».
Рекомендуется перезагрузить компьютер, чтобы новые настройки вступили в силу. Затем вам нужно проверить, будет ли работать перемещение папок и других объектов домашнего экрана с помощью курсора мыши.
Изменение параметров реестра
Если ни один из описанных выше методов не помог, скорее всего, пользователь столкнулся с системной ошибкой. Не волнуйтесь, проблема решается изменением настроек реестра:
- Откройте меню «Выполнить».
- Введите запрос «regedit».
- В открытой строке поиска реестра введите каталог «HKEY_CURRENT_USER / Control Panel / Desktop / WindowsMetrics».
- Наведите указатель мыши на параметр IconSpacing и нажмите кнопку «Изменить».
- Установите параметры в диапазоне 480 и -2730, затем подтвердите, чтобы сохранить изменения.
После перезагрузки компьютера функция перемещения значков должна работать. Если это не помогает, стоит еще раз проверить правильность выполнения каждого шага.
Источник изображения: it-tehnik.ru
Проблему с ярлыками нельзя отнести к категории самых типичных. Она хорошо известна тем, чей компьютер заражался вирусами либо выходил из строя по программным причинам. Если не перемещаются ярлыки на рабочем столе, не стоит винить во всём аппаратную начинку компьютера. Скорее всего, проблема имеет программный характер. Вам будет полезно узнать, как бороться с такой неполадкой.
Неполадки в работе с ярлыками — не редкость.
Что могло стать причиной?
Причина: Вирусы
У вас установлен антивирус? Если его нет, и такой нюанс дал о себе знать, его необходимо установить. Если значки на Рабочем столе не перемещаются достаточно длительный промежуток времени, возможно, небольшое вирусное ПО встроило свой код в окружение пользователя. Даже если вы используете самый надёжный и совершенный антивирус, такой вариант отбрасывать нельзя.
Причина: Настройки рабочего стола
Попробуйте проверить, настроено ли выравнивание значков по сетке. Это можно сделать в контекстном меню начального экрана. Зайдя в меню «Вид», вы очень быстро поймёте, почему нельзя перемещать ярлыки на рабочем столе. Конечно, если проблема действительно в этом. Попробуйте «поиграться» с различными настройками. Прежде всего, уберите галочки с пунктов меню «Упорядочить значки автоматически» и «Выровнять значки по сетке». Если они действительно есть, переместить ярлык вы сможете без проблем.
Причина: Нестабильность ОС
Почему значки на рабочем столе не перемещаются с самого начала пользования Windows? Если вы давно не обновляли свою операционную систему или установили ранний релиз, загрузите последние официальные обновления. В ранних версиях Windows возможны ошибки и похуже. И если конкретная неполадка не проявилась на оборудовании вашего соседа, нет никакой гарантии, что она не проявится у вас. Установив самые свежие апдейты, возможно, вы со смехом будете вспоминать, почему ярлыки на рабочем столе не перетаскиваются. Да, Windows тоже бывает нестабильной.
Радикальные меры
Ни один способ не помог? Что ж, не беда. Есть один способ решить проблему раз и навсегда. Не могу перемещать ярлыки, на Рабочем столе бардак, — а значит, есть неполадки. Что делать?
- Найдите в меню «Пуск» строку поиска.
- Впишите в неё команду «regedit». Это вызовет редактор системного реестра.
- Теперь последовательно открывайте папки так, как показано ниже:
HKEY_CURRENT_USER, Software, Microsoft, Windows, CurrentVersion, Policies, Explorer
- Теперь вызовите контекстное меню папки. Это можно сделать правым щелчком мыши.
- Создайте параметр DWORD (32 б.).
- Дайте ему имя «NoSaveSettings».
- После этого в значении параметра перенесите или запишите «1». Это можно сделать в контекстном меню.
Этот способ хорош, когда не хочется долго искать причину неприятности. Но работать с системным реестром следует с осторожностью. Помните, что неаккуратная работа может серьёзно повредить работе системы!
И напоследок
Вряд ли стоит нести компьютер к мастеру лишь потому, что значки или ярлыки не перемещаются. Современный пользователь просто обязан попробовать сам решить проблему. Скорее всего, вы уже разобрались, почему нельзя перемещать ярлыки программ и папок на Рабочем столе.
И только если до сих пор не перетаскиваются ярлыки на рабочем столе, попробуйте обратиться к грамотному специалисту. Вы работаете в офисе? Наверняка поможет программист или системный администратор. Если же вы находитесь дома — не стесняйтесь воспользоваться компьютерной помощью. Сейчас её услуги оцениваются достаточно недорого. И конечно, оставьте отзыв о своей проблеме в комментариях — наверняка найдутся люди с проблемой, аналогичной вашей.

Что делать, если ярлыки на рабочем столе не перемещаются?
Для некоторых пользователей любой версии операционной системы Windows простая операция по перемещению значков на рабочем столе может оказаться не такой уж и простой. А именно при попытке перемещения того или иного ярлыка, он не будет оставаться в том месте, куда вы его поместили. Вместо этого он окажется в произвольном месте радом с другими значками рабочего стола.
В большинстве случаев эта проблема решается очень просто. Как именно – вы узнаете из данной статьи.
Отключение автоматического упорядочивания
В контекстном меню рабочего стола (при клике правой кнопкой мыши по свободному пространству) имеется пункт меню “Вид”.
Снимаем галочку с пункта “Упорядочить значки автоматически”
Если его раскрыть (подвести к нему указатель мыши), то отобразятся еще несколько пунктов, среди которых будет пункт “Упорядочить значки автоматически”.
Если перед ним стоит галочка, то значит данный пункт активирован и для свободного перемещения значков по рабочему столу его нужно отключить.
Чтобы это сделать, достаточно по нему кликнуть 1 раз левой кнопкой мыши. Галочка перед ним должна пропасть.
Теперь можете пробовать перемещать значки по рабочему столу.
Если же у вас все равно не получается разместить значок в нужном месте рабочего стола, то попробуйте отключить опцию “Выровнять значки по сетке” все в том же подменю “Вид” контекстного меню рабочего стола.
Отключаем выравнивание значков по сетке
Данная инструкция работает не только в Windows 10, но и в любой другой Windows (XP, 7, 8.1)
Лучшая благодарность автору — репост к себе на страничку:
Не можете ли перемещать значки на рабочем столе? Попробуйте эти решения [БЫСТРОЕ РУКОВОДСТВО]
На чтение 3 мин. Просмотров 189 Опубликовано 03.09.2019
Некоторые пользователи Windows 10 сообщили, что не могут перемещать значки на рабочем столе на своем ПК. Это небольшая, но раздражающая проблема, но сегодня мы собираемся показать вам, как ее исправить раз и навсегда.
Как исправить значки на рабочем столе, которые не будут перемещаться? Чтобы устранить проблему, откройте окно параметров папки и восстановите настройки по умолчанию. Если это не решит проблему, перезапустите проводник Windows из диспетчера задач. Вы также можете попробовать изменить параметры расположения значков в качестве потенциального решения.
Содержание
- Что делать, если значки на рабочем столе не будут двигаться?
- 1. Восстановить параметры папки
- 2. Авто-упорядочить иконки
- 3. Проверьте свою видеокарту
- 4. Перезапустите проводник Windows.
- 5. Запустите проверку диска в командной строке
Что делать, если значки на рабочем столе не будут двигаться?
- Восстановить параметры папки
- Автоорганизация значков
- Проверьте свою видеокарту
- Перезапустите проводник Windows .
- Запустите chkdsk в командной строке .
1. Восстановить параметры папки
Если вы не можете перемещать значки на рабочем столе на своем ПК, обязательно проверьте параметры своей папки.
- В меню «Пуск» откройте панель управления .
-
Теперь нажмите Внешний вид и персонализация > Параметры проводника .
- На вкладке Общие нажмите Восстановить настройки по умолчанию .
- Теперь на вкладке Вид нажмите Сбросить папки , а затем нажмите Восстановить настройки по умолчанию .
- Теперь нажмите Применить , затем нажмите ОК .
- Перезагрузите машину.
2. Авто-упорядочить иконки
Для этого мы опробуем самый простой способ решения проблемы, связанной с иконками.
- Во-первых, вы щелкнете правой кнопкой мыши на своем рабочем столе.
-
Теперь нажмите Вид .
- Установите или снимите флажок Значки автоматической расстановки .
- Еще раз нажмите на Просмотр .
- Теперь выберите Выровнять значки по сетке .
3. Проверьте свою видеокарту

В случае, если ваши значки переставляются при каждом выходе из программы, вы можете столкнуться с неисправной видеокартой. Мы советуем вам обновить драйверы вашей видеокарты. Для этого просто посетите веб-сайт производителя вашей видеокарты и загрузите последние версии драйверов для вашей модели.
Если это звучит слишком сложно, вы также можете использовать сторонние инструменты, такие как TweakBit Driver Updater , чтобы обновить все устаревшие драйверы всего несколькими щелчками мыши.
4. Перезапустите проводник Windows.
Иногда сбой в проводнике Windows может сделать невозможным перемещение значков на рабочем столе. Чтобы решить эту проблему, сделайте следующее:
- Нажмите Ctrl + Shift + Esc , чтобы открыть Диспетчер задач .
- В разделе вкладки Процесс нажмите Показать процессы от всех пользователей , затем выберите Проводник Windows и щелкните его правой кнопкой мыши.
-
Теперь выберите Перезагрузить .
5. Запустите проверку диска в командной строке
Иногда эта проблема вызвана поврежденными файлами. Чтобы это исправить, вам просто нужно сделать следующее:
- Запустите Командную строку от имени администратора.
-
Введите chkdsk/f X: и нажмите Enter (замените X буквой, обозначающей раздел жесткого диска).
- Подождите, пока сканирование завершится. Если вас попросят запланировать сканирование, нажмите Y и перезагрузите компьютер.
Мы надеемся, что эти исправления были полезны, и теперь вы можете без проблем перемещать значки на рабочем столе. Если вы нашли какое-либо из этих решений полезным, не стесняйтесь оставлять нам комментарий ниже.