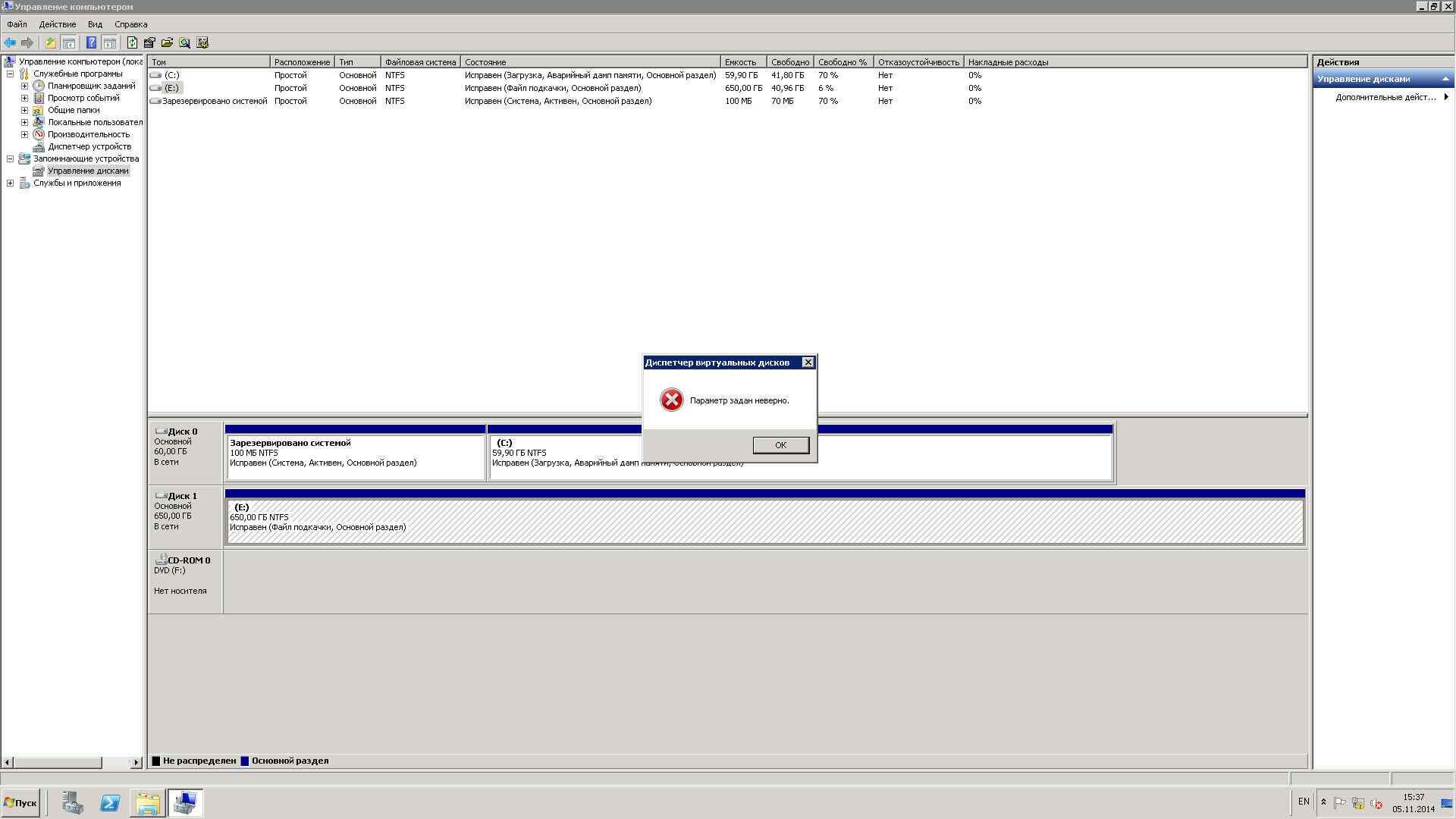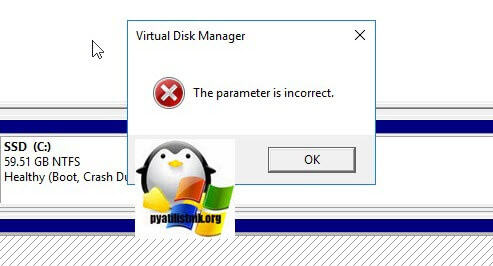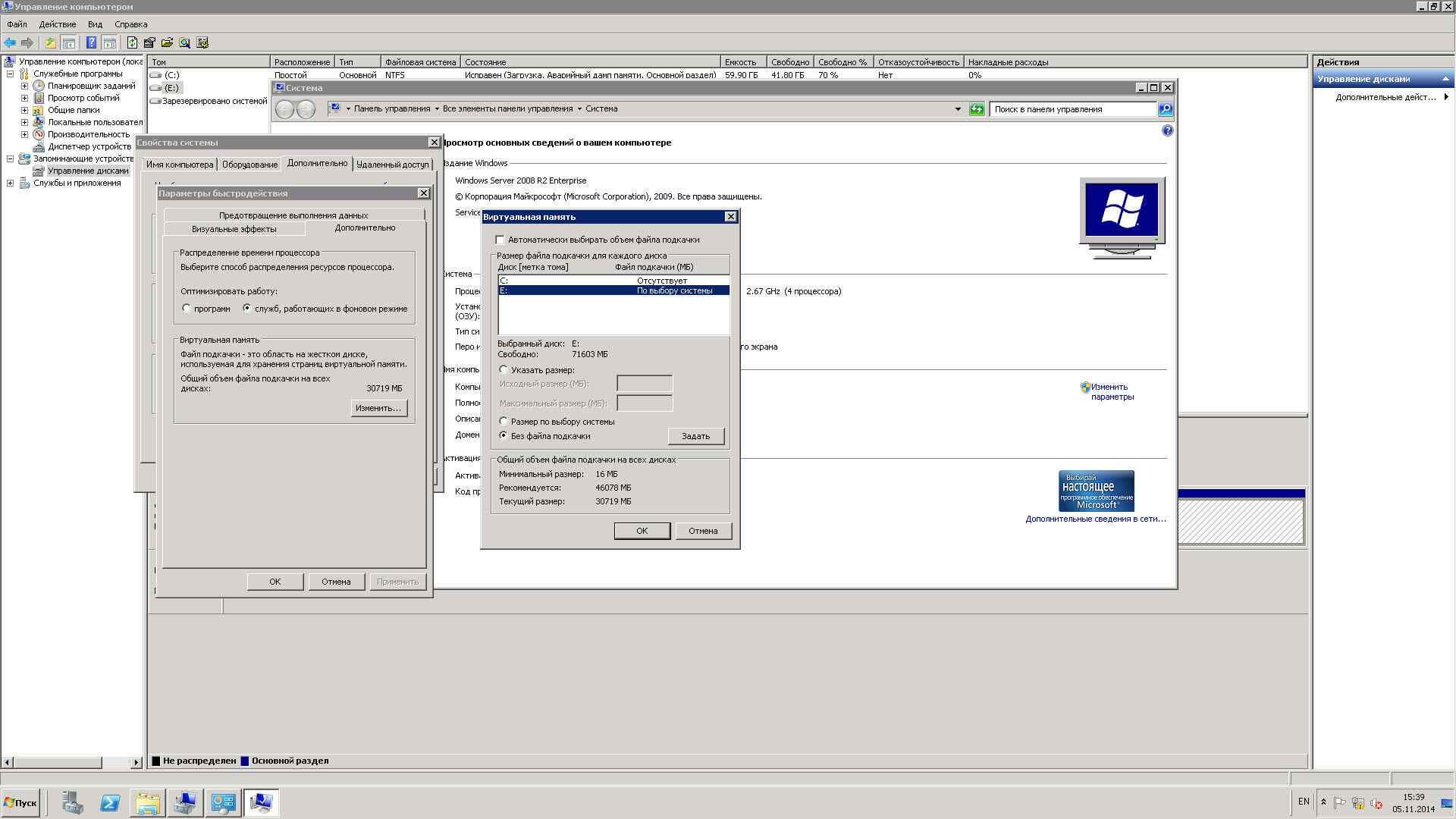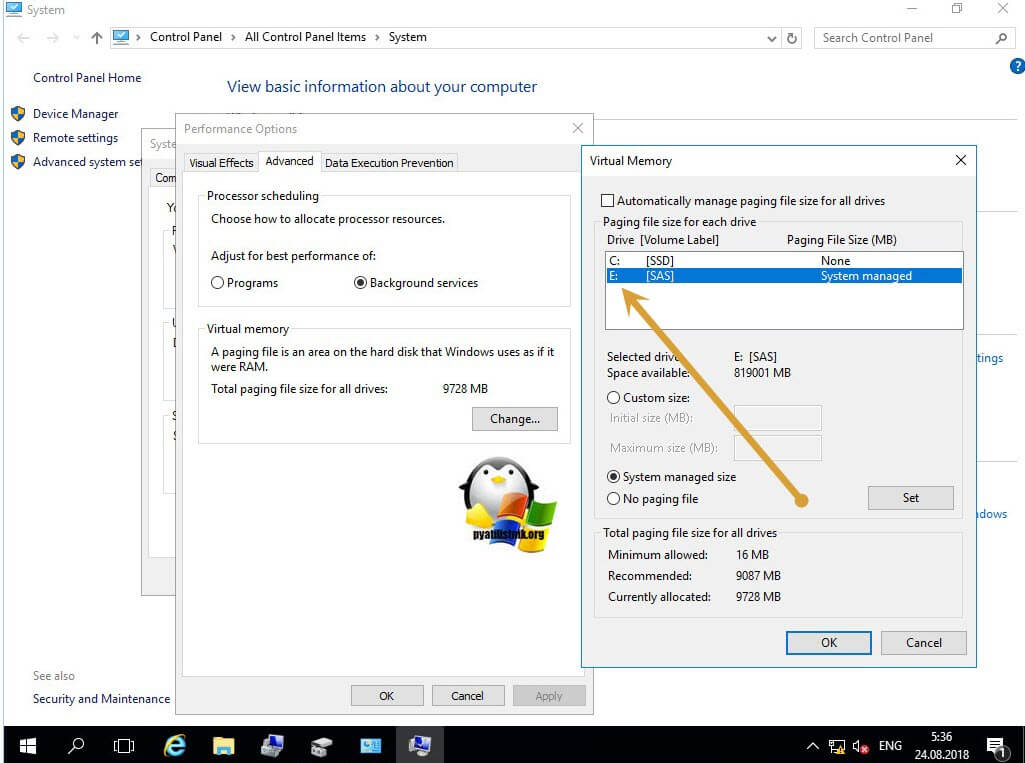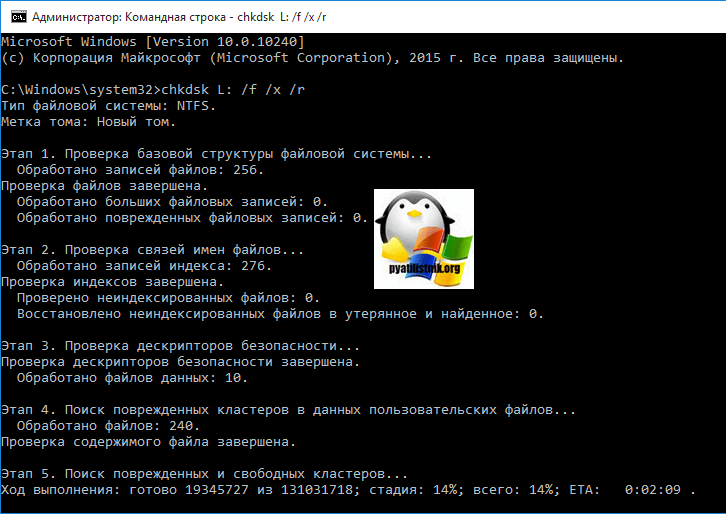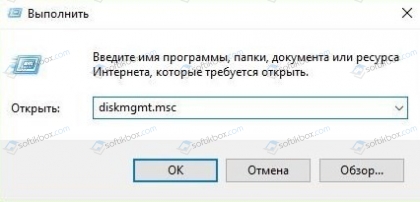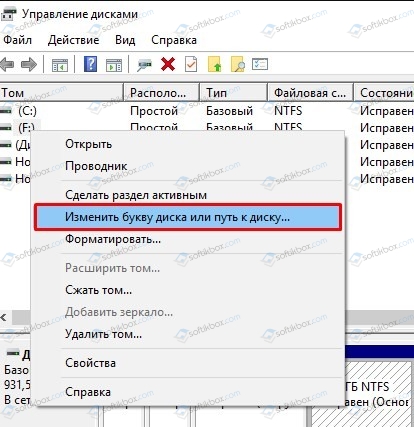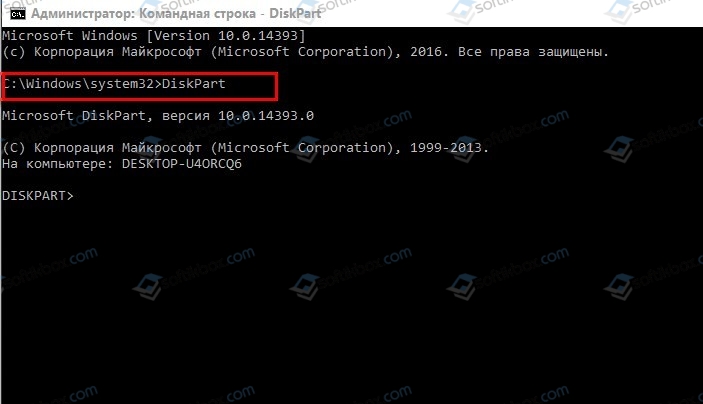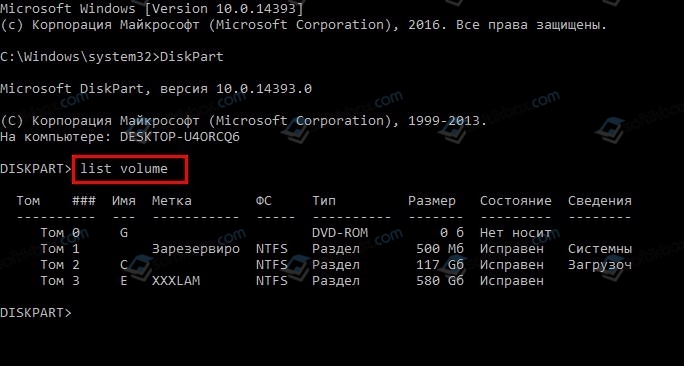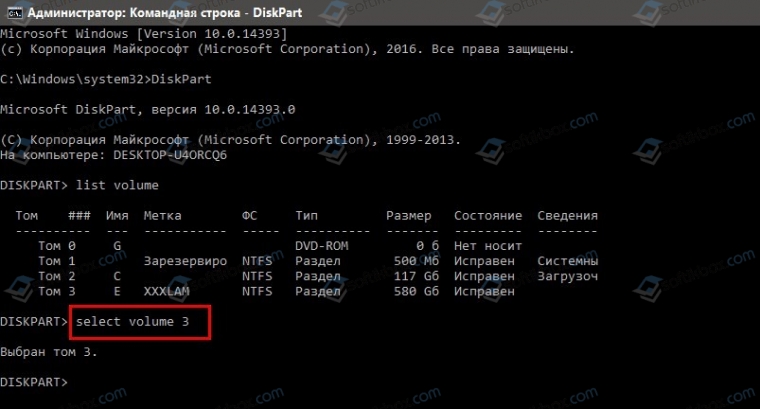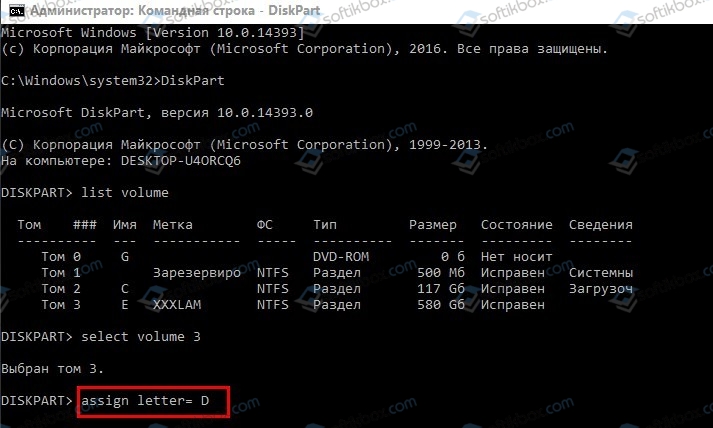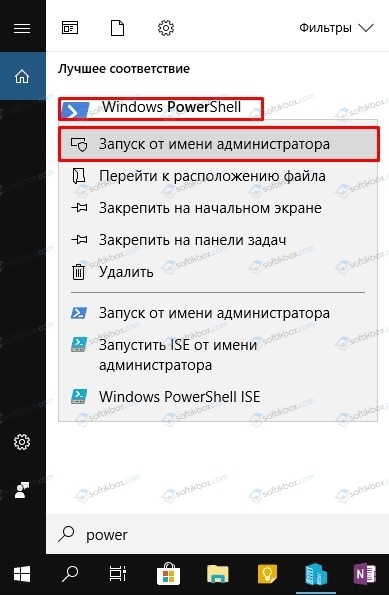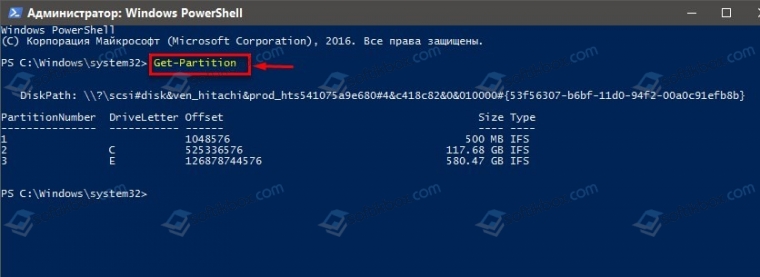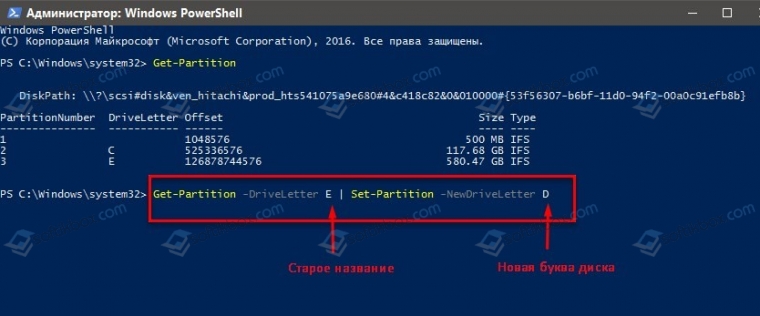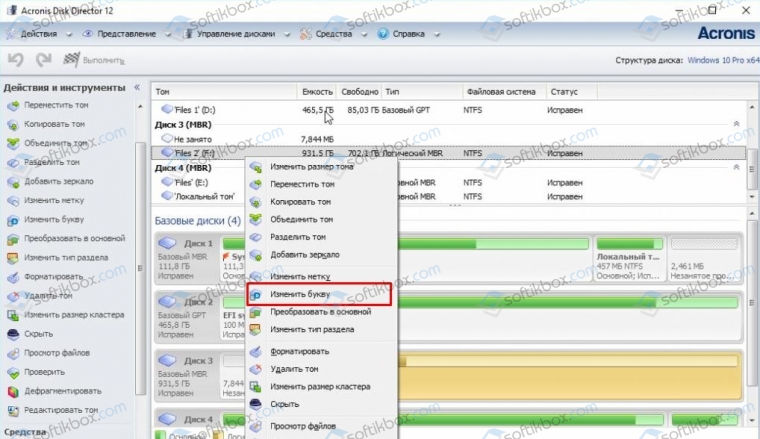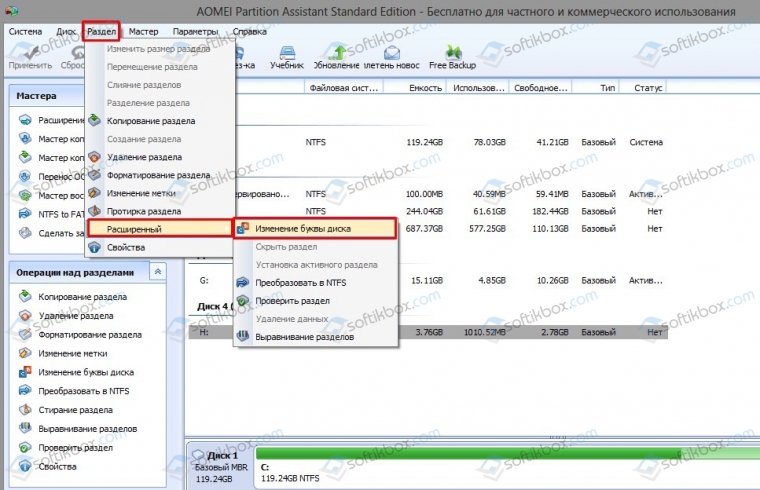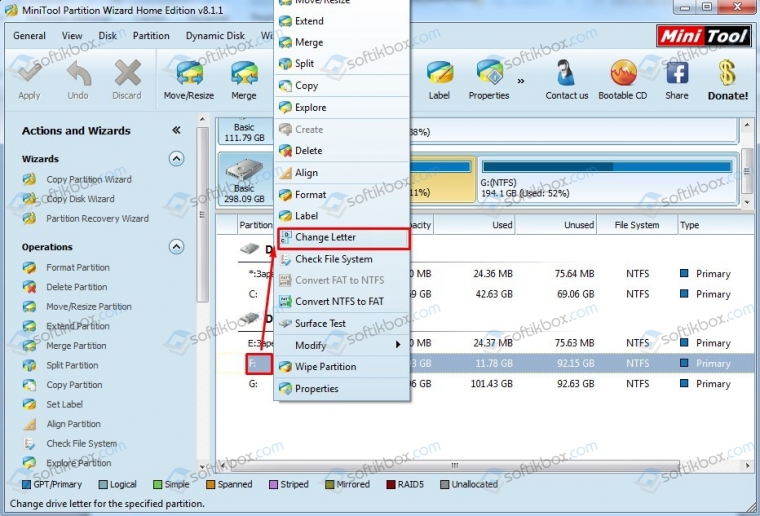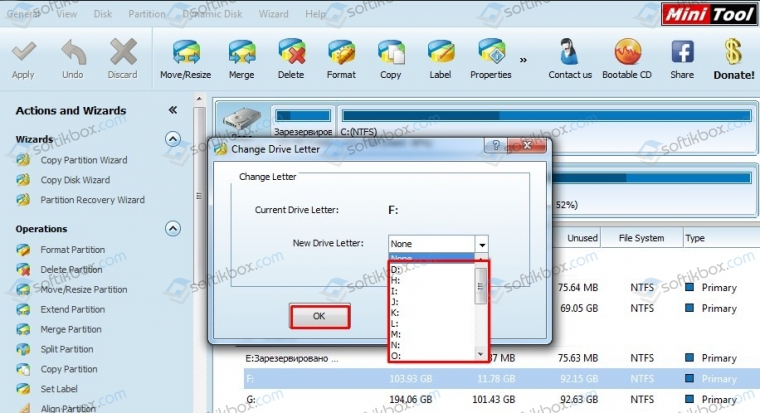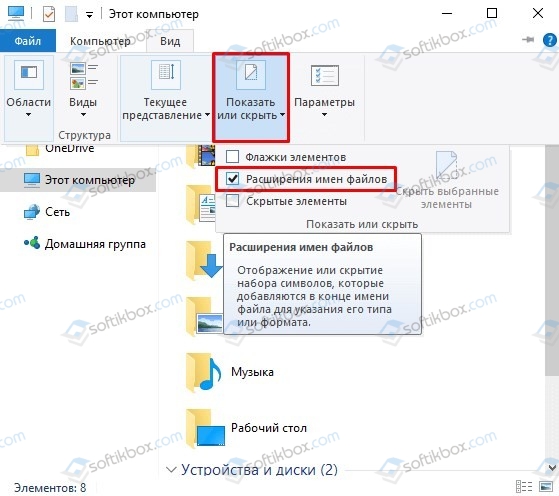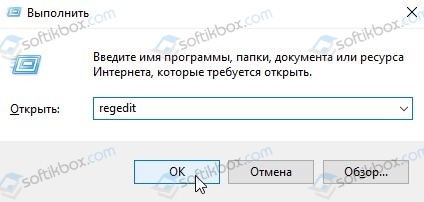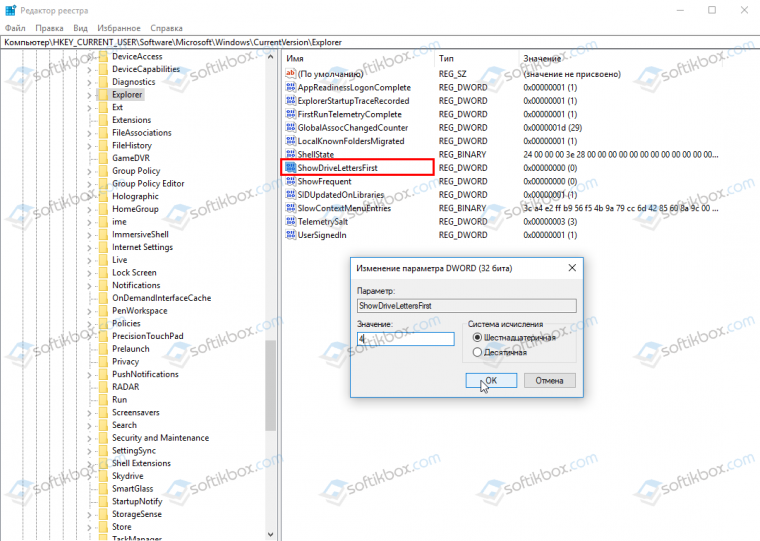Обновлено 08.09.2018
Добрый день! Уважаемые посетители блога pyatilistnik.org. Сегодня написал мне программист, с такой просьбой сменить букву у диска, на что я его спросил, ты что сам не можешь))) он сказал, что выходит ошибка и не получается. Залажу на сервер есть диск E, нужно сменить на D. Пробую выдает ошибку «Параметр задан неверно» (The parameter is incorrect). Давайте разберемся, что является причиной такого поведения, в такой простой со стороны ситуации.
Причины ошибки с параметром заданным неверно
Вот так вот выглядит эта ошибка.
Ошибка Параметр задан неверно, при попытке изменить букву диска в windows server 2008R2-01
А вот вам пример с английской версии Windows Server 2008 R2, «The parameter is incorrect»
Посмотрев внимательнее вижу, что на диске лежит файл подкачки (как перенести файл подкачки читайте тут), из-за которого и не получается произвести смену буквы. Чтобы это решить, нужно временно отключить файл подкачки и рестарнуться, после чего можно сменить букву, если нужно при желании можно вернуть файл подкачки туда же. Для этого откройте свойства системы и перейдите на вкладку «Дополнительно», далее изменить и перенесите своп на другой диск.
Ошибка Параметр задан неверно, при попытке изменить букву диска в windows server 2008R2-02
В английской версии откройте «System-Advanced-Change», после чего у вас пропадет ошибка «The parameter is incorrect».
Еще одним методом в устранении проблемы, при условии, что у вас файл подкачки не лежит на нужном вам диске, является использование утилиты CHKDSK, для проверки диска на ошибка. Откройте cmd от имени администратора и введите:
chkdsk (буква диска)L: /f /r /x
В Windows 7 может не быть параметра /x, так что запускайте без него
После выполнения команды, все дисковые ошибки будут устранены и вы сможете повторить процедуру смены буквы у диска, и в идеале не получите сообщения «Параметр задан неверно».
Надеюсь смог вам помочь в этом вопросе.
Содержание
- Не меняется буква диска в windows 10 параметр задан неверно
- Причины ошибки с параметром заданным неверно
- Как изменить букву диска и его имя: несколько способов (Windows 11/10)
- Способы изменить букву диска + его имя
- Через параметры системы (Windows 11)
- В управление дисками
- В командной строке (diskpart)
- С помощью спец. утилит
- Как исправить ошибку «Параметр задан неверно» при доступе к диску?
- Проверка CHKDSK
- Проверка доступа в безопасном режиме
- Изменение формата с NTFS на FAT32 (для внешнего устройства)
- Как исправить ошибку «Параметр задан неверно» при доступе к диску?
- Как решить проблему «Отказано в доступе к диску»
- Проверка жёсткого диска
- Способ 1: с помощью стандартных средств ОС
- Как разрешить не удается открыть том для ошибки прямого доступа?
- # Решение 1. Проверьте стороннее программное обеспечение для мониторинга дисков
- Способ 3: форматирование и восстановление данных
- Восстановите данные SD-карты и отформатируйте их до нормального состояния
- Восстановление системы
- Что такое файловая система RAW?
- Восстановление загрузочного сектора первого раздела
- Из RAW в NTFS без потери данных
- Microsoft Edge: браузер, который нужен всем. ну или почти всем
- NewsBar Windows: нон-стоп новости 24/7
- Windows 10 выводит из строя Mac: Microsoft признал вину, но что дальше?
- Плановая переустановка Виндовс 7 на 10: мошенники против пенсионеров
- Полноэкранная реклама от Windows — раздражающая новинка, которую можно и нужно отключить
- Антивирусы вернут NTFS
- Форматирование или как вернуть NTFS
Не меняется буква диска в windows 10 параметр задан неверно
Добрый день! Уважаемые посетители блога pyatilistnik.org. Сегодня написал мне программист, с такой просьбой сменить букву у диска, на что я его спросил, ты что сам не можешь))) он сказал, что выходит ошибка и не получается. Залажу на сервер есть диск E, нужно сменить на D. Пробую выдает ошибку «Параметр задан неверно» (The parameter is incorrect). Давайте разберемся, что является причиной такого поведения, в такой простой со стороны ситуации.
Причины ошибки с параметром заданным неверно
Вот так вот выглядит эта ошибка.
Ошибка Параметр задан неверно, при попытке изменить букву диска в windows server 2008R2-01
А вот вам пример с английской версии Windows Server 2008 R2, «The parameter is incorrect»
Посмотрев внимательнее вижу, что на диске лежит файл подкачки (как перенести файл подкачки читайте тут), из-за которого и не получается произвести смену буквы. Чтобы это решить, нужно временно отключить файл подкачки и рестарнуться, после чего можно сменить букву, если нужно при желании можно вернуть файл подкачки туда же. Для этого откройте свойства системы и перейдите на вкладку «Дополнительно», далее изменить и перенесите своп на другой диск.
Ошибка Параметр задан неверно, при попытке изменить букву диска в windows server 2008R2-02
В английской версии откройте «System-Advanced-Change», после чего у вас пропадет ошибка «The parameter is incorrect».
Еще одним методом в устранении проблемы, при условии, что у вас файл подкачки не лежит на нужном вам диске, является использование утилиты CHKDSK, для проверки диска на ошибка. Откройте cmd от имени администратора и введите:
В Windows 7 может не быть параметра /x, так что запускайте без него
После выполнения команды, все дисковые ошибки будут устранены и вы сможете повторить процедуру смены буквы у диска, и в идеале не получите сообщения «Параметр задан неверно».
Источник
Как изменить букву диска и его имя: несколько способов (Windows 11/10)
Обновил не так давно свою Windows 7 до 10-ки. Всё вроде прошло хорошо, но в 10-ке мой второй диск стал с буквой «E:» (а раньше был «F:»). Теперь торренты, игры, и некоторые другие программы «ругаются» и пишут, что таких файлов на диске нет.
Как можно вручную задать букву каждому диску (чтобы они не менялись). Заранее благодарю.
Теперь о том, как вручную поменять букву.
Способы изменить букву диска + его имя
Через параметры системы (Windows 11)
Далее перед вами предстанет список дисков и тома на них. Вам нужно открыть свойства того тома, для которого вы хотите назначить новую букву (дать другое имя). Я в своем примере решил букву «F:» поменять на что-то отличное.
Диски и тома — Windows 11
После перед нами откроется окно с данными по выбранному тому. Есть возможность изменить букву диска, задать ему метку (имя), изменить размер (опционально).
В управление дисками
В первом же окне «Управлении дисками» будут представлены все накопители, подключенные к компьютеру (даже те, которые не отформатированы // или которым не присвоена буква).
Чтобы присвоить букву — просто кликните правой кнопкой мышки по нужному тому и выберите соответствующую опцию в меню (важно: кликать можно как в списке томов, так и в нижней части окна: где представлена разметка дисков. См. скрины ниже 👇).
Управление дисками — изменить букву
Для присвоения нового имени диску — откройте его свойства, кликнув ПКМ по его текущему имени (рядом с разметкой диска, см. скрин ниже 👇).
ПКМ по диску — свойства — упр. дисками
Должны открыться свойства диска: в первой же вкладке «Общие» можно задать новое имя (см. стрелку 1 👇).
В командной строке (diskpart)
Windows 11 — терминал
Чтобы поменять имя диска — запустите заново командную строку//терминал (либо выйдите из diskpart, введя команду Exit и нажав Enter) и используйте команду label R: My disk (разумеется, вместо R — указываете свою букву тома, а вместо My disk — то название, которое вам нужно!).
Имя диска и буква стали другими
С помощью спец. утилит
Зачем они нужны, если есть встроенные средства в Windows? Во-первых, встроенные средства не всегда работают. Во-вторых, у них гораздо больше опций. В-третьих, многие операции можно выполнить без потери данных (как это делают стандартные средства Windows).
Мне больше импонирует утилита MiniTool Partition Wizard: для решения «нашей задачи» в ней достаточно сделать один клик ПКМ по нужному тому. См. пример ниже. 👇
Спец. программы для работы с диском (форматирование, разбивка: работа с разделами) — см. мою подборку
Утилита Partition Wizard — в качестве примера
Источник
Как исправить ошибку «Параметр задан неверно» при доступе к диску?
При обращении к диску возникают ситуации, при которых система может отказать в доступе, возвращая при этом сообщение об ошибке «параметр задан неверно». Узнаем подробнее способы устранения этой проблемы.
Проверка CHKDSK
С помощью встроенного приложения CHKDSK можно проверить жесткий диск на наличие несоответствий или поврежденных секторов. Возможно, область записи драйверов устройств повреждена или находится в конфликте с другим объектом.
В поле системного поиска наберите «командная строка», при отображении результата щелкните на «Запуск от имени администратора».
В консоли выполните команду:
CHKDSK D: / F /R
В примере указан диск «D». Если проблемы с другим накопителем, укажите соответствующую букву.
Если при запуске обнаружили, что системе не удается выполнить CHKDSK, поскольку указанный том используется другим процессом, нажмите на «Y». Сканирование начнется сразу при следующем запуске системы.
Проверка может выполняться продолжительное время. После завершения запустите команду для обнаружения и восстановления поврежденных системных файлов:
Дождитесь завершения сканирования. Если по итогам не все файлы были исправлены, выполните команду:
DISM /Online /Cleanup-Image /RestoreHealth
После завершения выйдите из командной строки и перезагрузите компьютер.
Проверка доступа в безопасном режиме
В первую очередь проверьте, отображается ли накопитель в разделе Управления дисками.
Для этого нажмите Win + R, наберите diskmgmt.msc и щелкните на «ОК».
Проверьте, есть ли в списке проблемный диск. Если присутствует, перезагрузите компьютер в безопасном режиме.
В этом режиме можно определить, связана ли проблема с каким-либо фоновым процессом или службой. Если при доступе к диску не сталкиваетесь с ошибкой «параметр задан неверно», это значит, что какое-то стороннее приложение или служба вызывает ошибку или у вас нет разрешений для доступа к накопителю.
По этому, если есть доступ к файлам в безопасном режиме, скорее всего, у вашей текущей учетной записи нет разрешений на использование диска. Выполните следующие шаги, чтобы изменить владельца.
В поле поиска Windows введите «cmd», при отображении результата запустите с правами администратора.
В консоли выполните команду:
cacls D: /g Все:F /c /t
В примере указан «D», измените букву на соответствующую проблемному накопителю. Эта команда предоставляет полный доступ к диску для всех групп пользователей.
После перезагрузите ПК и проверьте, решена ли проблема.
Изменение формата с NTFS на FAT32 (для внешнего устройства)
В качестве последнего средства попробуйте преобразовать формат из NTFS в FAT32. Обратите внимание, что данные, присутствующие на диске будут полностью удалены. Поэтому создайте резервную копию, прежде чем приступить к решению.
Для выполнения также требуются права администратора.
В консоли запустите команду:
format D: /FS:exFAT /V:МеткаТома /Q /A:4096 /X
Также обратите внимание, что в примере указан «D», поэтому измените букву на соответствующую проблемному дисковому устройству. После завершения процесса перезагрузите ПК.
Источник
Как исправить ошибку «Параметр задан неверно» при доступе к диску?
Любой цифровой носитель информации, будь то обычная флешка или жесткий диск, не защищен от сбоев в своей работе. Может случиться так, что при попытке открытия папок или файлов появляется ошибка «Отказано в доступе к диску». Неопытный пользователь в таких случаях сразу же отчаивается восстановить работоспособность устройства и бежит за помощью к мастеру или же просто покупает новый накопитель. Но делать это совсем не обязательно. В этой статье будет рассказано, как исправить ошибку «Отказано в доступе к диску» в Windows 7. Но сразу же стоит пояснить, что инструкция, которая будет предоставлена ниже, подойдет не только для «семерки», она также осуществима и в других версиях операционной системы от Microsoft.
Как решить проблему «Отказано в доступе к диску»
Перед тем как рассказывать о способах исправления ошибки, необходимо разобраться в причинах, по которым она может случиться. Они бывают следующими:
Если с первыми тремя причинами можно разобраться путем некоторых манипуляций в операционной системе, то при неисправности самого накопителя ничего сделать не получится. В некоторых случаях, конечно, можно отдать устройство в ремонт и надеяться на возможность починки.






Проверка жёсткого диска
Также стоит проверить жесткий диск на наличие ошибок:
Если директория в командной строчке отлична от «С:Windowssystem 32>» — у пользователя нет прав полного доступа.
Можно попытаться восстановить повреждённое хранилище: наберите «Dism/Online/Cleanup-Image/Restore Health» в командной строчке.
Способ 1: с помощью стандартных средств ОС
Если ошибка появляется при попытке открыть какой-то раздел жесткого диска, «Отказано в доступе» может появляться из-за ограничения прав пользователя. Даже более того, чаще всего это именно так. К слову, происходит это не только с твердотельным накопителем, но и с обычной флешкой. В этом случае проблему можно решить, не прибегая к использованию стороннего программного обеспечения, а непосредственно с помощью инструментов самой ОС.
В первую очередь необходимо проверить доступ к диску. Данную задачу можно выполнить следующим образом:
Это должно помочь в решении ошибки «Отказано в доступе к диску». Однако если никаких ограничений вы не заметили или попросту не смогли верно их изменить, тогда можно воспользоваться вторым методом:
После этого остается лишь перезапустить компьютер. Если проблема заключалась в подмене вирусом файлов данной директории, то ошибка исчезнет.





Как разрешить не удается открыть том для ошибки прямого доступа?
Попробуйте решение здесь один за другим, это наверняка решит проблему, с которой вы столкнулись.
# Решение 1. Проверьте стороннее программное обеспечение для мониторинга дисков
Как мы упоминали ранее, вы, скорее всего, столкнетесь с этой проблемой, если в вашей системе будет установлено программное обеспечение для мониторинга дисков сторонних производителей. Вы должны рассмотреть возможность отключения этого вида службы или полностью удалить программное обеспечение или службу. Следуйте инструкциям здесь:
Способ 3: форматирование и восстановление данных
Бывает, проблемы с доступом возникают по причине каких-либо системных сбоев. В этом случае лучшим вариантом будет форматирование накопителя. Однако чтобы данные не были потеряны, перед этим лучше произвести их восстановление. В статье для таких целей будет использована программа R-Studio.
После восстановления всех важных данных вам необходимо отформатировать флешку. Делается это через «Проводник».
Остается лишь дождаться окончания процесса форматирования, после чего раздел или накопитель должен работать исправно.
Восстановите данные SD-карты и отформатируйте их до нормального состояния
Если вы сталкиваетесь с SD-карта не может открыть том для прямого доступа тогда форматирование SD-карты — единственный вариант, который у вас есть. Если у вас есть важные данные, хранящиеся на вашей SD-карте, мы предложим вам восстановить эти данные с помощью инструмента восстановления данных.
На рынке доступно различное программное обеспечение для восстановления данных, которое позволяет эффективно восстанавливать все необходимые файлы.
Во всяком случае, народ! Это все с нашей стороны. Надеюсь, вы нашли эту статью полезной для устранения ошибки CHKDSK. Если у вас возникли проблемы с выполнением шагов, сообщите нам об этом через комментарий. Наконец, не забудьте поделиться с нами своими мыслями.
Восстановление системы
Радикальный способ – возврат системы к исходному состоянию (на примере Windows 10). Использовать данный вариант лучше в крайнем случае, когда другие методы не устранили неполадку, ведь в результате получите чистую ОС с личными данными либо без таковых (исходя из выбранного способа инсталляции).
1-й способ — полная очистка системного тома от файлов и переустановка ОС без применения диска с дистрибутивом, 2-й метод — быстрая установка Windows 10 с сохранением файлов пользователя и настроек программ (приложения не сохраняются).
Есть ещё 1 способ вызова диалога сброса ОС, даже не авторизуясь в ней. Проходит всё на экране авторизации. Чтобы открыть доступ к опции, нажмите по значку «Перезагрузка», зажав «Shift». После чего кликните по иконке «Диагностика», далее щёлкните по «Возврат ОС в исходное состояние».
Достоинства метода: не требуются установочные флешка/диск, а также полностью автоматическое выполнение.
Минус лишь один — при удалении образа системы или нахождении файла в испорченных секторах жесткого диска сделать оперативную переустановку не получится, но в Виндовс 10 возможно использовать пару добавочных инструментов: диск восстановления системы (что редко, т. к. обычно его нет) и резервирование системы посредством инструментов ОС на томе, отличном от системного.
Также есть возможность использовать точку восстановления.
В Windows 10 процедура следующая:
Иначе, выберите опцию «Выбрать иную точку восстановления» путём клика левой кнопкой мышки по пустому кружочку рядом с ней и кликните по «Далее», в окошке щёлкните левой кнопкой мыши по строчке с желаемой точкой восстановления и нажимайте на «Далее».
Кликните по «Готово».
В Windows 7 алгоритм немного отличается:
Что делать, если при автоматическом восстановлении не удалось восстановить компьютер
Что такое файловая система RAW?
Если диск получил формат RAW, Windows отобразит его среди других разделов винчестера. Но при попытке открытия компьютер выдаст ошибку и предложит его отформатировать. Помимо этого, любые действия с этим томом будут недоступны: проверка на ошибки, дефрагментирование и пр. (полезно прочитать « »).
Как таковой файловой системы RAW не существует. Если диск получает такое форматирование, это означает, что драйвера компьютера не в состоянии определить тип его файловой системы – NTFS, FAT или FAT32. На практике такое происходит в нескольких случаях:
Если поврежден том с ОС, при загрузке компьютера появятся предупреждения «Reboot and selеct proper boot device» или «Operating System not found».
Восстановление загрузочного сектора первого раздела
Используя Disk Probe выберите DRIVES, Physical Drive. Выберите PhysicalDriveX, где X = номер нужного диска. Например, используйте Disk Administrator, чтобы найти этот номер.
Дважды щелкните мышью на PhysicalDriveX, который Вы хотите восстановить. В окне ниже снимите о и нажмите кнопку «Set Active». Получив сообщение, что активный диск установлен, нажмите «OK».
Из меню SECTORS, выберите Read и установите 0 для STARTING SECTORS и 1 для Number of Sectors, затем щелкните «Read».
Сейчас Вы в Master Boot Record (MBR) вашего физического диска. В этом можно убедиться, найдя по смещению 8Bh текст «Invalid Partition Table. «. Из меню VIEW выберите «Partition Table». В окошке, озаглавленном «partition table index» выберите раздел и дважды щелкните мышкой на нем. В окошке ниже, в нижнем левом углу будет показан относительный номер сектора «Relative Sector». Запишите его.
В меню VIEW выберите «Bytes», чтобы проверить, куда же Вы попали. В зависимости от повреждений в секторе Вы можете попытаться идентифицировать его по одной из следующих строк: «NTFS» в верхнем правом углу или «A disk Read error occurred. » со смещения 130. В меню VIEW выберите «NTFS bootsector». Здесь выберите кнопку or «Volume Middle» для Windows NT 3.5x или «Volume End» для всех остальных ОС Windows, которые могут работать с NTFS. Сейчас Вы должны попасть на резервную копию загрузочного сектора. Если это не так, то это значит, что первичный загрузочный сектор поврежден настолько, что невозможно вычислить положение резервного сектора. В таком случае, перейдите к разделу «Восстановление резервного загрузочного сектора, если первичный сектор отсутствует, поврежден или содержит неверные данные».
В меню VIEW выберите «Bytes» и убедитесь, что Вы нашли верный загрузочный сектор NTFS. В меню SECTORS выберите «Write» и убедитесь, что в показанном Вам диалоге установлен верный физический диск. В окошке «Starting Sector to write Data» введите относительный номер сектора, который Вы записали в шаге 4, и нажмите кнопку «Write».
Перейдите в меню SECTORS и введите относительный номер сектора, который Вы записали в шаге 4, укажите «Number of sectors» равным 1 и нажмите «Read». Проверьте, что записаны верные данные.
Закройте Disk Probe и перезагрузите компьютер.
Из RAW в NTFS без потери данных
Microsoft Edge: браузер, который нужен всем. ну или почти всем
NewsBar Windows: нон-стоп новости 24/7
Windows 10 выводит из строя Mac: Microsoft признал вину, но что дальше?
Плановая переустановка Виндовс 7 на 10: мошенники против пенсионеров
Полноэкранная реклама от Windows — раздражающая новинка, которую можно и нужно отключить
Практически каждый пользователь сталкивался с ошибкой файловой системы RAW, и задумывался, как вернуть NTFS. Для начала хотелось бы подробнее остановиться на причинах появления этой самой RAW и привести немного терминологии.

Итак, RAW – вовсе не файловая система. Таким способом ОС идентифицирует неизвестную структуру. Кстати, RAW в переводе с английского — сырье / сырой материал. NTFS – New Technology File System, в переводе с английского — файловая система новой технологии. Можно назвать ряд признаков, которые помогут идентифицировать проблему при обращении к тому или его разделу. Windows может вернуть следующие диалоговые окна и сообщения:
Сбросу структуры диска в тип RAW из NTFS и появление подобных ошибок могут способствовать следующие факторы:
Антивирусы вернут NTFS
Проверьте систему на вирусы. В помощь придут такие как:
Форматирование или как вернуть NTFS
Одним из простых способов вернуть нормальное состояние винчестера является форматирование диска, но это можно сделать лишь в том случае, если ничего важного не хранится на нем. Преобразовать RAW в NTFS можно встроенной утилитой Windows — diskmgmt.msc.
Источник
Содержание
- Не могу изменить букву диска windows 10 параметр задан неверно
- Причины ошибки с параметром заданным неверно
- Как изменить букву диска в Windows 10
- Изменение буквы диска в утилите «Управление дисками» Windows 10
- Изменение буквы диска с помощью командной строки в DISKPART
- Как изменить букву диска в Windows 10, 8, 7?
- Как поменять букву диска в Windows 7?
- Присвоение буквы разделу в «восьмерке» тоже осуществляется очень просто
- Как сменить букву диска в Windows 10?
- Несколько полезных рекомендаций
- Как изменить букву диска в Windows 10 самостоятельно?
Не могу изменить букву диска windows 10 параметр задан неверно
Добрый день! Уважаемые посетители блога pyatilistnik.org. Сегодня написал мне программист, с такой просьбой сменить букву у диска, на что я его спросил, ты что сам не можешь))) он сказал, что выходит ошибка и не получается. Залажу на сервер есть диск E, нужно сменить на D. Пробую выдает ошибку «Параметр задан неверно» (The parameter is incorrect). Давайте разберемся, что является причиной такого поведения, в такой простой со стороны ситуации.
Причины ошибки с параметром заданным неверно
Вот так вот выглядит эта ошибка.
Ошибка Параметр задан неверно, при попытке изменить букву диска в windows server 2008R2-01
А вот вам пример с английской версии Windows Server 2008 R2, «The parameter is incorrect»
Посмотрев внимательнее вижу, что на диске лежит файл подкачки (как перенести файл подкачки читайте тут), из-за которого и не получается произвести смену буквы. Чтобы это решить, нужно временно отключить файл подкачки и рестарнуться, после чего можно сменить букву, если нужно при желании можно вернуть файл подкачки туда же. Для этого откройте свойства системы и перейдите на вкладку «Дополнительно», далее изменить и перенесите своп на другой диск.
Ошибка Параметр задан неверно, при попытке изменить букву диска в windows server 2008R2-02
В английской версии откройте «System-Advanced-Change», после чего у вас пропадет ошибка «The parameter is incorrect».
Еще одним методом в устранении проблемы, при условии, что у вас файл подкачки не лежит на нужном вам диске, является использование утилиты CHKDSK, для проверки диска на ошибка. Откройте cmd от имени администратора и введите:
В Windows 7 может не быть параметра /x, так что запускайте без него
После выполнения команды, все дисковые ошибки будут устранены и вы сможете повторить процедуру смены буквы у диска, и в идеале не получите сообщения «Параметр задан неверно».
Как изменить букву диска в Windows 10

В этой инструкции два простых способа изменить букву диска Windows 10 встроенными средствами ОС. Учитывайте, что букву системного раздела диска (диск C:) изменить таким образом не получится. Также может быть полезным: Windows не видит второй диск или раздел диска после установки или обновления.
Прежде чем приступить, хочу обратить ваше внимание на один момент: если вы меняете букву диска, на который устанавливались (с помощью установщиков) какие-либо программы, либо перемещались системные файлы и папки, то после изменения буквы что-то может перестать запускаться или работать ожидаемым образом, так как ссылки в реестре Windows 10 и других расположениях будут указывать на старую букву диска.
Изменение буквы диска в утилите «Управление дисками» Windows 10
Один из самых простых способов изменить букву диска в Windows 10 — использовать встроенную системную утилиту «Управление дисками» (о других таких инструментах: Встроенные утилиты Windows, о которых многие не знают).
Шаги по изменению буквы диска будут следующими:
- Нажмите клавиши Win+R (Win — клавиша с эмблемой Windows) на клавиатуре, введите diskmgmt.msc в окно «Выполнить» и нажмите Enter.
- Нажмите правой кнопкой мыши по тому диску (раздела диска), букву которого нужно изменить и выберите пункт «Изменить букву диска или путь к диску». Контекстное меню можно вызывать как в списке дисков в верхней части «Управления дисками», так и в нижней части, где присутствует графическое представление разделов на диске.
- В следующем окне выберите текущую букву диска и нажмите кнопку «Изменить».
- Укажите желаемую новую букву диска и нажмите «Ок».
- Подтвердите изменение буквы (появится несколько предупреждений о том, что смена буквы диска может привести к проблемам с запуском программ).
В случае, если вам нужно поменять буквы между двумя дисками, например, D изменить на E, а E — на D (аналогично и для других букв и устройств):
- Удалите букву диска E (в управлении дисками выбрать «Изменить букву диска или путь к диску», выбрать букву, нажать «Удалить»).
- Назначьте диску D букву E.
- Назначьте диску без буквы (который был E) букву D.
Обычно, этого метода изменения буквы диска бывает достаточно, однако есть и еще один способ: всё это можно сделать с помощью командной строки.
Изменение буквы диска с помощью командной строки в DISKPART
Изменение буквы раздела диска в утилите командной строки DISKPART — не слишком сложная задача. Но если вы начинающий пользователь и не уверены, что понимаете описание и логику производимых действий, рекомендую быть очень осторожными или отказаться от этого метода: есть вероятность получения проблем с доступом к важным данным (они никуда не исчезнут, но потребуются дополнительные действия, чтобы снова увидеть диск в проводнике).
Чтобы изменить букву диска Windows 10 с помощью командной строки, выполните следующие действия:
- Запустите командную строку от имени администратора.
- По порядку используйте следующие команды (после ввода команды нажимаем Enter для её выполнения).
- diskpart
- list volume (в результате выполнения этой команды обратите внимание на номер тома, букву которого нам нужно изменить, далее — N).
- select volume N (этой командой мы выбираем по номеру тот раздел, над которым будут производиться дальнейшие команды).
- assign letter=БУКВА (задаем свободную букву на своё усмотрение, старая автоматически будет удалена с этого раздела диска).
- exit
- Закройте командную строку.
Готово, буква диска изменена. Если вам нужно назначить букву диска, которая на настоящий момент занята другим разделом, то сначала удалите её, выбрав раздел (как в 5-й команде) и используя команду remove letter=удаляемая_буква, затем проделайте шаги 5-6 для назначения освободившейся буквы, а в завершение назначьте тем же самым образом новую букву разделу, с которого она была удалена (иначе он не будет отображаться в проводнике).
Надеюсь, инструкция была полезной, если же что-то не получается или остаются вопросы — задавайте в комментариях, я постараюсь помочь. Дополнительные материалы к изучению: Как очистить диск C от ненужных файлов, Как увеличить диск C за счет диска D.
Как изменить букву диска в Windows 10, 8, 7?
После установки Windows всем разделам автоматически присваиваются названия. По умолчанию системному назначается буква C, а остальным – дальше по алфавиту: D, E и т.д. Подключили флешку – ей присваивается следующая в порядке очереди. Например, F. Подсоединили внешний жесткий диск – он будет называться G.
Что делать, если не нравится стандартное название? Вы можете переименовать букву диска на любую, какая больше по душе. Всего их 26: от A до Z.
Это делается буквально за 5 минут. Или быстрее. Причем ее смена в разных версиях Виндовс выполняется практически идентично. Плюс есть универсальные способы, которые работают для Windows 10, 8.1, 7 и даже XP. Пошаговая инструкция о том, как сменить букву диска, представлена ниже. Делается это очень просто, и вы сейчас лично убедитесь.
Как поменять букву диска в Windows 7?
Начнем со старой доброй «семерки».
- Зайдите в Пуск – Панель управления – Администрирование.
- Найдите ярлык «Управление компьютером» и запустите его.
- Откроется новое окошко – в левой колонке щелкните на пункт «Управление дисками».
Первый этап выполнен. Перед вами будет отображено рабочее окно, где осуществляется изменение буквы диска. Здесь отображаются все имеющиеся разделы (на скриншоте их 3), плюс подключенные флешки и внешние HDD-винчестеры (если они есть).
Выделите любой из них, кликните ПКМ и нажмите на строку «Изменить букву диска или путь».
Откроется небольшое окошко – щелкните на кнопку «Изменить».
А дальше вам останется выбрать любую доступную в списке букву (кроме тех, что уже заняты). После этого закройте окно, нажав «ОК».
Как видите, ничего сложного тут нет. Всего пару щелчков мыши, несколько минут – и готово. Идем дальше.
Присвоение буквы разделу в «восьмерке» тоже осуществляется очень просто
И гораздо быстрее, чем в предыдущем варианте.
- Откройте Пуск.
- Напишите в поле поиска diskmgmt.msc.
- Нажмите Enter.
Или щелкните Win+R и скопируйте эту команду в пункте «Открыть».
После этого сразу появится нужное окно, где вы сможете переназначить букву диска. Далее все выполняется аналогично: выделяете нужный локальный раздел и переименовываете его.
Как сменить букву диска в Windows 10?
У пользователей «десятки» тоже никаких трудностей быть не должно. Ведь поменять букву диска в Windows 10 очень легко. Все, что надо сделать – это щелкнуть ПКМ на кнопке «Пуск» и выбрать в меню пункт «Управление».
После этого откроется знакомое уже окно, где вы сможете назначить букву жесткому диску или флешке. Выполняется это точно так же, как в Виндовс 7 или 8.
Что делать, если спустя время новое название вам больше не нравится? Как вернуть букву диску? Снова откройте это окно и восстановите прежнее название.
Несколько полезных рекомендаций
Напоследок отмечу несколько нюансов, которые нужно знать:
- Первые два способа являются универсальными. Они работают для всех ОС: Windows 7, 8, 10 и даже XP. Так что если вам надо поменять букву диска в Windows XP – выберите один из первых двух вариантов.
- После переименования раздела появится предупреждающее сообщение о том, что некоторые программы могут перестать запускаться. Именно поэтому локальный диск C категорически не рекомендуется трогать вообще.
- После назначения новой буквы у вас могут некорректно работать ярлыки, которые ссылались на тот локальный раздел. Поэтому обязательно проверьте их работоспособность. А в случае чего – создайте новые ярлыки.
Как правило, необходимость сменить название раздела появляется только в одном случае – когда вы используете внешний HDD-накопитель, который постоянно подключен к компьютеру или ноутбуку. Если вам не нравится присвоенное название, его можно поменять. Аналогичные действия можно проделать и для флешки, но она обычно используется только временно.
Как изменить букву диска в Windows 10 самостоятельно?
Если открыть Проводник или папку Мой компьютер, можно получить доступ к логическим дискам, каждый из которых имеет свое буквенное обозначение. Так сложилось, что латинская буква C закреплена за системным диском, на котором хранятся файлы операционной системы Windows. Все остальные буквы в алфавитном порядке распределяются между остальными дисками. Однако бывают случаи, когда необходимо поменять заданный буквенный параметр. Возникает такая необходимость после установки Windows 10, при подключении дополнительного жесткого диска, при объединении двух физических разделов, в случаях, когда пространство не распределено или когда жесткий диск не отображается в Проводнике или в утилите Управление дисками. Также замена буквы может потребоваться в ряде других необозначенных случаях, а поэтому тема о том, как изменить букву диска в Windows 10 является достаточно актуальной.
Чтобы сменить букву логического раздела на Виндовс 10, можно воспользоваться штатными средствами самой операционной системы или сторонними программами. Первый способ будет более простой и надежный, так как не требует инсталляции сторонних приложений. Второй способ подойдет для тех пользователей, которые столкнулись с ситуацией, когда не отображается накопитель в Проводнике или стандартные методы не работают.
Среди способов, как можно изменить букву системного диска Windows 10, стоит выделить несколько проверенных на практике.
Утилита Управление дисками на Windows 10 позволяет менять обозначение системного и любого другого раздела. Для работы с этой оснасткой нужно выполнить следующие действия:
- Нажимаем правой кнопкой мыши на значке «Пуск» и выбираем «Управление дисками». Или же жмем «Win+R» и вводим «diskmgmt.msc». Также можно попасть в утилиту, перейдя по адресу: «Панель управления», «Администрирование», «Управление компьютером», «Управление дисками».
- Откроется окно менеджера. В нем будет представлен весь перечень дисков, букву которых можно изменять. Выбираем нужный диск. Нажимаем на нем правой кнопкой мыши и выбираем «Изменить букву диска или путь к диску…».
- Появится небольшое окно с обозначением логического раздела. Выделяем его и нажимаем на кнопку «Изменить».
- Выбираем любую букву латинского алфавита. Кликаем «ОК».
Появится небольшое окно с предупреждением о том, что игры и программы, которые используют этот диск, могут после изменения его обозначения не запускаться. Почему так происходит? Если нажать на ярлыке игры или программы, то можно увидеть путь к исполнительному файлу. В ярлыке будет указан неверный адрес. Поэтому после подтверждения изменения буквы диска нужно удалить ярлык и создать корректный.
Существует командный способ изменения названия логического или системного тома. Для этого в Windows 10 используется утилита DISKPART. Чтобы её запустить, нужно открыть командную строку с правами Администратора и выполнить ряд несложных действий.
- Когда откроется командная строка, нужно ввести diskpart.
- Далее прописываем list volume, чтобы посмотреть, какие разделы имеются.
- Теперь вводим select volume X, где Х – это цифра конкретного тома.
ВАЖНО! Внимательно изучайте представленные тома. Проверяйте, на каком диске сколько места и сверяйте эти данные с информацией в Проводнике, чтобы переименовать правильный том
- Теперь, чтобы изменить уже букву, нужно ввести assign letter= X, где Х – это изменяемый диск.
- Вводим exit, чтобы выйти из утилиты.
- Перезагружаем Виндовс 10.
Открываем Проводник. Буква диска измениться на ту, которую задал юзер.
Windows Power Shell – это аналог консоли Командная строка. Она также позволяет заменить одну букву на другую. Для этого необходимо выполнить такие шаги:
- Жмем «Пуск», ищем «Windows Power Shell». Нажимаем на элементе правой кнопкой мыши и выбираем «Запустить от имени Администратора».
- Откроется консоль. Вводим Get-Partition.
- Далее вводим команду Get-Partition -DriveLetter X | Set-Partition -NewDriveLetter Y, где вместо Х прописываем букву раздела, который нужно переименовать, а под Y подставляем новое название раздела.
- После изменения буквы диска нужно выполнить перезапуск системы.
Есть две программы, которые могут помочь в решении данного вопроса:
- Acronis Disk Director;
- Aomei Partition Assistant.
Acronis Disk Director – это платаное приложение, которое позволяет объединить разделы, поменять их букву. Также в программе есть функция recovery, которая позволяет восстановить утраченную информацию.
Принцип работы данной программы прост:
- Запускаем программу. Появится перечень разделов. Выбираем нужный том. Нажимаем на нем правой кнопкой мыши и выбираем «Изменить букву».
- Появится небольшое окно. Вводим в него нужный символ и кликаем «ОК».
- Готово.
Работа с программой Aomei Partition Assistant также простая.
- Запускаем программу. Выбираем том. Нажимаем на нем правой кнопкой мыши и выбираем пункт «Расширенный», а далее «Изменение буквы диска».
- Задаем имя диску и перезагружаем систему.
Также внимание рекомендуем обратить на такую программу, как MiniTool Partition Wizard. Это условно-бесплатная программа, которая позволяет менять буквы локальных разделов. Для этого в программе нужно нажать на диске, вызвать функциональное меню с помощью правой кнопкой мыши и выбрать «Change Letter».
Далее просто вводим новую букву диска.
Эти программы позволяют легко и без вреда системе изменить букву диска. Также эти приложения позволяются справиться с переименованием раздала, когда штатные утилиты не работают.
Для того, чтобы переименовать букву диска с помощью файла autorun.inf, стоит открыть Проводник и включить «Отображение расширения файлов». Для этого жмем «Вид», «Показать или скрыть», «Расширение имен файлов».
Теперь открываем диск, имя которого нужно изменить. На нем уже может быть файл autorun.inf. Если его нет, то нужно кликнуть «Создать», «Текстовый документ». В блокноте вводим текст:
B – это новое имя диска.
Сохраняем файл с именем autorun и расширением .inf. Запускаем его с правами Администратора. Этот способ часто применяют, если не работает флешка или буква, которую ранее меняла друга программа, не сохранилась.
Для того, чтобы изменить внешний вид отображения названий дисков в Проводнике, нужно выполнить редактирование реестра. Однако перед этим действием нужно создать точку восстановления системы и резервную копию реестра. Далее действия будут следующими:
- Откроется редактор реестра. Переходим по ветке «HKEY_CURRENT_USERSOFTWAREMicrosoftWindowsCurrentVersionExplorer».
- Находим параметр «ShowDriveLettersFirst» и задам ему значение «4».
ВАЖНО! Если такой параметр у вас в реестре отсутствует, то просто создайте параметр 32-bit DWORD с именем «ShowDriveLettersFirst»
После такого редактирования реестра все буквы будут отображаться впереди названия «Локальный диск».
Таким образом, используя вышеуказанные советы, можно изменить букву диска на компьютере с Windows 10. Однако в любом случае рекомендуем создать образ системы и точку восстановления. Это позволит отменить изменения в случае возникновения неполадок.
Unable to Change Letter or Assign Drive Letter to D/E/F/G
Updated by
Daisy on Sep 22, 2022
EaseUS Partition Master is a third-party Disk Management equivalent program, which is rated as the top Windows disk management tools in 2020, that overcomes the shortcomings of Disk Management and gives people the other way to solve the most common hard disk problems. Here, when you can’t change drive letter in Disk Management, you’ll use this alternative software to continue.
| Workable Solutions | Step-by-step Troubleshooting |
|---|---|
| Change A Drive Letter | It’s supposed to be easy to change a drive letter to a needed one…Full steps |
| Fix Unable to Change Drive Letter and Paths | Besides the situation we mentioned that the option of changing a drive letter in Disk Management…Full steps |
It’s supposed to be easy to change a drive letter to a needed one or assign a new drive letter, except the default C: for system partition/boot partition. Theoretically, any letter among D, E, F, G, H… can be chosen and used for other primary partitions or logical partitions. Here’s how you change, add or assign a letter of the alphabet to the desired drive in Windows Disk Management. Note that you must be logged on as an administrator to perform the following steps.
Step 1: Open «Disk Management» under Storage by right-clicking «Computer/This PC» > «Manage».
Step 2: Right-click the drive that you want to change, and then click «Change Drive Letter and Paths».
In the next step, you can do any one of the following:
- (1) To assign a drive letter, click Add, click the letter that you want to use, and then click OK.
- (2) To change a drive letter, click Change, click Assign the following drive letter, click the letter that you want to use, and then click OK.
- (3) To remove a drive letter, click Remove, and then click Yes to confirm that you want to remove it.
Why Can’t Change Drive Letter As Wanted
Change drive letter and paths grayed out in Disk Management? How to fix the issue of not being able to make a change to the existing hard drive letter? For example, change D to E, or assign a new drive letter as wanted to a newly created hard drive. See what is causing the problem and how to get rid of it.
- The drive you’re trying to change might be in use, so you are disallowed to make any changes to it. Just close the program or Window that is using the drive and try again.
- The drive you’re working on is either a system partition or a boot partition. You can’t make changes to it.
- When you change a letter or assign a new letter to a certain drive but suddenly found that the letter you wanted is unavailable in the drive letter drop-down list, however, the letter is not taken by another drive. Then it might tell you that the letter has already been used by some external storage media that is being connected to the computer right now.
Usually, the rule of the Windows drive letter assignment is like this.
Windows uses MountMgr to manage drive letters. MountMgr will assign the next available drive letter to each device added, regardless of type. With the system drive assigned the letter C, there may be other IDE, SATA or USB devices, such as a DVD ROM or a Flash drive assigned to letters D and E. When adding another drive, Windows will assign the next drive letter available, which in this case would be the drive letter H:
So if there are some external storage devices inserted into the computer, unplug it, and try it again.
If all the listed circumstances go against your case, e.g., the H letter is not being used by another internal or external drive, but it’s still unavailable, then try to fix it with other capable partition manager software.
How to Fix Unable to Change Drive Letter and Paths in Windows 11/10/8/7
Besides the situation we mentioned that the option of changing a drive letter in Disk Management is greyed out, there are some other similar errors that will prevent you from completing the job as expected. For example:
- Logical Disk Manager says «Parameter is Incorrect»
- Drive letter missing from the list of available drive letters (Drive letter not available)
Whenever you’re trying to change, add or assign a drive letter to a local drive or external hard drive in Disk Management, but failed somehow, you need an alternative tool that can fix the error and move on. EaseUS free partition manager works almost the same with Windows Disk Management in managing a hard drive or a removable/external hard disk, including to change a drive letter and paths.
Step 1. Run EaseUS Partition Master, right-click the target partition, and choose «Change Drive Letter».
Step 2. In the new window, click the down arrow and choose a drive letter for the partition from the drop-down menu, then click «OK».
Step 3. Click the «Execute 1 Task(s)» button in the top-left corner, check the changes, and click «Apply» to change the drive letter of the selected partition.
Conclusion
To change a drive letter in Windows 11/10/8/7 for drive D/E/F/G or an external drive is a very elementary function we can find in Disk Management. However, this tiny modification sometimes would disappoint us, and we can’t change drive letter there.
The reasons might be hard to tell, but with EaseUS Partition Master, the third-party comprehensive disk & partition manager, it can be very simple to solve the problem of not being able to change drive letter or assign a new one to a drive. As a matter of fact, it can replace 100% of the functions in Disk Management, in addition, offer many more practical functions that you can’t enjoy in the default program. For example, copy partition, merge partitions, migrate OS to HDD/SSD, check partition errors, etc. Download the free partition manager and explore the massive features by yourself.
Unable to Change Letter or Assign Drive Letter to D/E/F/G
Updated by
Daisy on Sep 22, 2022
EaseUS Partition Master is a third-party Disk Management equivalent program, which is rated as the top Windows disk management tools in 2020, that overcomes the shortcomings of Disk Management and gives people the other way to solve the most common hard disk problems. Here, when you can’t change drive letter in Disk Management, you’ll use this alternative software to continue.
| Workable Solutions | Step-by-step Troubleshooting |
|---|---|
| Change A Drive Letter | It’s supposed to be easy to change a drive letter to a needed one…Full steps |
| Fix Unable to Change Drive Letter and Paths | Besides the situation we mentioned that the option of changing a drive letter in Disk Management…Full steps |
It’s supposed to be easy to change a drive letter to a needed one or assign a new drive letter, except the default C: for system partition/boot partition. Theoretically, any letter among D, E, F, G, H… can be chosen and used for other primary partitions or logical partitions. Here’s how you change, add or assign a letter of the alphabet to the desired drive in Windows Disk Management. Note that you must be logged on as an administrator to perform the following steps.
Step 1: Open «Disk Management» under Storage by right-clicking «Computer/This PC» > «Manage».
Step 2: Right-click the drive that you want to change, and then click «Change Drive Letter and Paths».
In the next step, you can do any one of the following:
- (1) To assign a drive letter, click Add, click the letter that you want to use, and then click OK.
- (2) To change a drive letter, click Change, click Assign the following drive letter, click the letter that you want to use, and then click OK.
- (3) To remove a drive letter, click Remove, and then click Yes to confirm that you want to remove it.
Why Can’t Change Drive Letter As Wanted
Change drive letter and paths grayed out in Disk Management? How to fix the issue of not being able to make a change to the existing hard drive letter? For example, change D to E, or assign a new drive letter as wanted to a newly created hard drive. See what is causing the problem and how to get rid of it.
- The drive you’re trying to change might be in use, so you are disallowed to make any changes to it. Just close the program or Window that is using the drive and try again.
- The drive you’re working on is either a system partition or a boot partition. You can’t make changes to it.
- When you change a letter or assign a new letter to a certain drive but suddenly found that the letter you wanted is unavailable in the drive letter drop-down list, however, the letter is not taken by another drive. Then it might tell you that the letter has already been used by some external storage media that is being connected to the computer right now.
Usually, the rule of the Windows drive letter assignment is like this.
Windows uses MountMgr to manage drive letters. MountMgr will assign the next available drive letter to each device added, regardless of type. With the system drive assigned the letter C, there may be other IDE, SATA or USB devices, such as a DVD ROM or a Flash drive assigned to letters D and E. When adding another drive, Windows will assign the next drive letter available, which in this case would be the drive letter H:
So if there are some external storage devices inserted into the computer, unplug it, and try it again.
If all the listed circumstances go against your case, e.g., the H letter is not being used by another internal or external drive, but it’s still unavailable, then try to fix it with other capable partition manager software.
How to Fix Unable to Change Drive Letter and Paths in Windows 11/10/8/7
Besides the situation we mentioned that the option of changing a drive letter in Disk Management is greyed out, there are some other similar errors that will prevent you from completing the job as expected. For example:
- Logical Disk Manager says «Parameter is Incorrect»
- Drive letter missing from the list of available drive letters (Drive letter not available)
Whenever you’re trying to change, add or assign a drive letter to a local drive or external hard drive in Disk Management, but failed somehow, you need an alternative tool that can fix the error and move on. EaseUS free partition manager works almost the same with Windows Disk Management in managing a hard drive or a removable/external hard disk, including to change a drive letter and paths.
Step 1. Run EaseUS Partition Master, right-click the target partition, and choose «Change Drive Letter».
Step 2. In the new window, click the down arrow and choose a drive letter for the partition from the drop-down menu, then click «OK».
Step 3. Click the «Execute 1 Task(s)» button in the top-left corner, check the changes, and click «Apply» to change the drive letter of the selected partition.
Conclusion
To change a drive letter in Windows 11/10/8/7 for drive D/E/F/G or an external drive is a very elementary function we can find in Disk Management. However, this tiny modification sometimes would disappoint us, and we can’t change drive letter there.
The reasons might be hard to tell, but with EaseUS Partition Master, the third-party comprehensive disk & partition manager, it can be very simple to solve the problem of not being able to change drive letter or assign a new one to a drive. As a matter of fact, it can replace 100% of the functions in Disk Management, in addition, offer many more practical functions that you can’t enjoy in the default program. For example, copy partition, merge partitions, migrate OS to HDD/SSD, check partition errors, etc. Download the free partition manager and explore the massive features by yourself.
Здравствуйте, уважаемый форумчане!
Сподобился наконец-то до обновления до Win10. Толком в ней еще не разобрался, есть некоторые нарекания, но в общем- жить с ней можно.
Что напрягает:
Имею два жестких диска, по 1ТБ, один рабочий, второй архивный. Рабочий разбит на логические диски. Хочу, чтобы архивный диск в проводнике отображался последним, с соответствующей буквой диска. Не могу его переименовать — говорит «Параметр задан неверно». Я привык на семерке работать именно так, чтобы случайно не ткнуть на архивный диск.
Это, по большому счету, не мешает работе, но меня напрягает, что комп меня не слушается. И потом, за компьютером работает самый главный «враг» ОС и архивов — мой в некоторых местах не в меру умный сын. Не дай Бог убьет архив, может огрестись отцовской любовью…
Физически отключать архивный диск, именовать логические, а потом подключать архивный? Честно — не пробовал, зациклился на программном переименовании…
PS на скринах диск I: (VADIM) — это флешка…
__________________
Помощь в написании контрольных, курсовых и дипломных работ, диссертаций здесь
Неисправность появляется в Windows 10/8/7 и препятствует открытию подключенного устройства и получению доступа к информации, хранящейся на нем. Неисправность обычно появляется при подключении внешнего накопителя с сообщением “Нет доступа к диску, параметр задан неверно”.
При возникновении такой ситуации убрать проблему без потери данных вряд ли удастся. Не знаете, с чего начать? Здесь несколько полезных инструкций, которые непременно помогут восстановить информацию с носителя.
Как исправить “Параметр задан неверно”
Данная ошибка появляется и делает ваше устройство недоступным из-за его системных искажений и ошибок. Составление списка всех проблем, вызывающих сообщение об ошибке, поможет в исправлении неисправности и восстановлению данных.
Метод 1. Запустите командную строку и введите CHKDSK
- Подключите внешний жесткий диск, USB-накопитель или карту памяти к ПК.
- Включите командную строку:
- В Windows 7, нажмите Пуск, напишите cmd в поиске, кликните Enter, выбираете cmd.exe и запускаете программу.
- В Windows 10/8, нажмите Кнопку Windows + X и выбираете “Командная строка”.
- В окне напечатайте chkdsk E: /f /r, где E необходимо заменить буквой, которой называется ваш носитель.
Эта команда запустит проверку на различные нарушения целостности системы, приведшие к сообщению “Нет доступа к диску, параметр задан неверно”.
Метод 2. Восстановите данные и отформатируйте носитель.
Если предыдущая инструкция не решила проблему, тогда у вас есть только один вариант – выполните форматирование высокого уровня, чтобы исправить ошибку.
Подключите недоступный накопитель к компьютеру, кликните правой кнопкой мыши и нажмите Форматировать. Потом выберите Ок, и форматирование немедленно начнется. Эта операция создаст новую файловую систему и исправит все проблемы старой.
Чтобы вернуть часть удаленной информации, восстановите ее с помощью
EaseUS disk data recovery
. Ниже подробная инструкция.
- Присоедините носитель к компьютеру, скачайте и установите
EaseUS data recovery software
, выберите диск и включите Сканирование.
- Приложение начнет поиск и сканирование на предмет потерянных или недоступных данных. После завершения автоматически запустится глубокое сканирование для того, чтобы найти больше файлов.
- После сканирования найдите файлы, необходимые для восстановления. Нажмите кнопку Восстановить.
После извлечения всей информации с внешнего накопителя, USB-накопителя или иных устройств хранения данных, отформатируйте устройство, используя инструмента управления дисками, чтобы убрать ошибку.