Windows 8 Enterprise Windows 8 Pro Windows 8 Windows 7 Enterprise Windows 7 Professional Windows 7 Ultimate Windows 7 Home Premium Windows 7 Home Basic Windows 7 Starter Windows Vista Enterprise Windows Vista Ultimate Windows Vista Business Windows Vista Home Premium Windows Vista Home Basic Windows Vista Starter Microsoft Windows XP Professional Microsoft Windows XP Home Edition Microsoft Windows XP Starter Edition Еще…Меньше
Аннотация
При попытке доступа к файлам и папкам в Windows или работе с ними могут возникать такие проблемы:
-
Проблема 1. Вы получаете сообщение об ошибке «Отказано в доступе» или аналогичное.
-
Проблема 2. Невозможно получить доступ к файлам и папкам, изменить, сохранить или удалить их.
-
Проблема 3. Невозможно открыть файл или папку после установки новой версии Windows.
Способ
Чтобы решить конкретную проблему, выберите наиболее подходящее к вашей ситуации описание и выполните указанные действия. Используйте метод, соответствующий вашей версии Windows.
Примечание. При подобных проблемах не всегда появляется сообщение об ошибке «Отказано в доступе». Если устранить проблему не удается, попробуйте другие предлагаемые действия.
Причина
Сообщение об ошибке «Отказано в доступе» может появляться по одной или нескольким из следующих причин:
-
Изменился владелец папки.
-
У вас нет необходимых разрешений.
-
Файл зашифрован.
Решение
Windows 8
Возможно, вы не являетесь владельцем файла или папки.
Если вы недавно обновили систему до Windows 8, могли измениться некоторые сведения о вашей учетной записи. Поэтому вы можете больше не быть владельцем некоторых файлов или папок. Эту проблему можно устранить, снова став владельцем файлов и папок.
Чтобы стать владельцем файла или папки, выполните указанные ниже действия.
-
Нажмите и удерживайте папку, владельцем которой вы хотите стать, и выберите пункт Свойства. (Если вы используете мышь, щелкните папку правой кнопкой и выберите пункт Свойства.)
-
Откройте вкладку Безопасность, нажмите кнопку Дополнительно и выберите пункт Изменить. При получении запроса на ввод пароля администратора или подтверждение введите пароль или подтвердите действие.
-
Введите имя пользователя, которому нужно предоставить права владельца, и выберите элемент Проверить имена.
Примечание. Появится имя учетной записи лица, которому вы предоставляете права владельца.
-
Нажмите кнопку ОК.
-
Если необходимо, чтобы этот пользователь также стал владельцем файлов и вложенных папок в этой папке, установите флажок Заменить владельца подконтейнеров и объектов.
-
Нажмите кнопку ОК.
Возможно, у вас нет необходимых разрешений.
Проблемы при доступе к файлам и папкам могут быть связаны с разрешениями. Разрешения — это правила, которые определяют, может ли пользователь получать доступ к файлам и папкам или изменять их. Чтобы проверить разрешения на файл или папку:
-
Нажмите и удерживайте (или щелкните правой кнопкой мыши) файл или папку, а затем выберите пункт Свойства.
-
Откройте вкладку Безопасность.
-
В разделе Группы или пользователи выберите свое имя, чтобы увидеть имеющиеся у вас разрешения.
Для открытия файла необходимо разрешение на чтение. Чтобы изменить разрешения на файл или папку, выполните указанные ниже действия.
Важно! Чтобы изменить разрешения на файлы и папки, необходимо войти в систему с правами администратора.
-
Нажмите и удерживайте (или щелкните правой кнопкой мыши) файл или папку, а затем выберите пункт Свойства.
-
Откройте вкладку Безопасность.
-
В разделе Группы или пользователи выберите свое имя, чтобы увидеть имеющиеся у вас разрешения.
-
Нажмите кнопку Изменить, выберите свое имя, установите флажки для нужных разрешений и нажмите кнопку ОК.
Файл или папка могут быть зашифрованы.
Шифрование позволяет защитить файлы и папки от нежелательного доступа. Открыть зашифрованный файл или папку без сертификата, который использовался для шифрования, невозможно. Чтобы увидеть, зашифрованы ли файл или папка:
-
Нажмите и удерживайте (или щелкните правой кнопкой мыши) файл или папку, а затем выберите пункт Свойства.
-
Перейдите на вкладку Общие и нажмите кнопку Дополнительно.
Если установлен флажок Шифровать содержимое для защиты данных, для открытия файла или папки потребуется сертификат, который использовался для их шифрования. В этом случае следует получить этот сертификат у пользователя, который создал или зашифровал файл или папку, либо попросить его расшифровать их.
Windows 7
Возможно, вы не являетесь владельцем файла или папки.
Если вы недавно обновили систему до Windows 7, могли измениться некоторые сведения о вашей учетной записи. Поэтому вы можете больше не быть владельцем некоторых файлов или папок. Эту проблему можно устранить, снова став владельцем файлов и папок.
Чтобы стать владельцем файла или папки:
-
Щелкните правой кнопкой мыши значок папки, владельцем которой вы хотите стать, и выберите пункт Свойства.
-
Откройте вкладку Безопасность, нажмите кнопку Дополнительно и выберите вкладку Владелец.
-
Нажмите кнопку Изменить.
Примечание. При получении запроса на ввод пароля администратора или подтверждения введите пароль или подтвердите действие.
-
Выберите имя лица, которому требуется предоставить права владельца.
-
Если необходимо, чтобы этот пользователь также стал владельцем файлов и вложенных папок в этой папке, установите флажок Заменить владельца подконтейнеров и объектов.
-
Нажмите кнопку ОК.
Возможно, у вас нет необходимых разрешений.
Проблемы при доступе к файлам и папкам могут быть связаны с разрешениями. Разрешения — это правила, которые определяют, может ли пользователь получать доступ к файлам и папкам или изменять их. Чтобы установить разрешения файла или папки, выполните указанные ниже действия.
-
Щелкните файл или папку правой кнопкой мыши и выберите пункт Свойства.
-
Откройте вкладку Безопасность.
-
В разделе Группы или пользователи выберите свое имя, чтобы увидеть имеющиеся у вас разрешения.
Для открытия файла необходимо разрешение на чтение. Чтобы изменить разрешения на файл или папку, выполните указанные ниже действия.
Важно! Чтобы изменить разрешения на файлы и папки, необходимо войти в систему с правами администратора.
-
Щелкните файл или папку правой кнопкой мыши и выберите пункт Свойства.
-
Откройте вкладку Безопасность.
-
В разделе Группы или пользователи выберите свое имя, чтобы увидеть имеющиеся у вас разрешения.
-
Нажмите кнопку Изменить, выберите свое имя, установите флажки для нужных разрешений и нажмите кнопку ОК.
Дополнительные сведения о разрешениях см. в статье Что такое разрешения?.
Файл или папка могут быть зашифрованы.
Шифрование позволяет защитить файлы и папки от нежелательного доступа. Открыть зашифрованный файл или папку без сертификата, который использовался для шифрования, невозможно. Чтобы увидеть, зашифрованы ли файл или папка:
-
Щелкните файл или папку правой кнопкой мыши и выберите пункт Свойства.
-
Откройте вкладку Общие и нажмите кнопку Дополнительно.
Если установлен флажок Шифровать содержимое для защиты данных, для открытия файла или папки потребуется сертификат, который использовался для их шифрования.
Этот сертификат следует получить у пользователя, который создал или зашифровал файл или папку, либо попросить его расшифровать их.
Дополнительные сведения см. в статье Импорт и экспорт сертификатов и закрытых ключей.
Причина
Проблемы с доступом к файлам и папкам и при работе с ними могут возникать по одной или нескольким из следующих причин:
-
Изменился владелец папки.
-
У вас нет необходимых разрешений.
-
Файл зашифрован.
-
Файл поврежден.
-
Профиль пользователя поврежден.
Решение
Windows 8
Возможно, вы не являетесь владельцем файла или папки.
Если вы недавно обновили систему до Windows 8, могли измениться некоторые сведения о вашей учетной записи. Поэтому вы можете больше не быть владельцем некоторых файлов или папок. Эту проблему можно устранить, снова став владельцем файлов и папок.
Чтобы стать владельцем файла или папки, выполните указанные ниже действия.
-
Нажмите и удерживайте папку, владельцем которой вы хотите стать, и выберите пункт Свойства. (Если вы используете мышь, щелкните папку правой кнопкой и выберите пункт Свойства.)
-
Откройте вкладку Безопасность, нажмите кнопку Дополнительно и выберите пункт Изменить. При получении запроса на ввод пароля администратора или подтверждение введите пароль или подтвердите действие.
-
Введите имя пользователя, которому нужно предоставить права владельца, и выберите элемент Проверить имена.
Примечание. Появится имя учетной записи лица, которому вы предоставляете права владельца.
-
Нажмите кнопку ОК.
-
Если необходимо, чтобы этот пользователь также стал владельцем файлов и вложенных папок в этой папке, установите флажок Заменить владельца подконтейнеров и объектов.
-
Нажмите кнопку ОК.
Возможно, у вас нет необходимых разрешений.
Проблемы при доступе к файлам и папкам могут быть связаны с разрешениями. Разрешения — это правила, которые определяют, может ли пользователь получать доступ к файлам и папкам или изменять их. Чтобы проверить разрешения на файл или папку:
-
Нажмите и удерживайте (или щелкните правой кнопкой мыши) файл или папку, а затем выберите пункт Свойства.
-
Откройте вкладку Безопасность.
-
В разделе Группы или пользователи выберите свое имя, чтобы увидеть имеющиеся у вас разрешения.
Для открытия файла необходимо разрешение на чтение. Чтобы изменить разрешения на файл или папку, выполните указанные ниже действия.
Важно! Чтобы изменить разрешения на файлы и папки, необходимо войти в систему с правами администратора.
-
Нажмите и удерживайте (или щелкните правой кнопкой мыши) файл или папку, а затем выберите пункт Свойства.
-
Откройте вкладку Безопасность.
-
В разделе Группы или пользователи выберите свое имя, чтобы увидеть имеющиеся у вас разрешения.
-
Нажмите кнопку Изменить, выберите свое имя, установите флажки для нужных разрешений и нажмите кнопку ОК.
Дополнительные сведения о разрешениях см. в статье Что такое разрешения?.
Файл или папка могут быть зашифрованы.
Шифрование позволяет защитить файлы и папки от нежелательного доступа. Открыть зашифрованный файл или папку без сертификата, который использовался для шифрования, невозможно. Чтобы увидеть, зашифрованы ли файл или папка:
-
Нажмите и удерживайте (или щелкните правой кнопкой мыши) файл или папку, а затем выберите пункт Свойства.
-
Перейдите на вкладку Общие и нажмите кнопку Дополнительно.
Если установлен флажок Шифровать содержимое для защиты данных, для открытия файла или папки потребуется сертификат, который использовался для их шифрования. В этом случае следует получить этот сертификат у пользователя, который создал или зашифровал файл или папку, либо попросить его расшифровать их.
Файл или папка могут быть повреждены
Файлы могут оказаться поврежденными по разным причинам. Наиболее часто это случается, когда при открытом файле происходит сбой компьютера или пропадает питание. Большинство поврежденных файлов невозможно восстановить. В таком случае необходимо удалить файл или восстановить его из резервной копии.
Дополнительные сведения о поврежденных файлах и способах их восстановления см. в статье Поврежденные файлы: вопросы и ответы.
Ваш локальный профиль пользователя может быть поврежден.
Иногда Windows может неправильно читать данные локального профиля пользователя. Это может заблокировать доступ к файлам и папкам. В таком случае может потребоваться новый локальный профиль пользователя. Для его создания сначала создайте учетную запись локального пользователя. При создании учетной записи также создается и профиль. Чтобы создать учетную запись локального пользователя:
-
Проведите пальцем от правого края экрана, нажмите Параметры и выберите Изменение параметров компьютера. (Если вы используете мышь, наведите указатель на правый верхний угол экрана, переместите его вниз, нажмите Параметры, а затем Изменение параметров компьютера.)
-
В области навигации выберите элемент Пользователи.
-
Выберите команду Добавить пользователя, а затем выберите пункт Возможен ли вход без учетной записи Майкрософт?
-
Выберите элемент Локальная учетная запись.
-
Введите имя новой учетной записи.
-
Если вы хотите использовать пароль, введите и подтвердите его. Если вы решили не использовать пароль, не вводите его и нажмите кнопку Далее.
-
Нажмите кнопку Готово.
Windows 7
Возможно, вы не являетесь владельцем файла или папки.
Если вы недавно обновили систему до Windows 7, могли измениться некоторые сведения о вашей учетной записи. Поэтому вы можете больше не быть владельцем некоторых файлов или папок. Эту проблему можно устранить, снова став владельцем файлов и папок.
Чтобы стать владельцем файла или папки:
-
Щелкните правой кнопкой мыши значок папки, владельцем которой вы хотите стать, и выберите команду Свойства.
-
Откройте вкладку Безопасность, нажмите кнопку Дополнительно и выберите вкладку Владелец.
-
Нажмите кнопку Изменить. При получении запроса на ввод пароля администратора или подтверждение введите пароль или подтвердите действие.
-
Выберите имя лица, которому требуется предоставить права владельца.
-
Если необходимо, чтобы этот пользователь также стал владельцем файлов и вложенных папок в этой папке, установите флажок Заменить владельца подконтейнеров и объектов.
-
Нажмите кнопку ОК.
Возможно, у вас нет необходимых разрешений.
Проблемы при доступе к файлам и папкам могут быть связаны с разрешениями. Разрешения — это правила, которые определяют, может ли пользователь получать доступ к файлам и папкам или изменять их. Чтобы проверить разрешения на файл или папку:
-
Нажмите и удерживайте (или щелкните правой кнопкой мыши) файл или папку, а затем выберите пункт Свойства.
-
Откройте вкладку Безопасность.
-
В разделе Группы или пользователи выберите свое имя, чтобы увидеть имеющиеся у вас разрешения.
Для открытия файла необходимо разрешение на чтение. Чтобы изменить разрешения на файл или папку, выполните указанные ниже действия.
Важно! Чтобы изменить разрешения на файлы и папки, необходимо войти в систему с правами администратора.
-
Щелкните файл или папку правой кнопкой мыши и выберите пункт Свойства.
-
Откройте вкладку Безопасность.
-
В разделе Группы или пользователи выберите свое имя, чтобы увидеть имеющиеся у вас разрешения.
-
Нажмите кнопку Изменить, выберите свое имя, установите флажки для нужных разрешений и нажмите кнопку ОК.
Дополнительные сведения о разрешениях см. в статье Что такое разрешения?.
Файл или папка могут быть зашифрованы.
Шифрование позволяет защитить файлы и папки от нежелательного доступа. Открыть зашифрованный файл или папку без сертификата, который использовался для шифрования, невозможно. Чтобы увидеть, зашифрованы ли файл или папка:
-
Щелкните файл правой кнопкой мыши и выберите пункт Свойства.
-
Откройте вкладку Общие и нажмите кнопку Дополнительно.
Если установлен флажок Шифровать содержимое для защиты данных, для открытия файла или папки потребуется сертификат, который использовался для их шифрования.
Этот сертификат следует получить у пользователя, создавшего файл. Дополнительные сведения см. в статье Импорт и экспорт сертификатов и закрытых ключей.
Файл или папка могут быть повреждены
Файлы могут оказаться поврежденными по разным причинам. Наиболее часто это случается, когда при открытом файле происходит сбой компьютера или пропадает питание. Большинство поврежденных файлов невозможно восстановить. В таком случае необходимо удалить файл или восстановить его из резервной копии.
Дополнительные сведения о поврежденных файлах и способах их восстановления см. в статье Поврежденные файлы: вопросы и ответы.
Ваш профиль пользователя может быть поврежден.
Иногда Windows может неправильно читать данные локального профиля пользователя. Это может заблокировать доступ к файлам и папкам. В таком случае может потребоваться новый локальный профиль пользователя. Для его создания сначала создайте учетную запись локального пользователя. При создании учетной записи также создается и профиль.
Дополнительные сведения о создании профилей пользователя см. в статье Восстановление поврежденного профиля пользователя. После того как профиль пользователя создан, можно скопировать в него существующие файлы, чтобы иметь к ним доступ.
Причина
Проблемы с доступом к файлам и папкам после обновления версии Windows могут возникать по одной или нескольким из следующих причин:
-
Изменился владелец папки.
-
Файлы из предыдущей системы сохранены в папку Windows.old.
Решение
Windows 8
Возможно, вы не являетесь владельцем файла или папки.
Если вы недавно обновили систему до Windows 8, могли измениться некоторые сведения о вашей учетной записи. Поэтому вы можете больше не быть владельцем некоторых файлов и папок. Эту проблему можно устранить, снова став владельцем файлов и папок.
Чтобы стать владельцем файла или папки:
-
Нажмите и удерживайте папку, владельцем которой вы хотите стать, и выберите пункт Свойства. (Если вы используете мышь, щелкните папку правой кнопкой и выберите пункт Свойства.)
-
Откройте вкладку Безопасность, нажмите кнопку Дополнительно и выберите пункт Изменить. При получении запроса на ввод пароля администратора или подтверждение введите пароль или подтвердите действие.
-
Введите имя пользователя, которому нужно предоставить права владельца, и выберите элемент Проверить имена.
Примечание. Появится имя учетной записи лица, которому вы предоставляете права владельца.
-
Нажмите кнопку ОК.
-
Если необходимо, чтобы этот пользователь также стал владельцем файлов и вложенных папок в этой папке, установите флажок Заменить владельца подконтейнеров и объектов.
-
Нажмите кнопку ОК.
Вам нужно восстановить файлы из папки Windows.old.
Если вы недавно обновили систему до Windows 8 и не переформатировали жесткий диск, старые файлы могут быть доступны в папке Windows.old.
Чтобы устранить эту проблему автоматически, щелкните ссылку или нажмите кнопку Исправить. Затем в диалоговом окне Загрузка файла нажмите кнопку Выполнить и следуйте инструкциям мастера устранения проблем. Чтобы устранить проблему самостоятельно, перейдите к разделу «Самостоятельное решение проблемы».
Получить помощь в решении проблемы
Примечания.
-
Мастер может быть доступен только на английском языке. Однако автоматическое исправление подходит для версий Windows на всех языках.
-
Если вы используете не тот компьютер, на котором возникла проблема, сохраните решение для исправления на устройство флэш-памяти или компакт-диск и запустите его на нужном компьютере.
Самостоятельное решение проблемы
Чтобы извлечь файлы вручную:
-
Откройте рабочий стол, коснитесь значка папки и нажмите Компьютер. Или нажмите клавиши WINDOWS+Е.
-
Дважды коснитесь диска, на котором установлена ОС Windows (обычно это диск С), или дважды щелкните его.
-
Дважды коснитесь папки Windows.old или дважды щелкните ее.
-
Дважды коснитесь папки «Пользователи» или дважды щелкните ее.
-
Дважды коснитесь имени пользователя или дважды щелкните его.
-
Откройте папки с файлами, которые требуется извлечь. Например, чтобы извлечь файлы из папки «Документы», дважды коснитесь папки Документы или дважды щелкните ее.
-
Скопируйте нужные файлы из каждой папки и вставьте их в папку в Windows 8. Например, если необходимо извлечь все содержимое папки «Документы», находящейся в папке Windows.old, скопируйте все файлы из этой папки и вставьте их в библиотеку документов в Windows 8.
-
Повторите действия с 5-го по 7-е для каждой учетной записи пользователя на компьютере.
Дополнительные сведения о восстановлении данных из предыдущих версий Windows см. в статье Восстановление потерянных или удаленных файлов.
Windows 7
Возможно, вы не являетесь владельцем файла или папки.
Если вы недавно обновили систему до Windows 7, могли измениться некоторые сведения о вашей учетной записи. Поэтому вы можете больше не быть владельцем некоторых файлов и папок. Эту проблему можно устранить, снова став владельцем файлов и папок.
Чтобы стать владельцем файла или папки:
-
Щелкните правой кнопкой мыши значок папки, владельцем которой вы хотите стать, и выберите команду Свойства.
-
Откройте вкладку Безопасность, нажмите кнопку Дополнительно и выберите вкладку Владелец.
-
Нажмите кнопку Изменить. При получении запроса на ввод пароля администратора или подтверждение введите пароль или подтвердите действие.
-
Выберите имя лица, которому требуется предоставить права владельца.
-
Если необходимо, чтобы этот пользователь также стал владельцем файлов и вложенных папок в этой папке, установите флажок Заменить владельца подконтейнеров и объектов.
-
Нажмите кнопку ОК.
Возможно, вам потребуется восстановить файлы из папки Windows.old.
Если вы недавно обновили систему до Windows 7 и не переформатировали жесткий диск, старые файлы могут быть доступны в папке Windows.old.
Чтобы устранить эту проблему автоматически, щелкните ссылку или нажмите кнопку Исправить. В диалоговом окне Загрузка файла нажмите кнопку Выполнить и следуйте инструкциям мастера устранения проблем. Если вы предпочитаете решить проблему самостоятельно, перейдите к разделу «Самостоятельное решение проблемы».
Получить помощь в решении проблемы
Примечания.
-
Мастер может быть доступен только на английском языке. Однако автоматическое исправление подходит для версий Windows на всех языках.
-
Если вы используете не тот компьютер, на котором возникла проблема, сохраните решение для исправления на устройство флэш-памяти или компакт-диск и запустите его на нужном компьютере.
Самостоятельное решение проблемы
Чтобы извлечь файлы вручную:
-
Нажмите кнопку Пуск и выберите пункт Компьютер.
-
Дважды щелкните диск, на котором установлена ОС Windows (обычно это диск C).
-
Дважды щелкните папку Windows.old.
-
Дважды щелкните папку «Пользователи».
-
Дважды щелкните имя пользователя.
-
Откройте папки с файлами, которые требуется извлечь. Например, чтобы извлечь файлы из папки «Документы», дважды щелкните папку Документы.
-
Скопируйте нужные файлы из каждой папки и вставьте их в папку в Windows 7. Например, если необходимо извлечь все содержимое папки «Документы», находящейся в папке Windows.old, скопируйте все файлы из этой папки и вставьте их в библиотеку документов в Windows 7.
-
Повторите действия с 5-го по 7-е для каждой учетной записи пользователя на компьютере.
Дополнительные сведения о восстановлении данных из предыдущих версий Windows см. в статье Восстановление потерянных или удаленных файлов.
Нужна дополнительная помощь?
Есть много причин, по которым вам может понадобиться использовать один и тот же компьютер для нескольких пользователей. Windows 10 — это мощная и настраиваемая операционная система, которая заботится обо всех разрешениях файлов на системном уровне. Это поможет вам безопасно работать и защитить ваши файлы от других пользователей на том же компьютере. Однако вы можете столкнуться с различными ошибками разрешения файлов в Windows 10 по разным причинам. В большинстве случаев вы увидите сообщение об отказе в доступе или ошибку разрешения при попытке открыть файлы, принадлежащие другим пользователям.
У вас должна быть учетная запись с административными привилегиями, чтобы изменить владельца или разрешение и получить доступ к этим файлам. В этой статье мы объясним пошаговый процесс изменения прав доступа к файлам в Windows 10 для доступа к файлам и папкам.
Связанный: Просмотр или скрытие файлов в Windows 10.
Распространенные ошибки прав доступа к файлам
Вот несколько сценариев, в которых вы можете столкнуться с ошибкой разрешения файла в Windows 10.
- Когда у вас есть общие компьютеры, и другие пользователи устанавливают разрешения для определенных файлов, к которым у вас нет доступа.
- Вы хотите получить доступ к системным файлам. Мы не рекомендуем редактировать системные файлы, так как это может вызвать непредвиденные сбои.
- Скопированные файлы с USB или внешнего жесткого диска защищены, и вы хотите изменить их на своем компьютере.
- Вы хотите изменить файлы, скопированные из других операционных систем, таких как macOS.
- Вы хотите отменить разрешение другого пользователя, чтобы запретить доступ к определенным общим файлам.
Есть два способа справиться со всеми вышеперечисленными ситуациями. Если вы являетесь владельцем файла, просто измените права доступа к файлу, чтобы предоставить или запретить доступ другим пользователям. Если вы хотите получить доступ к другим файлам, сначала вам нужно стать владельцем, а затем изменить права доступа к файлу. Давайте объясним оба сценария в следующих разделах. Помните, что в обеих ситуациях вам необходимо иметь доступ администратора для выполнения необходимых действий.
1. Вы не являетесь владельцем
1.1. Возьмите на себя ответственность за файлы или папки
Первый шаг для доступа к файлу — получить разрешение на конкретный файл, приняв его право собственности. Когда вы стали владельцем этого конкретного файла, вы можете легко настроить разрешения и получить доступ. Следуйте приведенным ниже инструкциям, чтобы стать владельцем любого файла или папки в Windows 10.
- Нажмите сочетания клавиш «Win + E» на клавиатуре, чтобы открыть проводник Windows. Найдите и найдите файл или папку, к которым вы хотите получить полный доступ.
- Щелкните файл правой кнопкой мыши, выберите параметр «Свойства», чтобы открыть диалоговое окно свойств.
- Вы увидите множество вкладок в диалоговом окне свойств, перейдите на вкладку «Безопасность» и нажмите кнопку «Дополнительно».
- Вы увидите всплывающее диалоговое окно «Дополнительные настройки безопасности», в котором вы можете увидеть текущего владельца файла. Windows отобразит владельца как «Система», когда вы выбрали системный файл. В нашем примере владельцем файла является «WebNots», поскольку это файл изображения, созданный пользователем. Щелкните ссылку «Изменить» напротив имени владельца.
- В диалоговом окне «Выбрать пользователя или группу» нажмите кнопку «Дополнительно» внизу.
- Следующим шагом является поиск вашей учетной записи пользователя, которой вы хотите передать право собственности.
- Нажмите кнопку «Найти», и Windows отобразит все имена пользователей, доступные на компьютере.
- Проверьте результаты поиска и выберите правильную учетную запись пользователя. Помните, что выбранная учетная запись пользователя — это та учетная запись, которую вы хотите передать от первоначального владельца.
- Нажмите кнопку «ОК» или «Применить» во всех открытых диалоговых окнах, чтобы сохранить изменения.
Теперь вы получите право собственности на выбранный файл или папку для нового пользователя. Вы можете видеть, что владелец отображается как «Администратор», как показано ниже, поскольку мы изменили владельца с «WebNots» на другую учетную запись администратора на ПК.
Связанный: Как заблокировать сайты в Google Chrome?
1.2. Получите разрешения для файлов или папок
После того, как вы получите право собственности на файл, следующим шагом будет получение необходимых разрешений для получения полного доступа к этому файлу. Выполните аналогичный процесс, описанный выше, чтобы открыть диалоговое окно «Дополнительные параметры безопасности» файла.
- Нажмите кнопку «Добавить», чтобы добавить нового пользователя.
- Вы увидите диалоговое окно, показывающее «Разрешение для имени файла». Здесь вы можете просмотреть текущие доступные разрешения для файла.
- Теперь щелкните ссылку «Выбрать принципала» напротив поля «Принципал», чтобы назначить разрешения другому пользователю.
- В диалоговом окне «Выбрать пользователя или группу» нажмите кнопку «Дополнительно». Теперь нажмите кнопку «Найти», чтобы найти пользователей на вашем компьютере.
- В результатах поиска выберите свою учетную запись пользователя, которой вы хотите назначить разрешения, и нажмите «ОК».
- В диалоговом окне «Ввод разрешений» выберите разрешения, которые вы хотите получить, в разделе «Основные разрешения». Вы можете просто выбрать опцию «Полный доступ», чтобы получить все разрешения для этого файла.
- Вы также можете установить расширенные разрешения, щелкнув ссылку «Показать расширенные разрешения».
- После назначения необходимых разрешений нажмите «ОК» или «Применить» в открытых диалоговых окнах, чтобы сохранить изменения.
Теперь у вас есть необходимые разрешения для файла или папки и необходимый контроль доступа.
Помните, что все файлы, хранящиеся в родительской папке, будут иметь те же разрешения, что и у этой папки. В случае, если вы хотите изменить разрешения для подчиненных файлов, вы можете перейти к «Расширенным параметрам безопасности» этого конкретного файла и внести изменения, как описано выше. Либо нажмите кнопку «Отключить наследование», когда добавляете свое имя пользователя.
2. Вы являетесь владельцем
Если вы являетесь владельцем файла, вы можете легко изменить разрешения.
- Щелкните правой кнопкой мыши файл или папку и перейдите в «Свойства».
- Перейдите на вкладку «Безопасность» и нажмите кнопку «Изменить» напротив «Чтобы изменить разрешения, нажмите« Изменить »».
- На следующем экране вы можете выбрать существующих пользователей в списке или добавить / удалить пользователя и настроить необходимые разрешения для каждого пользователя.
Заключение
Некоторые из нас устанавливают атрибуты «Только для чтения» или «Скрытый» на вкладке «Общие» в свойствах файла или папки. Однако любой пользователь может легко отключить эти атрибуты. Таким образом, настройка разрешений необходима для защиты от несанкционированного доступа к вашему контенту. Кроме того, как администратор вы можете стать владельцем файлов и при необходимости проверить содержимое.
На чтение 5 мин. Просмотров 7k. Опубликовано 13.07.2019
Ошибка «Отказано в доступе» в Windows 10 возникает, когда вы пытаетесь получить доступ к файлам или работать с ними, а затем получаете одно из следующих трех сообщений:
- Ошибка доступа запрещена
- Вы не можете получить доступ, изменить, сохранить или удалить файлы и папки
- Вы не можете открыть файл или папку после установки новой версии Windows
Если у вас нет доступа к файлам в Windows 10 из-за различных сообщений об ошибках, попробуйте решения, перечисленные в этом руководстве, в зависимости от того, какое сообщение об ошибке вы получаете.
Содержание
- ИСПРАВЛЕНИЕ: Windows не разрешает мне доступ к файлам
- 1. Смена владельца папки
- 2. У вас нет соответствующих разрешений
- 3. Файл или папка зашифрованы
- 4. Файл или папка могут быть повреждены
- 5.Профиль пользователя может быть поврежден
- 6. Восстановите файлы из папки Windows.old
- 7. Вручную включить SMBv1
ИСПРАВЛЕНИЕ: Windows не разрешает мне доступ к файлам
- Смена владельца папки
- У вас нет соответствующих разрешений
- Файл или папка зашифрованы
- Файл или папка могут быть повреждены
- Профиль пользователя может быть поврежден
- Восстановить файлы из папки Windows.old
- Включить SMBv1 вручную
1. Смена владельца папки
Если вы недавно обновили Windows с более ранней версии, некоторые данные учетной записи также могли измениться, поэтому у вас могут не быть владельца некоторых файлов или папок. Чтобы вернуть право собственности на файл или папку, выполните следующие действия:
- Нажмите правой кнопкой мыши папку, владельцем которой вы хотите стать, затем нажмите Свойства .
- Перейдите на вкладку Безопасность .

- Нажмите Дополнительно

- Нажмите Изменить . Если вас попросят ввести пароль администратора или подтверждение, введите пароль или предоставьте подтверждение.
- Введите имя человека, которому вы хотите передать право собственности, и нажмите Проверить имена . Отобразится имя учетной записи лица, которому вы назначаете владельца.

- Нажмите OK . Если вы хотите, чтобы этот человек был владельцем файлов и подпапок, содержащихся в этой папке, установите флажок Заменить владельца на подконтейнерах и объектах .

- Нажмите OK
– СВЯЗАННО: исправлено: «Файл данных Outlook недоступен» в Windows 10
2. У вас нет соответствующих разрешений
Разрешения определяют, можете ли вы получать доступ или изменять файлы и папки. Чтобы проверить это, сделайте следующее:
- Нажмите правой кнопкой мыши файл или папку и выберите Свойства .
- Нажмите Безопасность .
- В разделе Группы или имена пользователей нажмите или нажмите свое имя, чтобы просмотреть имеющиеся у вас разрешения. Чтобы открыть файл, вам необходимо иметь разрешение на чтение .

Чтобы изменить права доступа к файлу или папке, выполните следующие действия.
- Войдите в систему как администратор
- Нажмите правой кнопкой мыши файл или папку и выберите Свойства .
- Нажмите Безопасность .

- В разделе Группы или имена пользователей нажмите свое имя, чтобы просмотреть имеющиеся у вас разрешения.

- Нажмите Изменить , нажмите или нажмите свое имя, установите флажки для необходимых разрешений.
- Нажмите OK .
3. Файл или папка зашифрованы
Шифрование защищает ваши файлы и папки от несанкционированного доступа. Если у вас нет сертификата, который использовался для шифрования файла или папки, вы не сможете его открыть. Чтобы решить эту проблему, сначала нужно проверить, зашифрован ли он, выполнив следующие действия:
- Щелкните правой кнопкой мыши файл или папку
- Нажмите Свойства .
- Перейдите на вкладку Общие .

- Нажмите, если установлен флажок Зашифровать содержимое для защиты данных , необходимо иметь сертификат, который использовался для шифрования файла или папки, чтобы открыть его. Получите сертификат от человека, который создал или зашифровал файл или папку, или попросите человека расшифровать файл или папку.


– СВЯЗАНО: «Ошибка 5: доступ запрещен», ошибка установки программного обеспечения в Windows [FIX]
4. Файл или папка могут быть повреждены
Файлы могут быть повреждены по разным причинам, но чаще всего это происходит, когда у вас открыт файл, когда ваш компьютер выходит из строя или теряет питание. Большинство таких файлов не могут быть восстановлены, в этом случае вы должны удалить или восстановить файл из резервной копии.
5.Профиль пользователя может быть поврежден
Иногда Windows может некорректно читать ваш локальный профиль пользователя, что означает, что вы можете потерять доступ к своим файлам и папкам. В этом случае вам необходимо создать новый профиль пользователя, поэтому вам нужна новая локальная учетная запись пользователя. Как только это будет сделано, профиль также будет создан. Сделать это:
- Нажмите Пуск и выберите Настройки .

- Нажмите Изменить настройки ПК .
- Нажмите Пользователи .
- Нажмите Добавить пользователя .
- Нажмите Могут ли они войти без учетной записи Microsoft ?
- Нажмите Локальный аккаунт .
- Введите имя вашей новой учетной записи.
- Если вы хотите использовать пароль, введите и подтвердите пароль, который вы хотите использовать. Если вы решите не использовать пароль, нажмите Далее , не вводя пароль.
- Нажмите Готово .
6. Восстановите файлы из папки Windows.old
После недавнего обновления, если вы не переформатировали свой жесткий диск, вы можете получить доступ к старым файлам из папки Windows.old. Чтобы решить эту проблему, вы можете использовать ссылку «Исправить» из Windows или исправить это вручную, выполнив следующие действия:
- Нажмите Пуск и выберите Проводник .
- Дважды щелкните диск, на котором установлена Windows (обычно диск C).
- Дважды щелкните папку Windows.old .

- Дважды щелкните папку Пользователи .

- Дважды нажмите свое имя пользователя .
- Откройте папки, содержащие файлы, которые вы хотите получить.
- Скопируйте нужные файлы из каждой папки и вставьте их в папку в новой версии Windows, например, Окно 10.
- Повторите последние два шага для каждой учетной записи пользователя на вашем компьютере.
– СВЯЗАН: приложения не могут получить доступ к камере/микрофону в Windows 10 April Update? [FIX]
7. Вручную включить SMBv1
SMBv1 – это протокол обмена файлами, который позволяет вам получать доступ к вашим файлам с вашего компьютера Windows. Сделать это:
- Нажмите Пуск и выберите Настройки .

- Нажмите Приложения .

- Нажмите ссылку Программы и компоненты под Связанными настройками.

- В новом окне нажмите ссылку Включить или отключить функции Windows .

- В появившемся окне прокрутите вниз до Поддержка общего доступа к файлам SMB 1.0/CIFS .
- Нажмите +, чтобы расширить эту категорию.
- Установите флажок для SMB 1.0/CIFS Server и нажмите ОК.
- Перезагрузите компьютер
Это установит файлы, необходимые для протокола обмена файлами, необходимого для доступа к файлам.
Удалось ли вам получить доступ к файлам после использования любого из вышеуказанных решений? Дайте нам знать, оставив комментарий в разделе ниже.

Есть несколько способов стать владельцем папки или файла, основные среди которых — использование командной строки и дополнительные настройки безопасности ОС. Есть также и сторонние программы, позволяющие изменить владельца папки в два клика, на одного из представителей которых тоже посмотрим. Все описанное ниже подходит для Windows 7, 8 и 8.1, а также Windows 10.
Примечания: для того, чтобы стать владельцем того или иного элемента с использованием способов ниже, вы должны иметь права администратора на компьютере. Кроме этого, не следует изменять владельца для всего системного диска — это может повлечь нестабильную работу Windows.
Дополнительная информация: если вы хотите стать владельцем папки для того, чтобы удалить ее, а иначе она не удаляется, и пишет Запросите разрешение от TrustedInstaller или от Администраторы, используйте следующую инструкцию (там же есть видео): Запросите разрешение от Администраторы на удаление папки.
Использование команды takeown для того, чтобы стать владельцем объекта
Для того, чтобы изменить владельца папки или файла с помощью командной строки, имеются две команды, первая из них — takeown.
Для ее использования, запустите командную строку от имени Администратора (в Windows 8 и Windows 10 это можно сделать из меню, вызываемого правым кликом по кнопке Пуск, в Windows 7 — с помощью правого клика по командной строке в стандартных программах).
В командной строке, в зависимости от того, владельцем какого объекта вам нужно стать, введите одну из команд:
- takeown /F “полный путь к файлу” — стать владельцем указанного файла. Чтобы сделать всех администраторов компьютера владельцами, используйте параметр /A после пути к файлу в команде.
- takeown /F “путь к папке или диску” /R /D Y — стать владельцем папки или диска. Путь к диску указывается в виде D: (без слэша), путь к папке — C:Folder (также без слэша).
При выполнении данных команд вы получите сообщение о том, что вы успешно стали владельцем конкретного файла или отдельных файлов в указанной вами папке или на диске (см. скриншот).
Как изменить владельца папки или файла с помощью команды icacls
Еще одна команда, которая позволяет получить доступ к папке или файлам (изменить их владельца) — icacls, использовать которую следует так же, в командной строке, запущенной от имени администратора.
Для установки владельца используйте команду в следующем виде (пример на скриншоте):
Icacls “путь к файлу или папке” /setowner “Имя_пользователя” /T /C
Пути указываются аналогично предыдущему способу. Если требуется сделать владельцами всех администраторов, то вместо имени пользователя используйте Администраторы (или, если не сработает, Administrators).
Дополнительная информация: помимо того, чтобы стать владельцем папки или файла, вам может потребоваться также получить разрешения для изменения, для этого вы можете использовать следующую команду (дает полные права пользователю для папки и вложенных объектов): ICACLS «%1» /grant:r «имя_пользователя»:(OI)(CI)F
Получение доступа с помощью настроек безопасности
Следующий способ — использовать лишь мышь и интерфейс Windows, не обращаясь к командной строке.
- Кликните правой кнопкой мыши по файлу или папке, доступ к которому нужно получить (стать владельцем), в контекстном меню выберите пункт «Свойства».
- На вкладке «Безопасность» нажмите кнопку «Дополнительно».
- Напротив пункта «Владелец» нажмите «Изменить».
- В открывшемся окне нажмите кнопку «Дополнительно», а в следующем — кнопку «Поиск».
- Выберите в списке пользователя (или группу пользователей), которого нужно сделать владельцем элемента. Нажмите Ок, затем — снова Ок.
- Если вы изменяете владельца папки или диска, а не отдельного файла, отметьте также пункт «Заменить владельца подконтейнеров и объектов».
- Нажмите Ок.
На этом вы стали владельцем указанного объекта Windows и сообщения о том, что нет доступа к папке или файлу вас не должны больше потревожить.
Другие способы стать владельцем папок и файлов
Есть и другие способы решить проблему «отказано в доступе» и быстро стать владельцем, например, с помощью сторонних программ, встраивающих пункт «Стать владельцем» в контекстное меню проводника. Одна из таких программ — TakeOwnershipPro, бесплатная и, насколько я могу судить, без чего-то потенциально нежелательного. Аналогичный пункт в контекстное меню можно добавить и путем редактирования реестра Windows.
Однако, с учетом того, что подобная задача возникает сравнительно редко, я не рекомендую устанавливать стороннее ПО или вносить изменения в систему: на мой взгляд, лучше изменить владельца элемента одним из способов «вручную».
Случается так, что Windows 10 отказывает пользователям в предоставлении доступа к файлам и папкам, хранящимся на компьютере. В основном, данная проблема связана с тем, что юзеры не обладают соответствующими правами, даже несмотря на наличие учетной записи с правами администратора. Обычно такое происходит в случае с системными файлами / папками, либо с теми, что ранее принадлежали пользователю, чья учетная запись более не существует. Что делать, если отказано в доступе к файлу или папке в Windows 10? Если данная проблема мучает и вас, вам должна помочь эта инструкция, в которой описано, как получить полный доступ к файлам или папкам в Windows 10.
Получить полный доступ к файлу или папке в Windows 10 через Проводник
- Откройте Проводник и отыщите нужный файл или папку. Если файл или папку в проводнике не видно, не забудьте включить отображение скрытых файлов и папок.
- Правой кнопкой мышки щелкните по файлу или папке и нажмите на пункт Свойства.
- Перейдите в Безопасность и нажмите на кнопку Дополнительно.
- В окне Дополнительные параметры безопасности нажмите на ссылку Изменить.
- Нажмите на Дополнительно — Поиск.
- Из перечня пользователей и групп выберите предпочитаемого владельца и нажмите ОК.
- Установите галочку напротив Заменить владельца подконтейнеров и объектов, и нажмите на ОК.
- Вновь щелкните правой кнопкой мышки по файлу или папке и откройте Свойства – Безопасность.
- Нажмите на Дополнительно – Добавить.
- Щелкните по ссылке Выберите субъект.
- Нажмите на Дополнительно – Поиск, выберите субъект из списка и нажмите ОК.
- Под надписью Общие разрешения поставьте галочку напротив пункта Полный доступ и нажмите на ОК.
- Поставьте галочку напротив пункта Заменить все записи разрешений дочернего объекта наследуемыми от этого объекта.
- Нажмите на ОК для применения всех изменений.
Стать владельцем файла или папки в Windows 10 с помощью утилиты TakeOwnershipEx
В качестве альтернативного варианта вы можете использовать утилиту TakeOwnershipEx. Она позволяет заменить владельца файла или папки и получить полный доступ к ним в несколько простых нажатий. Пользователям достаточно сделать следующее:
- Скачать архив с установщиками и распаковать их в удобную вам директорию.
- Открыть файл TakeOwnershipEx-1.2.0.1-Win8 и следовать подсказкам мастера установки.
- Запустить установленную утилиту TakeOwnershipEx. В окне Компоненты Windows нажать на Скачать и установить этот компонент.
- Повторно запустить утилиту. Нажать на кнопку TakeOwnership или Получить права доступа, если вы выбрали русский язык в окне программы.
- Выбрать нужный файл или папку и нажать ОК.
- В случае успешного выполнения команды должно появиться окно с сообщением: You get full access to target или Получен полный доступ к файлу/папке.
Оказалась ли полезной данная инструкция? Помогла ли она вам в решении проблемы с получением доступа к файлам и папкам в Windows 10? Напишите свой ответ в комментариях.
Возможно, вам придется поделиться своим компьютером со многими людьми по разным причинам. Windows 10 предлагает и управляет всеми правами доступа к файлам на системном уровне. Он защищает ваши данные от других пользователей. На ПК с Windows 10 файлы, созданные пользователями, по умолчанию легко доступны. Вы можете изменить права доступа к файлам Windows 10, если вы являетесь администратором, что позволит другим пользователям редактировать только свои файлы. Права доступа к файлам можно легко изменить. В этой статье мы предлагаем вам полезное руководство, которое научит вас, как изменить права доступа к файлам в Windows 10.
В Windows 10у вас могут возникнуть проблемы с правами доступа к файлам в следующих случаях:
- Когда другие пользователи указали разрешения для файлов, которые вам не разрешено просматривать на общем ПК.
- Вы хотите изменить системные файлы, хотя редактирование системных файлов не рекомендуется, так как это может привести к неожиданным проблемам.
- Защищенные данные, загруженные с USB-накопителя или внешнего устройства, которые вы хотите изменить на своем ПК.
- Вы хотите внести изменения в файлы, которые были перенесены из других операционных систем, таких как macOS.
- Вы хотите удалить авторизацию других пользователей, чтобы они не могли просматривать определенные общие файлы.
Отличаются ли права доступа к файлам и атрибуты файлов?
Прежде чем научиться изменять права доступа к файлам в Windows 10, важно понимать разницу между правами доступа к файлам и атрибутами.
-
Атрибуты файла — это свойства файла. Например, доступен ли он только для чтения или нет. Атрибуты остаются неизменными, даже если файл копируется, загружается, загружается или отправляется по почте. Обычно для изменения атрибутов не требуются права администратора.
-
Права доступа к файлам — обычно они являются эксклюзивными для ПК, т. е. разрешения могут измениться, если файл будет открыт на другом ПК. Они контролируют, кто может получить доступ к файлам и их содержимому.
О чем следует помнить
Прежде чем мы перейдем к тому, как вы можете изменить разрешения в Windows 10, вы должны знать уровень прав пользователя, необходимый вам для изменения прав доступа к файлам в Windows 10.
- Системные файлы и папки: для изменения прав доступа к файлам необходимы права администратора.
- Пользовательские файлы: вам требуются права администратора или учетные данные для учетной записи пользователя Windows.
- Файлы, принадлежащие TrustedInstaller: для внесения изменений в файл или папку, контролируемую TrustedInstaller, необходимы права администратора.
Способ 1: изменить профиль пользователя в свойствах безопасности папки
Этот метод применим ко всем пользователям. Как правило, работа с файлами и папками, которыми вы владеете, не является проблемой. Однако люди сообщают, что не могут изменять файлы, которыми они владеют или создали. После входа в систему с правильной учетной записью пользователя выполните следующие действия, чтобы изменить права доступа к файлам в Windows 10.
1. Откройте проводник, одновременно нажав клавиши Win + E.
2. Перейдите к файлу, права доступа которого вы хотите изменить.
3. Щелкните его правой кнопкой мыши и выберите в контекстном меню пункт Свойства.
4. Перейдите на вкладку «Безопасность» и нажмите «Изменить».
Вы можете проверить и изменить разрешения для каждого из перечисленных пользователей или групп в следующем окне.
5. Выберите пользователя или группу.
6. Для каждого пользователя вы можете получить разные разрешения. Например, если в столбце «Запретить» установлен флажок «Полный доступ», выбранный пользователь не сможет открыть файл.
7. Вы увидите следующие варианты:
-
Полный доступ — файл может быть прочитан, записан, изменен или удален пользователем.
-
Modify — файл может быть прочитан, записан и изменен пользователем.
-
Чтение и выполнение — файл можно прочитать или запустить выбранный файл.
-
Список содержимого папки — файл можно просмотреть в выбранной папке.
-
Чтение — файл может быть открыт пользователем.
-
Запись — файл может быть отредактирован или создан пользователем.
Установите флажки разрешений в соответствии с вашими требованиями. Щелкните Применить > ОК.
Способ 2: заменить все записи разрешений дочерних объектов
В некоторых случаях разрешение изменить нельзя. Разрешения в столбце «Разрешить» выделены серым цветом и не могут быть выбраны. Вы можете изменить это, перейдя в Дополнительные настройки, вот как это сделать.
1. Выполните шаги 1, 2 и 3 из метода 1, чтобы открыть свойства папки.
2. Перейдите на вкладку «Безопасность» и нажмите «Дополнительно».
3. Установите флажок «Заменить все записи разрешений дочерних объектов на записи разрешений, наследуемые от этого объекта», и выберите свою учетную запись в качестве пользователя.
4. Щелкните Применить. После этого появится запрос подтверждения, нажмите Да на нем.
Вы должны иметь возможность просматривать и изменять права доступа к выбранной папке или файлам и понимать, как изменить права доступа к файлам в Windows 10.
Способ 3: добавить новый профиль администратора
Иногда пользователь вообще не упоминается в списке пользователей или групп. Вы должны вручную добавить пользователя в этот сценарий, прежде чем сможете предоставить ему разрешение. В противном случае они не смогут получить доступ к файлам, поскольку их нет в списке пользователей. Выполните следующие действия, чтобы добавить пользователя и предоставить ему права доступа к файлам.
1. Щелкните правой кнопкой мыши папку/файл, к которому вы хотите предоставить общий доступ, и выберите в меню Свойства.
2. Перейдите на вкладку «Безопасность» и выберите «Изменить».
3. Нажмите Добавить.
4. В поле Введите имя объекта для выбора окна подсказки введите имя пользователя, которому вы хотите предоставить доступ. Нажмите «Проверить имена». Он автоматически выберет имя пользователя и проверит его. Нажмите «ОК».
5. Теперь имя пользователя появится на вкладке «Безопасность» в разделе «Имена групп или пользователей».
6. Выберите имя пользователя и предоставьте ему необходимое разрешение. Щелкните Применить > ОК.
Способ 4: сменить владельца на администратора
Вы можете легко изменить права доступа к файлу, взяв его во владение. Это самый простой способ изменить файл. Следуйте приведенным ниже инструкциям, чтобы получить полный контроль над файлом, взяв его на себя.
Вариант I. Изменение владельца в дополнительных настройках безопасности
1. Выполните шаги 1 и 2 из метода 2, чтобы перейти к дополнительным параметрам безопасности.
2. Нажмите «Изменить» рядом с разделом «Владелец» в верхней части страницы.
3. Появится всплывающее окно. Введите свое имя пользователя в поле Введите имя объекта для выбора. Выберите «Проверить имена» и подождите, пока они не будут проверены. Нажмите OK, чтобы сохранить изменения.
4. Теперь раздел владельца будет обновлен. Чтобы сохранить изменения, установите флажок «Заменить владельца вложенных контейнеров и объектов», затем нажмите «Применить» и «ОК».
Примечание. Вы можете установить флажок «Заменить все записи разрешений дочерних объектов», как советуют некоторые эксперты.
Вариант II. Предоставление прав доступа к файлам вручную
В редких случаях вам может потребоваться вручную предоставить доступ к файлам для вашей учетной записи. Для этого просто выполните следующие действия:
1. Перейдите к дополнительным параметрам безопасности.
2. Будет показан список всех пользователей. Нажмите кнопку «Добавить», если ваша учетная запись пользователя не отображается.
3. Щелкните Выбрать принципала.
4. Теперь введите имя своей учетной записи пользователя в поле подсказки, как показано на шаге 3 метода 4.
5. Выберите Полный доступ. В поле «Тип» выберите «Разрешить», а в разделе «Применяется» выберите «Эта папка, подпапки и файлы». Нажмите «ОК».
Теперь у вас есть полный доступ к выбранному файлу.
Вариант III: через командную строку
Если вы все еще не можете стать владельцем файла, вы можете использовать командную строку, которая напрямую изменит свойства файла. Вот как изменить права доступа к файлам в Windows 10 с помощью командной строки.
1. Нажмите клавишу Windows, введите «Командная строка» и нажмите «Запуск от имени администратора».
2. Введите следующую команду и нажмите клавишу Enter.
takeown /f path_to_folder /r /d y
Примечание. Замените path_to_folder на путь к папке/файлу, владельцем которого вы хотите стать.
3. Теперь введите следующую команду и нажмите клавишу Enter.
icacls path_to_folder /grant administrators:F /T
Примечание. Замените администраторов своей учетной записью/именем пользователя.
Теперь у вас должен быть полный доступ к выбранной папке/файлу после выполнения этих двух команд.
Часто задаваемые вопросы (FAQ)
В. Что такое разрешения в Windows 10?
Ответ: Разрешения для приложений позволяют им получать доступ к определенным компонентам вашего устройства, таким как аппаратное обеспечение, такое как GPS, для определения вашего местоположения или программное обеспечение, такое как камера. Очень важно понимать, какие программы используют какие разрешения.
***
Мы надеемся, что это руководство было полезным, и вы смогли узнать, как изменить права доступа к файлам в Windows 10. Сообщите нам, какой метод сработал для вас лучше всего. Если у вас есть какие-либо вопросы или предложения, не стесняйтесь оставлять их в разделе комментариев.
Every file and folder on Windows 11/10 has permission attributes. It gives you the authority to edit, read, write, execute, and modify it. It is relatively easy to change file and folder permissions in Windows 11/10. However, it depends on the specific criteria. In this post, we will show how you can change file and folder permissions in Windows 11/10.
I was talking about individual criteria that you need to meet. Those criteria are user authority or power. If you are an admin user, you can almost change anything in Windows. It includes the ability to modify files that are owned by others. However, if you are standard users, you are limited to changing files that only belong to you. In this post, we will discuss the following:
- Types of Users and Permissions
- Change Files and Folders Permissions which you own
- Manage permission when sharing a file or folder with other users
- Change Files and Folders Permissions which you DON’T own.
While it looks complicated, it is relatively easy to manage permissions. What you need to be careful about is the type of permissions.
1] Type of users in Windows & Permissions
While its not necessary, I think its a good idea that you know about this. There are broadly two types of users— local user accounts and local system accounts.
- Local user accounts include Administrators, Standard users, Child, and Guest account.
- Windows OS manages local System accounts. Accounts with a name such as System, Network service, Local service are all system accounts.
An Administrator can also take over System accounts as well or at least modify the file permissions along with other local user accounts.
Another essential thing, but you should know this. Some of these permissions will not be available for files.
- Full Control
- Modify
- Read and Execute
- List folder contents
- Read
- Write
- Special Permissions
2] Change File and Folder Permissions which you own in Windows 11/10
This section applies to all kinds of users. As long as you are managing files and folders which you won, there is not much of a problem. But at times, users have experienced that they are not able to edit files that they own or are created by them. Follow the steps to fix those problems.
- Right-click on any folder or file and click on Properties.
- Switch to Security tab, and you should see two sections
- Group or usernames that have an ownership right on that file
- Permissions for the selected user
- If you have trouble editing the file or copying files into that folder, then you need to change the permission. Click on the Edit button.
- It will open another window where you can select a user, and add missing permissions by checking the box against the type of permission.
- Once you are done, click on ok, and then apply the changes.
When changing permission for yourself, it is best to check on the box against Full Control. It will keep you off from any trouble you were having with the file or folder.
How to apply the same permission to subfolders and files
It only makes sense to have full control of all the files and folders inside it. Doing it one by one is cumbersome, and thats where you need to use the Advanced button.
- First, make sure to choose the set of permissions or Full control for the top folder
- Then go back to the Security tab, click on the Advanced button.
- Then select the user, which is yourself, and check the box which says—Replace all child object permission entries with inheritable permission entries from this object.
- Click on Apply and then Ok button.
In simple words, whatever the permission, the object, i.e. User, which in this case is you, will be applied to all files, and subfolders.
3] Manage permission when sharing a file or folder with other users
There can be multiple scenarios here:
- The file can be shared, but it cannot be modified.
- Folders shared with multiple users, but they are not allowed to delete the file or add any file.
- Some users are allowed to modify files while others can have read-only access.
Open the permission window by clicking on the Edit button. Next, select the user for which you want to modify. If the user is not there, you can add a new user by clicking on the Add button. It will open a search window which you can use to find the user. Add when you find it.
Once the user is available, select it and then assign appropriate permission. Select what you want to allow, and what you want to deny. It is how you would assign for yourself, except that you are doing it for some other account.
4] Change Files and Folders Permissions which you DONT own
That is where ownership comes into the picture. If you do not own a folder or someone else has modified files in such a way, then you can change it. However, only an admin user can change it for you.
Follow our detailed guide to learn how to take ownership of files and folders which you don’t own.
It might be too much to grasp for once, but once you are through, there will be no confusion left. I hope you were able to understand it clearly.
PS: Attribute Changer lets you change file & folder attributes in Windows 11/10 easily.
В этой статье мы подробно расскажем о том, как можно изменить права доступа к файлам и папкам в Windows 7, а равно как о смене владельца файла либо папки. Эти знания пригодятся, например, для организации домашней сети, к которой подключено несколько пользователей.
Самый простой способ изменить владельца файла либо папки – это использовать Проводник Windows. Посмотрим, как это можно сделать.
Как изменить владельца файла либо папки
Щелкните на файле либо папке правой кнопкой мыши и выберите команду Свойства, после чего откройте вкладку Безопасность. Щелкните на кнопке Дополнительно.

Откроется вкладка Владелец.
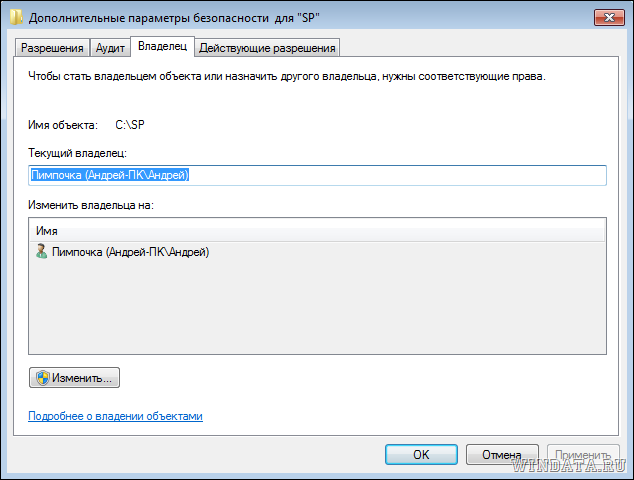
Щелкните на кнопке Изменить и откроется окно Дополнительные параметры безопасности. Теперь выберите нужного пользователя либо группу в списке Изменить владельца на и щелкните на кнопке ОК.
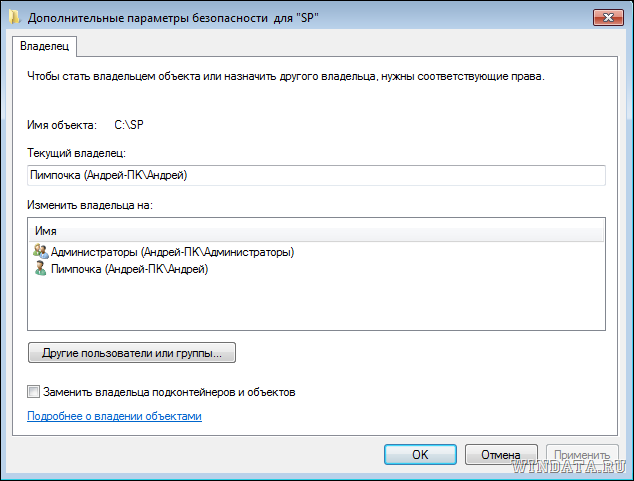
Предположим, что нужного пользователя или группы в списке не оказалось. Щелкните на кнопке Другие пользователи и группы. Теперь в поле Введите имена выбираемых объектов введите имя пользователя либо группы.
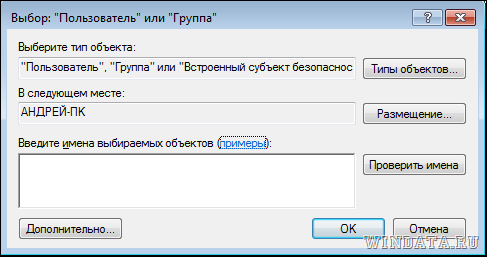
Однако, вводить имя следует по специальным правилам, узнать которые можно, щелкнув на ссылке примеры.
Есть вариант и проще – щелкните на кнопке Дополнительно и затем на кнопке Поиск. В окне Результаты поиска будут найдены все пользователи и группы на вашем компьютере.
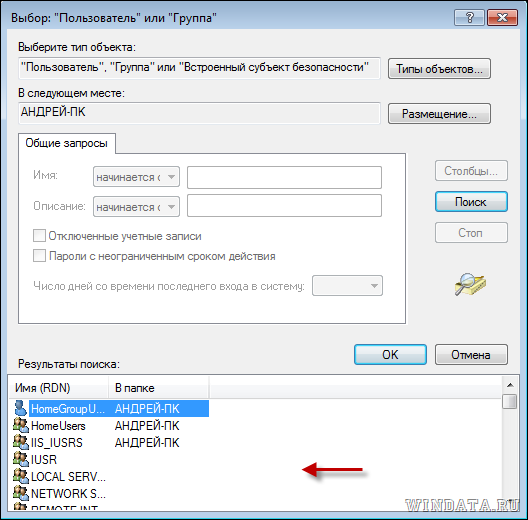
Осталось выбрать пользователя или группу и щелкнуть на кнопке ОК. Мы вернемся в предыдущее окно, где будет указан выбранный нами пользователь.

Щелкните на кнопке ОК. Теперь главное – установите флажок Заменить владельца подконтейнеров и объектов, после чего щелкните на кнопке ОК. В результате, папка или файл получат нового владельца.

Как изменить разрешения доступа к файлам или папкам
Ладно, с владельцами разобрались. Как насчет разрешений доступа? Вот добавили мы нового владельца, однако, что если необходимо указать, что именно разрешено ему делать, а для чего пусть губу не раскатывает? Сделать это можно тоже с помощью вкладки Безопасность.
Щелкните правой кнопкой на файле или папке и выберите команду Свойства, затем перейдите на вкладку Безопасность. Выберите в поле Группы или пользователи нужного пользователя/группу и щелкните на кнопке Изменить.

Теперь в столбце Разрешить и Запретить установите нужные флажки напротив тех разрешений, что вам требуются. Скажем, если нужно запретить пользователю изменение файлов либо папок, поставьте флажок в столбце Запретить напротив разрешения Изменение. Затем щелкните на кнопке Применить и запрет вступит в силу.

Если же нужного пользователя в списке не оказалось, щелкните на кнопке Добавить. Откроется уже знакомое нам окно, в котором можно добавить нужного пользователя. О том, как это сделать, написано в предыдущем подразделе.

К слову сказать, в окне Разрешения можно без проблем удалить пользователя или группу, для чего достаточно щелкнуть на кнопке Удалить.
Рано или поздно многие пользователи Windows, заинтересованные в более глубоком использовании своего персонального компьютера, сталкиваются с проблемами, которые вызваны ограничениями прав доступа самой операционной системы. В рамках данной статьи поговорим о том, как решить одну из таких проблем, а именно, как получить доступ к папке в Windows. Вся инструкция будет сопровождаться большим количеством скриншотов для полного понимания каждого шага настроек. все изображения кликабельны.
Содержание статьи:
Ошибка доступа к папке в ОС Windows может возникать как при попытке открыть папку, так и при попытке удалить или изменить её содержимое, а также провести какие-либо манипуляции с самим каталогом.
Существует множество папок, доступ к которым может быть ограничен системой, в рамках текущей статьи мы рассмотрим способ устранения ошибки доступа к папке на примере каталога WindowsApps, который в системах Windows 8 и Windows 10 является местом расположения служебных файлов для программ и игр из Microsoft Store, то есть для всех метро-приложений. По умолчанию данный каталог является скрытым и расположен по пути:
C:Program FilesWindowsApps
При желание расположение метро-приложений можно изменить из меню параметров системы. Чтобы изменить раздел для установки приложений из магазина Microsoft Store, нужно в разделе Хранилище изменить место сохранения для новых приложений
Если же нам нужно переместить установленное приложение, то сделать это можно в разделе Приложения, нажав кнопку Переместить и выбрав нужный локальный диск
Но если мы попытаемся вручную переименовать вышеупомянутый каталог, удалить его или даже просто открыть, то, возможно, нас встретит следующее предупреждение: У вас нет разрешений на доступ к этой папке
Данное уведомление говорит о том, что для доступа к содержимому каталога необходимо обладать правами администратора. Если у нашего пользователя есть права администратора, то просто нажимаем кнопку Продолжить, если же таких прав у нас нет, то нужно провести требуемые манипуляции из под учётной записи, наделённой таковыми, подробнее о правах администратора говорится в статье Запрошенная операция требует повышения. Администратор Windows.
Однако, даже после подтверждения прав доступа от администратора мы можем столкнуться со следующей ошибкой: Вам отказано в доступе к этой папке
А вот это уже говорит о том, что нашего пользователя нет в списке разрешённых для доступа к папке. Давайте рассмотрим, как получить права на доступ к папке, для этого сначала коснёмся темы, как стать владельцем папки в Windows для полного доступа к ней.
Владелец папки в Windows
Итак, теперь без лишних слов приступаем к делу. Щёлкаем правой кнопкой мышки на папку, владельцем которой нам нужно стать, и открываем её Свойства. В окне свойств каталога переходим на вкладку Безопасность и нажимаем на кнопку Дополнительно.
Перед нами предстанет окно Дополнительные параметры безопасности для папки. Его содержимое скрыто настройками приватности системы, для отображения прав пользователей нажимаем на кнопку Продолжить в нижней части окна. Вероятно, у пользователя, под которым мы входим в систему Windows не будет прав на полный доступ. Это нужно исправить. Сперва сделаем свою учётную запись владельцем папки.
В верхней части окна напротив пункта Владелец мы видим некий параметр TrustedInstaller. Это системный компонент Windows. Чтобы изменить владельца каталога на свою учётную запись, нажимаем на ссылку Изменить. Откроется небольшое окошко для выбора пользователя и группы.
В области Введите имена выбираемых объектов вводим имя своей учётной записи и нажимаем на кнопку Проверить имена. После того, как система найдёт нашего пользователя в каталоге локального компьютера, нажимаем на кнопку OK.
Теперь в окне Дополнительные параметры безопасности ставим флаг-галку на пункт Заменить владельца подконтейнеров и объектов, чтобы изменения коснулись не только исходного каталога, но и файлов всех вложенных папок. Нажимаем кнопку OK.
Запустится процесс смены владельца папки.
Настройка завершена, используемый нами пользователь — владелец папки. Уже теперь мы имеем доступ к содержимому каталога.
Однако, для некоторых операций даже сейчас будет выдаваться ошибка: Нет доступа к целевой папке
Для устранения этой ошибки нужно получить полный доступ к папке.
Отказано в доступе к каталогу. Полный доступ к папке
Рассмотрим, как получить полный доступ к папке в системе Windows.
В первую очередь, снова переходим на вкладку Безопасность в свойствах каталога и кликаем на кнопку Дополнительно. Под списком Элемент разрешения нажимаем кнопку Добавить. В окне Элемент разрешения у пункта Субъект нажимаем на ссылку Выберите субъект и повторяем уже известную нам процедуру добавления пользователя.
Теперь в окне Элемент разрешения проставляем галочки на все пункты разрешений, можно это сделать установкой одной флаг-галки Полный доступ. Нажимаем кнопку OK. В окошке дополнительных параметров ставим галочку напротив опции Заменить все записи разрешений дочернего объекта наследуемыми от этого объекта и снова кликаем OK.
Соглашаемся с внесением изменений и дожидаемся окончания процесса установки безопасности для папки.
На этом процедура получения прав на папку закончена, мы сделали своего пользователя владельцем и дали ему полный доступ к каталогу в системе Windows.
Нет доступа к папке. Windows.old
В заключении рассмотрим ситуацию, при которой мы являемся владельцами папки, у нас открыт к ней полный доступ, но, тем не менее, не удаётся открыть каталог для работы.
Рассмотрим две возможные причины блокировки доступа к каталогам Windows:
- Доступ к некоторым системным папкам может быть заблокирован сторонним антивирусом. Соответственно, для снятия подобной блокировки, достаточно просто отключить антивирус, выгрузить его из памяти или приостановить действие модулей защиты.
- В случае, если вы обновляли свою систему, к примеру, как показано в статье Обновление Windows 7 и Windows 8/8.1 до Windows 10 после 29.07.2016, то при попытке получить доступ к файлам, хранящимся в папке пользователя, вы также можете столкнуться с ошибкой доступа. Тогда у нас есть два варианта устранения проблемы. Либо мы самостоятельно переходим в каталог
C:Windows.oldПользователиИмя_пользователя
и копируем из папок все необходимые файлы в папки, расположенные по пути
C:ПользователиИмя_пользователя
Либо скачиваем на свой компьютер средство устранение неполадок после «миграции» Windows от компании Microsoft: windowsmigration_ENUS, запускаем его и следуем подсказкам программы, которая попытается в автоматическом режиме устранить возникшие проблемы, а затем просто проверяем доступность файлов в новой системе.
На этом описание настроек прав доступа к папке в Windows и изменения владельца папки в рамках данной статьи можно считать законченным.




































































