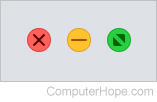Каждый раз, когда открываются программа, файл или папка, они отображаются на экране в прямоугольнике или в рамке, что называется окном. Именно поэтому операционная система Windows получила свое имя (в переводе – «Окна»). Поскольку окна в Windows есть везде, важно уметь их перемещать, изменять размер или просто закрывать.
Части окна системы Windows
Хотя содержимое окон может быть разным, все они имеют определенные общие черты. Во-первых, окна всегда появляются на рабочем столе – в главной рабочей области экрана. Кроме того, большинство окон имеют одинаковые основные части.
- Заголовок. Отображает имя документа и название программы (или имя папки).
- Кнопки «Свернуть», «Развернуть» и «Закрыть». Эти кнопки, соответственно, скрывают окно, раскатывают его на весь экран и закрывают его (подробнее далее).
- Меню. Содержит элементы, с помощью которых можно работать с программой. См. Использование меню, кнопок, панелей и полей.
- Полоса прокрутки. Позволяет прокручивать содержимое окна, чтобы просматривать информацию, которой не видно.
- Границы и углы. Потянув за них, можно изменить размер окна.
Другие окна могут содержать дополнительные кнопки, поля или панели. Но все они обычно содержат вышеупомянутые основные части.
Изменение размера и перемещение окна Windows
Чтобы переместить окно, наведите указатель мыши на строку заголовка. Перетащите окно, куда нужно. (Перетаскивание означает наведении указателя на объект, нажатие кнопки мыши, перемещение объекта указателем и отпускания кнопки мыши.)
Чтобы развернуть окно на весь экран, нажмите кнопку Развернуть или дважды щелкните строку заголовка окна.
Чтобы вернуть окно к предыдущему размеру, нажмите кнопку Восстановить (кнопка появится на месте кнопки развертывания) или дважды щелкните заголовок окна.
Чтобы изменить размер окна (уменьшить или увеличить его), наведите указатель на любую границу или на угол окна. Когда указатель превратится в двустороннюю стрелку (см. рисунок ниже), перетащите границу или угол, чтобы уменьшить или увеличить окно.
Перетащите границу или угол окна, чтобы изменить размер.
Размер развернутого окна нельзя изменить. Следует сначала восстановить его прежний размер.
Хотя большинство окон можно разворачивать и изменять их размер, некоторые окна имеют неизменяемый размер (например, диалоговые окна).
Скрытие (свертывание) программных окон
Скрытие окна называется свертыванием. Чтобы временно скрыть окно, не закрывая – сверните его.
Чтобы свернуть окно, нажмите кнопку Свернуть Окно исчезнет с рабочего стола, а вместо него будет видно только кнопку на панели задач – длинной горизонтальной панели в нижней части экрана.
Чтобы свернутое окно снова появилось на рабочем столе, щелкните кнопку на панели задач. Окно отображается в таком же виде, как к свертыванию.
Дополнительные сведения о панели задач см. Панель задач (обзор).
Закрытие окна
Закрытие окна удаляет его с рабочего стола и панели задач. Если работа с программой или документом закончена, закройте соответствующее окно.
- Чтобы закрыть окно, нажмите кнопку Закрыть
Если попытаться закрыть документ, не сохранив изменения в нем, появится диалоговое окно с предложением сохранить изменения.
Переключение между окнами приложений
Если открыть несколько программ или документов, рабочий стол будет закрыт окнами. Иногда трудно найти нужное окно, поскольку некоторые окна могут полностью или частично закрывать собой другие.
Использование панели задач. Панель задач помогает упорядочить все окна. Каждому окну соответствует кнопка на панели задач. Чтобы перейти к определенному окну, щелкните кнопку на панели задач. Окно отображается поверх всех других окон и станет активным, т.е. готовым к работе. Дополнительные сведения о кнопках на панели задач, см. Панель задач (обзор).
Чтобы идентифицировать окно, выберите его кнопку на панели задач. Если навести указатель мыши на кнопку панели задач, можно увидеть эскиз окна, то есть изображение документа, фотографии или видеозаписи. Этот тип просмотра полезен тогда, когда не удается определить окно только по его имени.
Для просмотра эскизов компьютер должен поддерживать среду Aero. Дополнительные сведения см. Что такое среда Aero?
Использование сочетания клавиш Alt + Tab. Нажатием клавиши Alt + Tab можно вернуться к предыдущему окну. Удерживая нажатой клавишу Alt и многократно нажимая клавишу табуляции, можно осуществить циклическое переключение между окнами. Чтобы отобразить выбранное окно, нужно отпустить клавишу Alt.
Использование эргономичного пролистывания Aero. Функция эргономичного пролистывания Aero представляет все окна как трехмерную стопку, что позволяет быстро переключаться между ними. Чтобы включить функцию «Объемное перелистывания»:
- Удерживая клавишу Windows, нажмите клавишу Tab, чтобы активировать объемное листание.
Для циклического переключения между открытыми окнами удерживайте нажатой клавишу с эмблемой Windows и многократно нажимайте табуляцию или вращайте колесико мыши.
Кроме того, для перехода к следующему окну можно нажать клавишу со стрелкой вправо или клавишу со стрелкой вниз, для перехода к предыдущему окну нажать клавишу со стрелкой влево или клавишу со стрелкой вверх.
Отпустите клавишу Windows, чтобы открыть первое окно в стопке, или щелкните часть любого окна в стопке, чтобы отобразить это окно.
Объемная прокрутка относится к эффектам среды Aero. Если компьютер не поддерживает Aero, открытые программы и окна можно просмотреть, нажав сочетание клавиш Alt + Tab. Для циклического переключения между открытыми окнами можно воспользоваться мышью, нажать клавишу табуляции или клавишу со стрелкой.
Автоматическое упорядочение окон Windows
Зная, как перемещать окна и изменять их размер, можно расположить их на рабочем столе в произвольном порядке. Также можно позволить Windows автоматически упорядочить окна одним из трех способов: каскадом, вертикальным или рядом.
Чтобы выбрать какой-то из этих параметров, откройте несколько окон на рабочем столе, щелкните правой кнопкой мыши пустую область панели задач и выберите Окна каскадом, Окна стопкой или Окна рядом.
Составление окон с помощью параметра «Привязка»
Этот параметр автоматически изменяет размер окон во время их перемещения или привязки к краю экрана. Его можно использовать для упорядочения окон рядом, вертикального развертывания окон или развертывания окна.
Чтобы упорядочить окна рядом
- Перетащите строку заголовка окна в левую или правую часть экрана, пока не появится контур развернутого окна.
- Отпустите кнопку мыши, чтобы развернуть окно.
- Повторите шаги 1 и 2 с другим окном, чтобы упорядочить окна рядом.
Чтобы вертикально развернуть окно
- Наведите указатель мыши на верхнюю или нижнюю границу окна, пока указатель не превратится в двустороннюю стрелку.
- Перетащите границу окна к верхней или нижней части экрана, чтобы развернуть окно до полной высоты рабочего стола. Ширина окна не изменится.
Чтобы развернуть окно
- Перетащите строку заголовка окна к верхней части экрана. Контур окна развернется на весь экран.
- Отпустите окно, чтобы развернуть его на весь рабочий стол.
Диалоговые окна приложений Windows
Диалоговое окно Windows – это особый тип программного окна, которое задает вопросы и позволяет выбрать варианты исполнения действия, или же информирует пользователя. Диалоги обычно отображаются тогда, когда программе или Windows для дальнейшей работы нужен ваш ответ.
В отличие от обычных окон, большинство диалоговых окон нельзя развернуть или свернуть, так же как и изменить их размер. Однако их можно перемещать.
Настройка окон в Windows 10
Всем привет ! Я продолжаю разбирать операционную систему Windows 10. Сегодняшняя тема – Многозадачность на Windows 10, а если быть точнее, то я расскажу о настройках окон в Windows 10. Показ окон можно наблюдать в режиме планшета, а так же можно отобразить окна, нажав на сочетание клавиш Alt+Tab. Окна это открытые страницы браузеров или страницы на вашем компьютере, документы, изображения и т.д.
Открыть окна, можно нажав на кнопку – Представление задач , внизу экрана, с правой стороны от кнопки поиск.
Чтобы попасть на страницу параметров окон, в нижнем левом углу экрана, нажмите на кнопку – Пуск . В открывшемся окне, нажмите на вкладку – Параметры .
В меню параметров, нажмите на вкладку – Система .
На странице – Система , слева в меню, нажмите на вкладку – Многозадачность . Здесь вы можете включить или отключить следующие параметры:
Автоматически упорядочивать окна путём их перетаскивания к боковым сторонам или в углы экрана.
При прикреплении окна автоматически изменять его размер, чтобы заполнить пространство.
При прикреплении окна показывать , что можно прикрепить рядом с ним.
При изменении размера прикреплённого окна одновременно изменять размер смежного прикреплённого окна.
Так же здесь вы можете включить показ окон с виртуальных рабочих столов, то есть, чтобы на экране отображались окна не только с действующего рабочего стола, но и с других ваших рабочих столах. Для этого вам нужно просто выбрать значение – Всех рабочих столах . Тема параметров окон в многозадачности Windows 10 завершена, жду ваших комментариев, до новых встреч !
Источник
Как отключить автоматическое изменение размера окна в Windows 10.
Публикация: 27 Март 2018 Обновлено: 31 Март 2018
В Windows 10 с настройками по умолчанию, когда вы перетаскиваете окно приложения или проводника к одному из углов или сторон экрана, оно автоматически изменяет размеры и прикрепляется. В оставшейся свободной части экрана вам будет показаны варианты запущенных приложений, которые также можно закрепить на экране.
Функция Прикрепления окна очень удобна, на ПК с большим экраном или при использовании внешнего монитора. Но если вы работаете на небольшом экране ноутбука, функция может оказаться не очень полезной. Фактически, Прикрепление окона может раздражать вас, когда вы используете устройство с маленьким экраном.
К счастью, Windows 10 может быть настроена так, чтобы не изменять автоматически размер и расположение окон при перемещении их по сторонам или углам экрана.
В этом руководстве мы увидим, как отключить одну или несколько функций многозадачности в Windows 10.
Отключить автоматическое изменение размера окна в Windows 10.
Шаг 1. Откройте приложение «Параметры» и перейдите в раздел «Система» → «Многозадачность».
Шаг 2. В подразделе «Прикрепление» вы увидите следующие параметры:
- Автоматически упорядочивать окна путем их перетаскивая их к боковым сторонам или углы экрана.
- При прикреплении окна автоматически изменять его размер, чтобы заполнить пространство.
- При прикреплении окна показывать, что можно прикрепить рядом с ним.
- При изменении размера прикреплённого окна, одновременно изменять размер смежного прикрепленного окна.
Если вы хотите, чтобы Windows 10 отключила Автоматическое изменение размера окна путем их перетаскивая их к углам или боковым сторонам экрана. Передвиньте первый ползунок в положение «Откл.». Когда эта опция отключена, другие параметры также автоматически будут выключены.
Как вы уже знаете, когда вы прикрепили окно к одной из сторон экрана, Windows 10 автоматически отображает несколько окон, которые вы можете прикрепить рядом с ним. Если вы не хотите видеть это предложение, отключите третий вариант.
Источник
Как восстановить стандартный размер окон windows 10?
На официальном форуме Microsoft рассматривается подобный вопрос и есть решение
Как удалить папку Виндовс олд в Виндовс 10?
Открываем «Проводник». Нажимаем правую кнопку мыши на диске С:, выбираем «Свойства». Затем выбираем «Очистка диска». В открывшемся окне жмем «Очистить системные файлы». Среди открывшегося списка ищем пункт «Удалить старые установки Windows», ставим галочку. Жмем «Ок». Папка удалиться.
2 3 3 · Хороший ответ
Как разделить жёсткий диск на Windows 10?
Я проделаю все тоже самое, только с использованием командной строки.
Нажимаем на клавиатуре все ту же комбинацию клавиш Win + X и запускаем командную строку от имени администратора.
В открывшемся окне вводим команду diskpart (консольная утилита для управления разделами жестких дисков).
Далее вводим list volume (показывает информацию о всех дисках и томах компьютера).
Теперь следует выбрать раздел, от которого будет отделено необходимое нам пространство. В моем случае это диск D. Обратите внимание, что все диски соответствуют номеру. У меня диск D – 0, а диск C -1.
Выбираем диск с помощью команды select volume N, где N это номер диска.
Далее вводим команду shrink desired=размер (уменьшает размер тома на указанную величину, заданную в мегабайтах)
List disk– вводит список дисков и сведения о них.
Select disk N, где N – диск от которого мы «отщипнули” немного места.
Далее вводим команду create partition primary (создает основной раздел на текущем диске (из того пространства, которое мы отделили)).
Теперь необходимо отформатировать созданный раздел и указать тип файловой системы (NTFS) с помощью команды format fs=ntfs quick
После завершения форматирования остается только присвоить букву новому разделу. Делается это с помощью команды assign letter=F (где F – любая свободная буква от A до Z).
Ну, вот и все, раздел создан, успешно отформатирован и имеет свою букву. Выходим из командного интерпретатора с помощью команды exit.
Закрываем командную строку, на этом все. Данный способ несколько сложнее, чем предыдущий, но я думаю, пригодится тем, у кого возникают некие проблемы с управлением дисками.
Источник
Одновременно нажмите сочетание клавиш Alt + Пробел на клавиатуре, чтобы открыть меню окна. Теперь нажмите S. Курсор мыши превратится в крест со стрелками. Используйте клавиши со стрелками влево, вправо, вверх и вниз, чтобы изменить размер окна.
Как изменить размер окна?
Как изменить размер окна с помощью меню Windows
- Нажмите Alt + пробел, чтобы открыть меню окна.
- Если окно развернуто, нажмите стрелку вниз, чтобы восстановить, и нажмите Enter, затем снова нажмите Alt + пробел, чтобы открыть меню окна.
- Стрелка вниз к размеру.
Вариант 1: изменить разрешение экрана в Windows 10
- Шаг 2: Введите «Панель управления» в строке поиска.
- Шаг 3: Введите «Display» в поле поиска.
- Шаг 4. В разделе «Дисплей» выберите «Изменить настройки дисплея».
- Шаг 5: Появится окно для разрешения экрана. …
- Шаг 6: Измените параметры «Отображение».
Сколько стоит изменить размер окна?
Типичная стоимость замены окна составляет от 200 до 1,800 долларов за окно, а в среднем по стране составляет от 100 до 650 долларов за окно, в зависимости от материала оконной рамы и типа стекла, среди других факторов. Трудозатраты увеличивают общую стоимость замены окон и могут стоить примерно от 100 до 300 долларов за одно окно.
Почему я не могу изменить размер окон в Windows 10?
Многие пользователи жаловались на эту проблему в своих системах Windows 10. Попытка переместить любое окно или приложение переводит его в полноэкранный режим, то же самое относится и к изменению размера. Решение этой проблемы: отключение режима планшета на вашем компьютере с Windows 10. Это устранило проблему для многих пользователей Windows 10.
Как уменьшить размер экрана компьютера?
Чтобы изменить разрешение экрана
, щелкнув Панель управления, а затем в разделе Оформление и персонализация щелкните Отрегулируйте разрешение экрана. Щелкните раскрывающийся список рядом с параметром «Разрешение», переместите ползунок к нужному разрешению и нажмите «Применить».
Могу ли я сделать окно больше?
Итак, сегодня мы узнали, что самый дешевый способ увеличить ваши окна — это урезанный вариант, что означает увеличение окна вниз по вертикали на стене. … Увеличение или разрезание окна включает в себя получение разрешения и регулировку коллектора и стоек, которые влияют на структурную целостность вашего дома.
Могу ли я сам заменить окна?
Так что пока Вы можете самостоятельно установить замену окон, поймите эти вещи, прежде чем вы решите, стоит ли вам это делать. как мера для полной замены кадра. И нет, вы не можете просто пойти купить стандартный размер в местном магазине больших коробок.
Как заставить Windows 10 запоминать размер и положение окна?
1] Используйте клавишу Shift при закрытии окна
Как правило, пользователи нажимают кнопку закрытия, чтобы закрыть окно. Однако вам нужно нажать ту же кнопку, удерживая клавишу Shift на клавиатуре. Этот трюк помогает ОС Windows запоминать положение окна.
Как изменить размер игр в Windows 10?
Щелкните правой кнопкой мыши на Трехместный города и выберите «Свойства», затем щелкните вкладку «Локальные файлы» и, наконец, выберите «Обзор локальных файлов». Щелкните его правой кнопкой мыши и выберите «редактировать». Теперь, когда вы запускаете игру, вы можете изменять размер окна игры по своему желанию.
Какой ярлык для изменения размера экрана?
Использование горячих клавиш (Фн + F10) для изменения разрешения экрана. Пользователи могут настроить разрешение изображения в соответствии с разрешением экрана с помощью сочетаний клавиш (Fn + F10). В некоторых моделях компьютеров без функции автоматического полноэкранного режима отображаемые значки становятся больше при изменении разрешения экрана.
Содержание
- ZapTech
- Изменение размера в Windows
- Как изменить размер окна с помощью клавиши Windows и клавиатуры
- Как изменить размер окна на Mac
- Как изменить размер окна в Windows 10?
- Как уменьшить размер окна в Windows 10?
- Как уменьшить размер окна в ворде?
- Как изменить размер окна по умолчанию?
- Как уменьшить окно с помощью клавиатуры?
- Можно ли уменьшить размер окна в квартире?
- Как уменьшить размер окна в программе?
- Как уменьшить размер окна в браузере?
- Как уменьшить размер окна в Windows 7?
- Как изменить масштаб окна?
- Как сохранить размер и положение окна в Windows 7?
- Какие типы окон используются в операционной системе Windows?
- Как переместить окно?
- Как уменьшить размер страницы на экране?
- Огромный масштаб окон программ в Windows 10: как решить проблему
- Как уменьшить окна в виндовс 10?
- Как уменьшить масштаб окна программы?
- Как уменьшить размер окна в Windows 10?
- Как уменьшить масштаб окна на компьютере?
- Как убрать растянутый экран на Windows 10?
- Как изменить масштаб окна?
- Как уменьшить окно клавишами?
- Как уменьшить размер окна в браузере?
- Как уменьшить масштаб экрана в Windows 10 меньше 100?
- Как вернуть прежний размер экрана?
- Как сделать изображение на экране меньше?
- Как сделать нормальный размер экрана на компьютере?
- Как уменьшить изображение на экране ноутбука?
- Почему все растянуто на мониторе?
- Как вернуть настройки экрана по умолчанию Windows 10?
- Как изменить размер окна в Windows 10?
- Как уменьшить размер окна в Windows 10?
- Как уменьшить размер окна в ворде?
- Как изменить размер окна по умолчанию?
- Как уменьшить окно с помощью клавиатуры?
- Можно ли уменьшить размер окна в квартире?
- Как уменьшить размер окна в программе?
- Как уменьшить размер окна в браузере?
- Как уменьшить размер окна в Windows 7?
- Как изменить масштаб окна?
- Как сохранить размер и положение окна в Windows 7?
- Какие типы окон используются в операционной системе Windows?
- Как переместить окно?
- Как уменьшить размер страницы на экране?
ZapTech
Изменение размера окна может быть полезно во многих ситуациях. Например, когда вам нужно разместить более одного на одном экране. В следующих разделах показано, как изменить размер окна в Windows и macOS.
Примечание. Окно, которое можно развернуть, не может быть изменено. Кроме того, некоторые типы окон вообще не могут быть изменены.
Как вы можете видеть на изображении ниже, есть две кнопки для автоматического изменения размера окна.
Изменение размера в Windows
Когда правая верхняя часть окна выглядит как
ваше окно теперь находится в режиме изменения размера, что означает, что вы можете использовать курсор мыши, чтобы сделать окно любого размера или формы, которое вы хотите. Для этого переместите курсор к любому краю или углу окна, пока не появится двуглавая стрелка. Когда появится эта стрелка, щелкните и перетащите ее, чтобы увеличить или уменьшить окно. Если эта двуглавая стрелка не появляется, окно не может быть изменено.
Ниже приведен анимированный пример, показывающий двуглавую стрелку внизу, слева и в углу окна, а также то, как нажатие и удерживание мыши с помощью этой стрелки позволяет изменить размер окна. Если вы хотите только увеличить окно по горизонтали, переместите курсор к левому или правому краю окна, пока оно не превратится в двуглавую стрелку. Если вы хотите сделать окно вертикально больше, сделайте то же самое в верхней или нижней части окна. Если вы хотите изменить размер как по горизонтали, так и по вертикали, используйте один из углов окна.
Как изменить размер окна с помощью клавиши Windows и клавиатуры
Если вы используете Microsoft Windows 7, Windows 8 или Windows 10, вы можете использовать сочетания клавиш Windows для изменения размера и размещения окон на вашем компьютере. Например, нажмите клавишу Windows и клавишу со стрелкой влево, чтобы изменить ее размер, чтобы она поместилась только в левой половине экрана. Клавиша Windows и клавиша вправо, чтобы изменить размер окна, чтобы соответствовать правой половине экрана.
Размер окна также можно изменить с помощью ряда сочетаний клавиш. Ниже приведены шаги для изменения размера окна только с помощью клавиатуры.
Как изменить размер окна на Mac
Существует три способа изменить размер окна на Mac: с помощью различных кнопок, расположенных в верхнем левом углу рабочего стола, и мыши.
Источник
Как изменить размер окна в Windows 10?
Как уменьшить размер окна в Windows 10?
На рабочем столе клацнуть правой мышью; Выбрать в выпавшем меню «Параметры экрана»; В новом окне в меню «Масштаб и разметка» выберите по стрелкам «рекомендуемые» параметры; Закрыть окно.
Как уменьшить размер окна в ворде?
Щелкните правой клавишей мыши на строке заголовка, в появившимся меню выберите команду Развернуть, затем Свернуть. В этом же меню выберите команду Размер, при этом вид курсора изменится, и Вы получите возможность изменить размеры стандартного окна в желаемую сторону.
Как изменить размер окна по умолчанию?
Откройте любое окно проводника, выберите его в списке «Открытые окна», нажмите «Авторазмер», выберите «Изменить размер / Положение», нажмите «Установить размер» и выберите свой размер. В Windows 7 утверждение @ Owen является правильным (я проверял его).
Как уменьшить окно с помощью клавиатуры?
Как при помощи клавиатуры изменить размер окна в Windows
Можно ли уменьшить размер окна в квартире?
Можно уменьшить размер оконного проёма, но тут могут вступить в силу правила инсоляции в жилых помещениях. Меньше окно, меньше естественная освещённость (меньше света). … После просушки устанавливаем окно меньшего размера. Но этот вариант мало кто используется, меньше окно, меньше солнечного света в помещении.
Как уменьшить размер окна в программе?
Как уменьшить размер окна в браузере?
В веб-обозревателях есть функциональные клавиши и отдельный пункт меню, который позволяет уменьшать либо увеличивать размер экрана.
…
Opera
Как уменьшить размер окна в Windows 7?
Как изменить размер окна в Windows 7
Как изменить масштаб окна?
Как изменить масштаб всех окон и их содержимого на компьютере?
Как сохранить размер и положение окна в Windows 7?
Программа дает вам возможность сохранить размер окна и местоположение для любой программы или папки. Чтобы сохранить любую позицию окна, щелкните строку заголовка Windows, чтобы убедиться, что окно активно, и нажмите горячую клавишу Ctrl + Alt + Z. Сообщение всплывающей подсказки подтвердит, что позиция была сохранена.
Какие типы окон используются в операционной системе Windows?
Основные типы окон в операционной системе Windows – окна приложений, окна документа и диалоговые окна. Окно – обрамленная прямоугольная область на экране монитора, в которой отражается приложение, документ, сообщение. Windows в переводе означает окна, которое отражает всю суть этой операционной системы.
Как переместить окно?
Переносим окно с помощью клавиатуры
Как уменьшить размер страницы на экране?
Во всех браузерах масштаб страницы можно изменить, используя горячие клавиши:
Источник
Огромный масштаб окон программ в Windows 10: как решить проблему
Как и проблема размытости шрифтов – побочные действия нового алгоритма масштабирования, внедрённого компанией Microsoft в Windows 10.
Но если проблему размытости шрифтов компания отчасти исправила в накопительных обновлениях «Десятки», то вопрос с некорректно увеличенным отображением интерфейса отдельного софта так и остался неразрешённым. Почему так? У AOMEI Backupper, например, современный юзабильный тип интерфейса, однако он не адаптирован под смену масштаба операционной системы.
Решить этот вопрос можно только путём ручной настройки применения системного алгоритма масштабирования Windows 10.
Делается это в свойствах ярлыка программы.
В окошке свойств переходим на вкладку «Совместимость», ставим галочку переопределения режима масштабирования. И выбираем режим «Система». Нажимаем внизу «Применить».
Снова запустив AOMEI Backupper, увидим, что в этом режиме для программы подобран корректный масштаб.
Однако выставление системного режима масштабирования подойдёт не для каждого случая, когда приложение запускается с огромным искажённым интерфейсом. Может быть и так, что корректный масштаб будет применён при выборе режима «Приложение». В этом режиме отключается системное масштабирование и применяются исходные 100%.
Источник
Как уменьшить окна в виндовс 10?
Увеличьте масштаб, продолжая удерживать клавишу с логотипом Windows и клавишу «плюс» (+). Для уменьшения масштаба нажмите клавишу с логотипом Windows и клавишу «минус» (-). Чтобы отключить экранную лупу, нажмите клавишу с логотипом Windowsи клавишу ESC.
Как уменьшить масштаб окна программы?
Как уменьшить размер окна в Windows 10?
В Windows 10 масштаб страницы меняется иначе. Сначала нужно попасть в меню «Параметры экрана» (клик ПКМ по пустому месту рабочего стола). В следующем окне нажать на ссылку «Дополнительные параметры экрана». Указать приемлемое разрешение и нажать кнопку «Применить», а затем «Сохранить изменения».
Как уменьшить масштаб окна на компьютере?
Чтобы уменьшить масштаб экрана на ноутбуке с помощью клавиатуры в браузере, зажмите Ctrl и жмите минус, чтобы увеличить жмите плюс. Для возвращения масштаба по умолчанию нажмите Ctrl + 0. Комбинации поддерживаются программой Photoshop. Изменение масштаба экрана компьютера с помощью клавиш и мыши, самый удобный.
Как убрать растянутый экран на Windows 10?
Исправление растянутого экрана в Windows 10
Как изменить масштаб окна?
Как изменить масштаб всех окон и их содержимого на компьютере?
Как уменьшить окно клавишами?
Как при помощи клавиатуры изменить размер окна в Windows
Как уменьшить размер окна в браузере?
Но, как и в других браузерах, отдалить и приблизить можно по кнопкам: Ctrl + колесико мыши.
…
Основные жесты для работы с Одноклассниками:
Как уменьшить масштаб экрана в Windows 10 меньше 100?
Изменение разрешения дисплея
Как вернуть прежний размер экрана?
Чтобы восстановить прежний размер окна, перетащите его к центру от краёв экрана. Если окно развёрнуто во весь экран, можно выполнить двойное нажатие на заголовке окна для восстановления его прежнего размера. Для этого также можно использовать те же самые комбинации клавиш, с помощью которых вы разворачивали окно.
Как сделать изображение на экране меньше?
Чтобы сделать объекты на экране меньше, увеличьте разрешение: нажмите Ctrl + Shift + Минус ( ). Чтобы сбросить разрешение экрана, нажмите Ctrl + Shift + 0.
Как сделать нормальный размер экрана на компьютере?
Кликните правой кнопкой мыши по рабочему столу и выберите в меню опцию «Графические характеристики». Нажмите в открывшемся окне «OK», а затем на самой панели выберите Поворот → Поворот в нормальный вид. Примените настройки.
Как уменьшить изображение на экране ноутбука?
Самое популярное – зажать на клавиатуре кнопку Ctrl и с помощью колесика мыши изменить масштаб экрана. При движении колесика «от себя» размер элементов будет увеличиваться; движение «к себе» уменьшит масштаб экрана.
Почему все растянуто на мониторе?
Есть две причины того, что изображение растянуто: первая, из-за того что в настройках экрана выставлены неправильные параметры; вторая, это отсутствие нужного драйвера для установленной в системе видеокарты. В первом случае очень просто исправить растянутость экрана.
Как вернуть настройки экрана по умолчанию Windows 10?
Восстановить настройки цвета дисплея по умолчанию
Источник
Как изменить размер окна в Windows 10?
Как уменьшить размер окна в Windows 10?
На рабочем столе клацнуть правой мышью; Выбрать в выпавшем меню «Параметры экрана»; В новом окне в меню «Масштаб и разметка» выберите по стрелкам «рекомендуемые» параметры; Закрыть окно.
Как уменьшить размер окна в ворде?
Щелкните правой клавишей мыши на строке заголовка, в появившимся меню выберите команду Развернуть, затем Свернуть. В этом же меню выберите команду Размер, при этом вид курсора изменится, и Вы получите возможность изменить размеры стандартного окна в желаемую сторону.
Как изменить размер окна по умолчанию?
Откройте любое окно проводника, выберите его в списке «Открытые окна», нажмите «Авторазмер», выберите «Изменить размер / Положение», нажмите «Установить размер» и выберите свой размер. В Windows 7 утверждение @ Owen является правильным (я проверял его).
Как уменьшить окно с помощью клавиатуры?
Как при помощи клавиатуры изменить размер окна в Windows
Можно ли уменьшить размер окна в квартире?
Можно уменьшить размер оконного проёма, но тут могут вступить в силу правила инсоляции в жилых помещениях. Меньше окно, меньше естественная освещённость (меньше света). … После просушки устанавливаем окно меньшего размера. Но этот вариант мало кто используется, меньше окно, меньше солнечного света в помещении.
Как уменьшить размер окна в программе?
Как уменьшить размер окна в браузере?
В веб-обозревателях есть функциональные клавиши и отдельный пункт меню, который позволяет уменьшать либо увеличивать размер экрана.
…
Opera
Как уменьшить размер окна в Windows 7?
Как изменить размер окна в Windows 7
Как изменить масштаб окна?
Как изменить масштаб всех окон и их содержимого на компьютере?
Как сохранить размер и положение окна в Windows 7?
Программа дает вам возможность сохранить размер окна и местоположение для любой программы или папки. Чтобы сохранить любую позицию окна, щелкните строку заголовка Windows, чтобы убедиться, что окно активно, и нажмите горячую клавишу Ctrl + Alt + Z. Сообщение всплывающей подсказки подтвердит, что позиция была сохранена.
Какие типы окон используются в операционной системе Windows?
Основные типы окон в операционной системе Windows – окна приложений, окна документа и диалоговые окна. Окно – обрамленная прямоугольная область на экране монитора, в которой отражается приложение, документ, сообщение. Windows в переводе означает окна, которое отражает всю суть этой операционной системы.
Как переместить окно?
Переносим окно с помощью клавиатуры
Как уменьшить размер страницы на экране?
Во всех браузерах масштаб страницы можно изменить, используя горячие клавиши:
Источник
Содержание
- — Как уменьшить окно если оно не уменьшается?
- — Как уменьшить размер окна в Windows 7?
- — Как изменить размер окна в Windows 10?
- — Как уменьшить размер окна программы в нетбуке?
- — Как уменьшить окно?
- — Как уменьшить окно клавишами?
- — Как уменьшить всплывающее окно?
- — Как изменить масштаб окна?
- — Как отрегулировать размер окна?
- — Как уменьшить размер окна в Windows 10?
- — Как сохранить размер окна в Windows 10?
- — Как изменить размер окна с помощью клавиатуры?
- — Как уменьшить окно Вася диагност?
Как уменьшить окно если оно не уменьшается?
С помощью — подведите курсор (указатель) к границе окна или к любому его углу и нажмите левую кнопку мыши. Указатель мыши должен принять вид двусторонней стрелки. Не отпуская, перемещайте мышку (курсор на экране) в нужном направлении, увеличивая или уменьшая размер окна.
Как изменить размер окна в Windows 7
- <Win> + стрелка влево – окно занимает половину экрана слева
- <Win> + стрелка вправо – окно занимает половину экрана справа
- <Win> + стрелка вверх – окно открывается на весь экран
- <Win> + стрелка вниз – окно уменьшается и размещается по центру экрана
Как изменить размер окна в Windows 10?
Просмотр параметров дисплея в Windows 10
- Выберите Пуск > Параметры > Система > Дисплей.
- Если вы хотите изменить размер текста и приложений, используйте параметр в раскрывающемся меню в разделе Масштаб и разметка. …
- Чтобы изменить разрешение экрана, используйте раскрывающееся меню в разделе Разрешение экрана.
Как уменьшить размер окна программы в нетбуке?
, выберите пункт Панель управления, а затем в разделе Оформление и персонализация выберите команду Настройка разрешения экрана. Щелкните раскрывающийся список рядом с надписью Разрешение, с помощью ползунка установите нужное разрешение и нажмите кнопку Применить.
Как уменьшить окно?
Зажмите клавишу «Ctrl +» , если хотите увеличить размер дисплея, и «Ctrl -» , если его уменьшить.
Как уменьшить окно клавишами?
Как при помощи клавиатуры изменить размер окна в Windows
- Нажмите комбинацию клавиш «Alt + Пробел»
- Если вы хотите развернуть окно до максимума, то нажмите букву «Р»
- Если вы хотите вручную подкорректировать размер, то в появившемся меню, стрелками вниз и вверх перейдите к пункту «Размер» и нажмите «Enter»
Как уменьшить всплывающее окно?
Для этого:
- Откройте управляющее меню программы либо однократным щелчком мыши на значке программы в левой части панели заголовка, либо нажатием на клавиатуре сочетания клавиш Alt+Space.
- Выберите в управляющем меню пункт Размер. …
- Изменяйте масштаб окна при помощи клавиш управления курсором (стрелочки).
Как изменить масштаб окна?
Как изменить масштаб всех окон и их содержимого на компьютере?
- Откройте окно без прокрутки.
- Нажмите сочетание клавиш на клавиатуре: Alt + Пробел.
- В открывшемся меню выберите Переместить и переместите окно.
24 окт. 2011 г.
Как отрегулировать размер окна?
Изменение размера окна с помощью клавиатуры
- Нажмите на клавиатуре «alt+Пробел», чтобы открыть меню.
- С помощью клавиш со стрелками (верх или вниз), переместитесь в опцию «размер».
- Теперь нажмите на клавиатуре «энтер».
- Далее смотря, что хотите сделать (какую сторону уменьшить или увеличить) нажмите на кнопку со стрелкой.
Как уменьшить размер окна в Windows 10?
На рабочем столе клацнуть правой мышью; Выбрать в выпавшем меню «Параметры экрана»; В новом окне в меню «Масштаб и разметка» выберите по стрелкам «рекомендуемые» параметры; Закрыть окно.
Как сохранить размер окна в Windows 10?
Откройте приложение «Параметры» и перейдите в раздел «Система» → «Многозадачность». Шаг 2. В подразделе «Прикрепление» вы увидите следующие параметры: Автоматически упорядочивать окна путем их перетаскивая их к боковым сторонам или углы экрана.
Как изменить размер окна с помощью клавиатуры?
Нажмите Alt + F7 , чтобы переместить окно или Alt + F8 — чтобы изменить его размер. Переместите окно или измените размер клавишами со стрелками, затем нажмите Enter для завершения операции или Esc , чтобы вернуться к исходному положению и размеру.
Как уменьшить окно Вася диагност?
Главное окно Васьки — настройки — пользовательские настройки — размер окна выбрать желаемый по вкусу — сохранить. Все ОК.
Интересные материалы:
Как получить льготы по уплате транспортного налога?
Как получить личный ИНН?
Как получить лимиты на размещение отходов?
Как получить лист записи ЕГРЮЛ в налоговой?
Как получить лист записи из налоговой?
Как получить литовское гражданство?
Как получить литовскую визу?
Как получить лицензию на обучающие курсы?
Как получить лицензию на предрейсовый осмотр водителей?
Как получить лицо без гражданства в РФ?
Updated: 12/05/2021 by
Resizing a window can be helpful in many situations. For example, you can resize a DOS command window or resize two program windows to fit both windows on the same screen. The following sections show you how to resize a window in Windows and macOS.
Note
A window that is maximized cannot be resized. Furthermore, certain types of windows cannot be resized at all.
Basic resize in Windows
As you can see in the image below, there are two buttons for resizing a window automatically.
- Minimize — Clicking this button, which looks like a dash, collapses the window to the Taskbar.
- Maximize / Resize — Clicking this button, which looks like a box or two boxes, toggles the window between full and nearly full (not maximized) screen.
Custom resize in Windows
When the upper-right section of the window looks like , your window is now in «resize mode,» meaning you can use the mouse cursor to make the window any size you want. To do so, move the cursor to any edge or corner of the window until a double-headed arrow appears. When this arrow appears, click-and-drag to make the window larger or smaller. If this double-headed arrow does not appear, the window cannot be resized.
The animation below shows a double-headed arrow on the bottom, left, and corner of a window and how it resizes a window. To make the window horizontally bigger, move the cursor to the left or right edge of the window until it changes to the double-headed arrow. To make the window vertically bigger, do the same thing at the top or bottom of the window. To resize horizontally and vertically at the same time, use one of the corners of the window.
How to resize a window using the Windows key and keyboard
If you are running Microsoft Windows 7, Windows 8, Windows 10, or Windows 11, you can use Windows key keyboard shortcuts to resize and arrange windows on your computer. For example, pressing the Windows key and left arrow key resizes the window to fit the left half of the screen. Pressing the Windows key and the right arrow key resizes the window to fit the right half of the screen.
A window can be resized using several keyboard shortcuts. Below are the steps for resizing a window only using the keyboard.
- Press Alt+Spacebar to open the window’s menu.
- If the window is maximized, arrow down to Restore and press Enter.
- Press Alt+Spacebar again to open the window menu, arrow down to Size, and press Enter.
- Press the up or down arrow key if you want to resize the window vertically or the left or right arrow key if you want to resize horizontally.
- Once an arrow key is pressed, you can press the same or opposite arrow key to continue resizing the window.
How to resize a game window
Playing a computer game most likely defaults to a fullscreen mode that prevents the game from resizing. To resize a game window, the game must first be capable of playing in a windowed mode. If available, the setting is found in the game’s video settings and may be labeled as borderless fullscreen, window mode, or a checkbox. Once in a window mode, it may be possible to resize the window using any method mentioned on this page. However, realize that some games only have a window mode for performance reasons and may still not support the ability to be resized.
How to resize a window on a Mac
A Mac window can be resized using the mouse and the buttons in the upper-left corner of the desktop.
- Minimize — Clicking this button (yellow circle), which looks like a dash, collapses the window to the Dock.
- Maximize / Resize — Clicking this button (green circle), which looks like a box or two boxes, toggles the window between full and nearly full (not maximized) screens.
- Custom size — First, make sure the window is not maximized. Then, hover your mouse cursor over the corner, bottom, or top of the window. Click-and-drag to resize the window.