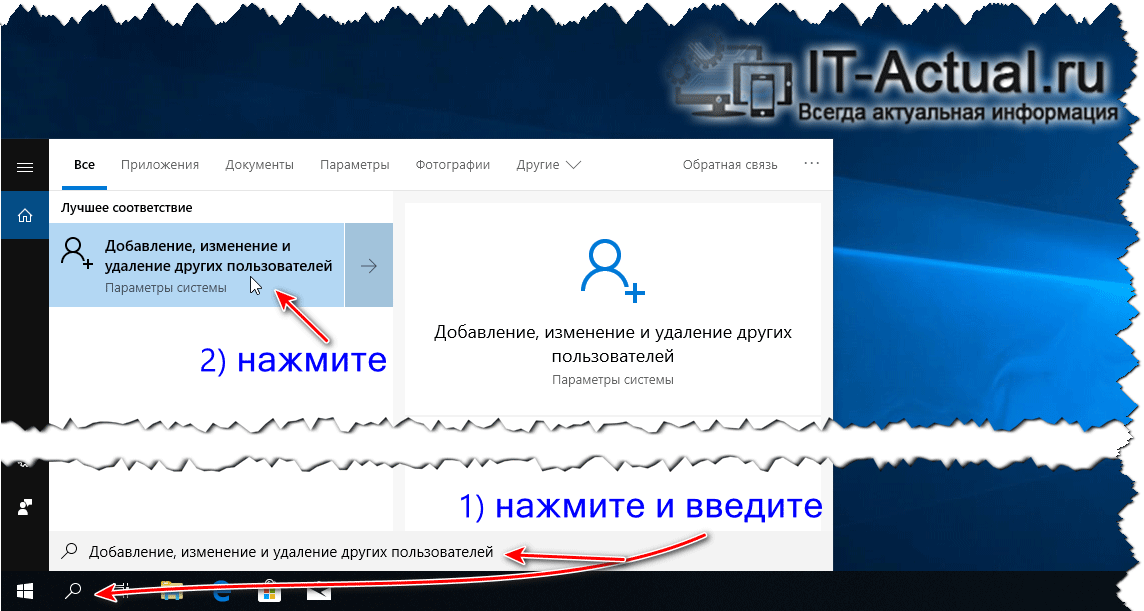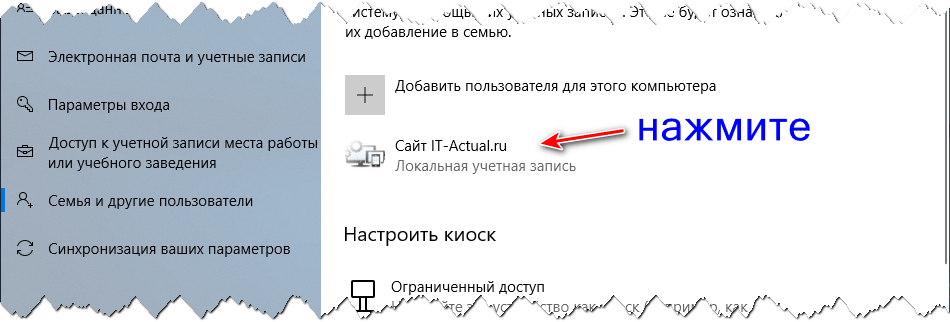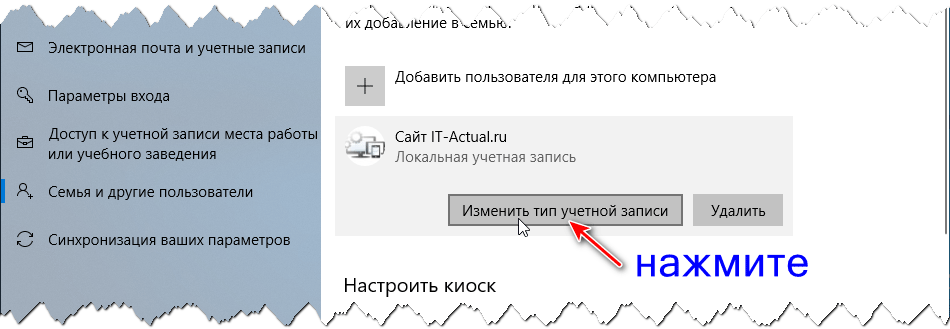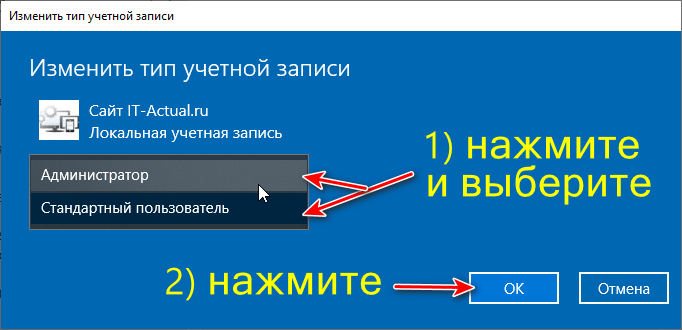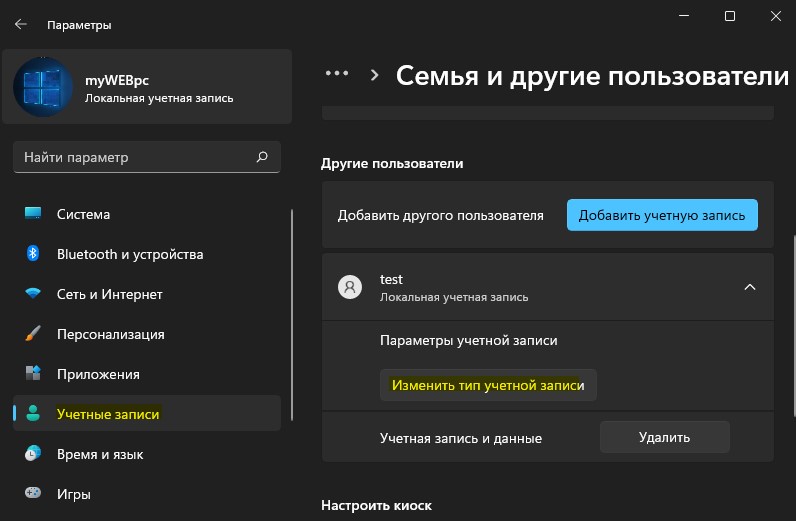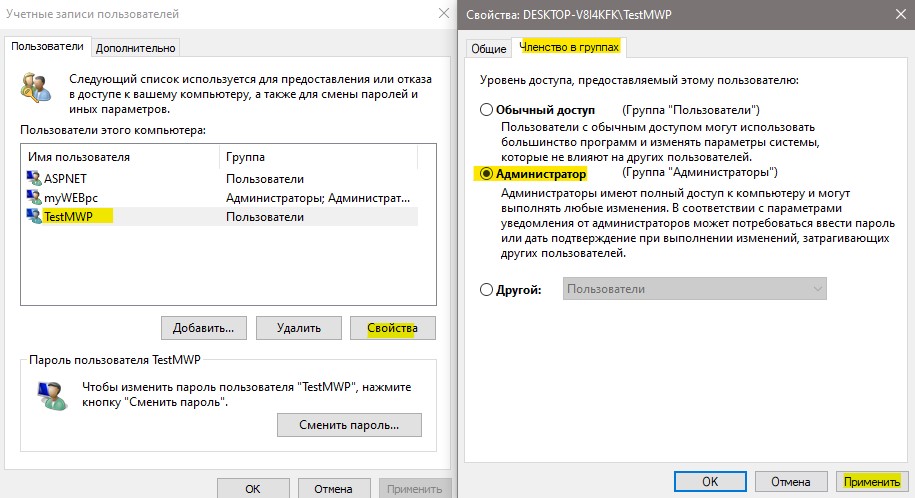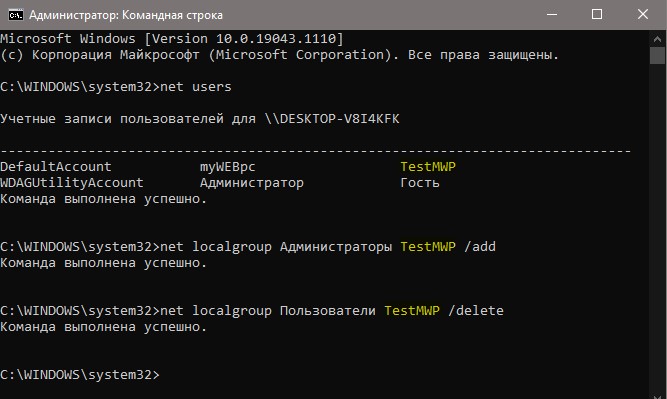В этой статье показаны действия, с помощью которых можно изменить тип учетной записи пользователя в операционной системе Windows 10.
По умолчанию из соображений безопасности, новые учетные записи наделяются обычными, стандартными привилегиями и относятся к группе «Пользователи».
Пользователи с обычным доступом могут использовать большинство программ и изменять параметры системы, которые не влияют на другие учетные записи (других пользователей) компьютера.
При необходимости вы всегда можете изменить тип учетной записи, сделав ее административной, то есть относящейся к группе «Администраторы».
Администраторы имеют полный доступ к компьютеру и могут выполнять любые изменения.
Чтобы изменить тип учетной записи пользователя, необходимо войти в систему с правами администратора
Содержание
- Как изменить тип учетной записи пользователя в приложении «Параметры Windows»
- Как изменить тип учетной записи пользователя в классической панели управления
- Как изменить тип учетной записи пользователя используя утилиту «Учетные записи пользователей» (netplwiz.exe)
- Как изменить тип учетной записи пользователя в командной строке
Как изменить тип учетной записи пользователя в приложении «Параметры Windows»
Чтобы изменить тип учетной записи пользователя, откройте приложение «Параметры Windows», для этого нажмите на панели задач кнопку Пуск и далее выберите Параметры
или нажмите на клавиатуре сочетание клавиш
+ I.
В открывшемся окне «Параметры Windows» выберите Учетные записи.
Затем выберите вкладку Семья и другие пользователи, и в правой части окна в разделе «Другие пользователи» выберите нужную учетную запись и нажмите кнопку Изменить тип учетной записи
В открывшемся окне «Изменить тип учетной записи» в выпадающем списке Тип учетной записи выберите нужный тип учетной записи, например Администратор и нажмите кнопку OK.
После этого тип учетной записи будет изменен.
Как изменить тип учетной записи пользователя в классической панели управления
Откройте классическую панель управления, в выпадающем списке Просмотр выберите Мелкие значки и нажмите Учетные записи пользователей.
В окне «Учетные записи пользователей» нажмите на ссылку Управление другой учетной записью
В следующем окне выберите нужную учетную запись, тип которой вы хотите изменить.
Затем нажмите на ссылку Изменение типа учетной записи
Теперь в окне «Изменение типа учетной записи», установите переключатель в нужное положение (например Администратор) и нажмите кнопку Изменение типа учетной записи
После этого тип учетной записи будет изменен.
Как изменить тип учетной записи пользователя используя утилиту «Учетные записи пользователей» (netplwiz.exe)
Чтобы изменить тип учетной записи, нажмите сочетание клавиш + R, в открывшемся окне Выполнить введите netplwiz или control userpasswords2 и нажмите клавишу Enter ↵.
В открывшемся окне «Учетные записи пользователей», выберите учетную запись пользователя тип которой требуется изменить и нажмите кнопку Свойства.
В следующем окне перейдите на вкладку Членство в группах, выберите необходимый уровень доступа для учетной записи пользователя и нажмите кнопку OK.
Также можно установить для учетной записи членство в определённой группе.
Как изменить тип учетной записи пользователя в командной строке
Чтобы изменить тип учетной записи и сделать её административной, то есть добавить в группу «Администраторы», запустите командную строку от имени администратора и выполните команду следующего вида:
net localgroup Администраторы «имя_пользователя» /add
Замените имя_пользователя в приведенной выше команде фактическим именем пользователя локальной учетной записи.
В данном примере команда выглядит следующим образом:
net localgroup Администраторы «TestUser1» /add
Теперь нужно удалить учетную запись из группы «Пользователи», для этого выполните команду следующего вида:
net localgroup Пользователи «имя_пользователя» /delete
Замените имя_пользователя в приведенной выше команде фактическим именем пользователя локальной учетной записи.
В данном примере команда выглядит следующим образом:
net localgroup Пользователи «TestUser1» /delete
Используя рассмотренные выше действия, можно изменить тип учетной записи пользователя в операционной системе Windows 10.

В этой инструкции для начинающих пошагово о том, как дать права администратора создаваемым пользователям несколькими способами, а также о том, как стать администратором Windows 10, если у вас нет доступа к администраторской учетной записи, плюс видео, где весь процесс показан наглядно. См. также: Как создать пользователя Windows 10, Встроенная учетная запись Администратор в Windows 10.
Как включить права администратора для пользователя в параметрах Windows 10
В Windows 10 появился новый интерфейс для управления учетными записями пользователей — в соответствующем разделе «Параметров».
Чтобы сделать пользователя администратором в параметрах достаточно выполнить следующие простые шаги (эти действия должны выполняться из учетной записи, которая уже имеет права администратора)
- Зайдите в Параметры (клавиши Win+I) — Учетные записи — Семья и другие люди.
- В разделе «Другие люди» нажмите по учетной записи пользователя, которого требуется сделать администратором и нажмите кнопку «Изменить тип учетной записи».
- В следующем окне в поле «Тип учетной записи» выберите «Администратор» и нажмите «Ок».
Готово, теперь пользователь при следующем входе в систему будет иметь необходимые права.
С использованием панели управления
Чтобы изменить права учетной записи с простого пользователя на администратора в панели управления выполните следующие шаги:
- Откройте панель управления (для этого можно использовать поиск в панели задач).
- Откройте пункт «Учетные записи пользователей».
- Нажмите «Управление другой учетной записью».
- Выберите пользователя, права которого нужно изменить и нажмите «Изменение типа учетной записи».
- Выберите «Администратор» и нажмите кнопку «Изменение типа учетной записи».
Готово, теперь пользователь является администратором Windows 10.
С помощью утилиты «Локальные пользователи и группы»
Ещё один способ сделать пользователя администратором — использовать встроенное средство «Локальные пользователи и группы»:
- Нажмите клавиши Win+R на клавиатуре, введите lusrmgr.msc и нажмите Enter.
- В открывшемся окне откройте папку «Пользователи», затем дважды кликните по пользователю, которого требуется сделать администратором.
- На вкладке «Членство в группах» нажмите «Добавить».
- Введите «Администраторы» (без кавычек) и нажмите «Ок».
- В списке групп выберите «Пользователи» и нажмите «Удалить».
- Нажмите «Ок».
При следующем входе в систему пользователь, который был добавлен в группу «Администраторы», будет иметь соответствующие права в Windows 10.
Как сделать пользователя администратором с помощью командной строки
Существует и способ дать права администратора пользователю используя командную строку. Порядок действий будет следующим.
- Запустите командную строку от имени Администратора (см. Как запустить командную строку в Windows 10).
- Введите команду net users и нажмите Enter. В результате вы увидите список учетных записей пользователей и системные учетные записи. Запомните точное имя учетной записи, права которой нужно изменить.
- Введите команду net localgroup Администраторы имя_пользователя /add и нажмите Enter.
- Введите команду net localgroup Пользователи имя_пользователя /delete и нажмите Enter.
- Пользователь будет добавлен в список администраторов системы и удален из списка обычных пользователей.
Примечания по команде: на некоторых системах, созданных на базе англоязычных версий Windows 10 следует использовать «Administrators» вместо «Администраторы» и «Users» вместо «Пользователи». Также, если имя пользователя состоит из нескольких слов, возьмите его в кавычки.
Как сделать своего пользователя администратором, не имея доступа к учетным записям с правами администратора
Ну и последний возможный сценарий: вы хотите дать себе права администратора, при этом отсутствует доступ к уже имеющейся учетной записи с этими правами, из-под которой можно было бы выполнить описанные выше действия.
Даже в этой ситуации существуют некоторые возможности. Один из самых простых подходов будет таким:
- Используйте первые шаги в инструкции Как сбросить пароль Windows 10 до того момента, как будет запущена командная строка на экране блокировки (она как раз открывается с нужными правами), сбрасывать какой-либо пароль не потребуется.
- Используйте в этой командной строке способ «с помощью командной строки», описанный выше, чтобы сделать себя администратором.
Видео инструкция
На этом завершаю инструкцию, уверен, что у вас всё получится. Если же остаются вопросы — задавайте в комментариях, а я постараюсь ответить.
Содержание
- 1 Меняем локальную учетную запись администратора
- 2 Меняем он-лайновую учетную запись администратора
- 3 Создаем локального пользователя в Windows 10 с помощью консоли
- 4 Подводим итог
- 5 Видео — как удалить учетную запись администратора в Windows 10
С выходом новой операционки Windows 10, разработчики добавили новые функции управления учетными записями и разделили их на два типа. Первый тип учетных записей — он-лайновый, то есть для входа в систему используются аккаунты Outlook. Второй тип учетных записей — локальный. Этот тип учеток хорошо знаком всем со времен Windows XP. Именно такая неразбериха с типом учетных записей вызвала у многих проблемы при смене администратора. В этом материале мы подробно опишем процесс смены администратора, как для он-лайновых учетных записей, так и для локальных.
Меняем локальную учетную запись администратора
Чтобы сменить локального администратора в Windows 10, сначала нужно создать нового, чтобы потом удалить старого. Поэтому перейдем в Панель управления. Найти ее в десятке можно, кликнув на иконке меню «Пуск» и выбрать в появившемся контекстном меню нужный нам пункт.
В запущенной Панели перейдем к разделу учетных записей и выберем там ссылку «Изменение типа учетной записи».
В появившемся окне вы увидите старую учетную запись администратора, в нашем случае это имя «User». В нижней части этого окна есть кнопка добавления нового пользователя, кликнув по которой мы перейдем в раздел параметров ОС.
В этом разделе можно добавить нового админа и убрать старого. Для его добавления нажмите кнопку «Добавить пользователя для этого компьютера». Это действие перебросит нас в мастер создания нового пользователя.
Поскольку мы создаем локального админа, поэтому пропустим пункт ввода электронной почты, нажав на ссылку «У меня нет данных для входа этого человека». Это действие перебросит нас в окно создания он-лайнового аккаунта для Microsoft.
Чтобы опустить процесс создания аккаунта, нажимаем на самую нижнюю ссылку в окне мастера, что перебросит нас в окно создания локального пользователя.
В качестве примера запишем имя «New Admin» и продолжим работу мастера. После этих действий новая локальная учетка будет создана.
Теперь перейдем к нашим пользователям и выберем имя «New Admin».
В следующем окне нам необходимо выбрать пункт «Изменение типа учетной записи». Это нужно для того, чтобы изменить тип нашей учетки с обычной на администратора.

Сделав нашего пользователя админом, теперь можно приступать к непосредственному удалению старого пользователя. Теперь необходимо поменять пользователей. Поэтому зайдем под админом, имя которого «New Admin» в систему и перейдем к списку наших админов, выбирая «User». Теперь чтобы убрать старого пользователя, выбираем пункт «Удаление учетной записи».
После выбора этого пункта система нам предложит удалить все данные пользователя или сохранить их. Поэтому будьте внимательны, если там есть важная информация, то сохраните ее.
Выбираем одну из опций, в которой мы можем удалить или сохранить файлы. После подтверждения старый админ будет окончательно стёрт из системы.
Из примера видно, что создать нового и удалить старого админа совсем нетрудно, хотя немножко придется повозиться.
Меняем он-лайновую учетную запись администратора
Чтобы сменить аккаунт Microsoft, который выступает в нашем случае в роли администратора, перейдем в тот же мастер, рассмотренный в предыдущем примере.
В мастере введите почту своего аккаунта Outlook и нажмите кнопку Далее. На этих действиях работа мастера завершится, и онлайн аккаунт будет добавлен в качестве новой учетки. Теперь перейдем к нашей он-лайновой учетной записи и сменим ее тип, как в предыдущем примере на администратора.
После изменения типа учетки нам нужно поменять пользователя в системе. Это нужно для того, чтобы убрать старую учетку. Дальнейший порядок действий такой же, как в предыдущем примере. Поэтому смело переходите в Панель управления и отключайте старую учетку.
Из примера видно, что сменить он-лайнового пользователя можно еще быстрее, чем локального.
Также хочется отметить на заметку нашим читателям, если вы будете использовать он-лайновый аккаунт Microsoft в Windows 10, то вы значительно расширите возможности этой операционной системы.
Создаем локального пользователя в Windows 10 с помощью консоли
Первым делом запустим консоль от имени администратора. Это можно сделать, введя в поиске Windows 10 введя фразу «CMD». Теперь кликнем правой кнопкой мыши на найденный результат и выберем в списке пункт «Запустить от имени администратора».
Теперь выполните команду для создания нового пользователя, у которого имя «New_Admin_2», показанную на изображении ниже.
Чтобы изменить обычного пользователя на админа для вновь созданной учетки «New_Admin_2», выполните эту команду.
Осталось последнее действие — удаление старого админа. В нашем случае имя этого админа «Old_Admin». Для этого зайдем под «New_Admin_2» в систему и откроем консоль от имени админа. В консоли выполним команду, показанную на изображении ниже.
После этого учетка будет отключена.
Из примера видно, что в Windows 10, используя командную строку, можно довольно быстро как создать, так и удалить локального админа.
Подводим итог
В большинстве случаев смена пользователя требуется для правильного функционирования некоторых программ. Например, нужно выполнить программу, у которой есть привязка к определенному пользователю и при выполнении этой программы под другим именем возникает ошибка.
Эта ошибка возникает из-за того, что программа пытается получить доступ к файлам пользователя из его папки, но путь к директории не совпадает с заложенным в утилиту, так как имя другое. Это один из множества случаев, когда нужно сменить админа.
В нашем материале мы рассмотрели все способы смены администратора в Windows 10. Поэтому надеемся, наша статья поможет нашим читателям выполнить эту задачу.
Видео — как удалить учетную запись администратора в Windows 10
Учетная запись администратора - лучший способ использовать компьютер с Windows. Это дает вам полный контроль над вашей системой, так что у вас есть полный доступ ко всем вашим файлам и приложениям, вы вносите изменения в настройки, выполняете задачи с повышенными правами и многое другое.
Если вы не являетесь администратором или у вас были отозваны права администратора, может быть довольно сложно создать новую учетную запись и предоставить ей права администратора. Но не волнуйтесь, мы вас здесь прикрыли. Вот все способы, которыми вы можете изменить тип своей учетной записи, чтобы получить права администратора и по-настоящему владеть своим ПК с Windows.
Стандартная учетная запись против учетной записи администратора
Прежде чем мы начнем, давайте сначала рассмотрим основные различия между стандартной учетной записью и учетной записью администратора.
Стандартная или локальная учетная запись очень ограничительна и предназначена только для предоставления базовых компьютерных привилегий. Есть множество вещей, к которым у локальной учетной записи нет доступа, например, установка или удаление приложений, изменение настроек и многое другое.
Учетная запись администратора, как упоминалось выше, имеет все права и привилегии для просмотра и изменения файлов, настроек, добавления / удаления других учетных записей и того, что у вас есть. Само собой разумеется, что если компьютер ваш, это тот тип учетной записи, который вы хотели бы иметь.
Связанный: Как изменить имя папки пользователя в Windows 10
5 способов изменить локальную (стандартную) учетную запись на учетную запись администратора
Чтобы изменить тип учетной записи пользователя, вам необходимо иметь доступ администратора. Итак, если у вас только стандартная учетная запись, вам нужно попросить администратора изменить тип учетной записи для вас. Вот как администратор может это сделать за вас:
Метод №1: из панели управления
Прежде всего, давайте посмотрим, как вашей локальной учетной записи можно предоставить права администратора через панель управления.
Для этого нажмите Win + R, чтобы открыть окно ВЫПОЛНИТЬ, введите «панель управления» и нажмите Enter.
Нажмите «Изменить тип учетной записи» в разделе «Учетные записи пользователей».
Теперь нажмите на учетную запись, которой вы хотите предоставить права администратора.
Щелкните Изменить тип учетной записи.
Выберите «Администратор», а затем «Изменить тип учетной записи».
Вот и все. Выбранная учетная запись теперь будет иметь права администратора.
Метод № 2: Из настроек
Вы также можете изменить тип учетной записи в настройках Windows. Вот как это сделать:
Нажмите Win + I, чтобы открыть Настройки, затем нажмите Учетные записи.
На левой панели нажмите Семья и другие пользователи; справа выберите учетную запись, которой вы хотите предоставить права администратора.
Затем нажмите «Изменить тип учетной записи».
В окне «Изменить тип учетной записи» щелкните раскрывающееся меню «Тип учетной записи».
Selecet Administrator.
Затем нажмите ОК.
Теперь эта учетная запись будет иметь права администратора при следующем входе в систему.
Связанный: Как изменить частоту опроса мыши в Windows 10
Метод № 3: Использование учетных записей пользователей (netplwiz)
Другой способ изменить пользователя на администратора — использовать учетные записи пользователей (или команду netplwiz).
Для этого откройте «Пуск», введите «netplwiz» и нажмите «Запуск от имени администратора» (да, у вас должны быть права администратора, чтобы передать то же самое другой учетной записи).
Выберите учетную запись, которую вы хотите повысить до администратора, затем нажмите «Свойства».
В новом окне перейдите на вкладку «Членство в группе», затем выберите «Администратор» и нажмите «ОК».
Затем нажмите OK в окне «Учетные записи пользователей».
Метод №4: Использование PowerShell
Опытные пользователи, которым нравится использовать PowerShell, могут выполнить следующие шаги, чтобы предоставить учетной записи полный контроль над системой:
Нажмите «Пуск», введите «PowerShell», затем нажмите «Запуск от имени администратора».
В PowerShell введите следующую команду и нажмите Enter:
Add-LocalGroupMember -Group «Администраторы» -Member «Имя учетной записи»
Просто убедитесь, что вы изменили имя учетной записи на точное имя учетной записи, которой вы хотите предоставить права администратора.
В нашем примере мы даем права администратора учетной записи «Nerdschalk». Вот как это выглядит:
Add-LocalGroupMember -Group «Администраторы» -Член «Nerdschalk»
Если вы предоставляете права администратора учетной записи, использующей учетную запись Microsoft, введите только первые пять букв адреса электронной почты. Это связано с тем, что Windows регистрирует только пять букв адреса электронной почты в качестве имени пользователя.
Метод № 5: Использование командной строки
Наконец, те, кто предпочитает использовать командную строку, могут изменить тип учетной записи пользователя следующим способом:
Нажмите «Пуск», введите «командная строка» и нажмите «Запуск от имени администратора».
Теперь введите следующую команду в командной строке и нажмите Enter:
net localgroup Administrators «Имя учетной записи» / добавить
Как и раньше, не забудьте заменить имя учетной записи на имя учетной записи, которую вы хотите сделать администратором. Вот наш пример:
Изменить учетную запись администратора на стандартную учетную запись
Все упомянутые выше методы повышают уровень стандартной учетной записи до администратора, только если вы сами являетесь администратором или если у вас есть пароль администратора. Но что, если вы локальный пользователь? Windows накладывает множество ограничений и препятствий, чтобы стандартная учетная запись не могла изменить свой собственный тип. Однако, если у вас есть подходящие инструменты и вы внимательно следуете приведенному ниже руководству, это можно сделать. Вот что вам нужно и как предоставить себе (пользователю со стандартной учетной записью) права администратора без пароля администратора.
Требования (создание загрузочного USB)
Подключите USB-накопитель и запустите установочный носитель Windows.
В окне установки Windows 10 нажмите Принять.
Выберите Создать установочный носитель для другого ПК.
Нажмите «Далее.
Выбрав USB-накопитель, нажмите «Далее».
Щелкните Далее.
После завершения процесса вы можете использовать USB-накопитель для загрузки Windows.
Гид
Прежде всего, убедитесь, что вы можете загрузиться с USB. Для этого перезагрузите компьютер. Когда ваша система загружается, прежде чем появится логотип Windows, нажмите F8, чтобы попасть в BIOS.
ПРИМЕЧАНИЕ. Ключ BIOS может отличаться в зависимости от производителя вашего компьютера. Это может быть F10, F11, F1, F2 или F8.
В BIOS найдите меню параметров загрузки и выберите соответствующее устройство загрузочного носителя (USB / флэш-накопитель). Сохраните изменения и выйдите.
Подключив загрузочный USB-накопитель, перезагрузите компьютер. Когда ваша система загружает резервную копию, до появления логотипа Windows дождитесь сообщения о нажатии клавиши для выбора загрузочного устройства.
Когда вы получите следующее сообщение, нажмите любую клавишу, чтобы запустить систему из программы установки Windows.
На следующем экране нажмите Shift + F10, чтобы запустить командную строку. Или нажмите Далее.
Затем отремонтируйте свой компьютер.
Затем нажмите «Устранение неполадок».
Выберите командную строку.
В открытой командной строке введите regedit и нажмите Enter.
Откроется «Редактор реестра». Теперь щелкните и выделите HKEY_LOCAL_MACHINE, затем щелкните Файл.
Щелкните Загрузить куст.
Теперь нажмите на поле рядом с «Заглянуть внутрь»…
… И перейдите в следующую папку:
C: Windows system32 config
Затем выберите файл SAM и нажмите «Открыть».
В поле «Key Name» введите Offline и нажмите OK.
Это создаст новый ключ с именем «Offline».
Теперь перейдите к следующему ключу:
HKEY_LOCAL_MACHINE Offline SAM Domains Account Users 000001F4
Затем на правой панели дважды щелкните клавишу F.
С помощью клавиши со стрелкой вниз перейдите к строке 0038. Установите курсор перед 11 и один раз нажмите клавишу Delete.
Вместо этого введите 10 и нажмите ОК.
После изменения ключа щелкните, чтобы выбрать автономный ключ, а затем — Файл.
Нажмите «Выгрузить куст».
При появлении запроса нажмите Да.
Теперь закройте все окна и перезагрузите компьютер. После загрузки выберите учетную запись администратора (это новая учетная запись администратора, у которой нет пароля).
Вы можете продолжить и использовать любой из методов, упомянутых ранее (через cmd, PowerShell, панель управления, настройки или netplwiz), чтобы предоставить своей стандартной учетной записи (Nerdschalk, в нашем примере) полные права и привилегии администратора.
После того, как вы предоставили себе права администратора, рекомендуется отключить эту учетную запись администратора. Для этого войдите в свою недавно обновленную учетную запись, откройте командную строку от имени администратора (Пуск> найдите «cmd»> выберите Запуск от имени администратора) и введите следующую команду:
сетевой администратор пользователя / активный: нет
И именно так вы можете обновить свою стандартную учетную запись до учетной записи администратора без доступа к паролю администратора.
Если у вас есть права администратора, вы можете делать много вещей. Для начала давайте посмотрим, как можно изменить имя учетной записи администратора.
Нажмите Win + R, чтобы открыть поле ВЫПОЛНИТЬ, введите «панель управления» и нажмите Enter.
Щелкните Учетные записи пользователей.
Затем снова нажмите «Учетные записи пользователей».
Здесь нажмите на Изменить имя учетной записи.
Введите новое имя и нажмите «Изменить имя».
Вам нужно будет выйти и снова войти, чтобы увидеть изменения.
Другой способ изменить имя учетной записи — сделать это через командную строку. Нажмите Win + R, чтобы открыть окно RUN, введите cmd и нажмите Enter.
В командной строке введите следующую команду и нажмите Enter:
wmic useraccount, где name = «Администратор», вызов переименовать name = «NewName»
Убедитесь, что вы заменили NewName на желаемое имя учетной записи. В нашем примере мы изменили имя учетной записи на Nerdschalk.
Имя вашей учетной записи теперь изменено.
Изменить пароль администратора Windows 10
Теперь давайте посмотрим, как вы можете изменить свой пароль администратора в Windows 10.
Нажмите Win + I, чтобы открыть Настройки, затем нажмите Учетные записи.
На левой панели выберите Параметры входа; справа нажмите Пароль.
Щелкните «Изменить».
Введите свой текущий пароль и нажмите Далее.
Введите новый пароль (дважды), подсказку для пароля и нажмите «Далее».
Щелкните Готово.
Изменить адрес электронной почты администратора Windows 10
Изменить адрес электронной почты вашей учетной записи администратора очень просто. Для этого сначала перейдите в Веб-сайт учетной записи Microsoft и авторизуйтесь.
Затем в разделе «Псевдоним учетной записи» вы можете добавить, удалить и использовать другой адрес электронной почты в качестве основного псевдонима.
Другой способ — переключиться на локальную учетную запись, а затем обратно в учетную запись Microsoft (с вашим новым адресом электронной почты). Для этого нажмите Win + I, чтобы открыть «Настройки», и нажмите «Учетные записи».
Выберите «Ваши данные» на левой панели и нажмите «Войти с локальной учетной записью» справа.
При появлении запроса нажмите Далее.
Затем выйдите и закончите.
Войдите в систему и перейдите на ту же страницу настроек учетных записей. Теперь вы увидите новую опцию — вместо этого войдите в систему с учетной записью Microsoft. Нажмите здесь.
Введите свой новый адрес электронной почты и нажмите Далее.
Введите свой пароль Windows и нажмите Далее.
При появлении запроса разрешите эту связь, и адрес электронной почты вашей учетной записи администратора будет изменен.
Вот и все! Это способы, с помощью которых вы можете получить права администратора и полный контроль над системой, включая изменение имени, электронной почты и пароля.
Возможность сделать это может оказаться весьма кстати, особенно если вы забыли пароль администратора или хотите просто обновить стандартную учетную запись. Это позволит вам предоставить доверенным сторонам (а также другим вашим учетным записям) возможность изменять настройки и получать доступ ко всей системе, не ограничиваясь ужасным сообщением «доступ запрещен».
СВЯЗАННЫЕ С
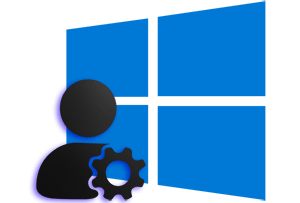
В операционной системе Windows уже достаточно давно имеется чёткое разделение на два основных типа учётной записи, под которыми могут работать пользователи – администратор и обычный пользователь (ограниченная учётная запись).
И Windows 10 в этом плане не является исключением. И в зависимости от осуществляемых на компьютере задач, прав обычного пользователя для той или иной учётной записи пользователя может быть недостаточно, в этом случае требуется прибегнуть к повышению прав, наделив ими необходимую учётную запись. Естественно, возможен и обратный вариант – права администратора избыточны для пользователя, и требуется их отозвать.
Давайте посмотрим, как быстро сменить тип у ранее созданной учётной записи.
- Дабы не блуждать в дебрях системных настроек, мы быстро откроем нужное нам системное окно, воспользовавшись встроенным поисковым инструментом. Для этого введём в поисковую строку следующий запрос:
Добавление, изменение и удаление других пользователей
В процессе ввода первых нескольких слов, перед нами уже будут в реальном времени высвечиваться подходящие найденные варианты, среди которых и интересующий нас пункт – осуществите клик по оному.
- Откроется окно с параметрами, в котором вы можете видеть пользователей и созданные для них учётные записи. В приведённом примере мы видим одного созданного пользователя, в дополнении к тому, с которого осуществляется работа в данный момент.
Имя пользователя в приведённом примере «Сайт IT-Actual.ru» и данная учётная запись имеет стандартные права, т.е. другими словами, ограниченная учётная запись.
- Чтобы сменить тип учётной записи, необходимо кликнуть по данной учётной записи. Под её названием появится две кнопки – нам нужна первая, она имеет говорящее название, вторая же отвечает за удаление учётной записи.
- Нажав по кнопке, что указана в третьем шаге, появится дополнительное окно, в котором и производится изменение типа учётной записи. Выберите соответствующий пункт в выпадающем меню и нажмите на рядом находящуюся кнопку ОК.
- Всё. Учётная запись теперь имеет административные права и ничем не ограничена.
Видеоинструкция
Столь быстро, буквально в несколько шагов, осуществляется переключение прав пользователя той или иной учётной записи. Вы сможете быстро как наделить правами администратора необходимую вам учётную запись, так и моментально перевести оную в разряд обычного пользователя с ограниченными правами.
- Помогла понравилась статья? Поделись ею в соцсетях!
Пожертвование сайту IT-Actual.ru (cбор пожертвований осуществляется через сервис «ЮMoney»)
На что пойдут пожертвования реквизиты других платёжных систем
Привет.
Не секрет, что в экономике ныне дела обстоят не лучшим образом, цены растут, а доходы падают. И данный сайт также переживает нелёгкие времена 
Если у тебя есть возможность и желание помочь развитию ресурса, то ты можешь перевести любую сумму (даже самую минимальную) через форму пожертвований, или на следующие реквизиты:
Номер банковской карты: 5331 5721 0220 5546
Кошелёк ЮMoney: 410015361853797
Кошелёк WebMoney: Z812646225287
PayPal: paypal@it-actual.ru
BitCoin: 1DZUZnSdcN6F4YKhf4BcArfQK8vQaRiA93
Оказавшие помощь:
Сергей И. — 500руб
<аноним> — 468руб
<аноним> — 294руб
Мария М. — 300руб
Валерий С. — 420руб
<аноним> — 600руб
Полина В. — 240руб
Деньги пойдут на оплату хостинга, продление домена, администрирование и развитие ресурса. Спасибо.
С уважением, создатель сайта IT-Actual.ru
Читайте также:
- • Как включить, отключить и использовать сенсорную экранную клавиатуру в Windows 10
- • Как открыть Центр управления сетями и общим доступом в Windows 10
- • Пакетное (групповое) переименование файлов и папок в Windows – подробная инструкция
- • Как отключить автоматический запуск той или иной программы в Windows 10
- • Открываем диспетчер устройств в Windows (7, 8, 10, 11)
Если вы не можете изменить тип своей учетной записи пользователя и видите, что кнопка «Изменить тип учетной записи» неактивна в Windows 11/10, это руководство поможет вам это исправить. В Windows есть разные типы учетных записей. Это учетные записи администратора, стандарта, работы, школы, ребенка, гостя. У каждой учетной записи есть функция, а учетная запись администратора имеет все привилегии для управления настройками Windows и других учетных записей пользователей. Бывают случаи, когда пользователю необходимо изменить тип учетных записей с Admin или Standard или наоборот. Некоторые пользователи обнаруживают, что кнопка «Изменить тип учетной записи» неактивна на их ПК. Давайте посмотрим, как мы можем исправить проблему и изменить тип учетной записи.
Прежде чем продолжить, вы должны знать, что-
- Вы, очевидно, не можете измениться на администратора, если вы уже являетесь администратором. Вы можете перейти только на стандартную учетную запись.
- Вы не можете изменить свою учетную запись на Стандартную, если вы являетесь единственным администратором на ПК.
В обоих описанных выше сценариях Изменить тип учетной записи кнопка будет неактивна.
Если вы не можете изменить тип учетной записи в Windows 11/10, вы можете использовать следующие исправления.
- Запустите ПК в безопасном режиме и попробуйте изменить тип учетной записи.
- Создайте новую учетную запись администратора и используйте ее
- Включите и используйте встроенную учетную запись суперадминистратора и используйте ее
Давайте углубимся в детали каждого метода и решим проблему.
1]Запустите ПК в безопасном режиме и измените тип учетной записи.
Всякий раз, когда мы сталкиваемся с проблемами при изменении чего-либо на нашем ПК с Windows, связанного с компонентами Microsoft и Windows, мы можем заставить их работать в безопасном режиме, где никакое стороннее программное обеспечение не работает. Загрузите свой компьютер в безопасном режиме и посмотрите, сможете ли вы изменить тип учетной записи.
2]Создайте новую учетную запись администратора и используйте ее.
Вам необходимо создать новую учетную запись локального администратора, чтобы решить эту проблему. После создания новой учетной записи администратора попробуйте изменить тип учетной записи. Вы можете создать новую учетную запись с правами администратора следующими способами:
- Через приложение «Настройки»
- Через командную строку
- Через консоль локальных пользователей и групп
Посмотрите, можете ли вы использовать эту учетную запись для изменения типа учетной записи.
3]Включите и используйте встроенную учетную запись суперадминистратора и используйте ее.
Вы можете включить встроенную учетную запись суперадминистратора и использовать ее для изменения кнопки типа учетной записи.
Чтобы включить встроенную учетную запись суперадминистратора, откройте команду «Выполнить» и выполните следующую команду:
сетевой пользователь Администратор /активный:да
Это активирует встроенную учетную запись суперадминистратора, которая имеет множество привилегий.
Как только ваша работа будет выполнена, вы можете отключить ее снова.
Это способы, с помощью которых вы можете решить проблему, когда вы не можете изменить тип учетной записи в Windows.
Как изменить тип учетной записи в Windows 11?
Существуют разные способы, с помощью которых вы можете изменить тип учетной записи пользователя в Windows 11. Это,
- Использование панели управления
- Использование приложения «Настройки»
- Использование командной строки
- Использование PowerShell
Как изменить учетную запись администратора на стандартную?
Вы можете легко изменить свою учетную запись администратора на стандартную в приложении «Настройки». Для этого
- Откройте приложение «Настройки»
- Нажмите на вкладку «Учетные записи»
- Выберите вкладку «Семья и другие пользователи».
- Теперь найдите учетную запись пользователя и нажмите на нее.
- Нажмите кнопку «Изменить тип учетной записи», которая появляется под учетной записью.
- Во всплывающем окне измените тип учетной записи и нажмите «ОК».
Связанное чтение: кнопка UAC Yes отсутствует или неактивна в Windows.
При создании второй учетной записи в Windows 11 или Windows 10 будет создана по умолчанию стандартная локальная учетная запись без прав администратора. Учетная запись с правами администратора обладает большими привилегиями в системе, чем стандартная.
В данной инструкции разберем, как изменить тип учетной записи в Windows 11/10, чтобы изменить пользователя со стандартной учетной записи на администратора.
Примечание: Ниже описанные способы подойдут как для локальных учетных записей, так и для учетных записей Microsoft. Также, чтобы сменить тип со стандартной на админа, вы должны выполнять ниже действия с учетной записью администратора, но мы разберем как это сделать без прав администратора.
Как сделать пользователя администратором в Windows 11
- Откройте «Параметры» > «Учетные записи» > «Семья и другие пользователи«.
- Нажмите в списке на пользователя, чтобы раздвинуть свойства.
- Далее «Изменить тип учетной записи«.
- В новом окне выберите «Администратор» и нажмите OK.
Как сделать пользователя администратором в Windows 10
- Откройте «Параметры» > «Учетные записи» > «Семья и другие пользователи«.
- Справа нажмите на пользователя и «Изменить тип учетной записи«.
- В новом окне смените из стандартной на «Администратор«.
Изменение типа учетной записи через netplwiz
- Под управлением Windows 11 или Windows нажмите сочетание кнопок Win+R и введите netplwiz.
- Выберите нужного пользователя и ниже нажмите на «Свойства«.
- В новом коне перейдите во вкладку «Членство в группах«.
- Установите значение на «Администратор» и применить.
Как сменить администратора при помощи CMD
Запустите командную строку от имени администратора и введите ниже команды.
net users — выводит список всех пользователей.
net localgroup Администраторы TestMWP /add — выбранный пользователь будет добавлен в админы.
net localgroup Пользователи TestMWP /delete — будет удален из обычных пользователей.
Как сделать стандартную учетную запись администратора, не являясь администратором
Если вдруг по каким-либо причинам вы не можете зайти в учетную запись администратора, чтобы сменить тип учетной записи, то есть один метод, как это сделать.
- Создайте установочную флешку с Windows 11 или Windows 10.
- Начните установку и на выборе языка нажмите Shift+F10 для ноутбуков Fn+Shift+F10.
- Это запустит командную строку с нужными правами.
- Введите выше команду в окно CMD.
Смотрите еще:
- Как отключить и удалить учетную запись Microsoft
- Как создать локальную учетную запись Пользователя
- Как создать Учетную Запись Майкрософт
- Как включить или отключить учетную запись пользователя
- Ваша учетная запись отключена. Обратитесь к администратору
[ Telegram | Поддержать ]