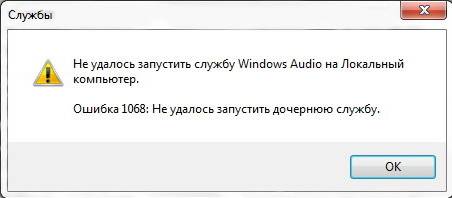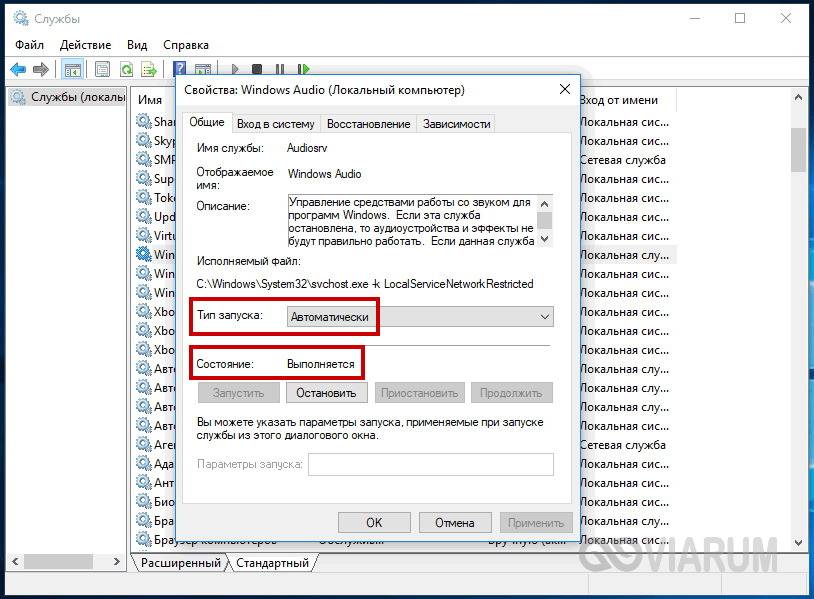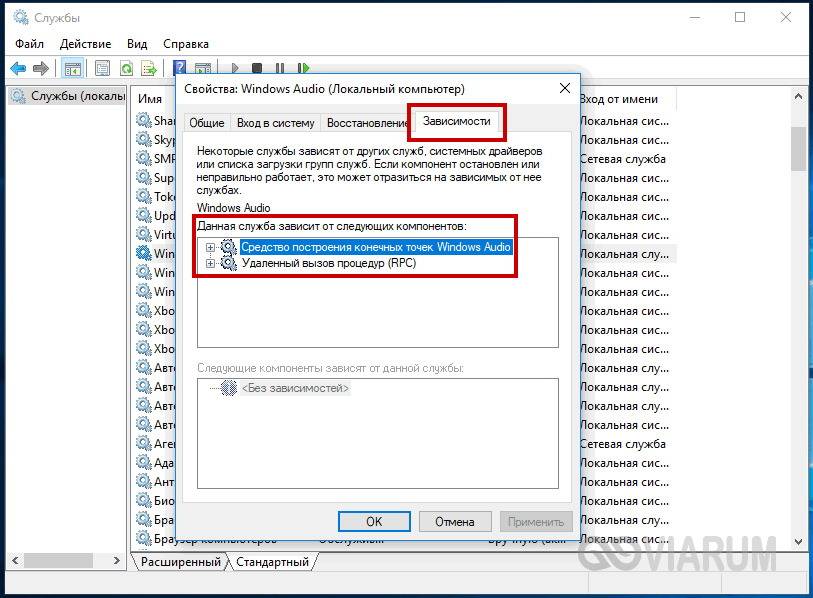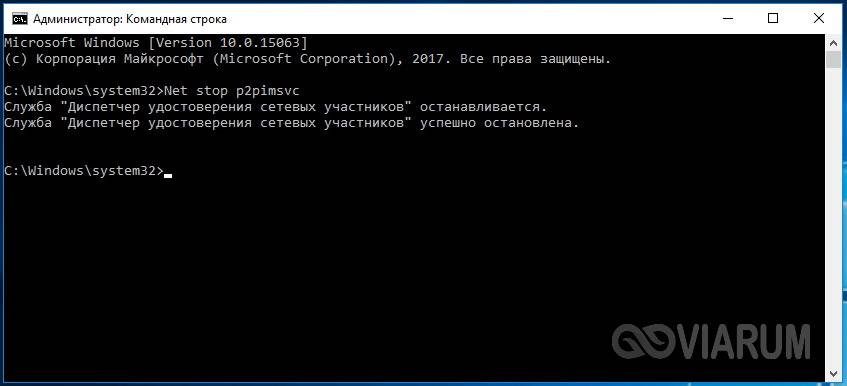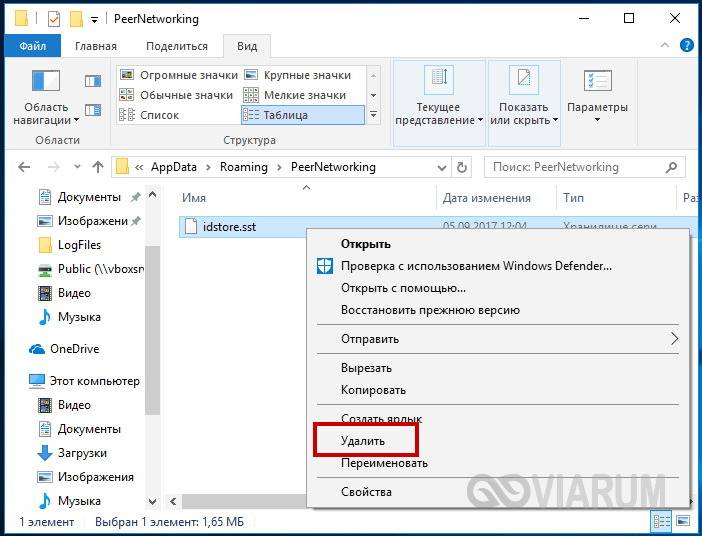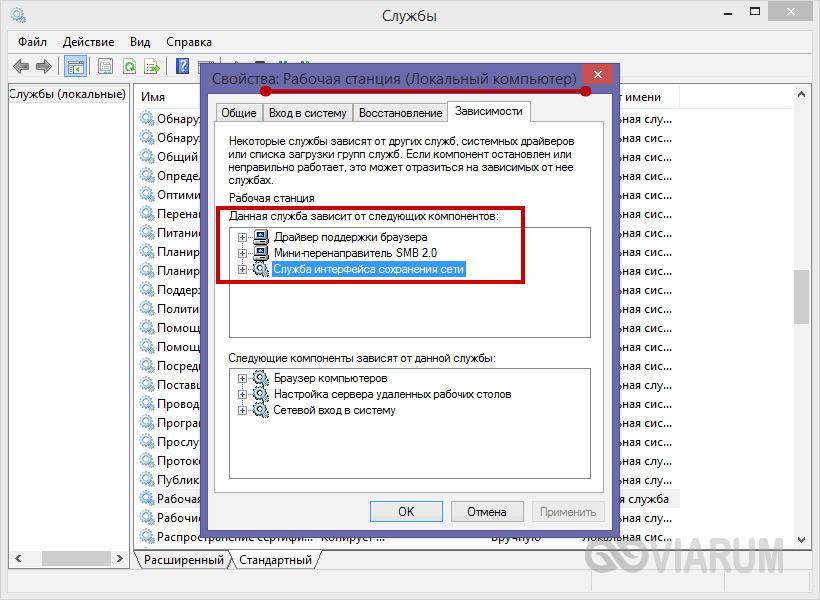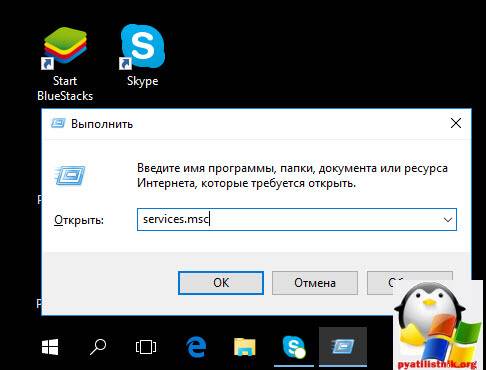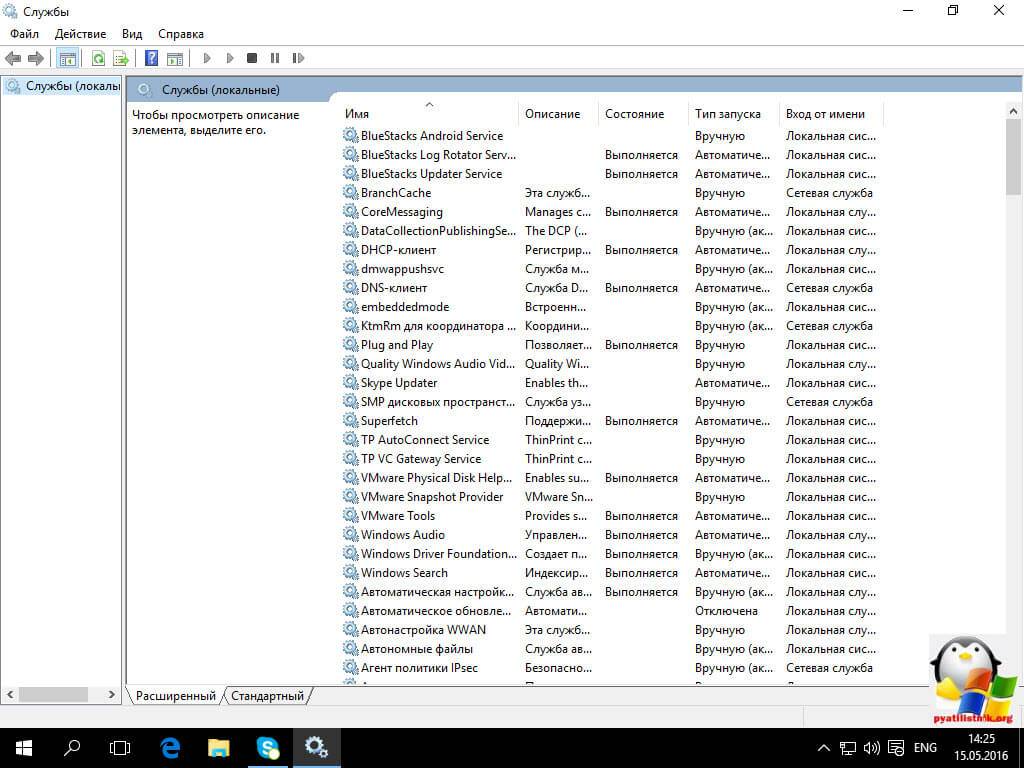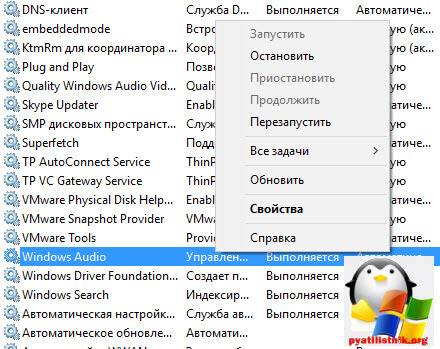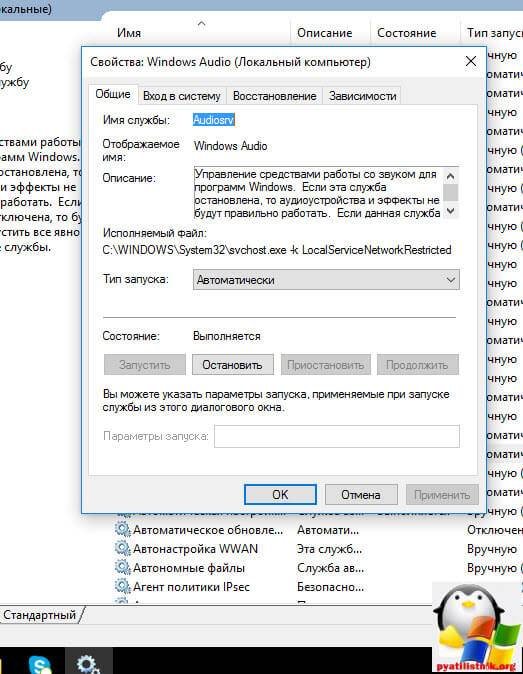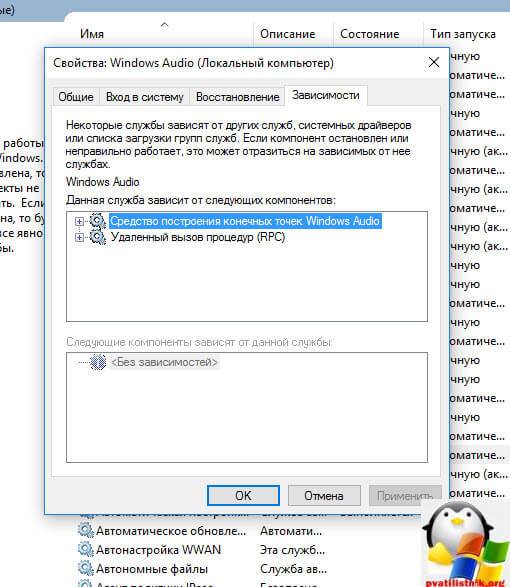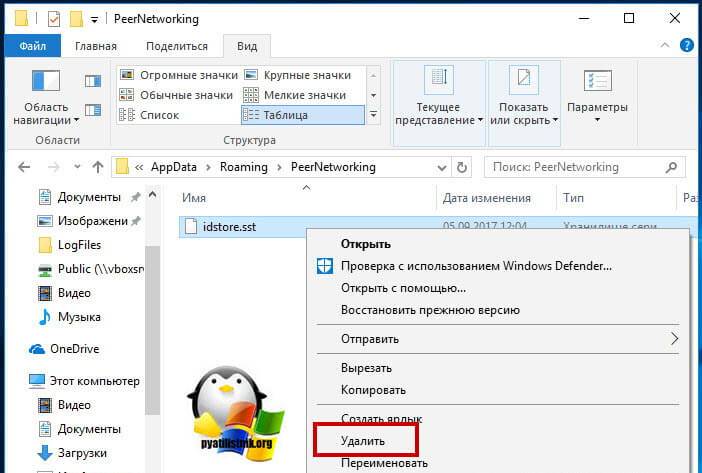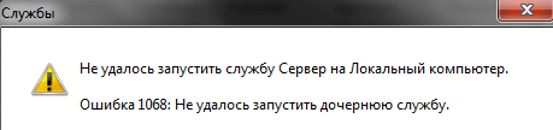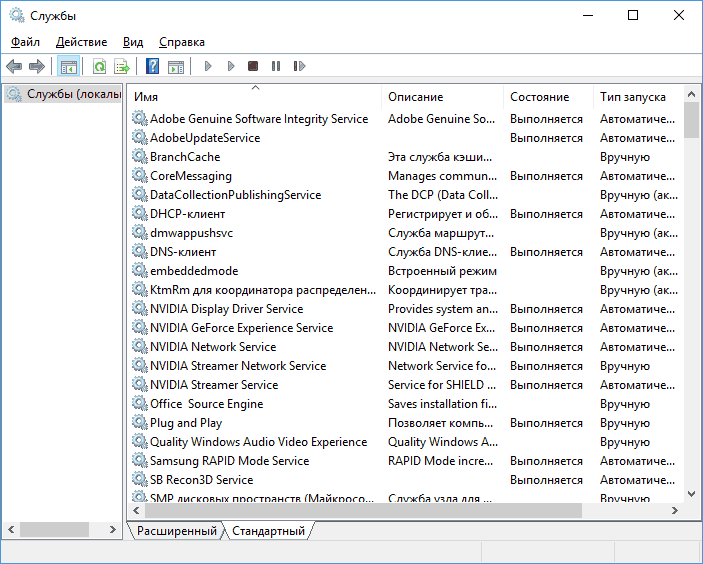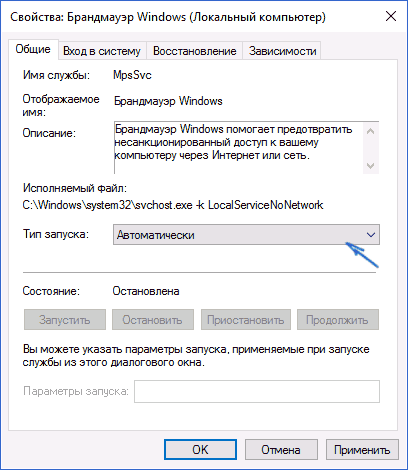На чтение 6 мин. Просмотров 503 Опубликовано 03.09.2019
Наряду с Защитником Windows, встроенным решением безопасности Microsoft, брандмауэр Windows является наиболее важной функцией, которая может защитить ваш компьютер от вредоносных программ или вирусных атак.
Таким образом, у вас есть все причины для беспокойства при получении сообщений об ошибках, связанных с функциональностью брандмауэра Windows.
Однако вам не следует паниковать, поскольку вы всегда можете исправить системные ошибки, применяя правильные решения для устранения неполадок.
Итак, в нашем случае мы подробно опишем методы, которые следует применять, когда брандмауэр Windows не может быть включен.
Вкратце, речь идет о коде ошибки 0x80070422 , который сопровождается следующим предупреждением: Брандмауэр Windows не может изменить некоторые из ваших настроек .
Причины появления этого сообщения могут различаться в разных ситуациях. Таким образом, приведенные ниже рекомендации будут пытаться найти решение для каждой из этих ситуаций.
Содержание
- Брандмауэр Windows не может изменить некоторые из ваших предупреждений об ошибках настроек в Windows 10. Как это исправить?
- 1. Включите службы брандмауэра Windows
- 2. Примените все ожидающие обновления
- 3. Сброс компонентов Центра обновления Windows
- 4. Настройте фоновую интеллектуальную службу передачи
- 5. Отключите стороннее антивирусное программное обеспечение
- 6. Запустите проверку безопасности и удалите зараженные файлы.
Брандмауэр Windows не может изменить некоторые из ваших предупреждений об ошибках настроек в Windows 10. Как это исправить?
- Включите службы брандмауэра Windows.
- Убедитесь, что Windows 10 обновлена.
- Сброс компонентов обновления Windows.
- Настройте фоновую интеллектуальную службу передачи.
- Отключите стороннее антивирусное программное обеспечение.
- Запустите проверку безопасности и удалите зараженные файлы.
1. Включите службы брандмауэра Windows
Если брандмауэр Windows не запускается при запуске, вы получите сообщение об ошибке «Брандмауэр Windows не может изменить некоторые из ваших настроек». Итак, следуйте:
- Нажмите на значок Cortana (он запустит поисковую систему Windows).
-
В поле поиска введите services и щелкните правой кнопкой мыши первый результат с тем же именем; затем выберите «Запуск от имени администратора».
-
В Службах прокрутите вниз и найдите запись Брандмауэр Windows .
- Если эта служба отключена, вам необходимо: дважды щелкнуть службу брандмауэра Windows и из отображаемых окон свойств перейти на вкладку Общие и изменить тип запуска на Автоматический.
- Сохраните эти изменения.
- Затем щелкните правой кнопкой мыши службу брандмауэра Windows и выберите «Пуск».
- Закройте окно «Службы» и перезагрузите компьютер.
2. Примените все ожидающие обновления
Если ваша система Windows 10 не обновлена должным образом, у вас могут возникнуть проблемы с брандмауэром Windows; Итак, примените любые ожидающие обновления:
-
Нажмите горячие клавиши Win + I на клавиатуре.
- В Системных настройках выберите Обновление и безопасность .
-
С левой стороны главного окна перейдите в Обновление Windows .
- Если есть обновление, ожидающее вашего одобрения, примените его.
- Затем перезагрузите компьютер и проверьте, не появляется ли сообщение об ошибке «Брандмауэр Windows не может изменить некоторые из ваших настроек».
- ТАКЖЕ ЧИТАЙТЕ: исправлено: брандмауэр Comodo не работает в Windows 10
3. Сброс компонентов Центра обновления Windows
- Щелкните правой кнопкой мыши кнопку «Пуск» в Windows.
- В появившемся списке выберите « Командная строка (администратор) ».

- Внутри cmd введите следующие команды (нажмите Enter после каждой): netsh advfirewall reset ; net start mpsdrv ; net start bfe ; net start mpssvc и regsvr32 firewallapi.dll .
- Когда закончите, закройте окно cmd и перезагрузите компьютер.
4. Настройте фоновую интеллектуальную службу передачи
- Верните окно «Службы», как описано в первом методе этого руководства.
- Прокрутите вниз и найдите запись Фоновая интеллектуальная служба передачи .
- Если эта функция отключена, дважды нажмите на нее и в свойствах перейдите на вкладку Общие и измените тип запуска на Ручной.
- Затем нажмите кнопку «Пуск» под статусом сервиса.
- Примените эти новые настройки.
- Перезагрузите систему Windows 10.
5. Отключите стороннее антивирусное программное обеспечение
В некоторых ситуациях Защитник Windows может работать некорректно, если установлена другая сторонняя антивирусная программа. Ну, такие конфликты между встроенными и сторонними программами могут вызвать сбой брандмауэра Windows.
Поэтому, чтобы попытаться исправить проблемы и избавиться от «брандмауэра Windows, который не может изменить некоторые из ваших настроек», вы должны отключить эти сторонние антивирусные программы.
Вы можете временно отключить их или полностью удалить программы. Если после этого Брандмауэр будет работать правильно, это означает, что вы нашли проблему.
В противном случае вам следует отключить Защитник Windows и переустановить стороннюю антивирусную программу, поскольку ваша система Windows 10 может быть заражена вирусом или вредоносным ПО.
Имейте в виду, что не все антивирусные программы совместимы с Windows 10. Ознакомьтесь с этим списком лучших антивирусных программ, совместимых с Windows 10.
- ТАКЖЕ ПРОЧИТАЙТЕ: 5 лучших антивирусов с настройкой для защиты вашего компьютера
6. Запустите проверку безопасности и удалите зараженные файлы.
Если вы не можете решить проблему с помощью уже объясненных рекомендаций, вам следует подумать о запуске сканирования безопасности на устройстве с Windows 10.
Вы должны сделать это, потому что ваш компьютер мог быть заражен вирусом или вредоносным ПО. И это должно быть причиной того, что «Брандмауэр Windows не может изменить некоторые сообщения об ошибках ваших настроек», которые в настоящее время получены в вашей системе Windows 10.
Таким образом, сначала убедитесь, что вы используете надежную антивирусную или антивирусную программу. В специальном обзоре мы уже обсуждали лучшие антивирусные программы, которые можно использовать в ОС Windows 10 в качестве альтернативы встроенному решению Защитника Windows.
Итак, выбирайте мудро и установите на свой компьютер сложную антивирусную программу. Затем мы рекомендуем перезагрузить компьютер в безопасном режиме.
В безопасном режиме все сторонние приложения и процессы будут по умолчанию отключены, что означает, что сканирование может быть успешно выполнено без остановки или ограничения.
Вот как вы можете перезагрузить компьютер в безопасном режиме:
- Нажмите горячие клавиши Win + R на клавиатуре.
-
В поле «Выполнить» введите msconfig и нажмите Enter.
- Перейдите со вкладки Конфигурация системы на вкладку Загрузка .
- В разделе Параметры загрузки установите флажок Безопасная загрузка .
-
Кроме того, выберите параметр Сеть снизу.
- Сохраните изменения после перезагрузки и перезагрузите компьютер.
- В безопасном режиме запустите антивирусную программу и запустите полную проверку.
- В конце завершите процесс удаления – перезапустите проверку, чтобы убедиться, что все зараженные файлы были успешно удалены.
Заключение
Как вы знаете, всегда рекомендуется использовать защитное программное обеспечение на вашем устройстве с Windows 10. И в большинстве случаев лучше использовать сторонние антивирусные или антивирусные программы, а не встроенные решения безопасности Microsoft.
Причина проста: сторонние программы более специализированы и направлены на обнаружение даже самых последних вредоносных платформ, выпущенных хакерами в сети.
Таким образом, если вы используете хорошую и обновленную антивирусную программу, вы можете отключить программное обеспечение Защитника Windows, а также отключить защиту брандмауэра Windows.
Однако, если вы все еще используете функции безопасности Microsoft по умолчанию, описанные выше решения по устранению неполадок должны помочь вам исправить сообщение «Брандмауэр Windows не может изменить некоторые из ваших настроек».
Если у вас есть вопросы или вам нужна наша дальнейшая помощь, не стесняйтесь и свяжитесь с нашей командой. Затем, основываясь на предоставленной вами информации, мы постараемся найти идеальное решение ваших проблем.
|
из племени тумба-юбма 2351 / 1694 / 390 Регистрация: 29.11.2015 Сообщений: 8,203 Записей в блоге: 14 |
|
|
1 |
|
|
24.10.2022, 16:07. Показов 290. Ответов 1
В службе «Установщик Windows», не могу изменить тип запуска на автоматический, так как изменение заблокировано. Можно просто запустить, но после перезагрузки служба снова отключена. Из за отключенной службы, не возможно запустить (*.msi)-файлы.
0 |
|
из племени тумба-юбма 2351 / 1694 / 390 Регистрация: 29.11.2015 Сообщений: 8,203 Записей в блоге: 14 |
|
|
25.10.2022, 09:56 [ТС] |
2 |
|
В общем проблема решилась чудным образом, просто изначально, не с того края начал искать У меня выскакивало вот такое окно при запуске файла(*.msi) Запускал с рабочего стола. А всего то нужно было, скопировать данный файл в любую другую папку и потом запустить. Хотя на старом ПК проверял, запускается даже с рабочего стола, а на новом ПК почему то не хочет.
0 |
|
IT_Exp Эксперт 87844 / 49110 / 22898 Регистрация: 17.06.2006 Сообщений: 92,604 |
25.10.2022, 09:56 |
|
2 |

В этой инструкции подробно о различных методах восстановить службы по умолчанию в Windows 10 и дополнительная информация, которая может оказаться полезной.
- Конфигурация системы
- Точки восстановления
- Файл реестра
- Тип запуска служб по умолчанию
- Другие методы восстановления
- Видео
- Дополнительная информация
Конфигурация системы — способ, который может помочь, но не восстанавливает первоначальную конфигурацию всех служб
Самый часто рекомендуемый способ случай восстановления запуска служб — использовать «Конфигурация системы». По факту он не восстанавливает тип запуска всех служб, но в некоторых случаях может сработать и исправить возникшие из-за неполадок служб проблемы, поэтому рекомендую начать с него:
- Нажмите клавиши Win+R на клавиатуре (Win — клавиша с эмблемой Windows), введите msconfig и нажмите Enter.
- На вкладке «Общие» выберите пункт «Обычный запуск» и нажмите «Применить».
- Перезагрузите ваш компьютер.
После этого проверьте, была ли решена проблема.
Обратите внимание: если вы снова зайдёте в msconfig после перезагрузки, с большой вероятностью вы увидите, что отметка вновь установлена в состоянии «Выборочный запуск» — это нормально и как-то это исправлять не следует.
Точки восстановления — самый быстрый метод восстановления работы служб
Если на вашем компьютере сохраняются точки восстановления и в наличии есть точки восстановления, созданные на момент, предшествующий появлению проблем, это будет самым быстрым способом восстановления работоспособности служб.
В случае если Windows 10 запускается и работает:
- Нажмите клавиши Win+R на клавиатуре, введите rstrui.exe и нажмите Enter. Используйте предложенную точку восстановления или отметьте пункт «Выбрать другую точку восстановления».
- Выберите точку восстановления на дату, когда проблема не проявила себя.
- Запустите восстановление и дождитесь его завершения.
Если Windows 10 не запускается:
- Если отображается синий экран с кнопкой «Дополнительные параметры», вы можете перейти в них, а затем в дополнительных параметрах восстановления системы использовать точки восстановления.
- Можно загрузиться с загрузочной флешки Windows 10, перейти на второй экран программы установки и внизу слева нажать «Восстановление системы», затем перейти к восстановлению из точки восстановления.
REG-файл с параметрами работы служб Windows 10 по умолчанию
Это не лучший способ (и потенциально что-то может пойти не так), так как набор служб и их параметров отличается от версии к версии Windows 10 и в зависимости от редакции системы. Важно: если вы решите использовать этот способ, предварительно создайте точку восстановления Windows 10.
Но при желании и на свой страх и риск, вы можете использовать файл реестра со всеми параметрами служб по умолчанию (кроме сторонних служб) для Windows 10 Pro 20H2 — скачайте этот ZIP-файл — https://yadi.sk/d/cw1yhXAIU-Sq0A, распакуйте его, «запустите» REG-файл и согласитесь с добавлением параметров в реестр Windows 10 после этого перезагрузите компьютер.
Учитывайте, что при добавлении данных в реестр вы с большой вероятностью получите сообщение «Не удается импортировать, не все данные были успешно записаны в реестр». Это связано с тем, что изменение параметров некоторых служб запрещено в Windows 10 и изменения для них произведены не будут.
Тип запуска различных служб Windows 10
На скриншотах ниже — типы запуска служб по умолчанию для Windows 10, представлены только встроенные системные службы в Профессиональной редакции системы (в Домашней некоторые службы могут отсутствовать).
Другие методы восстановления типа запуска и других настроек служб на значения по умолчанию
Если какие-либо методы восстановления работы служб не позволяют решить проблемы, вы можете:
Видео
Дополнительная информация
Настройки запуска и другие параметры служб Windows 10 располагаются в реестре в разделе HKEY_LOCAL_MACHINESYSTEMCurrentControlSetServices — этот раздел реестра при желании можно импортировать для редактирования даже в случае, когда система не загружается (пример импорта и редактирования в несколько ином контексте в инструкции Как сбросить пароль Windows 10 в разделе про сброс без программ).
В этом разделе присутствуют подразделы с именами, соответствующими «коротким именам» служб Windows. Внутри — параметры этих служб. Тип запуска задаётся параметром Start, обычно он принимает значения 2 (автоматически), 3 (вручную), 4 (отключена).
Содержание
- 1 Ошибка 1068 при работе со звуком
- 2 Ошибка при работе с интернетом и локальной сетью
- 3 Ошибка 1068 не удалось запустить дочернюю службу Windows 10
- 4 Ошибка 1068 не удалось запустить дочернюю службу Windows 10
- 5 Ошибка 1068 windows audio
Любая запускаемая в среде Windows программа не является совершенно автономной, корректность ее работы и самого запуска во многом зависит от работы компонентов и служб операционной системы. Если нужная служба окажется отключенной или в ее работе имеются неполадки, при запуске программы возникает ошибка и приложение тут же закрывается. Характерным примером тому может служить ошибка 1068, появляющаяся чаще всего после сбоев, а также изменения системных настроек пользователем или сторонним ПО.
Встречается ошибка 1068 обычно в операционных системах Windows 7, 8.1 и 10 при запуске программ, подключении к интернету, создании домашней группы, настройке параметров аудио, а то и просто при включении или перезагрузке компьютера. При этом пользователь получает сообщение с кодом ошибки и указанием на проблемную службу. Скрытые причины неполадки могут быть разными, вплоть до повреждения системных файлов Windows, но конкретная надпись «Ошибка 1068: Не удалось запустить дочернюю службу» в Windows 7/10 вероятнее всего свидетельствует о том, что участвующая в запуске программы служба не отвечает либо работает со сбоем.
Первое, что нужно сделать при появлении рассматриваемой ошибки, это проверить корректность работы соответствующих служб. То есть если сообщение об ошибке возникает при запуске настроек звука, нужно проверить службу Windows Audio, если имеются проблемы с подключением по сети, необходимо проверить службы, отвечающие за работу сети, и так далее.
Ошибка 1068 при работе со звуком
Разберем устранение ошибки на примере службы аудио. Запустите командой services.msc в окошке «Выполнить» оснастку управления службами, найдите в списке службу Windows Audio и откройте ее свойства. Убедитесь, что тип запуска выставлен «Автоматически», а сама служба имеет статус «Запущена».
Если у вас выставлены иные параметры, измените их как было указано выше. Если кнопка запуска службы неактивна, не пугайтесь, опция станет доступной, как только вы измените тип запуска.
В некоторых случаях служба может не запуститься, тогда следует установить, от каких служб она в свою очередь зависит и проверить их работу. Для этого в окошке свойств переключитесь на вкладку «Зависимости» и посмотрите, есть ли в верхнем блоке какие-нибудь службы. Если есть, убедитесь, что они работают.
Также рекомендуется проверить работу служб Питание, Планировщик классов мультимедиа, Удаленный вызов процедур RPC и Средство построения конечных точек Windows Audio. Все они должны работать и иметь тип запуска «Автоматически».
Примечание: чтобы новые настройки вступили в силу, после запуска служб необходимо перезагрузить компьютер.
Ошибка при работе с интернетом и локальной сетью
Похожим образом устраняется ошибка 1068 при каких-либо действиях с сетью, только на этот раз нужно проверять другие службы, а именно: Диспетчер подключений Windows, Автонастройка WLAN, Удаленный вызов процедур RPC, Служба сведений о подключенных сетях. Все они должны быть задействованы и иметь автоматический тип запуска. Также рекомендуется посмотреть службы Plug and Play, Протокол PNRP, SSTP, Диспетчер удостоверений сетевых участников. Они должны иметь тип запуска «Вручную».
Как вариант, устранить ошибку 1068 при работе с сетевыми компонентами можно следующим образом. Откройте от имени администратора командную строку и остановите командой Net stop p2pimsvc службу диспетчера удостоверений сетевых участников.
Затем перейдите в Проводнике в директорию C:/Windows/serviceProfiles/LocalService/AppData/Roaming/PeerNetworking и удалите файл idstore.sst, если таковой там имеется.
Теперь перезагрузите компьютер и проверьте, не появляется ли ошибка 1068.
Включение служб не гарантирует устранения неполадки, более того, служба может вообще не запуститься. Так, при проблемах с локальной сетью часто бывает, что служба Рабочая станция не запускается, выдавая ошибку 1068. Причина может крыться как в некорректной работе «старших» служб (см. зависимости), так и в повреждении системных файлов, действии вирусов и т.п.
Трудность диагностики подобных неисправностей состоит еще и в том, что далеко не все пользователи хорошо разбираются в назначении служб Windows. Что делать, если вы не знаете, какую именно службу нужно включить? Ничего страшного не случится, если включите все. Если это не даст результатов, попробуйте восстановить Windows, откатившись к предыдущей точке восстановления, возможно, причина ошибки действительно кроется в повреждении системных файлов или ключей реестра.
Ошибка 1068 не удалось запустить дочернюю службу Windows 10
Ошибка 1068 не удалось запустить дочернюю службу Windows 10
Всем привет, и снова рад видеть вас у себя. Сегодня рассмотрим такую тему с названием ошибка 1068, где не удалось запустить дочернюю службу Windows 10. Мы с ней вскользь уже сталкивались в посте Ошибка Error 1920.Service MSMFramework (MSMFramework) failed to start, но я хочу ее раскрыть немного поподробнее и поэтапно показать, как исправить ошибку 1068, уверен начинающим системным администраторам это будет полезно.
И так ситуация, вы запускаете какую-либо программу в Windows, а бывает, что и при входе в систему, вы видите окно с сообщением ошибка 1068 не удалось запустить дочернюю службу. Логично, что вас оповещают, что что-то не запустилось, и это не есть хорошо. Давайте разбираться.
Варианты ошибки 1068
Давайте рассмотрим, в каких самых распространенных случаях вы можете поймать данное окно. Данный мануал подойдет для любой ос Windows, но так как у меня это Windows 10, то все покажу на ней. Нажимаем наше любимое сочетание клавиш Win+R и вводим services.msc, для того чтобы открыть оснастку Службы. (Более подробно про оснастки читайте как создать оснастку mmc)
В итоге у вас откроется оснастка службы
Для того, чтобы изменить настройки запуска любой из служб, щелкните по ней правым кликом и выберите свойства.
Я для примера выбрал Windows Audio. На вкладке Общие вы сможете изменить Тип запуска
- Автоматически
- Вручную
- Отключена
Если опция Запустить не доступна, то сначала нужно изменить тип запуска на Вручную или Автоматически, применить настройки и уже потом запускать службу (но она может не запуститься и в этом случае, если зависима еще от каких-то отключенных в настоящий момент служб).
Если проблема не была решена сразу (или запускать службы не получается), то после изменения типа запуска всех необходимых служб и сохранения настроек попробуйте также перезагрузить компьютер. Как посмотреть зависимые службы смотрим ниже.
Ошибка 1068 windows audio
Зависимости смотрим на вкладке Зависимости. Предположим у нас не запустилась Windows Audio. Мы видим, что она связана с
- Средство построения конечных точек Windows Audio
- Удаленный вызов процедур RPC
Как только вы их запустите через оснастку, так же правым кликом, то у вас все должно заработать.
Хочу отметить, что ошибка запуска служб 1068, может появляться из-за разных дочерних служб, и вариантов очень много, вы должны уяснить, что если известна зависимость, то в большинстве случаев вы ее решить, из практике она встречается у диспетчера печати, брандмауэра или Hamachi. В сообщение об ошибке 1068 всегда присутствует название службы.
Еще есть небольшое но, например есть такие сервисы как «Plug and Play» и «Питание» и они чаще всего в зависимостях не указываются, но являются для системы очень важными, и если вдруг появилась 1068, и все зависимые сервисы работают, то попробуйте включить или перезапустить «Plug and Play» и «Питание». Вообще мне очень не нравится, что Microsoft ее не может решить начиная с Windows 7, почему нельзя проверять, если зависимый сервис не работает, то нужно его перезапустить, и я уверен многие с этой проблемой вообще бы не столкнулись.
Не удалось запустить дочернюю службу при действиях с сетевыми подключениями
Следующий распространенный вариант — сообщение об ошибке 1068 при каких-либо действиях с сетью: предоставлением общего доступа к сети, настройке домашней группы, подключению к Интернету.
В описываемой ситуации проверьте работу следующих служб:
- Диспетчер подключений Windows (Автоматически)
- Удаленный вызов процедур RPC (Автоматически)
- Служба автонастройки WLAN (Автоматически)
- Автонастройка WWAN (Вручную, для беспроводных подключений и Интернета по мобильной сети).
- Служба шлюза уровня приложения (Вручную)
- Служба сведений о подключенных сетях (Автоматически)
- Диспетчер подключений удаленного доступа (по умолчанию – вручную)
- Диспетчер автоматических подключений удаленного доступа (Вручную)
- Служба SSTP (Вручную)
- Маршрутизация и удаленный доступ (по умолчанию бывает отключена, но попробуйте запустить, может помочь в исправлении ошибки).
- Диспетчер удостоверений сетевых участников (Вручную)
- Протокол PNRP (Вручную)
- Телефония (Вручную)
- Plug and Play (Вручную)
В качестве отдельного действия при неполадках с сетевыми службами при подключении к Интернету (ошибка 1068 и ошибка 711 при непосредственно подключении в Windows 7) можно попробовать следующее:
- Остановите службу «Диспетчера удостоверений сетевых участников» (не меняйте тип запуска). Делается это либо через графический интерфейс, либо из командной строки, где выполните команду Net stop p2pimsvc.
- В папке C:WindowsserviceProfilesLocalServiceAppDataRoamingPeerNetworking удалите файл idstore.sst при его наличии. Сама папка AppData будет скрыта, так что посмотрите как отображаются скрытые файлы windows 10
Теперь можно и отправить компьютер в перезагрузку и ваша сетевая служба должна заработать. Если вам не помогли данные действия по устранению ошибки 1068 и вы попали в тот 1 процент, кому не повезло, то попробуйте откатиться на точку восстановления Windows 10.
Я думаю вы теперь более глубоко понимаете взаимосвязи между приложениями в Windows и стали на один шаг вперед, к статусу профессионала по данной операционной системе, как говориться знания — сила!
Май 15, 2016 14:44
Если при запуске какой-либо программы, выполнения действия в Windows или при входе в систему Вы видите сообщение об ошибке 1068 «Не удалось запустить дочернюю службу или группу», это говорит о том, что по какой-то причине необходимая для выполнения действия служба отключена или не может быть запущена. Сама же ошибка может появиться в Windows 10, 8 и Windows 7 — то есть во всех последних версиях ОС от Microsoft.
Необходимые для исправления действия будут выполняться в управлении службами Windows.
Для того, чтобы открыть «Службы» в Windows 10, 8 и Windows 7, нажмите клавиши Win+R (где Win — клавиша с эмблемой ОС) и введите services.msc после чего нажмите Enter. Откроется окно со списком служб и их состоянием.
Для изменения параметров любой из служб, просто дважды кликните по ней, в следующем окне вы сможете изменить тип запуска (например, включить «Автоматически») и запустить или остановить службу. Если опция «Запустить» не доступна, то сначала нужно изменить тип запуска на «Вручную» или «Автоматически», применить настройки и уже потом запускать службу.
Если проблема не была решена сразу (или запускать службы не получается), то после изменения типа запуска всех необходимых служб и сохранения настроек попробуйте также перезагрузить компьютер.
Ошибка 1068 службы Windows Audio
Если запустить дочернюю службу не удалось при запуске службы Windows Audio, проверьте состояние следующих служб:
- Питание (тип запуска по умолчанию — Автоматически)
- Планировщик классов мультимедиа (данная служба может отсутствовать в списке, тогда для вашей ОС неприменимо, пропустите).
- Удаленный вызов процедур RPC (по умолчанию — Автоматически).
- Средство построения конечных точек Windows Audio (тип запуска — Автоматически).
После запуска указанных служб и возвращения типа запуска по умолчанию, служба Windows Audio должна перестать выдавать указанную ошибку.
Не удалось запустить дочернюю службу при действиях с сетевыми подключениями
Следующий распространенный вариант — сообщение об ошибке 1068 при каких-либо действиях с сетью: предоставлением общего доступа к сети, настройке домашней группы, подключению к Интернету.
В описываемой ситуации проверьте работу следующих служб:
- Диспетчер подключений Windows (Автоматически)
- Удаленный вызов процедур RPC (Автоматически)
- Служба автонастройки WLAN (Автоматически)
- Автонастройка WWAN (Вручную, для беспроводных подключений и Интернета по мобильной сети).
- Служба шлюза уровня приложения (Вручную)
- Служба сведений о подключенных сетях (Автоматически)
- Диспетчер подключений удаленного доступа (по умолчанию – вручную)
- Диспетчер автоматических подключений удаленного доступа (Вручную)
- Служба SSTP (Вручную)
- Маршрутизация и удаленный доступ (по умолчанию бывает отключена, но попробуйте запустить, может помочь в исправлении ошибки).
- Диспетчер удостоверений сетевых участников (Вручную)
- Протокол PNRP (Вручную)
- Телефония (Вручную)
- Plug and Play (Вручную)
В качестве отдельного действия при неполадках с сетевыми службами при подключении к Интернету (ошибка 1068 и ошибка 711 при непосредственно подключении в Windows 7) можно попробовать следующее:
- Остановите службу «Диспетчера удостоверений сетевых участников» (не меняйте тип запуска).
- В папке C: Windows serviceProfiles LocalService AppData Roaming PeerNetworking удалите файл idstore.sst при его наличии.
После этого обязательно перезагрузите компьютер.
Еще есть вопросы? Отправить запросИспользуемые источники:
- https://viarum.ru/oshibka-1068/
- http://pyatilistnik.org/oshibka-1068-ne-udalos-zapustit-dochernyuyu-sluzhbu-windows-10/
- https://support.unet.by/hc/ru/articles/360002489371-что-означает-ошибка-1068
Does SC work
eg
sc config RpcSs start= auto
—
..
—
«JonSlaughter» wrote in message news:615cd103-695e-426c-adba-071292ade98f…
>I gave myself full access to both the service and the security sub key.
>Results are the same.
>
>
>
> I can use Reg to modify the value from the command line(without admin
> access) but I need to figure out why I can’t do it in vbs using the same
> method as I use to start and stop. I read somewhere there maybe an issue
> with wmi and vbs but it was very vague.
>
>
> Edit:
>
>
>
> It seems Reg does not work. It modifies the registry but does not
> propagate to the actual system. e.g., the start value in the registry
> under a service does not control the starting type. I have a service set
> to 2(automatic) and I cannot start it. If I goto services.msc and set it
> to automatic or manual I can then start it. I guess there is a cache
> somewhere although services.msc reads directly from the registry as it
> follows the reg command.
>
>
>
> For example, suppose I have myservice initially disabled and stopped
>
> if I do
>
>
>
> reg ADD HKEY_LOCAL_MACHINESYSTEMCurrentControlSetservicesmyservice /v
> Start /t REG_DWORD /d 2 /f
>
> net start myservice
>
>
>
> from the command line(admin or not) I get an error saying the service is
> disabled. Yet the services panel shows that it is now set to automatic.
>
>
>
>
>
>
-
Marked as answer by
Monday, January 2, 2012 1:53 AM
Does SC work
eg
sc config RpcSs start= auto
—
..
—
«JonSlaughter» wrote in message news:615cd103-695e-426c-adba-071292ade98f…
>I gave myself full access to both the service and the security sub key.
>Results are the same.
>
>
>
> I can use Reg to modify the value from the command line(without admin
> access) but I need to figure out why I can’t do it in vbs using the same
> method as I use to start and stop. I read somewhere there maybe an issue
> with wmi and vbs but it was very vague.
>
>
> Edit:
>
>
>
> It seems Reg does not work. It modifies the registry but does not
> propagate to the actual system. e.g., the start value in the registry
> under a service does not control the starting type. I have a service set
> to 2(automatic) and I cannot start it. If I goto services.msc and set it
> to automatic or manual I can then start it. I guess there is a cache
> somewhere although services.msc reads directly from the registry as it
> follows the reg command.
>
>
>
> For example, suppose I have myservice initially disabled and stopped
>
> if I do
>
>
>
> reg ADD HKEY_LOCAL_MACHINESYSTEMCurrentControlSetservicesmyservice /v
> Start /t REG_DWORD /d 2 /f
>
> net start myservice
>
>
>
> from the command line(admin or not) I get an error saying the service is
> disabled. Yet the services panel shows that it is now set to automatic.
>
>
>
>
>
>
-
Marked as answer by
Monday, January 2, 2012 1:53 AM