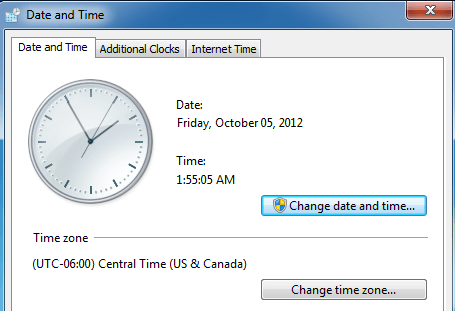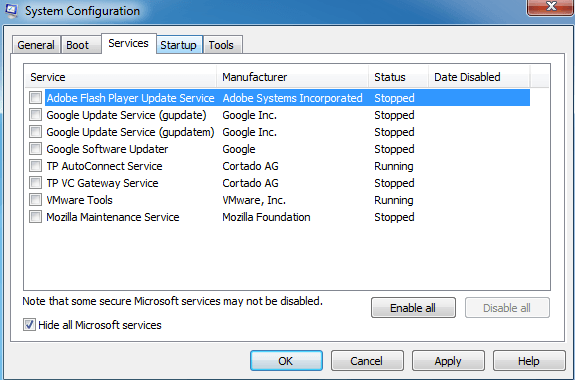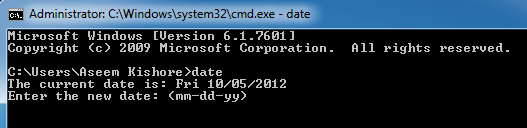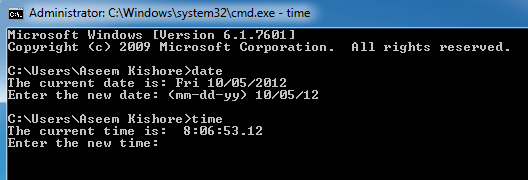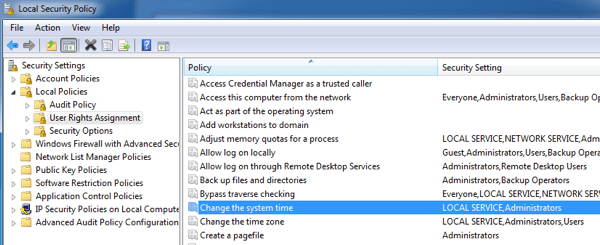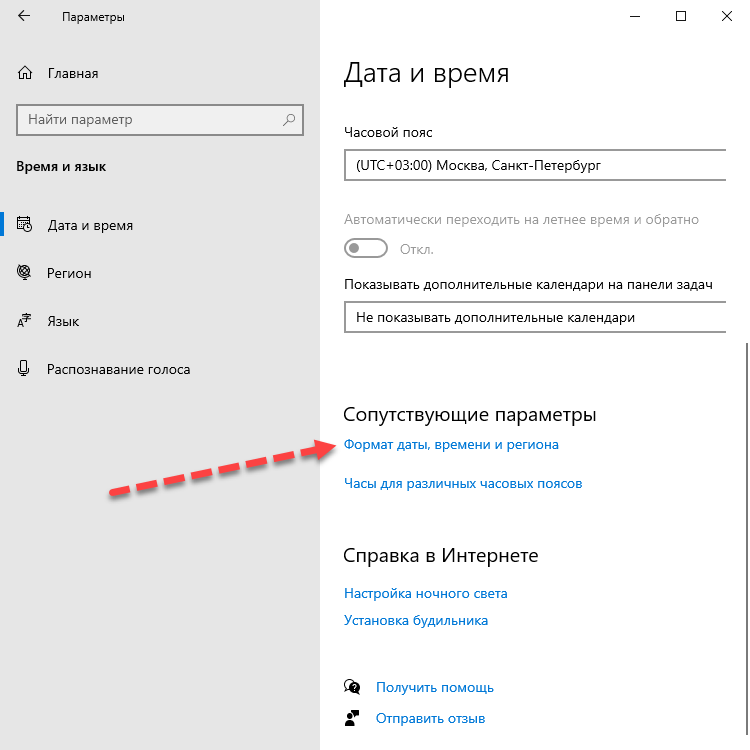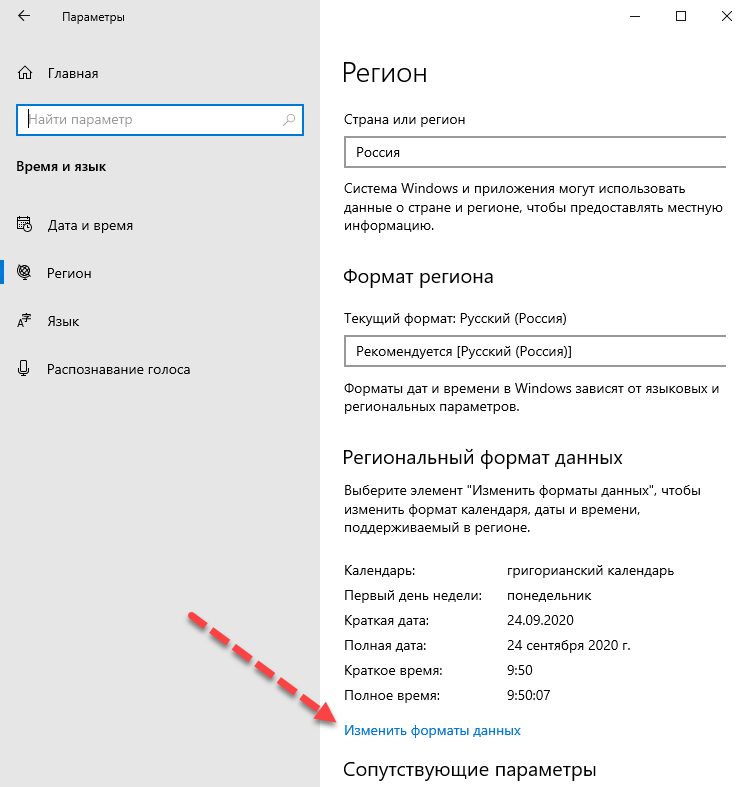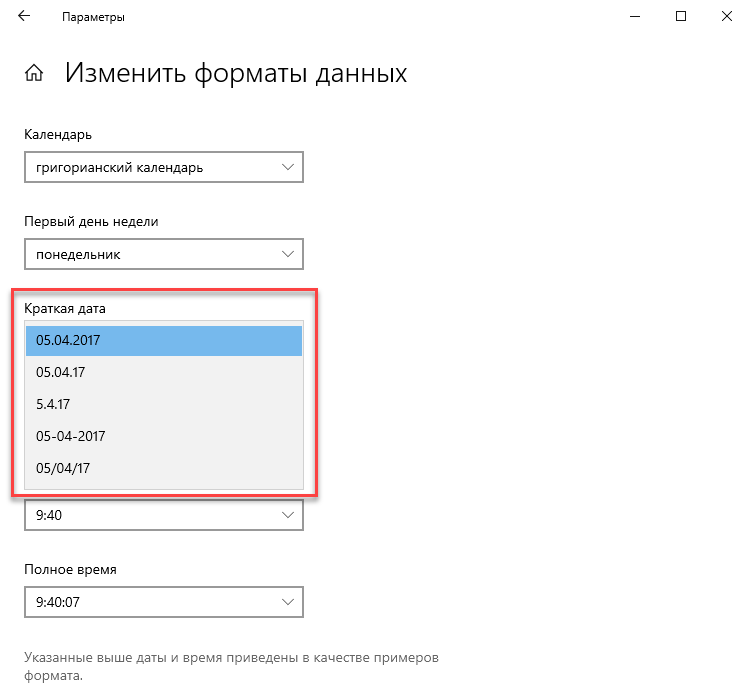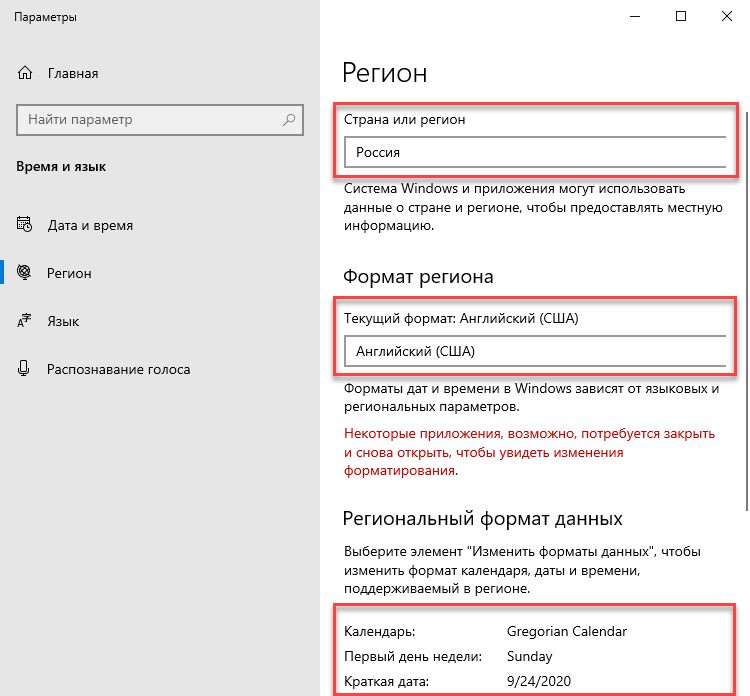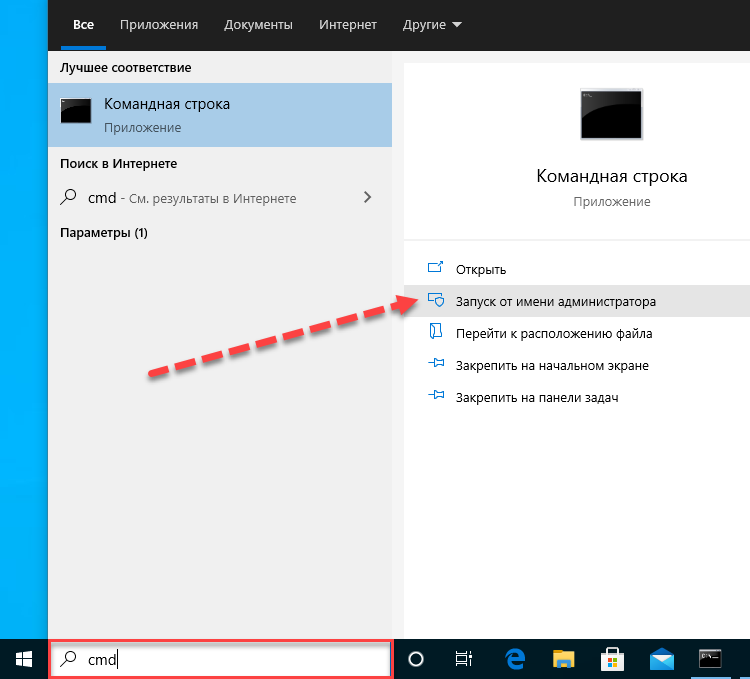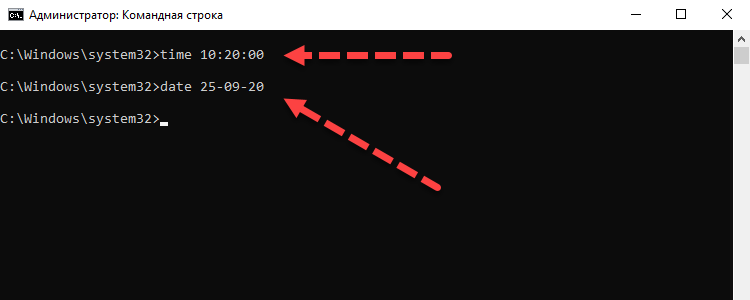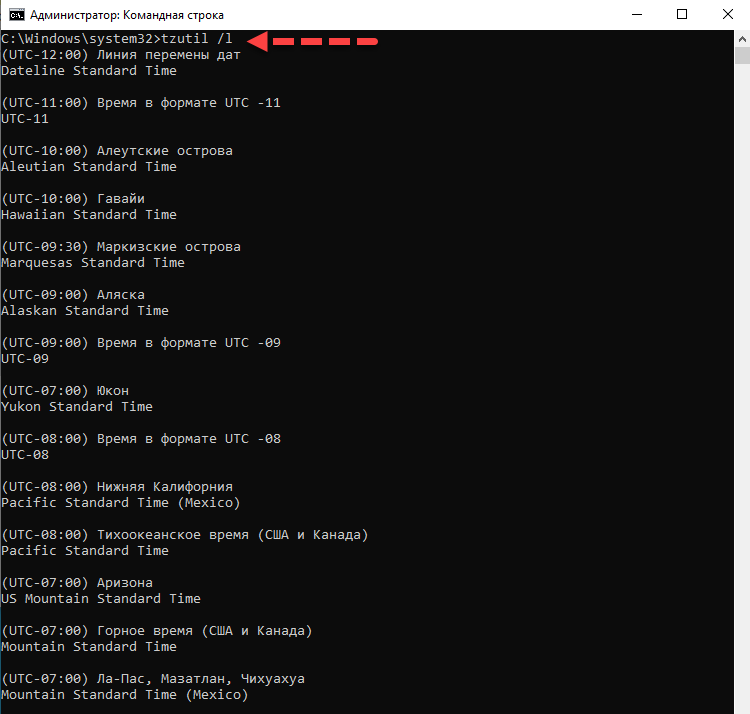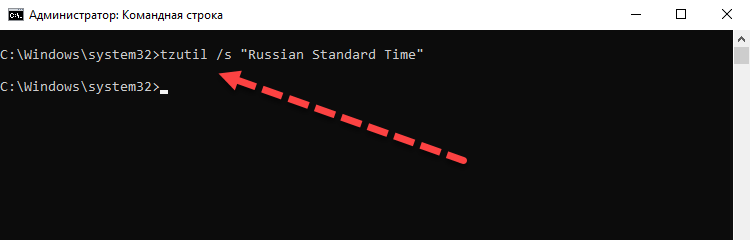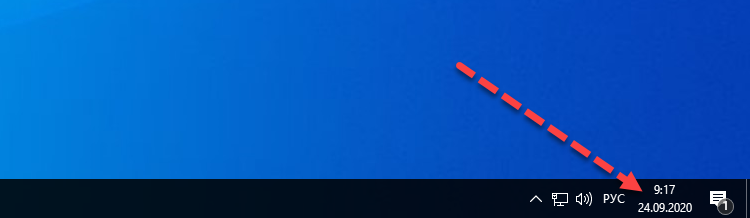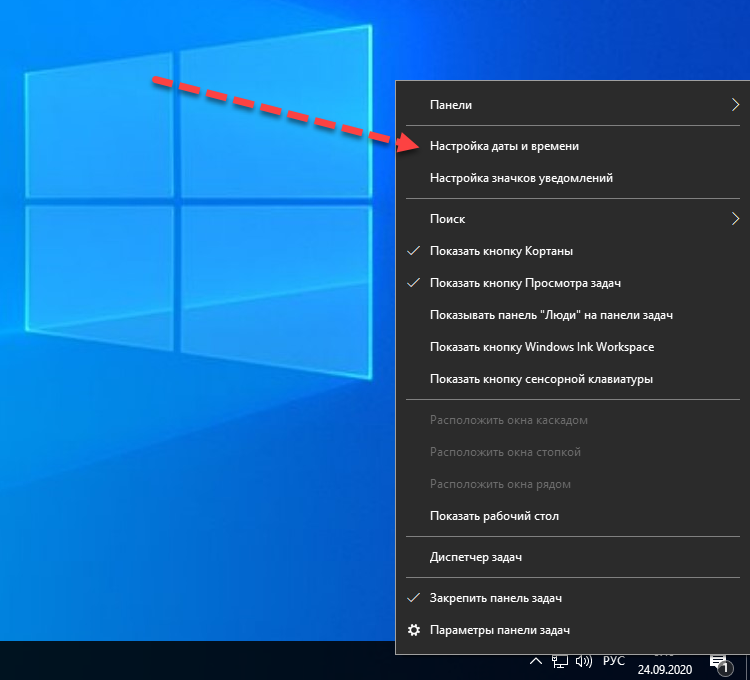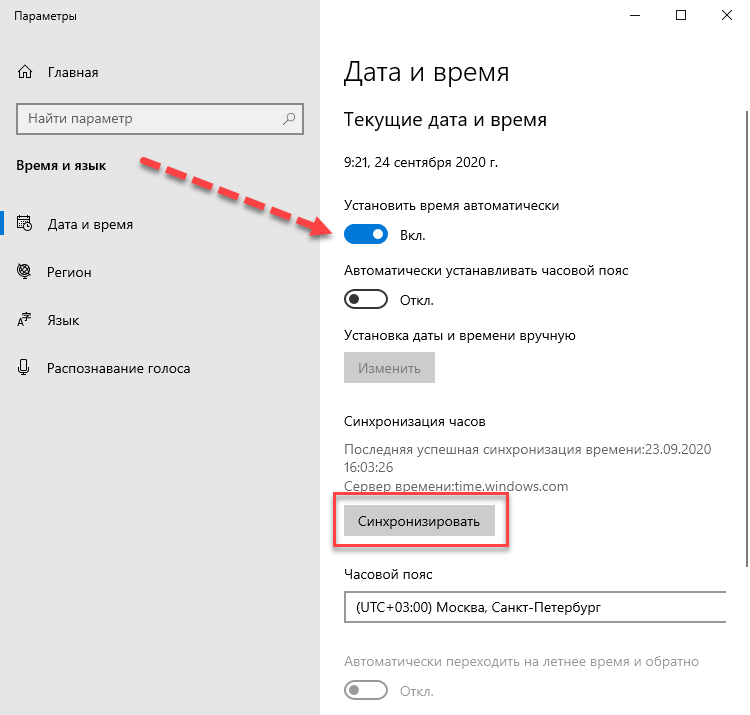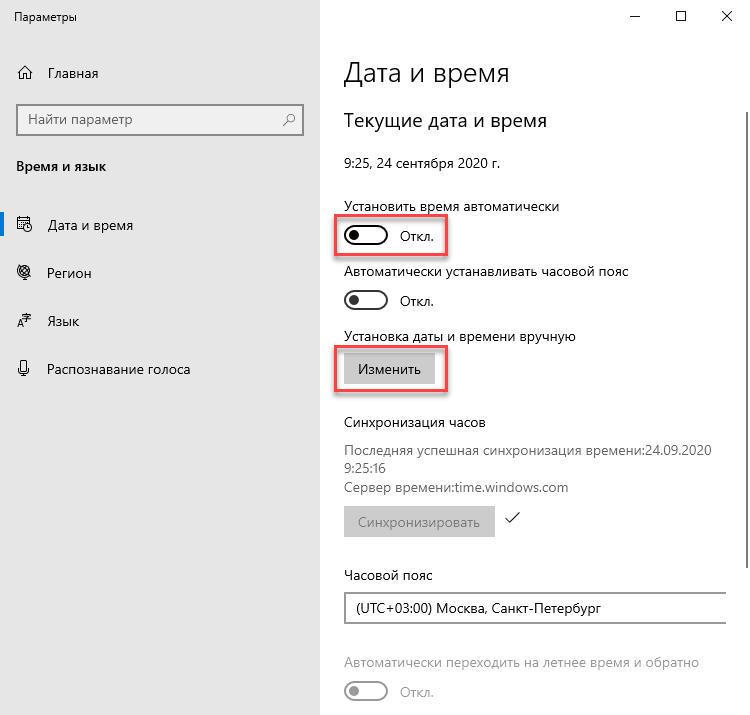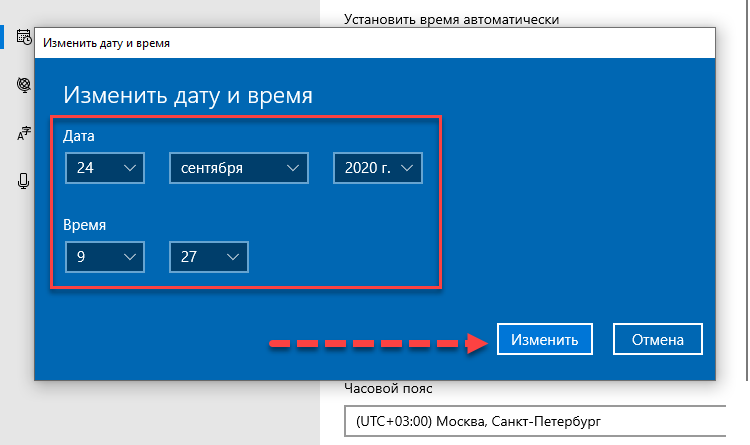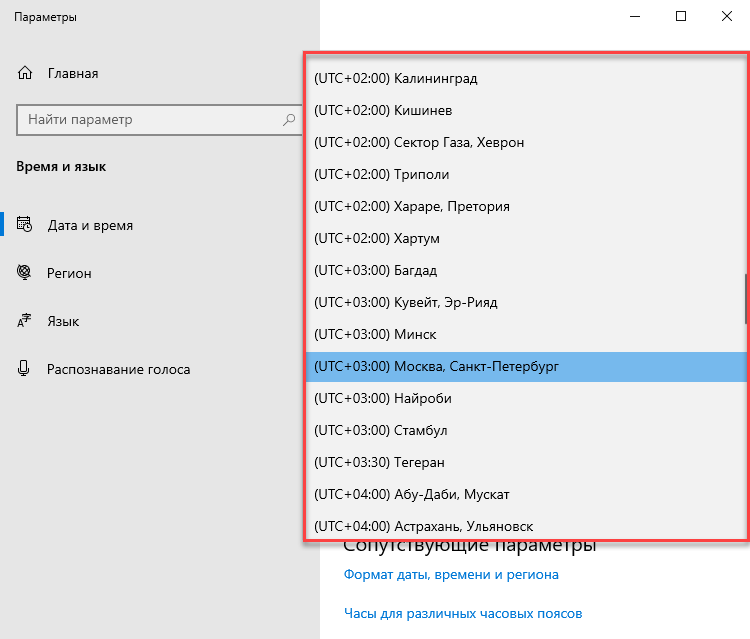Недавно я столкнулся с проблемой на одном из моих компьютеров Windows, где я не мог изменить дату и время. Каждый раз, когда я нажимал на диалоговое окно «Изменить дату и время», показанное ниже, я получал сообщение об ошибке.
Сообщение, которое продолжало появляться, было:
Невозможно продолжить. У вас нет разрешения на выполнение этой задачи.
У меня ранее были некоторые проблемы с этой машиной, и я подумал, что это может быть связано. В конце концов, мне пришлось попробовать несколько разных решений, прежде чем я перестал получать сообщение об ошибке о том, что у меня нет разрешения. Надеюсь, одно из решений будет работать для вас.
Метод 1 — Безопасный режим
Вы можете попробовать изменить дату и время в безопасном режиме. Если вы можете изменить его здесь, вы знаете, что это проблема с элементом автозагрузки или службой Windows. Затем вы можете выполнить чистую загрузку Windows, чтобы сузить проблему.
Вы можете проверить эту статью от Microsoft, которая подробно описывает, как выполнить чистую загрузку в Windows:
http://support.microsoft.com/kb/929135
Также ознакомьтесь с моей статьей о различных способах перехода в безопасный режим в Windows.
Способ 2 — Проверка системных файлов
Следующее, что вы можете попробовать — запустить проверку системных файлов. Если у вас возникают странные проблемы с разрешениями в Windows, возможно, это какой-то тип повреждения системных файлов и настроек. Вы можете запустить SFC, открыв командную строку и введя следующую команду:
SFC / SCANNOW
Средство проверки системных файлов проверит все системные файлы и заменит любой поврежденный, измененный или поврежденный файл.
Метод 3 — Командная строка
Вы также можете изменить дату и время в Windows с помощью командной строки. Откройте командную строку, введите слово date и нажмите enter. Вам будет предложено ввести новую дату.
Как насчет времени? Довольно легко тоже. Просто введите слово время, и вы также можете изменить время:
Обратите внимание, что время указано в 24-часовом формате, и вы можете указать его вплоть до миллисекунд. Вы должны иметь возможность изменять время без необходимости открывать командную строку с повышенными правами. Если вы получили ошибку, попробуйте запустить командную строку с правами администратора.
Метод 4 — Локальная политика безопасности
Если вы получаете сообщение об ошибке типа «Требуемая привилегия не удерживается клиентом» при попытке использовать командную строку, перейдите в Панель управления, Администрирование, Локальная политика безопасности, а затем перейдите к Локальная политика Назначение прав пользователя и убедитесь, что Изменение системного времени и изменение привилегий часового пояса предоставляются администраторам.
Обратите внимание, что если вы находитесь в домене, вы можете быть просто ограничены групповой политикой, установленной вашей компанией. Если вы не находитесь в домене, а администраторы не имеют двух указанных выше привилегий, то добавление группы к настройке безопасности должно решить проблему.
Метод 5 — Служба времени Windows
Если у вас все еще возникают проблемы при изменении даты и времени в Windows, перейдите в Панель управления, Администрирование и нажмите Службы. Прокрутите вниз до Windows Time, щелкните правой кнопкой мыши и выберите «Свойства». Перейдите на вкладку «Вход в систему» и убедитесь, что для нее установлена учетная запись — локальная служба.
Поля пароля должны быть заполнены автоматически, поэтому нет необходимости вводить пароли. Идите в голову и перезагрузите компьютер и посмотрите, что произойдет.
Способ 6 — удаление сторонних приложений часов
Если у вас есть какой-либо сторонний менеджер часов или программы времени, удалите их и посмотрите, решит ли это вашу проблему с изменением даты и времени Windows. Иногда может возникнуть конфликт, и сторонняя программа может помешать вам изменить время.
Надеюсь, одно из приведенных выше решений решит вашу проблему. Если нет, оставьте комментарий здесь, и я постараюсь помочь. Наслаждайтесь!
На чтение 3 мин. Просмотров 5.7k. Опубликовано 03.09.2019
Существует одна конкретная проблема Windows 10, на которую жаловались многие пользователи, а именно невозможность изменить часовой пояс.
Некоторые пользователи получили сообщение об ошибке при попытке изменить часовой пояс. Другие пользователи сообщали, что после перезапуска ПК часовой пояс возвращается к исходной форме.
В следующем руководстве мы перечислим ряд решений, которые могут помочь вам решить обе проблемы.
Содержание
- Простые шаги, чтобы исправить проблемы изменения часового пояса в Windows 10
- 1. Загрузите систему в безопасном режиме
- 2. Измените дату и время, используя командную строку
- 3. Проверьте систему на наличие поврежденных файлов.
- 4. Проверьте свойства времени Windows
- 5. Удалите сторонние приложения
Простые шаги, чтобы исправить проблемы изменения часового пояса в Windows 10
- Загрузите систему в безопасном режиме
- Изменить дату и время с помощью командной строки
- Проверьте систему на наличие поврежденных файлов.
- Проверьте свойства времени Windows
- Удалить сторонние приложения
1. Загрузите систему в безопасном режиме
Загрузка вашей системы в безопасном режиме помогает решить обе эти проблемы – независимо от того, получаете ли вы сообщение об ошибке или часовой пояс меняется обратно на исходный.
Сначала запустите Windows в безопасном режиме, затем перейдите в настройки Дата и время , чтобы изменить часовой пояс:
- Нажмите кнопку «Пуск»> введите часовой пояс в поле поиска и нажмите клавишу «Ввод». Откроется окно Дата и время .

- Выберите нужный часовой пояс в разделе Часовой пояс и закройте окно.
- Перезагрузите систему в обычном режиме, чтобы увидеть, сохранены ли изменения
2. Измените дату и время, используя командную строку
Простое решение – изменить дату и время с помощью командной строки. Для этого выполните следующие шаги:
-
Нажмите клавиши R + Windows на клавиатуре> введите cmd в поле и нажмите Enter
- Введите слово дата и нажмите Enter
- Теперь вы вводите дату вручную, используя формат mm-dd-yy >, нажмите Enter.
- Также введите время вручную, вы можете установить время до миллисекунд> нажмите Enter
Убедитесь, что вы используете систему от имени администратора. Если нет, вы получите сообщение об ошибке.
- СВЯЗАННЫЕ: Как починить часы Windows 10, если они неправильные
3. Проверьте систему на наличие поврежденных файлов.
Если у вас возникают необычные проблемы с разрешениями в Windows, попробуйте выполнить проверку системы. Поврежденные файлы могут не позволить вам выполнить определенные системные изменения.
Чтобы запустить проверку системных файлов, необходимо выполнить следующие действия:
- Нажмите клавиши R + Windows на клавиатуре> введите cmd в поле «Выполнить» и нажмите клавишу «Ввод».
-
Введите sfc/scannow в командной строке и дождитесь завершения проверки.
Средство проверки системных файлов находит поврежденные файлы и заменяет или удаляет их.
4. Проверьте свойства времени Windows
Другой метод, используемый для изменения часового пояса, который мы рекомендуем, – это внести определенные изменения в Свойства времени Windows .
Для этого вам необходимо выполнить следующие шаги:
- Откройте панель управления> нажмите Администрирование >, нажмите Службы .
-
Найдите Windows Time в списке> щелкните по нему правой кнопкой мыши> выберите Свойства
- Перейдите на вкладку Вход в систему и проверьте, выбран ли параметр Эта учетная запись – локальная служба >, если нет, вам нужно выбрать его вручную.
- В разделе Эта учетная запись поля пароля должны заполняться автоматически> нажмите ОК >, чтобы перезагрузить компьютер.
5. Удалите сторонние приложения
Наличие стороннего программного обеспечения для управления часами или временем может повлиять на возможность смены часового пояса.
Могут возникнуть конфликты между установленными программами и вашей системой, оставляя вам только одну опцию. Попробуйте удалить эти программы и перезагрузите компьютер.
Проверьте, правильно ли сейчас установлен часовой пояс или его можно изменить вручную.
Мы надеемся, что наши решения помогли вам решить эту проблему. Если вы пробовали другие исправления, оставьте нам комментарий ниже. Или дайте нам знать, какое из этих пяти исправлений сработало для вас.
Содержание
- Не можете изменить дату и время в Windows?
- Метод 1 — Безопасный режим
- Способ 2 — Проверка системных файлов
- Метод 3 — Командная строка
- Метод 4 — Локальная политика безопасности
- Метод 5 — Служба времени Windows
- Способ 6 — удаление сторонних приложений часов
- Сбивается время на компьютере Windows 10
- Почему сбивается время на компьютере
- Как изменить часовой пояс на Windows 10
- Синхронизация времени Windows 10
- Что я могу сделать, если Windows 10 не позволит мне изменить часовой пояс?
- Простые шаги, чтобы исправить проблемы изменения часового пояса в Windows 10
- 1. Загрузите систему в безопасном режиме
- 2. Измените дату и время, используя командную строку
- 3. Проверьте систему на наличие поврежденных файлов.
- 4. Проверьте свойства времени Windows
- 5. Удалите сторонние приложения
- Как изменить дату в Windows 10: 4 простых способа
- Настройка даты с помощью параметров операционной системы
- При помощи панели управления
- При помощи командной строки от имени администратора
- Что я могу сделать, если время Windows 10 постоянно меняется?
- Как исправить Windows 10, время постоянно меняется.
- 1. Выбран неправильный часовой пояс
- 2. Вредоносная атака
- 3. Батарея CMOS разряжается
- 4. Настройки Tweaking Services.msc
Не можете изменить дату и время в Windows?
Недавно я столкнулся с проблемой на одном из моих компьютеров Windows, где я не мог изменить дату и время. Каждый раз, когда я нажимал на диалоговое окно «Изменить дату и время», показанное ниже, я получал сообщение об ошибке.
Сообщение, которое продолжало появляться, было:
Невозможно продолжить. У вас нет разрешения на выполнение этой задачи.
У меня ранее были некоторые проблемы с этой машиной, и я подумал, что это может быть связано. В конце концов, мне пришлось попробовать несколько разных решений, прежде чем я перестал получать сообщение об ошибке о том, что у меня нет разрешения. Надеюсь, одно из решений будет работать для вас.
Метод 1 — Безопасный режим
Вы можете попробовать изменить дату и время в безопасном режиме. Если вы можете изменить его здесь, вы знаете, что это проблема с элементом автозагрузки или службой Windows. Затем вы можете выполнить чистую загрузку Windows, чтобы сузить проблему.
Вы можете проверить эту статью от Microsoft, которая подробно описывает, как выполнить чистую загрузку в Windows:
Также ознакомьтесь с моей статьей о различных способах перехода в безопасный режим в Windows.
Способ 2 — Проверка системных файлов
Следующее, что вы можете попробовать — запустить проверку системных файлов. Если у вас возникают странные проблемы с разрешениями в Windows, возможно, это какой-то тип повреждения системных файлов и настроек. Вы можете запустить SFC, открыв командную строку и введя следующую команду:
SFC / SCANNOW
Средство проверки системных файлов проверит все системные файлы и заменит любой поврежденный, измененный или поврежденный файл.
Метод 3 — Командная строка
Вы также можете изменить дату и время в Windows с помощью командной строки. Откройте командную строку, введите слово date и нажмите enter. Вам будет предложено ввести новую дату.
Как насчет времени? Довольно легко тоже. Просто введите слово время, и вы также можете изменить время:
Обратите внимание, что время указано в 24-часовом формате, и вы можете указать его вплоть до миллисекунд. Вы должны иметь возможность изменять время без необходимости открывать командную строку с повышенными правами. Если вы получили ошибку, попробуйте запустить командную строку с правами администратора.
Метод 4 — Локальная политика безопасности
Если вы получаете сообщение об ошибке типа «Требуемая привилегия не удерживается клиентом» при попытке использовать командную строку, перейдите в Панель управления, Администрирование, Локальная политика безопасности, а затем перейдите к Локальная политика Назначение прав пользователя и убедитесь, что Изменение системного времени и изменение привилегий часового пояса предоставляются администраторам.
Обратите внимание, что если вы находитесь в домене, вы можете быть просто ограничены групповой политикой, установленной вашей компанией. Если вы не находитесь в домене, а администраторы не имеют двух указанных выше привилегий, то добавление группы к настройке безопасности должно решить проблему.
Метод 5 — Служба времени Windows
Если у вас все еще возникают проблемы при изменении даты и времени в Windows, перейдите в Панель управления, Администрирование и нажмите Службы. Прокрутите вниз до Windows Time, щелкните правой кнопкой мыши и выберите «Свойства». Перейдите на вкладку «Вход в систему» и убедитесь, что для нее установлена учетная запись — локальная служба.
Поля пароля должны быть заполнены автоматически, поэтому нет необходимости вводить пароли. Идите в голову и перезагрузите компьютер и посмотрите, что произойдет.
Способ 6 — удаление сторонних приложений часов
Если у вас есть какой-либо сторонний менеджер часов или программы времени, удалите их и посмотрите, решит ли это вашу проблему с изменением даты и времени Windows. Иногда может возникнуть конфликт, и сторонняя программа может помешать вам изменить время.
Надеюсь, одно из приведенных выше решений решит вашу проблему. Если нет, оставьте комментарий здесь, и я постараюсь помочь. Наслаждайтесь!
Источник
Сбивается время на компьютере Windows 10
В некоторых пользователей постоянно сбивается дата и время на компьютере под управлением Windows 10. Такая особенность встречалась и на предыдущих версиях операционной системы. На самом деле причин сброса времени может быть несколько. В зависимости от подходящей причины нужно выбирать рабочее решение проблемы.
Эта статья расскажет, почему после выключения сбивается время на компьютере. Зачастую достаточно включить автоматическую синхронизацию времени Windows 10. Исходя из опыта на операционных системах, которые уже давно не поддерживаются также наблюдаются проблемы с некорректным отображением даты.
Почему сбивается время на компьютере
Как изменить часовой пояс на Windows 10
Перейдите в раздел Параметры > Время и язык > Дата и время, и в списке доступных выберите нужный Часовой пояс. После выбора которого сразу же изменится время, установленное на компьютере. Зачастую помогает, если время не соответствует реальному, а от дата не сбивается. Возможно, именно из-за неправильного часового пояса на компьютере сбивается время.
Синхронизация времени Windows 10
После обнаружения неправильного времени (часто бывает в операционной системе без стабильного подключения к Интернету) зачастую достаточно включить автоматическую синхронизацию времени или же выполнить её вручную. Для этого в указанном выше расположении просто ползунок пункта Установить время автоматически перетяните в положение Включено. При необходимости выполнения ручной синхронизации часов нажмите кнопку Синхронизировать.
В расположении стандартной Панели управления перейдите в раздел Часы и регион > Дата и время. Теперь в закладке Время по Интернету нажмите кнопку Изменить параметры… В открывшемся окне установите отметку Синхронизировать с сервером времени в Интернете. Как можно догадаться без стабильного Интернет-соединения обновить время и дату в автоматическом режиме не получиться.
Надеюсь, тут всё предельно ясно. Если же более подробно говорить о замене батарейки на материнской плате, то стоит отметить после её извлечения будет выполнен полный сброс настроек БИОС. Дополнительно можно выполнить сброс CMOS с помощью перемычки на плате, для выполнения которого необходимо ознакомиться с инструкцией.
После полного отключения компьютера от сети, в случае севшей батарейки, и повторного включения будет отображаться неправильное время в БИОС. Притом в таком случае можно будет увидеть разницу не в один час, а в несколько десятков лет. Это уже нам говорит о необходимости замены батарейки БИОС материнской платы.
Постоянные проблемы с неправильным отображением даты и времени в системе встречаются множеству пользователей особенно на немного устаревших компьютерах. Последний раз после обновления системы и замены батарейки с небольшой чисткой контактов получилось исправить постоянный сброс времени на очень старом компьютере. Смотрите также: Как изменить время на компьютере Windows 10.
Источник
Что я могу сделать, если Windows 10 не позволит мне изменить часовой пояс?
Существует одна конкретная проблема Windows 10, на которую жаловались многие пользователи, а именно невозможность изменить часовой пояс.
Некоторые пользователи получили сообщение об ошибке при попытке изменить часовой пояс. Другие пользователи сообщали, что после перезапуска ПК часовой пояс возвращается к исходной форме.
В следующем руководстве мы перечислим ряд решений, которые могут помочь вам решить обе проблемы.
Простые шаги, чтобы исправить проблемы изменения часового пояса в Windows 10
1. Загрузите систему в безопасном режиме
Загрузка вашей системы в безопасном режиме помогает решить обе эти проблемы – независимо от того, получаете ли вы сообщение об ошибке или часовой пояс меняется обратно на исходный.
2. Измените дату и время, используя командную строку
Простое решение – изменить дату и время с помощью командной строки. Для этого выполните следующие шаги:
Убедитесь, что вы используете систему от имени администратора. Если нет, вы получите сообщение об ошибке.
3. Проверьте систему на наличие поврежденных файлов.
Если у вас возникают необычные проблемы с разрешениями в Windows, попробуйте выполнить проверку системы. Поврежденные файлы могут не позволить вам выполнить определенные системные изменения.
Чтобы запустить проверку системных файлов, необходимо выполнить следующие действия:
Средство проверки системных файлов находит поврежденные файлы и заменяет или удаляет их.
4. Проверьте свойства времени Windows
Для этого вам необходимо выполнить следующие шаги:
5. Удалите сторонние приложения
Наличие стороннего программного обеспечения для управления часами или временем может повлиять на возможность смены часового пояса.
Могут возникнуть конфликты между установленными программами и вашей системой, оставляя вам только одну опцию. Попробуйте удалить эти программы и перезагрузите компьютер.
Проверьте, правильно ли сейчас установлен часовой пояс или его можно изменить вручную.
Мы надеемся, что наши решения помогли вам решить эту проблему. Если вы пробовали другие исправления, оставьте нам комментарий ниже. Или дайте нам знать, какое из этих пяти исправлений сработало для вас.
Источник
Как изменить дату в Windows 10: 4 простых способа
Датирование – базовый элемент любой ОС, выполняющий множество функций, нежели просто отображение календаря. Среди них: автоматическое создание точки восстановления, дефрагментация жесткого диска и осуществление служб, отслеживание простоя с последующим вводом в спящий режим или гибернацию, проверка подлинности сертификатов безопасности. Не актуальная дата в системных настройках приводит к возникающим сбоям в работе приложений. Расскажем о том, как изменить дату в Windows 10. Это можно осуществить несколькими способами.
Настройка даты с помощью параметров операционной системы
Процедура изменения даты начинается с открытия окна «Параметры Windows». Данная опция включается через меню «Пуск». Также с этой целью можно использовать сочетание клавиш «Win+I». Щелкните по иконке «Время и язык».
На вкладке «Дата и время» кликнете кнопку «Изменить».
Когда в операционной системе предусмотрен автоматический режим для настройки даты, у пользователя не получится напрямую повлиять на эти функции. Для ручной корректировки даты, переключатели, которые отвечают за автоматическую установку часового пояса, даты и времени в автоматическом режиме, следует установить в позицию «Откл».
В новом окне установите правильную дату и нажмите «Изменить».
При помощи панели управления
При помощи командной строки от имени администратора
Чтобы в Windows 10 изменить дату, используя консоль командной строки, ее нужно запустить с полным доступом. Для этого следует кликнуть по меню «Пуск» и набрать на клавиатуре «cmd«. Обнаружив ярлык программы запуска командной строки в результатах поиска, выберете его правой кнопкой мышки и активируйте консоль строку от лица администратора.
Источник
Что я могу сделать, если время Windows 10 постоянно меняется?
Правый нижний угол часто является наиболее игнорируемой частью экрана вашего компьютера, где отображаются время и дата. Однако, хотя может быть трудно поверить, что компьютер со всем его компьютерным мастерством получает что-то столь же простое, как и неправильное время, это действительно то, что происходит с честной регулярностью.
Кроме того, может быть множество причин, по которым Windows 10 может постоянно меняться. Здесь упоминаются способы исправить ситуацию.
Как исправить Windows 10, время постоянно меняется.
1. Выбран неправильный часовой пояс
Часто ваша система может показывать время другого часового пояса, отличного от того, где вы находитесь. Чтобы исключить такой сценарий, вам нужно будет установить часовой пояс вручную. Вот шаги.
Кроме того, проверьте, настроен ли ваш компьютер на автоматическую синхронизацию с time.windows.com интернет-сервером времени.
Если описанные выше шаги не сработали для вас, вы можете ознакомиться с нашим другим конкретным руководством по этому вопросу.
Проверьте, остается ли время постоянным. Если нет, попробуйте другие методы.
2. Вредоносная атака
Это еще одна распространенная причина, заставляющая Windows 10 часто меняться. Атака вредоносного ПО также является самой печально известной, учитывая ее скрытную природу, поскольку они могут проникать и оставаться незамеченными в течение долгого времени, прежде чем видимые изменения начинают становиться очевидными.
Чтобы убедиться, что вы уже не являетесь жертвой, проверьте, применяются ли последние параметры безопасности. Вот шаги.
Если нет, нажмите на каждую и следуйте инструкциям на экране.
3. Батарея CMOS разряжается
Батарея гарантирует, что микросхема может удерживать информацию, даже когда компьютер выключен или не подключен к источнику питания. Таким образом, в следующий раз, когда вы включите компьютер, вы найдете все актуальное и актуальное.
Однако батарея может изнашиваться, что может быть либо частью естественного процесса выветривания, либо из-за какого-либо дефекта. И именно тогда компьютер может начать показывать ошибочное время. Само по себе отключение ПК также является одним из наиболее серьезных симптомов, указывающих на то, что виновником является батарея CMOS.
К сожалению, замена батареи требует немалых навыков по ремонту оборудования. Поэтому лучше всего обратиться к местному специалисту по аппаратному обеспечению для замены батареи CMOS, или вы можете связаться со службой поддержки компании, чтобы выполнить работу.
4. Настройки Tweaking Services.msc
Настройка Windows Time на автоматический запуск при каждом запуске компьютера также может быть эффективной для решения проблем со временем в Windows 10. Вот как вы это делаете.
Это оно. Если время Windows 10 продолжает меняться, вышеприведенные методы должны исправить ситуацию.
Источник
Содержание
- Способ 1: Настройки синхронизации
- Способ 2: Служба синхронизации времени
- Способ 3: Перерегистрация службы
- Способ 4: Отключение сторонних приложений
- Способ 5: Смена сервера времени
- Способ 6: Взаимодействие с десктопом
- Вопросы и ответы
Способ 1: Настройки синхронизации
Самой простой причиной отсутствия автоматической синхронизации времени является банальное отключение отвечающей за нее функции. В этом случае решается проблема элементарно – включением синхронизации времени.
- Запустите апплет «Дата и время» командой
timedate.cpl, выполненной в диалоговом окошке, открытом нажатием комбинации клавиш Win + R. - Переключитесь на вкладку «Время по Интернету» и нажмите кнопку «Изменить параметры».
- Убедитесь, что опция «Синхронизировать с сервером времени в Интернете» активна, в противном случае активируйте ее и сохраните настройки.

Рекомендуем попробовать синхронизировать время вручную, нажав в окошке «Настройка времени по Интернету» кнопку «Обновить сейчас».
Если при этом вы получите ошибку, выберите в выпадающем списке другой сервер времени и повторите попытку.
Способ 2: Служба синхронизации времени
Часы не смогут синхронизироваться с сервером, если на компьютере будет отключена системная служба синхронизации времени. Проверьте ее статус и включите, если она окажется отключенной.
- Откройте оснастку управления службами командой
services.mscвыполненной в диалоговом окошке «Выполнить» (Win + R). - Отыщите в списке службу с названием «Служба времени Windows» и откройте ее свойства двойным по ней кликом.
- Если служба отключена, установите для нее тип запуска «Автоматически», запустите ее и сохраните настройки.


Способ 3: Перерегистрация службы
Попробуйте перерегистрировать службу синхронизации — это может помочь, если неполадка вызвана незначительными сбоями в ее работе.
- Откройте от имени администратора консоль «PowerShell» из контекстного меню кнопки «Пуск».
- Выполните в консоли одну за другой эти четыре команды, разделяя ввод каждой нажатием клавиши Enter:
w32tm /config /manualpeerlist: NTP_server_IP_Address, 0x8 /syncfromflags:MANUAL- net stop w32time
- net start w32time
w32tm /resync
- Перезагрузите компьютер и проверьте работу функции синхронизации времени.

Способ 4: Отключение сторонних приложений
Если на компьютере у вас работают изменяющие конфигурацию сети сторонние приложения, попробуйте их отключить. Речь в первую очередь идет о брандмауэрах и клиентах VPN. Если после отключения синхронизация будет восстановлена, добавьте используемый службой синхронизации времени сервер в исключение вашего стороннего сетевого приложения.
Способ 5: Смена сервера времени
Проблема также может быть связана с некорректной работой доступных в Windows 10 серверов времени. В этом случае можно использовать альтернативные серверы.
- Откройте настройки времени по Интернету как было показано в Способе 1.
- Вставьте в поле «Сервер» один из этих доменов и нажмите «Обновить сейчас»:
- time-b-wwv.nist.gov
- time-e-wwv.nist.gov
- time-e-g.nist.gov
- time-a-g.nist.gov
- utcnist.colorado.edu
- ntp-d.nist.gov
- ntp-b.nist.gov
- Если синхронизация будет выполнена успешно, сохраните настройки.
Способ 6: Взаимодействие с десктопом
Некоторым пользователям удалось решить проблему отсутствия синхронизации времени путем предоставления соответствующей службе доступа к рабочему столу.
- Откройте свойства службы времени Windows, как было показано в Способе 2.
- Переключитесь на вкладку «Вход в систему», активируйте опцию «С системной учетной записью» и установите флажок в пункте «Разрешить взаимодействие с рабочим столом».
- Сохраните настройки службы.

Чтобы новые настройки вступили в силу, перезайдите в свою учетную запись либо перезагрузите компьютер.
Еще статьи по данной теме:
Помогла ли Вам статья?
В компьютерах и ноутбуках правильный счёт времени обеспечивается с помощью специального элемента материнской платы — кварцевого резонатора. И иногда он может срабатывать некорректно, из-за этого часы начинают спешить или отставать.
В этой пошаговой инструкции разберёмся, как поменять время на Windows 10.
https://programmainfo.ru/test/kto-vy-v-mire-vedmaka
Содержание
- 4 способа, как поменять время на Windows 10
- Поменять время на Windows 10 при помощи «Параметров»
- Как изменить время на Виндовс 10 при помощи «Панели управления»
- Как изменить время в Windows 10 при помощи панели быстрого доступа
- Как изменить время на Виндовс 10 при помощи командной строки
- Как поменять время на Windows 10 при помощи сторонней программы
- Как изменить дату и время в консоли Windows Powershell
- Что предпринять, когда время постоянно сбивается
- Как поменять время на виндовс 10 в BIOS
- Синхронизация с сервисами Microsoft
- Неверный часовой пояс
- Вредоносное программное обеспечение
4 способа, как поменять время на Windows 10
В Виндовс настроить время можно так:
- с помощью меню «Параметры»;
- в «Панели управления»;
- с помощью трея («Панель быстрого доступа»);
- через терминал.
А можно и вовсе воспользоваться сторонними утилитами — такие тоже существуют. Не имеет значения, как изменить время на Windows 10 – результат будет одинаковым, в трее будет показываться верное значение.
https://programmainfo.ru/test/otlichish-krinzh-ot-krasha
Поменять время на Windows 10 при помощи «Параметров»
«Параметры» — это встроенная утилита для базовой настройки Windows. Для того чтобы поменять время на Виндовс 10, необходимо:
- Нажать на клавиатуре клавишу Win + I
- Затем открыть пункт «Время и язык».
- В открывшемся окне слева необходимо выбрать вкладку «Дата и время». И сразу поменять значение часов — не получится, кнопка «Изменить» будет неактивной. Чтобы изменить это – отключите пункт «Установить автоматически».
- После этого нажать на «Изменить» и настроить.
Этот же способ подойдёт для Виндовс 8.
https://programmainfo.ru/test/m-ili-zh
Как изменить время на Виндовс 10 при помощи «Панели управления»
Также настраивать время на компьютере можно и через «Панель управления». Этот вариант предпочитают те, кто ранее активно использовали Виндовс XP и 7 (так как смена времени выполняется в них одинаково).
- Зайти в «Панель управления»
- Далее перейти в «Дата и время».
- Затем выбрать «Изменить дату и время». В следующем окне измените время и нажмите «ОК».
- И далее — ещё раз обязательно нажать «ОК».
До того, как поменять время на Виндовс 10 таким способом, необходимо проверить, что установлен правильный часовой пояс. В противном случае, часы будут в дальнейшем сбиваться.
https://programmainfo.ru/test/volga-ili-pobeda-a-ty-znakom-s-sovetskim-avtopromom-prover-sebya-v-uvlekatelnom-teste
Как изменить время в Windows 10 при помощи панели быстрого доступа
Панель быстрого доступа — это область внизу, где находится иконка времени. Как изменить время на Windows 10 через неё?
- Вызвать контекстное меню, далее выбрать «Настройка времени».
- Затем откроется окно «Параметры». А как там выставить время – детально описано в данной статье в соответствующем подзаголовке.
https://programmainfo.ru/test/3569
Как изменить время на Виндовс 10 при помощи командной строки
Командная строка тоже позволяет корректировать настройки системы с помощью специальных команд. Для её запуска нужно:
- Нажать поиск и ввести cmd, открыть её необходимо от имени администратора
- Затем в окно терминала ввести команду вида time 12:12 и нажать Enter, где вместо 12:12 — указать ваше время.
https://programmainfo.ru/test/kakoy-ty-instrument
Как поменять время на Windows 10 при помощи сторонней программы
Существует множество утилит от сторонних разработчиков, которые тоже позволяют изменить системное время в Виндовс 10. Например, Atomic Clock Sync.
Она полностью бесплатна, совместима с любой редакцией ОС. Как поменять время на Виндовс 10 с её помощью? После её запуска нажать «Change» и ввести время.
https://programmainfo.ru/test/dengi-umeesh-li-ty-s-nimi-druzhit
Как изменить дату и время в консоли Windows Powershell
PowerShell — это модернизированная версия терминала, появившегося в Виндовс 7. Как изменить время на Windows 10 с её помощью? Для начала:
- Запустить сам PowerShell от имени администратора устройства. Для этого на панели задач нажать на иконку поиска, ввести «Power Shell» и выбрать «Запуск от администратора».
- Затем ввести команду вида Set-Date-Date 16/01/2021 18:00, где вместо «16/01/2021 18:00» указать соответственно день, месяц, год, часы, минуты. И для сохранения изменений нужно будет нажать Enter.
Что предпринять, когда время постоянно сбивается
Первым делом нужно определить, что является причиной того, из-за чего время на устройстве регулярно сбивается. Это может происходить по следующим причинам:
- Выставлен неправильный часовой пояс, а вместе с этим задействована функция «Автоматически определять время» в «Параметрах». В этом случае часы всегда будут корректироваться на несколько часов назад или вперёд.
- После выключения ПК или ноутбука и при следующем включении время показывает 12 часов ночи. Это означает, что проблема «кроется» в BIOS.
- Компьютер заражён вирусами, которые корректируют время. Это может выполняться для организации DDoS-атак. Как поменять время на Виндовс 10 в данном случае и предотвратить их изменение?
https://programmainfo.ru/test/kakoy-ty-instrument
Как поменять время на виндовс 10 в BIOS
По умолчанию Виндовс «считывает» значение времени в BIOS. Соответственно, если в нём выставлено неверное время, то и в Windows оно будет сбиваться периодически. Для решения проблемы войдите в BIOS и выставите верное время. Для этого:
- Войти в BIOS, как это сделать на всех видах ПК и ноутбуках читайте здесь https://programmainfo.ru/windows/kak-voyti-v-bios
- В разделе «Main» есть пункт «System Time». Именно там и необходимо указать текущее правильное время (с помощью клавиатуры).
- Далее нажать F10 для сохранения настроек. ПК перезагрузится автоматически.
Если же даже после этого время постоянно сбивается и при каждом запуске показывается 12 часов ночи, то это означает, что BIOS не сохраняет настройки. Это происходит из-за того, что установленная на материнской плате батарейка типа CR2032 разряжена. То есть её требуется заменить.
Её рабочее напряжение — 3,3В. Если оно ниже 2,5В, то это как раз и указывает на её непригодность для дальнейшего использования (замерять можно вольтметром или мультиметром).
Синхронизация с сервисами Microsoft
Ещё в Виндовс по умолчанию можно включить синхронизацию времени с серверами Майкрософт. В этом случае оно корректируется при каждом включении ПК. Чтобы задействовать данную функцию, нужно:
- В «Панели управления» выбрать «Дата и время».
- В следующем окне открыть вкладку «Время по интернету».
- Нажать «Изменить параметры». Ввести time.windows.com, нажать «ОК».
И перед тем, как изменить время на Windows 10 таким способом, нужно убедиться, что часовой пояс выставлен верно.
Неверный часовой пояс
Если выставлен неверный часовой пояс, то время постоянно корректируется на несколько часов вперёд и назад. А вот минуты, как правило, показываются верно. Для смены пояса необходимо:
- В «Параметрах» перейти в «Время и язык»
- В разделе «Дата и время» найти пункт «Часовой пояс» и выбрать там нужный (по своему местоположению).
Вредоносное программное обеспечение
И ещё время может сбиваться из-за вирусов. Для их поиска и удаления можно воспользоваться встроенным в Виндовс антивирусом. Нужно:
- В «Параметрах» перейти в «Обновление и безопасность».
- В левой колонке выбрать вкладку «Безопасность». Затем кликнуть на «Защита от вирусов и угроз».
- В следующем окне кликнуть на «Быстрая проверка». Поиск вирусов будет выполнен в фоновом режиме, пользователь может продолжать пользоваться компьютером. Если вредоносное ПО будет обнаружено, то система уведомит об этом.
- Предварительно ещё нужно установить все доступные обновления для Виндовс, вместе с которым будет загружена и последняя база сигнатур вирусов с сервера Майкрософт.
Итого, действительно, существует более 5 способов, как изменить время на Windows 10. А часы, чаще всего, сбиваются либо из-за разряженной батарейки BIOS, либо из-за неверно выставленного часового пояса в настройках системы.
Остались какие-либо вопросы? Задавайте в комментариях — я постараюсь вам помочь.

Специалист программирования компьютерных систем и устройств на базе ОС «Android»
Задать вопрос эксперту
Компьютер является важнейшим инструментом для работы и развлечений. Демонстрация времени – простая, но в то же время очень полезная функция. Однако у некоторых пользователей сбиваются время и дата на компьютере с операционной системой Windows 10. В таком случае не получается узнать актуальные сведения, а после изменения настроек показатели вновь сбиваются. Чтобы решить проблему, нужно разобраться в ее причинах и обратиться к рекомендациям.
Почему сбиваются время и дата на Windows 10
Когда время на компьютере постоянно слетает, это вызывает массу сопутствующих проблем. Мало того, что пользователь не может ознакомиться с актуальной информацией, так еще и, в большинстве случаев, блокируется доступ к сайтам в интернете из-за расхождений в показателях.
Возникает подобная ситуация по целому ряду причин:
- разряжена батарейка BIOS, расположенная на материнской плате;
- установлен неправильный часовой пояс;
- компьютер не синхронизируется с сервисом time.windows.com;
- воздействие вредоносного ПО;
- использование пиратской версии Windows.
Несмотря на то, что ошибка времени кажется простой и незначительной, на решение проблемы может уйти много времени. Кроме того, некоторым пользователям процесс устранения неполадок покажется сложным, однако только так можно исправить ошибку, избежав более серьезных последствий.
Что делать, чтобы решить проблему
Решение проблемы осуществляется несколькими способами. Не стоит сразу же обращаться к тому варианту, который покажется наиболее простым. Стоит рассматривать методы устранения проблемы, начиная с самых частых причин.
Проблемы в батарее BIOS
Если время на компьютере сбилось, то в первую очередь нужно проверить параметры BIOS. В частности, это касается аккумулятора, расположенного на материнской плате. Батарейка отвечает за выполнение простых операций, включая отображение даты и времени. Если она выйдет из строя – эти показатели собьются.
Поскольку аккумулятор представляет собой «таблетку» CR2032, подобное происходит очень часто. Поэтому батарейку приходится менять. Сделать это можно в сервисном центре, обратившись к специалистам. Кроме того, можно попытаться самостоятельно заменить элемент, воспользовавшись инструкцией:
- Разберите системный блок компьютера или снимите заднюю крышку ноутбука.
- Найдите «таблетку», зафиксированную на материнской плате.
- Ослабьте зажимы.
- Извлеките элемент.
- Установите новую батарейку, положив ее в соответствующий разъем с небольшим надавливанием.
- Соберите системный блок или ноутбук.
Важно. Производителями некоторых материнских плат не предусмотрена возможность замены батарейки.
Собрав компьютер, пользователь должен перезапустить устройство и заново настроить время. Учтите, что после установки новой батарейки собьются стандартные настройки BIOS, поэтому вам придется вновь посетить одноименное меню для регулировки параметров.
Неправильный часовой пояс
Иногда причина возникновения проблемы является более прозаичной, а ее решение заключается в изменении всего лишь одной настройки. Если ваш компьютер показывает неправильное время, то обязательно проверьте настройки часового пояса:
- Щелкните правой кнопкой мыши по строке со временем, расположенной в правом нижнем углу экрана.
- Выберите пункт «Настройка даты и времени».
- Во вкладке «Часовой пояс» установите подходящий регион.
Теперь на экране должны отобразиться корректные показатели. Но помните, что изменение часового пояса решает проблему только в том случае, если время сбивается на несколько часов, а не минут. Например, когда в вашем регионе 16:00, а часы показывают 14:00. Если показатели расходятся не в «круглом» диапазоне (14:52 вместо 13:37), то вы имеете дело с другой причиной появления ошибки.
Синхронизация с сервисами Microsoft
Если изменение часового пояса не помогло, есть смысл активировать автоматическую настройку путем синхронизации с сервисами Microsoft:
- Откройте настройки, используя инструкцию из предыдущего пункта материала.
- Активируйте ползунок напротив пункта «Установить время автоматически».
- Сделайте то же действие с пунктом «Автоматически устанавливать часовой пояс».
Теперь данные будут поступать на компьютер автоматически, исходя из сведений, предоставленных сервисом Microsoft. Однако работает это только в том случае, когда есть подключение к интернету, а проблема точно не связана с неисправностью батарейки BIOS.
Вирусы
Какие только проблемы не доставляет вредоносное ПО. Вирусы влияют на самые разные процессы в работе компьютера, не исключая настройки даты и времени. Если показатели на ПК расходятся с реальными данными, то необходимо выполнить проверку устройства на наличие вредителей:
- Откройте «Параметры» через меню «Пуск».
- Перейдите в раздел «Обновление и безопасность», а затем – «Безопасность Windows».
- Выберите «Защита от вирусов и угроз».
- Откройте «Защитник Windows».
- Запустите расширенную проверку.
На заметку. Также вы можете воспользоваться сторонним антивирусом вроде Kaspersky Internet Security, Dr. Web или Avast.
Вне зависимости от выбранного программного обеспечения, проверка предложит удалить обнаруженные вирусы. Для этого будет достаточно нажать соответствующую кнопку в окне ПО. После удаления вредителей время должно восстановиться.
Активаторы Windows и других программ
Многие люди пользуются пиратской версией Windows 10. Ее установка – то еще приключение. К примеру, если владелец ПК забудет поставить утилиту-активатор, то будут недоступны многие функции. В частности, корректное отображение даты и времени.
Решить проблему можно тремя способами:
- найти активатор в интернете и установить его;
- перейти на лицензионную версию Windows 10;
- смириться с ситуацией и пользоваться специальными сервисами для просмотра времени.
То, какой способ решения вы выберете – зависит только от вас. Разумеется, лучшим вариантом является переход на лицензионное ПО, поскольку оно гарантирует поддержку от разработчиков и помощь при возникновении разного рода проблем.
Что делать, если время постоянно сбивается
Даже только что выставленные данные могут сбиться через несколько минут или часов. Это происходит по следующим причинам:
Во-первых, для решения проблемы необходимо установить все обновления для Windows 10. Убедитесь, что вы используете актуальную версию операционной системы, а затем действуйте по инструкции:
- Откройте «Панель управления».
- Перейдите в «Часы и регион», а после этого – «Дата и время».
- Во вкладке «Время по интернету» нажмите кнопку «Изменить параметры».
Если это не поможет, то придется разобрать системный блок с целью замены круглой батарейки на микросхеме BIOS. При отсутствии должного уровня навыков рекомендуется обратиться в сервисный центр.
Некоторые пользователи сталкиваются с тем, что сколько бы они не меняли время на Windows 10, после каждой перезагрузки компьютера часы все равно сбиваются и показывают неправильное время.
Чаще всего эта проблема связана с батарейкой на материнской плате. Если она разряжена, то компьютер не может следить за временем и датой, возвращая их к стандартным значениям после каждого выключения.
Для решения этой проблемы достаточно просто приобрести новую батарейку формата CR2032 и установить ее на материнскую плату компьютера вместо старой. После этого время будет работать корректно.
Windows powershell
PowerShell представляет собой еще одну системную строку для обработки пользовательских запросов. Ее можно рассматривать в качестве замены КС, если предыдущий способ вам не помог или, например, если Командная строка не открылась. Чтобы обновить время, понадобится:
- Через поисковую строку найдите «Windows PowerShell».
- Запустите консоль от имени Администратора.
- Введите запрос «Set-Date -Date “DD/MM/YYYY hh:mm”». В нем укажите точные сведения, включая день, месяц, год, час и минуту.
- Нажмите на клавишу «Enter».
По аналогии с КС время сразу же должно измениться. Если этого не произошло – прочитайте последний пункт материала, в котором рассказывается, что делать в случае, когда время постоянно сбивается.
Быстрый переход к настройкам даты
Если требуется перевести число в системе, а переходить по вкладкам и окнам не хочется, можно прибегнуть к «ленивому» способу. Его очень легко запомнить:
- Нажать на часы, расположенные в панели задач правой клавишей мыши;
- Выбрать пункт «Настройка даты и времени»;
- Откроется соответствующее окно из Панели управления;
- После выбора нужного числа, месяца и года сделать подтверждение – «ОК»: параметры вступят в силу.
Способов поставить правильную дату в операционной системе много. Каждый по-своему интересен, поэтому сложно назвать какой из них лучше. Помните, что некорректные параметры, могут негативно сказаться на работе онлайн сервисов и программного обеспечения.
Дополнительные параметры, настройки формата даты и времени
По умолчанию формат отображения даты и времени соответствует принятому формату в регионе, который задан в параметрах Windows 10. Для изменения формата нужно:
- Кликнуть на ссылку «Формат даты, времени и региона».
- В разделе «Регион» виджета «Параметры» нажать «Изменить формат данных».
- Выбрать желаемое отображение краткой / полной даты и времени в раскрывающихся списках. Если предлагаемые форматы вас не устраивают, можно изменить «Формат региона», но я не рекомендую устанавливать его значение, отличное от «Региона», чтобы избежать проблем совместимости приложений.
- Настройки применятся автоматом, можно закрыть окно «Параметры».
Изменение времени через командную строку
Если у вас регулярно возникает необходимость изменить время на Windows 10, то вы можете автоматизировать и ускорить эту процедуру используя командную строку. Если запустить ее с правами администратора, то с помощью команд «date» и «time» можно изменять дату и время.
Вы можете сохранить эти команды в bat-файл и в дальнейшем изменять дату и время в один клик.
Использование сторонних программ
Наконец, выставить время можно с помощью дополнительного софта. В качестве примера стоит рассмотреть утилиту Atomic Clock Sync. Она доступна для бесплатного скачивания на сайте разработчика и предлагает широкие возможности синхронизации даты и времени.
Как изменить время в bios
Ну и также, друзья, изменить дату и время можно в BIOS. Но это уже крайний вариант, к которому можно прибегнуть, если по какой-то из причин вам не удаётся изменить время с помощью настроек Windows 10. В старых версиях BIOS ищите настройку времени в разделах «Main», «SysInfo» либо «Standart Smos Features». В BIOS UEFI ее можно найти в разделе «Advanced Mode» на вкладке «Main».
Метки к статье: Windows 10Системные функции
Как изменить время в windows 10
В Windows 7, 8.1 и ранних версиях Windows 10 ссылка на настройки даты и времени была прямо в системном трее. И было проще: кликнул по часам в трее — отправился туда, куда нужно. Начиная с версии 2004 в «Десятке» этой ссылки в трее уже нет, но не беда, сами то настройки остались. Давайте посмотрим, как в этой операционной системе меняется дата, время и часовой пояс.
Как изменить время и дату через командную строку cmd
Для любителей командной строки есть способ установки даты, времени и часового пояса через консоль. Перед выполнением последующих инструкций необходимо убедиться, что в параметрах Windows отключена автоматическая синхронизация, иначе ОС сама вернет настройки через некоторое время.
- Запускаем cmd от имени Администратора:
- Для установки времени используем команду:
time <ВРЕМЯ>
где время нужно указывать в формате ЧЧ:ММ:СС. Для установки даты нужно выполнить команду:
date <ДАТА>
дату указываем в формате ДД-ММ-ГГ. Консоль поймет, если вы просто напишите time или date и нажмете Enter, после этого появится приглашение ввести время или дату с подсказкой формата.
- Для изменения часового пояса есть специальная утилита tzutil. Работает она следующим образом: для вывода текущего часового пояса наберите
tzutil /g
- Для вывода списка всех доступных часовых поясов:
tzutil /l
- Для установки нового значения временной зоны:
tzutil /s “<Название зоны>”
Название часового пояса нужно указывать английское и прописывать в двойных кавычках.
Настройка даты и времени через параметры windows 10
Представляем самый простой и быстрый способ поменять время в Windows 10 и установить его правильное значение.
- Щелкаем правой кнопкой мыши по области отображения времени и даты в панели задач Windows 10 (правый нижний угол рабочего стола).
- В раскрывшемся меню кликаем левой кнопкой мыши по пункту «Настройка даты и времени».
- Таким образом оказываемся в разделе «Дата и время» приложения «Параметры» Windows 10. По умолчанию в операционной системе включена опция «Установить время автоматически». Если по какой-либо причине на текущий момент системное время не соответствует действительности, можно попробовать синхронизировать его вручную через Интернет, нажав соответствующую кнопку. Если результат обновления времени вас устраивает, можно завершить настройку времени и закрыть окно, если нет, переходим к следующему пункту.
- В том случае, когда автоматическая синхронизация времени не работает, например, при отсутствии Интернета, или вы хотите установить время Windows 10 вручную, тогда переключите рычажок в состояние «Откл.» и нажмите кнопку «Изменить».
- В появившемся окне установите требуемые значения даты и времени, после чего нажмите кнопку «Изменить» для сохранения изменений.
- При необходимости выберите правильный часовой пояс.
Итак, выше описаны основные этапы настройки даты и времени на компьютере с ОС Windows 10. В большинстве случаев рекомендуемые параметры должны выглядеть следующим образом:
- «Установить время автоматически» в положение «Вкл.» для автоматической настройки через Интернет;
- «Часовой пояс» выбран вручную, чтобы предотвратить ошибки автоопределения;
- «Автоматически переходить на летнее время и обратно» — «Откл.». Если вы находитесь на территории РФ, то данная опция должна быть выключена, т.к. с 2021 года в России был отменен переход на зимнее и летнее время.
При помощи командной строки от имени администратора
Чтобы в Windows 10 изменить дату, используя консоль командной строки, ее нужно запустить с полным доступом. Для этого следует кликнуть по меню ”
Пуск
” и набрать на клавиатуре ”
cmd
“. Обнаружив ярлык программы запуска командной строки в результатах поиска, выберете его правой кнопкой мышки и активируйте консоль строку от лица администратора.
Команды для управления датированием следующие:
При помощи панели управления
Настройка даты компьютера, через “Панель управления” проводится следующим образом:
- Щелкните по клавише “Win” и по клавише “R” одновременно. Появится окно, в котором нужно ввести команду “control“. В результате откроется “Панель управления“.
- Кликните по ссылке “Время, часы и регион“.
- Нажмите “Установка дата и времени“. Появится новое окно, в нем вы увидите текущие настройки даты.
- Далее следует нажать “Изменить дату и время“. Вы увидите окно, в нем нужно произвести корректировку этих параметров, затем надо кликнуть “Ок“.
Часы и регион в панели управления
Если в разделе «Регион» нажать на ссылку «Дополнительные параметры даты, времени, региона», то вы попадете в раздел «Часы и регион» классической панели управления Windows. Настройки здесь абсолютно такие же, что и в приложении «Параметры», поэтому нет смысла их рассматривать отдельно.
Отличие заключается только во внешнем виде интерфейса, если вам удобнее «Панель управления», можете смело использовать ее для установки даты и времени. Правда, одно отличие все-таки есть, это — возможность изменить адрес сервера для синхронизации времени через Интернет. Здесь заострять внимание на этом не буду, раскрою тему в отдельной статье.
Заключение
В этой статье мы рассмотрели, как поменять время и дату в Windows 10. Если у вас остались вопросы, пишите в комментариях.
Чтобы исправить свой часовой пояс в Windows 10, щелкните правой кнопкой мыши системные часы на панели задач в правом нижнем углу экрана и выберите «Настроить дату / время». Вы также можете перейти в «Настройки»> «Время и язык»> «Дата и время». Здесь, в поле Часовой пояс, проверьте правильность информации.
Windows 10 — Изменение системной даты и времени
- Щелкните правой кнопкой мыши время в правом нижнем углу экрана и выберите «Настроить дату / время».
- Откроется окно. В левой части окна выберите вкладку Дата и время. …
- Введите время и нажмите Изменить.
- Системное время обновлено.
Почему мой компьютер показывает неправильное время?
Вы можете найти часы на вашем компьютере неправильно если сервер недоступен или по какой-то причине возвращается неправильное время. Ваши часы также могут быть неправильными, если настройки часового пояса отключены. Измените настройки сервера времени в Интернете, если ваши часы кажутся неправильными.
Как исправить проблему с неправильной датой и временем в Windows?
Щелкните Пуск, Панель управления, Часы, Язык и Регион, а затем щелкните Дата и время. Щелкните вкладку Дата и время. Нажмите Изменить часовой пояс. Убедитесь, что выбран правильный часовой пояс.
Как вручную изменить время в Windows 10?
В разделе «Дата и время» вы можете разрешить Windows 10 автоматически устанавливать время и часовой пояс или установить их вручную. Чтобы установить время и часовой пояс в Windows 10, перейдите в Пуск> Настройки> Время и язык> Дата и время.
Почему я не могу изменить дату и время на своем компьютере?
Чтобы начать, щелкните правой кнопкой мыши часы на панели задач, а затем выберите в меню параметр Настроить дату / время. потом выключить параметры для автоматической установки времени и часового пояса. Если они включены, возможность изменения даты, времени и часового пояса будет недоступна.
Как мне сбросить время на моем компьютере?
Чтобы установить дату и время на вашем компьютере:
- Нажмите клавишу Windows на клавиатуре, чтобы отобразить панель задач, если она не видна. …
- Щелкните правой кнопкой мыши отображение даты / времени на панели задач, а затем выберите «Настроить дату / время» в контекстном меню. …
- Нажмите кнопку «Изменить дату и время». …
- Введите новое время в поле «Время».
Почему мой компьютер не перешел на летнее время?
Нажмите «Пуск», наведите указатель на «Настройка» и нажмите «Панель управления». Дважды щелкните Дата и время. … Чтобы компьютер не переводил системные часы на летнее время, нажмите, чтобы снять флажок Автоматически настраивать часы для перехода на летнее время, а затем нажмите ОК.
Почему мой компьютер показывает время на 10 минут быстрее?
Если часы вашего компьютера отстают на 10 минут, вы можете вручную изменить время, открыв системные часы и переведя время вперед на 10 минут. Вы также можете настроить автоматическую синхронизацию своего компьютера с официальным сервером времени в Интернете, чтобы он всегда отображал правильное время.
Почему часы моего компьютера отстают на 3 минуты?
Время Windows не синхронизировано
Если ваша батарея CMOS все еще в порядке, а часы вашего компьютера отключаются только на секунды или минуты в течение длительного периода времени, то вы можете иметь дело с плохие настройки синхронизации. … Перейдите на вкладку «Время в Интернете», нажмите «Изменить настройки», и при необходимости вы сможете изменить сервер.
Где мои настройки часов?
Установить время, дату и часовой пояс
- Откройте приложение «Часы» на телефоне.
- Коснитесь Еще. Настройки.
- В разделе «Часы» выберите свой домашний часовой пояс или измените дату и время. Чтобы увидеть или скрыть часы для вашего домашнего часового пояса, когда вы находитесь в другом часовом поясе, нажмите «Автоматические домашние часы».
Содержание
- Приложение Календарь Windows 10 не работает
- Что делать, если приложение Календарь Windows 10 перестает работать
- Исправлено: приложение календаря не работает в Windows 10
- Настройка даты и времени в Windows 10/11: установка, обновление, синхронизация, выбор варианта отображения
- Настройка времени
- Как установить и изменить время в Windows
- Способ 1
- Способ 2
- Способ 3
- Как настроить синхронизацию (или отключить ее вовсе)
- Как изменить отображение: только часы и минуты, или дни недели с датой
- Что делать, если время сбрасывается (слетает)
- Причина 1
- Причина 2
- Причина 3
- Как починить часы Windows 10, если они не так?
- Исправить Windows 10 часы не так
- Решение 1. Проверьте настройки службы Windows Time
- Решение 2 – Смена интернет-сервера времени
- Решение 3 – Отменить регистрацию и зарегистрировать службу Windows Time
- Решение 4 – Удалить Adobe Reader
- Решение 8 – Обновление Windows 10
- Решение 9 – Замените вашу батарею CMOS
- Решение 10 – Сканировать ваш компьютер на наличие вредоносных программ
- Решение 11. Временно измените часовой пояс
- Приложение Календарь в Windows 10 не открывается
- Как добавить дату и день недели к часам (времени) в системном трее Windows 10/11
Приложение Календарь Windows 10 не работает
Календарь является одним из стандартных приложений для Windows 10. Эти универсальные приложения, как правило, работают нормально, но некоторые пользователи обнаружили, что они не всегда открываются и запускаются (в настоящее время это называется возникающей проблемой 70008) или аварийно завершают работу сразу после открытия. Поэтому, если Календарь не работает должным образом, вот несколько способов исправить это приложение.
Вот еще несколько похожих проблем, которые вы можете решить, используя решения, представленные ниже:
Что делать, если приложение Календарь Windows 10 перестает работать
Исправлено: приложение календаря не работает в Windows 10
Решение 1. Проверьте, включен ли Центр обновления Windows
Некоторые сообщают, что приложения Windows не открываются, когда Центр обновления Windows отключен. Таким образом, это может быть причиной того, что приложение Календарь не работает. Вы можете убедиться, что служба обновлений включена следующим образом.
Решение 2. Проверка обновлений приложения календаря
Вы отключили автоматическое обновление приложений? Если это так, то сейчас самое время проверить наличие обновлений Календаря следующим образом.
В Windows есть различные способы устранения неполадок, которые вы можете исправить. Одним из них является средство устранения неполадок приложений Магазина Windows, которое может исправить Календарь и другие приложения. Вот как вы можете исправить Календарь с помощью этого средства устранения неполадок:
Решение 4. Очистить кэш Магазина Windows
Магазин Windows имеет свой собственный кеш, который включает в себя кэшированные загрузки. Очистка этого кэша может быть эффективным исправлением для приложений Windows 10. Вы можете сделать это следующим образом.
Откроется пустое окно командной строки. Теперь командная строка очищает кеш, и это окно автоматически закрывается вскоре после этого. Окно Store откроется.
Решение 5. Сбросьте приложение Календарь
Windows 10 теперь включает удобные Сброс параметры для приложений. Параметр Сбросить эффективно восстанавливает настройки календаря по умолчанию. Вот как вы можете сбросить Календарь в Windows 10:
Еще один хороший способ исправить Календарь – переустановить его. Несмотря на то, что это родное приложение для Windows 10, и его нельзя удалить так же, как сторонние приложения, вы все равно можете переустановить Календарь, чтобы исправить это. Вот как вы можете переустановить Календарь в Windows 10:
Теперь, когда вы удалили приложение Почта, пришло время установить его еще раз. Чтобы снова установить пакет Календарь, выполните следующие действия:
Решение 7. Запустите сканирование SFC
Следующий инструмент устранения неполадок, который мы собираемся попробовать, – это сканирование SFC. Это собственный встроенный в Windows инструмент устранения неполадок, предназначенный для решения различных проблем. В том числе проблемы с приложением. Вот как запустить сканирование SFC в Windows 10:
Решение 8. Обновление Windows
Иногда Microsoft может загружать обновления для функций Windows через Центр обновления Windows вместо Магазина. Итак, если ни одно из представленных выше решений не помогло решить проблему, давайте посмотрим, удастся ли нам установить последнее доступное обновление для Windows. Чтобы проверить наличие обновлений, просто перейдите в раздел Настройки> Обновление и безопасность и проверьте наличие обновлений.
Решение 9. Удаление обновлений
Вопреки предыдущему решению, также возможно, что последнее установленное вами обновление действительно вызвало проблему. Поэтому имеет смысл удалить это обновление и подождать, пока Microsoft выпустит новое. Вот как это сделать:
Теперь, надеюсь, ваше приложение «Календарь» снова будет работать нормально. Вышеуказанные исправления могут также исправить многие другие приложения Windows.
Источник
Настройка даты и времени в Windows 10/11: установка, обновление, синхронизация, выбор варианта отображения

С одной стороны, настройка времени — крайне простая операция, достаточно кликнуть мышкой в трее. (и всего делов). С другой стороны — иногда «всплывают» нюансы. 😢
В общем, в этой заметке я собрал несколько типовых вопросов по настройке времени (которые периодически получал и на почту, и в комментариях, да и так. ) и скомпоновал их в небольшую заметку. Думаю, этого должно хватить для решения всех «типовых проблем». 👌
Настройка времени
Как установить и изменить время в Windows
Способ 1
Windows 11 — настроить дату и время
Настройка даты и времени (Windows 10)
После снять ползунки с автоматического определения времени и часового пояса и задать их вручную (особенно это полезно в том случае, если компьютер постоянно не подключен к интернету).
Способ 2
timedate.cpl — настройка времени
Изменить дату и время
Способ 3
Если в Windows время изменить не получается (или она еще и не установлена даже 😉) — это можно сделать и через настройки BIOS (UEFI).
Как войти в BIOS (UEFI) на компьютере или ноутбуке [инструкция]
Как правило достаточно на основном (на первом) экране UEFI кликнуть по значку времени и установить то значение, которое вам нужно (я обычно раньше всегда ставил на +10 мин., чтобы никуда не опаздывать 👌).
Теперь время будет спешить на 10 мин.
Как настроить синхронизацию (или отключить ее вовсе)
Далее проверить свой часовой пояс (и уточнить его, если он установлен некорректно).
Изменить часовой пояс
Далее перейти во вкладку «Время по Интернету» и открыть окно изменения настроек.
Время по интернету — изменить
Есть еще один универсальный способ отключить синхронизацию
В списке служб нужно найти «Службу времени Windows» и открыть ее.
Служба времени Windows
После перевести ее тип запуска в режим «отключена» и остановить ее работу. После этого синхронизация времени выполняться на ПК не будет! 👌
Как изменить отображение: только часы и минуты, или дни недели с датой
В Windows можно немного по-разному представить отображение времени: с датой, с днями недели и пр. (см. скрин ниже, я спец. сделал 3 разных варианта).
Кстати, рекомендации ниже актуальны для ОС Windows 10/11.
Как отображать время в трее
Для настройки отображения:
Как изменить отображение даты (времени)
Да, кстати, чтобы в Windows 10 (11*) отображалось не только время (но и дни недели, дата) — необходимо зайти в параметры ОС (Win+i) и в разделе «Персонализация / Панель задач» отключить использование маленьких кнопок на панели задач (эта штука на некоторых ноутбуках вкл. автоматически). 👇
Использовать маленькие кнопки панели задач
Что делать, если время сбрасывается (слетает)
Причина 1
Наиболее частая причина сброса времени — это севшая батарейка на материнской плате компьютера (в среднем одна добротная батарейка живет ∼5-7 лет). Что характерно при этом: время слетает после отключения/перезагрузки ПК (в процессе работы — должно быть всё нормально. ).
Как выглядит батарейка на мат. плате
Приобрести новую батарейку можно практически в любом компьютерном магазине (и даже заказать в Китае 👇).
Причина 2
Windows 11 — время и язык — дата и время
👉 Еще один вариант : сочетание Win+R — > команда timedate.cpl
Изменить часовой пояс
Причина 3
Дело также может быть в некорректной работе синхронизации (например, из-за каких-то системных сбоев ОС, или неправильно-установленного часового пояса, или, например, из-за использования устаревшей версии Windows (от народных «умельцев»)).
Источник
Как починить часы Windows 10, если они не так?
Хотя Windows 10 – удивительная операционная система, есть некоторые незначительные проблемы, которые могут появляться время от времени.
Одна проблема, о которой сообщили пользователи, заключается в том, что часы на их ПК с Windows 10 работают неправильно, и хотя это не является большой проблемой, это, безусловно, может быть неудобством, поэтому давайте посмотрим, как это исправить.
Исправить Windows 10 часы не так
Ваши компьютерные часы отстают? У нас есть идеальное руководство для решения этой конкретной проблемы!
Решение 1. Проверьте настройки службы Windows Time
Если часы Windows 10 неправильные, это может быть связано с настройкой службы времени Windows.
Если эта служба неправильно настроена и работает, у вас могут возникнуть проблемы с часами. Для проверки службы Windows Time вам необходимо сделать следующее:
Немногие пользователи также предлагают изменить тип запуска на «Отключено» и перезагрузить компьютер. Мы не уверены, работает ли изменение типа запуска на Отключено, но вы также можете попробовать это сделать.
Решение 2 – Смена интернет-сервера времени
Неправильные системные часы в Windows 10 могут быть вызваны проблемой с сервером времени в Интернете.
К счастью, вы можете легко изменить сервер времени в Интернете, выполнив одно из следующих действий:
1. Откройте панель управления. Вы можете сделать это, нажав Windows Key + S, набрав Control P anel и выбрав Control P anel из списка. результатов.
Решение 3 – Отменить регистрацию и зарегистрировать службу Windows Time
Если часы Windows 10 работают неправильно, вы можете исправить это, перерегистрировав службу времени Windows. Это довольно простой процесс, и вы можете сделать это, выполнив следующие действия:
2. После открытия командной строки введите следующие строки и нажмите Enter после каждой строки, чтобы запустить ее:
3. Закройте командную строку и перезагрузите компьютер. После перезагрузки компьютера проблема должна быть решена.
Узнайте все, что нужно знать о службе времени Windows, с помощью нашего полного руководства!
Решение 4 – Удалить Adobe Reader
Это довольно своеобразное решение, но пользователи утверждают, что оно работает, так что вы можете попробовать его. По словам пользователей, эта проблема вызвана Adobe Reader, и для ее исправления необходимо удалить Adobe Reader и изменить свой часовой пояс на любой другой часовой пояс.
ng от имени пользователя root:
Теперь перезапустите Windows 10 и сделайте следующее:
2. После открытия Редактор реестра перейдите к следующему ключу на левой панели.
Не можете получить доступ к редактору реестра? Все не так страшно, как кажется. Ознакомьтесь с этим руководством и быстро решите проблему.
Решение 8 – Обновление Windows 10
Запуск устаревшей версии Windows 10 может также вызвать проблемы с часами в Windows 10. Более того, если это известные проблемы, есть вероятность, что Microsoft уже исправила их в последних исправлениях. Итак, перейдите в Настройки> Обновление и безопасность> Центр обновления Windows и проверьте наличие обновлений.

Установите доступные обновления, а затем перезагрузите компьютер и проверьте, показывают ли часы правильное время.
Решение 9 – Замените вашу батарею CMOS
Другое возможное объяснение того, почему ваши часы Windows 10 работают неправильно или отстает, заключается в том, что батарея CMOS разряжена. В этом случае вам необходимо заменить аккумулятор на новый.
Это сложный метод, поскольку батарейный отсек CMOS обычно расположен на материнской плате компьютера, поэтому наилучшим решением будет отвести компьютер к специалисту.
Решение 10 – Сканировать ваш компьютер на наличие вредоносных программ
Вредоносные программы, вирусы и другие киберугрозы могут мешать работе часов Windows 10 и приводить к неточному отображению времени.
Используйте выбранный антивирус и запустите полное сканирование системы для обнаружения и удаления вредоносных программ.
Кроме того, мы рекомендуем вам также установить специальный инструмент для защиты от вредоносных программ, такой как Bitdefender (в настоящее время скидка 50% на все планы). Номинальная как Nr. 1 лучший в мире антивирус, он найдет все вредоносные программы на вашем компьютере и устранит все угрозы.
Подождите, пока решение по безопасности не завершит сканирование вашего компьютера, затем перезагрузите его и проверьте, сохраняется ли проблема.
Решение 11. Временно измените часовой пояс
Некоторые пользователи подтвердили, что временное изменение часового пояса помогло им решить проблему. Итак, зайдите в Пуск> введите «время» и выберите «Изменить настройки времени и даты». Измените часовой пояс и оставьте его на пару минут.
Затем вернитесь к настройкам времени и даты и выберите правильный часовой пояс. Перезагрузите компьютер и проверьте, не отстают ли часы снова или у вас возникли другие проблемы с датой и временем.
Существует множество причин, по которым часы Windows 10 могут работать неправильно, и хотя это не является серьезной проблемой, это, безусловно, может причинить вам небольшие неудобства.
Большинство пользователей сообщили, что смена интернет-сервера> pa> n> Time или перезапуск службы Windows Time устранила проблему, поэтому сначала попробуйте эти решения.
Источник
Приложение Календарь в Windows 10 не открывается
Когда приложение Календарь в Windows 10 не открывается, не стоит впадать в панику, даже при условии, что вам необходимо использовать его ежедневно и вносить в него даты, которые имеют непосредственное отношение к вашей работе или личной жизни. С подобной проблемой, можно очень просто справиться, тем более не придется прибегать к посторонней помощи, ведь есть три действительно работоспособных способа, каждый из которых, наверняка, сделает временно не работающий софт, вновь полноценно функционирующим.
Принцип воздействия на приложение Календарь в Win 10 будет протекать по средствам системных возможностей, не каких сторонних дополнений использовать не придется и за счет этого, в ОС не попадет вообще не чего «из вне»!
Простым нажатием на три клавиши «Ctrl+Alt+Del» санкционируйте запуск окна с названием «Диспетчер задач» → перемещая курсор на кнопку «Процессы» выполните по ней клик ЛКМ → теперь, переместите курсор мыши до процесса с названием «Проводник» и произведите по нему так же клик ЛКМ, чтоб он был «выделен» → остается переместить курсор мыши в нижний правый угол окна «Диспетчер задач» для того, чтоб воспользоваться кнопкой «Перезапустить».
Обратите внимание, что кнопка «Перезапустить» станет доступна только при условии, что вы выделили процесс «Проводник». Если данное действие не будет выполнено, то и кнопка не будет для вас активной.
Точно так же, как вы это делали в предыдущем способе, запустите окно «Выполнить» («Win+R») → активное окно «Выполнить», будет вновь иметь пустую область для ввода команды, а значит, на этот раз, в неё необходимо будет ввести «regedit» → обязательно нажмите на кнопку «Ок» для активации введенной команды → вы находитесь в «Редакторе реестра», а значит, есть возможность выполнить полноценное перемещение по следующему пути: «HKEY_LOCAL_MACHINESOFTWAREMicrosoftWindows NTCurrentVersionTime Zones» → обратите внимание, что в подразделе «Time Zones», вы должны попытаться отыскать дополнительно созданный системой раздел «Armenian Standard Time», который при помощи ПКМ по нему, придется «Удалить».
Источник
Как добавить дату и день недели к часам (времени) в системном трее Windows 10/11
У меня на панели задач в Windows 10 показывается только время (часы и минуты). Это не совсем удобно и иногда приходится открывать календарик. Не подскажите, как туда добавить текущую дату и день недели (у меня так раньше было в Windows 7).
Да, некоторые версии Windows 10 (11), особенно на ноутбуках (с преднастройками от производителя) могут отображать дату и время нестандартным образом. К счастью, это достаточно легко исправить.
Настройка отображения даты и времени в трее Windows 10
👉 ШАГ 1
Параметры панели задач
2) Далее переключите ползунок в режим «Откл.» рядом с пунктом «Использовать маленькие кнопки панели задач» (если он у вас и так отключен — включите и отключите его снова). Пример на скрине ниже. 👇
Примечание : в большинстве версий Windows 11 такого пункта настроек нет и этот момент можно опустить.
3) После этого высота строки панели задач должна несколько увеличится, а кроме времени начнет отображаться еще и дата (если, конечно, это не отключено спец. образом в параметрах, но об этом в шаге 2. ).
👉 ШАГ 2
1) Для настройки отображения формата даты и времени в панели управления Windows есть спец. вкладка. Чтобы открыть ее (в любой версии Windows 10/11), нужно:
4) Перейдите во вкладку «Дата» и обратите внимание на строку «Краткая дата» (именно от нее зависит то, как будет отображаться дата в трее).
Добавьте в конец строки 4 символа «dddd» и нажмите кнопку «Применить» (как показано на скрине ниже).
Изменяем формат даты
5) Вы сразу же заметите, как после даты появится еще и день недели. На мой взгляд в нижеприведенном примере дата стала слишком длинной, и я ее немного укорочу ✌.
Появился день недели
Еще раз меняем формат
Так-то лучше! // Windows 10
Скрин из Windows 11 — тоже работает!
Таким образом, меняя «эту формулу» вы можете настроить вывод даты в том виде, в котором удобно именно вам!
Источник