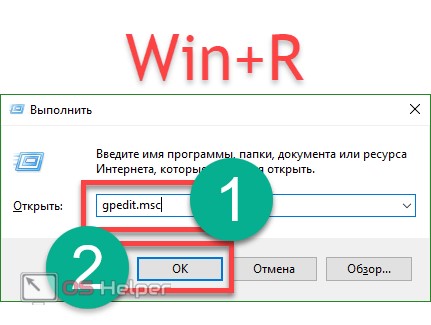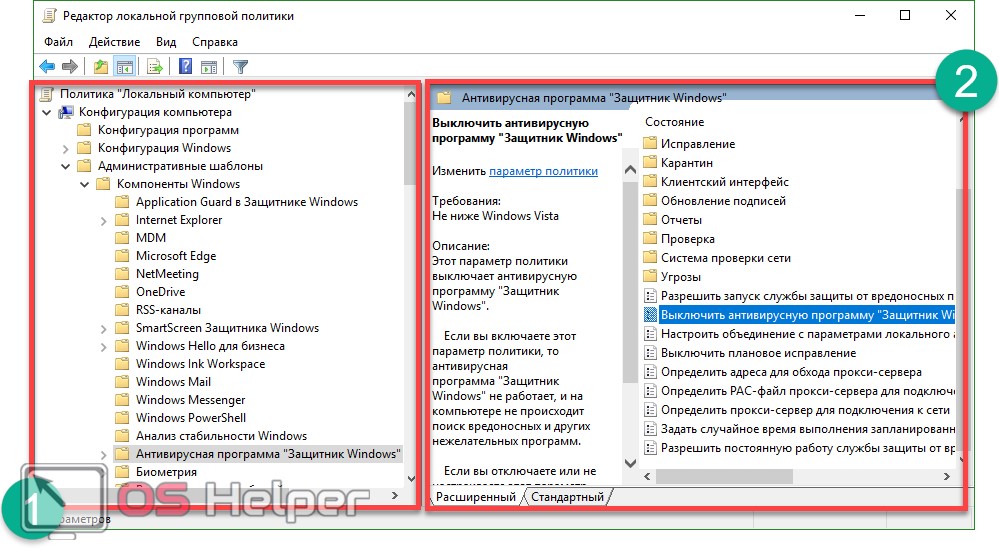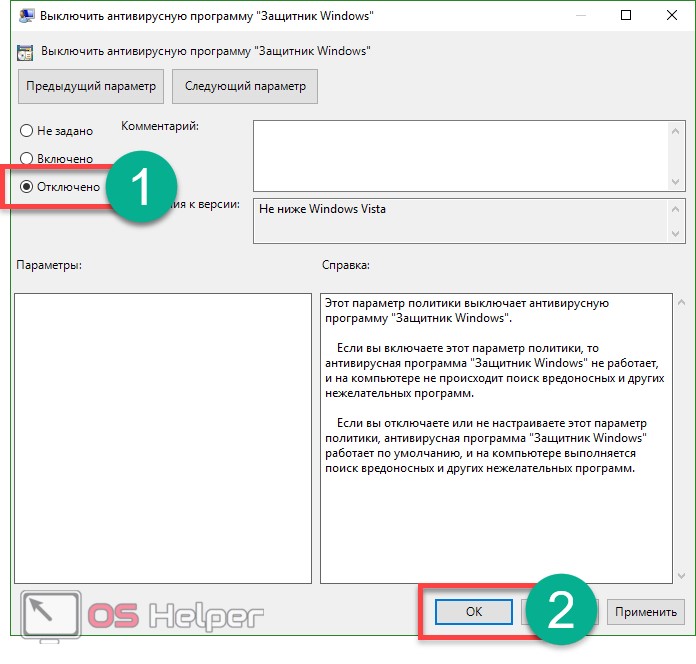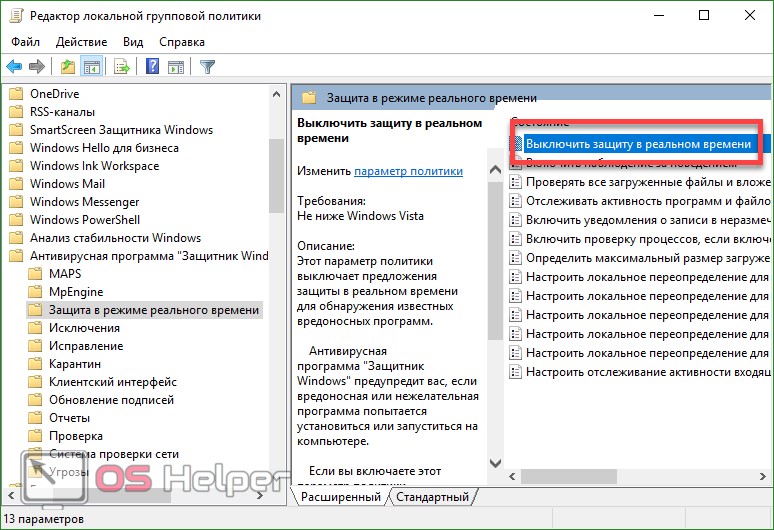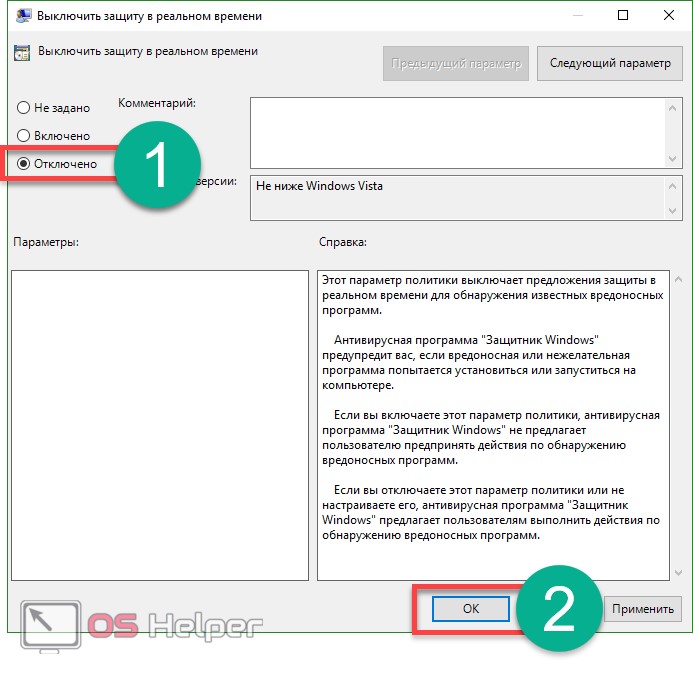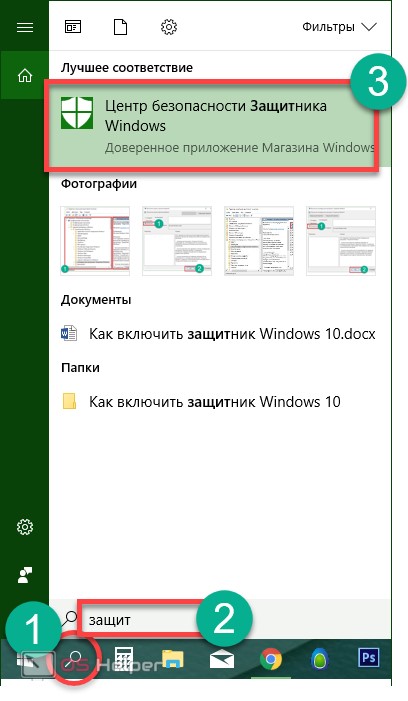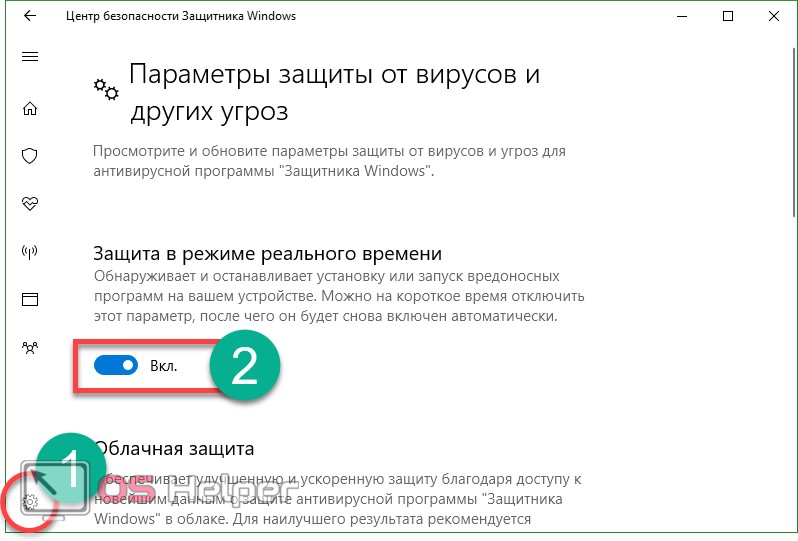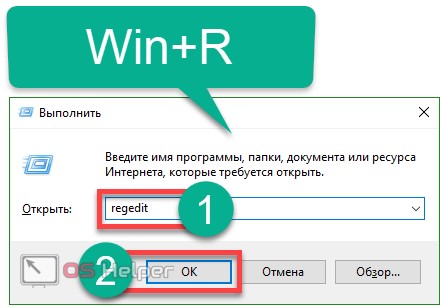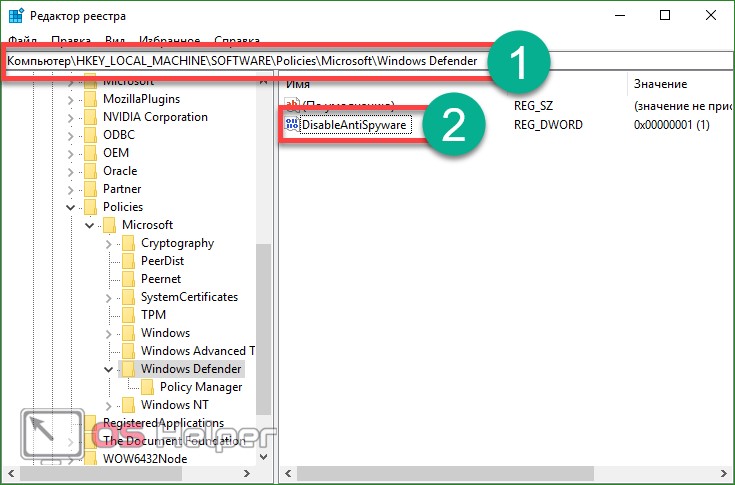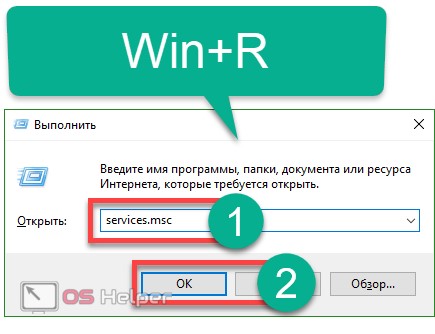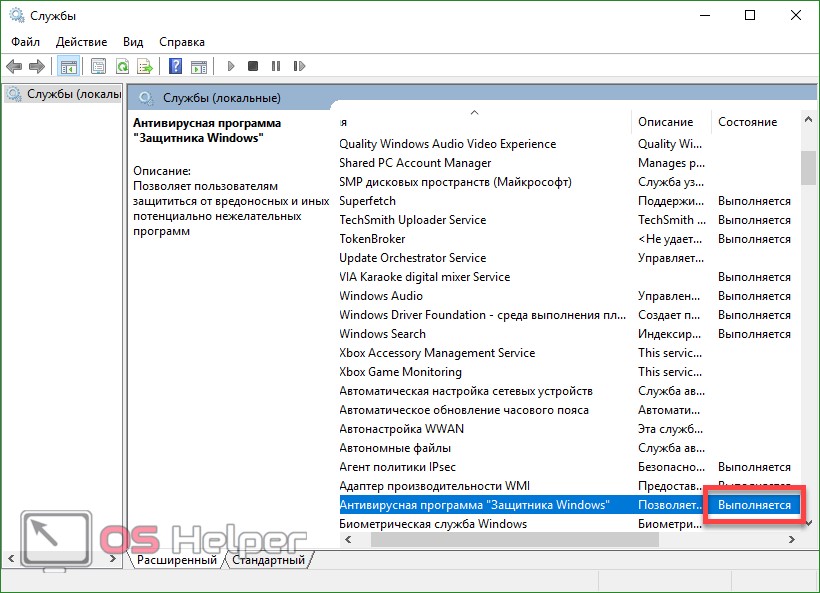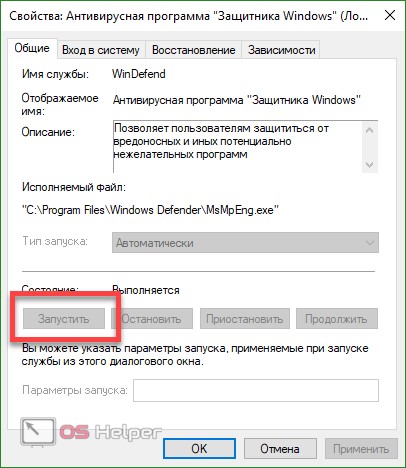Содержание
- Способ 1: Поиск в меню Пуск
- Способ 2: Меню Параметры
- Способ 3: Панель управления
- Способ 4: Исполняемый файл Защитника Windows 10
- Способ 5: Утилита Выполнить
- Вопросы и ответы
Защитник в операционной системе Windows 10 — стандартное средство, обеспечивающее безопасность во время взаимодействия со сторонними файлами и программами. Иногда пользователям требуется обратиться к настройкам этого компонента, например, чтобы активировать его или отключить. В таких случаях нужно запустить графическое меню, где и осуществляются все конфигурации. Далее мы хотим обсудить именно эту тему, продемонстрировав доступные варианты перехода к редактированию Защитника.
Способ 1: Поиск в меню Пуск
Самый простой метод — отыскать необходимое меню через встроенную в меню Пуск строку поиска. Для этого нужно лишь нажать по соответствующей кнопке и начать вписывать запрос. При отображении подходящего результата «Безопасность Windows» щелкните по нему левой кнопкой мыши, чтобы открыть меню.
Способ 2: Меню Параметры
Как известно, Защитник Виндовс в последней версии располагается в отдельном разделе меню Параметры, поэтому основной метод перехода к данному компоненту и осуществляется через эту оснастку. Сделать это можно следующим образом:
- Нажмите по кнопке «Пуск» и перейдите в «Параметры», щелкнув по значку в виде шестеренки.
- Здесь вам нужен последний пункт «Обновление и безопасность».
- Воспользуйтесь панелью слева, чтобы переместиться в «Безопасность Windows».
- Нажмите на «Открыть службу «Безопасность Windows»» или самостоятельно перейдите к областям защиты, выбрав подходящий пункт в списке.
- Теперь вы можете перейти к управлению защитой операционной системы. Разобраться в этом поможет краткий обзор безопасности, представленный на главной странице службы.

Способ 3: Панель управления
Разработчики Windows 10 активно занимаются переносом параметров из привычного многим меню Панель управления в Параметры. Однако сейчас там все еще можно найти множество полезных оснасток и опций, что относится и рассматриваемому сегодня Защитнику. Его открытие осуществляется следующим образом:
- Откройте меню Пуск и через поиск отыщите приложение «Панель управления».
- Здесь вас интересует раздел «Центр безопасности и обслуживания».
- В появившемся окне разверните категорию «Безопасность».
- Щелкните по надписи «Просмотреть в службе «Безопасность Windows»» возле необходимого параметра.
- После этого сразу же будет открыто окно и вы можете приступить к конфигурации нужных опций.

Этот способ, как и рассмотренный далее, позволяет лишь запустить саму службу безопасности, при этом не попадая в увиденное ранее графическое меню. Данный вариант подойдет тем пользователям, кто заинтересован во введении данной службы в режим активного функционирования. Осуществляется это при помощи соответствующего исполняемого файла.
- Откройте Проводник и переместитесь к системному разделу жесткого диска.
- Тут откройте директорию «Program Files».
- В ней отыщите каталог «Windows Defender».
- Остается только запустить файл «MpCmdRun», дважды кликнув по нему левой кнопкой мыши.

После этого буквально на секунду отобразится окно консоли, а затем оно будет автоматически закрыто. Теперь служба работает и должно начаться автоматическое сканирование на вирусы, если оно было запланировано.
Способ 5: Утилита Выполнить
Последний метод нашей сегодняшней статьи практически идентичен упомянутому выше, однако само действие выполняется буквально в несколько кликов. Для этого придется запустить утилиту Выполнить клавишами Win + R и ввести там С:Program FilesWindows DefenderMpCmdRun.exe. После нажатия по клавише Enter служба будет автоматически запущена точно таким же образом, как это было показано ранее.
После запуска Защитника в Виндовс 10 каждому пользователю нужно выполнить в данном меню ряд разных действий, например, активировать его, отключить или добавить исключения. Разобраться в этом помогут отдельные материалы на нашем сайте. Перейти к ним можно, нажав по ссылкам ниже.
Читайте также:
Отключение Защитника в Windows 10
Включение Защитника в Windows 10
Добавление исключений в Защитнике Windows 10
Сегодня мы разобрали варианты открытия меню Защитника Windows 10. Вам осталось только выбрать подходящий и следовать инструкциям, чтобы справиться с этой задачей без каких-либо трудностей.
Еще статьи по данной теме:
Помогла ли Вам статья?
Обычно штатная встроенная защита от вирусов компьютера под Windows 10 оказывается деактивирована после обновлений системы либо в результате неумелых или неосторожных действий пользователя. В большинстве случаев вновь запустить «Защитник» можно, не будучи специалистом в области IT, просто нужно внимательно следовать инструкциям по его включению.
Чем Windows Defender может быть полезен
От защиты операционной системы зависят удобство работы пользователя ПК и безопасность его файлов. Среди множества решений, призванных защитить компьютер от вирусов, выделяется «Защитник Windows», по умолчанию присутствующий в «десятке». Windows Defender содержит все инструменты, необходимые современному эффективному антивирусному приложению:
- защиту файлов в реальном времени,
- поиск и удаление вредоносного кода,
- выполнение заданий по расписанию и многое другое.
Вредоносные программы могут устанавливаться на компьютер без ведома пользователя через интернет и активироваться при каждом последующем подключении к сети. Часто вирусы могут попадать в систему путём инсталляции сторонних программ, в том числе и с внешних носителей. Особо вредоносные процессы пожирают ресурсы системы, удаляют папки и файлы, съедают интернет трафик.
«Защитник Windows» может бороться с угрозами двумя способами:
- защищая систему в реальном времени, предупреждая о троянах, руткитах, червях и т. п. во время попыток последних установиться, запуститься, либо поменять системные настройки;
- выполняя сканирование ПК на предмет присутствия вредоносного кода, в том числе по расписанию, и в автоматическом режиме лечит и удаляет вирусные файлы, извещая о проведённых операциях пользователя.
Между тем в новых версиях «десятки» вместо «Защитника» появилась «Безопасность Windows», но это не значит, что Defender исключён из системы. Напротив, на нём плотно завязаны многие функции и возможности новейшей антивирусной среды. Проще говоря, «Защитник» остался ядром безопасности, а «Безопасность Windows» является программной платформой на его основе. В любом случае вы всегда можете вернуться к старому интерфейсу, однако здесь уже будут доступны далеко не все предлагаемые Microsoft опции защиты:
- Для запуска старой оболочки откройте «Этот компьютер», затем папку Program Files и далее Windows Defender. Запустите исполняемый файл MSASGui.exe.
Microsoft меняет функции защиты Windows с каждым обновлением - В окне «Защитника» вы можете включать/отключать защиту в реальном времени, назначать определения вирусов и шпионских программ, активировать сканирование, а также выполнять другие задачи.
В новых версиях Windows «Защитник» является ядром системы безопасности
Всё же, исходя из того, что сам «Защитник Windows» сейчас не обладает максимальным функционалом, далее в первую очередь будет рассматриваться его надстройка, а именно — более глобальный инструмент «Безопасность».
Как влючить Windows Defender разными способами
Активация Windows Defender может осуществлятся несколькими разными способами.
Включение защиты через «Пуск»
Windows в любом случае не оставит без внимания отключенную защиту от вирусов. Система будет настойчиво извещать вас об этом через уведомления. Кроме того, значки службы безопасности в меню «Пуск» и системном трее будут содержать окрашенный в красный цвет символ. О наличие проблем также будет говорить жёлтый ярлык с восклицательным знаком.
Наиболее простым и очевидным решением является попробовать заново запустить защиту через стандартный графический интерфейс — «Безопасность Windows». Осуществить это можно через меню «Пуск»:
- Запустите «Безопасность Windows», просто нажав на значок со щитом, либо активировав «Параметры» (значок с шестерёнкой).
Значок «Безопасность Windows» в «Пуске» может отсутствовать — это зависит от того, как настроена Windows - В окне «Параметры» выберите «Обновление и безопасность».
«Обновление» и «Безопасность» находятся в одной вкладке - «Защита от вирусов и угроз» требует действий. Нужно открыть службу «Безопасность Windows», щёлкнув мышкой по одноимённому полю.
В окне «Безопасность Windows» вы можете просмотреть информацию о безопасности и работоспособности системы - Кстати, более коротким путём попасть в настройки защиты можно, набрав в поиске «Безопасность Windows» и нажав Enter.
«Безопасность Windows» — доверенное приложение магазина Microsoft - Активируйте кнопку «Включить». Возможно, вам придётся нажать два или три раза, запустив все отключенные антивирусные службы, пока вместо значка с крестиком не появится символ зелёного цвета.
В окне «Краткий обзор» вы можете не только получить сведения о защите системы, но и выполнить все связанные с безопасностью действия - Теперь, если вы наблюдаете вот такую картину, можно закрыть центр безопасности.
Галочки на всех пунктах означают, что ваш компьютер полностью защищён
Обычно по завершении данной настройки защита вновь работает безупречно, но не всегда. Если инструменты, отвечающие за безопасность, не хотят активироваться, скорее всего, служба отключена на уровне системы либо она административно управляется. Об этом может говорить также появление сообщения об ошибке при попытках перезапуска антивирусного приложения. И если это ваш случай, попробуйте следующие способы.
Запуск «Безопасности Windows» с помощью редактора реестра
В редактор реестра проще всего попасть, воспользовавшись стандартными программными средствами Windows 10:
- Щёлкните правой кнопкой мыши по иконке «Пуск». В строке открывшегося окна наберите Regedit и нажмите «ОК».
В окне «Выполнить» вы можете ввести также путь до приложения, документа или папки, которые необходимо открыть - В открывшемся редакторе найдите папку Policy Manager, пройдя по пути HKEY_LOCAL_MACHINESOFTWAREPoliciesMicrosoftWindows Defender. Откройте её. Дважды щёлкните по параметру DisableAntiSpyware. В поле «Значение» поставьте «0». Нажмите «ОК»
Работа с редактором требует внимательности, даже небольшая ошибка при правке реестра может привести к краху системы - Здесь же обратите внимание на папку Real-Time Protection, открыв её. Если значения в скобках (в конце каждой строчки) отличны от нуля, измените их на «0» так же, как вы делали это в пункте 2.
Если вы не уверены, что всё делаете правильно, лучше вообще не трогать системные настройки
По окончании всех операций закройте окна и перезагрузите компьютер. Если защита Windows не включилась, переходите к следующему пункту.
Не забывайте, что выполняя манипуляции с реестром, вы рискуете повредить системные файлы.
Активация через редактор локальной групповой политики
Управление системой через редактор групповой локальной политики предусмотрено лишь в корпоративной версии «десятки» и в Windows 10 Pro. Активация среды «Безопасность Windows» с применением инструмента для администраторов gpedit.msc выполняется следующим образом:
- С помощью утилиты «Выполнить» запустите редактор локальной групповой политики. Для этого наберите Gpedit.msc и нажмите Enter.
Редактор групповой локальной политики — очень полезный инструмент для проведения различных настроек системы - В левом поле консоли найдите и откройте папку «Антивирусная программа». Она находится по пути «Конфигурация компьютера»/»Административные шаблоны»/»Компоненты Windows». Нажмите «Выключить антивирусную программу».
Вы можете настроить консоль на своё усмотрение через меню «Вид» - В открывшемся окне поставьте «Отключено», запустив инструмент Endpoint Protection. Далее нажмите «Применить» и «ОК».
При включении данного параметра Endpoint Protection отключается, если стоит «Отключено» — инструмент работает по умолчанию
Закройте все программы и окна и перезагрузите ПК. Если защита всё так же отключена, попробуйте запустить её с помощью стороннего софта.
Использование программы Win Updates Disabler
Сторонняя утилита Win Updates Disabler позволяет включать и отключать компоненты защиты Windows 10 буквально парой кликов компьютерной мыши. Программу можно скачать с ресурса site2unblock.com:
- Установите и запустите утилиту Win Updates Disabler. На вкладке «Включить» отметьте все пункты и нажмите «Применить сейчас». Перезагрузите компьютер.
Программа Win Updates Disabler бесплатна - Иногда при использовании данной программы защита на низком уровне включается, но вы не можете запустить графический интерфейс «Безопасность». Для исправления бага откройте редактор реестра, последовательно пройдите по пути HKEY_LOCAL_MACHINESYSTEMCurrentControlSetServicesSecurityHealthService. В последней папке найдите переменную Start, щёлкните по строке мышкой и поменяйте в открывшемся окне значение на двойку.
Не меняйте значения на отличные от указываемых в инструкции, так вы можете повредить систему
Теперь можно выйти из приложения и выполнить перезагрузку компьютера. Служба «Безопасность Windows» должна вновь стать активной.
Использование системной защиты Windows 10 требует постоянного обновления антивирусных сигнатур (определений). По умолчанию «десятка» совершает эти действия в автоматическом режиме (так же, как выполняет по расписанию сканирование ПК на потенциальные угрозы, обновляет непосредственно антивирус и осуществляет другие действия, связанные с безопасностью), поэтому пользователю ничего делать не нужно. Но при желании вы можете обновить определения вручную, нажав кнопку «Проверить наличие обновлений» в области «Обновления защиты от вирусов и угроз» домашнего окна среды «Безопасность Windows».
Здесь же можно:
- запустить проверку компьютера на вирусы (кнопка «Быстрая проверка»);
- изменить настройки антивируса («Управление настройками»);
- управлять защитой от программ-шантажистов;
- обратиться в «Техническую поддержку» при возникновении вопросов;
- изучить и настроить другие параметры и службы, связанные с безопасностью компьютера.
В окне «Параметры защиты от вирусов и других угроз» можно активировать или деактивировать:
- защиту в режиме реального времени,
- облачную защиту,
- автоматическую отправку образцов подозрительных файлов,
- добавление или удаление исключений.
Однако трогать настройки «Безопасности», установленные по умолчанию, без надобности, особенно если вы не понимаете, к чему может привести отключение или изменение той или иной функции, настоятельно не рекомендуется.
Видео: настройка встроенного антивируса
Как добавить исключения
В силу разных причин иногда бывает необходимо, чтобы антивирус не проверял на наличие угроз тот или иной файл. Отключить сканирование объекта можно, добавив его в исключения:
- Для этого откройте «Безопасность Windows». Нажмите «Добавление и удаление исключений».
Прежде чем начать настройку исключений, обратите внимание на предупреждение в соответствующей вкладке - Щёлкните на плюсик и из выпадающего списка выберите тип объекта, который необходимо занести в исключения.
Добавьте в исключения файл, папку, тип файла или процесс - В появившемся окне проводника выберите искомый объект, нажав «Открыть».
При возникновении вопросов, вы всегда можете обратиться в техническую поддержку Microsoft
Выполняйте вышеописанные действия, только если вы твёрдо уверены в безопасности исключаемого объекта. Удаление файла, папки или процесса из исключений производится на той же странице настроек их выделением и нажатием кнопки «Удалить».
Когда стоит отключить встроенную защиту
По мнению Microsoft, служба безопасности Windows 10 и, в частности, встроенный «Защитник», являются эффективным инструментом для решения многих задач, связанных с защищённостью компьютера от вредоносных программ, однако независимые тесты показывают несколько иную картину.
Это первая причина, по которой многие пользователи отказываются от использования среды «Безопасность Windows», отдавая предпочтение сторонним антивирусам.
Также встроенную защиту стоит отключить, если компьютер не отличается высокой производительностью. Постоянные обновления и сканирования в этом случае могут сильно нагружать устройство, мешая работать пользователю.
Однако следует помнить, что отключение защиты может привести к заражению ПК вредоносным кодом, повреждению операционной системы, потере файлов и даже выходу из строя аппаратных компонентов.
Компания Microsoft позиционирует свой антивирусный продукт, распространяемый вместе с операционной системой Windows 10, как надёжное и мощное решение по защите и борьбе с вредоносными программами. В ряде случаев его вполне хватает обычным пользователям. И если по какой-то причине защита от уязвимостей вдруг оказалась отключена, теперь вы знаете, как запустить её вручную.
- Распечатать
Оцените статью:
- 5
- 4
- 3
- 2
- 1
(22 голоса, среднее: 4.1 из 5)
Поделитесь с друзьями!
В состав Windows 10 и 11 входит функция «Безопасность Windows», которая предоставляет последние обновления для антивирусной защиты. Ваше устройство получит активную защиту с момента запуска Windows. Безопасность Windows регулярно проверяет устройство на наличие вредоносныхпрограмм, вирусов и угроз безопасности. В дополнение к этой защите в режиме реального времени обновления скачиваются автоматически, чтобы обеспечить безопасность устройства и защитить его от угроз.
Совет: Если вы являетесь подписчиком Microsoft 365 для семьи или персонального, вы получаете Microsoft Defender, наше расширенное программное обеспечение безопасности для Windows, Mac, iOS и в рамках вашей подписки. Подробнее см. в руководстве Начало работы с Microsoft Defender.

Windows 10 или 11 в S-режиме
Если вы используете Windows 10 или 11 в S-режиме, некоторые функции будут немного отличаться. Так как этот режим оптимизирован для обеспечения более надежной защиты, область «Защита от вирусов и угроз» содержит меньше параметров. Однако волноваться не стоит. Встроенные средства защиты этого режима автоматически предотвращают запуск вирусов и других угроз на устройстве, и вы будете автоматически получать обновления для системы безопасности. Дополнительные сведения см. в статье Вопросы и ответы: Windows 10 или 11 в S-режиме.
Важные сведения о безопасности
-
Безопасность Windows встроена в Windows и использует антивирусную программу под названием «Антивирусная программа в Microsoft Defender». (В более ранних версиях Windows 10 приложение «Безопасность Windows» называлось «Центр безопасности Защитника Windows»).
-
Антивирусная программа в Microsoft Defender автоматически отключается при установке и включении другого антивирусного приложения. При удалении другого приложения антивирусная программа в Microsoft Defender включится автоматически.
-
Если у вас возникли проблемы с получением обновлений для системы «Безопасность Windows», см. разделы Устранение ошибок Центра обновления Windows и Вопросы и ответы по обновлению Windows.
-
Инструкции по удалению приложения см. в разделе Восстановление или удаление приложений в Windows.
-
Инструкции по изменению учетной записи пользователя на учетную запись администратора см. в статье Создание учетной записи локального пользователя или администратора в Windows.
Знакомство с функциями «Безопасности Windows» и их настройка
Безопасность Windows — это место для управления инструментами, которые защищают ваше устройство и ваши данные:
-
Защита от вирусов и угроз -Позволяет отслеживать угрозы для вашего устройства, запускать проверку и устанавливать обновления для обнаружения новейших угроз. (Некоторые из этих параметров недоступны, если вы используете Windows 10 в S-режиме.)
-
Защита учетных записей — Доступ к параметрам входа в систему и параметрам учетной записи, включая Windows Hello и динамическую блокировку.
-
Брандмауэр и защита сети — Позволяет управлять параметрами брандмауэра и отслеживать события, происходящие с вашими сетями и подключениями к Интернету.
-
Управление приложениями и браузером — Обновление параметров фильтра SmartScreen в Microsoft Defender для защиты вашего устройства от потенциально опасных приложений, файлов, сайтов и загрузок. У вас будет защита от эксплойтов, и вы сможете настроить параметры защиты для ваших устройств.
-
Безопасность устройства — Просмотр встроенных параметров безопасности, которые помогают защитить устройство от атак вредоносного программного обеспечения.
-
Производительность и работоспособность устройства — просмотр состояния работоспособности и производительности устройства, а также поддержание чистоты и актуальности устройства с помощью последней версии Windows.
-
Семья — Отслеживание действий ваших детей в Интернете и устройств вашей семьи.
Чтобы настроить защиту вашего устройства с помощью этих функций Безопасности Windows, выберите пункт Пуск > Параметры > Обновление и безопасность > Безопасность Windows или нажмите кнопку ниже.
Открыть параметры безопасности Windows
Значки состояния обозначают уровень безопасности:
-
Зеленый цвет означает отсутствие рекомендуемых действий.
-
Желтый цвет означает, что для вас есть рекомендации по безопасности.
-
Красный цвет предупреждает, что необходимо немедленно принять меры.
Запуск проверки наличия вредоносных программ вручную
Если вас беспокоит определенный файл или папка на локальном устройстве, вы можете щелкнуть файл или папку правой кнопкой мыши в проводнике, а затем выбрать Проверить с помощью Microsoft Defender.
Совет: В Windows 11 вам может потребоваться выбрать Показать дополнительные параметры после того, как вы щелкните правой кнопкой мыши, чтобы увидеть параметр сканирования файла или папки.
Если вы подозреваете, что устройство может содержать вирусы или вредоносные программы, необходимо незамедлительно проверить ваше устройство, выполнив быструю проверку.
Запуск быстрой проверки в системе «Безопасность Windows»
Примечание: Так как работа системы защиты оптимизирована, этот процесс недоступен при использовании Windows 10 или 11 в S-режиме.
-
Выберите Пуск > Параметры > Обновление и безопасность > Безопасность Windows и затем нажмите Защита от вирусов и угроз.
Открыть параметры безопасности Windows -
В разделе Текущие угрозы выберите Быстрая проверка (или в более ранних версиях Windows 10 в разделе Журнал угроз выберите Проверить сейчас).
Если проверка не обнаружила никаких проблем, но вы все еще обеспокоены, возможно проверить устройство более тщательно.
Запуск расширенной проверки в «Безопасности Windows»
-
Выберите Пуск > Параметры > Обновление и безопасность > Безопасность Windows и затем нажмите Защита от вирусов и угроз.
-
В разделе Текущие угрозы выберите Параметры сканирования (или в более ранних версиях Windows 10 в разделе Журнал угроз выберите Запустить новое расширенное сканирование).
-
Выберите один из вариантов проверки.
-
Полное сканирование (проверка всех файлов и программ, находящихся на вашем устройстве)
-
Выборочная проверка (проверка определенных файлов или папок )
-
Сканирование автономным Microsoft Defender (перезапускает компьютер и выполняет глубокую проверку перед загрузкой Windows, для обнаружения особенно затаившихся вредоносных программ). Подробнее об автономном Microsoft Defender
-
-
Выберите Проверить сейчас.
Подробнее о запуске расширенной проверки
Создание собственного расписания проверок
Несмотря на то что функция «Безопасность Windows» регулярно проверяет устройства для обеспечения их безопасности, можно также задать время и периодичность проведения проверок.
Примечание: Так как работа системы защиты оптимизирована, этот процесс недоступен при использовании Windows 10 или 11 в S-режиме.
Планирование сканирования
-
Нажмите кнопку Пуск , введите планировщик заданий в строке Поиск и в списке результатов выберите Планировщик задач.
-
В области слева выберите стрелку (>) рядом с разделом Библиотека планировщика заданий, чтобы развернуть его. Затем сделайте то же самое с пунктами Microsoft > Windows, прокрутите список вниз и выберите папку Windows Defender.
-
На центральной панели выберите пункт Запланированная проверка в Защитнике Windows. (Наведите указатель мыши на соответствующие пункты, чтобы просмотреть их полные названия.)
-
В области Действия справа прокрутите список вниз, а затем выберите Свойства.
-
В открывшемся окне перейдите на вкладку Триггеры и нажмите кнопку Создать.
-
Задайте время и периодичность, а затем нажмите кнопку OK.
-
Просмотрите расписание и выберите OK.
Включение и отключение защиты, обеспечиваемой антивирусной программой в Microsoft Defender в режиме реального времени
Иногда может потребоваться быстро остановить работу защиты в режиме реального времени. Когда защита в режиме реального времени отключена, открываемые или скачиваемые файлы не проверяются на наличие угроз. Однако скоро защита в режиме реального времени будет включена автоматически для возобновления защиты вашего устройства.
Временное отключение защиты в режиме реальном времени
Примечание: Так как работа системы защиты оптимизирована, этот процесс недоступен при использовании Windows 10 или 11 в S-режиме.
-
Выберите Пуск > Параметры > Обновление и безопасность > Безопасность Windows и затем Защита от вирусов и угроз > Управление параметрами. (В более ранних версиях Windows 10 выберите Защита от вирусов и угроз > Параметры защиты от вирусов и угроз.)
Открыть параметры Безопасности Windows -
Задайте параметру Защита в режиме реального времени значение Выкл. и нажмите Да для подтверждения.
См. также
Пути заражения компьютера вредоносными программами
Справка и обучение по безопасности Майкрософт
Нужна дополнительная помощь?
Защитник Windows 10 находится в активном режиме по умолчанию, однако иногда с его функционированием возникают проблемы, в частности появляется уведомление «Параметрами защиты от вирусов и угроз управляет ваша организация».
Далее я продемонстрирую все доступные способы решения этой и других ошибок, мешающих работе встроенной защиты операционной системы.
Способ 1: Ручная проверка параметров
Первое, что нужно сделать, – самостоятельно проверить текущее состояние антивируса, перезапустив перед этим компьютер. Иногда сбои являются кратковременными, они исправляются автоматически и не требуют от пользователя дополнительных действий, чтобы включить защитник Windows. Для проверки работы антивируса выполните следующие шаги:
-
Откройте меню «Пуск» и перейдите в «Параметры».
-
Опуститесь по списку и щелкните по плитке «Обновление и безопасность».
-
Среди доступных параметров выберите «Безопасность Windows».
-
В новом окне перемещайтесь по вкладкам, прочтите текущую информацию и запустите сканирование для проверки действия защиты.
Если запустить проверку не удалось или на экране появилась информация о том, что антивирус сейчас отключен, а кнопка для активации не действует, приступайте к следующим способам.
Комьюнити теперь в Телеграм
Подпишитесь и будьте в курсе последних IT-новостей
Подписаться
Способ 2: Сканирование ПК на наличие вирусов
Такой совет может показаться банальным, поскольку его дают практически во всех статьях по исправлению разных проблем в функционировании ОС, однако в этом случае он более чем уместен и имеет логическое основание. Если компьютер заражен вирусом, угроза может внедриться в работу параметров и влиять на активность защиты, самостоятельно отключая ее при помощи манипуляций с параметрами реестра или групповых политик. Обычно вирус прикидывается управляющей организацией, чтобы пользователь самостоятельно не смог изменить настройку. Решается проблема сканированием и очисткой ПК от вирусов. Для этого вы можете выбрать любой удобный для вас антивирус, загрузив его с официального сайта.
Способ 3: Проверка параметров реестра
Практически у каждой настройки операционной системы есть свой параметр в редакторе реестра. Он позволяет обращаться к другим программам для просмотра состояния, а пользователю – управлять состоянием непосредственно при редактировании ключей. При возникновении проблем с работой защиты рекомендуется проверить параметры реестра и изменить их, если текущее состояние окажется неудовлетворительным.
-
Для этого откройте утилиту «Выполнить», используя стандартное сочетание клавиш Win + R.
-
Вставьте в адресную строку путь HKEY_LOCAL_MACHINESOFTWAREPoliciesMicrosoftWindows Defender и нажмите Enter для перехода по нему.
-
Если в корне папки находится директория с названием «Real-Time Protection», удалите ее.
-
Затем вернитесь в выбранную ранее директорию, нажмите по пустому месту в правой части окна правой кнопкой мыши, наведите курсор мыши на «Создать» и выберите пункт «Параметр DWORD (32 бита)».
-
Задайте для параметра название DisableAntiSpyware и закройте окно.
-
Если такой параметр уже существует, и его значение отличается от 0, дважды кликните по нему для редактирования и вручную поменяйте настройку.
Способ 4: Редактирование параметров локальных групповых политик
При появлении надписи «Параметрами защиты от вирусов и угроз управляет ваша организация» возникает вероятность того, что действие защитника отключено через редактор локальных групповых политик. Такая оснастка доступна только в Windows 10 Pro и Enterprise, а обладателям других версий операционной системы придется использовать предыдущий метод активации.
-
Если редактор есть в вашей версии ОС, откройте утилиту «Выполнить», впишите в поле gpedit.msc и нажмите Enter для активации команды.
-
Перейдите по пути Конфигурация компьютера > Административные шаблоны > Компоненты Windows и выберите папку «Антивирусная программа «Защитник Windows».
-
В ней найдите параметр «Выключить антивирусную программу Microsoft Defender» и дважды нажмите по строке для открытия свойств.
-
Убедитесь в том, что значение установлено как «Не задано» или «Отключено», в противном случае самостоятельно измените его.
-
Вернитесь к папке и откройте хранящийся там каталог «Защита в режиме реального времени».
-
Ознакомьтесь с присутствующими там настройками и измените их значения точно так же, как это было показано выше, чтобы включить необходимые вам средства безопасности.
Способ 5: Удаление Tweaker
Некоторые пользователи устанавливают на свои компьютеры твикеры, предназначенные для изменения системных настроек. Многие из них поддерживают отключение защитника Windows и иногда устанавливают соответствующий параметр по умолчанию. Если вы используете такую программу, самостоятельно проверьте ее конфигурацию или вовсе удалите, если она больше не нужна и оказывает только негативное влияние на работу ПК.
Способ 6: Проверка целостности системных файлов
Последний метод позволяет восстановить защитник Windows 10, если проблемы с его функционированием связаны с повреждениями системных файлов. Благо в ОС есть две утилиты, предназначенные для проверки их целостности.
-
Запустите «Командную строку» от имени администратора удобным для вас методом.
-
Введите команду DISM /Online /Cleanup-Image /CheckHealth и нажмите Enter для ее применения.
-
Как только появилась новая строка ввода, напишите DISM /Online /Cleanup-Image /ScanHealth.
-
То же самое сделайте и с DISM /Online /Cleanup-Image /RestoreHealth.
-
Перезапустите компьютер и проверьте, исправлена ли работа антивируса. Если нет, дополнительно проверьте целостность при помощи команды sfc /scannow.
Только что мы разобрались со всеми доступными методами того, как можно включить антивирус, если в его работе возникли ошибки. Выполняйте представленные методы по порядку, чтобы в итоге отыскать тот, который поможет избавиться от проблемы.
Компания Майкрософт разработала собственный антивирус – Defender, который распространяется как часть ОС Windows 10. К сожалению, он не может похвастаться такими обширными базами, как платные конкуренты, но обычным пользователям его вполне хватает. Если после обновления антивирус оказался отключен, вы можете легко запустить его вручную. В данной статье описывается, как включить защитник Windows 10. В конце статьи вы можете посмотреть видео с инструкциями по настройке Защитника для 7 и 8 версий.
Так как Defender является встроенной программой, вы можете управлять ее работой с помощью меню конфигураций Виндовс 10. Если же они недоступны, вам потребуется активировать соответствующую службу.
Настройки системы
- Вызовите меню «Пуск». Для этого нужно нажать кнопку с логотипом Виндовс в левом нижнем углу экрана. Вы также можете воспользоваться горячей клавишей Win .
- Запустите меню «Параметры».
- В открывшемся окне нужно перейти в раздел «Обновление и безопасность».
- С помощью панели закладок слева откройте категорию «Защитник Windows» («Windows Defender» в англоязычной версии).
- Здесь вы можете включить 3 опции: Защита в реальном времени, Облачная Защита и Автоматическая отправка образцов. Непосредственно на работу антивируса влияет только 1-ый параметр, остальные же помогают программе развиваться и совершенствоваться.
Если у вас есть какие-то файлы, которые могут быть удалены антивирусом (кейгены, кряки, активаторы), их можно защитить.
Для этого нажмите «Добавить исключение». Здесь вы можете исключить какие-то конкретные файлы и папки, или запретить для проверки целые расширения и процессы.
В самом низу окна находится гиперссылка «Открыть Защитник Windows», которая позволяет показать рабочее окно Defender. Здесь вы можете проследить за ходом обновлений и проверок, а так же назначить внеплановую проверку.
Запуск службы
Управление службами в Windows 10 осуществляется так же, как и в предыдущих версиях — через специальный диспетчер. Чтобы вызвать его, сделайте следующее:
- В поисковой строке внизу экрана введите «Службы».
- Запустите найденную утилиту.
- В представленном списке вам необходимо найти объект с названием «Служба Защитника Windows» (может отображаться как «windefend»).
- Дважды кликните по ней, чтобы открыть меню настроек.
- В графе «Тип запуска» нужно выставить значение «Автоматически».
- Щелкните Запустить , чтобы активировать работу Defender.
- Нажмите Применить и Ok , чтобы сохранить изменения и выйти.
Соответственно, если вам нужно отключить работу программы в Виндовс 10, остановите службу и установите тип запуска: «Отключен».
Редактор групповой политики
Некоторые пользователи Windows не могут поменять параметры службы windefend. Вы можете увидеть сообщение «Эта программа заблокирована групповой политикой».
Если вы также столкнулись с этой проблемой, необходимо изменить параметры групповой политики. Для разных версий ОС существуют разные методы.
Иногда подобная блокировка может свидетельствовать о заражении ПК вирусами. Поэтому первым делом, если вы не знаете причины появления блокировки, следует проверить компьютер антивирусом.
Решение для пользователей 8 и 10 версий
- Вызовите диалоговое окно «Выполнить». Это делается с помощью сочетания клавиш Win + R .
- В открывшемся небольшом окошке введите «gpedit.msc» и нажмите Enter .
- Откройте раздел «Конфигурация компьютера».
- Перейдите в папку «Административные шаблоны», а затем – «Компоненты Windows».
- Найдите раздел «Endpoint protection» (или «Защитник Windows»).
- Откройте «Защита в режиме реального времени».
- Дважды кликните по записи «Выключить защиту в реальном времени».
- Если напротив пункта «Включен» установлена отметка, ее требуется поставить на «Отключен» или «Не задано».
Важно! Этот параметр выключает работу Defender. Его нужно активировать, если вы хотите отключить антивирус, и наоборот. Не перепутайте!
Как включить Защитник Windows 10, если с работой антивируса возникли проблемы
В некоторых случаях при использовании стороннего антивируса, бывает, что Защитник Windows автоматически не отключается и в таком случае пользователь прибегает к различным способам принудительного отключения встроенного антивируса.
В этой статье мы поэтапно разберем все способы решения проблем с обратным запуском Защитника Windows 10.
Итак, если вы столкнулись с тем, что Защитник автоматически не включается и в Параметрах Windows 10 сообщает об отключении системным администратором, то тогда вам стоит выполнить перечисленные ниже рекомендации.
Содержание
1. Заражение системы как причина невозможности запуска Защитника Windows 10
Вредоносная программа может различными способами блокировать включение Защитника Windows. В первую очередь зловредную программу нужно удалить. Для этого выполните сканирование системы антивирусным сканером, стоит выполнить сканирование даже двумя различными сканерами. Советую выбрать сканер из числа Рекомендуемых сканеров на странице: Антивирусные сканеры.
Для лучшей эффективности работы сканеров, проводить сканирование советую в Безопасном режиме загрузки системы.
После того как угроза была устранена, пользователь может столкнутся с тем, что из-за последствий работы вредоносной программы, Защитник Windows все еще не запускается. Для её решения переходим к следующему этапу рекомендаций.
2. Повреждение системных файлов Windows 10 как проблема запуска Защитника Windows
Вредоносная программа или ошибка другой программы могут нарушить целостность системных файлов Windows 10. Это так же может повлиять на работу Защитника Windows.
Для восстановления системных файлов Windows нужно в меню Пуск ввести слово Командная строка или cmd.exe и запустить её от имени Администратора (нажмите правой кнопкой мыши по приложению Командная строка и из появившегося списка действий выберите Запуск от имени администратора).
После того как вы открыли Командную строку от имени Администратора переходим непосредственно к восстановлению поврежденных файлов. В первую очередь с помощью инструмента DISM мы выполним проверку и исправления внутреннего системного образа Windows 10, с помощью которого чуть позже будем восстанавливать файлы системы.
В командной строке Windows поочередно вводим следующие команды DISM:
Следующая команда, как и команда выше, выполняют проверку целостности образа Windows без его восстановления:
Команда восстановления поврежденного образа Windows:
Завершив восстановление образа Windows, переходим к восстановлению системных файлов. Оба этапа являются важными для восстановления повреждений системы.
В Командной строке выполняем команду:
Как правило этого будет достаточно для восстановления системных файлов. У нас на сайте вы можете подробнее прочесть о работе инструмента DISM и о восстановлении системы с помощью команды SFC.
3. Как включить Защитник Windows с помощью системного реестра
Распространенным способом отключения Защитника является отключение с помощью системного реестра. В нашем случае мы будем включать Защитник через редактирование реестра.
В первую очередь нам нужно удалить ключи реестра, отвечающие за отключение Защитника Windows.
Редактор реестра можно открыть через меню Пуск или запуском команды regedit.exe (клавиша Win в сочетании с клавишей R ).
Перед началом любой правки реестра советую сделать резервную копию реестра. Для этого в меню редактора реестра выберите Файл > Экспорт и сохраните указанный файл.
Открыв редактор реестра, в его адресной строке вводим следующий путь:
Если в папке реестра есть подпапка с названием Real-Time Protection, то её нужно удалить, нажав на неё правой кнопкой мыши и выбрать Удалить.
Далее нам нужно создать ключ DisableAntiSpyware:
- Щелкните правой кнопкой мыши по папке “Windows Defender”, выберите Создать > Параметр DWORD (32 бита).
- Назовите параметр DisableAntiSpyware и нажмите Enter.
- Щелкните дважды по созданному ключу и установите значение от 0, затем нажмите ОК. Важно, значение обязательно должно быть 0, т.к другое значение отключит Защитник Windows.
После внесения изменений в реестр, необходимо перезагрузить систему.
4. Как включить Защитник Windows с помощью редактора групповой политики
С помощью редактора групповой политики Windows, можно так же отключать или включать Защитник Windows.
- Для открытия редактора групповой политики нажмите на иконку Поиск (или клавишу Win + R ) и введите gpedit.msc.
- Нужный нам параметр расположен по следующему пути:
- В правой части окна выберите политику Выключить антивирусную программу “Защитник Windows”. В появившемся окне установите состояние политики на Отключено или Не задано и примените изменение, затем нажмите ОК.
- Затем перейдите по следующему пути:
- В правой части окна выберите политику Включить наблюдение за поведением. В появившемся окне установите состояние политики на Отключено или Не задано и примените изменение, затем нажмите ОК.
- Находясь в разделе “Защита в режиме реального времени” выберите политику Отслеживать активность программ и файлов на компьютере. В открывшемся окне установите состояние политики на Не задано и примените изменение, затем нажмите ОК.
- Находясь в разделе “Защита в режиме реального времени” выберите политику Включить проверку процессов, если включена защита реального времени. В открывшемся окне установите состояние политики на Не задано и примените изменение, затем нажмите ОК.
- Находясь в разделе Защита в режиме реального времени” выберите политику Проверять все загруженные файлы и вложения. В открывшемся окне установите состояние политики на Не задано и примените изменение, затем нажмите ОК.
Затем перезагрузите систему.
5. O&O ShutUp10 и другие подобные программы как причина невозможности запуска Защитника Windows
Если вы пользуетесь программой O&O ShutUp10 или другими подобными утилитами, то самое время вспомнить о них и в их настройках выключить опцию отключения Защитника. После применения изменений нужно перезагрузить систему.
6. Как включить Защитник Windows, когда ни один из способов не помог
Бывают случаи, когда ни один из описанных выше способов не помогает включить Защитник. Пользователь все так же получает сообщение о том, что «Невозможно открыть данное приложение. Ваш системный администратор отключил Центр безопасности Защитника Windows«.
В таком случае должен помочь следующий твик реестра — Включить Защитник Windows reg.zip. Твик реестра нужно обязательно запускать в Безопасном режиме системы.
Примечание. Напомню, перед работой с реестром рекомендуется сделать резервную копию реестра (в меню редактора Файл > Экспорт).
В архиве два файла реестра, WinDefend.reg и wscsvc.reg, поочередно нажимаем на них правой кнопкой мыши и из выпадающего списка выбираем Слияние.
Перезагружаем систему. Скорее всего после проделанных рекомендаций у вас включится Защитник Windows.
4 эффективных способа включить Windows Defender
Обычно штатная встроенная защита от вирусов компьютера под Windows 10 оказывается деактивирована после обновлений системы либо в результате неумелых или неосторожных действий пользователя. В большинстве случаев вновь запустить «Защитник» можно, не будучи специалистом в области IT, просто нужно внимательно следовать инструкциям по его включению.
Чем Windows Defender может быть полезен
От защиты операционной системы зависят удобство работы пользователя ПК и безопасность его файлов. Среди множества решений, призванных защитить компьютер от вирусов, выделяется «Защитник Windows», по умолчанию присутствующий в «десятке». Windows Defender содержит все инструменты, необходимые современному эффективному антивирусному приложению:
- защиту файлов в реальном времени,
- поиск и удаление вредоносного кода,
- выполнение заданий по расписанию и многое другое.
Вредоносные программы могут устанавливаться на компьютер без ведома пользователя через интернет и активироваться при каждом последующем подключении к сети. Часто вирусы могут попадать в систему путём инсталляции сторонних программ, в том числе и с внешних носителей. Особо вредоносные процессы пожирают ресурсы системы, удаляют папки и файлы, съедают интернет трафик.
«Защитник Windows» может бороться с угрозами двумя способами:
- защищая систему в реальном времени, предупреждая о троянах, руткитах, червях и т. п. во время попыток последних установиться, запуститься, либо поменять системные настройки;
- выполняя сканирование ПК на предмет присутствия вредоносного кода, в том числе по расписанию, и в автоматическом режиме лечит и удаляет вирусные файлы, извещая о проведённых операциях пользователя.
Между тем в новых версиях «десятки» вместо «Защитника» появилась «Безопасность Windows», но это не значит, что Defender исключён из системы. Напротив, на нём плотно завязаны многие функции и возможности новейшей антивирусной среды. Проще говоря, «Защитник» остался ядром безопасности, а «Безопасность Windows» является программной платформой на его основе. В любом случае вы всегда можете вернуться к старому интерфейсу, однако здесь уже будут доступны далеко не все предлагаемые Microsoft опции защиты:
- Для запуска старой оболочки откройте «Этот компьютер», затем папку Program Files и далее Windows Defender. Запустите исполняемый файл MSASGui.exe.
Microsoft меняет функции защиты Windows с каждым обновлением
- В окне «Защитника» вы можете включать/отключать защиту в реальном времени, назначать определения вирусов и шпионских программ, активировать сканирование, а также выполнять другие задачи.
В новых версиях Windows «Защитник» является ядром системы безопасности
Всё же, исходя из того, что сам «Защитник Windows» сейчас не обладает максимальным функционалом, далее в первую очередь будет рассматриваться его надстройка, а именно — более глобальный инструмент «Безопасность».
Как влючить Windows Defender разными способами
Активация Windows Defender может осуществлятся несколькими разными способами.
Включение защиты через «Пуск»
Windows в любом случае не оставит без внимания отключенную защиту от вирусов. Система будет настойчиво извещать вас об этом через уведомления. Кроме того, значки службы безопасности в меню «Пуск» и системном трее будут содержать окрашенный в красный цвет символ. О наличие проблем также будет говорить жёлтый ярлык с восклицательным знаком.
Наиболее простым и очевидным решением является попробовать заново запустить защиту через стандартный графический интерфейс — «Безопасность Windows». Осуществить это можно через меню «Пуск»:
- Запустите «Безопасность Windows», просто нажав на значок со щитом, либо активировав «Параметры» (значок с шестерёнкой).
Значок «Безопасность Windows» в «Пуске» может отсутствовать — это зависит от того, как настроена Windows
- В окне «Параметры» выберите «Обновление и безопасность».
«Обновление» и «Безопасность» находятся в одной вкладке
- «Защита от вирусов и угроз» требует действий. Нужно открыть службу «Безопасность Windows», щёлкнув мышкой по одноимённому полю.
В окне «Безопасность Windows» вы можете просмотреть информацию о безопасности и работоспособности системы
- Кстати, более коротким путём попасть в настройки защиты можно, набрав в поиске «Безопасность Windows» и нажав Enter.
«Безопасность Windows» — доверенное приложение магазина Microsoft
- Активируйте кнопку «Включить». Возможно, вам придётся нажать два или три раза, запустив все отключенные антивирусные службы, пока вместо значка с крестиком не появится символ зелёного цвета.
В окне «Краткий обзор» вы можете не только получить сведения о защите системы, но и выполнить все связанные с безопасностью действия
- Теперь, если вы наблюдаете вот такую картину, можно закрыть центр безопасности.
Галочки на всех пунктах означают, что ваш компьютер полностью защищён
Обычно по завершении данной настройки защита вновь работает безупречно, но не всегда. Если инструменты, отвечающие за безопасность, не хотят активироваться, скорее всего, служба отключена на уровне системы либо она административно управляется. Об этом может говорить также появление сообщения об ошибке при попытках перезапуска антивирусного приложения. И если это ваш случай, попробуйте следующие способы.
Запуск «Безопасности Windows» с помощью редактора реестра
В редактор реестра проще всего попасть, воспользовавшись стандартными программными средствами Windows 10:
- Щёлкните правой кнопкой мыши по иконке «Пуск». В строке открывшегося окна наберите Regedit и нажмите «ОК».
В окне «Выполнить» вы можете ввести также путь до приложения, документа или папки, которые необходимо открыть
- В открывшемся редакторе найдите папку Policy Manager, пройдя по пути HKEY_LOCAL_MACHINESOFTWAREPoliciesMicrosoftWindows Defender. Откройте её. Дважды щёлкните по параметру DisableAntiSpyware. В поле «Значение» поставьте «0». Нажмите «ОК»
Работа с редактором требует внимательности, даже небольшая ошибка при правке реестра может привести к краху системы
- Здесь же обратите внимание на папку Real-Time Protection, открыв её. Если значения в скобках (в конце каждой строчки) отличны от нуля, измените их на «0» так же, как вы делали это в пункте 2.
Если вы не уверены, что всё делаете правильно, лучше вообще не трогать системные настройки
По окончании всех операций закройте окна и перезагрузите компьютер. Если защита Windows не включилась, переходите к следующему пункту.
Не забывайте, что выполняя манипуляции с реестром, вы рискуете повредить системные файлы.
Активация через редактор локальной групповой политики
Управление системой через редактор групповой локальной политики предусмотрено лишь в корпоративной версии «десятки» и в Windows 10 Pro. Активация среды «Безопасность Windows» с применением инструмента для администраторов gpedit.msc выполняется следующим образом:
- С помощью утилиты «Выполнить» запустите редактор локальной групповой политики. Для этого наберите Gpedit.msc и нажмите Enter.
Редактор групповой локальной политики — очень полезный инструмент для проведения различных настроек системы
- В левом поле консоли найдите и откройте папку «Антивирусная программа». Она находится по пути «Конфигурация компьютера»/»Административные шаблоны»/»Компоненты Windows». Нажмите «Выключить антивирусную программу».
Вы можете настроить консоль на своё усмотрение через меню «Вид»
- В открывшемся окне поставьте «Отключено», запустив инструмент Endpoint Protection. Далее нажмите «Применить» и «ОК».
При включении данного параметра Endpoint Protection отключается, если стоит «Отключено» — инструмент работает по умолчанию
Закройте все программы и окна и перезагрузите ПК. Если защита всё так же отключена, попробуйте запустить её с помощью стороннего софта.
Использование программы Win Updates Disabler
Сторонняя утилита Win Updates Disabler позволяет включать и отключать компоненты защиты Windows 10 буквально парой кликов компьютерной мыши. Программу можно скачать с ресурса site2unblock.com:
- Установите и запустите утилиту Win Updates Disabler. На вкладке «Включить» отметьте все пункты и нажмите «Применить сейчас». Перезагрузите компьютер.
Программа Win Updates Disabler бесплатна
- Иногда при использовании данной программы защита на низком уровне включается, но вы не можете запустить графический интерфейс «Безопасность». Для исправления бага откройте редактор реестра, последовательно пройдите по пути HKEY_LOCAL_MACHINESYSTEMCurrentControlSetServicesSecurityHealthService. В последней папке найдите переменную Start, щёлкните по строке мышкой и поменяйте в открывшемся окне значение на двойку.
Не меняйте значения на отличные от указываемых в инструкции, так вы можете повредить систему
Теперь можно выйти из приложения и выполнить перезагрузку компьютера. Служба «Безопасность Windows» должна вновь стать активной.
Как правильно настроить «Безопасность Windows»
Использование системной защиты Windows 10 требует постоянного обновления антивирусных сигнатур (определений). По умолчанию «десятка» совершает эти действия в автоматическом режиме (так же, как выполняет по расписанию сканирование ПК на потенциальные угрозы, обновляет непосредственно антивирус и осуществляет другие действия, связанные с безопасностью), поэтому пользователю ничего делать не нужно. Но при желании вы можете обновить определения вручную, нажав кнопку «Проверить наличие обновлений» в области «Обновления защиты от вирусов и угроз» домашнего окна среды «Безопасность Windows».
В «Параметрах сканирования» вы можете посмотреть результаты антивирусных проверок ПК, в «Журнале угроз» отображаются обнаруженные трояны и руткиты
- запустить проверку компьютера на вирусы (кнопка «Быстрая проверка»);
- изменить настройки антивируса («Управление настройками»);
- управлять защитой от программ-шантажистов;
- обратиться в «Техническую поддержку» при возникновении вопросов;
- изучить и настроить другие параметры и службы, связанные с безопасностью компьютера.
В окне «Параметры защиты от вирусов и других угроз» можно активировать или деактивировать:
- защиту в режиме реального времени,
- облачную защиту,
- автоматическую отправку образцов подозрительных файлов,
- добавление или удаление исключений.
Однако трогать настройки «Безопасности», установленные по умолчанию, без надобности, особенно если вы не понимаете, к чему может привести отключение или изменение той или иной функции, настоятельно не рекомендуется.
Видео: настройка встроенного антивируса
Как добавить исключения
В силу разных причин иногда бывает необходимо, чтобы антивирус не проверял на наличие угроз тот или иной файл. Отключить сканирование объекта можно, добавив его в исключения:
- Для этого откройте «Безопасность Windows». Нажмите «Добавление и удаление исключений».
Прежде чем начать настройку исключений, обратите внимание на предупреждение в соответствующей вкладке
- Щёлкните на плюсик и из выпадающего списка выберите тип объекта, который необходимо занести в исключения.
Добавьте в исключения файл, папку, тип файла или процесс
- В появившемся окне проводника выберите искомый объект, нажав «Открыть».
При возникновении вопросов, вы всегда можете обратиться в техническую поддержку Microsoft
Выполняйте вышеописанные действия, только если вы твёрдо уверены в безопасности исключаемого объекта. Удаление файла, папки или процесса из исключений производится на той же странице настроек их выделением и нажатием кнопки «Удалить».
Когда стоит отключить встроенную защиту
По мнению Microsoft, служба безопасности Windows 10 и, в частности, встроенный «Защитник», являются эффективным инструментом для решения многих задач, связанных с защищённостью компьютера от вредоносных программ, однако независимые тесты показывают несколько иную картину.
Protection — уровень защиты, Performance — производительность антивируса, Usability — удобство и простота использования программы
Это первая причина, по которой многие пользователи отказываются от использования среды «Безопасность Windows», отдавая предпочтение сторонним антивирусам.
Также встроенную защиту стоит отключить, если компьютер не отличается высокой производительностью. Постоянные обновления и сканирования в этом случае могут сильно нагружать устройство, мешая работать пользователю.
Однако следует помнить, что отключение защиты может привести к заражению ПК вредоносным кодом, повреждению операционной системы, потере файлов и даже выходу из строя аппаратных компонентов.
Компания Microsoft позиционирует свой антивирусный продукт, распространяемый вместе с операционной системой Windows 10, как надёжное и мощное решение по защите и борьбе с вредоносными программами. В ряде случаев его вполне хватает обычным пользователям. И если по какой-то причине защита от уязвимостей вдруг оказалась отключена, теперь вы знаете, как запустить её вручную.
Часто служба Windows Defender отключается при обновлении системы или после неосторожных действий пользователя. Также допустимы случаи, когда служба не работает из-за ограничений групповой политики или недавней вирусной атаки. Поговорим о том, для чего вообще нужна эта система, как правильно ее настроить, еще перечислим способы включения и отключения.
Чем полезен Windows Defender?
Windows Defender – это ядро системы безопасности, по умолчанию встроенное в 10 версию операционной системы. Оно обеспечивает защиту файлов, ищет и удаляет вредоносный код, выполняет диагностику по установленному расписанию, и это еще не весь функционал.
«Защитник Windows» борется с угрозами и защищает систему в режиме реального времени. Также он предупреждает о появлении вирусов – троянов, червей и руткитов, в процессе их установки, запуска или изменения ими системных параметров. Он выполняет сканирование ПК, выявляющее наличие вредоносного кода, в автоматическом режиме или по расписанию. Если зараженные файлы были обнаружены, программа удалит их и известит об этом пользователя.
Способы включения Windows Defender
Операционная система не оставит без внимания отсутствие должной защиты. В центре уведомлений будут постоянно поступать сообщения, а иконка безопасности в меню «Пуск» окрасится красным цветом. Рядом со значком постоянно будет светиться желтый значок с восклицательным знаком.
Чтобы этого не произошло, необходимо включить службу Windows Defender. Расскажем о нескольких способах.
Через раздел «Безопасность Windows»
Для этого просто открываем список приложений и находим пункт «Безопасность Windows».
Выбираем безопасность windows
Вводим в поиск безопасность
Еще один способ – открыть меню «Параметры» и перейти в категорию «Обновление и безопасность».
Потом во вкладке «Безопасность Windows» нужно нажать на кнопку открытия службы.
В новом окне появится список элементов безопасности. Если под иконкой «Защита от вирусов и угроз» стоит красный крест, необходимо нажать пару раз на кнопку включения.
После этого вместо крестика появится зеленый символ с галочкой. В итоге, меню безопасности будет выглядеть следующим образом.
Если этот шаг не сработал, придется проверить работу инструментов, отвечающих за службу безопасности. Для этого переходим к следующему этапу.
Запуск защитника через «Редактор реестра»
Попасть в реестр возможно двумя простыми способами – вызвав комбинацией Win + R окно «Выполнить», введя в поле regedit и нажав OK.
Или набрав в поиске запрос «Редактор реестра».
В строке редактора ввести путь HKEY_LOCAL_MACHINESOFTWAREPoliciesMicrosoftWindows DefenderPolicy Manager. Можно, конечно, вручную найти папку в дереве. Если в списке вышел параметр DisableAntiSpyware, тогда надо открыть его свойства двойным нажатием левой кнопки мыши, в поле «Значение» поставить 0 и нажать OK.
В ранних версиях операционной системы Windows в этой же ветке располагалась папка под названием «Real-Time Protection». При включении защитника рекомендовалось установить в одном из параметров – «DisableRealtimeMonitoring», значение 0.
Если ни одного вышеперечисленного параметра не было найдено в реестре, приступим к поиску службы.
Включение защитника через «Службы»
Возможно, что программа безопасности Windows была случайно или специально отключена пользователем, администратором, или любым другим человеком. Для исправления ситуации надо проверить работоспособность службы «Антивирусная программа Защитника Windows», «Служба Безопасности Windows» и «Центр обеспечения безопасности».
В строке «Тип запуска» должно быть указано «Автоматически». Если хоть одна служба была отключена, проверка операционной системы не будет проводиться должным образом.
Редактор групповой политики
Редактор локальной групповой политики есть не во всех версиях ОС Windows 10, например, такой утилиты нет в домашней редакции.
Вызываем окно «Выполнить» комбинацией Win + R, вводим запрос gpedit.msc и нажимаем OK.
ВНИМАНИЕ! Вызвать эту утилиту можно и по-другому – через «Панель управления». Заходим в «Администрирование», «Изменение групповой политики», и откроется нужное окно.
Если же в списке это приложение не высвечивается, воспользуемся поиском.
Затем следуем следующему пути: «Конфигурация компьютера», «Административные шаблоны», «Компоненты», и папка «Антивирусная программа». Нужный параметр – «Выключить антивирусную программу Защитник Windows» – расположен под папками в одном ряду с другими.
Двойным кликом открываем его свойства и отключаем.
После завершения этих операций необходимо закрыть все программы и перезагрузить компьютер. Сообщение об ограничении функционала больше появляться не будет, но запустить службу придется самостоятельно.
Проверка целостности системных файлов
Вполне допустимо, что какой-то вирус повредил один из компонентов, отвечающих за работу службы защиты системы. См. также: больше о целостности системных файлов в Windows 10. Проверяется это командой sfc /scannow, введенной в командной строке.
И что важно – открывать командную строку в этом случае нужно только от имени администратора. Если процедура не помогла, можно воспользоваться программами от сторонних разработчиков.
Сторонние приложения
- FixWin 10 – отличное бесплатное приложение, выявляющее и исправляющее ошибки в операционной системе Windows 10. В разделе System Tools находим пункт Repair Windows Defender и применяем его.
-
Win Updates Disabler – еще одна сторонняя утилита, отключающая и включающая службы Windows. Весит она достаточно мало, а в управлении очень проста – нужно лишь выбрать соответствующую вкладку, поставить галочку в одном из пунктов, затем нажать на кнопку «Применить сейчас». Обязательно необходимо после этого перезагрузить ПК.
включаем защитник
Это действие включит только службу, но не графический интерфейс раздела «Безопасность». Чтобы исправить это, вновь открываем редактор реестра, только на этот раз следуем другому пути – HKEY_LOCAL_MACHINESYSTEMCurrentControlSetServicesSecurityHealthService. В этой папке должен быть параметр Start, в котором нужно поменять значение на двойку.
После перезагрузки система защиты вновь станет активна.
Для правильной работы защитника необходимо постоянное обновление баз данных. По умолчанию они загружаются автоматически, и пользователю не надо совершать никаких дополнительных действий. При желании, процедуру можно выполнить в ручном режиме, нажав на кнопку «Проверить наличие обновлений» в категории «Обновление защиты от вирусов и угроз».
В меню защиты от вирусов и угроз также можно запустить быструю проверку, управлять защитой, изменить настройки, или обратиться в техническую поддержку. В параметрах защиты включается и выключается облачная защита в реальном времени, добавляются и удаляются исключения или даже проводится автоматическая отправка образцов подозрительных документов.
Менять эти параметры нежелательно, так как при отключении одной функции эффективность всей системы может снизиться. Пользователь может лишь проверять самостоятельно наличие обновлений и проводить быструю проверку.
Добавление исключений
Некоторые важные файлы, установленные пользователем, могут расцениваться защитником как потенциальная угроза. Чтобы избежать его блокировки, можно добавить его в список исключений. Открываем систему защитника, в разделе «Защита от вирусов и угроз» выбираем управление настройками.
Выбираем файл или папку, которую система защиты должна игнорировать, и открываем их. Добавлять объекты в такой список рекомендуется только в том случае, если пользователь уверен в их безопасности.
Когда стоит отключить?
Перед тем, как задумать отключать встроенную службу безопасности в Windows 10, стоит обратить внимание на то, что она абсолютно бесплатная, не требует лицензии, и очень проста в использовании.
Система Windows Defender считается достаточно эффективной, однако среди множества программ от сторонних разработчиков есть многократно превосходящие ее по уровню защиты, производительности и удобству. Это первая и основная причина, по которой люди желают отключить защитника.
Рекомендуется выключать эту функцию и в том случае, когда ПК не отличается высокой степенью производительности. Из-за частых сканирований и загрузки обновлений может возникать большая нагрузка на систему, снижающая скорость работы и реагирования на команды.
Если после отключения пользователь не установил аналогичный продукт от сторонних разработчиков, тогда компьютер сильнее подвергается риску заражения, установке вредоносных кодов или повреждению системных файлов.
Как можно отключить защитник
Все методы схожи с вышеуказанными, поэтому для отключения службы защиты нужно будет просто иначе устанавливать последние параметры.
- Параметры системы. В этом случае служба отключится только на 15 минут, затем возобновит работу в прежнем режиме. Нужно лишь повернуть переключатель в разделе защиты в реальном времени.
- Через редактор групповой политики. В том же пункте «Выключить антивирусную программу», расположенном в папке антивируса, необходимо будет открыть параметры и перевести значение на «Включено».
Дальше стоит перейти в папку «Защита в режиме реального времени», затем отключить еще несколько настроек. Затем компьютер надо перезагрузить.
- С помощью редактора реестра. По идентичному пути (HKEY_LOCAL_MACHINESOFTWAREPoliciesMicrosoftWindows Defender) создается параметр DWORD (32 бита) «DisableAntiSpyware», которому впоследствии требуется задать значение равное 1.
В этом же разделе создаем Real-Time Protection и приписываем параметры, значение каждого из которых будет равно 1 – DisableBehaviorMonitoring, DisableOnAccessProtection, DisableScanOnRealtimeEnable и DisableIOAVProtection.
После выполняется перезагрузка компьютера.
А чтобы убрать уведомления, нужно будет действовать иначе. В диспетчере задач в категории «Автозагрузка» нужно отключить Windows Defender notification icon.
Заключение
Microsoft Windows Defender – достаточно востребованный продукт, который защитит операционную систему от проникновения вирусов. Для компьютера со средними характеристиками его будет достаточно. Но если по какой-либо причине служба была отключена, пользователь всегда может воспользоваться одним из вышеперечисленных способов.
Загрузка …
Post Views: 17 898

В этой инструкции — способы включить Защитник Windows 10 снова с помощью редактора локальной групповой политики или редактора реестра, а также дополнительная информация, которая может быть полезной.
Причина популярности вопроса обычно в том, что пользователь не сам отключал защитник (см. Как отключить Защитник Windows 10), а использовал, например, какую-либо программу для отключения «слежки» в ОС, которая, попутно, отключила и встроенный антивирус Windows Defender. Например, так по умолчанию делает программа Destroy Windows 10 Spying.
Включение Защитника Windows 10 с помощью редактора локальной групповой политики
Этот способ включить Защитник Windows подойдет только для владельцев Windows 10 Профессиональная и выше, поскольку только в них присутствует редактор локальной групповой политики (если у вас Домашняя или Для одного языка — перейдите к следующему способу).
- Запустите редактор локальной групповой политики. Для этого нажмите клавиши Win+R на клавиатуре (Win — клавиша с эмблемой ОС) и введите gpedit.msc после чего нажмите Enter.
- В редакторе локальной групповой политики перейдите к разделу (папки слева) «Конфигурация компьютера» — «Административные шаблоны» — «Компоненты Windows» — «Антивирусная программа защитник Windows» (в версиях Windows 10 до 1703 раздел назывался Endpoint Protection).
- Обратите внимание на параметр «Выключить Антивирусную программу защитник Windows».
- Если там установлено «Включено», дважды кликните по параметру и установите «Не задано» или «Отключено» и примените настройки.
- Внутри раздела «Антивирусная программа Защитник Windows» (Endpoint Protection) загляните также в подраздел «Защита в режиме реального времени» и, если параметр «Выключить защиту в реальном времени» включен, переведите его в «Отключено» или «Не задано» и примените настройки.
После указанных процедур с редактором локальной групповой политики, запустите Защитник Windows 10 (быстрее всего — через поиск в панели задач).
Вы увидите, что он не запущен, но ошибки «Это приложение выключено групповой политикой» больше появиться не должно. Просто нажмите кнопку «Запустить». Сразу после запуска вам также могут предложить включить фильтр SmartScreen (в случае если он был отключен сторонней программой вместе с Windows Defender).
Как включить Защитник Windows 10 в редакторе реестра
Те же действия можно проделать и в редакторе реестра Windows 10 (по сути, редактор локальной групповой политики изменяет как раз значения в реестре).
Шаги для включения Защитника Windows данным способом будут выглядеть так:
- Нажмите клавиши Win+R на клавиатуре, введите regedit и нажмите Enter для запуска редактора реестра.
- В редакторе реестра перейдите к разделу (папки слева) HKEY_LOCAL_MACHINE SOFTWARE Policies Microsoft Windows Defender и посмотрите, есть ли в правой части параметр «DisableAntiSpyware». Если есть, кликните по нему дважды и присвойте значение 0 (ноль).
- В разделе Windows Defender есть также подраздел «Real-Time Protection», загляните в него и, если там имеется параметр DisableRealtimeMonitoring, то также установите значение 0 для него.
- Закройте редактор реестра.
После этого наберите в поиске Windows в панели задач «Защитник Windows», откройте его и нажмите кнопку «Запустить» для запуска встроенного антивируса.
Дополнительная информация
Если описанное выше не помогает или же возникают какие-то дополнительные ошибки при включении защитника Windows 10, попробуйте следующие вещи.
Ну а если и эти варианты не сработают — пишите комментарии, попробуем разобраться.
Windows Defender – встроенный антивирус Microsoft, предназначенный для поиска и устранения угроз на компьютере пользователя.
Иногда Defender может отключиться из-за ошибок в операционной системе или действий владельца, а включение защитника Windows может вызывать проблемы.
Содержание
- 1 Для чего нужен встроенный антивирус Windows
- 2 Включение Microsoft Defender
- 2.1 Включение защиты через меню «Пуск»
- 2.2 Включение Microsoft Defender через редактор реестра
- 2.3 Запуск, используя редактор локальной групповой политики
- 2.4 Использование Win Updates Disabler
- 2.5 Проверка целостности системных файлов
- 3 Как настроить Windows Defender
- 3.1 Как добавить файлы в исключения
- 4 Можно ли отключать Microsoft Defender
Windows или Microsoft Defender - штатный антивирус системы Windows 10, обеспечивающий защиту от вредоносного ПО. Microsoft Defender способен предотвращать действия вирусов, используя как защиту системы в реальном времени, так и сканирование устройства, обнаруживая и удаляя опасные файлы.
Защита системы важна для любого пользователя, ведь вирусы могут не только нарушить работу компьютера, но и получить доступ к данным устройства и конфиденциальной информации.
Поэтому Microsoft Defender, способный обеспечить достаточную безопасность Windows, станет важной частью системы ПК.
Включение Microsoft Defender
Если пользователь желает включить защитник Windows 10, отключенный по какой-либо причине, он может сделать это несколькими путями.
Включение защиты через меню «Пуск»
- Через поиск или в списке программ в меню «Пуск» нужно найти и запустить «Безопасность Windows». Еще это можно сделать с помощью меню «Параметры».
- Если пользователь предпочел запустить стандартный антивирус, используя параметры, то следует нажать на «Обновление и безопасность». Далее в левой части окна необходимо выбрать вкладку «Безопасность Windows». Почти в самом верху этого поля следует кликнуть по кнопке «Открыть службу “Безопасность Windows”».
- После выполнения предыдущих инструкций откроется окно настройки. Во вкладке «Кабинет» необходимо обратить внимание на поле с надписью: «Защита от вирусов и угроз».
При выключенной защите рядом с изображением щита должен быть красный значок с крестом. Чтобы включить защитное ПО от Майкрософт нужно лишь кликнуть по кнопке «Включить» рядом с иконкой щита.
Если все прошло успешно, вместо красного креста пользователь увидит зеленую галочку.
Это наиболее простой ответ на вопрос, как снова включить защитник в Windows 10.
Если дефендер не включается после использования этого способа, возможно, что причины неполадок лежат намного глубже. В таком случае в решении могут помочь следующие инструкции.
Включение Microsoft Defender через редактор реестра
- Нажать сочетание клавиш Win + R.
- В открывшееся поле вставить «regedit».
- Теперь вставить адрес «HKEY_LOCAL_MACHINESOFTWAREPoliciesMicrosoftWindows Defender» в поисковую строку (изначально в этом поле обычно введено «компьютер») или пройти по этому пути вручную.
Если в папке Windows Defender есть еще папка с названием Real-Time Protection, то ее следует удалить. - На правой стороне окна необходимо кликнуть правой кнопкой мыши по пустому пространству. Затем выбрать «Создать» и далее «DWORD (32-bit)». Появившийся файл нужно переименовать в «DisableAntiSpyware».
Важно назвать именно так со всеми правильно расставленными заглавными буквами и без ошибок. - Открыть файл двойным нажатием левой кнопки мыши и в поле «Значение» вписать «0».
- Перезагрузить свое устройство.
После перезагрузки компьютера безопасность Windows снова должна быть под охраной Microsoft Defender.
Запуск, используя редактор локальной групповой политики
Активировать Defender в Windows 10 Pro можно через редактор групповой политики, если это приложение по какой-то причине было выключено групповой политикой.
- Нужно снова нажать сочетание Win + R и строку вставить «gpedit.msc».
- Далее найти папку «антивирусная программа Защитник Windows».
- Здесь нужно выбрать файл «выключить антивирусную программу Защитник Windows», выбрать опцию «Отключено» и сохранить изменения.
- Теперь необходимо найти папку «Защита в режиме реального времени».
- Здесь нужен файл «включить наблюдение за поведением», в котором следует установить значение на «Не задано».
- В этом же разделе необходимо открыть политики: «Отслеживать активность программ и файлов на компьютере», «Включить проверку процессов, если включена защита реального времени», «Проверять все загруженные файлы и вложения». В них также везде нужно устанавливать значение «Не задано».
- Теперь осталось лишь перезагрузить устройство, и встроенный антивирус снова начнет отвечать за безопасность.
Использование Win Updates Disabler
Перенастроить безопасность Windows можно и с помощью сторонних программ, таких как Win Updates Disabler. С помощью этой утилиты пользователь может отключить или активировать некоторые функции встроенного антивируса.
- После того, как приложение будет установлено на устройство, в разделе «Включить» необходимо поставить галочку во всех опциях, затем применить и перезагрузить компьютер.
- Когда система перезагрузится антивирус Microsoft Defender заработает, но пользователь может обнаружить, что сам интерфейс «Безопасность Windows» не запускается.
Чтобы это исправить, нужно зайти в редактор реестра и открыть папку с названием SecurityHealthService.
Теперь в файле «Start» нужно установить значение «2», применить изменения и перезагрузить систему.
Проверка целостности системных файлов
Причиной неисправной работы встроенного в виндовс 10 антивируса может стать нарушение целостности файлов системы. В таком случае следует восстановить поврежденные элементы.
- В поиске справа от «Пуска» необходимо ввести «cmd» и открыть командную строку с правами администратора.
- В запущенной командной строке ввести: DISM /Online /Cleanup-Image /CheckHealth.
- После того, как предыдущая команда завершит свою работу нужно ввести команду: DISM /Online /Cleanup-Image /RestoreHealth.
- И ввести команду sfc /scannow.
После выполнения этих этапов обычно проблем с целостностью больше не остается.
Как настроить Windows Defender
Мало узнать, как включить свой антивирус, нужно также понимать, как его правильно настроить.
На Windows 10 Microsoft Defender выполняет множество функций в автоматическом режиме: обновление баз, антивирусный скан по расписанию, слежение за безопасностью в реальном времени и уведомление пользователя в случае нахождения вредоносного ПО. Но владелец может по своему усмотрению настроить необходимые функции и параметры.
Чтобы получить доступ к настройкам защитника Windows, необходимо открыть интерфейс безопасности Windows и перейти в раздел «Защита от вирусов и угроз».
В области с названием «Текущие угрозы» можно просмотреть результаты проверок, информацию о найденном вредоносном ПО на устройстве, угрозы, которые разрешены к запуску (кнопка «Разрешенные угрозы»), а также запустить сканирование или наблюдать за тем, как работают запущенные проверки.
Щелкнув по кнопке «Параметры сканирования», пользователь попадет в раздел с настройками антивирусной проверки. Он способен предложить выбор из 4 типов проверок (быстрой, полной, выборочной или автономным модулем) и выполнить антивирусный скан вручную.
В этой же вкладке можно найти необходимые настройки дефендера в параметрах защиты от вирусов и других угроз, нажав по кнопке «Управление настройками».
Тут можно настроить защиту в реальном времени (она может быть недоступна, если у пользователя уже установлена сторонняя антивирусная служба), облачную защиту, настроить доступ к папкам и уведомления от антивируса.
В той же вкладке «Защита от вирусов и угроз» есть возможность запустить ручной поиск обновлений Windows Defender и настроить защиту от программ-шантажистов.
Помимо самого defender antivirus в этом интерфейсе можно настроить брандмауэр, защиту учетных записей, включить изоляцию ядра и памяти и, хоть почти ко всем опциям Майкрософт дала небольшое пояснение об их функциях и задачах, не стоит бездумно включать или выключать параметры, досконально не разобравшись в функционале интерфейса.
Самое главное, что нужно включить пользователю:
- Защиту в реальном времени.
- Облачную защиту.
- Автоматическую отправку образцов.
Как добавить файлы в исключения
Порой бывает, что антивирус не позволяет открыть файл, необходимый пользователю, и, если владелец уверен в его безопасности, он может добавить его в исключения Microsoft Defender.
- В интерфейсе «Безопасность Windows» перейти на вкладку «Защита от вирусов и угроз», затем в параметрах защиты от вирусов и других угроз щелкнуть по «Управление настройками».
- В открывшемся окне необходимо найти «Исключения» и выбрать «Добавление и удаление исключений».
- Нажать на кнопку «Добавить исключение» и в списке выбрать вид элемента, который следует добавить.
- В открывшемся окне проводника осталось выбрать необходимый файл.
Можно ли отключать Microsoft Defender
Несмотря на то, что по версии как самой Microsoft, так и некоторых сторонних ресурсов, Windows Defender способен обеспечить достаточный уровень защиты устройства, это мнение разделяют не все.
Некоторые тесты и специалисты утверждают, что встроенный антивирус проигрывает по функционалу сторонним программам, поэтому некоторые пользователи отдают предпочтение антивирусам от других компаний. В таком случае иногда стоит отключить штатную защиту Windows во избежание конфликтных ситуаций между разными программами или для снижения нагрузки на систему.
Также, если устройство пользователя слишком слабое, и антивирусная программа, работающая в фоновом режиме, слишком сильно нагружает систему, то отключение защитного ПО может стать необходимостью
Windows Defender – определенно неплохая антивирусная программа, которая может предоставить достаточный функционал почти для любого рядового пользователя, и, если по какой-то причине она оказалась отключена, то ваш компьютер может оказаться под угрозой заражения.
Однако теперь вы знаете как включить службу обеспечения безопасности Windows 10 и можете при необходимости снова доверить безопасность своей системы Microsoft Defender.
На чтение 5 мин Просмотров 1.8к. Опубликовано 28.05.2019
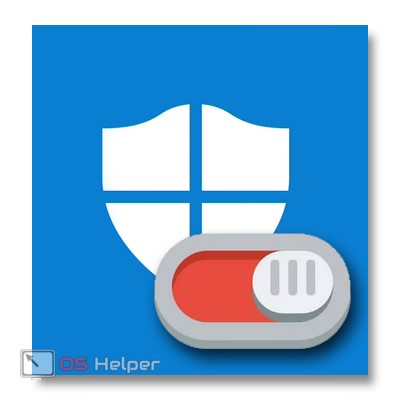
В этой статье мы рассмотрим, как включить защитник Windows 10 разными способами и приведем еще некоторую информацию, которая касается данного вопроса (например, что делать если защитник не включается), а в самом конце вас ждет тематическое видео.
Проблема чаще всего заключается в том, что человек отключает встроенный антивирус Windows 10 каким-то неправильным способом. Деактивировать штатный антивирус вообще нежелательно, разве что для того, чтобы заменить его на другой. Но в таком случае Windows Defender отключается самостоятельно.
Если же вы несмотря ни на что решите отключить защитник и оставить систему уязвимой, в одной из статей на нашем сайте можно узнать, как правильно отключить Windows Defender, а пока рассмотрим обратный ход событий.
Содержание
- Как включить антивирус с помощью редактора групповой политики
- Как включить антивирус через реестр
- Включение службы защитника Windows 10
- Дополнительная информация
- Видео о том, как включить Защитник Windows 10
Как включить антивирус с помощью редактора групповой политики
Данный вариант годится только для тех пользователей, на чьих ПК установлена Windows 10 Pro. Дело в том, что в домашней редакции ОС попросту нет редактора групповой политики. Получается, что если у вас домашняя «Десятка», сразу переходите к следующему способу.
- Изначально запускаем сам редактор, для чего воспользуемся утилитой «Выполнить». Чтобы ее запустить, жмем комбинацию [knopka]Win[/knopka]+[knopka]R[/knopka], а когда появится окошко программы – вводим в него оператор: gpedit.msc, а потом нажимаем «Ввод».
- Когда программа запустится, в левой ее части (обозначена цифрой «1», перейдите по указанному пути), а в правой (обозначена цифрой «2»), найдите пункт, выделенный синим цветом.
- Именно этот ключ и отвечает за отключение защитника. Откройте его двойным щелчком и посмотрите на содержимое. Точно так же, как и на нашем скриншоте, переключатель должен находиться в положении «Отключено». Если это не так, то внесите нужные изменения и жмите «ОК».
- После того как мы включим защитник Windows, нужно активировать и еще один пункт. Он находится тут же – это «Защита в режиме реального времени». Кликните по нему и откройте раздел, обозначенный на скриншоте двойным нажатием левой кнопки мыши.
- В открывшемся окне нужно установить переключатель в положение «Отключено», если он стоял на другой отметке. Потом жмем «ОК».
- Настройка редактора окончена, теперь попробуем запустить сам защитник. Перед этим рекомендуется перезагрузить компьютер. Чтобы открыть защитник (если его нет в системном трее), пропишите запрос в поисковой строке Windows. Выглядеть это будет так:
После этого включите защитник в его настройках. Переключатели должны стать активными. Если же этого не произошло, то попробуйте следующий способ с применением редактора реестра.
Как включить антивирус через реестр
Так как Windows 10 Home не содержит редактор групповой политики, тут нужно использовать немного другой вариант – редактор реестра. Почему немного? Потому что сам редактор политики, по сути, изменяет ключи в системном реестре Windows 10. Итак, если запустить защитник невозможно, делаем следующее:
- Запускаем редактор реестра через утилиту «Выполнить». Вызываем ее сочетанием клавиш [knopka]Win[/knopka]+[knopka]R[/knopka]. Когда окошко появится, впишите в него слово regedit и нажмите Enter.
- Когда программа запустится, в левой ее части перейдите по пути, который мы обозначили цифрой «1», а в правой половине проверьте наличие ключа DisableAntiSpyware. Если такового нет, дальше можно не читать (в реестре защитник не отключен). Если же ключ присутствует, откройте его двойным нажатием левой кнопки мыши и установите значение «0».
После этого можно закрывать редактор реестра и пробовать включать штатный антивирус через поиск (как это делается было описано в предыдущем разделе).
Внимание! Для того чтобы правки вступили в силу, обязательно перезагрузите ПК или ноутбук.
Включение службы защитника Windows 10
Если при попытке включить Защитник Windows 10 одним из описанных способ возникают ошибки, делаем следующее:
- Откройте службы системы. Для этого используем комбинацию кнопок [knopka]Win[/knopka]+[knopka]R[/knopka], а затем вводим в появившееся окошко оператор msc и жмем «ОК».
- В открывшемся окне будут все службы, зарегистрированные в системе. Найдите запись Антивирусная программа Защитник Windows. Служба должна работать – об этом свидетельствует надпись, обозначенная рамкой.
Если это не так, делаем двойное нажатие левой клавиши мышки по имени службы и жмем по кнопке «Запустить». У нас антивирус работает, поэтому кнопка неактивна.
Далее перезагрузите машину и откройте Защитник Windows, если он не запустится сам. Описанный вариант помогает и в случае ошибки «не удалось запустить службу защитника».
Дополнительная информация
В статье мы рассмотрели тему о том, как включить Защитник Windows 10. Если у вас остались вопросы или отзывы о материале, задайте их нам в комментариях, и мы постараемся как можно быстрее дать исчерпывающий ответ.











































































































 Дальше стоит перейти в папку «Защита в режиме реального времени», затем отключить еще несколько настроек. Затем компьютер надо перезагрузить.
Дальше стоит перейти в папку «Защита в режиме реального времени», затем отключить еще несколько настроек. Затем компьютер надо перезагрузить.