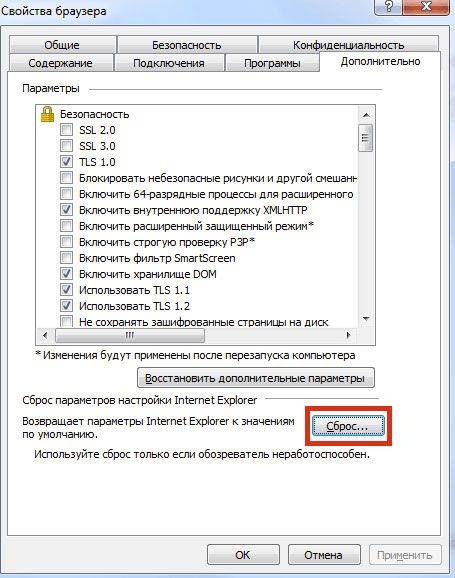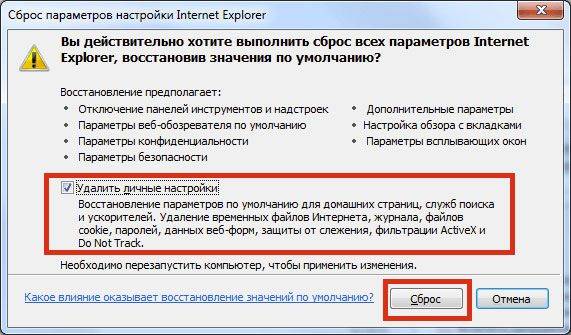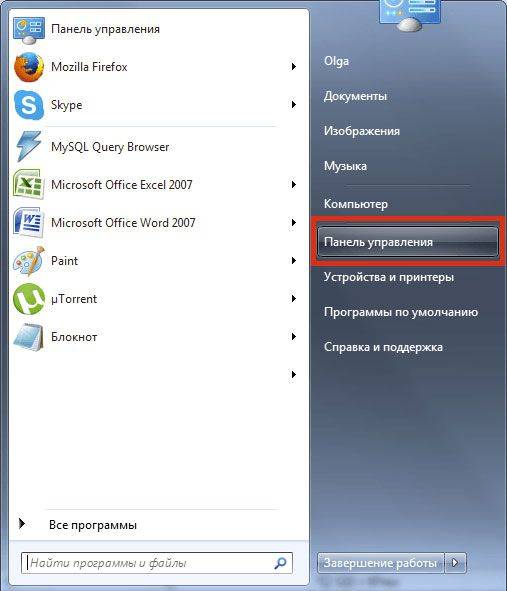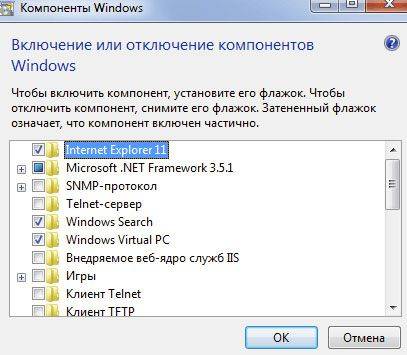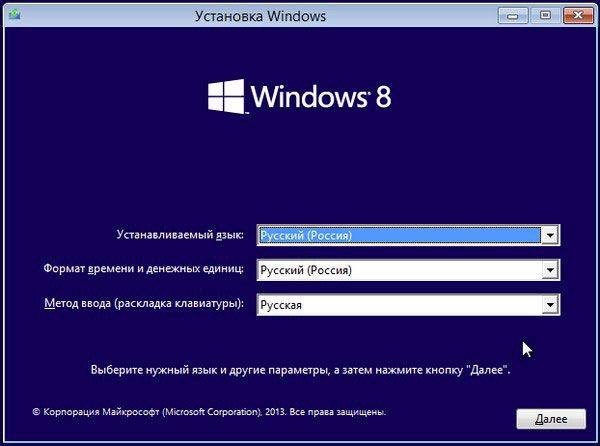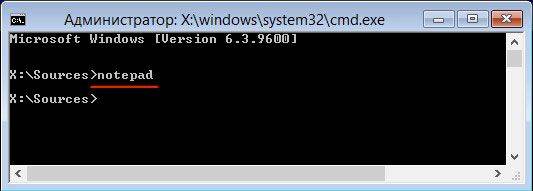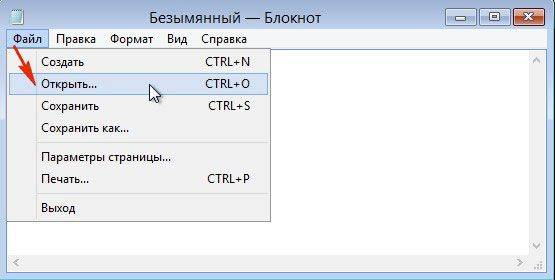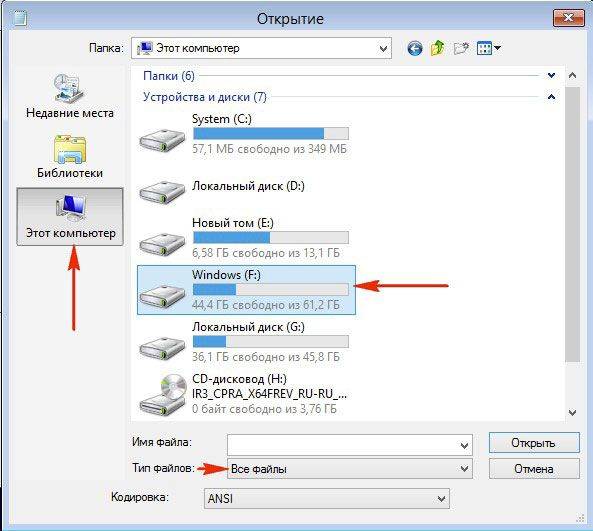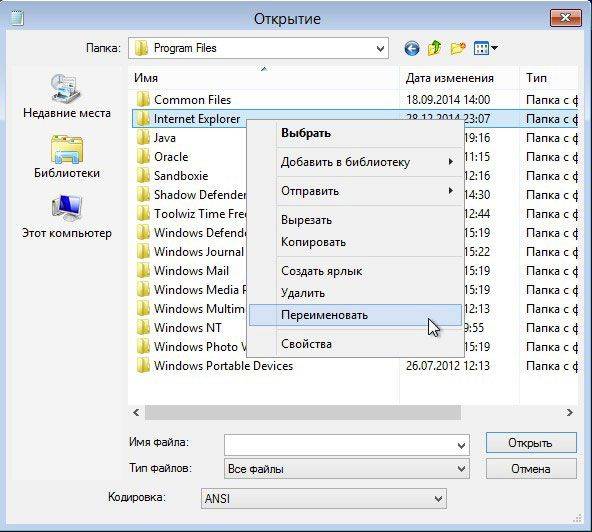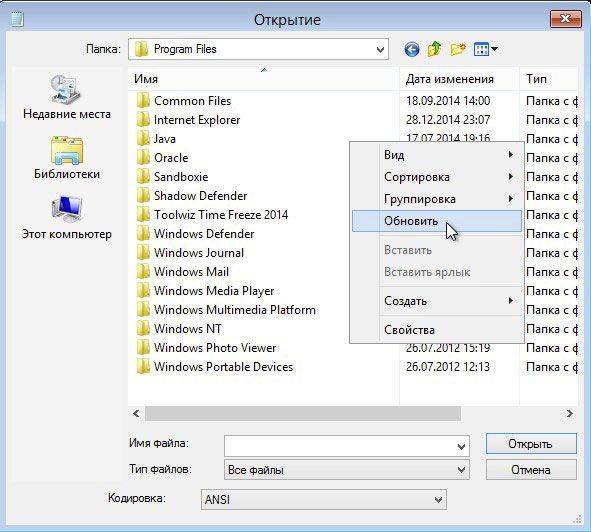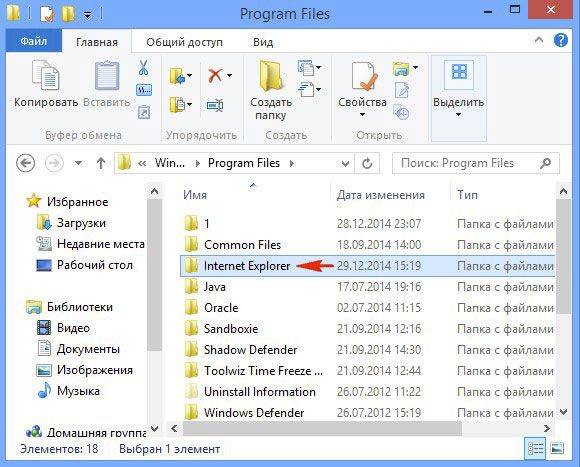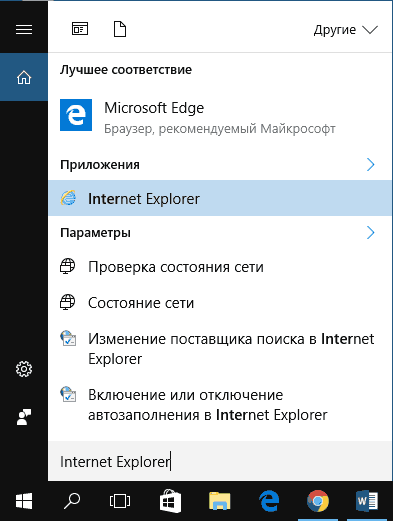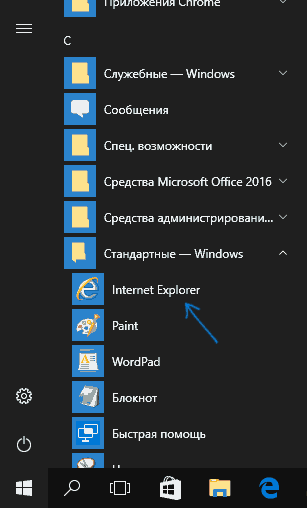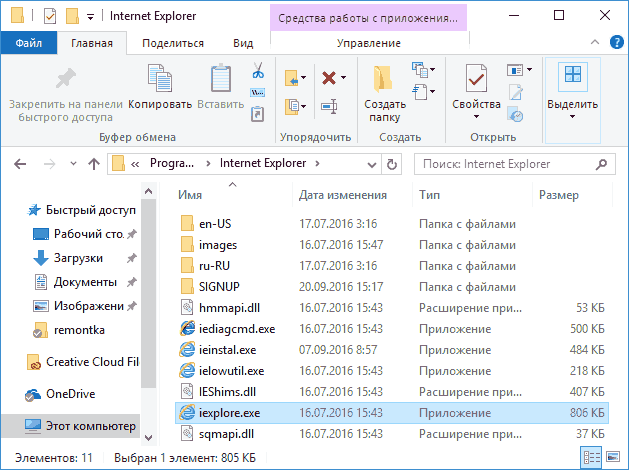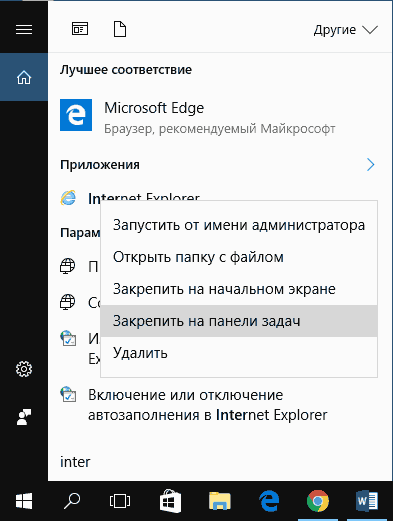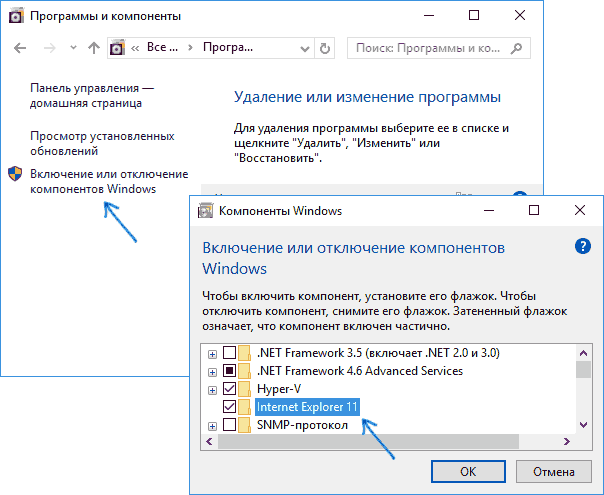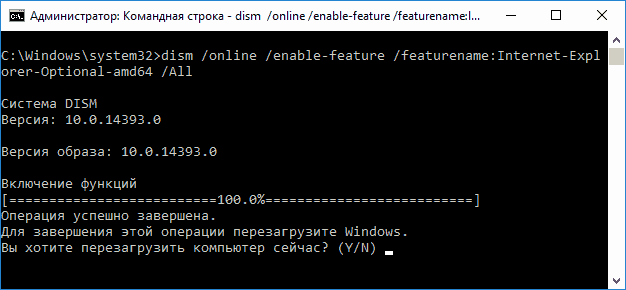Поддержка Internet Explorer 11 прекращена 15 июня 2022 г.
Internet Explorer 11 больше не будет доступен после 14 февраля 2023 г. Если для любого сайта, который вы посещаете, требуется Internet Explorer 11, его можно перезагрузить в режиме Internet Explorer в Microsoft Edge. Рекомендуется перейти на Microsoft Edge , чтобы начать пользоваться более быстрым, безопасным и современным браузером.
Начало работы с Microsoft Edge
Проблемы
Значок Internet Explorer не отображается на рабочем столе. При попытке использовать диалоговое окно «Элементы рабочего стола» в Windows XP или значок рабочего стола Параметры в Windows Vista для добавления значка Internet Explorer не установлен флажок Internet Explorer.
Чтобы добавить значок Internet Explorer самостоятельно, можно использовать любой из следующих методов. Если вы хотите создать только значок Internet Explorer на рабочем столе, который открывает домашнюю страницу, используйте метод 1, чтобы создать ярлык. Используйте метод 2, если вы хотите добавить на рабочий стол специальный значок Internet Explorer, который выполняет одну из следующих задач:
-
Открытие диалогового окна «Свойства Интернета «
-
Запускает Internet Explorer без надстроек (например, панелей инструментов)
Метод 1. Создание ярлыка для Internet Explorer на рабочем столе
Важно Windows 7 больше не поддерживает возможность изменения реестра, чтобы специальный значок Internet Explorer отображался на рабочем столе. Это изменение было внесено для того, чтобы internet Explorer можно было легко удалить из соображений соответствия требованиям. Единственный способ добавить значок Internet Explorer на рабочий стол в Windows 7 — создать ярлык. Чтобы создать ярлык internet Explorer на рабочем столе, выполните следующие действия.
-
Нажмите кнопку «Пуск» и найдите значок Internet Explorer в меню «Пуск «. Если значок Internet Explorer не отображается в меню «Пуск», просмотрите папки «Программы» или «Все программы» в меню «Пуск».
Примечание. Если вы не можете найти значок Internet Explorer в меню «Пуск» , выполните следующие альтернативные действия или, если вы не используете Windows 7, используйте метод 2.
-
Щелкните правой кнопкой мыши и перетащите значок Internet Explorer из меню «Пуск» на рабочий стол, а затем выберите команду «Создать ярлыки« или «Копировать здесь».
Ярлык internet Explorer создается на рабочем столе. Вы можете дважды щелкнуть этот значок, чтобы открыть домашнюю страницу в Internet Explorer.
Дальнейшие действия
-
Чтобы убедиться, что проблема устранена, найдите значок Internet Explorer на рабочем столе. Если значок не отображается, перезапустите компьютер или щелкните правой кнопкой мыши пустую область на рабочем столе и выберите команду «Обновить». Если значок по-прежнему не отображается на рабочем столе, необходимо проверить еще несколько моментов.
-
Если проблема не устранена, вы также можете обратиться в службу поддержки.
Примечание. Чтобы создать ярлык на рабочем столе для Internet Explorer для других пользователей, войдите на компьютер в качестве другого пользователя и повторите этот метод для каждого пользователя.
Метод 2. Добавление специального значка Internet Explorer на рабочий стол
Важно Windows 7 больше не поддерживает возможность изменения реестра, чтобы специальный значок Internet Explorer отображался на рабочем столе. Это изменение было внесено для того, чтобы internet Explorer можно было легко удалить из соображений соответствия требованиям. Единственный способ добавить значок Internet Explorer на рабочий стол в Windows 7 — создать ярлык, как показано в методе 1.
Чтобы добавить специальный значок Internet Explorer на рабочий стол, выполните следующие действия.
-
В меню Пуск выберите пункт Выполнить. Или нажмите кнопку «Начать поиск «, если она доступна.
-
В поле «Открыть» или «Начать поиск» введите Блокнот и нажмите клавишу ВВОД.
-
Внимательно скопируйте и вставьте следующий текст в Блокнот.
Windows Registry Editor Version 5.00 [HKEY_CURRENT_USERSoftwareMicrosoftWindowsCurrentVersionExplorerHideDesktopIconsNewStartPanel] "{871C5380-42A0-1069-A2EA-08002B30309D}"=dword:00000000 [HKEY_CURRENT_USERSoftwareMicrosoftWindowsCurrentVersionExplorerHideDesktopIconsClassicStartMenu] "{871C5380-42A0-1069-A2EA-08002B30309D}"=dword:00000000 -
В меню Файл выберите команду Сохранить как.
-
В поле «Имя файла » введите Ie.reg и сохраните файл на рабочем столе.
-
Выход Блокнот.
-
Дважды щелкните файл Ie.reg на рабочем столе.
если появится запрос на ввод пароля администратора или подтверждение, введите пароль или нажмите кнопку » Разрешить».
-
В диалоговом окне редактора реестра нажмите кнопку «Да» и нажмите кнопку » ОК».
На рабочий стол добавляется специальный значок Internet Explorer. Вы можете дважды щелкнуть этот значок, чтобы открыть домашнюю страницу в Internet Explorer.
Чтобы открыть параметры Интернета, щелкните этот значок правой кнопкой мыши и выберите пункт «Свойства». Чтобы запустить Internet Explorer без надстроек, щелкните этот значок правой кнопкой мыши и выберите команду «Пуск без надстроек».
Дальнейшие действия
-
Чтобы убедиться, что проблема устранена, найдите значок Internet Explorer на рабочем столе. Если значок не отображается, перезапустите компьютер или щелкните правой кнопкой мыши пустую область на рабочем столе и выберите команду «Обновить». Если значок по-прежнему не отображается на рабочем столе, необходимо проверить еще несколько моментов.
-
Если проблема не устранена, вы также можете обратиться в службу поддержки.
Примечание. Чтобы создать специальный значок Internet Explorer на рабочем столе для других пользователей, войдите на компьютер в качестве другого пользователя и повторите этот метод для каждого пользователя.
Альтернативные шаги для создания ярлыка в Internet Explorer (метод 1)
-
Тщательно выберите и скопируйте следующую команду:
«%programfiles%internet exploreriexplore.exe»Important Make sure that you select the quotation marks («) at the beginning and end of this command.
-
Щелкните правой кнопкой мыши пустое место на рабочем столе, выберите пункт » Создать» и нажмите кнопку «Ярлык».
-
В мастере создания ярлыков щелкните правой кнопкой мыши поле «Введите расположение элемента» и выберите команду «Вставить», чтобы вставить команду, скопированную на шаге 1.
-
Нажмите кнопку Далее.
-
В поле «Введите имя» введите Internet Explorer.
-
Нажмите кнопку Завершить.
Ярлык internet Explorer создается на рабочем столе. Вы можете дважды щелкнуть этот значок, чтобы открыть домашнюю страницу в Internet Explorer.
Дальнейшие действия
-
Чтобы убедиться, что проблема устранена, найдите значок Internet Explorer на рабочем столе. Если значок не отображается, перезапустите компьютер или щелкните правой кнопкой мыши пустую область на рабочем столе и выберите команду «Обновить». Если значок по-прежнему не отображается на рабочем столе, необходимо проверить еще несколько моментов.
-
Если проблема не устранена, вы также можете обратиться в службу поддержки.
Другие аспекты для проверки
Если значок не отображается на рабочем столе после того, как вы попытались устранить проблему одним из методов в этой статье, убедитесь, что Windows установлен для отображения значков рабочего стола и для включения доступа к Internet Explorer.
Отображение значков рабочего стола
Чтобы убедиться, Windows для отображения значков рабочего стола, выполните следующие действия.
-
Щелкните правой кнопкой мыши пустую область рабочего стола.
-
Щелкните «Вид«, если вы используете Windows Vista. Или нажмите кнопку «Упорядочить значки», если Windows XP.
-
Если рядом со значками рабочего стола не отображается флажок , щелкните значок » Показать значки рабочего стола».
Включение доступа к Internet Explorer
Чтобы убедиться, Windows включен доступ к Internet Explorer, выполните соответствующие действия для Windows версии:
Windows Vista
-
Нажмите кнопку «Пуск», а затем выберите «Программы по умолчанию».
-
Щелкните «Задать доступ к программе» и «Параметры компьютера по умолчанию».
-
В разделе «Выбор конфигурации» нажмите кнопку » Пользовательский».
-
Щелкните, чтобы выбрать поле «Включить доступ к этой программе » рядом с Internet Explorer.
Windows XP
-
Нажмите кнопку «Пуск», а затем выберите «Задать доступ к программе» и «Параметры по умолчанию».
-
В разделе «Выбор конфигурации» нажмите кнопку » Пользовательский».
-
Щелкните, чтобы выбрать поле «Включить доступ к этой программе » рядом с Internet Explorer.
Если проблема по-прежнему не устранена, обратитесь в службу поддержки Internet Explorer.
Нужна дополнительная помощь?
Загрузить PDF
Загрузить PDF
Иногда иконка Internet Explorer может потеряться. Это характерно для компьютеров, находящихся в общем доступе. Эта статья поможет вам открыть IE, если вы не можете найти ярлык или .exe файл.
-
1
Создайте новый файл Блокнот на рабочем столе. Чтобы сделать это, сделайте правый щелчок на рабочем столе и выберите Создать. Нажмите на иконку Блокнот.
-
2
Введите командный код. Откройте файл Блокнот и введите следующее (или скопируйте и вставьте):
- @echo off
START /max iexplore.exe
- @echo off
-
3
Нажмите Сохранить как… под Файл.
-
4
Сохраните файл как «Internet Explorer.bat».
- Спуститесь в самую нижнюю часть окна сохранения и выберите Все файлы, иначе файл будет сохранен как текстовый файл.
- Убедитесь, что файл заканчивается на .bat, иначе это не сработает.
-
5
Закройте файл.
-
6
Проверьте свой файл. На вашем рабочем столе должна быть иконка под названием «Internet Explorer.bat» и она должна иметь вид коробки с шестеренкой внутри. Дважды кликните на эту иконку, чтобы запустить Internet Explorer.
Реклама
-
1
Создайте новый файл Блокнот на рабочем столе. Чтобы сделать это, кликните правой кнопкой на рабочем столе, нажмите на Создать и нажмите на иконку Блокнот.
-
2
Введите командный код. Откройте файл Блокнот и введите следующее (или скопируйте и вставьте):
- @echo off
START /max iexplore.exe
- @echo off
-
3
Нажмите Сохранить
-
4
Назовите файл IEXPLORE.bat и сохраните.
Реклама
Советы
- Не делайте этого, если вам запрещено это делать.
Реклама
Предупреждения
- Некоторые люди могут подумать, что вы занимаетесь хакерством, но убедите их, что вы просто пытаетесь запустить Internet Explorer.
Реклама
Что вам понадобится
- Компьютер (без иконки Internet Explorer).
Об этой статье
Эту страницу просматривали 29 741 раз.
Была ли эта статья полезной?
Важное замечание: Windows 7 больше не поддерживает возможность изменения реестра для отображения специального значка Internet Explorer на рабочем столе. Это изменение было сделано для того, чтобы Internet Explorer можно было легко удалить по соображениям соответствия.
ОК, давайте на минутку забудем об этом официальном деле 
Если вы хотите вернуть специальный значок Internet Explorer , скопируйте следующий код в Блокнот:
Windows Registry Editor Version 5.00
[HKEY_LOCAL_MACHINESOFTWAREMicrosoftWindowsCurrentVersionExplorerDesktopNameSpace{00000000-0000-0000-0000-100000000001}]
@="Internet Explorer"
[HKEY_CLASSES_ROOTCLSID{00000000-0000-0000-0000-100000000001}]
@="Internet Explorer"
[HKEY_CLASSES_ROOTCLSID{00000000-0000-0000-0000-100000000001}\DefaultIcon]
@="C:\Windows\System32\ieframe.dll,-190"
[HKEY_CLASSES_ROOTCLSID{00000000-0000-0000-0000-100000000001}\shell]
@=""
[HKEY_CLASSES_ROOTCLSID{00000000-0000-0000-0000-100000000001}\shellNoAddOns]
@="No add-ons(&N)"
[HKEY_CLASSES_ROOTCLSID{00000000-0000-0000-0000-100000000001}\shellNoAddOnsCommand]
@=""C:\Program Files\Internet Explorer\iexplore.exe" -extoff"
[HKEY_CLASSES_ROOTCLSID{00000000-0000-0000-0000-100000000001}\shellOpen]
@="Open home page(&H)"
[HKEY_CLASSES_ROOTCLSID{00000000-0000-0000-0000-100000000001}\shellOpenCommand]
@=""C:\Program Files\Internet Explorer\iexplore.exe""
[HKEY_CLASSES_ROOTCLSID{00000000-0000-0000-0000-100000000001}\shellSet]
@="Properties(&R)"
[HKEY_CLASSES_ROOTCLSID{00000000-0000-0000-0000-100000000001}\shellSetCommand]
@=""C:\Windows\System32\rundll32.exe" C:\Windows\System32\shell32.dll,Control_RunDLL C:\Windows\System32\inetcpl.cpl"
Сохраните его как файл REG, т.е. IEicon.reg. Импортируйте этот файл в реестр и нажмите F5, чтобы обновить рабочий стол.
Вуаля, есть ваша особая иконка Internet Explorer во всей ее красе 
Нет уродливой стрелки-ярлыка, а обычные опции специального значка (Свойства откроют Свойства обозревателя) … о, и это совершенно безопасно от случайного удаления. 
Если вы хотите удалить этот значок, удалите следующий раздел реестра:
HKEY_CLASSES_ROOTCLSID{00000000-0000-0000-0000-100000000001}
Задумывались ли вы, сколько разных способов вы можете открыть Internet Explorer ? Вы попали в ситуацию, когда просто не могли найти ярлык для него и не знали, как его запустить? Это общая проблема со многими решениями. Если вам интересно найти их все, прочитайте этот обзор способов открыть Internet Explorer во всех современных версиях Windows: Windows 7, Windows 8.1 и Windows 10.
1. Используйте ярлык Internet Explorer на рабочем столе (Windows 7 или старше)
Если вы используете Windows 7 или более раннюю версию, например Windows Vista или Windows XP, скорее всего, у вас есть ярлык Internet Explorer на рабочем столе. Самый быстрый способ открыть Internet Explorer — дважды щелкнуть или дважды нажать на ярлык на рабочем столе.
Однако, если вы используете Windows 8.1 или Windows 10, по умолчанию на рабочем столе такого ярлыка нет. Вам придется воспользоваться одним из следующих способов, чтобы открыть его или создать ярлык самостоятельно.
2. Используйте ярлык Internet Explorer на панели задач (Windows 7 и Windows 8.1)
Панель задач является еще одним распространенным местом для поиска ярлыка для Internet Explorer . Если вы используете Windows 8.1, Windows 7 или более ранние версии Windows, посмотрите на левой стороне панели задач, чтобы увидеть классический значок «e», прямо рядом со значком « Пуск» .
Вот как это выглядит в Windows 7:
И вот что вы должны искать в Windows 8.1:
К сожалению, в Windows 10 вы не найдете ярлык Internet Explorer на панели задач. Тем не менее, вы можете закрепить ярлык самостоятельно.
3. Используйте ярлык Internet Explorer из меню «Пуск»
Один из методов, который работает одинаково во всех версиях Windows, — это запуск Internet Explorer из меню «Пуск» (в Windows 10 и Windows 7) или с экрана « Пуск» (в Windows 8.1).
В Windows 10 откройте меню «Пуск» и выберите «Все приложения -> Стандартные Windows» . Там вы найдете ярлык для Internet Explorer .
В Windows 7 откройте меню «Пуск», нажмите «Все программы», а затем в Internet Explorer .
Если вы используете Windows 8.1, переключитесь на экран « Пуск» и найдите активную плитку под названием Internet Explorer .
Если у вас нет активной плитки для Internet Explorer, откройте список приложений, щелкнув или нажав на кнопку со стрелкой в левом нижнем углу экрана. Перейдите по списку приложений, и вы найдете ярлык для Internet Explorer на букву I. Нажмите или нажмите на него, и откроется веб-браузер.
Имейте в виду, что в Windows 8.1, если вы запустите Internet Explorer с использованием этого метода, вы получите версию приложения Universal Windows Platform, а не версию для настольного компьютера. Если вы хотите версию для настольного компьютера, используйте любой другой метод из этого руководства.
4. Поиск Internet Explorer
Поиск всегда возможен в Windows, и это также один из самых быстрых способов поиска Internet Explorer . В Windows 10 перейдите в поле поиска Cortana на панели задач и напишите «Internet Explorer».
К сожалению, трудно попросить Кортану открыть Internet Explorer . Когда мы попытались сделать это, Кортана спросил, какой Internet Explorer мы хотим запустить: Microsoft Edge или Internet Explorer . Если вы хотите, чтобы она открывала Internet Explorer, а не Edge, ответьте, сказав «первое» или «второе», в зависимости от порядка, в котором она перечисляет ярлыки для этих двух браузеров. На скриншоте ниже мы должны были ответить «второй».
Теперь перейдем к Windows 7: чтобы открыть Internet Explorer, вы можете использовать функцию поиска из меню «Пуск» . Введите слово интернет и затем нажмите на результат Internet Explorer .
В Windows 8.1 перейдите на начальный экран и начните вводить «Internet Explorer». Как только результаты начнут появляться, нажмите или нажмите на Internet Explorer .
Обратите внимание, что этот метод запустит универсальную версию приложения Internet Explorer . Если вы хотите версию для ПК, воспользуйтесь одним из других способов.
5. Используйте исполняемый файл Internet Explorer в Program Files
Один из способов, который никогда не дает сбоя ни в одной версии Windows, — это использовать исполняемый файл iexplore.exe из папки Internet Explorer в Program Files .
Независимо от того, используете ли вы Windows 10, Windows 8.1 или Windows 7, откройте проводник / проводник и перейдите в «C: Program Files Internet Explorer», где «C» — это буква раздела, на котором установлена Windows. Затем найдите файл с именем «iexplore.exe» и дважды щелкните или дважды нажмите на него.
6. Используйте окно Run
Это еще один метод, который работает в любой версии Windows. Запустите окно «Выполнить», одновременно нажав клавиши Windows + R на клавиатуре, введите команду iexplore в поле « Открыть» и нажмите клавишу « Ввод» или « OK» .
7. Используйте командную строку, чтобы открыть Internet Explorer
Если вы предпочитаете командную строку, откройте командную строку и выполните следующую команду: «C: Program Files Internet Explorer iexplore.exe», где «C» — буква диска, на котором установлена Windows. Не забудьте включить кавычки, иначе команда не будет работать.
Этот метод работает во всех версиях Windows.
8. Используйте PowerShell для запуска Internet Explorer
Вы также можете использовать PowerShell для запуска Internet Explorer . Откройте его и запустите команду: cd «C: Program Files Internet Explorer» . Не забудьте включить цитаты. Затем введите . Iexplore.exe (без кавычек) и нажмите Enter .
Этот метод работает в Windows 10, Windows 8.1 и Windows 7.
9. Используйте Microsoft Edge для запуска Internet Explorer
В Windows 10 вы также можете использовать Microsoft Edge для запуска Internet Explorer . Откройте Microsoft Edge и перейдите на любой понравившийся веб-сайт: www. digitalcitizen.life будет отличным выбором. 
Нажмите или коснитесь кнопки меню «три точки» в верхнем правом углу окна, а затем нажмите или коснитесь «Открыть с помощью Internet Explorer».
Этот метод работает только в Windows 10.
Заключение
Это все девять способов запуска Internet Explorer в Windows. Их много, и большинство из них работают одинаково во всех современных версиях Windows: Windows 10, Windows 8.1 или Windows 7. Знаете ли вы какие-либо другие способы сделать это? Не стесняйтесь поделиться ими с нами, в комментариях ниже.
Устройство iOS — это устройство, работающее в операционной системе iOS. Список устройств iOS включает различные версии iPhone, iPod Touch и iPad. Ноутбуки Apple, такие как MacBook, MacBooks Air и MacBooks Pro, не являются устройствами iOS, потому что они работают на macOS.
Для этого используйте следующую процедуру:
- Закройте все программы, включая Internet Explorer.
- Нажмите клавишу с логотипом Windows + R, чтобы открыть окно «Выполнить».
- Введите inetcpl. …
- Появится диалоговое окно «Свойства обозревателя».
- Выберите вкладку «Дополнительно».
- В разделе «Сбросить настройки Internet Explorer» выберите «Сброс».
Почему перестал работать Internet Explorer в Windows 7?
Если вы не можете открыть Internet Explorer, если он зависает или ненадолго открывается, а затем закрывается, проблема может быть в вызвано нехваткой памяти или поврежденными системными файлами. Попробуйте следующее: откройте Internet Explorer и выберите «Инструменты»> «Свойства обозревателя». … В диалоговом окне «Сбросить настройки Internet Explorer» выберите «Сброс».
Как мне вернуть Internet Explorer в Windows 7?
Переустановите Internet Explorer в стандартной версии
- Откройте панель управления.
- Щелкните «Открыть программы и компоненты».
- Щелкните Добавить / удалить компоненты Windows.
- Перейдите в Internet Explorer.
- Снимите флажок рядом с ним.
- Нажмите кнопку ОК.
Как отключить Internet Explorer в Windows 7?
Чтобы избавиться от Internet Explorer, просто нажмите на параметр Включить или отключить компоненты Windows слева. Вам нужно найти Internet Explorer в списке функций, а затем снять флажок рядом с ним и нажать OK для подтверждения. Затем вы должны нажать «Перезагрузить сейчас», чтобы применить изменения.
Почему не устанавливается Internet Explorer 11?
Убедитесь, что вы соответствуете минимальным требованиям к операционной системе и у вас установлены необходимые компоненты. Убедитесь, что нет других ожидающих обновлений или перезапусков. Временно выключите ваш антишпионское и антивирусное ПО. Попробуйте другой установщик IE11.
Как включить Internet Explorer?
Чтобы включить Internet Explorer:
- Нажмите «Пуск» и откройте «Настройки».
- Щелкните Приложения.
- Щелкните Дополнительные функции.
- Щелкните Добавить функцию.
- Установите флажок рядом с Internet Explorer 11.
- Щелкните Установить (1).
- Подождите, пока в разделе «Последние действия» появится сообщение о необходимости перезагрузки.
- Перезагрузите компьютер.
Как исправить перестал работать проводник Windows 7?
Проводник Windows перестал работать в Windows 7 [решено]
- Решение 1. Скопируйте файл «explorer.exe» в другое место.
- Решение 2. Измените настройки для файлов и папок.
- Решение 4. Выполните чистую загрузку.
- Решение 5. Запустите сканирование на вирусы.
Как исправить, что проводник Windows перестал работать Windows 7?
Обновите текущий видеодрайвер
Устаревшие или поврежденные видеодрайверы могут привести к тому, что проводник Windows перестанет работать. Загрузка и установка последней версии видеодрайвера может решить многие из этих проблем. Вы можете сделать это с помощью Центр обновления Windows или посетив веб-сайт производителя вашей системы или связавшись с ним напрямую.
Почему я не могу установить Internet Explorer на моем компьютере?
Если вы не можете найти Internet Explorer на своем устройстве, вам понадобится добавить это как функцию. Выберите Пуск> Поиск и введите функции Windows. В результатах выберите Включить или отключить компоненты Windows и убедитесь, что установлен флажок рядом с Internet Explorer 11. Выберите ОК и перезагрузите устройство.
Как сбросить настройки Интернета в Windows 7?
Сбросить настройки Internet Explorer
- Закройте все открытые окна и программы.
- Откройте Internet Explorer, выберите Инструменты> Свойства обозревателя.
- Выберите вкладку «Дополнительно».
- В диалоговом окне «Сброс настроек Internet Explorer» выберите «Сброс».
- В поле «Вы действительно хотите сбросить все настройки Internet Explorer?» Выберите «Сброс».
Как исправить ошибку Internet Explorer не может отображать веб-страницу Windows 7?
Сброс Internet Explorer
- Запустите Internet Explorer, щелкните Сервис, а затем щелкните Свойства обозревателя.
- Перейдите на вкладку «Дополнительно» и нажмите «Сброс». …
- В диалоговом окне «Параметры Internet Explorer по умолчанию» нажмите «Сброс».
- В диалоговом окне «Сбросить настройки Internet Explorer» нажмите «Сброс». …
- Щелкните «Закрыть», а затем дважды щелкните «ОК».
Безопасно ли удалять Internet Explorer из Windows 7?
Если вы не используете Internet Explorer, не удаляйте это. Удаление Internet Explorer может вызвать проблемы на вашем компьютере с Windows. Несмотря на то, что удаление браузера не является разумным вариантом, вы можете безопасно отключить его и использовать альтернативный браузер для доступа в Интернет.
Как полностью удалить Internet Explorer 11 из Windows 7?
Нажмите кнопку «Пуск», затем выберите «Панель управления»> «Программы». В разделе «Программы и компоненты» выберите «Просмотр установленных обновлений», «Найдите Internet Explorer 11 в списке и выберите Internet Explorer 11 и. нажмите кнопку удаления или щелкните правой кнопкой мыши запись и выберите «Удалить».
Как отключить Интернет-безопасность в Windows 7?
Чтобы сбросить настройки зоны безопасности Internet Explorer до уровня по умолчанию, выполните следующие действия:
- Запустите Internet Explorer.
- Щелкните Инструмент, а затем щелкните Свойства обозревателя.
- Перейдите на вкладку «Безопасность».
- Щелкните Сбросить все зоны до уровня по умолчанию, а затем щелкните ОК.
Содержание
- 1 Восстановление Internet Explorer
- 2 Переустановка Internet Explorer
- 3 Запуск Internet Explorer 11 в Windows 10
- 4 Как поместить Internet Explorer на панель задач или рабочий стол
- 5 Как установить Internet Explorer в Windows 10 и что делать, если он не запускается описанными способами
Поставьте галочку рядом со строкой «Удалить личные настройки». Нажмите снова на кнопку Сброс».
Поставьте ПК на перезагрузку.
Если восстановление не привело к успеху и браузер продолжает некорректно себя вести, нужно его переустанавливать. Однако это же стандартная утилита, встроенная в ОС Windows? Удаляется она так же, как и сторонние программы? Нет, к сожалению, процедура будет совершенно другой. Через окно «Программы и компоненты» избавиться от встроенной утилиты не получится.
В Windows можно отключать ненужные в данный момент компоненты системы, как, например, встроенные программы. Internet Explorer как раз таковой и является. Отключая обозреватель в системе, пользователь его удаляет. Учтите, что все изменения, внесенные в настройки обозревателя, будут удалены навсегда.
Рассмотрим переустановку встроенного обозревателя на примере версии 11.
1.Зайдите в Панель управления через кнопку Пуска.
2.Запустите окно «Программы и компоненты».
3.Так браузер встроен в ОС, мы не сможем просто так удалит его. В левой части окна находим пункт «Включение или отключение компонентов Windows» и открываем его.
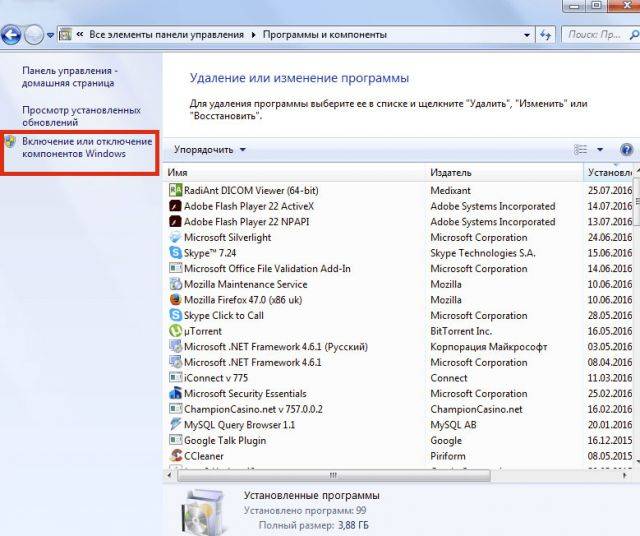
4.Снимите отметку с объекта Interner Explorer 11. Подтвердите свое намерение отключить компонент. Не переживайте, система потом сама повторно установит браузер после обратного включения.
5.Перезапустите устройство.
Все файлы, связанные с Интернет Эксплорер, будут успешно удалены из памяти ПК. Что делать дальше?
- Откройте снова окно «Компоненты Windows».
- Отметьте пункт Internet Explorer 11 и примените изменения. Система перенастроит сама компоненты Windows. Затем перезапустите свой компьютер. Браузер будет снова установлен.
Естественно, что вся история посещений, кэш, формы для автозаполнения будут удалены. Браузер будет чистым, как после переустановки Windows.
Если у вас версия ниже 11, нужно предварительно загрузить на официальном ресурсе Microsoft последний вариант обозревателя. После отключения компонента и перезагрузки компьютера нужно запустить инсталлятор и установить новую версию программы уже вручную. Установка простая – нужно просто следовать инструкциям Мастера.
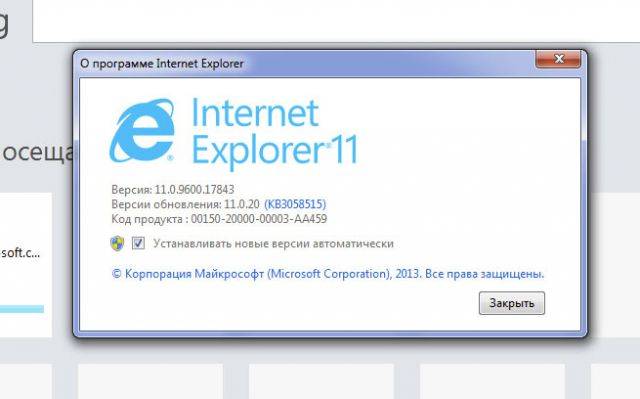
Этот вариант решения проблемы с браузером подходит для тех людей, у которых уже есть опыт относительно сложных операций на компьютере.
1.Загружаем ПК с флешки восстановления Windows 8.1. Это можно также сделать и с установочного диска, если он у вас есть. Для чего это нужно? Сама ОС ничего не даст сделать в своей среде с уже установленным IE.
2.Зажмите сочетание Shift + F10. Откроется окно командной строки.
3.Пишем команду notepad, как показано на рисунке.
4.В Блокноте нажимаем на первый раздел вверху «Файл» и кликаем по пункту «Открыть».
5.В левой части окна щелкаем по «Компьютер». Выбираем диск Windows (F:).
6.Открываем папку Program Files и меняем название раздела Internet Explorer, например, на 1. Ее можно и вовсе убрать, но лучше на всякий случай оставить. Для ОС отсутствие папки Internet Explorer будет значить, что браузера в системе нет, то есть система его не обнаружит.
7.Вызываем контекстное меню правой кнопкой мыши и выбираем пункт «Обновить».
8.Перезапустите устройство.
1.Снова запускаем командную строку от имени администратора. После system32 пишем sfc /scannow. Это будет означать запуск проверки на целостность системных файлов. Система обнаружит, что Intrenet Explorer отсутствует, и начнет сама восстанавливать файлы. Дело в том, что в разделе WinSxS на системном диске хранятся все резервные копии компонентов ОС. Оттуда ПК и будет брать данные для восстановления файлов браузера.
2.Когда увидите сообщение в окне, которое говорит, что система выявила поврежденные файлы и восстановила их успешно, можете перезапустить компьютер.
3.Зайдите снова в папку Program Files. Здесь будет и 1, и Internet Explorer. Папку 1, которую мы переименовали для перестраховки, убираем, так как переустановка прошла успешно.
Переустановить Intrenet Explorer стандартными средствами нельзя, так как это уже встроенный компонент ОС. Его нужно отключать, а затем снова включать через специальное окно. В этом и заключается его переустановка.
Видео по теме:
-
Как переустановить Internet Explorer в Windows 7
Подробно описываются вопросы:
Как установить новую версию браузера Internet Explorer;
Как удалить текущую и вернуться на предыдущую версию браузера Internet Explorer. -
Как скачать и установить браузер Интернет Эксплорер бесплатно
Как бесплатно скачать и установить браузер Internet Explorer (Интернет Эксплорер) с официального сайта. Инструкция по загрузке браузера на компьютер пользователя.
Скачать Internet Explorer можно здесь http://kompiklava.ru/kak-skachat-i-ustanovit-brauzer-internet-explorer.htmlОфициальная ссылка для скачивания браузера — https://support.microsoft.com/ru-ru/help/17621/internet-explorer-downloads
*************************************************************************
Подписка на канал http://youtube.com/subscription_center?add_user=maxims2000Данный канал является авторским дневником Максима Войтика, где собрана информация из мира создания сайтов, их продвижение и заработка в интернете.
Немного о SEO и личностном росте автора. Чтобы быть в курсе всего интересного подписывайся на канал, видео обновляются регулярно.
Twitter — https://twitter.com/Maximchukov
Вконтакте — https://vk.com/id230883885
Facebook — https://www.facebook.com/vanikma
Одноклассники — http://ok.ru/profile/550259806306
Google+ — https://plus.google.com/u/0/101868933216853137465*************************************************************************
Большое спасибо всем, кто оценивает мои видео ролики и жмет репосты.
—————————————-—————————————--
Блог автора видео https://seoslim.ru
—————————————-—————————————-- -
Как обновить Internet Explorer
Обновим Internet Explorer скачав дистрибутив и установив с сайта Microsoft
Подробнее: http://youpk.ru/kak-obnovit-internet-explorer/ -
Internet Explorer где скачать и как установить в 2018 году?
В видео мы поговорим о самом знаменитом браузере Internet Explorer (Интернет Эксплорер). Я Вам расскажу где скачать данный браузер и как установить на WIndows.
Скачать Internet Explorer можно тут: https://internet-explorer-download.ru
Версии браузера:
IE11: https://internet-explorer-download.ru/ie11
IE10: https://internet-explorer-download.ru/ie10
IE9: https://internet-explorer-download.ru/ie9
IE8: https://internet-explorer-download.ru/ie8Наши социальные сети:
Вконтакте: https://vk.com/internet_explorer_download
Facebook: https://www.facebook.com/groups/355297048281912/
Одноклассники: https://ok.ru/group/55320666112001
Twitter: https://twitter.com/Iterne_Explorer
Google Plus: https://plus.google.com/u/0/communities/108870108285575334155
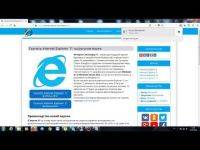
Частые проблемы с загрузкой и корректной работой Internet Explorer (IE) могут свидетельствовать о том, что браузер пора восстанавливать или переустанавливать. Это может показаться достаточно радикальными и сложными процедурами, но на самом деле восстановить Интернет Эксплорер или произвести его повторную инсталляцию сможет даже начинающий пользователь ПК. Давайте же разберемся, как происходят эти действия.
Восстановление Internet Explorer
Восстановление IE — это процедура сброса параметров браузера в первоначальное состояние. Для того, чтобы сделать это необходимо выполнить такие действия.
- Откройте Internet Explorer 11
- В верхнем правом углу браузера нажмите иконку Сервис в виде шестерни (или комбинацию клавиш Alt+X), а потом выберите пункт Свойства браузера
- В окне Свойства браузера перейдите на вкладку Безопасность
- Далее нажмите кнопку Сброс…
- Установить флажок напротив пункта Удалить личные настройки и подтвердите сброс настроек, нажав кнопку Сброс
- Потом нажмите кнопку Закрыть
- После процедуры сброса параметров перегрузите компьютер
Переустановка Internet Explorer
Когда восстановление браузера не принесло желанного результата, нужно выполнить его повторную инсталляцию.
Стоит заметить, что Internet Explorer является встроенным компонентом ОС Windows. Поэтому его нельзя просто удалить, как другие приложения на ПК, а потом повторно инсталлировать
Если у Вас ранее был установлен Internet Explorer версии 11, то выполните следующие действия.
- Нажмите кнопку Пуск и зайдите в Панель управления
- Выберите пункт Программы и компоненты и нажмите его
- Потом нажмите Включение или отключение компонентов Windows
- В окне Компоненты Windows Уберите флажок возле пункта Interner Explorer 11 и подтвердите отключения компонента
- Перегрузите компьютер для сохранения настроек
Эти действия отключат Internet Explorer и удалят из ПК все файлы и настройки, связанные с этим браузером.
- Повторно зайдите в Компоненты Windows
- Поставьте флажок напротив пункта Internet Explorer 11
- Дождитесь пока система перенастроит компоненты Windows и перегрузите ПК
После таких действий система по-новому создаст все нужные для браузера файлы.
В том случае, если у Вас стояла более ранняя версия IE (например, Internet Explorer 10) перед выключением компонента на официальном сайте Microsoft нужно скачать последнюю версию браузера и сохранить ее. После этого можно выключать компонент, перезагружать ПК и приступать к установке скачанного инсталляционного пакета (для этого достаточно дважды щелкнуть на загруженном файле, нажать кнопку Запустить и следовать Мастеру установки Internet Explorer). Мы рады, что смогли помочь Вам в решении проблемы.Опишите, что у вас не получилось. Наши специалисты постараются ответить максимально быстро.
Помогла ли вам эта статья?
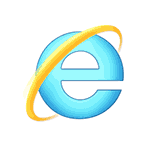
В этой инструкции о том — как запустить Internet Explorer в Windows 10, закрепить его ярлык на панели задач или на рабочем столе, а также о том, что делать, если IE не запускается или не находится на компьютере (как включить IE 11 в компонентах Windows 10 или, если этот способ не работает, установить Internet Explorer в Windows 10 вручную). См. также: Лучший браузер для Windows.
Запуск Internet Explorer 11 в Windows 10
Internet Explorer является одним из основных компонентов Windows 10, от которого зависит работа самой ОС (так повелось еще с версии Windows 98) и полностью удалить его нельзя (хотя можно отключить, см. Как удалить Internet Explorer). Соответственно, если вам нужен браузер IE, не стоит искать, где скачать его, чаще всего для запуска нужно выполнить одно из следующих простых действий.
- В поиске на панели задач начните набирать Internet, в результатах вы увидите пункт Internet Explorer, нажмите по нему для запуска браузера.
- В меню пуск в списке программ перейдите к папке «Стандартные — Windows», в ней вы увидите ярлык для запуска Internet Explorer
- Зайдите в папку C: Program Files Internet Explorer и запустите файл iexplore.exe из этой папки.
- Нажмите клавиши Win + R (Win — клавиша с эмблемой Windows), введите iexplore и нажмите Enter или Ок.
Думаю, 4-х способов запустить Internet Explorer будет достаточно и в большинстве случаев они работают, за исключением ситуации, когда в папке Program Files Internet Explorer отсутствует iexplore.exe (этот случай будет рассмотрен в последней части руководства).
Как поместить Internet Explorer на панель задач или рабочий стол
Если для вас удобнее иметь ярлык Internet Explorer под рукой, вы очень просто можете поместить его на панель задач Windows 10 или на рабочий стол.
Самые простые (на мой взгляд) способы сделать это:
- Для того, чтобы закрепить ярлык на панели задач, начните набирать Internet Explorer в поиске Windows 10 (кнопка там же, на панели задач), когда браузер отобразится в результатах поиска, кликните по нему правой кнопкой мыши и выберите пункт «Закрепить на панели задач». В том же меню можно закрепить приложение и на «начальном экране», то есть в виде плитки меню пуск.
- Для того, чтобы создать ярлык Internet Explorer на рабочем столе, вы можете поступить следующим образом: так же, как и в первом случае, найти IE в поиске, кликнуть по нему правой кнопкой мыши и выбрать пункт меню «Открыть папку с файлом». Откроется папка, содержащая готовый ярлык, просто скопируйте его на рабочий стол.
Это далеко не все способы: например, вы можете просто кликнуть правой кнопкой по рабочему столу, выбрать в контекстном меню «Создать» — «Ярлык» и указать в качестве объекта путь к файлу iexplore.exe. Но, надеюсь, для решения задачи хватит указанных способов.
Как установить Internet Explorer в Windows 10 и что делать, если он не запускается описанными способами
Иногда может оказаться, что Internet Explorer 11 не находится в Windows 10 и выше описанные способы запуска не работают. Чаще всего это говорит о том, что необходимый компонент отключен в системе. Чтобы его включить обычно достаточно выполнить следующие шаги:
- Зайдите в панель управления (например, через меню правого клика по кнопке «Пуск») и откройте пункт «Программы и компоненты».
- Слева выберите «Включение или отключение компонентов Windows» (требуются права администратора).
- В открывшемся окне найдите пункт Internet Explorer 11 и включите его, если он отключен (если включен — далее опишу возможный вариант действий).
- Нажмите Ок, дождитесь установки и перезагрузите компьютер.
После этих действий Internet Explorer должен быть установлен в Windows 10 и запускаться обычными способами.
Если IE уже был включен в компонентах, попробуйте отключить его, выполнить перезагрузку, а затем — вновь включить и перезагрузиться: возможно, это исправит проблемы с запуском браузера.
Что делать, если Internet Explorer не устанавливается в «Включение и отключение компонентов Windows»
Иногда возможны сбои, не позволяющие установить Internet Explorer с помощью настройки компонентов Windows 10. В этом случае можно попробовать такой вариант решения проблемы.
- Запустите командную строку от имени Администратора (для этого можно использовать меню, вызываемое клавишами Win+X)
- Введите команду dism /online /enable-feature /featurename:Internet-Explorer-Optional-amd64 /all и нажмите Enter (в случае если у вас 32-битная система, замените в команде amd64 на x86)
Если всё пройдет успешно, согласитесь на перезагрузку компьютера, после которой вы сможете запустить и использовать Internet Explorer. Если же команда сообщила о том, что указанный компонент не найден или по какой-то причине не может быть установлен, можно поступить следующим образом:
- Скачать оригинальный ISO образ Windows 10 в той же разрядности, что и ваша система (или подключить флешку, вставить диск с Windows 10, если у вас есть такие).
- Смонтировать образ ISO в системе (или подключить флешку, вставить диск).
- Запустить командную строку от имени администратора и использовать следующие команды.
- Dism /mount-image /imagefile:E:sourcesinstall.wim /index:1 /mountdir:C:win10image (в этой команде E — буква диска с дистрибутивом Windows 10).
- Dism /image:C:win10image /enable-feature /featurename:Internet-Explorer-Optional-amd64 /all (или x86 вместо amd64 для 32-битных систем). После выполнения откажитесь от немедленной перезагрузки.
- Dism /unmount-image /mountdir:C:win10image
- Перезагрузите компьютер.
Если же и эти действия не помогают заставить работать Internet Explorer, я бы рекомендовал проверить целостность системных файлов Windows 10. А если и тут не удается что-либо исправить, то посмотреть статью с материалами на тему Восстановление Windows 10 — возможно, имеет смысл выполнить сброс системы.
Дополнительная информация: для того, чтобы скачать установщик Internet Explorer для других версий Windows удобно использовать специальную официальную страницу https://support.microsoft.com/ru-ru/help/17621/internet-explorer-downloads
Используемые источники:
- https://brauzerok.ru/internet-explorer/kak-pereustanovit
- https://lumpics.ru/how-to-reinstall-internet-explorer/
- https://remontka.pro/internet-explorer-windows-10/
Интернет Эксплорер — где найти в компьютере?

Сразу коротко ответ:
Интернет Эксплорер находится в папке C:Program FilesInternet Explorer, также можно запустить командой iexplore (Win + R) или найти в Пуске, в папке Стандартные — Windows.
Разбираемся
Итак, у меня установлена Windows 10, но в других версиях Виндовса примерно все одинаково.
Где находится Интернет Эксплорер? Если у вас 64-битная система, то он расположен в этих папках:
C:Program FilesInternet Explorer
C:Program Files (x86)Internet Explorer
Если у вас 32-битная система, то он будет только в Program Files.
Команда для запуска Интернет Эксплорера
Этот браузер можно запустить используя команду:
- iexplore
- iexplore -private (в таком случае браузер сразу запустится в приватном режиме)
Эти команды можно вводить в командную строку cmd, а можно просто в окошко Выполнить (зажать Win + R):
Кстати при попытке открыть Гугл — пишет что этот сайт не работает в Internet Explorer, это просто браузер уже устаревший прилично:
Вместо этого сайт открывается в Microsoft Edge.
Интернет Эксплорер все равно не работает
Он может не работать, если отключен как компонент. Зажмите Win + R, вставьте следующую команду:
appwiz.cpl
Далее нажмите Включение или отключение компонентов Windows:
Проверьте, стоит ли галочка напротив Internet Explorer:
Также Интернет Эксплорер можно найти через поиск (зажмите Win + S):
Или в меню Пуск:
Надеюсь данный материал был полезен. Успехов вам и удачи, до новых встреч друзья!
На главную!
09.01.2022
Download Article
Download Article
Internet Explorer comes installed with Windows, and you can open it from the Start menu. Adding an icon to your taskbar will make it even easier to open. If a different browser opens when you click links, you can change the default browser to Internet Explorer.
-
1
Click or tap the Start button. You can find this in the lower-left corner of the desktop. It may say «Start,» or it may simply be a Windows logo.
- You can also press ⊞ Win from any screen to open the Start menu or screen.
- If you’re using Windows 8 and don’t see a Start button, move your mouse cursor to the bottom-left corner of the screen and click the «Start» pop-up that appears.
-
2
Type «internet explorer» on the Start menu or screen. This will search for Internet Explorer, and should show it as the first result.
- Internet Explorer comes installed on all versions of Windows and can’t be removed, so you should always be able to find it by searching this way.
Advertisement
-
3
Click «Internet Explorer» in the search results to open it. This will start the web browser.
-
4
Create a shortcut to find it quicker in the future. Right-click the «Internet Explorer» icon that appears in your taskbar at the bottom of the screen and select «Pin to taskbar.» This will keep the Internet Explorer icon in your Windows taskbar even when it’s closed so that you can quickly open it.
-
5
Troubleshoot Internet Explorer not opening. If Internet Explorer does not open, or closes immediately after opening, try the following:[1]
- Open the Control Panel from the Start menu. In Windows 8.1 and 10, right-click the Start button and select «Control Panel.»
- Click «Network and Internet» and then «Internet Options.»
- Click the «Advanced» tab and then click «Reset…»
- Check the «Delete personal settings» box and then click «Reset.» Reboot your computer and then try launching Internet Explorer again.
Advertisement
-
1
Click or tap the Start button and select «Settings.» This may just look like a gear on the left side of the Start menu.
-
2
Select «System» and then «Default apps.» This will display the apps that are set to open certain files and services.
-
3
Click or tap the «Web browser» option. Windows 10 comes installed with both Microsoft Edge and Internet Explorer. You may also see any other browsers you’ve installed, such Chrome or Firefox.
-
4
Select «Internet Explorer» from the list. This will set Internet Explorer as the default browser for all web links and HTML files.
-
5
Use the Control Panel if your settings aren’t being saved. If Internet Explorer is not staying set as your default browser, you may need to make the changes in the Control Panel instead. Follow the steps in the next section, as they apply to Windows 10 as well. You can open the Control Panel by right-clicking the Start button and selecting it from the menu.
Advertisement
-
1
Open the Control Panel. In Windows 7 and earlier, you can find this in the Start menu on the right side. In Windows 8.1, right-click the Start button and select «Control Panel.» In Windows 8, press ⊞ Win+X and select «Control Panel» from the menu.
-
2
Click «Programs» and then «Default Programs.»
-
3
Click «Set your default programs.» A new window will appear with a list of all of the file types and programs on your computer. It may take a few moments to load.
-
4
Select «Internet Explorer» from the list of programs. You may have to scroll to find it.
-
5
Click the «Set this program as default» button. This will immediately set Internet Explorer as the default program for links and HTML files. You can close the Control Panel windows.
Advertisement
-
1
Click the Gear button in Internet Explorer. You’ll find this in the upper-right corner. In older versions, click the «Tools» menu instead in the menubar. If you don’t see either, press Alt to reveal the menubar.
-
2
Select «Internet options.» If this is grayed out, just try again in a moment.
- You can also select the «Internet options» item from the Control Panel to open this without starting Internet Explorer.
-
3
Enter addresses into the «Home page» field. Each website address you enter will open in a separate tab when Internet Explorer is started. Make sure each address is on a separate line. You can copy and paste addresses directly from your browser’s address bar.
-
4
Select «Start with home page» from the «Startup» section. This will ensure that Internet Explorer always loads your home pages when you start it up.
-
5
Click «Apply» or «OK» to save your changes. Your new home page settings will take effect the next time you start Internet Explorer, or when you click the Home button.
Advertisement
Add New Question
-
Question
How do I open Internet Explorer if the icon is not on my desktop?
You have to find the program through Files. Then right click it and click Add to Taskbar or create a shortcut to it for future ease of use.
-
Question
What is the keyboard shortcut to open IE in windows 7/8?
While there is no specific keyboard shortcut, you can press the Win key and then type «internet» to make Internet Explorer appear in the search results.
Ask a Question
200 characters left
Include your email address to get a message when this question is answered.
Submit
Advertisement
Thanks for submitting a tip for review!
References
About This Article
Article SummaryX
If you have Windows on your computer, you can easily open Internet Explorer from your Start menu. On your desktop, go to the lower-left corner to click on the “Start” button. Simply type “internet explorer” on the Start menu or screen to search for it. Then, click on “Internet Explorer” in the search results to start the web browser. If you want to find it faster in the future, right-click the “Internet Explorer” icon that appears in your taskbar at the bottom of the screen and select “Pin to taskbar.” This will keep the icon in your taskbar even when it’s closed. To learn how to make Internet Explorer your default browser, keep reading!
Did this summary help you?
Thanks to all authors for creating a page that has been read 207,106 times.
Is this article up to date?
Download Article
Download Article
Internet Explorer comes installed with Windows, and you can open it from the Start menu. Adding an icon to your taskbar will make it even easier to open. If a different browser opens when you click links, you can change the default browser to Internet Explorer.
-
1
Click or tap the Start button. You can find this in the lower-left corner of the desktop. It may say «Start,» or it may simply be a Windows logo.
- You can also press ⊞ Win from any screen to open the Start menu or screen.
- If you’re using Windows 8 and don’t see a Start button, move your mouse cursor to the bottom-left corner of the screen and click the «Start» pop-up that appears.
-
2
Type «internet explorer» on the Start menu or screen. This will search for Internet Explorer, and should show it as the first result.
- Internet Explorer comes installed on all versions of Windows and can’t be removed, so you should always be able to find it by searching this way.
Advertisement
-
3
Click «Internet Explorer» in the search results to open it. This will start the web browser.
-
4
Create a shortcut to find it quicker in the future. Right-click the «Internet Explorer» icon that appears in your taskbar at the bottom of the screen and select «Pin to taskbar.» This will keep the Internet Explorer icon in your Windows taskbar even when it’s closed so that you can quickly open it.
-
5
Troubleshoot Internet Explorer not opening. If Internet Explorer does not open, or closes immediately after opening, try the following:[1]
- Open the Control Panel from the Start menu. In Windows 8.1 and 10, right-click the Start button and select «Control Panel.»
- Click «Network and Internet» and then «Internet Options.»
- Click the «Advanced» tab and then click «Reset…»
- Check the «Delete personal settings» box and then click «Reset.» Reboot your computer and then try launching Internet Explorer again.
Advertisement
-
1
Click or tap the Start button and select «Settings.» This may just look like a gear on the left side of the Start menu.
-
2
Select «System» and then «Default apps.» This will display the apps that are set to open certain files and services.
-
3
Click or tap the «Web browser» option. Windows 10 comes installed with both Microsoft Edge and Internet Explorer. You may also see any other browsers you’ve installed, such Chrome or Firefox.
-
4
Select «Internet Explorer» from the list. This will set Internet Explorer as the default browser for all web links and HTML files.
-
5
Use the Control Panel if your settings aren’t being saved. If Internet Explorer is not staying set as your default browser, you may need to make the changes in the Control Panel instead. Follow the steps in the next section, as they apply to Windows 10 as well. You can open the Control Panel by right-clicking the Start button and selecting it from the menu.
Advertisement
-
1
Open the Control Panel. In Windows 7 and earlier, you can find this in the Start menu on the right side. In Windows 8.1, right-click the Start button and select «Control Panel.» In Windows 8, press ⊞ Win+X and select «Control Panel» from the menu.
-
2
Click «Programs» and then «Default Programs.»
-
3
Click «Set your default programs.» A new window will appear with a list of all of the file types and programs on your computer. It may take a few moments to load.
-
4
Select «Internet Explorer» from the list of programs. You may have to scroll to find it.
-
5
Click the «Set this program as default» button. This will immediately set Internet Explorer as the default program for links and HTML files. You can close the Control Panel windows.
Advertisement
-
1
Click the Gear button in Internet Explorer. You’ll find this in the upper-right corner. In older versions, click the «Tools» menu instead in the menubar. If you don’t see either, press Alt to reveal the menubar.
-
2
Select «Internet options.» If this is grayed out, just try again in a moment.
- You can also select the «Internet options» item from the Control Panel to open this without starting Internet Explorer.
-
3
Enter addresses into the «Home page» field. Each website address you enter will open in a separate tab when Internet Explorer is started. Make sure each address is on a separate line. You can copy and paste addresses directly from your browser’s address bar.
-
4
Select «Start with home page» from the «Startup» section. This will ensure that Internet Explorer always loads your home pages when you start it up.
-
5
Click «Apply» or «OK» to save your changes. Your new home page settings will take effect the next time you start Internet Explorer, or when you click the Home button.
Advertisement
Add New Question
-
Question
How do I open Internet Explorer if the icon is not on my desktop?
You have to find the program through Files. Then right click it and click Add to Taskbar or create a shortcut to it for future ease of use.
-
Question
What is the keyboard shortcut to open IE in windows 7/8?
While there is no specific keyboard shortcut, you can press the Win key and then type «internet» to make Internet Explorer appear in the search results.
Ask a Question
200 characters left
Include your email address to get a message when this question is answered.
Submit
Advertisement
Thanks for submitting a tip for review!
References
About This Article
Article SummaryX
If you have Windows on your computer, you can easily open Internet Explorer from your Start menu. On your desktop, go to the lower-left corner to click on the “Start” button. Simply type “internet explorer” on the Start menu or screen to search for it. Then, click on “Internet Explorer” in the search results to start the web browser. If you want to find it faster in the future, right-click the “Internet Explorer” icon that appears in your taskbar at the bottom of the screen and select “Pin to taskbar.” This will keep the icon in your taskbar even when it’s closed. To learn how to make Internet Explorer your default browser, keep reading!
Did this summary help you?
Thanks to all authors for creating a page that has been read 207,106 times.

 если появится запрос на ввод пароля администратора или подтверждение, введите пароль или нажмите кнопку » Разрешить».
если появится запрос на ввод пароля администратора или подтверждение, введите пароль или нажмите кнопку » Разрешить».