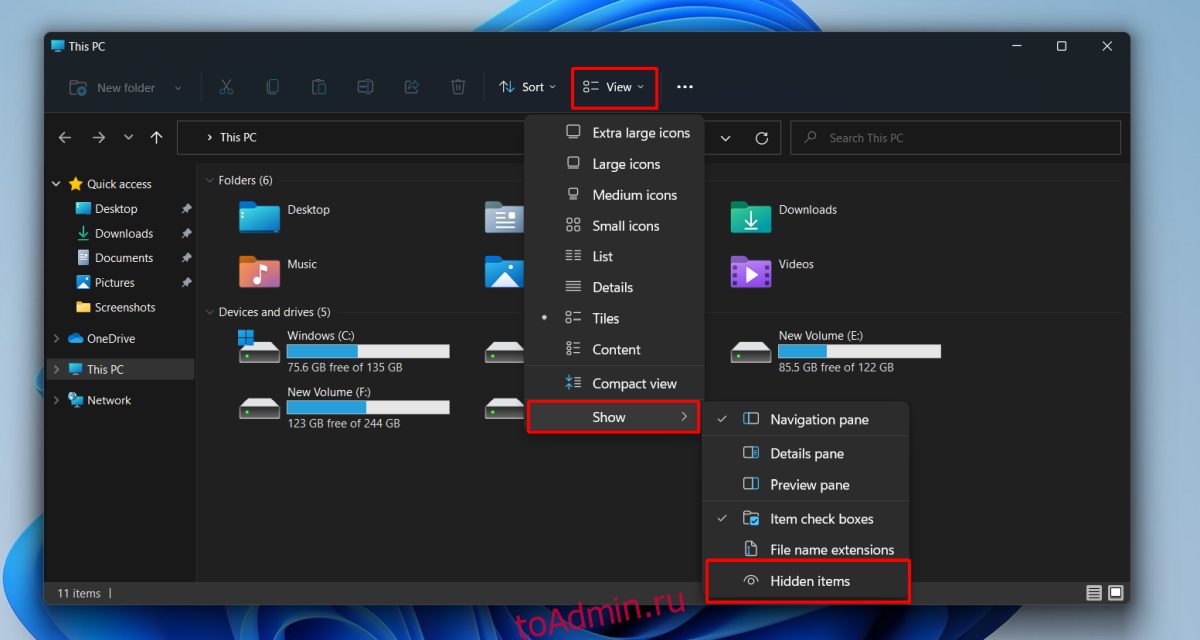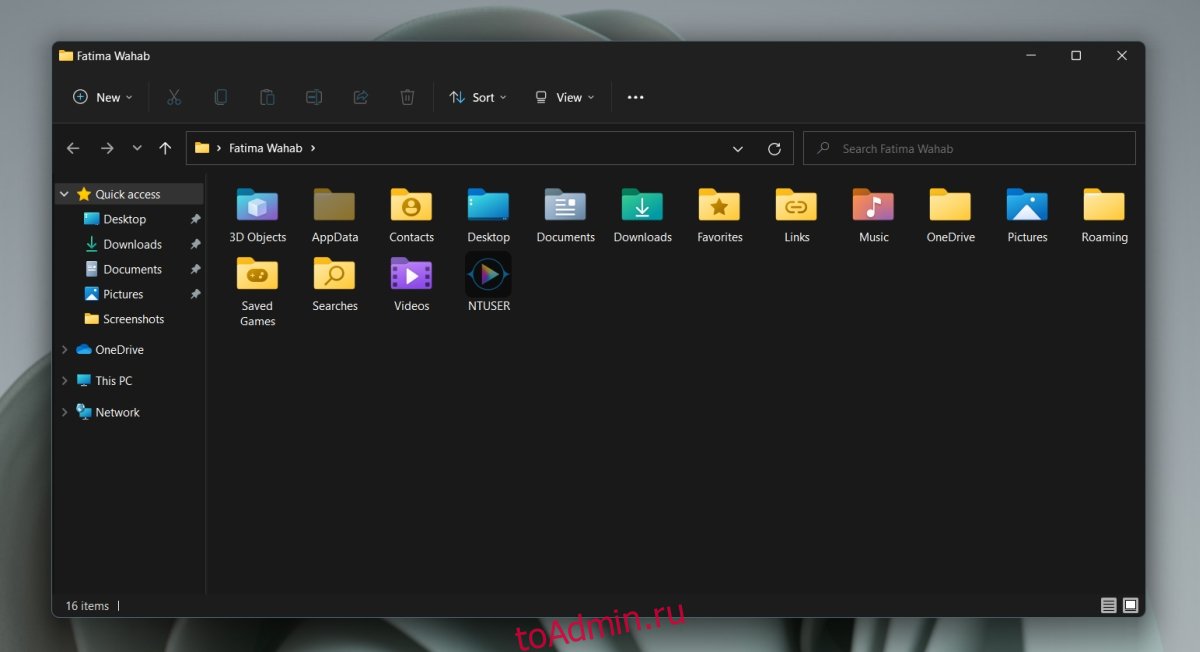Папка appdata уже много лет является частью Windows. Это важная папка для всех пользователей, и у каждого пользователя, настроенного в системе Windows, есть собственная папка appdata. В этой папке вы найдете еще три папки; Местный, Местный Низкий и Роуминг. Приложения, которые вы устанавливаете в Windows, создают свои собственные папки в одной или нескольких из этих трех папок.
Папка AppData по-прежнему присутствует в Windows 11. Вам необходимо знать, где находится эта папка из-за файлов, сохраненных в ней. Ваш профиль Chrome сохраняется в одной из его подпапок. Когда вы удаляете приложение, оно может оставить свою локальную папку и файлы в вашей системе, и вам придется удалить его вручную. Вам также может потребоваться удалить папку для приложения, если вы пытаетесь его установить.
Показать скрытые предметы
Папка AppData — это скрытая папка. Возможно, вы находитесь в нужной папке, но если скрытые элементы не настроены на отображение, вы не увидите папку AppData.
Откройте проводник.
Нажмите кнопку «Просмотр» в правом верхнем углу (лента больше не является частью пользовательского интерфейса).
Выберите в меню Показать параметры.
Щелкните Скрытые элементы в подменю.
Скрытые предметы теперь будут видны.
1. Расположение папки AppData — Windows 11
Папка AppData создается в следующем месте;
C:UsersYourUserNameAppData
Замените часть YourUserName своим фактическим именем пользователя.
Есть несколько способов быстро открыть папку AppData, не переходя к ней вручную каждый раз, когда вы хотите ее открыть.
2. Откройте папку AppData.
Способ 1:
Чтобы открыть папку AppData из окна запуска, выполните следующие действия.
Коснитесь сочетания клавиш Wn + R, чтобы открыть поле «Выполнить».
В поле запуска введите один период / полную остановку:. и коснитесь клавиши Enter.
Ваша пользовательская папка откроется.
Откройте папку AppData внутри папки пользователя.
Способ 2:
Вы можете открыть папку AppData как из окна запуска, так и из проводника.
Откройте окно «Выполнить» с помощью сочетания клавиш Win + R или откройте окно проводника.
Введите этот% AppData% в поле запуска и нажмите Enter.
Для проводника введите это в адресной строке:% AppData% и нажмите Enter.
Откроется папка «Роуминг».
Щелкните AppData в адресной строке, чтобы перейти в основную папку AppData.
Изменение расположения папки AppData
Вы можете переместить папку AppData в другое место, ничего не сломав. Эта опция встроена в Windows 11, однако это не очень хорошая идея. Приложения могут по-прежнему искать папку AppData в исходном местоположении. Если они его не найдут, установка может завершиться ошибкой. Кроме того, установленные приложения могут не обнаруживать изменение местоположения папки AppData и могут перестать работать.
Заключение
Папка AppData создается Windows. Вы можете удалить его, но в этом нет смысла, если вы не пытаетесь вывести ОС из строя или вызвать проблемы с приложениями. Если у вас есть права администратора в системе, вы можете просматривать и получать доступ к папке AppData для других пользователей, однако ни один из перечисленных нами методов не позволит вам открыть ее. Вместо этого вам придется вручную перейти к папке пользователя в проводнике, чтобы получить к ней доступ.
Что вы думаете об этой статье?
Способ 1: «Проводник»
Чтобы самостоятельно перейти к папке «AppData» в системном «Проводнике», потребуется сначала активировать отображение скрытых файлов. Для этого:
- Любым удобным способом откройте «Проводник» (например, воспользовавшись сочетанием клавиш «Win+E», ярлыком на панели задач или поиском по системе).
Читайте также: Как открыть «Проводник» в Виндовс 11
- Разверните расположенное на верхней панели меню «Просмотреть».
- Наведите указатель курсора на пункт «Показать» и установите галочку напротив «Скрытые элементы».
Читайте также: Как включить отображение скрытых файлов в Windows 11
C:Usersuser_nameAppData
C:Пользователиимя_пользователяAppData
Все что от вас требуется далее для решения нашей задачи – перейти по указанному выше пути, последовательно открывая папки, либо скопировать это значение, вставить его в адресную строку «Проводника» и нажать клавишу «Enter» или указывающую вправо стрелку.
Важно! Для перехода к нужному расположению вы можете использовать любой из двух вышеуказанных адресов, но «user_name» или «имя_пользователя» потребуется заменить на имя вашей учетной записи в Виндовс 11.
Существует и более простой способ решения нашей задачи, не требующий включения отображения скрытых объектов в системе и подстановки имени пользователя в вышеуказанный путь. Просто скопируйте представленную ниже команду, вставьте ее в адресную строку «Проводника» и нажмите «Enter» либо на стрелку.
%appdata%
Способ 2: «Выполнить»
Оснастка «Выполнить» позволяет быстро запускать различные компоненты Windows 11 и встроенные приложения. Ее же можно задействовать и для перехода к интересующему нас расположению.
- Используя сочетание клавиш «Win+R» или дополнительное меню «Пуск» (вызывается нажатием правой кнопки мышки по ней), откройте окно «Выполнить».
- Вставьте представленную ниже команду или полный путь к папке (
C:Usersuser_nameAppData), предварительно заменив в нем «user_name» на собственное имя пользователя. Нажмите «ОК» или «Enter» для перехода.%appdata% - Если вами использовалась именно команда, а не полный адрес, будет открыта не «AppData», а вложенная в нее папка «Roaming». Поэтому если потребуется, вернитесь на шаг назад.

Способ 3: Поиск
Используя стандартную для Виндовс 11 функцию поиска, можно также быстро перейти в искомую директорию, а точнее, к ее содержимому, показанному на изображении выше.
Просто нажмите на значок лупы на панели задач или задействуйте клавиши «Win+S» и введите уже знакомую по предыдущим методам команду:
%appdata%
Кликните по первому результату в списке «Лучшее соответствие», подписанному как «Папка с файлами».
Как и в предыдущем случае, будет открыта вложенная в «AppData» директория «Roaming».
Еще статьи по данной теме:
Помогла ли Вам статья?
При настройке или переносе некоторых программ вам может понадобиться доступ к папке AppData, которая расположена на системном диске Windows 11 и Windows 10. В этой небольшой статье мы расскажем, для чего нужна папка AppData, где она находится, а также как ее найти и открыть.
AppData: что это за папка?
Папка AppData была впервые появилась в Windows Vista и с тех пор присутствует во всех версиях операционной системы Windows, включая Windows 10 и Windows 11. Название папки является сокращением от английской фразы Application Data, что можно перевести на русский как «Данные приложений». Как можно догадаться, эта папка предназначена для хранения данных различных программ, установленных в операционной системе Windows. Например, в папке AppData хранятся профили таких программ как Firefox, Thunderbird и старых версий Outlook.
Внутри папки AppData находится еще подпапки, это Local, LocalLow и Roaming. Каждая из этих папок выполняет свои функции и используется разными программами.
- Папка Roaming используется хранения для наиболее важных данных, которые будут перемещаться вместе с учетной записью пользователя с одного компьютера на другой, в том случае если ваш компьютер будет подключен к домену с перемещаемым профилем. Например, в папке Roaming веб-браузер Firefox хранит профили пользователей, закладки, историю и т. д.
- В папке Local хранятся данные, которые относятся исключительно к текущему компьютеру. Эта папка никогда не перемещается с компьютера на компьютер, даже при входе в домен. Как правило, это слишком большие для переноса файлы, загруженные файлы кэш, а также файлы, которые, по мнению разработчика программы, не должны перемещаться между компьютерами.
- Папка LocalLow является аналогом папки Local, но используется для приложений, которые работают с более ограниченными настройками безопасности. Например, при запуске веб-браузера Internet Explorer в защищенном режиме у него будет доступ только к папке LocalLow.
Нужно отметить, что если вы не подключаетесь к домену, то для вас нет никакой разницы между папками Local, Roaming и LocalLow. Так как данные все равно хранятся исключительно на вашем компьютере.
Где находится папка AppData
В Windows 11 и Windows 10 папка AppData расположена по адресу «C:UsersUserNameAppData», где UserName – это имя пользователя. Чтобы найти эту папку на системном диске нужно включить отображение скрытых и системных файлов.
В Windows 10 для этого откройте системный диск, перейдите на вкладку «Вид» и нажмите на кнопку «Параметры».
В Windows 11 откройте системный диск, нажмите на кнопку с тремя точками и выберите «Параметры».
В результате откроется окно «Параметры папок». Здесь нужно снова перейти на вкладку «Вид», пролистать список параметров в самый конец и включить отображение скрытых и системных файлов. Для этого нужно снять отметку напротив пункта «Скрывать защищенные системные файлы» и установить напротив «Показывать скрытые файлы, папки и диски».
После этого нужно сохранить настройки и перейти в папку «Users» или «Пользователи», открыть папку пользователя и открыть AppData.
Но, это не единственный способ открытия папки AppData. Если знать некоторые хитрости, то доступ к AppData можно получить буквально за пару кликов.
Как открыть папку AppData
Наиболее простой способ открытия папки AppData – это меню «Выполнить». Чтобы воспользоваться этим способом нужно нажать комбинацию клавиш Win-R и в открывшемся меню ввести команду %appdata%.
После выполнения данной команды перед вами появится папка AppDataRoaming. Из которой вы сможете перейти на один уровень выше и попасть в AppData.
Также с помощью команды можно перейти в AppDataLocal. Для этого нужно использовать команду %localappdata%.
Посмотрите также:
- Как изменить расширение файла в Windows 7
- Как открыть скрытую папку в Windows 7
- Как передать файл большого размера через Интернет
- Как найти и открыть папку AppData в Windows 7
- Inetpub: что это за папка в Windows 10
Автор
Александр Степушин
Создатель сайта comp-security.net, автор более 2000 статей о ремонте компьютеров, работе с программами, настройке операционных систем.
Остались вопросы?
Задайте вопрос в комментариях под статьей или на странице
«Задать вопрос»
и вы обязательно получите ответ.

В этой простой инструкции о том, как найти папку AppData в Windows разных версий несколькими способами: очень быстрый метод открыть это расположение в проводнике, а также простой переход к нужной папке.
Быстрое открытие папки AppData в проводнике
Папка AppData находится на системном диске C в папке Пользователи (или Users)Имя_пользователя и по умолчанию является скрытой. Однако, не обязательно включать показ скрытых файлов и папок, чтобы перейти к этой папке.
В Windows есть очень быстрый способ открыть папку AppData с помощью проводника и короткого пути:
- Откройте проводник, введите %appdata% в адресной строке проводника и нажмите Enter.
- Вы автоматически окажетесь в папке AppData/Roaming.
- Если вам нужен верхний уровень (сама папка AppData, а не вложенная Roaming), нажмите по AppData в адресной строке проводника или нажмите по кнопке перехода на уровень вверх.
Включение показа скрытых папок и переход к папке AppData
Второй способ — включить отображение скрытых папок и файлов в Windows, а затем перейти к папке AppData в проводнике.
Для первого шага используйте одну из инструкций:
- Как показать скрытые и системные папки и файлы Windows 11
- Как включить показ скрытых и системных папок и файлов Windows 10
После этого останется открыть проводник и зайти в C:Пользователи (или C:Users), открыть папку с вашим именем пользователя и уже в ней вы увидите нужную папку AppData.
Случается, что в какой-то инструкции пользователи видят, что нужно перейти к папке C:UsersИмяAppDataLocal или C:UsersИмяAppDataRoaming, но не находят папку Users на диске C. Причина в том, что в Проводнике русскоязычных версий Windows она отображается как папка «Пользователи».
Сама папка содержит различные данные установленных программ, некоторые из этих данных создаются при установке и настройке программ, другие (например, временные файлы) могут создаваться при работе программ. Не следует удалять файлы из этой папки, если вы не знаете, что именно вы удаляете и не уверены в том, что это безопасно.
There is no AppData folder, how to find it?
«It is said that downloaded application files are stored in a folder called AppData that resides in C:/Users. However, when I open the Users folder, only find Documents, Music, Pictures, Videos, Downloads except for AppData. Is the AppData folder missing?»
How to restore AppData folder Windows 10?
«Lost Users folder along with AppData folder in C drive after reinstalling Windows 10, can I restore the missing AppData folder as a whole so that I won’t take much time to re-download those frequently used applications?»
AppData folder resides in Users folder in C drive but was set as unseen by default. If the folder is missing, but you never removed it before, then it’s easy to unhide it and find your application files without making a fuss. While if the AppData is deleted or lost, you need to use EaseUS Data Recovery Wizard to help you out.
How to Unhide AppData in Windows 10/11
1. Browse to your main drive where Windows installed, e.g., C:
2. Go to C:Usersusername
3. Next, click the «View» tab at the very top and tick «Hidden items» option. It will present all folders, including the AppData folder.
How to Restore Deleted AppData Folder in Windows 10/11
What if the AppData folder is not hidden but was deleted? This happens when people are trying to free up C drive space. Fortunately, it’s possible to bring lost AppData back by employing reliable Windows EaseUS Data Recovery Wizard — EaseUS Data Recovery Wizard. Being similar with the method to recover lost/hidden Users folder in C drive, let’s learn in details for deleted AppData folder recovery.
Steps for AppData folder recovery in Windows 10 with EaseUS Data Recovery Wizard
Step 1. Select a folder to scan for lost files
Launch EaseUS Data Recovery Wizard. Choose «Select Folder» under Specify a location. Click «Browse» to choose the location where you lost the folder and click «OK» to scan the lost folder.
Step 2. Find and preview found files in the lost folder
If you remember the folder name, type the folder name in search box to quickly find the lost files. Then, open the found folder and double-click to preview scanned files. Or you can use the Filter feature to find a certain type of files.
Step 3. Recover and save the lost folder
Last, select the folder and files you need, click «Recover» and choose a new & secure location on your PC to keep the recovered data.
AppData — папка в операционной системе Windows, в которой хранятся данные программ и файлы настроек приложений. Папка AppData (Application Data — Данные приложений) в Windows находится в профиле каждого пользователя операционной системы.
Если компьютер использует один пользователь, то на компьютере окажется только одна папка «AppData». Если на ПК несколько пользователей, то у каждого пользователя в его профиле будет своя папка «AppData» с данными этого пользователя.
Содержание:
- Папка AppData в Windows 10, Windows 8, Windows 7
- Как открыть папку Appdata — 1 способ
- Как открыть AppData — 2 способ
- Открытие папки AppData — 3 способ
- AppData: можно ли удалить содержимое папки
- Выводы статьи
Это необходимо для того, чтобы каждый зарегистрированный пользователь в Windows мог иметь свои индивидуальные настройки для приложений, если одним компьютером пользуется несколько человек.
Папка AppData в Windows 10, Windows 8, Windows 7
В Windows AppData служит для хранения данных приложений и файлов операционной системы. В папке AppData хранятся различные данные установленных программ: файлы конфигурации с информацией о настройках программ, кэш, сохранения игр, логи и т. д. В этой папке находятся временные файлы Windows, файлы и настройки приложений Windows, другие служебные данные.
Системная папка «AppData» по умолчанию скрытая. Это сделано для защиты от неопытных пользователей, чтобы они по ошибке не повредили данные приложений.
Где находится AppData? Скрытая папка «AppData» расположена по пути (на абсолютном большинстве компьютеров системным диском является диск «C:»):
C:UsersUserAppData
В папке AppData находятся три папки, в которых хранятся разные типы данных:
- Local — локальные данные этого компьютера
- LocalLow — файлы с ограниченной интеграцией.
- Roaming — пользовательские данные.
В общем случае, в Windows используется следующее распределение файлов по папкам, принятое в «AppData»:
- В папке «Local» хранятся данные, привязанные к данному компьютеру. Эта информация не синхронизируется с другими устройствами даже, если они находятся в одной сети. В этой папке находятся временные файлы Windows.
- В папке «LocalLow» сохраняются данные приложений с ограниченной интеграцией. Эти данные используются с ограниченными настройками безопасности. Например, вся информация, необходимая для использования в режиме инкогнито или защищенном режиме, сохраняется в этой папке.
- В папке «Roaming» находятся данные приложений и пользовательская информация. Эти данные могут использоваться пользователем на других ПК или мобильных устройствах при синхронизации. Например, в папке «Roaming» расположены данные браузеров: закладки, пароли, сертификаты, расширения и т. п. В этой папке находятся важные данные настроек системных приложений и сторонних программ.
В тоже время есть исключения, например, данные браузера Google Chrome хранятся не в папке «AppData», а в папке «Local», что не очень логично.
Если приложению необходимо сохранить данные для всех пользователей ПК, для этого используется другая скрытая системная папка «ProgramData», расположенная в корне системного диска. Другие приложения хранят свои данные в папках «Документы» в профиле пользователя, в самом профиле пользователя в папке «User» (Имя_пользователя), или в любых других местах на компьютере, потому что Windows позволяет это делать.
В этой статье вы найдете информацию о том, как найти папку AppData в Windows, и можно ли удалить папку AppData или содержимое этой папки.
Как открыть папку Appdata — 1 способ
Рассмотрим первый способ для получения доступа к папке «AppData».
Сначала необходимо включить отображение скрытых папок и файлов в операционной системе Windows:
- В окне Проводника Windows 10 или Windows 8 (Windows 1) войдите в меню «Вид», поставьте флажок напротив пункта «Скрытые элементы».
- В Windows 7 откройте «Панель управления», войдите в «Оформление и персонализация», в разделе «Свойства папки» нажмите на «Показывать скрытые файлы и папки».
Далее выполните следующие действия:
- Откройте Проводник Windows.
- Пройдите по пути (если на вашем ПК у системного диска другая бука, используйте свою букву диска):
C:ПользователиИмя_пользователяAppData
Как открыть AppData — 2 способ
При втором способе не потребуется включать в настройках Windows отображение скрытых файлов и папок. Для быстрого входа в папку будет использована переменная среды «%APPDATA%».
Единственное отличие от предыдущего способа: в Проводнике будет открыто содержимое папки «Roaming», находящейся в папке «AppData» по пути:
C:UsersUserAppDataRoaming
Пройдите следующие шаги:
- В адресную строку Проводника введите переменную «%APPDATA%» (без кавычек).
- Нажмите на клавишу «Enter».
- В окне Проводника откроется содержимое папки Roaming» по пути: AppDataRoaming.
Открыть непосредственно папку «AppData» из Проводника можно при помощи выполнения другой команды: «%USERPROFILE%AppData».
Открытие папки AppData — 3 способ
При этом способе нет необходимости включать показ скрытых папок и файлов в операционной системе Windows. После выполнения команды, в Проводнике откроется папка «AppData».
Выполните следующие действия:
- Нажмите одновременно на клавиши клавиатуры «Win» + «R».
- В диалоговом окне «Выполнить, в поле «Открыть:» введите команду «appdata» (без кавычек).
- В Проводнике откроется папка «AppData».
AppData: можно ли удалить содержимое папки
Системная папка «AppData» может занимать достаточно много места на диске компьютера. Принимая во внимание эту информацию, у пользователей возникают разные вопросы, например, можно ли удалить эту папку с компьютера, или очистить ее содержимое.
Большинству пользователей нет необходимости получать доступ к папке «AppData, если, только при проведении очистки от временных файлов Windows вручную.
Полностью удалить папку «AppData» не получится, Windows не разрешит это сделать из-за того, что некоторые файлы из папки используются для текущей работы операционной системы. Этого не стоит делать.
Для освобождения места на диске, можно удалить содержимое папки «Temp», которая находится в папке «Local». Чтобы это сделать, воспользуйтесь средствами операционной системы Windows или услугами стороннего софта.
Чтобы самостоятельно удалять файлы конкретных программ, нужно понимать к чему это может привести: из-за удаления важных данных многие приложения не смогут работать в штатном режиме.
Стороннее программное обеспечение, в частности программы — чистильщики удаляют временные файлы и прочий мусор из каталога «AppData». Неопытные пользователи могут воспользоваться помощью подобных приложений для удаления с ПК ненужных файлов.
Выводы статьи
У некоторых пользователей возникают вопросы о том, где папка AppData находится в операционной системе Windows, для чего она нужна, и можно ли удалить содержимое данной папки. Системная папка AppData используется для хранения данных программ, временных файлов и системных настроек. По умолчанию, в целях безопасности папка AppData скрыта от пользователя. Вы можете удалить временные файлы и некоторые другие данные из папки AppData при помощи системных средств или сторонних программ.
Похожие публикации:
- Переменные среды в Windows: использование, список и таблицы
- Как закрепить папку на панели задач Windows 10 — 5 способов
- Некоторыми параметрами управляет ваша организация в Windows 10
- Не работает поиск Windows — 10 способов решения проблемы
- Как ускорить работу ноутбука с Windows