Если у вас возникли проблемы со входом на устройство с Windows 11 с помощью Windows Hello, попробуйте сделать следующее.
Перед началом
Убедитесь, что вы настроили Windows Hello на устройстве. Дополнительные сведения о том, как это сделать, см. в статье Сведения о приложении Windows Hello и его настройке.
Проверьте наличие обновлений
Установка обновлений Windows может устранить проблемы с Windows Hello. Выберите параметры > параметров > клиентский компонент Центра обновления Windows > проверки на наличие обновлений.
Проверьте наличие обновлений для Windows
Установите все необходимые обновления. Может потребоваться перезапустить устройство. Теперь снова попробуйте войти в систему с помощью Windows Hello.
Примечание: Если вы настроили несколько методов входа (например, пароль, ПИН-код или Windows Hello), то система Windows будет отображать эти варианты на экране входа. Выберите нужный вариант для входа.
Windows Hello не распознает меня, или при попытке входа отображается сообщение об ошибке
Если системе не удается правильно отсканировать ваше лицо или отпечаток пальца (или вы используете не тот палец для входа), то при попытке входа с помощью Windows Hello появится сообщение об ошибке. В этом случае попробуйте войти с помощью ПИН-кода или пароля, а затем снова настройте Windows Hello.
Если появится сообщение об ошибке с сообщением «Не удалось распознать вас». Войдите с помощью ПИН-кода. при попытке войти с помощью Windows Hello, выполните следующие действия, чтобы улучшить распознавание. Это сообщение об ошибке может возникать, если вы носите очки, но не настроили функцию распознавания лиц, чтобы она распознавала вас в очках и без очков. Это также может произойти, если устройство было перемещено, а в новом месте условия освещения значительно отличаются от прежних.
Чтобы улучшить распознавание, нажмите кнопку > «Параметры > » > параметров входа > распознавания лиц (Windows Hello), а затем выберите «Улучшить распознавание«.
Если у вас возникли проблемы с распознаванием Windows Hello лица, попробуйте выполнить средство устранения неполадок, которое может устранить проблему.
Запуск Windows Hello устранения неполадок
Статьи по теме
Сброс ПИН-кода, когда вы не выполнили вход в Windows
Изменение ПИН-кода после входа на устройство
Если у вас возникли проблемы со входом на устройство с Windows 10 с помощью Windows Hello, попробуйте сделать следующее.
Перед началом
Убедитесь, что вы настроили Windows Hello на устройстве. Дополнительные сведения о том, как это сделать, см. в статье Сведения о приложении Windows Hello и его настройке.
Проверьте наличие обновлений
Установка обновлений Windows может устранить проблемы с Windows Hello. Выберите параметры > » >» & » > клиентский компонент Центра обновления Windows >«.
Проверьте наличие обновлений для Windows
Установите все необходимые обновления. Может потребоваться перезапустить устройство. Теперь снова попробуйте войти в систему с помощью Windows Hello.
Примечание: Если вы настроили несколько методов входа (например, пароль, ПИН-код или Windows Hello), то система Windows будет отображать эти варианты на экране входа. Выберите нужный вариант для входа.
Windows Hello не распознает меня, или при попытке входа отображается сообщение об ошибке
Если системе не удается правильно отсканировать ваше лицо или отпечаток пальца (или вы используете не тот палец для входа), то при попытке входа с помощью Windows Hello появится сообщение об ошибке. В этом случае попробуйте войти с помощью ПИН-кода или пароля, а затем снова настройте Windows Hello.
Если вы видите сообщение об ошибке Не удалось распознать вас. Выполните вход с помощью ПИН-кода при попытке войти с помощью Windows Hello, выполните следующие действия, чтобы улучшить распознавание. Это сообщение об ошибке может возникать, если вы носите очки, но не настроили функцию распознавания лиц, чтобы она распознавала вас в очках и без очков. Это также может произойти, если устройство было перемещено, а в новом месте условия освещения значительно отличаются от прежних.
Чтобы улучшить распознавание, выберите параметры > параметров > учетных записей > входа > Windows Hello Face, а затем нажмите кнопку «Улучшить распознавание».
Статьи по теме
Сброс ПИН-кода, когда вы не выполнили вход в Windows
Изменение ПИН-кода после входа на устройство
На чтение 11 мин. Просмотров 15.9k. Опубликовано 03.09.2019
С помощью простого прикосновения или прикосновения отпечаток пальца Windows Hello позволяет войти на компьютер или устройство с Windows 10.
В ближайшем будущем появятся еще много устройств, которые могут распознавать ваше лицо и отпечатки пальцев, но большинство компьютеров с устройствами считывания отпечатков пальцев уже работают с Windows Hello.
Устройства с фронтальными камерами способны распознавать ваше лицо и радужную оболочку глаза, позволяя войти в систему, не касаясь экрана и не касаясь клавиатуры.
Однако современные клавиатуры Microsoft с идентификатором отпечатков пальцев позволяют использовать сканер отпечатков пальцев для входа в систему. Иногда, однако, сканер отпечатков пальцев Windows Hello может не работать или может возникать проблемы с устранением неполадок.
Когда отпечаток Windows Hello не работает, вам может потребоваться сделать несколько вещей, прежде чем переходить к использованию решений для их устранения. Некоторые из этих вещей включают в себя:
- Перезагрузка вашего устройства или компьютера
- Обеспечение правильной настройки Windows Hello
- Убедитесь, что вы подключены к Интернету (или подключены к Интернету), потому что Windows Hello не будет работать, когда вы не в сети
- Выключите, а затем снова включите современную клавиатуру Microsoft с идентификатором отпечатка пальца. Это обновляет соединение Bluetooth
- Проверьте батарею клавиатуры. Если индикатор чуть выше клавиши со стрелкой вверх мигает красным цветом, это означает, что батарея разряжена. Подключите USB-кабель, который входит в комплект поставки современной клавиатуры Microsoft с идентификатором отпечатка пальца, к клавиатуре и компьютеру. Если индикатор мигает белым, он заряжается.
- Повторите свой отпечаток пальца. Это помогает, когда отпечаток пальца не был правильно записан или не был прочитан точно.
После того, как вы проверили все вышеперечисленное, попробуйте снова войти в систему с помощью Windows Hello и посмотреть, распознает ли он ваш отпечаток пальца. Обычно в случае успеха он автоматически входит в Windows.
Примечание. Если вы настроили несколько способов входа в систему, например пароль, PIN-код или сам Windows Hello, Windows отобразит эти параметры на экране входа. Выберите Windows Hello, чтобы он работал.
Если вышеперечисленное не принесет вам плодов, попробуйте решения, описанные ниже, чтобы исправить отпечаток Windows Hello.
Содержание
- Как я могу исправить проблемы с отпечатками пальцев Windows Hello?
- Решение 1. Настройте Windows Hello снова
- Решение 2. Войдите с помощью PIN-кода или пароля, затем снова настройте Windows Hello
- Решение 3. Проверьте ваше оборудование или программное обеспечение
- Решение 4. Удалите и переустановите драйверы
- Решение 5. Обновите драйвер датчика отпечатка пальца
- Решение 6. Проверьте, включена ли биометрия в BIOS
- Решение 7. Обновите аппаратный драйвер отпечатка пальца
- Решение 8. Выполните чистую загрузку
- Решение 9. Установите драйверы в режиме совместимости
Как я могу исправить проблемы с отпечатками пальцев Windows Hello?
- Настройте Windows Hello снова
- Войдите с помощью PIN-кода или пароля, затем снова настройте Windows Hello
- Проверьте ваше оборудование или программное обеспечение
- Удалите и переустановите драйверы
- Обновите драйвер датчика отпечатков пальцев
- Проверьте, включена ли биометрия в BIOS
- Обновите аппаратный драйвер отпечатка пальца
- Выполнить чистую загрузку
- Установите драйверы в режиме совместимости
Решение 1. Настройте Windows Hello снова
Вот как это сделать:
- Нажмите Пуск .
- Выберите Настройки .

- Нажмите Аккаунты .

- Нажмите Войти , чтобы настроить Windows Hello.

- В Windows Hello выберите опцию для отпечатка пальца (вы получите либо лицо, отпечаток пальца или радужную оболочку, если ваш компьютер поддерживает это)
- Войдите с помощью быстрой прокрутки
Примечание. Вас могут попросить добавить PIN-код перед настройкой Windows Hello.
Это помогло? Если нет, попробуйте следующее решение.
Если у вас возникли проблемы с открытием приложения Настройка, обратитесь к этой статье, чтобы решить эту проблему.
Решение 2. Войдите с помощью PIN-кода или пароля, затем снова настройте Windows Hello
Если ваш отпечаток не сканировался правильно, или вы использовали неверный палец для входа в систему, появится сообщение об ошибке при попытке войти в Windows Hello.
В этом случае используйте PIN-код или пароль для входа в систему, а затем снова настройте Windows Hello, как показано в решении 1.
PIN-код не работает на ПК с Windows 10? Узнайте, как решить проблему, выполнив несколько простых шагов.
Решение 3. Проверьте ваше оборудование или программное обеспечение
Если при входе в Windows Hello ничего не происходит или не появляется сообщение об ошибке, возможно, проблема связана с аппаратным и/или программным обеспечением.
Чтобы устранить проблемы с оборудованием, запустите решение Microsoft easy fix для устройств и оборудования, которое проверяет наличие часто возникающих проблем и гарантирует, что любое новое устройство или оборудование правильно установлено на вашем компьютере. Используйте следующие шаги:
- Нажмите правой кнопкой мыши Пуск .
- Выберите Панель управления .
- Перейдите на страницу Просмотр по в правом верхнем углу.
- Нажмите стрелку раскрывающегося списка и выберите Большие значки .
- Нажмите Устранение неполадок .
- Нажмите Просмотреть все на левой панели.
- Нажмите Оборудование и устройства .
- Нажмите Дополнительно .
- Нажмите Запуск от имени администратора .
- Нажмите Далее .
Следуйте инструкциям для запуска устранения неполадок оборудования и устройств. Устранитель неполадок начнет обнаруживать любые проблемы.
Вы не можете открыть панель управления? Посмотрите на это пошаговое руководство, чтобы найти решение.
Если средство устранения неполадок останавливается до завершения процесса, исправьте его с помощью этого полного руководства.
Если вы используете Surface Pro 4, отсоедините и снова установите крышку, затем попробуйте использовать ее снова. Если повторное прикрепление крышки с идентификатором отпечатка пальца не помогает, попробуйте набрать текст или попробуйте использовать сенсорную панель.
Если ИК-камера или устройство считывания отпечатков пальцев не работают, войдите в систему с помощью PIN-кода или пароля, а затем повторите сканирование отпечатка пальца или сканера. Вы можете удалить отпечаток пальца или выполнить сканирование, а затем снова настроить Windows Hello, выполнив следующие действия:
- Нажмите Пуск .
- Выберите Настройки .
- Нажмите Аккаунты .
- Перейдите в Параметры входа .
- В разделе Windows Hello выберите Удалить .
- Настройте Windows Hello снова
Как исправить проблемы с программным обеспечением в Windows Hello
Прежде всего убедитесь, что у вас установлены последние обновления для вашего устройства и установлены обновления Windows.
Не можете обновить Windows? Ознакомьтесь с этим руководством, которое поможет вам быстро их решить.
Как только это подтвердится, восстановите или восстановите ваш компьютер до состояния, когда он работал должным образом, потому что недавно установленное приложение, драйвер или обновление могут быть причиной того, что Windows Hello не работает отпечаток пальца.
Выполните сброс системы
Выполнение сброса позволяет вам выбрать, какие файлы вы хотите сохранить или удалить, а затем переустанавливать Windows. Вот как начать:
- Нажмите Пуск .
- Нажмите Настройки .
- Нажмите Обновление и безопасность .
- Нажмите Восстановление на левой панели.
- Нажмите Сбросить этот компьютер .

- Нажмите Начало работы и выберите вариант Сохранить мои файлы, Удалить все или Восстановить заводские настройки .
Примечание. все ваши личные файлы будут удалены, а настройки сброшены. Любые установленные вами приложения будут удалены, и только предустановленные приложения, поставляемые с вашим ПК, будут переустановлены.
Нужна дополнительная информация о том, как восстановить заводские настройки вашего ПК? Прочитайте эту статью и узнайте все, что вам нужно знать.
Произошло бедствие, и вы не можете перезагрузить компьютер! К счастью, у нас есть правильные решения для вас.
Выполните восстановление системы
Используйте Восстановление системы, чтобы создать точки восстановления при установке новых приложений, драйверов или обновлений Windows или при создании точек восстановления вручную.
Если у вас возникла проблема с установкой отпечатка пальца Windows Hello, попробуйте восстановить систему и посмотрите, поможет ли это. Вот как выполнить восстановление системы:
- Нажмите Пуск .
- Перейдите в поле поиска и введите Восстановление системы .
- Нажмите Восстановление системы в списке результатов поиска.
- Введите пароль учетной записи администратора или предоставьте разрешения, если будет предложено
- В диалоговом окне Восстановление системы нажмите кнопку Выбрать другую точку восстановления.
- Нажмите Далее .
- Нажмите точку восстановления, созданную до того, как возникла проблема исчезновения программ.
- Нажмите Далее .
- Нажмите Готово .
Если восстановление системы не работает, не паникуйте. Посмотрите это полезное руководство и снова все исправьте.
Восстановление не влияет на ваши личные файлы. Однако он удаляет приложения, драйверы и обновления, установленные после создания точки восстановления. Чтобы вернуться к точке восстановления, выполните следующие действия:
- Нажмите правой кнопкой мыши Пуск .
- Выберите Панель управления .
- В поле поиска панели управления введите Восстановление .
- Выберите Восстановление .
- Нажмите Открыть восстановление системы .
- Нажмите Далее .
- Выберите точку восстановления, связанную с проблемной программой/приложением, драйвером или обновлением
- Нажмите Далее .
- Нажмите Готово .
Если вы заинтересованы в получении дополнительной информации о том, как создать точку восстановления и как это вам поможет, ознакомьтесь с этой простой статьей, чтобы узнать все, что вам нужно знать.
Точка восстановления не работает? Выполните следующие простые действия, чтобы быстро решить проблему.
Решение 4. Удалите и переустановите драйверы
Вы можете загрузить и удалить драйвер, установленный на вашем компьютере и связанный с устройством считывания отпечатков пальцев Windows Hello.
После того, как вы загрузили драйвер, перезагрузите компьютер и установите новый драйвер. Проверьте Диспетчер устройств , перейдите в неизвестное устройство и загрузите драйвер вручную, а затем перезагрузите компьютер.
Это может работать не на всех компьютерах, но если это работает для вас, это будет здорово. В противном случае вы можете попробовать следующее решение.
Windows не может автоматически найти и загрузить новые драйверы? Не волнуйтесь, мы вас обеспечим.
Решение 5. Обновите драйвер датчика отпечатка пальца
Иногда Windows Hello считыватель отпечатков пальцев не работает из-за неисправного или устаревшего драйвера. Попробуйте обновить драйвер датчика отпечатков пальцев для вашего устройства, загрузив последнюю версию драйвера с веб-сайта поддержки производителя (для вашего устройства).
Мы настоятельно рекомендуем Модуль обновления драйверов TweakBit (одобрен Microsoft и Norton) автоматически загружать все устаревшие драйверы на ваш компьютер. Таким образом, вы избегаете необратимого повреждения вашего ПК, загружая и устанавливая неправильные версии драйверов.
Знаете ли вы, что большинство пользователей Windows 10 имеют устаревшие драйверы? Будьте на шаг впереди, используя это руководство.
Решение 6. Проверьте, включена ли биометрия в BIOS
Компьютеры, которые позволяют биометрический вход в систему, обычно хранят данные отпечатков пальцев в BIOS. Поэтому, если настройка биометрии отключена, ваш отпечаток пальца не будет распознан, поэтому вы не сможете настроить Windows Hello.
Если в BIOS включена биометрия, у вас будет возможность сбросить данные отпечатков пальцев. Вот как проверить, включена ли биометрия в настройках BIOS:
- Нажмите правой кнопкой мыши Пуск .
- Выберите Выполнить .
- Введите gpedit.msc
- Нажмите Хорошо .
- Откроется окно редактора локальной групповой политики
- На левой панели разверните Конфигурация компьютера .

- Разверните Административные шаблоны .

- Разверните Компоненты Windows .

- Выберите Биометрия .

- Дважды нажмите Разрешить использование биометрии .

- Выберите Включено .

- Нажмите Применить .
- Нажмите Хорошо .
- Дважды нажмите Разрешить пользователю входить в систему с использованием биометрии .

- Выберите Включено .

- Нажмите Применить .
- Нажмите Хорошо .
Это помогает? Дайте нам знать. Но если нет, попробуйте другое решение.
Узнайте, как редактировать групповую политику как эксперт, с помощью этого полезного руководства.
У вас нет редактора групповой политики на ПК с Windows? Получите это сейчас всего за пару шагов.
Решение 7. Обновите аппаратный драйвер отпечатка пальца
- Нажмите правой кнопкой мыши Пуск .
- Выберите Панель управления .
- Выберите Диспетчер устройств .
- Нажмите Биометрические устройства , чтобы развернуть список.
- Датчик отпечатков пальцев указан как Датчик Synaptics FP (в зависимости от модели вашей системы).

- Щелкните правой кнопкой мыши на устройстве
- Выберите Свойства .
- Нажмите Драйвер t .
- Нажмите Обновить драйвер .
Решение 8. Выполните чистую загрузку
Если вам по-прежнему не удается восстановить работу отпечатка пальца Windows Hello, устраните все конфликты программного обеспечения, которые могут вызывать проблему.
Выполнение чистой загрузки для вашего компьютера уменьшает конфликты, связанные с программным обеспечением, которое может выявить основные причины неработающей программы чтения отпечатков пальцев Windows Hello.
Эти конфликты могут быть вызваны приложениями и службами, которые запускаются и работают в фоновом режиме, когда вы обычно запускаете Windows.
Как выполнить чистую загрузку
Чтобы успешно выполнить чистую загрузку в Windows 10, вы должны войти в систему как администратор, а затем выполните следующие действия:
- Перейти к окну поиска
- Введите msconfig
- Выберите Конфигурация системы .
- Найдите вкладку Услуги
- Установите флажок Скрыть все службы Microsoft .

- Нажмите Отключить все .
- Перейдите на вкладку Автозагрузка .
- Нажмите Открыть диспетчер задач .
- Закройте диспетчер задач и нажмите ОК .
- Перезагрузите компьютер
После того, как все эти шаги будут тщательно выполнены, у вас будет чистая среда загрузки, после чего вы можете попытаться проверить, не работает ли ваш сканер отпечатков пальцев Windows Hello или проблема устранена.
Если вы хотите узнать, как добавлять или удалять загрузочные приложения в Windows 10, ознакомьтесь с этим простым руководством.
Не удается открыть диспетчер задач? Не волнуйтесь, у нас есть правильное решение для вас.
Решение 9. Установите драйверы в режиме совместимости
Для установки в режиме совместимости выполните следующие действия:
- Загрузите последнюю версию драйвера с сайта производителя.
- Сохраните его на локальном диске
- Щелкните правой кнопкой мыши на файле настройки загруженного драйвера
- Нажмите Свойства .
- Нажмите вкладку “Совместимость” .
- Установите флажок Запустить эту программу в режиме совместимости .
- Выберите операционную систему из выпадающего списка
- Драйвер установится, затем проверит его работоспособность.
Удалось ли вам снова заставить работать сканер отпечатков пальцев Windows Hello, используя любое из этих решений? Дайте нам знать в комментариях ниже.
Оставьте там любые другие предложения или вопросы, которые могут у вас возникнуть.
ЧИТАЙТЕ ТАКЖЕ
- 11 лучших ноутбуков Windows Hello на 2019 год
- Не удалось распознать эту ошибку Windows Hello по отпечаткам пальцев
- Windows Hello недоступна на этом устройстве: 3 решения для устранения этой ошибки
Windows Hello is a more secure way of logging into your Windows 10 device without struggling to remember your password. The futuristic login technology uses biometric authentication that’s faster, more secure and easier to access your computer using fingerprint or facial recognition, with enterprise-grade security to boot.
These biometric markers allow you to sign into online devices, apps or networks, plus you can pair a Bluetooth device like your smartphone to your computer and use the Dynamic Lock feature in Windows Hello to lock your computer automatically.

As great as this service sounds, you may sometimes find that the Windows Hello fingerprint is not working because of hardware issues, system corruption, software conflicts, incorrect settings, or faulty, obsolete and incompatible drivers.
If your computer’s fingerprint sign-in with Windows Hello isn’t working, maybe after an update or other changes on your computer, try some of the workarounds in this guide to help you restore the function.
- Install updates manually.
- Run Hardware & Devices troubleshooter.
- Reset fingerprint & facial recognition options.
- Enable Biometrics in Group Policy Editor.
- Modify Windows Hello Group Policy settings.
- Update System Drivers.
- Perform a Windows Reset.
- Turn off Fast Startup.
- Check for & uninstall updates that caused the problem.
- Reset fingerprint login.
- Reinstall fingerprint software.
- Repair System Files.
- Restart Credentials Manager Service.
How To Fix Windows Hello Not Working In Windows 10

Many reported cases of fingerprint malfunction in Windows Hello are experienced after installing Windows updates, like the 1809 version that caused many issues like system crashes, data loss, failure to boot up, and application crashing among other problems.
Before you use any of the fixes below, check for the following:
- Your device is running Windows 10 and not another version of the operating system; otherwise you can’t use Windows Hello. Consider upgrading to Windows 10 in this case.
- Check that your device has a fingerprint sensor or reader. Some machines may have but they’re probably too old and there’s no available Windows 10 driver for it so the service won’t work.
- Check that your device is compatible with Windows Hello service.
- Check that your internet connection is strong and your device is connected, otherwise Windows Hello won’t work.
- Check for any dust or dirt on the fingerprint scanner as this would affect the reading. If it has any scratches on the sensor, get the machine repaired.
- Use the same finger and position you used when registering your fingerprint with Windows Hello to sign in.
Install Updates Manually
With the Windows Hello fingerprint sign-in not working, you’ll need to revert to using your password or PIN to login and check for Windows Updates manually.
- Once signed in, go to Settings > Update & Security > Windows Update
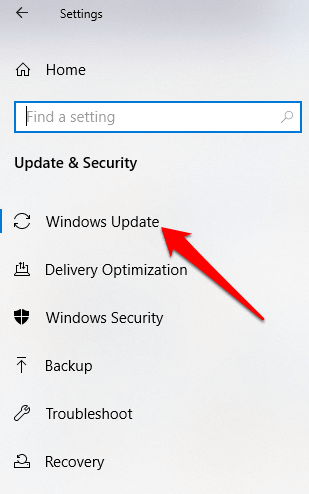
- Install all pending and detected updates, and restart your computer. Try signing in with fingerprint authentication again.
Run Hardware & Devices Troubleshooter
This will scan and detect any possible hardware and devices issue in the system.
- Click Start > Settings > Update & Security > Troubleshoot.
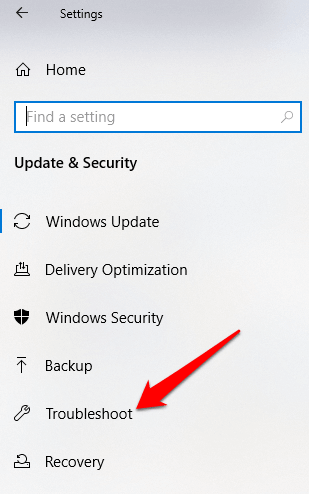
Reset Fingerprint & Facial Recognition Options
- Click Start > Settings > Accounts.
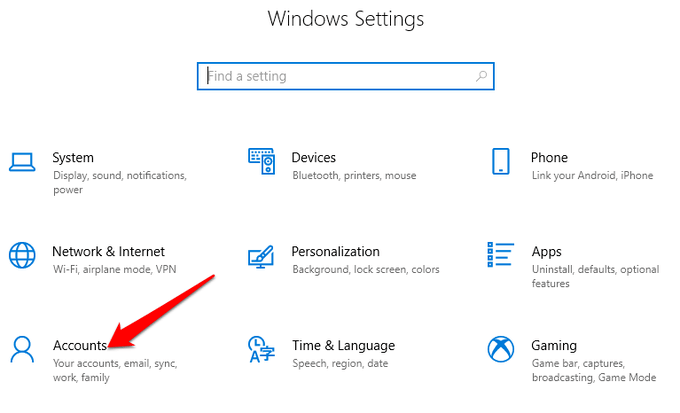
- Click on Sign-in options.
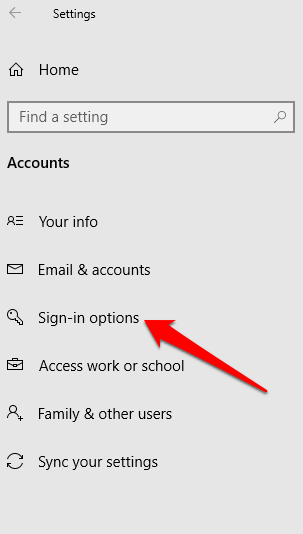
- Find Facial Recognition or Fingerprint options, and click on the Fingerprint option.
- Select Remove, and do the same for Facial Recognition.
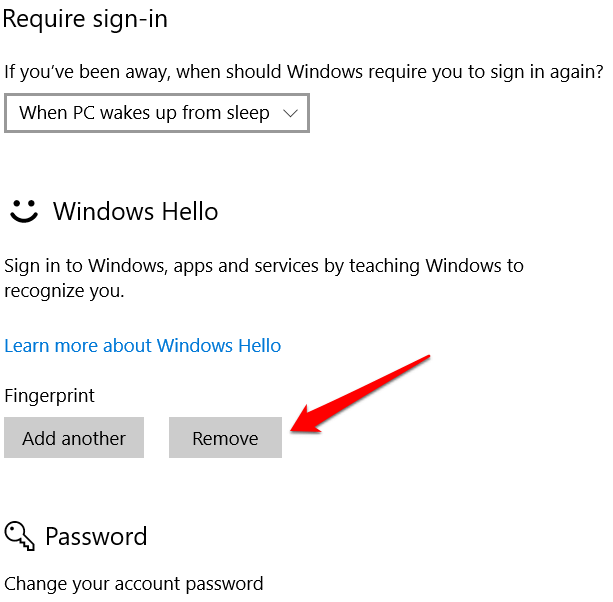
- Next, click Get Started and follow the instructions to reset the Facial Recognition and Fingerprint sign-in options, and then restart your computer.
Enable Biometrics In Group Policy Editor
- Type gpedit in the search box and click Edit Group Policy.
- Click Computer Configuration > Administrative Templates.
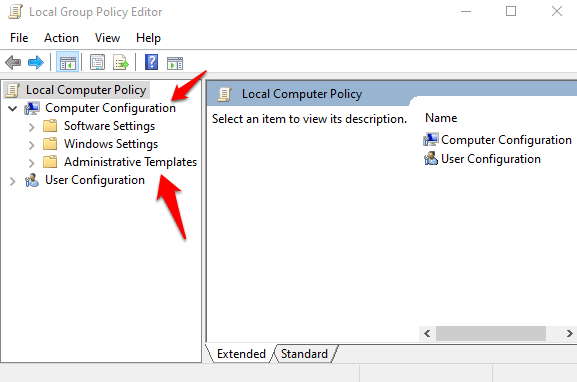
- Double-click Windows Components.
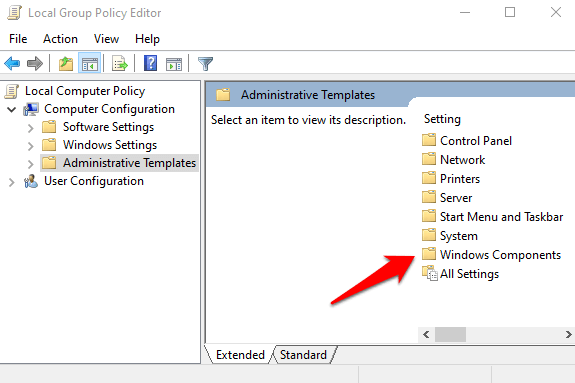
- Double-click Biometrics in the right pane and check whether all its settings are configured.
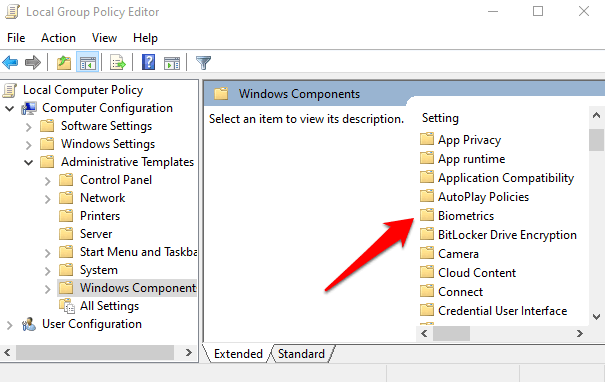
- If they show Not Configured, this is probably why the Windows Hello fingerprint sign-in isn’t working.
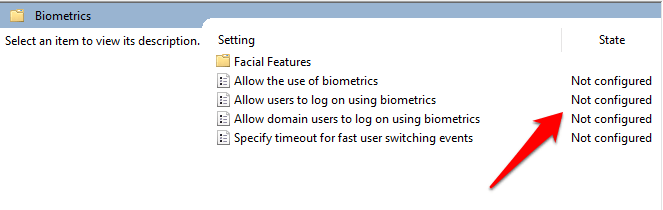
- Right-click each Biometric setting, select Enabled and then click Apply > OK.
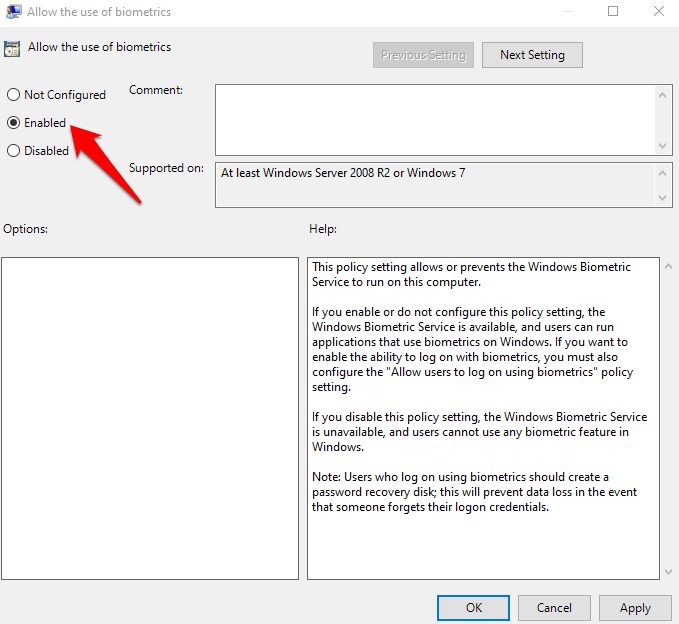
- Double-click Allow user to login using biometrics and select Enabled.
- Click Apply > OK.
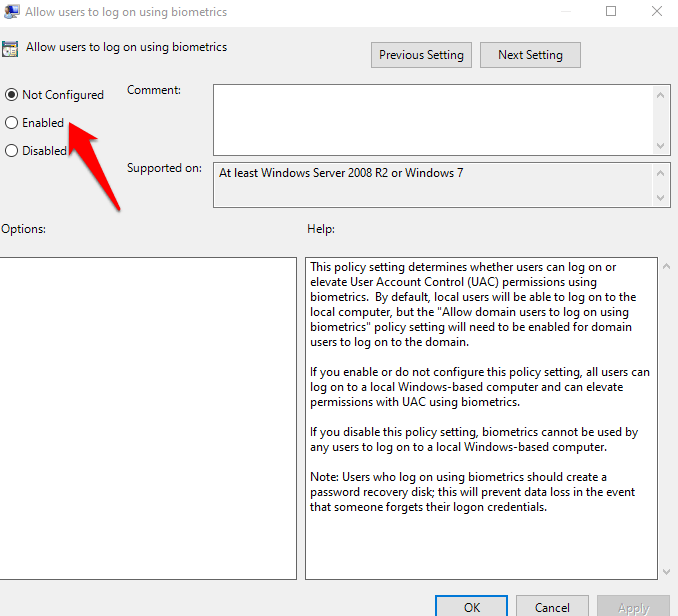
Modify Windows Hello Group Policy Settings
A Windows Update may have made some changes to some important Group Policy settings, so you may want to check Windows Hello settings in the Group Policy Editor. The first four steps are the same as the example above.
- Right-click Start > Run. Type gpedit and press Enter.
- Click Computer Configuration > Administrative Templates.
- Next, double-click Windows Components.
- Double-click Biometrics.
- Double-click Facial Features.
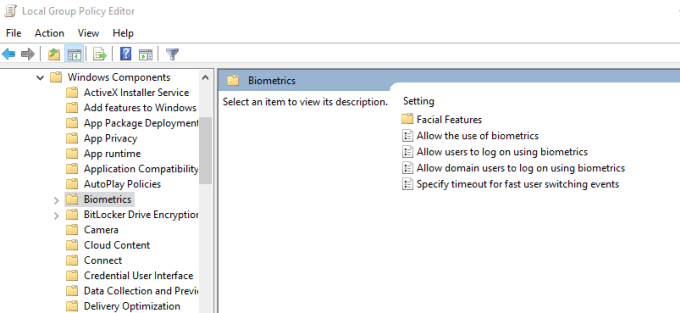
- Right-click Configure enhanced anti-spoofing and select Edit.
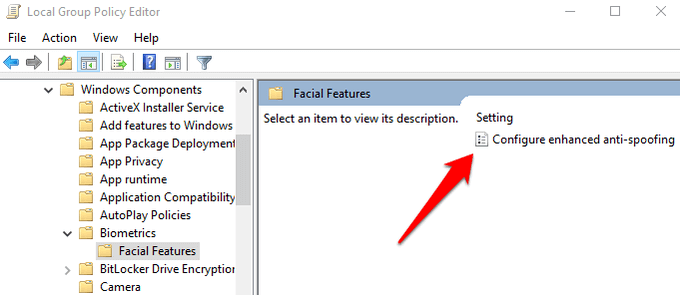
- Disable Configure enhanced anti-spoofing and restart your computer to see if it resolves the Windows Hello fingerprint sign-in problem.
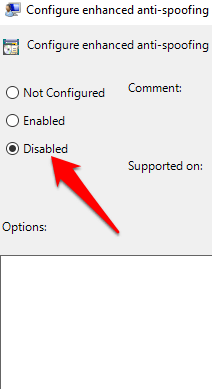
Update System Drivers
Some drivers, in this case the fingerprint reader driver, may have been corrupted at some point, either during an update or other process, causing the fingerprint sign-in to malfunction.
- To resolve that, you can update the drivers by right-clicking Start > Device Manager.
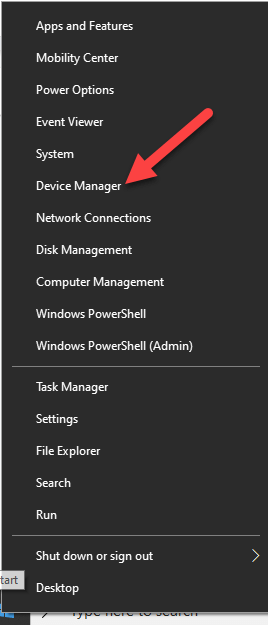
- Find the relevant drivers under Biometric devices, right-click your device and select Remove driver software.
- Do this for all drivers related to Windows Hello and restart your device.
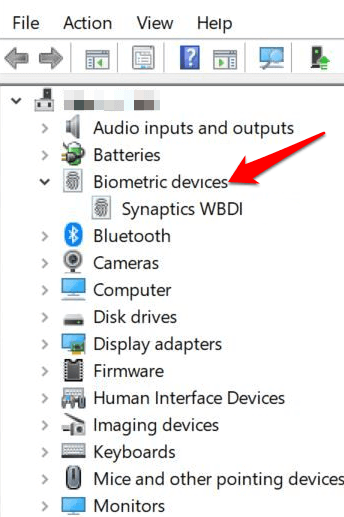
- Right-click and select Scan for hardware changes and the system will detect and install the drivers again.
- You can also roll back the corrupted or outdated driver to its previous version by double clicking Biometric Devices and select Roll Back Driver in the properties section.
- Click OK once it’s done.
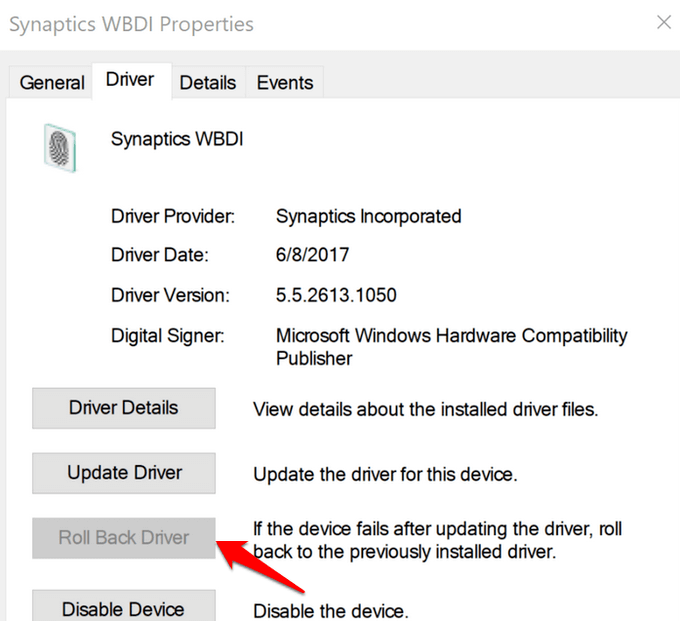
Perform a Windows Reset
When you reset your Windows device, it repairs damages to all the system files so that Windows Hello can work normally again. It also resets your device settings to the default Windows settings.
- To refresh the device, go to Settings > Update & Security > Recovery > Reset this PC and click Get Started.
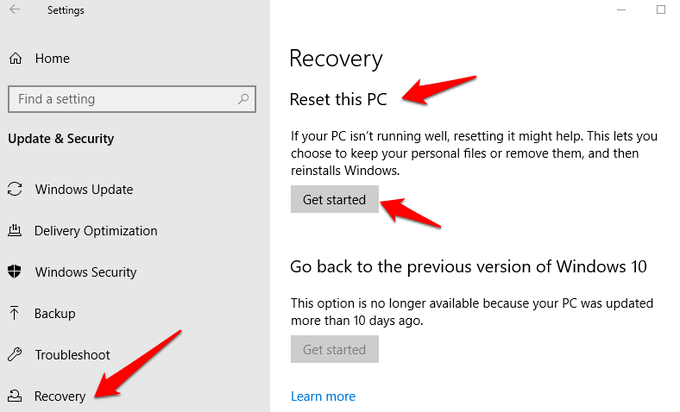
Note: This action will permanently erase your computer data so ensure you backup or copy your data to external or cloud storage before doing anything.
Turn Off Fast Startup
- Click Start > Settings > System > Power & Sleep
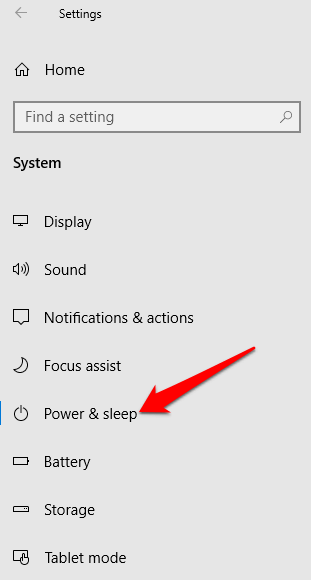
- Click Additional Power Settings.
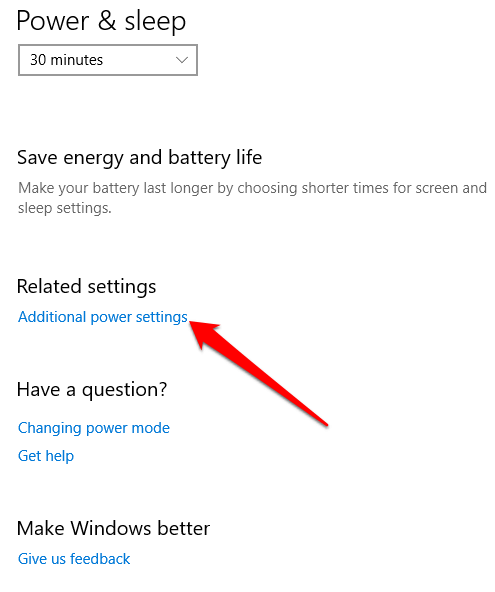
- Next, click Choose what Power button does.
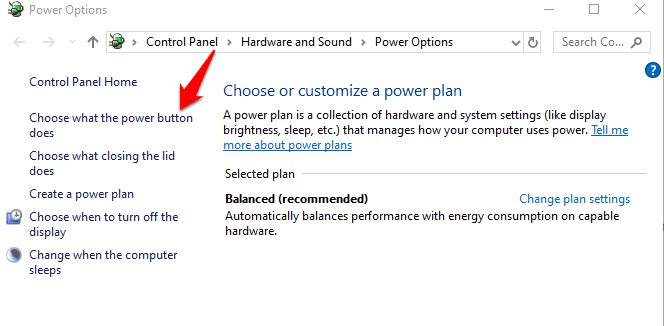
- Click Change Settings that are unavailable and uncheck the Fast Startup box if it’s selected, and click Save changes.
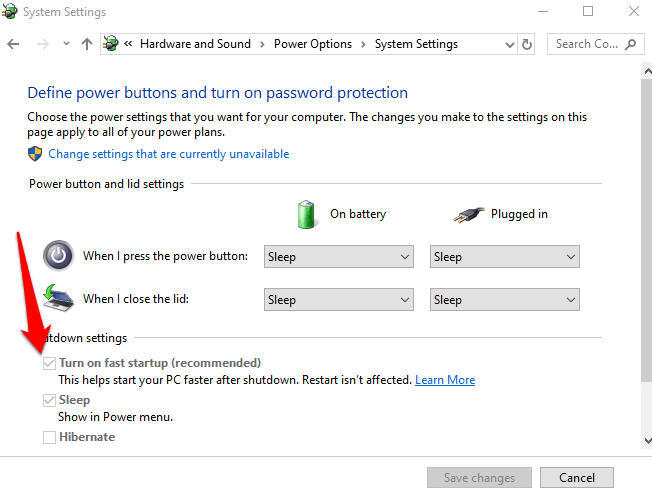
Check For & Uninstall Updates That Caused The Problem
If the fingerprint sign-in issues first started after installing Windows Updates, check for the installed updates and uninstall them.
- Click Settings > Update & Security > Windows Updates.
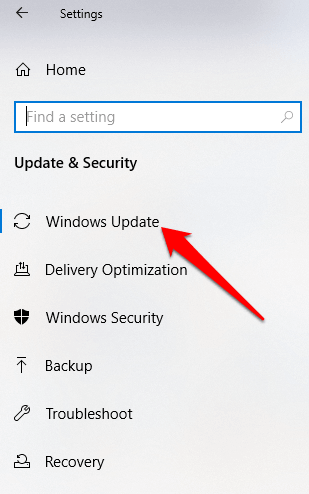
- Go to View Update History.
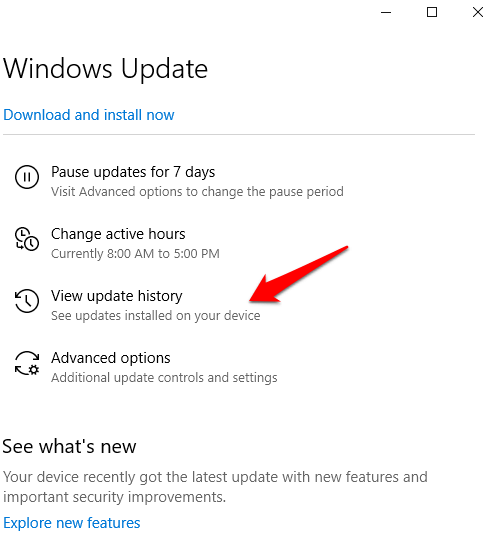
- Click the Uninstall Updates link.
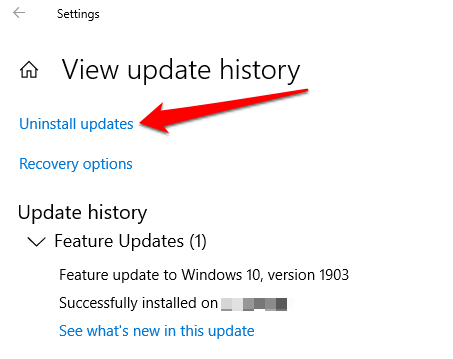
- A new screen will open showing the Installed Updates. Right-click each and select Uninstall.
- Restart your computer and check if Windows Hello fingerprint sign-in works again.
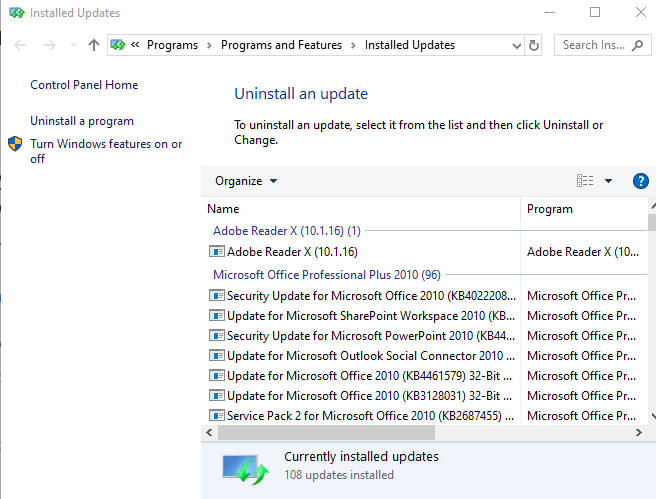
Reset Fingerprint Login
If the issue persists, you can reset your fingerprint login and see if that helps.
- In the search box, type sign-in and press Enter to open the Accounts menu.
- Go to Sign-in options and click Set up under the Windows Hello Fingerprint section.
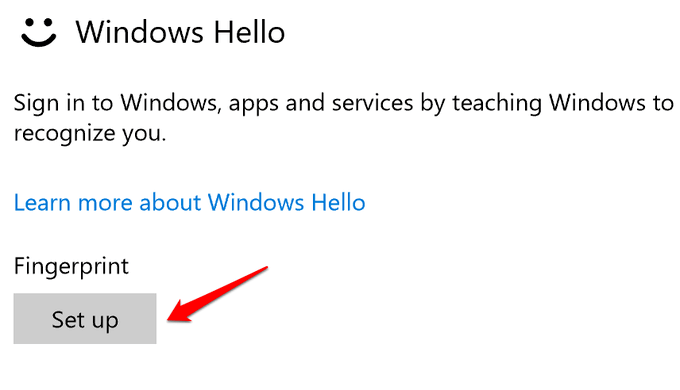
- Click Get Started and follow the instructions to set up your fingerprint sign-in again.
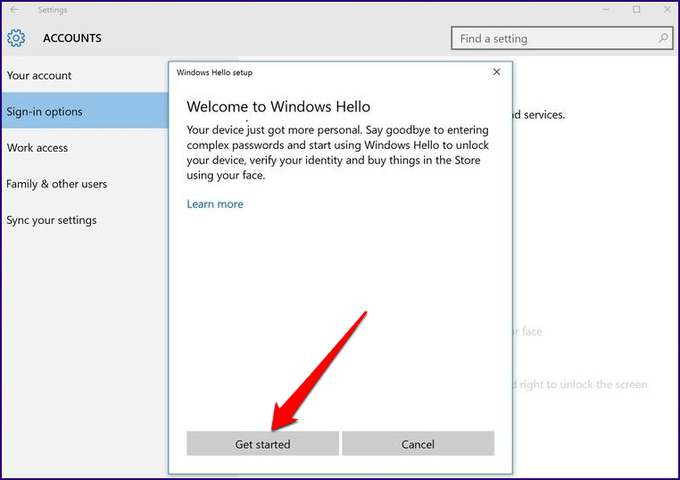
Reinstall Fingerprint Software
- Click Start > Settings > Apps. In Apps and Features.
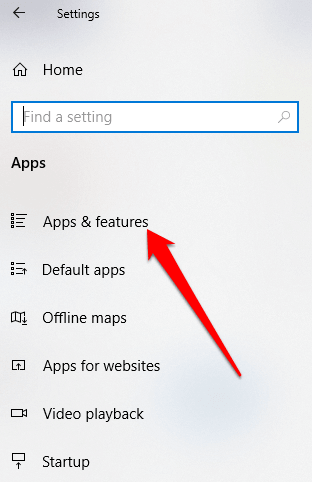
- Find your fingerprint reader and click on it. Click Uninstall and confirm the action.
- Right-click Start > Device Manager and expand the Biometric devices category.
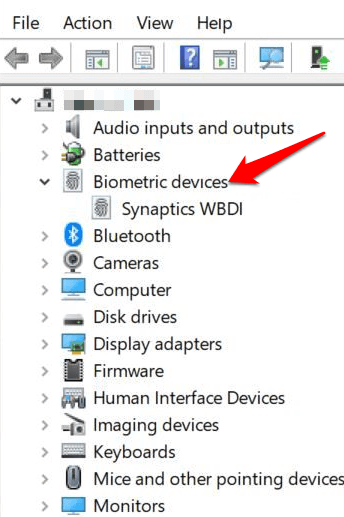
- Find your fingerprint reader, right-click, then select Uninstall device, and confirm the action.
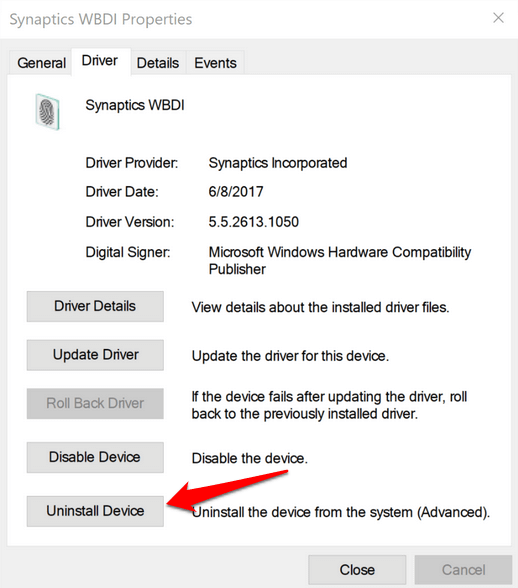
- Restart your computer to apply the changes and check if fingerprint works again.
- You can prevent your computer from disabling the fingerprint reader by going to Device Manager > Universal Serial Bus Controllers category and find the USB Root Hub.
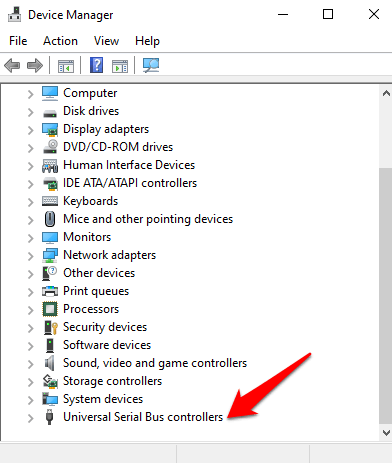
- Double-click USB Root Hub to open its Properties.
- Uncheck the Allow the computer to turn off this device to save power option box under the Power Management tab. Repeat for all USB Root Hub entries.
Repair System Files
File corruption is one of the causes of the fingerprint reader malfunctioning when you’re trying to sign in using the Windows Hello service. you can use the built-in System File Checker to rectify things.
- Type CMD in the search box and select Command Prompt>Run as administrator.
- In the Command Prompt dialog box, type sfc /scannow and press enter to run the command.
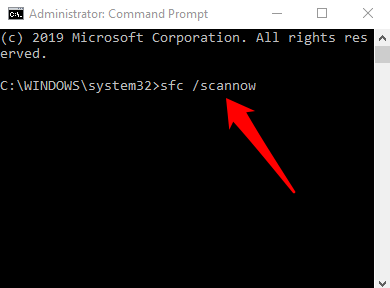
The system files will be scanned, after which you can restart your computer and see if the fingerprint issue is resolved.
Restart Credentials Manager Service
- Right-click Start > Run and type services.msc. Press Enter to open the Services window and search for the Credential Manager Service.
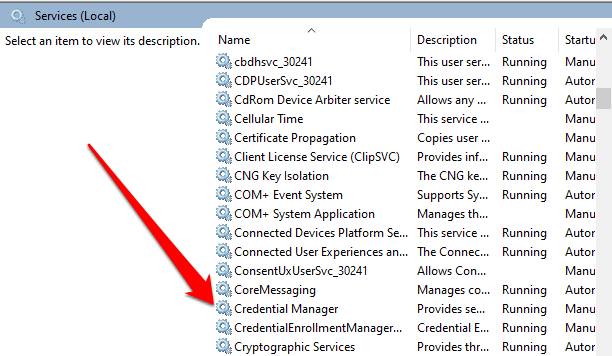
- Double-click the Credential Manager Service to open the Properties window and go to Service Status.
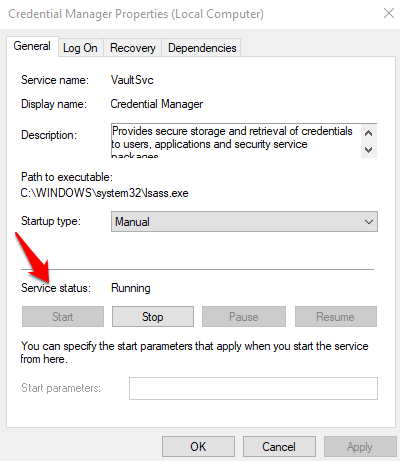
- Click Stop, and then click the Start button again to restart the service.
- Click Apply>OK and check if the fingerprint works again.
If nothing else works, you can switch to a different fingerprint reader.
Windows Hello is a more secure way of logging into your Windows 10 device without struggling to remember your password. The futuristic login technology uses biometric authentication that’s faster, more secure and easier to access your computer using fingerprint or facial recognition, with enterprise-grade security to boot.
These biometric markers allow you to sign into online devices, apps or networks, plus you can pair a Bluetooth device like your smartphone to your computer and use the Dynamic Lock feature in Windows Hello to lock your computer automatically.

As great as this service sounds, you may sometimes find that the Windows Hello fingerprint is not working because of hardware issues, system corruption, software conflicts, incorrect settings, or faulty, obsolete and incompatible drivers.
If your computer’s fingerprint sign-in with Windows Hello isn’t working, maybe after an update or other changes on your computer, try some of the workarounds in this guide to help you restore the function.
- Install updates manually.
- Run Hardware & Devices troubleshooter.
- Reset fingerprint & facial recognition options.
- Enable Biometrics in Group Policy Editor.
- Modify Windows Hello Group Policy settings.
- Update System Drivers.
- Perform a Windows Reset.
- Turn off Fast Startup.
- Check for & uninstall updates that caused the problem.
- Reset fingerprint login.
- Reinstall fingerprint software.
- Repair System Files.
- Restart Credentials Manager Service.
How To Fix Windows Hello Not Working In Windows 10

Many reported cases of fingerprint malfunction in Windows Hello are experienced after installing Windows updates, like the 1809 version that caused many issues like system crashes, data loss, failure to boot up, and application crashing among other problems.
Before you use any of the fixes below, check for the following:
- Your device is running Windows 10 and not another version of the operating system; otherwise you can’t use Windows Hello. Consider upgrading to Windows 10 in this case.
- Check that your device has a fingerprint sensor or reader. Some machines may have but they’re probably too old and there’s no available Windows 10 driver for it so the service won’t work.
- Check that your device is compatible with Windows Hello service.
- Check that your internet connection is strong and your device is connected, otherwise Windows Hello won’t work.
- Check for any dust or dirt on the fingerprint scanner as this would affect the reading. If it has any scratches on the sensor, get the machine repaired.
- Use the same finger and position you used when registering your fingerprint with Windows Hello to sign in.
Install Updates Manually
With the Windows Hello fingerprint sign-in not working, you’ll need to revert to using your password or PIN to login and check for Windows Updates manually.
- Once signed in, go to Settings > Update & Security > Windows Update
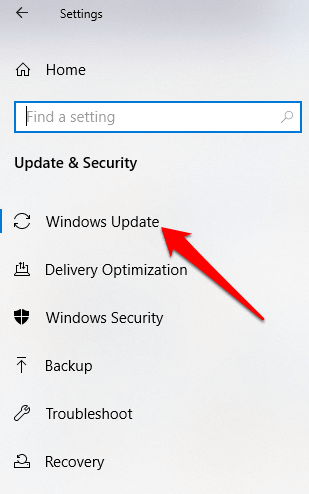
- Install all pending and detected updates, and restart your computer. Try signing in with fingerprint authentication again.
Run Hardware & Devices Troubleshooter
This will scan and detect any possible hardware and devices issue in the system.
- Click Start > Settings > Update & Security > Troubleshoot.
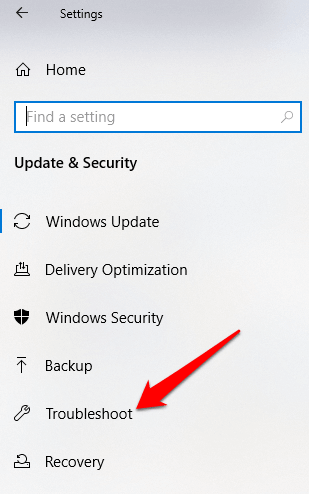
Reset Fingerprint & Facial Recognition Options
- Click Start > Settings > Accounts.
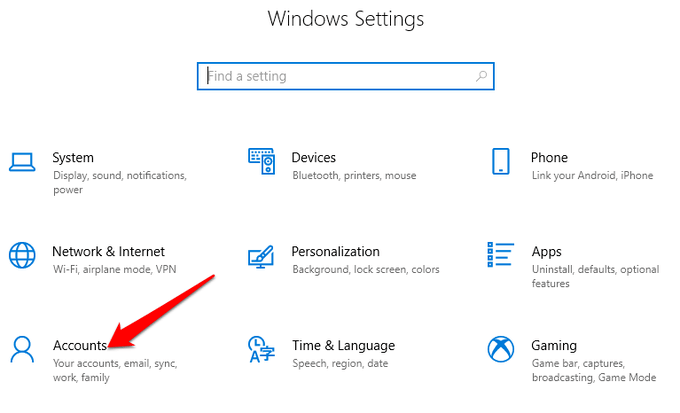
- Click on Sign-in options.
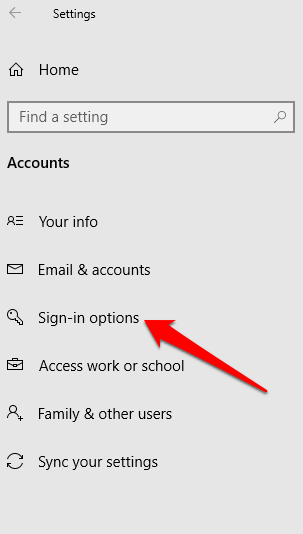
- Find Facial Recognition or Fingerprint options, and click on the Fingerprint option.
- Select Remove, and do the same for Facial Recognition.
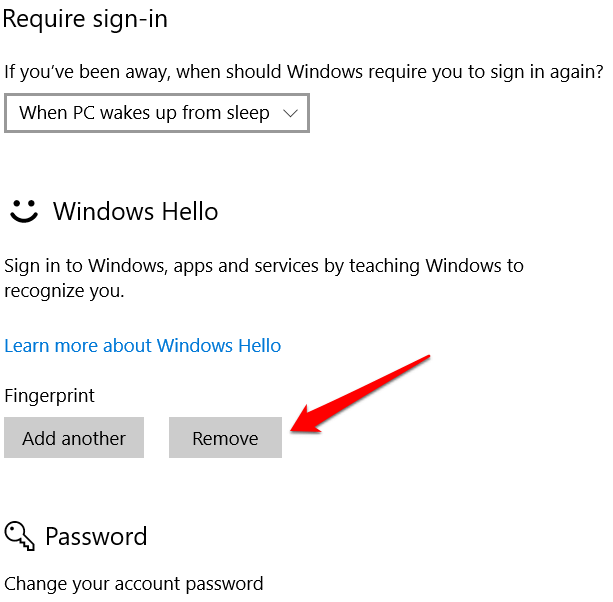
- Next, click Get Started and follow the instructions to reset the Facial Recognition and Fingerprint sign-in options, and then restart your computer.
Enable Biometrics In Group Policy Editor
- Type gpedit in the search box and click Edit Group Policy.
- Click Computer Configuration > Administrative Templates.
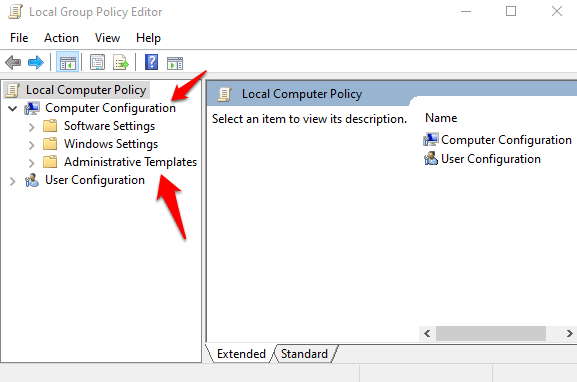
- Double-click Windows Components.
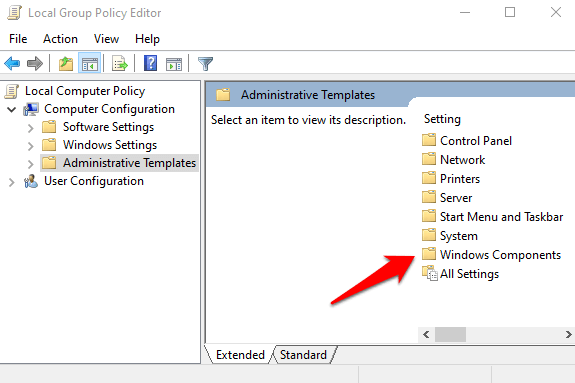
- Double-click Biometrics in the right pane and check whether all its settings are configured.
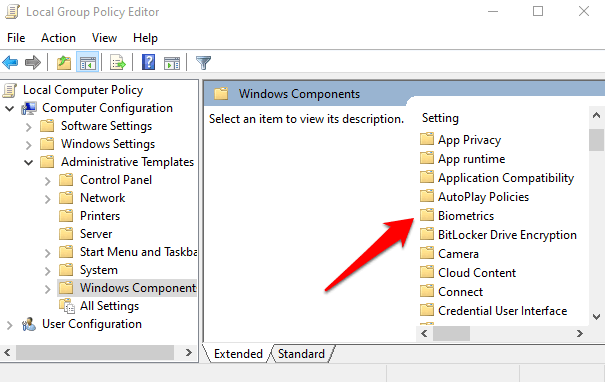
- If they show Not Configured, this is probably why the Windows Hello fingerprint sign-in isn’t working.
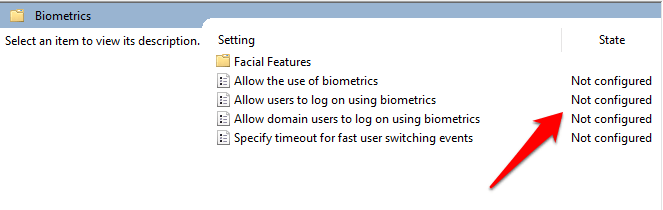
- Right-click each Biometric setting, select Enabled and then click Apply > OK.
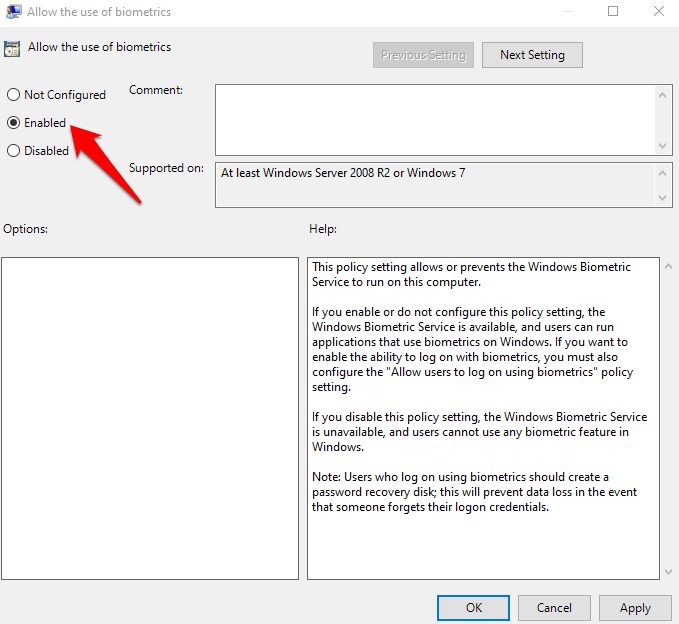
- Double-click Allow user to login using biometrics and select Enabled.
- Click Apply > OK.
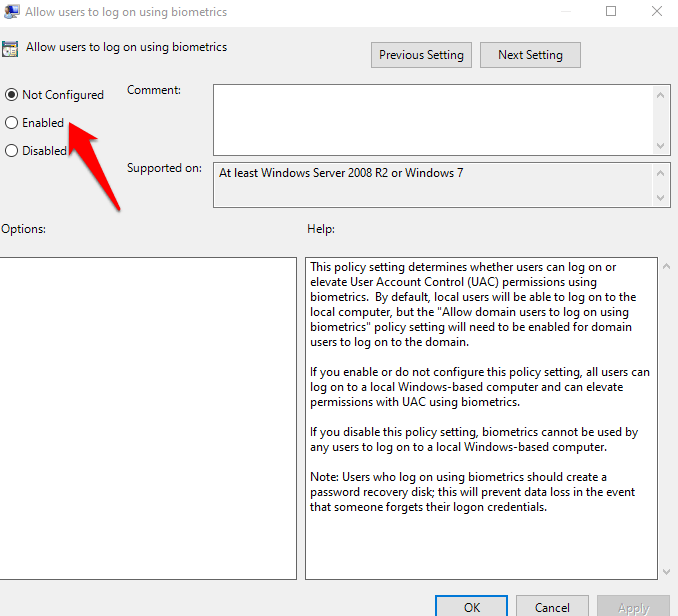
Modify Windows Hello Group Policy Settings
A Windows Update may have made some changes to some important Group Policy settings, so you may want to check Windows Hello settings in the Group Policy Editor. The first four steps are the same as the example above.
- Right-click Start > Run. Type gpedit and press Enter.
- Click Computer Configuration > Administrative Templates.
- Next, double-click Windows Components.
- Double-click Biometrics.
- Double-click Facial Features.
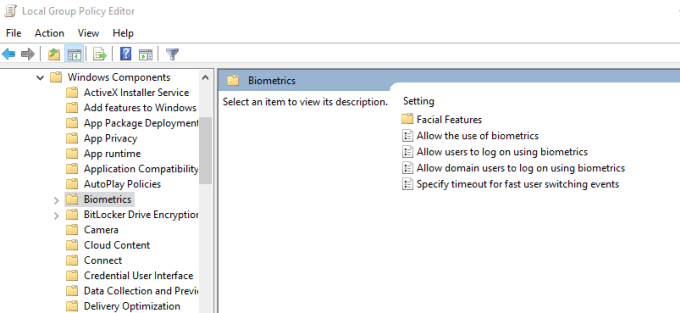
- Right-click Configure enhanced anti-spoofing and select Edit.
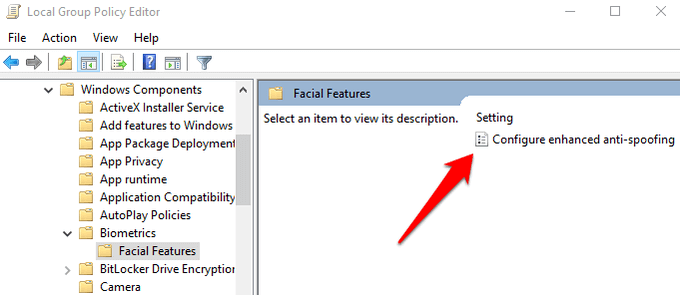
- Disable Configure enhanced anti-spoofing and restart your computer to see if it resolves the Windows Hello fingerprint sign-in problem.
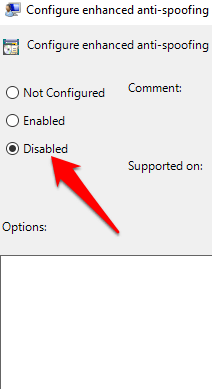
Update System Drivers
Some drivers, in this case the fingerprint reader driver, may have been corrupted at some point, either during an update or other process, causing the fingerprint sign-in to malfunction.
- To resolve that, you can update the drivers by right-clicking Start > Device Manager.
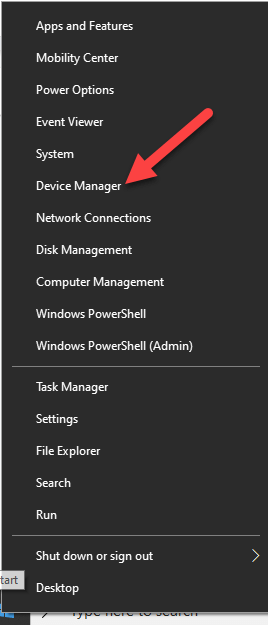
- Find the relevant drivers under Biometric devices, right-click your device and select Remove driver software.
- Do this for all drivers related to Windows Hello and restart your device.
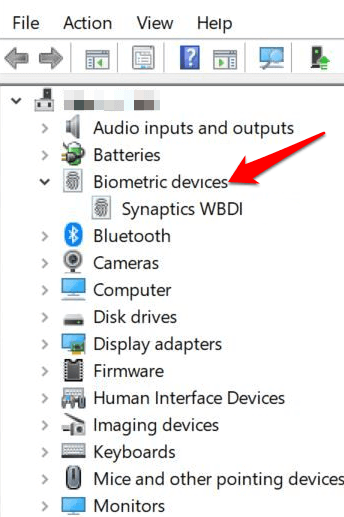
- Right-click and select Scan for hardware changes and the system will detect and install the drivers again.
- You can also roll back the corrupted or outdated driver to its previous version by double clicking Biometric Devices and select Roll Back Driver in the properties section.
- Click OK once it’s done.
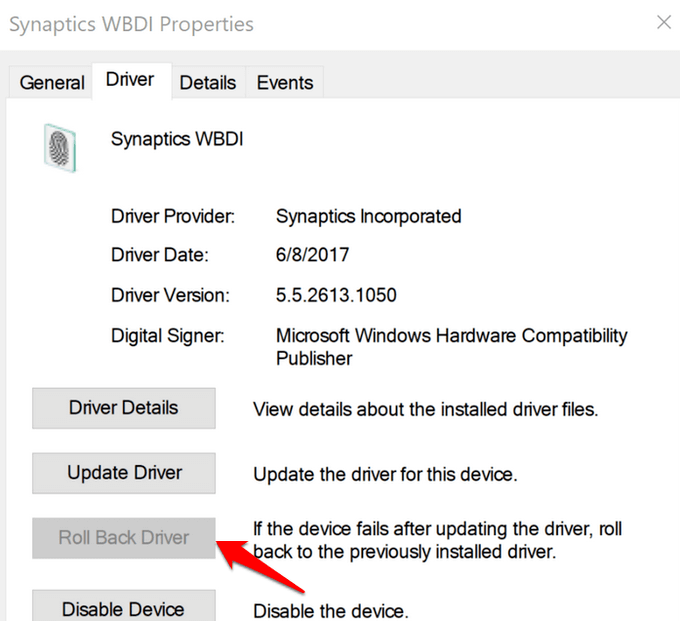
Perform a Windows Reset
When you reset your Windows device, it repairs damages to all the system files so that Windows Hello can work normally again. It also resets your device settings to the default Windows settings.
- To refresh the device, go to Settings > Update & Security > Recovery > Reset this PC and click Get Started.
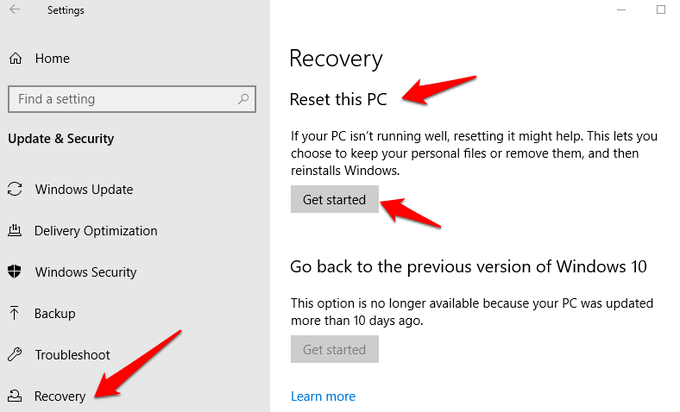
Note: This action will permanently erase your computer data so ensure you backup or copy your data to external or cloud storage before doing anything.
Turn Off Fast Startup
- Click Start > Settings > System > Power & Sleep
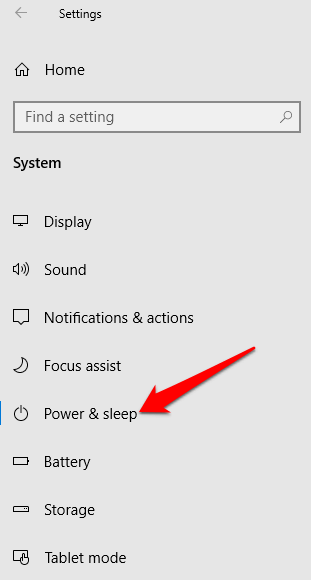
- Click Additional Power Settings.
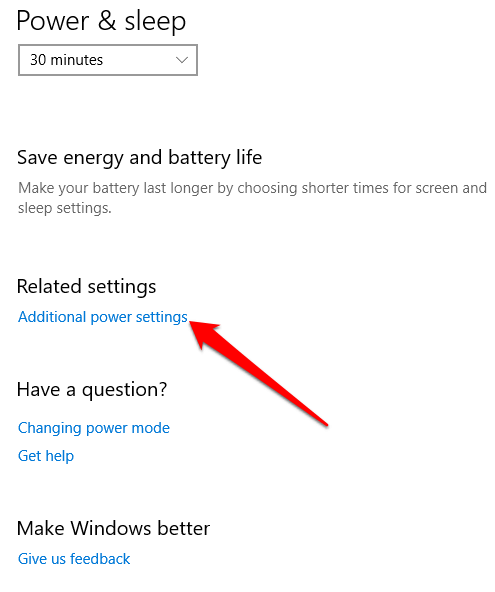
- Next, click Choose what Power button does.
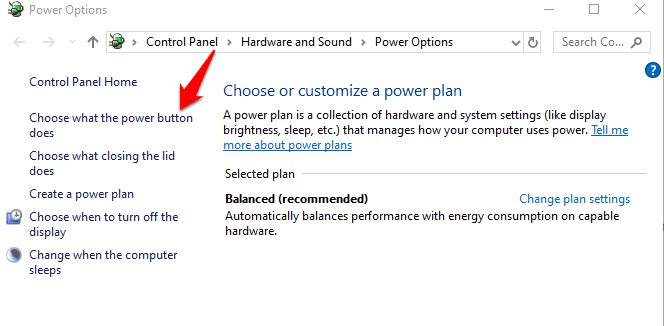
- Click Change Settings that are unavailable and uncheck the Fast Startup box if it’s selected, and click Save changes.
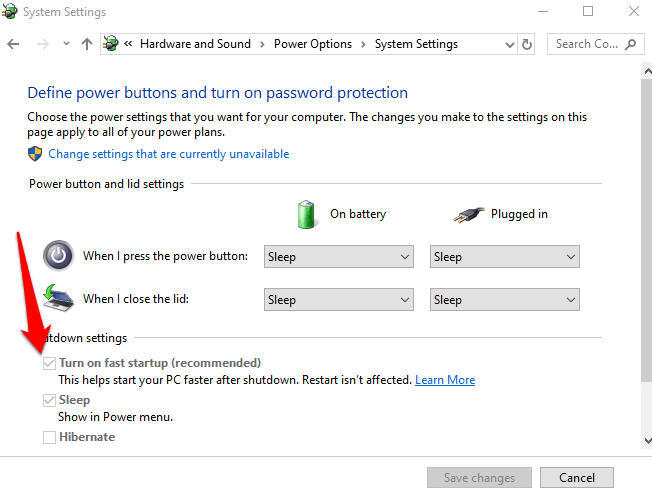
Check For & Uninstall Updates That Caused The Problem
If the fingerprint sign-in issues first started after installing Windows Updates, check for the installed updates and uninstall them.
- Click Settings > Update & Security > Windows Updates.
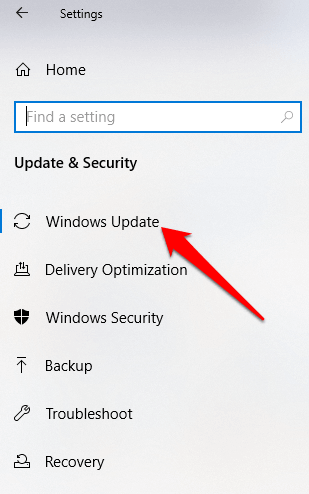
- Go to View Update History.
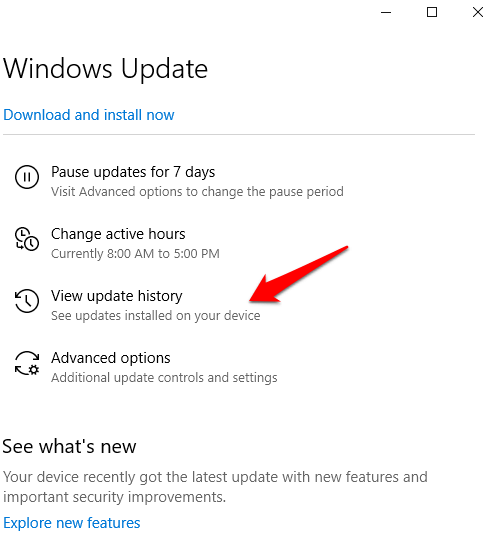
- Click the Uninstall Updates link.
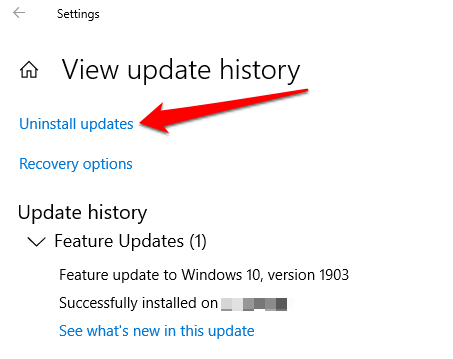
- A new screen will open showing the Installed Updates. Right-click each and select Uninstall.
- Restart your computer and check if Windows Hello fingerprint sign-in works again.
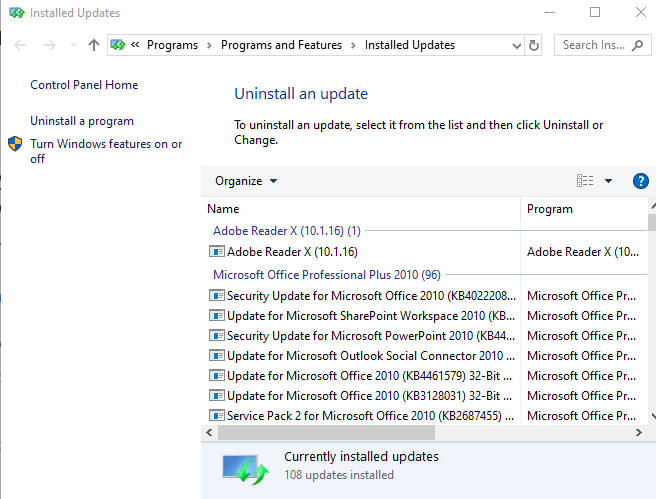
Reset Fingerprint Login
If the issue persists, you can reset your fingerprint login and see if that helps.
- In the search box, type sign-in and press Enter to open the Accounts menu.
- Go to Sign-in options and click Set up under the Windows Hello Fingerprint section.
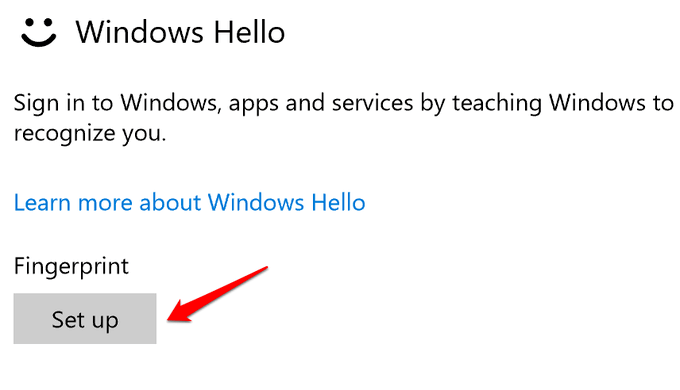
- Click Get Started and follow the instructions to set up your fingerprint sign-in again.
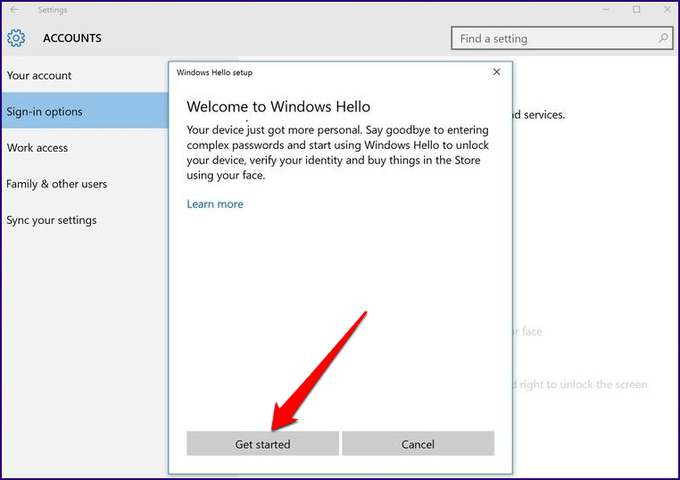
Reinstall Fingerprint Software
- Click Start > Settings > Apps. In Apps and Features.
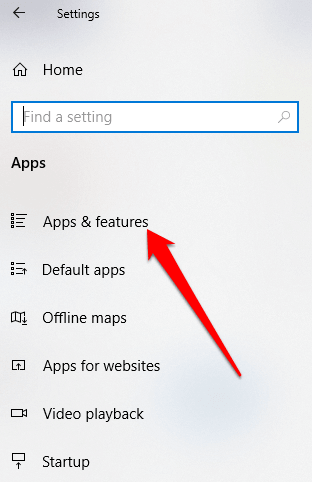
- Find your fingerprint reader and click on it. Click Uninstall and confirm the action.
- Right-click Start > Device Manager and expand the Biometric devices category.
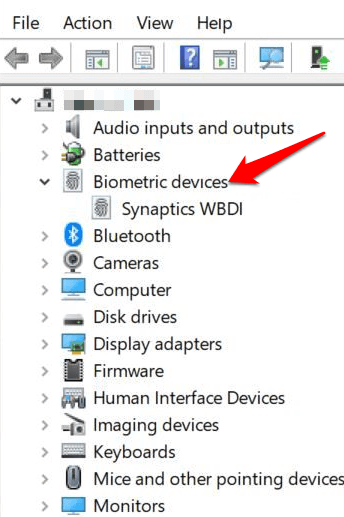
- Find your fingerprint reader, right-click, then select Uninstall device, and confirm the action.
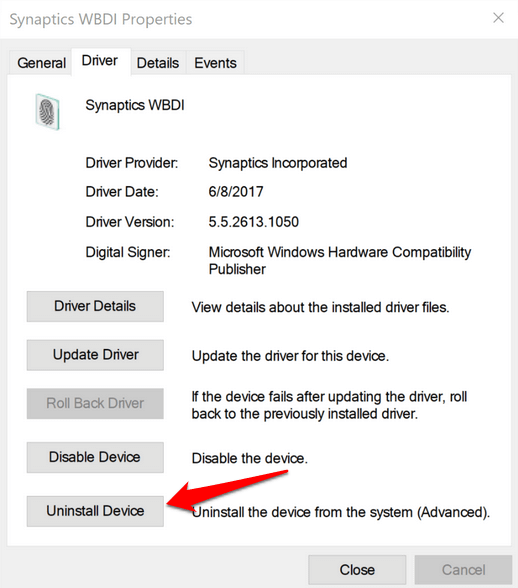
- Restart your computer to apply the changes and check if fingerprint works again.
- You can prevent your computer from disabling the fingerprint reader by going to Device Manager > Universal Serial Bus Controllers category and find the USB Root Hub.
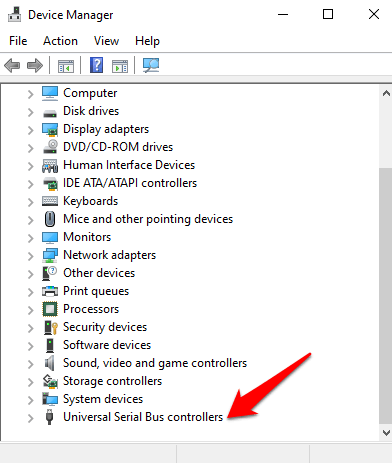
- Double-click USB Root Hub to open its Properties.
- Uncheck the Allow the computer to turn off this device to save power option box under the Power Management tab. Repeat for all USB Root Hub entries.
Repair System Files
File corruption is one of the causes of the fingerprint reader malfunctioning when you’re trying to sign in using the Windows Hello service. you can use the built-in System File Checker to rectify things.
- Type CMD in the search box and select Command Prompt>Run as administrator.
- In the Command Prompt dialog box, type sfc /scannow and press enter to run the command.
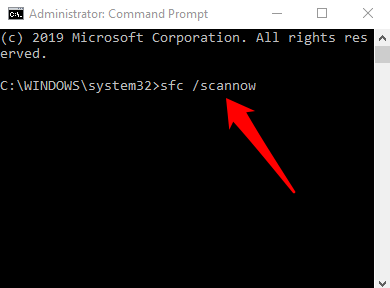
The system files will be scanned, after which you can restart your computer and see if the fingerprint issue is resolved.
Restart Credentials Manager Service
- Right-click Start > Run and type services.msc. Press Enter to open the Services window and search for the Credential Manager Service.
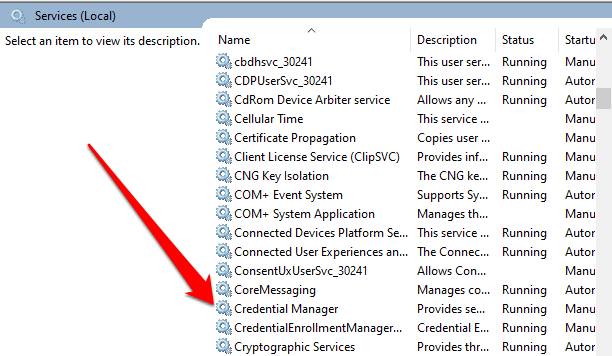
- Double-click the Credential Manager Service to open the Properties window and go to Service Status.
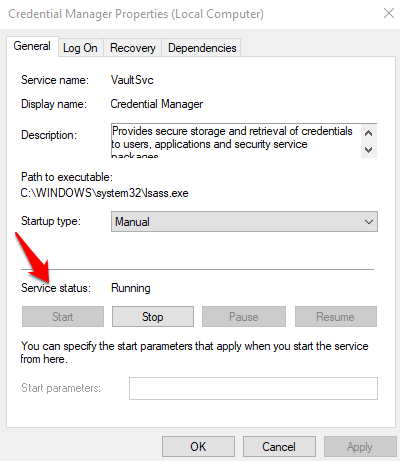
- Click Stop, and then click the Start button again to restart the service.
- Click Apply>OK and check if the fingerprint works again.
If nothing else works, you can switch to a different fingerprint reader.

В этой простой инструкции подробно о том, как настроить вход по отпечатку пальца, добавить отпечатки и о возможных проблемах, с которыми можно столкнуться в процессе.
- Настройка входа по отпечатку пальца
- Как добавить отпечаток пальца Windows 10
- Что делать, если перестал работать сканер отпечатка пальца
Настройка входа по отпечатку пальца в Windows 10
Внимание: далее предполагается, что сканер отпечатков пальцев исправно работает, а в Windows 10 уже настроен ПИН-код (настраивается в Параметры — Учетные записи — Варианты входа), он необходим для использования входа с помощью биометрических датчиков в Windows 10.
Если ранее вы не настраивали вход с использованием отпечатка пальца, то выполнить первоначальную настройку (при условии, что сканер работает), можно с помощью следующих шагов:
- Зайдите в «Параметры» (можно нажать клавиши Win+I) и откройте пункт «Учетные записи».
- В параметрах учетных записей откройте пункт «Варианты входа».
- Нажмите по пункту «Распознавание отпечатков пальцев Windows Hello», а затем — по кнопке «Настройка».
- Откроется мастер настройки Windows Hello, в котором следует нажать «Начать», затем ввести ПИН-код для входа в Windows 10, а далее следовать указанием мастера настройки отпечатков пальцев — касаясь его, пока процесс не будет завершен.
- По завершении вы увидите окно, сообщающее о возможности использования отпечатка пальца для разблокировки компьютера в дальнейшем, и предлагающее добавить еще один палец (это можно сделать и позже).
Готово, теперь, если всё работает исправно, при входе в систему вы можете просто приложить палец (для которого выполнялась настройка) к соответствующему сканеру на ноутбуке.
Как добавить отпечаток пальца Windows 10
Добавление альтернативных отпечатков предлагается выполнить сразу после первоначальной настройки их распознавания, но сделать это можно и позже:
- Зайдите в Параметры — Учетные записи — Варианты входа.
- Откройте пункт «Распознавание отпечатков пальцев Windows Hello» и нажмите кнопку «Добавить ещё».
- Введите ваш ПИН-код и выполните настройку нового отпечатка пальца для входа в систему.
Перестал работать вход по отпечатку или сканер отпечатка пальца в Windows 10
Как и при использовании других функций Windows 10, при входе по отпечатку могут возникать проблемы, по порядку рассмотрим наиболее распространенные:
- Сканер отпечатков пальцев работает (в диспетчере устройств отображается без ошибок), но вход не происходит: никакой реакции на прикладывание пальца. Случается после обновлений Windows Если попробовать добавить отпечатки снова, сообщается, что они очень похожи на уже имеющиеся и зарегистрированные. Решение: в Параметры — Учетные записи — Варианты входа в разделе настройки отпечатков пальцев нажать кнопку «Удалить», а затем снова добавить нужные отпечатки. Если этот вариант не подошел, обратите внимание на дополнительное решение, которое будет описано в конце статьи.
- Аналогично тому, что вы можете наблюдать на смартфонах, влажные руки или загрязнение сканера могут быть причиной того, что сканер отпечатков пальцев ноутбука не срабатывает.
- Если при попытке настроить отпечаток пальца вы видите сообщение «Не удалось найти сканер отпечатков пальцев, совместимый с функцией Распознавание отпечатков пальцев Windows Hello», причина чаще всего в драйверах сканера (не установлены или установлены не те), решение — скачать и установить их вручную с сайта производителя ноутбука для вашей модели (ищем драйвер для Fingerprint Sensor или аналогичный). В некоторых случаях для старых ноутбуков (изначально выпускавшихся на Windows 7 или
может оказаться, что датчик действительно не совместим с Windows Hello. В диспетчере устройств сканер отпечатков пальцев находится в разделе «Биометрические устройства».
- Для работы функции должна работать «Биометрическая служба Windows», проверить её статус можно в Win+R — services.msc, тип запуска по умолчанию — «Автоматически».
Дополнительный вариант, на случай если есть подозрение на неправильную работу функций входа с использованием биометрии, в том числе по отпечатку пальца (перед этим желательно создать точку восстановления системы и знать свои пароль и ПИН-код для Windows 10):
- В services.msc остановите и отключите биометрическую службу Windows.
- Перенесите файлы из папки C:WindowsSystem32WinBioDatabase в другое расположение (откуда их при необходимости можно будет восстановить), там чтобы их не осталось в указанной папке.
- Запустите и включите тип запуска «Автоматически» для биометрической службы Windows.
- Добавьте отпечатки пальца для входа через Параметры Windows
Надеюсь, инструкция поможет разобраться, а при наличии каких-либо проблем оперативно решить их.
Хотя функция Windows Hello предлагает вам интересный и безопасный способ входа в систему на ПК с Windows с помощью сканирования отпечатков пальцев или распознавания лиц, к сожалению, она подвержена ошибкам.
Ошибки Windows Hello могут быть связаны с созданием ПИН-кода, неработающим доверенным платформенным модулем, недавним обновлением и т. д.
Однако из-за того, что пароли более уязвимы для нарушений безопасности, биометрическая аутентификация, такая как функция Hello, делает ее лучшей альтернативой.
Но если не работает отпечаток пальца Windows, у нас есть несколько обходных путей, которые помогут вам.
Что заставляет Windows Hello перестать работать?
Может быть множество причин, по которым ваш Windows Hello перестает работать, и одной из основных причин является обновление Windows.
Некоторые из наиболее распространенных ошибок Windows Hello включают в себя:
- Windows Hello не настроена. Эта ошибка появляется при наличии какой-либо неправильной конфигурации.
- Что-то пошло не так. Повторите попытку позже. Вы можете столкнуться с этой ошибкой, если что-то пойдет не так с вашим PIN-кодом, лицом или отпечатком пальца.
- Windows Hello перестает работать после обновления — это когда вы установили обновление Windows, и функция Hello перестает работать.
- Застрял на экране настройки учетной записи Windows Hello — в этой ситуации Windows Hello зависает на синем экране во время настройки лица.
- Windows 11 Hello Face не работает — в этом случае вы получите сообщение об ошибке при попытке войти через Windows Hello.
- Этот параметр в настоящее время недоступен — это когда биометрия Windows Hello и распознавание лиц перестают работать из-за обновления Windows или настроек групповой политики.
- Windows Hello не работает в Windows 11. В этом случае датчик отпечатков пальцев перестает работать из-за отключенного входа в систему с помощью PIN-кода, устаревшего драйвера биометрии или отсутствия/неисправности устройства биометрии.
- Невозможно создать ПИН-код Windows Hello. Это происходит, когда Windows не распознает ПИН-код из-за недостаточных разрешений для папки NGC или из-за повреждения системных файлов.
- Не удалось включить камеру — это проблема, связанная с Windows Hello Face, и виновником являются устаревшие драйверы веб-камеры.
- Windows Hello недоступна на этом устройстве. Вы можете увидеть эту ошибку на устройстве, на котором нет сканера отпечатков пальцев, или после недавнего обновления.
Однако эти ошибки распространены и могут быть легко исправлены с помощью некоторых быстрых обходных путей, перечисленных ниже.
Как исправить проблемы с Windows Hello?
1. Используйте диспетчер устройств
1.1 Отключить/включить веб-камеру
- Одновременно нажмите клавиши Win +, чтобы запустить консоль «Выполнить». R
- Введите devmgmt.msc в строке поиска и нажмите Enter , чтобы открыть окно диспетчера устройств.
- Разверните раздел «Камеры», щелкните правой кнопкой мыши веб-камеру и выберите «Отключить устройство».
- Теперь снова щелкните правой кнопкой мыши веб-камеру и выберите «Включить устройство».
Теперь закройте Диспетчер устройств, перезагрузите компьютер и проверьте, возникают ли какие-либо ошибки при входе в Windows Hello.
1.2 Переустановите веб-камеру
- Откройте консоль «Выполнить», нажав сочетание клавиш Win +. R
- В поле поиска введите devmgmt.msc и нажмите Enter .
- Нажмите, чтобы развернуть раздел «Камеры», щелкните правой кнопкой мыши устройство и выберите «Удалить устройство».
- Нажмите «Удалить» еще раз в приглашении для подтверждения.
- Теперь перейдите на вкладку «Действие» и выберите «Сканировать на наличие изменений оборудования», чтобы переустановить веб-камеру.
После этого перезагрузите компьютер, и вы не должны видеть никаких сообщений об ошибках при входе в Windows Hello.
1.3 Откатить драйвер веб-камеры
- Нажмите комбинацию клавиш Win + I, и откроется консоль «Выполнить».
- Затем введите devmgmt.msc в поле поиска и нажмите Enter .
- В окне «Диспетчер устройств» разверните раздел «Камеры», щелкните устройство правой кнопкой мыши и выберите «Свойства».
- Теперь перейдите на вкладку «Драйвер» и нажмите «Откатить драйвер».
После этого выйдите из диспетчера устройств, перезагрузите компьютер и проверьте наличие ошибок при входе в Windows Hello.
1.4 Удаление биометрического драйвера
- Откройте консоль «ВыполнитьWin», нажав одновременно клавиши + R.
- В поле поиска введите devmgmt.msc и нажмите Enter .
- В окне «Диспетчер устройств» разверните раздел «Биометрические устройства», щелкните устройство правой кнопкой мыши и выберите «Удалить устройство».
- Подтвердите удаление в следующем запросе.
После этого перезагрузите компьютер, чтобы проверить, устранена ли ошибка Windows Hello на этом устройстве.
2. Настройте TPM на своем устройстве.
- Нажатие горячей клавиши Win + R откроет консоль «Выполнить».
- Здесь введите tpm.msc и нажмите Enter .
- Перейдите на вкладку «Действие» вверху и выберите «Подготовить доверенный платформенный модуль».
Теперь перезагрузите компьютер, и вы не должны сталкиваться с ошибками Windows Hello при входе в систему.
3. Авторизуйте вход с PIN-кодом с помощью редактора реестра.
- Нажмите клавиши Win + R вместе на клавиатуре.
- В открывшейся строке поиска консоли «Выполнить» введите Regedit и нажмите Enter .
- Перейдите по следующему пути в редакторе реестра:
HKEY_LOCAL_MACHINESOFTWAREPoliciesMicrosoftWindowsSystem - Теперь найдите запись AllowDomainPINLogon справа и дважды щелкните по ней.
- Если вы не нашли ключ, щелкните правой кнопкой мыши пустое место справа, выберите «Создать», а затем нажмите «DWORD» (32-разрядное значение).
- Переименуйте ключ как AllowDomainPINLogon и дважды щелкните его, чтобы открыть диалоговое окно «Редактировать DWORD (32-разрядное значение)».
- Здесь перейдите к Value data и измените значение на 1. Нажмите ОК.
Закройте редактор реестра, перезагрузите компьютер, и вы сможете снова создать PIN-код в Windows Hello без каких-либо ошибок.
4. Подтвердите свою учетную запись Майкрософт
- Откройте настройки Windows, одновременно нажав клавиши Win + I.
- Нажмите «Учетные записи» слева.
- Теперь справа нажмите Ваша информация.
- Затем в разделе «Настройки учетной записи» справа проверьте, просит ли вас подтвердить учетную запись. Нажмите Подтвердить.
После этого перезагрузите компьютер и проверьте, нормально ли работает Windows Hello.
5. Просмотрите настройки редактора групповой политики.
- Нажмите клавиши быстрого доступа Win + R, чтобы запустить консоль «Выполнить».
- В строке поиска введите gpedit.msc и нажмите Enter.
- Теперь убедитесь, что установлены следующие настройки GPO:
Этот метод может помочь вам исправить все виды ошибок Windows Hello, например, когда он не работает в Windows 11, эта опция в настоящее время доступна или даже если вы столкнулись с ошибкой PIN-кода.
6. Удалите папку NGC
- Одновременно нажмите клавиши Win + E, чтобы открыть проводник и перейдите по указанному ниже пути:
C:WindowsServiceProfilesLocalServiceAppDataLocalMicrosoft - Теперь щелкните правой кнопкой мыши папку NGC и выберите «Свойства».
- Затем выберите вкладку «Безопасность» и нажмите «Дополнительно».
- На странице «Дополнительные параметры безопасности» перейдите к «Владелец» и нажмите «Изменить».
- Затем в разделе «Введите имя объекта для выбора» введите «Администратор», нажмите «Проверить имена» и нажмите «ОК».
- Вернувшись на страницу «Дополнительные параметры безопасности», выберите «Заменить владельца вложенных контейнеров и объектов». Нажмите Применить и ОК.
- Теперь вы можете дважды щелкнуть папку NGC, и она должна открыться.
- Выберите все файлы и папки в папке NGC и нажмите «Удалить».
Как только файлы и папки будут удалены из папки NGC, вернитесь к шагу 1, чтобы добавить новый PIN-код.
7. Используйте средство устранения неполадок оборудования и устройств
- Одновременно нажмите клавиши +, чтобы открыть консоль «Выполнить» Win. R
- Введите cmd в поле поиска и одновременно нажмите клавиши Ctrl + Shift + Enter , чтобы запустить командную строку с правами администратора.
- Теперь в командной строке с повышенными привилегиями выполните следующую команду:
msdt.exe -id DeviceDiagnostic - Когда откроется средство устранения неполадок оборудования и устройств, нажмите «Дополнительно».
- Выберите «Применить ремонт автоматически» и нажмите «Далее».
- Теперь подождите, пока Windows обнаружит какие-либо ошибки и соответствующим образом применит исправление.
После этого перезагрузите компьютер и проверьте, не совместима ли камера с ошибкой Windows Hello Face.
8. Запустите сканирование DISM/SFC
- Запустите консоль «Выполнить», одновременно нажав клавиши быстрого доступа Win + R.
- Теперь введите cmd в строке поиска и нажмите горячую клавишу Ctrl + Shift + Enter , чтобы запустить командную строку с повышенными правами.
- В окне командной строки (администратора) выполните приведенную ниже команду и нажмите Enter :
Dism.exe /Online /Cleanup-Image /Restorehealth - Сканирование занимает некоторое время, поэтому терпеливо подождите, пока оно не закончится. Когда все закончится и вы увидите сообщение об успешном завершении, запустите приведенную ниже команду и нажмите Enter :
sfc /scannow - Подождите, пока процесс завершится, и после его завершения вы должны увидеть сообщение об успешном завершении.
Теперь перезагрузите компьютер и проверьте, можете ли вы войти в Windows Hello без ошибок.
Другой вариант, который вы всегда можете выбрать, — это специализированный инструмент, облегчающий этот процесс. Таким образом, ваш компьютер будет отсканирован или даже отремонтирован, если это так, более безопасным способом.
9. Отключите быстрый запуск
- Нажмите клавиши Win + R вместе, чтобы открыть консоль «Выполнить».
- Здесь введите powercfg.cpl и нажмите Enter , чтобы открыть окно параметров электропитания.
- Теперь слева нажмите Выберите, что делают кнопки питания.
- На следующем экране нажмите «Изменить доступные в данный момент настройки».
- Теперь прокрутите вниз и в разделе «Настройки выключения» снимите флажок «Включить быстрый запуск». Нажмите Сохранить изменения.
После этого перезагрузите компьютер и попробуйте войти в Windows Hello и посмотрите, не обнаружите ли вы какие-либо ошибки.
Как настроить Windows Hello на моем новом устройстве с Windows 11?
Windows 11 поддерживает Windows Hello в качестве альтернативы входу в систему с помощью пароля и, следовательно, более личного и безопасного способа доступа к вашему устройству.
Вы можете войти в систему, используя распознавание лица, отпечаток пальца или PIN-код. Хотя для активации входа по отпечатку пальца или распознаванию лица вам необходимо настроить PIN-код, вы также можете войти, просто используя свой PIN-код.
Вот как настроить Windows Hello, если у вас также есть новое устройство с Windows 11, и создать PIN-код:
- Нажмите комбинацию клавиш Win + для перехода к настройкам Windows. I
- В левой части приложения «Настройки» нажмите «Учетные записи».
- Далее справа выберите Параметры входа.
- Теперь на следующем экране выберите вход в Windows Hello, который вы хотите настроить:
- Выберите Распознавание лиц (Windows Hello), чтобы настроить вход с помощью распознавания лиц.
- Или выберите Распознавание отпечатков пальцев (Windows Hello), чтобы настроить вход с помощью считывателя отпечатков пальцев.
- Кроме того, вы можете выбрать ПИН-код (Windows Hello), чтобы настроить вход с помощью ПИН -кода.
В то же время убедитесь, что вы используете правильный PIN-код. Если нет, то в следующий раз запишите это, чтобы избежать проблем в будущем.
Вы также можете удалить последнее обновление, установить все ожидающие обновления Windows, удалить учетную запись Work/School или обновить BIOS, чтобы узнать, поможет ли это исправить ошибки Windows Hello.
Если у вас есть другие вопросы по Windows Hello на вашем устройстве, вы можете оставить сообщение в поле для комментариев ниже.
Windows Hello — популярный инструмент, который предоставляет пользователям Windows 10 биометрический доступ к их системе. Он имеет различные функции для захвата радужной оболочки глаза, распознавания лиц, а также отпечатков пальцев. Этот инструмент предлагает альтернативный способ входа в Windows 10 и эффективно работает со всеми приложениями. В настоящее время это становится наиболее предпочтительным способом использования различных приложений и программ с помощью безопасного и надежного входа в систему. Он имеет надежный и удобный интерфейс для доступа к множеству данных. Это обеспечивает повышенную безопасность системы.
Некоторые пользователи утверждали, что у них возникли проблемы с разделом отпечатков пальцев в инструменте Windows Hello. Причин может быть несколько, и иногда вам нужно перезагрузить систему, чтобы проблема вторглась. Но если проблема не исчезнет, вы можете найти решение здесь.
Читайте также:
- Как создать ПИН-код Windows Hello и уведомление о настройке
- Как отключить параметр входа в Windows Hello с помощью PIN-кода
Оглавление
- 1 Проверка ошибки с помощью отпечатка пальца Windows Hello:
-
2 Как исправить проблему с неработающим отпечатком пальца Windows hello в Windows 10
- 2.1 Установите обновления вручную:
- 2.2 Запустите средство устранения неполадок оборудования:
- 2.3 Сбросить параметры распознавания отпечатков пальцев:
- 2.4 Включить биометрию:
- 2.5 Измените параметры групповой политики:
- 2.6 Обновите системные драйверы:
- 2.7 Выполните сброс Windows:
Проверка ошибки с помощью отпечатка пальца Windows Hello:
В большинстве случаев ошибки отпечатка пальца в инструменте Windows Hello возникли после установки обновлений Windows, например, 1809 версия, которая вызвала множество проблем, связанных с системными сбоями, потерей данных, сбоями при загрузке и сбоями приложений, и многих других проблемы. Вы можете проверить причину ошибки и выполнить проверку, как указано ниже:
Проверьте версию Windows и выполните обновление до Windows 10, если вы используете более раннюю версию. Windows Hello может очень хорошо работать с Windows 10.
- Вы должны проверить наличие на вашем устройстве сканера отпечатков пальцев или считывателя
- И проверьте совместимость вашего устройства со службой Windows Hello.
- Затем проверьте подключение к Интернету
- Проверьте палец и положение, которое вы использовали при регистрации отпечатка пальца в Windows Hello.
- Теперь, если у вас возникла проблема с инструментом Windows Hello, вы можете перейти к упомянутым решениям.
Как исправить проблему с неработающим отпечатком пальца Windows hello в Windows 10
-
Установите обновления вручную:
Проверьте наличие обновлений Windows вручную, если функция отпечатка пальца не работает в инструменте Windows Hello. Для установки обновлений вручную необходимо сначала войти в систему. Чтобы установить обновления вручную, выполните следующие действия:
- Сначала перейдите в меню поиска, нажав клавиши «Windows + S».
- Перейдите в «Настройки» и найдите «Обновление и безопасность».
- В этом разделе найдите «Центр обновления Windows».
- Установите все ожидающие обновления и перезагрузите компьютер.
- Этот процесс поможет вам решить проблему с отпечатком пальца.
-
Запустите средство устранения неполадок оборудования:
Вам необходимо проверить оборудование, совместимо ли оно с инструментом Windows Hello. Чтобы проверить совместимость, отсканируйте аппаратную проблему в системе. Следуйте инструкциям по сканированию и обнаружению любых возможных проблем с оборудованием и устройствами в системе.
- Нажмите «Windows key + R», появится диалоговое окно «Run».
- Введите «mdsched.exe» и нажмите Enter.
- Выберите подходящий вариант для устранения аппаратной ошибки
- Перезапустите и проверьте, нет ли проблемы с ошибкой отпечатка пальца
- Если проблема не исчезла, переходите к следующему способу.
-
Сбросить параметры распознавания отпечатков пальцев:
Чтобы устранить ошибки с распознаванием отпечатков пальцев, сброс настроек также может работать. Следуйте процедуре, чтобы сбросить опцию распознавания отпечатков пальцев.
- Сначала перейдите в меню поиска, нажав клавиши «Windows + S».
- Перейдите в «Настройки» и найдите «Учетные записи».
- Нажмите «Параметры входа» и найдите параметры «Отпечаток пальца».
- Перейдите к этому варианту и удалите отпечатки пальцев.
- Теперь нажмите «Начать» в инструменте Windows Hello и установите новый отпечаток пальца для входа.
- Перезагрузите компьютер, чтобы решить проблему.
- Если сброс не помогает устранить проблему, вы можете проверить следующую процедуру.
-
Включить биометрию:
Ваши биометрические настройки могут измениться во время некоторых процессов в Windows. Вы можете проверить и включить биометрию, выполнив простые шаги:
- Нажмите клавиши Windows + S и найдите «GPEDIT».
- Перейдите в «Изменить групповую политику» и найдите «Конфигурация компьютера».
- Нажмите «Конфигурация компьютера» и перейдите к «Административным шаблонам».
- Вам необходимо дважды щелкнуть «Компоненты Windows» в «Административных шаблонах».
- Дважды щелкните «Биометрия» на правой панели.
- Проверьте настройки, показывает ли он «Не настроено».
- Щелкните правой кнопкой мыши каждую «Биометрическую настройку» и выберите «Включено».
- Нажмите «Применить» и перейдите к «ОК» для сохранения изменений.
- Дважды щелкните «Разрешить пользователю вход с использованием биометрических данных» и выберите «Включено».
- Нажмите «Применить» и перейдите к «ОК» для сохранения изменений.
- Этот метод изменит настройки входа в систему и решит вашу проблему. Если проблема не исчезнет, вы можете воспользоваться другим способом, упомянутым ранее.
-
Измените параметры групповой политики:
Изменение параметров групповой политики для Windows Hello может решить проблемы с этим инструментом.
- Нажмите клавиши Windows + S и найдите «GPEDIT».
- Перейдите в «Изменить групповую политику» и найдите «Конфигурация компьютера».
- Нажмите «Конфигурация компьютера» и перейдите к «Административным шаблонам».
- Затем дважды щелкните «Компоненты Windows» в «Административных шаблонах».
- И дважды щелкните «Биометрия» на правой панели.
- Дважды щелкните «Функции».
- Щелкните правой кнопкой мыши «Настроить усиленный анти-спуфинг».
- Теперь отключите «Настроить расширенный анти-спуфинг» и перезагрузите компьютер, чтобы проверить, решена ли проблема.
- Если проблема все еще существует, вы можете перейти к следующему решению.
-
Обновите системные драйверы:
Некоторые драйверы могут быть повреждены в какой-то момент во время обновления или любого другого процесса. Вы можете проверить наличие системных драйверов, которые обновлены соответствующим образом. Попробуйте обновить каждый системный драйвер, выполнив следующие действия:
- Нажмите клавиши Windows + S и выполните поиск по запросу «Диспетчер устройств».
- Перейдите в «Диспетчер устройств» и найдите «Биометрические устройства».
- И щелкните правой кнопкой мыши свое устройство и выберите «Удалить программное обеспечение драйвера».
- Затем перезагрузите систему после удаления программного обеспечения драйвера.
- После перезагрузки снова зайдите в «Диспетчер устройств» и найдите «Биометрические устройства».
- Щелкните правой кнопкой мыши и выберите «Сканировать на предмет изменений оборудования».
- Система обнаружит и снова установит драйверы.
- По завершении процесса нажмите «ОК».
- Перезагрузите, чтобы изменения вступили в силу.
-
Выполните сброс Windows:
Если отпечаток Windows Hello не работает в Windows 10, сброс настроек Windows может стать окончательным решением проблемы. Сброс Windows восстанавливает повреждения всех системных файлов, чтобы Windows Hello могла снова работать. Он также сбрасывает настройки вашего устройства на настройки Windows по умолчанию. Вы можете сбросить Windows, выполнив следующие действия:
- Убедитесь, что у вас есть резервная копия ваших данных, так как этот процесс удалит все ваши данные из системы.
- Перейдите в меню поиска, нажав клавиши «Windows + S».
- Затем перейдите в «Настройки» и найдите «Обновление и безопасность».
- В этом разделе найдите «Восстановление».
- Теперь нажмите «Сброс» и продолжайте, чтобы начать сброс.
- Этот процесс поможет вам решить все проблемы с системным программным обеспечением, включая инструмент Windows Hello.
Windows Hello — популярный инструмент для изменения интерфейсов входа в систему, обеспечивающий улучшенные параметры безопасности. Иногда могут возникнуть проблемы, и вы столкнетесь с проблемами с распознаванием ваших отпечатков пальцев или лица. Эта проблема не является общей проблемой для этого инструмента, но, поскольку в настоящее время многие пользователи сообщают об этом виде ошибки, это место, где вы можете получить все надежные решения для решения проблемы.
Выполнение некоторых из них может занять много времени. Так что не паникуйте при реализации любого из упомянутых выше методов. Все возможные решения для устранения проблемы «Неработающий отпечаток Windows Hello» включают в себя процедуры, упомянутые выше. Не забудьте сделать резервную копию своих данных и постарайтесь всегда быть подключенным к Интернету, выполняя описанные ранее методы. Если у вас есть какие-либо вопросы или отзывы, напишите комментарий в поле для комментариев ниже. На этой ноте вот некоторые Советы и хитрости iPhone, Советы и хитрости для ПК, а также Советы и хитрости для Android что вам тоже стоит проверить.
Windows Hello — это более безопасный способ входа в устройство Windows 10 без необходимости запоминания пароля. Футуристическая технология входа в систему использует биометрическая аутентификация это быстрее, безопаснее и проще для доступа к вашему компьютеру с помощью распознавания отпечатков пальцев или лица, а также для обеспечения безопасности корпоративного уровня.
Эти биометрические маркеры позволяют войти в онлайн-устройства, приложения или сетиКроме того, вы можете подключить устройство Bluetooth, например, смартфон, к компьютеру и использовать Функция динамической блокировки в Windows Hello заблокировать ваш компьютер автоматически.
Как бы ни звучала эта служба, иногда вы можете обнаружить, что отпечаток Windows Hello не работает из-за проблем с оборудованием, повреждения системы, конфликтов программного обеспечения, неправильных настроек или неисправных, устаревших и несовместимых драйверов.
Если вход вашего компьютера в Windows Hello не работает, возможно, после обновления или других изменений на вашем компьютере, попробуйте некоторые из обходных путей в этом руководстве, чтобы помочь вам восстановить функцию.
- Установите обновления вручную.
- Запустите средство устранения неполадок оборудования и устройств.
- Сбросьте параметры распознавания отпечатков пальцев и лица.
- Включите биометрию в редакторе групповой политики.
- Измените параметры групповой политики Windows Hello.
- Обновление системных драйверов.
- Выполните сброс Windows.
- Выключите быстрый запуск.
- Проверьте и удалите обновления, вызвавшие проблему.
- Сбросить логин отпечатка пальца.
- Переустановите программное обеспечение для отпечатков пальцев.
- Восстановление системных файлов.
- Перезапустите службу диспетчера учетных данных.
Как исправить Windows Hello не работает в Windows 10
Многие сообщения о случаях неисправности отпечатков пальцев в Windows Hello возникают после установки обновлений Windows, например, версия 1809, которая вызвала множество проблем, таких как сбои системы, потеря данных, сбой загрузки и сбой приложения, а также другие проблемы.
Прежде чем использовать любое из приведенных ниже исправлений, проверьте следующее:
- Ваше устройство работает под управлением Windows 10, а не другой версии операционной системы; в противном случае вы не сможете использовать Windows Hello. В этом случае рассмотрите возможность обновления до Windows 10.
- Убедитесь, что на вашем устройстве есть датчик отпечатков пальцев или считыватель. Некоторые машины могут иметь, но они, вероятно, слишком старые, и для него нет драйвера для Windows 10, поэтому служба не будет работать.
- Убедитесь, что ваше устройство совместимо со службой Windows Hello.
- Убедитесь, что ваше интернет-соединение надежно и ваше устройство подключено, иначе Windows Hello не будет работать.
- Проверьте наличие пыли или грязи на сканере отпечатков пальцев, так как это может повлиять на показания. Если на датчике есть царапины, отремонтируйте машину.
- Для входа в систему используйте тот же палец и положение, которое вы использовали при регистрации отпечатка пальца в Windows Hello.
Установить обновления вручную
Если вход по отпечатку пальца Windows Hello не работает, вам придется вернуться к использованию пароля или PIN-кода для входа в систему и проверки наличия обновлений Windows вручную.
- После входа перейдите в «Настройки»> «Обновление и безопасность»> «Центр обновления Windows».
- Установите все ожидающие и обнаруженные обновления и перезагрузите компьютер. Попробуйте войти с аутентификацией по отпечатку пальца еще раз.
Запустите средство устранения неполадок оборудования и устройств
Это будет сканировать и обнаруживать любые возможные проблемы с оборудованием и устройствами в системе.
- Нажмите Пуск> Настройки> Обновление и безопасность> Устранение неполадок.
Сбросить параметры распознавания отпечатков пальцев и лица
- Нажмите Пуск> Настройки> Аккаунты.
- Нажмите на параметры входа.
- Найдите параметры распознавания лиц или отпечатков пальцев и нажмите кнопку «Отпечаток пальца».
- Выберите Удалить и сделайте то же самое для распознавания лиц.
- Затем нажмите «Начать» и следуйте инструкциям, чтобы сбросить параметры входа в систему распознавания лиц и отпечатков пальцев, а затем перезагрузите компьютер.
Включить биометрию в редакторе групповой политики
- Введите gpedit в поле поиска и нажмите «Изменить групповую политику».
- Нажмите Конфигурация компьютера> Административные шаблоны.
- Дважды щелкните Компоненты Windows.
- Дважды щелкните Биометрия на правой панели и проверьте, все ли его настройки настроены.
- Если они показывают «Не сконфигурировано», возможно, поэтому не работает вход по отпечатку пальца в Windows Hello.
- Щелкните правой кнопкой мыши каждый биометрический параметр, выберите «Включено», а затем нажмите «Применить»> «ОК».
- Дважды щелкните «Разрешить пользователю входить в систему с использованием биометрии» и выберите «Включено».
- Нажмите Применить> ОК.
Изменить параметры групповой политики Windows Hello
Центр обновления Windows, возможно, внес некоторые изменения в некоторые важные параметры групповой политики, поэтому вы можете проверить параметры Windows Hello в редакторе групповой политики. Первые четыре шага такие же, как в примере выше.
- Щелкните правой кнопкой мыши Пуск> Выполнить. Введите gpedit и нажмите Enter.
- Нажмите Конфигурация компьютера> Административные шаблоны.
- Затем дважды щелкните Компоненты Windows.
- Дважды щелкните Биометрия.
- Дважды щелкните Лицевые особенности.
- Щелкните правой кнопкой мыши Настройка улучшенной защиты от спуфинга и выберите «Изменить».
- Отключите Настройка улучшенной защиты от спуфинга и перезагрузите компьютер, чтобы увидеть, решает ли он проблему входа в систему по отпечатку пальца Windows Hello.
Обновление системных драйверов
Некоторые драйверы, в данном случае драйвер считывателя отпечатков пальцев, могли быть повреждены в какой-то момент, либо во время обновления, либо в результате другого процесса, что приводило к сбоям при входе по отпечатку пальца.
- Чтобы решить эту проблему, вы можете обновить драйверы, щелкнув правой кнопкой мыши Пуск> Диспетчер устройств.
- Найдите соответствующие драйверы в разделе «Биометрические устройства», щелкните правой кнопкой мыши свое устройство и выберите «Удалить программное обеспечение драйвера».
- Сделайте это для всех драйверов, связанных с Windows Hello, и перезагрузите устройство.
- Щелкните правой кнопкой мыши и выберите Сканировать на наличие аппаратных изменений, и система снова обнаружит и установит драйверы.
- Вы также можете откатить поврежденный или устаревший драйвер до предыдущей версии, дважды щелкнув Биометрические устройства и выбрав Откатить драйвер в разделе свойств.
- Нажмите OK, как только это будет сделано.
Выполнить сброс Windows
Когда вы перезагружаете свое устройство Windows, оно восстанавливает повреждения всех системных файлов, чтобы Windows Hello снова могла нормально работать. Он также сбрасывает настройки вашего устройства к настройкам Windows по умолчанию.
- Чтобы обновить устройство, перейдите в «Настройки»> «Обновление и безопасность»> «Восстановление»> «Сбросить этот компьютер» и нажмите «Начать».
Примечание. Это действие навсегда удалит данные с вашего компьютера, поэтому перед выполнением каких-либо действий убедитесь, что вы сделали резервную копию или скопировали данные во внешнее или облачное хранилище.
Выключить быстрый запуск
- Нажмите Пуск> Настройки> Система> Питание и спящий режим
- Нажмите Дополнительные параметры питания.
- Далее нажмите кнопку «Выбрать, что делает кнопка питания».
- Нажмите «Изменить параметры», которые недоступны, и снимите флажок «Быстрый запуск», если он выбран, и нажмите «Сохранить изменения».
Проверьте & удалите обновления, которые вызвали проблему
Если проблемы со входом в систему по отпечаткам пальцев впервые возникли после установки обновлений Windows, проверьте наличие установленных обновлений и удалите их.
- Нажмите Настройки> Обновление и безопасность> Обновления Windows.
- Перейти к просмотру истории обновлений.
- Нажмите на ссылку Удалить обновления.
- Откроется новый экран с установленными обновлениями. Щелкните правой кнопкой мыши каждый и выберите «Удалить».
- Перезагрузите компьютер и проверьте, работает ли вход по отпечатку пальца Windows Hello снова.
Сбросить логин
Если проблема не устранена, вы можете сбросить свой логин по отпечатку пальца и посмотреть, поможет ли это.
- В поле поиска введите вход и нажмите Enter, чтобы открыть меню «Учетные записи».
- Перейдите к параметрам входа в систему и нажмите «Настроить» в разделе «Отпечаток пальца» Windows Hello.
- Нажмите «Начать» и следуйте инструкциям, чтобы заново настроить вход по отпечатку пальца.
Переустановите программное обеспечение Fingerprint
- Нажмите Пуск> Настройки> Приложения. В приложениях и функциях.
- Найдите свой сканер отпечатков пальцев и нажмите на него. Нажмите Удалить и подтвердите действие.
- Щелкните правой кнопкой мыши Пуск> Диспетчер устройств и раскройте категорию Биометрические устройства.
- Найдите устройство считывания отпечатков пальцев, щелкните правой кнопкой мыши, затем выберите «Удалить устройство» и подтвердите действие.
- Перезагрузите компьютер, чтобы применить изменения и проверить, работает ли отпечаток пальца снова.
- Вы можете запретить компьютеру отключать сканер отпечатков пальцев, перейдя в раздел «Диспетчер устройств»> «Контроллеры универсальной последовательной шины» и найдите корневой USB-концентратор USB.
- Дважды щелкните USB Root Hub, чтобы открыть его Свойства.
- Снимите флажок «Разрешить компьютеру выключать это устройство для экономии энергии» на вкладке «Управление питанием». Повторите для всех записей USB Root Hub.
Восстановить системные файлы
Повреждение файла является одной из причин неисправности устройства считывания отпечатков пальцев, когда вы пытаетесь войти в систему с помощью службы Windows Hello. Вы можете использовать встроенную проверку системных файлов, чтобы исправить вещи.
- Введите CMD в поле поиска и выберите Командная строка> Запуск от имени администратора.
- В диалоговом окне командной строки введите sfc / scannow и нажмите enter, чтобы запустить команду.
Системные файлы будут отсканированы, после чего вы сможете перезагрузить компьютер и посмотреть, решена ли проблема с отпечатками пальцев.
Перезапустите службу диспетчера учетных данных
- Щелкните правой кнопкой мыши Пуск> Выполнить и введите services.msc. Нажмите Enter, чтобы открыть окно «Службы» и выполнить поиск службы диспетчера учетных данных.
- Дважды щелкните по службе диспетчера учетных данных, чтобы открыть окно свойств и перейти к состоянию службы.
- Нажмите «Стоп», а затем снова нажмите кнопку «Пуск», чтобы перезапустить службу.
- Нажмите Apply> OK и проверьте, работает ли отпечаток пальца снова.
Если больше ничего не работает, вы можете переключиться на другой считыватель отпечатков пальцев.
На чтение 9 мин. Просмотров 1.1k. Опубликовано 30.04.2021
Windows Hello предоставляет пользователям альтернативный способ входа в свои устройства с помощью сканирования радужной оболочки глаза, распознавания лиц или сканирования отпечатков пальцев. Его также можно использовать для входа в приложения, онлайн-сервисы и сети. В некоторых случаях Windows Hello просто перестает работать после обновления, сброса Windows или вообще без видимой причины.
В любом случае, есть методы, которые люди использовали, чтобы решить эту проблему и заставить Windows Hello снова начать работать. Обычно их легко выполнить, поэтому убедитесь, что вы следуете приведенным ниже решениям, чтобы снова правильно использовать эту функцию.
Содержание
- Что заставляет Windows Hello не работать в Windows 10?
- Решение 1. Настройте TPM на своем устройстве
- Решение 2. Авторизуйте вход по PIN-коду с помощью редактора реестра
- Решение 3. Переустановите драйверы для биометрических устройств и устройств обработки изображений
- Решение 4. Обновите Windows до последней версии
- Решение 5. Подтвердите свою учетную запись Micorosft
- Решение 6. Используйте редактор групповой политики
- Решение 7. Отключите из вашей рабочей/учебной учетной записи
- Решение 8. Используйте локальная учетная запись
Что заставляет Windows Hello не работать в Windows 10?
Существует несколько причин, по которым Windows Hello перестает работать в Windows 10. Эти причины обычно связаны с недавно установленными обновлениями Windows, сбросом Windows и т. д. Ознакомьтесь со списком ниже:
- Модуль доверенной платформы (TPM) не установлен на вашем устройстве – требуется TPM должен быть настроен и запущен на устройстве, чтобы разрешить вход по PIN-коду для пользователей домена. Пользователи решили проблему, настроив ее на своих компьютерах.
- Вход с помощью PIN-кода не разрешен – аналогично первой причине, недавнее обновление Windows могло отключить PIN-код. авторизация входа, которая у вас была раньше. Убедитесь, что вы снова включили его в редакторе реестра.
- Старые драйверы для устройств обработки изображений и биометрических устройств – если драйверы для необходимых устройств, таких как веб-камеры, датчики отпечатков пальцев, и сканеры радужной оболочки глаза старые и устаревшие, Windows Hello не запустится. Обновление их в диспетчере устройств помогло решить проблему для многих пользователей.
Решение 1. Настройте TPM на своем устройстве
Технология доверенного платформенного модуля (TPM) предоставляет аппаратные функции, связанные с безопасностью, и ее необходимо настроить перед попыткой доступа к Windows Hello на вашем устройстве. Возможно, он был отключен в результате других действий, которые вы могли предпринять на своем компьютере, или в результате обновления или сброса Windows. Выполните следующие действия, чтобы снова запустить его.
- Откройте служебную программу «Выполнить», используя комбинацию клавиш Windows Key + R на клавиатуре (нажмите эти клавиши одновременно . Введите « tpm. msc » во вновь открывшемся поле без кавычек и нажмите «ОК», чтобы открыть Trusted Platform Module. (TPM) Инструмент управления .
- От в меню в верхней части окна щелкните «Действие» и выберите в появившемся контекстном меню параметр Подготовить TPM… .
- Появится окно с предложением перезагрузить компьютер и следовать инструкциям, которые появятся во время процесса запуска.
- Нажмите кнопку Перезагрузить и следуйте инструкциям при запуске. Проверьте, работает ли теперь Windows Hello на вашем устройстве.
Решение 2. Авторизуйте вход по PIN-коду с помощью редактора реестра
После юбилейного обновления для Windows 10 многие пользователи столкнулись с трудностями при использовании Windows Hello, поскольку процедура входа в систему с помощью PIN-кода для пользователя домена была сброшена. Это означает, что для использования Windows Hello необходимо повторно включить вход по PIN-коду в Windows 10. Для этого выполните следующие действия!
- Поскольку вы собираетесь редактировать раздел реестра, мы рекомендуем вам ознакомиться с этой статьей, которую мы опубликовали для вас, чтобы безопасно сделать резервную копию вашего реестр, чтобы предотвратить другие проблемы. Тем не менее, ничего плохого не произойдет, если вы будете внимательно и правильно следовать инструкциям.
- Откройте окно Редактор реестра , набрав «regedit» в строке поиска, в строке поиска. или диалоговое окно «Выполнить», доступ к которому можно получить с помощью комбинации клавиш Windows + R . Перейдите к следующему разделу в реестре на левой панели:
HKEY_LOCAL_MACHINE SOFTWARE Policies Microsoft Windows System
- Щелкните этот ключ и попробуйте найти запись с именем AllowDomainPINLogon . Если его там нет, создайте новую запись DWORD Value с именем AllowDomainPINLogon , щелкнув правой кнопкой мыши в правой части окна и выбрав New >> Значение DWORD (32 бита) . Щелкните его правой кнопкой мыши и выберите в контекстном меню параметр Изменить .
- В окне Редактировать в разделе Данные значения измените значение на 1 и примените внесенные вами изменения. Убедитесь, что для параметра Base выбрано значение Hexadecimal. Подтвердите любые диалоговые окна безопасности, которые могут появиться во время этого процесса.
- Теперь вы можете вручную перезагрузить компьютер, нажав Меню Пуск> Кнопка питания> Перезагрузить и проверьте, исчезла ли проблема. Вероятно, это немедленно решит проблему.
Решение 3. Переустановите драйверы для биометрических устройств и устройств обработки изображений
Пользователи смогли решить проблему после переустановки драйверов для устройств обработки изображений и устройств, которые используются в качестве биометрических устройств, таких как датчики отпечатков пальцев и сканеры радужной оболочки глаза. Если устройство, используемое для обработки биометрических данных или ввода изображений, работает со сбоями, Windows Hello не должна работать, и эта проблема должна появиться. Убедитесь, что вы обновили все необходимые драйверы, прежде чем проверять, сохраняется ли проблема..
- Нажмите кнопку меню «Пуск», введите « Device Manager » и выберите его из списка доступных результатов, просто щелкнув первый один. Вы также можете нажать комбинацию клавиш Windows + R , чтобы открыть диалоговое окно «Выполнить». Введите в диалоговом окне « devmgmt. msc » и нажмите OK, чтобы запустить его.
- Разделы, которые вам нужно посетить, называются «Устройства обработки изображений» и «Биометрические устройства». В разделе «Устройства обработки изображений» убедитесь, что вы выполнили эти действия для своей веб-камеры. Внутри биометрических устройств вы можете выбрать все записи. Выполните следующие шаги для всех устройств. Щелкните правой кнопкой мыши каждую выбранную запись и выберите Удалить устройство.
- Подтвердите любые диалоговые окна или подсказки, в которых вас могут попросить подтвердить удаление текущего драйвера и дождаться завершения процесса.
- Google ‘ название вашего устройства + производитель ‘ и найдите ссылку на их официальный сайт. Найдите последнюю версию драйвера для своего устройства и
- Убедитесь, что вы запустили только что загруженный файл, и следуйте инструкциям , которые появится на экране, чтобы установить последние версии драйверов. Кроме того, вы можете вернуться в Диспетчер устройств и нажать Действие в верхнем меню. Выберите параметр Сканировать на предмет изменений оборудования , и он проверит наличие устройств без драйверов и автоматически переустановит их.
- Проверьте, решена ли проблема и возникают ли проблемы с Windows Hello!
Решение 4. Обновите Windows до последней версии
Пользователи сообщили, что последняя доступная версия Windows 10 смогла решить проблему для них, поэтому обязательно загрузите и установите Это. Обновление вашей операционной системы до последней версии всегда полезно, когда дело доходит до устранения подобных ошибок, и пользователи сообщают, что последние версии Windows 10 действительно решают эту проблему конкретно.
- Используйте комбинацию клавиш Windows + I , чтобы открыть Настройки на вашем ПК с Windows. Кроме того, вы можете выполнить поиск « Настройки », используя панель поиска, расположенную на панели задач, или очистить значок шестеренки в нижней левой части.
- Найдите и откройте раздел « Обновление и безопасность » в Настройки . Оставайтесь на вкладке Центр обновления Windows и нажмите кнопку Проверить наличие обновлений под Статус обновления , чтобы проверить, доступна ли новая версия Windows.
- Если он есть, Windows должна немедленно установить обновление и после этого вам будет предложено перезагрузить компьютер.
Решение 5. Подтвердите свою учетную запись Micorosft
Вы можете не изменить параметры Windows Hello, если ваша учетная запись Microsoft не проверена. В этом случае проверка вашей учетной записи в настройках системы может решить проблему.
- Нажмите клавишу Windows и откройте Настройки .
- Теперь откройте Учетные записи и перейдите на вкладку Ваша информация .
- Затем проверьте, нужно ли вам подтвердить свою учетную запись. В таком случае нажмите Подтвердить и следуйте подсказкам на экране, чтобы подтвердить свою учетную запись.
- Теперь перезагрузите компьютер и проверьте, нормально ли работает Windows Hello.
Решение 6. Используйте редактор групповой политики
Вы можете не использовать Windows Hello, если групповая политика вашей системы запрещает вам ее использовать или если ваша система является частью доменной сети. В этом случае изменение соответствующих параметров групповой политики может решить проблему.
- Нажмите клавишу Windows и введите Group Редактор политики . Затем выберите Редактор групповой политики .
- Теперь слева панели перейдите к следующему:
Computer Configuration Administrative Templates System Logon
- Затем на правой панели дважды щелкните на Включите политику входа в систему с помощью удобного PIN-кода и выберите Включено .
- Теперь нажмите Применить/ОК , а затем на левой панели редактора групповой политики перейдите к следующему:
Конфигурация компьютера Административные шаблоны Компоненты Windows Windows Hello для бизнеса
- Затем на правой панели убедитесь, что для каждой политики установлено значение Не настроено .
- Теперь перезагрузите с trong> ваш компьютер после выхода из редактора групповой политики и проверьте, нормально ли работает Windows Hello.
Источник:
https://community.spiceworks.com/topic/1840001-windows-10-fingerprint-some-settings-are-managed-by-your-organization ,
https://h30434.www3.hp. com/t5/Notebook-Video-Display-and-Touch/Windows-Hello-This-Option-is-current-unavailable/td-p/7726972
Решение 7. Отключите из вашей рабочей/учебной учетной записи
Windows Hello может не работать или ее параметры (PIN-код, отпечатки пальцев и т. д.) могут быть недоступны, если ваша система является частью рабочей или учебной сети. Вы могли непреднамеренно присоединиться к учебной или рабочей учетной записи, когда вы вошли в почтовую службу Office 365 или приложение Word, используя учетные данные учебного заведения/сети (особенно если была включена опция «Разрешить моей организации управлять этим устройством»). В этом случае отключение компьютера от рабочей/учебной учетной записи может решить проблему.
- Нажмите клавишу Windows и выберите Настройки .
- Затем откройте Учетные записи и на левой панели выберите Доступ к работе или учебе .
- Теперь Отключитесь от рабочей/учебной учетной записи (не нужно нажимать «Подключено к какому-либо домену».
- Затем перезагрузите ваш компьютер и проверьте, решена ли проблема Windows Hello.
- Если нет, проверьте, решает ли проблему добавление, а затем удаление рабочей/учебной учетной записи .
Если проблема все еще существует, тогда вы можете попробовать сбросить PIN-код , чтобы решить проблему.
- Нажмите Windows и введите Параметры входа .
- Теперь разверните PIN-код Windows Hello и нажмите Я забыл свой PIN-код .
- Затем следуйте подсказкам, чтобы сбросить PIN-код и проверить, нормально ли работает Windows Hello.
Решение 8. Используйте локальная учетная запись
Вы можете столкнуться с данной ошибкой, если ваша учетная запись Microsoft не настроена должным образом на проблемном устройстве или ее профиль в системе поврежден. В этом контексте переключение на локальную учетную запись, а затем возврат к учетной записи Microsoft может решить проблему.
- Нажмите клавишу Windows и откройте Настройки .
- Затем откройте Учетные записи и на вкладке Ваша информация нажмите вариант Войти вместо этого с локальной учетной записью .
- Затем следуйте подсказкам и войдите , используя локальную учетную запись.
- Теперь повторите те же шаги , но нажмите Войти с учетной записью Microsoft , и, надеюсь, проблема с Windows Hello будет решена.
Если проблема не исчезла, вы можете попробовать сбросить настройки компьютера до заводских настроек.
В этом посте представлены различные решения, которые можно попробовать, если вы видите сообщение об ошибке. Нам не удалось найти сканер отпечатков пальцев, совместимый с Windows Hello Fingerprint. Проблема распространена среди пользователей, которые недавно обновились до Windows 11. И самое худшее в этой ошибке то, что она появляется и в тех системах, которые поддерживают распознавание отпечатков пальцев. Эта проблема также не позволяет пользователям изменять настройки отпечатков пальцев. Тем не менее, не о чем беспокоиться, если вы также видите такое же сообщение об ошибке. Просто попробуйте решения ниже, чтобы избавиться от проблемы.

Последняя ОС Windows поставляется со сканером отпечатков пальцев. Вы можете использовать эту функцию для входа на ПК с Windows с помощью отпечатка пальца. Проще говоря, эта функция позволяет вам использовать биометрические учетные данные для доступа к вашему ПК с Windows. Вы можете включить эту функцию, выбрав «Настройки»> «Учетная запись»> «Параметры входа»> «Распознавание отпечатков пальцев» (Windows Hello). Но при доступе к этой функции пользователи, как сообщается, сталкиваются со следующим сообщением.
Нам не удалось найти сканер отпечатков пальцев, совместимый с Windows Hello Fingerprint.
Проблема в основном возникает из-за проблем с оборудованием или поврежденных драйверов устройств.
Ниже приведен список всех эффективных решений, которые можно попробовать, если вы столкнулись с тем, что нам не удалось найти сканер отпечатков пальцев, совместимый с Windows Hello Fingerprint, когда вы пытаетесь его настроить.
- Проверьте службы Windows
- Откат драйвера
- Обновите драйвер
- Проверьте, включено ли биометрическое устройство в BIOS.
Теперь давайте подробно рассмотрим все решения.
1]Проверьте службы Windows
Первое решение, которое вы можете попробовать в этой ситуации, — настроить некоторые параметры в службах Windows. Вот шаги, которые вам нужно выполнить.
- Откройте диалоговое окно «Выполнить», нажав сочетание клавиш Windows + R.
- В отведенном месте введите services.msc и нажмите клавишу ввода.
- Найдите биометрическую службу Windows.
- Щелкните правой кнопкой мыши биометрическую службу Windows и выберите «Свойства» в контекстном меню.
- Перейдите на вкладку «Вход».
- Выберите Разрешить службе взаимодействовать с параметром рабочего стола, присутствующим в учетной записи локальной системы.
- Нажмите «Применить» > «ОК».
Перезагрузите систему, чтобы сохранить изменения.
Вам также необходимо убедиться, что биометрическая служба Windows работает правильно. Для этого выполните следующие действия.
- В окне «Службы» дважды щелкните «Биометрическая служба Windows».
- Измените Тип запуска на Автоматический.
- Измените статус службы на Запуск.
- Нажмите «Применить» > «ОК».
Проверьте, по-прежнему ли вы сталкиваетесь с проблемой. Если нет, вы можете идти. Но если проблема не устранена, попробуйте следующее решение в списке.
Читать: биометрическое устройство отсутствует или биометрическое устройство удалено с помощью диспетчера устройств.
2]Откатить драйвер
Возможно, возникла проблема с текущим обновлением драйвера. Если это так, вам придется откатить драйвер, чтобы решить проблему. Ниже приведены шаги, чтобы сделать это.
- Нажмите клавишу Windows + X и выберите «Диспетчер устройств» во всплывающем меню.
- Дважды щелкните Биометрические устройства, чтобы развернуть параметр.
- Выберите установленный сканер отпечатков пальцев.
- Перейдите на вкладку «Драйвер» и выберите «Откатить драйвер».
- Нажмите «ОК».
Проверьте, решает ли это проблему. Если нет, попробуйте следующее решение в списке.
3]Обновите драйвер
Следующее, что вы можете попробовать в этой ситуации, это загрузить последнее обновление драйвера. Вы можете обновить драйвер, выполнив следующие действия.
- Откройте Диспетчер устройств > Биометрические устройства.
- Посмотрите, нет ли скрытого устройства для считывателя отпечатков пальцев.
- Если он найден, щелкните его правой кнопкой мыши и выберите параметр «Обновить драйвер».
Следуйте инструкциям на экране, чтобы загрузить последнее обновление.
См.: Кнопка удаления ПИН-кода Windows Hello неактивна
4]Проверьте, включено ли биометрическое устройство в BIOS.
Windows позволяет вручную включать или отключать биометрическое устройство в BIOS. Если функция отключена, вы, скорее всего, столкнетесь с проблемой в вопросе. Вам нужно будет включить опцию, чтобы решить проблему. Вот как.
- Нажмите кнопку питания, чтобы загрузить систему.
- Во время загрузки нажмите клавишу F10, чтобы войти в утилиту настройки BIOS.
- Найдите параметр «Биометрическое устройство». Он будет расположен в разделе «Конфигурация системы».
- Включить биометрическое устройство.
- Нажмите клавишу F10 еще раз, чтобы сохранить изменения и перезагрузить систему.
Читайте: Windows Hello не работает в Windows
Как исправить Windows Hello, этот отпечаток пальца в настоящее время недоступен?
Один из лучших способов избавиться от этой проблемы с отпечатком пальца в настоящее время недоступен — отключить драйвер отпечатка пальца. Вы можете сделать это, выполнив следующие действия: Откройте Диспетчер устройств > Биометрическое устройство > Драйвер отпечатка пальца. Перейдите на вкладку «Драйвер» и выберите «Отключить устройство». Подождите несколько минут и включите функцию.
Что делать, если считыватель отпечатков пальцев не работает в Windows 11/10?
Не о чем беспокоиться, если считыватель отпечатков пальцев не работает в Windows 11/10. Вы можете попробовать эти решения, чтобы решить проблему.
- Очистите датчик считывателя отпечатков пальцев
- Проверьте, правильно ли зарегистрирован считыватель отпечатков пальцев.
- Загрузите последнее обновление драйвера
- Проверьте, включено ли биометрическое устройство в BIOS.
Читать. Биометрическая служба Windows перестала работать.







 может оказаться, что датчик действительно не совместим с Windows Hello. В диспетчере устройств сканер отпечатков пальцев находится в разделе «Биометрические устройства».
может оказаться, что датчик действительно не совместим с Windows Hello. В диспетчере устройств сканер отпечатков пальцев находится в разделе «Биометрические устройства». 

































































