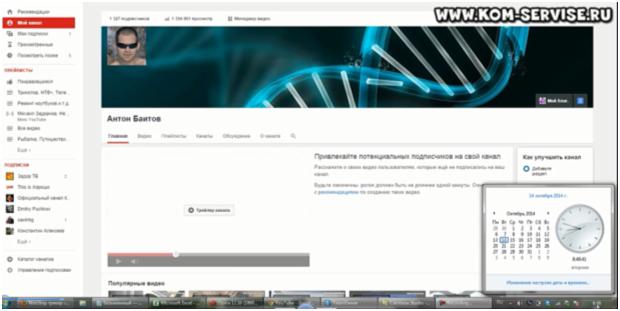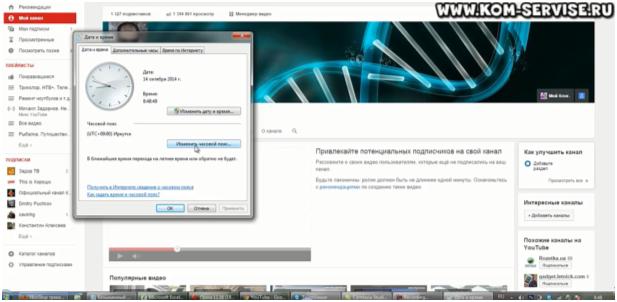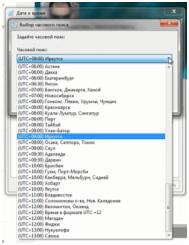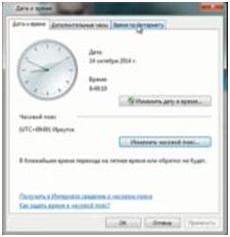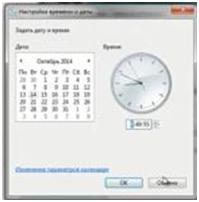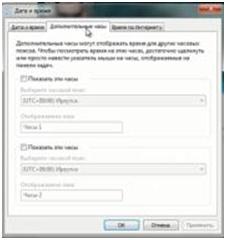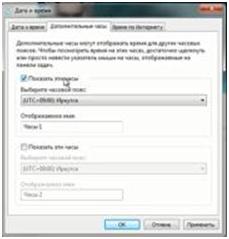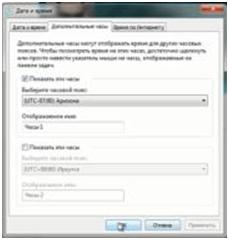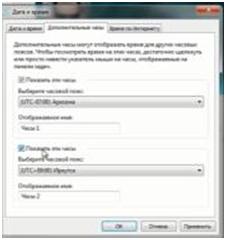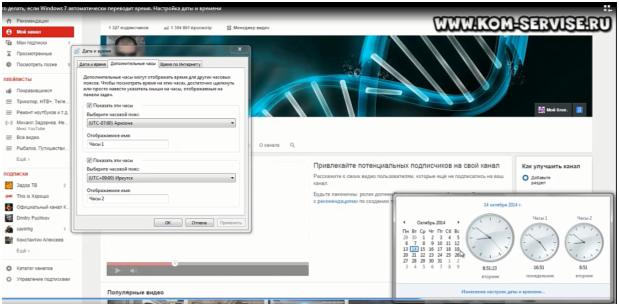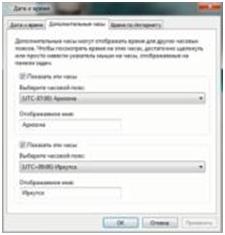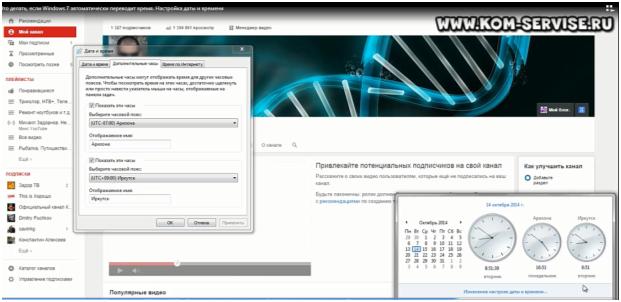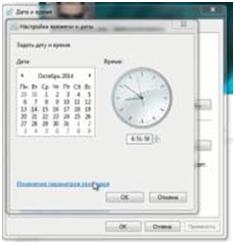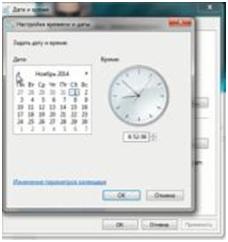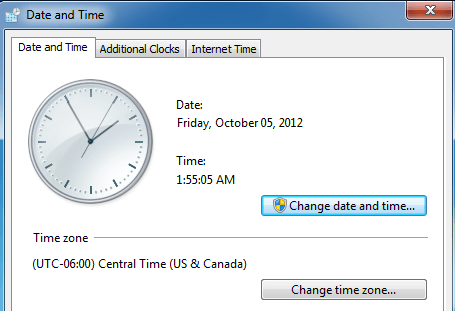Настройка даты и времени на компьютере одна из несложных настроек. В основном настройка времени и даты не нуждается в постоянной настройке, т.к. достаточно один раз выставить дату и время и забыть про эту настройку 🙂 Но бывает необходимость в ее корректировке, например отмена в России перехода на зимнее время.
В данной статье я Вам пошагово покажу как настроить дату и время в windows 7 на вашем компьютере, какие еще настройки можно делать с временем. Как отключить синхронизацию времени, или как изменить формат отображения даты и времени.
А так как существует несколько способов доступа к настройке даты и времени, я Вам покажу простой способ и более сложный.
И так, приступим.
Настроить дату и время через системный трей
Для начала рассмотрим простой способ настроить дату и время:
Шаг 1. На панели задач, в правом нижнем углу, кликните один раз левой кнопкой мыши на дате и время. В появившемся окне нажмите Изменить дату и время, как показано на рисунке:
Шаг 2. Далее, в появившемся окне Дата и время нажмите на Изменение настроек даты и времени… как показано на рисунке:
Чтобы изменить дату и время на компьютере, ваша учетная запись должна обладать правами администратора, иначе Вы не сможете внести изменения. Как узнать обладает ли Ваша учетная запись правами администратора.
Шаг 3. В открывшемся окне настройка времени и даты с помощью стрелок выберите нужный месяц, год и дату. А под часами установите нужное время.
После выбора корректировке даты и времени нажмите ОК. Вот и все, Вы настроили дату и время.
к оглавлению ↑
Дополнительные настройки даты и времени на компьютере
Другая настройка времени и даты, которую Вы можете выполнить, это изменить свой часовой пояс, выбрав свой часовой пояс где вы находитесь. Если вам нужно настроить часовой пояс, то во вкладке дата и время нажмите левой кнопкой мыши на изменить часовой пояс:
В появившемся окне Выбор часового пояса из выпадающего меню, выберите свой часовой пояс, или который вам надо.
С принятием закона об отмены перехода России на зимнее время, в автоматическом переходе на зимнее время и обратно в windows смысл утрачен, уберите галочку с Автоматический переход на зимнее время и обратно, если что то изменится то поставите обратно 🙂
Если у вас установлено обновление от Микрософт, то настройка часового пояса у вас будет выглядеть вот так:
Еще одна настройка даты и времени, которую вы можете выполнить, это изменить выполнение синхронизации времени и сменить сервер синхронизации из предложенного списка.
Шаг 1. Перейдите на вкладку Время по интернету и нажмите на кнопку изменить параметры (Нужны права администратора):
Шаг 2. Если у вас снята галочка Синхронизировать с сервером времени в Интернете, то установите ее, и выберите любой понравившийся сервер из списка, как на рисунке:
После настройки нажмите на кнопку ОК!
к оглавлению ↑
Другой способ доступа к настройкам даты и времени
Теперь давайте рассмотрим другой способ доступа к настройкам времени и даты, это через панель управления. И так начнем.
Шаг 1. Нажмите на Пуск, в левом углу, левой кнопкой мыши, в открывшемся меню Пуск нажмите на Панель управления как показано на рисунке:
Шаг 2. В открывшемся окне кликните на Часы, язык и регион, если у вас не такое окошко, вверху в правом углу выберите из выпадающего меню, пункт Категория:
Шаг 3. Откроется окно, в нем выбираете Установка даты и времени:
После чего выполните все шаги с самого начала статьи
Вот и все! Настройка времени завершена, как настроить дату и время в windows 7 вы теперь с легкостью сможете сделать когда это понадобится.
Содержание
- Потерянное время: сбои часов на «семерке»
- Причины неполадок с системным хронометром
- Ошибка при выполнении синхронизации времени в Windows 7: причины и решение
- Способы исправления ошибки при выполнении синхронизации времени
- Как настроить автоматический перевод времени в Windows 7. Настройка даты и времени.
- Как настроить время и дату на компьютере
- Как поменять дату в Windows 7
- Как поменять дату в Windows 7 с помощью командной строки
- Как изменить дату и время в Windows 7
Потерянное время: сбои часов на «семерке»
Сбои часов реального времени в ОС производства Microsoft имеют давнюю историю, уходящую корнями во времена операционных систем семейства MS-DOS с консольным интерфейсом. Первые версии ДОС требовали от пользователя ручного ввода текущей даты и времени на старте системы и вели отсчет минут с секундами только на протяжении текущего сеанса работы пользователя.
Дело в том, что их показания не синхронизировались с показаниями времени на удаленных серверах, как это происходит сейчас, а основывались на функционировании специально микрочипа, впаянного прямо в материнскую плату компьютера. Такое понятие, как часовой пояс, не поддерживалось в принципе, и пользователь сам должен был следить за всем, что касалось работы часов в реальном времени. Как только батарейка микрочипа разряжалась, ни о какой точности измерений не могло быть и речи.
Это было причиной сбоев многих программ и даже систематических зависаний компьютера. Поэтому пользователю не только нужно было знать о том, как физически функционируют механизмы таймера, но и уметь своевременно заменить батарейку, что требовало возни с потрохами железа ПК.

Причины неполадок с системным хронометром
Основных причин три:
Во всех этих случаях возникает ситуация, характерная для древних версий ДОС: пользователь входит в систему и начинает возню с настройками времени. Правда делает он это не в консоли, а при помощи апплета трея, но суть дела от этого нисколько не меняется. Кому же приятно каждый раз настраивать эти параметры?
Есть и неочевидные последствия этой проблемы. Например, многие сайты используют привязку посетителей к определенному промежутку времени. И если показания стрелок часов компьютера оказываются вне этого диапазона, то доступ к ресурсам сайта блокируется. Другая проблема связана с лицензированием программного обеспечения.
Современные лицензионные пакеты программ имеют обыкновение допускать работу с ними пользователя только с правильно настроенным хронометражем, соответствующим периоду действия лицензии.
Неправильная работа подсистемы измерения времени Windows приводит к тому, что эти программы просто отказываются запускаться (конкретный пример – антивирусы).
Чтобы не иметь неприятностей, нужно настроить синхронизацию с интернетом. Это вполне возможно, так как большинство современных компьютеров подключено к сети практически постоянно:

Источник
Ошибка при выполнении синхронизации времени в Windows 7: причины и решение
Пользователи, которые пытаются изменить время на компьютере, могут столкнуться с ошибкой при выполнении синхронизации времени с time.windows.com. Этот сайт является сервером Майкрософт, а поэтому неполадка вероятнее всего находится на стороне разработчика операционной системы и юзеру просто нужно обождать некоторое время. Однако, есть и другие причины, которые провоцируют возникновение такой неполадки: севшая батарейка на материнской плате, проблемы с подключением к сети Интернет.
Способы исправления ошибки при выполнении синхронизации времени
Если на вашем ПК возникла ошибка при выполнении синхронизации времени в Windows 7, то, в первую очередь, нужно попробовать выбрать другой сервер для обновления часового пояса. Для этого нужно выполнить следующие действия:
Сбой в работе службы, отвечающей за работу времени, может вызвать ошибку при выполнении синхронизации времени. Для этого нужно нажать «Win+R» и ввести «services.msc».
Откроется новое окно. Находим «Служба времени Windows». Нажимаем на кнопку «Запустить» или «Перезапустить». Время должно настроиться.
Решить такую ошибку также можно с помощью перерегистрации файлов, отвечающих за работу времени на ПК. Для этого нужно запустить командную строку с правами Администратора и ввести по очереди такие команды:
Если и после выполнения этих команд ошибка продолжает появляться, стоит поменять батарейку на материнской плате и обязательно проверить подключение ПК к сети Интернет.
Источник
Как настроить автоматический перевод времени в Windows 7. Настройка даты и времени.
При работе за компьютером часто возникают вопросы. Как настроить время на компьютере? Либо что делать, когда автоматически переводятся часы, допустим на час вперед, либо на два назад? И так, все по порядку.
Если у Вас автоматически переводятся часы, значит у Вас настроено авто обновление через интернет, но при этом, выставлен неверно пояс.
Чтобы настроить нам авто обновление, то жмем на часы в правом нижнем углу и на надпись Изменить настройки даты и времени.
Здесь мы видим, надпись Изменить часовой пояс. Жмем на эту надпись.
Находим наш часовой пояс и выбираем город.
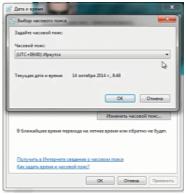
По опыту, могу сказать, что иногда не совпадает название города и его часовой пояс. Не знаю, от чего это зависит. Было такое, что город один, а часовой пояс другой.
Вот, например, у меня стоит город Иркуцк. Зайдем в на вкладку Время по интернету.
Далее жмем Изменить параметры.
Здесь стоит синхронизировать с сервером время в интернете.
Т.е. этот сервер определенное количество раз в сутки, при подключении к интернету, синхронизирует время и переводит его автоматически. Это надо для чего? Это чтобы у Вас было точное время и часы у Вас не отставали. Если Вы не хотите делать синхронизацию, то отключаете галочку и жмете ОК и тогда настройку часовых поясов Вам делать не обязательно. Надо только выставить точное время и оно будет идти по данным, которые будут браться из БИОСа компьютера или ноутбука Вашей материнской платы.
Какие настройки есть еще? Если конкретно настроить нужный часовой пояс, то галочку вернем в прошлое состояние, чтобы синхронизировать время. Тут можно выбрать с какого сервера синхронизировать. Я всегда по умолчанию оставляю сервер time.windows.com. С этого сервера все хорошо работает. Нажимает вкладку дополнительные часы.
Ставим галочку на Показать эти часы.
Чтобы знать время, допустим, в Аризоне, то выбираем Аризону и нажимаем Применить и ОК.
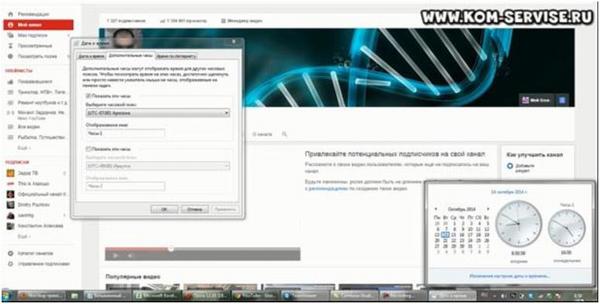
Нажимаем на Применить и на ОК. Это – Часы 2.
Тогда у нас появляются двое часов и основные.
Часы 1 можно назвать Аризона, а часы 2 назовем Иркуцк.
Жмем применить и у нас появляются часы основные с местным временем, часы в Аризоне и часы в Иркуцке.
Следующие настройки позволяют задать дату и время. Здесь Вы очень просто меняете дату и соответствующее время.
Следующая настройка позволяет быстро поменять год.
Можно долго кликать влево или в право по дате, чтобы поменять год.
Если вдруг у Вас БИОС сбился, например на 2001 год, то придется с 2001 года кликать долго до 2014 года. Чтобы быстро поменять год, то кликаем на эту надпись и выбираем год, который нам нужен. Потом выбираем месяц и выбираем нужную дату и нажимаем ок.
Источник
Как настроить время и дату на компьютере
Как же так. С каждым обновлением операционной системы, находить уже всем знакомые компьютерные настройки становится всё сложнее и сложнее. Появляется так много возможностей, а самые основные настройки прячутся так, что и не найдешь.
Windows XP
Нажимаем два раза левой кнопкой мыши на дату и время.
Или заходим в панель управления и выбираем «Дата и время»:
После этого отображается окно, где можно настроить свое время и дату, выбрать часовой пояс и включить или отключить синхронизацию с сервером времени (для синхронизации рекомендуется вначале указать сегодняшнюю дату и только потом нажать «Обновить сейчас». При включенной синхронизации, заданное Вами время и дата автоматически изменяется).
Windows 7, Windows 8
Один раз левой кнопкой мыши нажимаем на дату и время (которые находятся справа-снизу).
Нажимаем «Изменение настроек даты и времени».
Нажимаем «Изменить дату и время» и вводим текущие значения.
Нажимаем «ОК». Чтобы время синхронизировалось автоматически, нужно перейти на вкладку «Время по Интернету».
Нажимаем «Изменить параметры» и ставим галочку, согласно следующему рисунку:
Windows 10
На времени или дате (справа-снизу) нажмите правой кнопкой мыши, и в выпадающем списке выберите пункт «Настройка даты и времени».
По-желанию, пункты «Установить время автоматически» и «Автоматически устанавливать часовой пояс» можно включить. Тогда время вручную задавать не нужно.
После этого введите текущую дату и время и сохраните произведенные изменения.
Если не удается изменить время и дату вышеперечисленными способами, можно попробовать изменить ее через BIOS.
Источник
Как поменять дату в Windows 7
Одной из функций компьютера являются электронные часы. С помощью этих часов операционная система Windows может получать точные данные о текущем времени и дате.
Эти электронные часы работают довольно точно. Даже если вы полностью выключите компьютер и обесточите системный блок, часы не собьются, и при следующем включении будут показывать правильное время.
Для корректной работы компьютера очень важно, чтобы эти часы показывали правильное время, так как информация о времени указывается при создании файлов, используется для шифрования данных, а также используется для выполнения других функций компьютера.
Необходимость поменять дату в Windows 7 возникает не часто. Например, такая необходимость может возникнуть после сбрасывания настроек БИОС через отключения батарейки на материнской плате. В данной статье мы расскажем о том, ка поменять дату в Windows 7.
На самом деле, поменять дату в Windows 7 очень просто. Для этого нажмите левой кнопкой мышки на системные часы, которые находятся в правом нижнем углу вашего экрана.
После этого перед вами появится всплывающее окно с часами и календарем.
Для того чтобы поменять дату в Windows 7 вам необходимо нажать на ссылку «Изменение настроек даты и времени».
После этого перед вами откроется небольшое окно под названием «Дата и время».
необходимо отметить, что окно «Дата и время можно открыть через Панель управления». Для этого необходимо открыть Панель управления и перейти в раздел «Часы, язык и регион», а потом в подраздел «Дата и время».
В окне «Дата и время» вам необходимо нажать на кнопку «Изменить дату и время».
После этого появится окно под названием «Настройка времени и даты». Здесь можно поменять дату в Windows 7. Для того чтобы это сделать нажмите на заголовок календаря. В нашем случае это «Август 2014».
После нажатия в строке заголовка появится текущий год. Снова нажимаем на заголовок календаря.
После этого вы увидите список годов. Выберите тот, который вы хотите установить.
После этого вам необходимо будет выбрать на календаре месяц и дату. Все этих простых манипуляций достаточно для того чтобы поменять дату в Windows 7. Для того чтобы сохранить внесенные изменения закройте все окна нажатием на кнопку «Ok».
Для того чтобы убедиться, что дата поменялась, наведите курсор на системные часы и посмотрите на сплывающее сообщение.
В верхней части всплывающего сообщения вы увидите дату, которая установлена на вашем компьютере.
Как поменять дату в Windows 7 с помощью командной строки
Командная строка позволяет выполнять многие действия по настройке операционной системы Windows 7 намного быстрее и проще. Но, для этого необходимо знать соответствующие команды.
Если вы хотите поменять дату с помощью командной строки, то вам необходимо использовать команду «date». Данная команда принимает значение новой даты в формате «день-месяц-год». Например, если вы хотите поменять дату на 15 сентября 2014 года то вам необходимо ввести команду «date 15-09-2014».
необходимо отметить, что для того чтобы команда «date» сработала Командная строка должна быть запущена от имени администратора.
Для этого откройте меню «Пуск», введите команду «cmd» и кликните правой кнопкой мышки по найденной программе «cmd.exe». А в открывшемся окне выберите пункт «Запуск от имени администратора».
После этого командная строка запустится с правами администратора, и вы сможете поменять дату с помощью команды «date».
Как изменить дату и время в Windows 7
Источник
Недавно я столкнулся с проблемой на одном из моих компьютеров Windows, где я не мог изменить дату и время. Каждый раз, когда я нажимал на диалоговое окно «Изменить дату и время», показанное ниже, я получал сообщение об ошибке.
Сообщение, которое продолжало появляться, было:
Невозможно продолжить. У вас нет разрешения на выполнение этой задачи.
У меня ранее были некоторые проблемы с этой машиной, и я подумал, что это может быть связано. В конце концов, мне пришлось попробовать несколько разных решений, прежде чем я перестал получать сообщение об ошибке о том, что у меня нет разрешения. Надеюсь, одно из решений будет работать для вас.
Метод 1 — Безопасный режим
Вы можете попробовать изменить дату и время в безопасном режиме. Если вы можете изменить его здесь, вы знаете, что это проблема с элементом автозагрузки или службой Windows. Затем вы можете выполнить чистую загрузку Windows, чтобы сузить проблему.
Вы можете проверить эту статью от Microsoft, которая подробно описывает, как выполнить чистую загрузку в Windows:
http://support.microsoft.com/kb/929135
Также ознакомьтесь с моей статьей о различных способах перехода в безопасный режим в Windows.
Способ 2 — Проверка системных файлов
Следующее, что вы можете попробовать — запустить проверку системных файлов. Если у вас возникают странные проблемы с разрешениями в Windows, возможно, это какой-то тип повреждения системных файлов и настроек. Вы можете запустить SFC, открыв командную строку и введя следующую команду:
SFC / SCANNOW
Средство проверки системных файлов проверит все системные файлы и заменит любой поврежденный, измененный или поврежденный файл.
Метод 3 — Командная строка
Вы также можете изменить дату и время в Windows с помощью командной строки. Откройте командную строку, введите слово date и нажмите enter. Вам будет предложено ввести новую дату.
Как насчет времени? Довольно легко тоже. Просто введите слово время, и вы также можете изменить время:
Обратите внимание, что время указано в 24-часовом формате, и вы можете указать его вплоть до миллисекунд. Вы должны иметь возможность изменять время без необходимости открывать командную строку с повышенными правами. Если вы получили ошибку, попробуйте запустить командную строку с правами администратора.
Метод 4 — Локальная политика безопасности
Если вы получаете сообщение об ошибке типа «Требуемая привилегия не удерживается клиентом» при попытке использовать командную строку, перейдите в Панель управления, Администрирование, Локальная политика безопасности, а затем перейдите к Локальная политика Назначение прав пользователя и убедитесь, что Изменение системного времени и изменение привилегий часового пояса предоставляются администраторам.
Обратите внимание, что если вы находитесь в домене, вы можете быть просто ограничены групповой политикой, установленной вашей компанией. Если вы не находитесь в домене, а администраторы не имеют двух указанных выше привилегий, то добавление группы к настройке безопасности должно решить проблему.
Метод 5 — Служба времени Windows
Если у вас все еще возникают проблемы при изменении даты и времени в Windows, перейдите в Панель управления, Администрирование и нажмите Службы. Прокрутите вниз до Windows Time, щелкните правой кнопкой мыши и выберите «Свойства». Перейдите на вкладку «Вход в систему» и убедитесь, что для нее установлена учетная запись — локальная служба.
Поля пароля должны быть заполнены автоматически, поэтому нет необходимости вводить пароли. Идите в голову и перезагрузите компьютер и посмотрите, что произойдет.
Способ 6 — удаление сторонних приложений часов
Если у вас есть какой-либо сторонний менеджер часов или программы времени, удалите их и посмотрите, решит ли это вашу проблему с изменением даты и времени Windows. Иногда может возникнуть конфликт, и сторонняя программа может помешать вам изменить время.
Надеюсь, одно из приведенных выше решений решит вашу проблему. Если нет, оставьте комментарий здесь, и я постараюсь помочь. Наслаждайтесь!
Изменение даты на компьютере
Обычно менять дату в Windows 10 не нужно, поскольку синхронизация по сети с выбором подходящего дня, месяца и года происходит автоматически. Однако если такая необходимость все-таки возникла, необходимо обратиться к одному из системных меню или запустить консоль для ввода соответствующей команды. В другой статье на нашем сайте вы можете ознакомиться с тематическими инструкциями и выбрать для себя подходящий метод изменения не только даты, но и текущего времени, установленного на компьютере.
Подробнее: Изменение времени в ОС Windows 10
Единственное уточнение — при желании поменять дату через «Командную строку», обратитесь к Способу 3 текущей статьи, поскольку в нем описаны настройки конкретно для числа, а не времени. Не смотрите на то, что действия показаны на примере Windows 7, данная утилита точно так же функционирует и в «десятке».
Windows 7
Обладатели Windows 7 могут использовать три метода изменения даты на своем ПК. Каждый из них имеет свой алгоритм, но приводит к одному и тому же результату, поэтому выбор зависит исключительно от того, что удобнее реализовать именно вам.
Способ 1: Меню «Дата и время»
Настройка времени в Виндовс 7 осуществляется через отдельное меню, в котором, помимо основных, присутствуют и дополнительные параметры, влияющие на формат отображения даты. Давайте разберем общий принцип изменения текущего числа, а также другие параметры, которые могут оказаться полезными.
- Откройте меню «Пуск» и на панели справа нажмите по кнопке «Панель управления».
Способ 2: «Командная строка»
В операционной системе есть много утилит, запускаемых через «Командную строку». Одна из них отвечает за смену текущей даты и позволяет быстро настроить параметры так, как это нужно пользователю. Этот вариант подойдет тем, кому неудобно переходить по разным графическим меню.
- Откройте «Пуск», отыщите приложение «Командная строка» и запустите его. Если хотите, откройте консоль другим удобным для вас образом.
Способ 3: Синхронизация времени
Последний способ подойдет тем юзерам, кто хочет установить корректную дату и больше не беспокоиться о том, что она может сбиться по каким-либо причинам. Для этого в Windows 7 используется средство синхронизации времени по сети, которое установит и актуальный для вас часовой пояс. О его использовании рассказал другой наш автор в статье по ссылке ниже, приведя в пример целых три разных способа использования средства синхронизации.
Если после смены даты на компьютере вы заметили, что она сбилась вместе со временем, вполне возможно, что садится батарейка на материнской плате, в Windows попали вирусы или подобная ситуация связана с действием установленных активаторов. В любом случае вам необходимо проверить все причины и найти решение, в чем поможет разобраться материал далее.

Как изменить время и дату на компьютере: автоматическая синхронизация
Всем привет! Сегодня я расскажу вам, как поменять время на компьютере или ноутбуке. Мы рассмотрим инструкции для всех операционных систем Windows (XP, 7, 8, 10, 11). Я расскажу вам, как настроить автоматическую синхронизацию времени и часового пояса. В конце мы рассмотрим проблему, когда время и дата постоянно сбивается на ПК. Если что-то у вас будет не получаться или возникнут вопросы – пишите в комментариях.
Универсальный способ для всех версий Windows
Данный способ помогает автоматически установить время и дату на вашем компьютере или, наоборот, установить ручной режим. Но нужно помнить, что в 99% случаев вам нужно просто установить правильные настройки, а дальше компьютер будет периодически синхронизировать дату и время с серверами в интернете.
- Заходим в «Панель управления» – для этого одновременно нажимаем на клавиши + R и вводим команду:
- Применяем команду, нажав по кнопке «ОК». Установите «Просмотр», как на картинке ниже и найдите раздел «Дата и время».
- В первую очередь вам нужно правильно установить часовой пояс, ведь от этого и будет зависеть время, которое устанавливается в системе. Кликаем по кнопке «Изменить часовой пояс…».
- Открываем все варианты и устанавливаем нужный. Если вы не знаете, какой часовой пояс в вашем городе, то можете погуглить эту информацию в интернете, или спросите у друзей или знакомых.
- Уже на этом этапе время должно будет установить автоматом, если вы подключены к интернету. Если же к интернету вы не подключены, то можно установить время вручную – жмем по кнопке «Изменить дату и время».
- ОЧЕНЬ ВАЖНО понимать, что информацию тут стоит менять только в том случае, если вы не подключены к интернету. Тут все очень просто – устанавливаем сначала дату и год, и потом время. Вы можете дополнительно изменить формат времени и даты, нажав по ссылке ниже. В конце не забудьте нажать «ОК».
- Если со временем что-то не так, можно проверить сервер, с которым идет синхронизация. Перейдите на третью вкладку «Время по Интернету» и нажмите по кнопке изменения.
- Проверьте, чтобы обязательно стояла настройка «Синхронизировать с сервером времени в Интернете». Далее можете поменять сервер из списка и нажать «Обновить сейчас». Если же вам, наоборот, синхронизация не нужна, то эту галочку стоит выключить.
- Не забываем обязательно нажать по кнопке «Применить», чтобы все настройки сохранились.
Можно поменять время на компе и через командную строку с помощью команды:
После команды просто вводим 2 цифры часа и две цифры минут с разделителем (:). Самое главное запустить консоль с правами администратора. Минус этого способа в том, что время потом, скорее всего, слетит, так как по умолчанию во всех современных версиях Windows стоит синхронизация с интернет сервером.
Windows 10
Поменять и установить дату, изменить время на компьютере и ноутбуке можно через стандартный интерфейс.
- Нажимаем по логотипу «Windows» в левом нижнем углу экрана и заходим в параметры операционной системы.
- Среди всех разделов находим и открываем «Время и язык».
- Второй вариант попасть туда, это кликнуть по времени в трее и из списка команд выбрать «Настройки даты и времени».
- Если вы подключены к интернету, то включите конфигурацию «Установить время автоматически» и обязательно проверьте, чтобы у вас стоял правильный часовой пояс. Настройка «Автоматической установки часового пояса» и ставить не советую, так как система может ошибиться.
- Если же вам нужно установить значение в ручном режиме (если нет доступа к интернету), то выключаем верхнюю галочку и жмем по кнопке «Изменить».
- Далее устанавливаем необходимые значения.
Windows 11
Здесь все аналогично вышесказанному:
- Щелкаем правой кнопкой мыши в трее прямо по времени и выбираем «Настроить дату и время».
- Обычно ползунок «Установить время автоматически» – если надо установить время вручную, выключаем его, а ниже станет доступна кнопка «Изменить».
Сразу же обращаем внимание на такой же тумблер автоматической установки часового пояса – если нужно менять и его, отключаем.
- Устанавливаем нужные дату и время.
Изменение времени и даты в BIOS/EUFI
Еще один проверенный вариант – это поменять время и дату в BIOS или UEFI. Для начала вам нужно туда попасть. Обычно при перезагрузке нужно зажать вспомогательную кнопку: Del , F2 или Esc .
Далее просто ищем раздел, в котором настраивается время. В BIOS настройка находится в «Main» или на главной. В UEFI достаточно просто кликнуть по часам.
Как отключить синхронизацию времени
На самом деле это можно сделать и прошлыми способами, просто убрав соответствующую галочку. Но есть еще один интересный вариант. Вам нужно просто деактивировать соответствующую службу.
- Жмем:
+ R
- Вводим команду:
- Находим службу времени.
- Открываем свойства, двойным щелчком левой кнопкой мыши. Установите тип запуска в режим «Откл…».
- Применяем настройку и перезагружаем комп.
Время постоянно слетает или сбрасывается – что делать?
Давайте рассмотрим второй вариант, когда время по каким-то причинам не устанавливается или слетает после перезагрузки или выключения/включения компьютера. По данному вопросу я уже писал отдельную инструкцию – поэтому идем сюда (ссылка).
Как изменить время в ОС Windows 10
Из-за неправильно настроенного времени на компьютере зачастую возникают сбои в работе некоторых приложений и сервисов в интернете. Это возникает из-за непредвиденных ошибок в работе ПК. Настройка параметров в Windows 10 несколько отличается от предыдущих версий, поэтому в «Блоге системного администратора» подробно разберем способы изменения времени в Windows 10 с помощью штатных средств.
Способ 1: системные параметры
Самый простой и быстрый способ – это внесение настроек в параметры системы через значок времени, расположенный в трее. Чтобы в Windows 10 изменить время через панель задач, действуйте следующим образом:
1. Наведите курсор на часы в трее и вызовите дополнительное меню нажатием правой кнопки мыши.
2. Выберите опцию «Настройка даты и времени», которая находится в верхней части списка.
3. Деактивируйте функцию автоматического определения времени с помощью ползунка, чтобы опция изменения стала активна.
4. Чтобы выставить время вручную, кликните по соответствующей кнопке.
5. Появится дополнительное окно, где можно самостоятельно выбрать желаемое время, а также дату.
6. Нажмите на кнопку «Изменить», что настройки вступили в силу.
После этого закрывайте параметры системы. В панели задач можно убедиться в том, что время изменено.
Следует отметить, что перейти в настройки можно через приложение «Параметры» в разделе «Время и язык». Оно открывается через меню «Пуск» и имеет значок в виде шестеренки.
Способ 2: стандартная панель управления
«Панель управления» Windows позволяет настроить дату и время. Найти ее в десятой версии не просто, но в этом сможет помочь системный поиск. Его иконка располагается в нижней панели задач. В строке пропишите название приложения и выберите его в результатах.
К слову, «Панель управления» открывается с помощью команды control из диалогового окна «Выполнить», вызываемое комбинацией клавиш Win + R.
Чтобы легче было найти нужный раздел, сделайте отображение крупных значков в режиме просмотра. После чего следуйте инструкции:
1. Кликните по разделу с названием «Дата и время».
Не забудьте подписаться на наш Дзен
2. В окне, которое отобразилось, выберите кнопку изменения сведений.
3. С помощью кнопок-стрелок выберите нужное значение времени.
4. Нажмите на кнопку «ОК», чтобы применить новые параметры.
По умолчанию, система синхронизирует дату и время с сервера в интернете. Чтобы отключить эту функцию, в окне настройки перейдите во вкладку «Время по интернету», затем выберите изменение параметров. В отобразившемся окошке снимите отметку напротив синхронизации времени с сервером в интернете. Сохраните новые параметры с помощью кнопки «ОК».
Этот способ пользовался популярностью в более ранних версиях операционной системы Windows, но и в «десятке» он имеет место. Внешний вид и функциональность приложения «Панель управления» не претерпела изменений, хоть и была заменена на системное приложение «Параметры».
Способ 3: командная строка
Если предыдущие способы не подходят, можно воспользоваться функционалом командной строки. Запустите ее через приложение «Выполнить» (cmd) или через поиск системы. Но при втором варианте средство должно быть запущено от имени администратора: соответствующий пункт отображается слева от найденного приложения.
В открывшемся окне утилиты пропишите команду time HH:MM, где HH – это часы, а MM – минуты. В нашем случае это выглядит следующим образом: time 20:15.
Нажмите на кнопку Enter, чтобы команда изменила системные настройки. Если ниже не отобразится никаких уведомлений, то все сделано правильно, и время в Windows 10 поменяется. Закройте командную строку.
Способ 4: консоль PowerShell
В Windows 10 есть системная утилита PowerShell, которая представляет собой более продвинутую командную строку с усовершенствованной графической оболочкой, поддержкой более 600 команд и наличием подсказок. Кроме того, она имеет несколько расширенный функционал, чем классическое приложение.
Рассмотрим, как изменить время через консоль:
1. Откройте консоль PowerShell с правами администратора любым удобным способом: найдите в списке установленных программ в меню «Пуск», используйте системный поиск или окно «Выполнить» с запросом powershell.
2. В открывшейся консоли пропишите команду Set-Date, затем введите следующее значение: -Date «dd/mm/yyyy hh/mm», где dd – это день, mm – месяц, yyyy – год полностью, hh – часы, mm – минуты.
Если требуется установить 12-часовой формат времени, то используйте PM и AM в конце команды, что значит «до полудня» и «после полудня» соответственно. Для применения установок нажмите на клавишу Enter и выйдите из консоли PowerShell.
Изменить время и дату в ОС от Microsoft можно несколькими способами, причем все они предусмотрены системой. Установка стороннего софта для настроек не требуется. Напишите в комментариях, каким методом пользуетесь вы?
Содержание
- Windows 10
- Windows 7
- Способ 1: Меню «Дата и время»
- Способ 2: «Командная строка»
- Способ 3: Синхронизация времени
- Вопросы и ответы
Windows 10
Еще во время установки Windows 10, когда операционная система устанавливает соединение с интернетом, и время автоматически задается в зависимости от указанного пользователем региона и часового пояса. Во время использования ОС может потребоваться смена времени — обычно, когда по каким-то причинам не произошел переход на зимнее или летнее время либо же вы сменили место жительства и теперь живете по другому часовому поясу. Вам понадобится обратиться во встроенному меню и откорректировать настройку в соответствии со своими потребностями.
Подробнее: Изменение времени в ОС Windows 10
Windows 7
С Windows 7 дела обстоят немного иначе, поскольку здесь Microsoft использует другие серверы синхронизации, а также отличается внешний вид меню, где настраиваются пользовательские параметры. Давайте рассмотрим три доступных метода смены времени в «семерке», а вы подберете оптимальный для себя.
Способ 1: Меню «Дата и время»
«Панель управления» — отдельное приложение в Windows 7, через которое происходит переход в различные меню с настройками. Одно из них называется «Дата и время» и уже можно понять, какие параметры в нем редактируются. Для ручной смены времени через это меню выполните такие действия:
- Откройте «Пуск» и на панели справа выберите пункт «Панель управления».
- Среди списка всех значков отыщите «Дата и время» и нажмите по нему.
- На вкладке «Дата и время» нажмите кнопку «Изменить дату и время». Если же нужно поменять только часовой пояс, используйте кнопку ниже.
- Появится новое окно, в котором вы можете самостоятельно задать любое число и время с точностью до секунды.
- Если в этом окне нажать по ссылке «Изменение параметров календаря» откроется еще одно окно с настройками, в котором изменяется формат отображения текущего числа.
- Вернитесь в основное меню «Дата и время» и активируйте дополнительные часы, если хотите видеть на экране сразу несколько часовых поясов. Настройка этой функции несложная, все понятно на интуитивном уровне, поэтому останавливаться на ней не будем.
Способ 2: «Командная строка»
Некоторые пользователи предпочитают изменять системные настройки через консоль, экономя тем самым время. Если вы относитесь к числу таких юзеров, понадобится знать всего одну команду, которая как раз и предназначена для изменения времени в ОС. Ее реализация выглядит следующим образом:
- Откройте «Пуск» и отыщите «Командную строку». Ее можно запустить и другими известными вам методами.
- Напишите команду
timeи желаемое для изменения время, после чего нажмите Enter, подтвердив тем самым команду. - Как видно на следующем скриншоте, появилась новая строка для ввода следующих команд без каких-либо уведомлений, а время в ОС сразу стало заданным.
Способ 3: Синхронизация времени
Обладателям «семерки» доступна синхронизация времени через интернет при помощи официального сайта от Microsoft — time.windows.com. Если активировать данную функцию, смена летнего и зимнего времени произойдет автоматически и у вас никогда не случится проблем со сбитыми часами. Все о данной функции и ее настройке читайте в статье от другого нашего автора по следующей ссылке.
Подробнее: Синхронизируем время в Windows 7
В завершение отметим, что если вы заинтересованы в смене времени из-за того, что оно постоянно сбивается на одно и то же самое значение, рекомендуем ознакомиться с другим материалом на нашем сайте. В нем разобраны причины и методы решения этой ситуации. Прочитайте инструкции, поскольку постоянная настройка часов не избавит вас от проблемы.
Подробнее: Решаем проблему сброса времени на компьютере
Еще статьи по данной теме:
Помогла ли Вам статья?
Настройка даты и времени Windows 7
- Щелкните отображаемое время на панели задач, а затем щелкните Изменить настройки даты и времени. …
- Щелкните вкладку Дата и время.
- Щелкните Изменить часовой пояс. …
- Щелкните Изменить дату и время.
- Щелкните маленькие стрелки влево и вправо в календаре, чтобы выбрать месяц и год, а затем щелкните день в месяце.
Как мне установить дату и время на моем компьютере навсегда?
Чтобы установить дату и время на вашем компьютере:
- Нажмите клавишу Windows на клавиатуре, чтобы отобразить панель задач, если она не видна. …
- Щелкните правой кнопкой мыши отображение даты / времени на панели задач, а затем выберите «Настроить дату / время» в контекстном меню. …
- Нажмите кнопку «Изменить дату и время». …
- Введите новое время в поле «Время».
Как изменить время по умолчанию в Windows 7?
Чтобы установить часовой пояс системы по умолчанию с панели управления:
- Нажмите кнопку «Пуск» в Windows, а затем — «Панель управления».
- Щелкните Дата и время.
- Нажмите кнопку «Изменить часовой пояс».
- В меню «Часовой пояс» выберите нужный часовой пояс.
- Щелкните ОК. …
- Нажмите OK, чтобы закрыть диалоговое окно «Дата и время».
Как исправить проблему с неправильной датой и временем в Windows?
Щелкните Пуск, Панель управления, Часы, Язык и Регион, а затем щелкните Дата и время. Щелкните вкладку Дата и время. Нажмите Изменить часовой пояс. Убедитесь, что выбран правильный часовой пояс.
Как мне установить время и дату автоматически?
Обновите дату и время на вашем устройстве Android
- Нажмите «Настройки», чтобы открыть меню «Настройки».
- Коснитесь Дата и время.
- Коснитесь Автоматически.
- Если этот параметр отключен, убедитесь, что выбраны правильные дата, время и часовой пояс.
Почему мой компьютер постоянно меняет время и дату Windows 7?
В случаях, когда ваша дата или время постоянно меняются по сравнению с ранее установленными, вполне вероятно, что ваш компьютер синхронизируется с сервером времени. … Чтобы предотвратить его изменение, отключите синхронизацию времени.
Почему моя автоматическая дата и время неверны?
Прокрутите вниз и нажмите Система. Коснитесь Дата и время. Нажмите переключатель рядом с Установить время автоматически для отключения автоматического времени. Нажмите «Время» и установите правильное время.
Как изменить формат даты на ММ ДД ГГГГ в Windows 7?
Как изменить стиль отображения системного дня в системном трее Windows 7
- Щелкните Часы на панели задач Windows 7 и выберите Изменить настройки даты и времени.
- Щелкните Изменить дату и время.
- Щелкните Изменить настройки календаря.
- Отсюда вы можете изменить отображение даты и времени, используя предустановленный формат Windows 7.
Как изменить настройки часов?
Установить время, дату и часовой пояс
- Откройте приложение «Часы» на телефоне.
- Коснитесь Еще. Настройки.
- В разделе «Часы» выберите свой домашний часовой пояс или измените дату и время. Чтобы увидеть или скрыть часы для вашего домашнего часового пояса, когда вы находитесь в другом часовом поясе, нажмите «Автоматические домашние часы».
Почему часы моего компьютера отстают на 3 минуты?
Время Windows не синхронизировано
Если ваша батарея CMOS все еще в порядке, а часы вашего компьютера отключаются только на секунды или минуты в течение длительного периода времени, то вы можете иметь дело с плохие настройки синхронизации. … Перейдите на вкладку «Время в Интернете», нажмите «Изменить настройки», и при необходимости вы сможете изменить сервер.

Показания системных часов учитываются при записи дат создания файлов и других данных, зависящих от текущего времени. Поэтому очень важно, чтобы время, которое указывают часы компьютера, было правильным. Из-за того, что системные часы работают по очень старому стандарту, восходящему еще к 80-м годам XX века, их точность оставляет желать лучшего. Поэтому показания часов приходится периодически корректировать. Коррекцию значений даты и времени, как правило, выполняют вручную.
Настройка системной даты и времени

- Вызовите команду Пуск — Панель управления — Дата и время. Откроется диалоговое окно Свойства: Дата и время.
- Откройте вкладку Дата и время,
- На панели Дата выберите год, месяц и число.
- На панели Время с помощью трех-секционного счетчика установите текущее время с точностью до секунды. Каждое поле счетчика (из трех) задается отдельно.
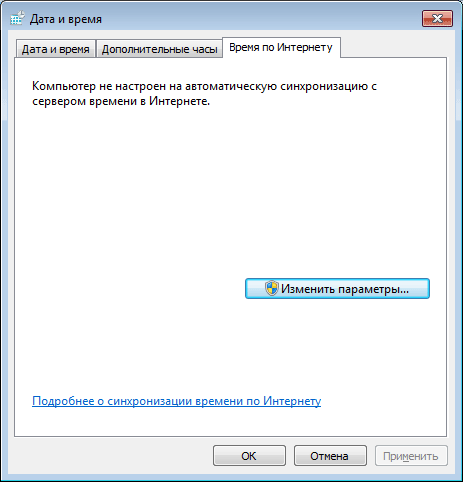
Если компьютер подключен к Интернету, он может общаться с другими компьютерами, разбросанными по всему земному шару. Чтобы сведения о датах и времени информационного обмена были правильными, необходимо верно указать часовой пояс, в котором локализован компьютер. Это можно сделать с помощью раскрывающегося списка на вкладке Часовой пояс. Карта мира на этой вкладке носит иллюстративный характер. Настройка параметров даты и времени.
Также изменить дату и время можно через BIOS в основном меню, это меню можно найти рядом с boot menu.
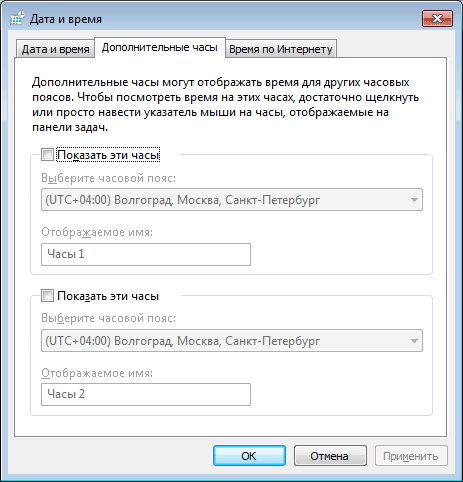
На этой же вкладке можно включить специальный режим автоматического перехода. Два раза в год он будет самостоятельно переводить часы на летнее и зимнее время. Это удобно, если Windows XP — единственная операционная система компьютера. В противном случае на автоматику лучше не полагаться и переводить часы вручную.
Во время установки Windows, мастер установки дает возможность изменить дату и время до завершения инсталляции. Если Вы хотите чтобы с самого начала использования компьютера дата была правильная, то рекомендуем воспользоваться этой функцией.
Если компьютер подключен к Интернету, корректировку системных часов можно автоматизировать. Для передачи значений точного времени применяется протокол, учитывающий неизбежные задержки при передаче данных. Чтобы корректировка выполнялась регулярно, установите на вкладке Время Интернета, флажок. Выполнить синхронизацию с сервером времени в Интернете. Сервер, используемый для синхронизации, выбирается в раскрывающемся списке Сервер. Можно также вручную указать адрес иного сервера времени.
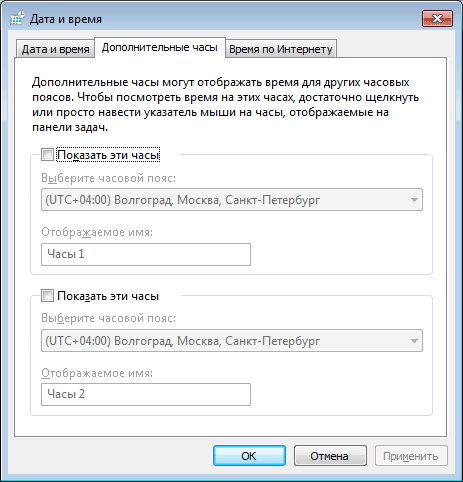
Обычно уточнение показаний происходит еженедельно. Если в нужный момент нет соединения с Интернетом, подстройка часов откладывается до следующего подключения. Если по каким-либо причинам показания системных часов сбиты, синхронизацию можно выполнить немедленно, щелкнув на кнопке «Обновить сейчас».

Дата и время в операционных системах Windows необходимы не только для пользователей, но и для большинства программ. Несмотря на это, пользователь может изменить настройки даты и времени по своему усмотрению.

Инструкция
Щелкните левой кнопкой мыши один раз по изображению даты и времени в нижней правой части экрана на панели задач. Откроется окно, содержащее в себе календарь, аналоговые и цифровые часы.
В появившемся окне щелкните по строчке «Изменение настроек даты и времени…» левой кнопкой мыши один раз. Откроется диалоговое окно «Дата и время», содержащее в себе настройки параметров текущего времени, даты, дополнительных часов и синхронизации времени с интернет-сайтами.
Открыть окно «Дата и время» можно, щелкнув правой кнопкой мыши по изображению времени и даты в нижней правой части экрана на панели задач и выбрав строку «Настройка даты и времени» в появившемся списке.
Также запустить окно с настройками времени и даты можно, открыв меню «Пуск» и щелкнув один раз левой кнопкой мыши по строчке «Панель управления». В открывшемся окне настроек различных параметров системы найдите и нажмите строку «Дата и время».
Есть еще один способ запуска окна «Дата и время». Для его реализации откройте меню «Пуск» и в строке поиска «Найти программы и файлы» введите запрос «время» или «дата». В появившемся списке щелкните левой кнопкой мыши один раз по строке «Дата и время».
В открывшемся окне активируйте вкладку «Дата и время». В ней отображается активный часовой пояс, параметры перехода на летнее время и обратно, системные дата и время, а также ссылки на файлы справки по наиболее часто задаваемым вопросам относительно часовых поясов.
Нажмите кнопку «Изменить дату и время…». Откроется диалоговое окно «Настройка времени и даты». В данном окне выберите необходимые число, месяц, год и установите точное время. Нажмите кнопку «Ok».
Если операционная система без необходимости меняет время на летнее или обратно, то нужно отключить функцию перехода через окно настроек даты и времени. Для этого уберите галочку напротив строки «Автоматический переход на летнее время и обратно».
Видео по теме
Обратите внимание
Изменение системного времени может привести к неработоспособности некоторых программ. Это связано с тем, что лицензии многих программ сверяются именно с системным временем, и при его изменении файлы лицензии блокируются.
Операционная система Windows 7 имеет функцию автоматической синхронизации даты и времени через интернет. При этом можно задать разную периодичность сверки часов, изменить сайт для синхронизации, включить ручной режим или же вообще отключить данную функцию.
Войти на сайт
или
Забыли пароль?
Еще не зарегистрированы?
This site is protected by reCAPTCHA and the Google Privacy Policy and Terms of Service apply.