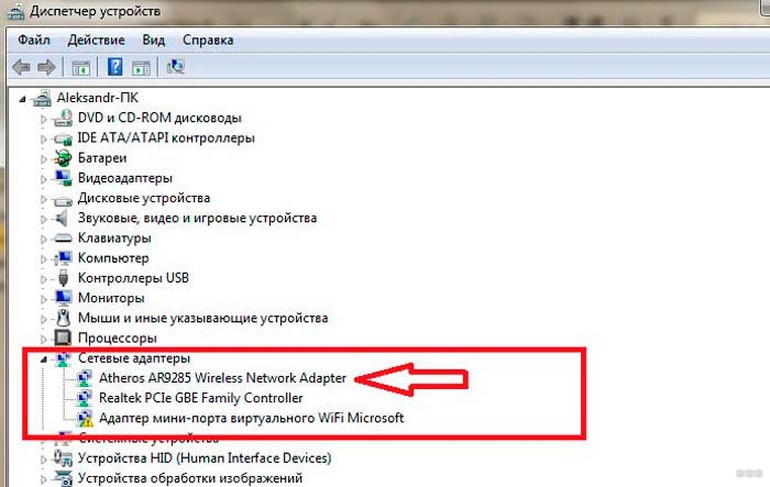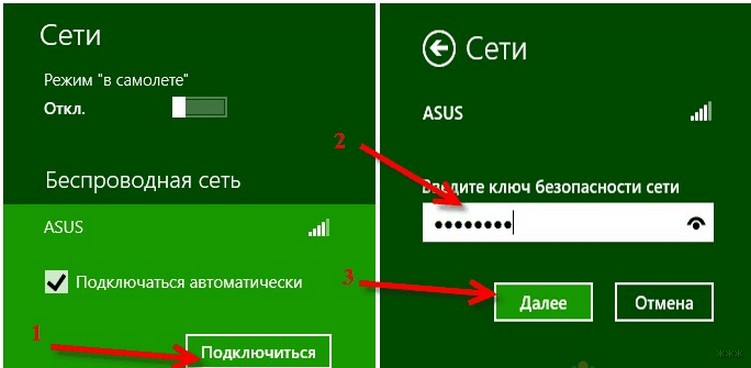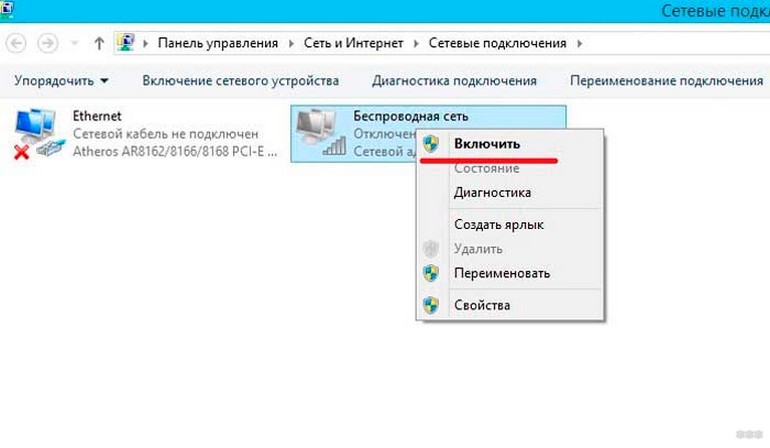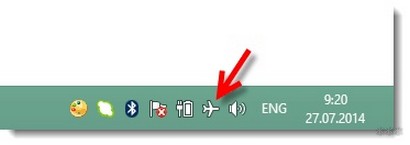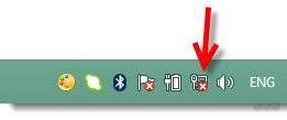Что может быть проще, чем подключиться к беспроводной сети WiFi? Достаточно ввести пароль и дождаться установки соединения. Обычно так и происходит, но что делать, если подключение ограничено (без доступа в Интернет) или связь не устанавливается вообще? Поговорим о причинах, из-за которых возникают подобные сбои, и о том, как с ними бороться.
Почему Windows 8 не видит сети WiFi или не подключается к ним
Компьютер или ноутбук под управлением Windows 8 не видит сети Вай Фай по следующим причинам:
- адаптер WiFi не установлен, отключен или неисправен;
- в системе отсутствует драйвер беспроводной сети;
- на компьютере включен режим «В самолете»;
- в зоне вашего размещения нет ни одной точки доступа беспроводных сетей;
- точка доступа (беспроводной маршрутизатор), которая находится рядом, отключена, неправильно настроена или неисправна;
- стандарты связи компьютера и точки доступа взаимно не поддерживаются;
- поблизости находится устройство, которое создает помехи радиосигналу;
- адаптер WiFi работает в режиме мониторинга.
Если сеть видна, но подключение не создается или ограничено:
- доступ в Интернет для данной сети не настроен или запрещен;
- подключение к сети ограничено администратором;
- точка доступа не может обработать запрос из-за перегруженности;
- используются неверные настройки точки доступа.
Восстанавливаем подключение к беспроводной сети
Проверяем сетевой адаптер
Стационарные ПК поступают в продажу без сетевых адаптеров WiFi, поэтому для подключения к беспроводным сетям придется купить и установить адаптер отдельно. К примеру, такой, как на картинке.
Для ноутбука адаптер Вай Фай покупать не нужно — он уже есть внутри.

Чтобы ноутбук мог видеть беспроводные сети и подключаться к ним, WiFi необходимо включить. На одних моделях для этого предусмотрен переключатель или кнопка на корпусе.

На других используется сочетание клавиш Fn+F1…F12. За включение беспроводного адаптера отвечает клавиша с изображением антенны.
После включения адаптер WiFi должен появиться в диспетчере устройств Windows 8. Чтобы это проверить, запустите диспетчер из контекстного меню кнопки Windows (Пуск)

и раскройте список «Сетевые адаптеры». Если ваш адаптер есть в этом списке, значит, система распознала и установила его. Если же он отображается как неизвестное устройство — зайдите на сайт его производителя и установите драйвер.

Если адаптер подключен, но система его не видит, удостоверьтесь, что он активирован в BIOS.
Опция, которая отвечает за работу встроенного WiFi, называется
OnBoard Wireless LAN
или
WireLess LAN support
. Ее значением должно быть «Enabled» (включено).

Кроме прочего убедитесь, что беспроводной адаптер не находится в режиме мониторинга трафика (monitor mode). Хотя те, кто использует этот режим, всегда знают об этом (он требует установки специального драйвера).
Проверяем точку доступа
Если ПК или ноутбук не видит домашнюю точку доступа, попробуйте подключиться к другой. Для проверки можно использовать общественные сети, к примеру, в кафе или в парках, или частные — у ваших знакомых. Чтобы проверить стационарный компьютер не вынося из дома, можно временно создать на другом устройстве виртуальную точку доступа.
Если беспроводные сети не определяются нигде — проблемы следует искать в адаптере или настойках WiFi на компьютере, а если нет подключения только к одной точке доступа — неполадка, вероятно, заключается в ней.
Шаги диагностики (если предыдущий шаг не привел к решению проблемы, переходите к следующему):
- Удостоверьтесь, что точка доступа включена и излучает сигнал (определяется по свечению индикатора беспроводной сети).

- Убедитесь, что рядом с маршрутизатором и компьютером нет устройств, создающих электромагнитные помехи — радиотелефонов, микроволновых печей, мощных силовых кабелей. Попробуйте перенести точку доступа ближе к ПК, чтобы повысить уровень сигнала.
- Выключите питание маршрутизатора и снова включите. Если проблемы сохраняются — выполните сброс настроек: острым предметом — зубочисткой или скрепкой, нажмите утопленную кнопку Reset, которая находится на задней или нижней стороне прибора. После этой манипуляции все настройки будут восстановлены к состоянию, как после покупки.

-
Измените частотный канал вещания. Подключите компьютер к точке доступа посредством кабеля, войдите в меню настроек беспроводных сетей, найдите опцию «
Channel
» и переключитесь на другой канал. Возможно, на каком-то из них подключение восстановится.

- В этом же меню проверьте настройку «Скрыть SSID» и, если она активна, отметьте «Нет». Сокрытие SSID отключает вещание имени сети — в списках доступных подключений такая сеть не отображается. Также включите поддержку стандартов беспроводной связи b/g на случай, если адаптер Вай Фай на вашем компьютере работает на одном из них, а точка доступа — на другом, к примеру «a», который «b» и «g» не поддерживает.

- Если к точке доступа одновременно подключается много устройств, она может перестать отвечать из-за перегрузки. Дома такие ситуации маловероятны, но нередко случаются в организациях. Попробуйте подключиться к другой, менее загруженной сети, или повторите попытку через некоторое время.
Проверяем настройки Windows 8
Режим «В самолете»
WiFi может пропасть из-за того, что пользователь активировал в Windows 8 режим «В самолете» — в этом режиме сетевой адаптер выключается и компьютер не видит ни одну беспроводную сеть. Определить, что проблемы действительно возникли из-за этого, поможет иконка сети в системном трее — она принимает вид самолетика.

Чтобы выйти из режима полета в Windows 8, откройте всплывающую панель Charms и щелкните чудо-кнопку «Параметры».

Следом кликните «Изменение параметров компьютера».

Далее щелкните в списке параметров «Беспроводную сеть» и передвиньте ползунок режима «В самолете» в положение «Отключить».
Убедитесь, что Виндовс снова видит WiFi, а иконка сети в трее приняла прежний вид.
Сетевая диагностика
В Windows 8 есть инструмент, который автоматически диагностирует проблемы с подключением к сетям. Он называется «Диагностика сетей Windows». Этот инструмент видит и устраняет многие препятствия для работы WiFi, к примеру, когда соединение есть, но компьютер не выходит в Интернет (подключение ограничено) или Интернет есть, но ограничен доступ на сайты.
Когда подключение ограничено, иконка сети в трее помечена восклицательным знаком.

Для запуска средства диагностики сетей Windows 8 щелкните по иконке сети правой кнопкой мыши и выберите в меню «Диагностику неполадок».

Утилита проверит все сетевые соединения на компьютере и определит, чем ограничен доступ в Интернет. Локальные проблемы, которые можно исправить, будут устранены автоматически. А если подключение восстановить не удается, к примеру, из-за неполадок точки доступа или проблем на стороне провайдера, информация отобразится в окне с пометкой «Не исправлено».

Если на ПК несколько подключений, из которых ограничено только одно, или средство диагностики не видит проблемы, можно продиагностировать только выбранную сеть. Для этого войдите в «Центр управления сетями и общим доступом» и перейдите в папку «Сетевые подключения» (щелкните в панели перехода «Изменение параметров адаптера»).
Откройте контекстное меню подключения, которое ограничено, и кликните «Диагностика».

Служба автонастройки WLAN
Неполадки с подключением возникают и после остановки сетевых служб, произошедшей случайно или по незнанию. За работу WiFi в Windows 8 отвечает служба автонастройки WLAN. Если проводное соединение Ethernet ничем не ограничено, а беспроводные сети система просто не видит, начните проверку с этой службы.
- Запустите приложение «Службы»: откройте контекстное меню кнопки Windows (Пуск) и щелкните «Выполнить».

-
Далее наберите в строке «Открыть» команду
services.msc
и нажмите ОК.

- Найдите в списке служб Windows 8 автонастройку WLAN, откройте ее меню и выберите «Свойства».

- Если служба остановлена, нажмите «Запустить», а из выпадающего списка «Тип запуска» выберите «Автоматически».

Чтобы Служба автонастройки WLAN могла запуститься, необходимо, чтобы работала другая служба — Диспетчер подключений Windows. Найдите ее в этом же списке и установите ей аналогичные настройки.
Остальные параметры подключений WiFi на ПК не требуют ручной настройки. Все данные для доступа в Интернет — IP, адрес шлюза, DNS и прочее, сеть получает автоматически от DHCP-сервера точки доступа.
Источник
Windows 8 – операционная система компании Microsoft, разработанная для компьютеров. По сравнению с 7 версией, создатели улучшили интерфейс и сильно облегчили настройки. Однако, у пользователей, привыкших к работе со старой версией, возникают проблемы. Один из популярных вопросов – как включить Вай-Фай на Виндовс 8.
Содержание
- Настройка беспроводной сети
- Подключение Wi-Fi
- Изменение параметров подключения
- Частые проблемы при подключении
- Задать вопрос автору статьи
Настройка беспроводной сети
Перед тем, как подключить ноутбук к Wi-Fi, нужно установить драйвера. Без программного обеспечения компьютер не сможет работать с модулем связи. При покупке ПК с предустановленной системой, как правило, все уже инсталлировано из коробки.
Проверить состояние можно через «Диспетчер устройств»:
- Для запуска открыть файловый менеджер и отыскать папку «Мой компьютер».
- Кликнуть на нее правой клавишей и дальше – «Свойства».
- В открытом окне выбрать «Диспетчер устройств» – нажать на него.
Также Диспетчер можно отыскать через поиск:
- Навести курсор на правый угол вверху экрана – откроется всплывающее меню.
- В списке выбрать поиск (первый) и вписать в форму «Диспетчер устройств».
Когда на компьютере нет нужного драйвера для устройства, оно помечается как неопределенное – иконкой с восклицательным знаком. Если имеется необходимость, обеспечение должно быть инсталлировано, иначе модуль не сможет работать. После установки микропрограммы можно начинать настройку Wi-Fi и подключение к сети.
Обычно в комплекте с ноутбуком прикладываются драйвера. Также обеспечение просто загрузить с официального ресурса компании, если в коробке нет софта. Большинство современных производителей старается поддерживать покупателя, предоставляя доступ к программам.
Для наглядности подключения к беспроводной сети посмотрите следующее видео:
Операционная система отличается простотой настройки сети, если сравнивать с 7 версией. Для подсоединения к точке раздачи Вай-Фай, чтобы установить соединение с сетью, нужно:
- Навести курсор на трей в углу экрана и нажать на иконку беспроводного соединения.
- Отобразится меню, в котором пользователь сможет активировать или отключить модуль Wi-Fi.
- После активации адаптера в меню отобразится список текущих подключений. Среди них нужно выбрать нужное и кликнуть «Подключить». Может потребоваться сетевой ключ. Чтобы не вбивать его в дальнейшем, рекомендуется установить галочку «Подключаться автоматически».
Иногда при наведении на панель трея во всплывающем диалоговом окне не получается установить Wi-Fi соединение. Это свидетельствует о том, что модуль не активен. Включаем Wi-Fi адаптер в Win 8:
- Открыть поиск по системе (показано выше), вбить в форму «Центр управления сетями…» – нажать на результат.
- В появившемся разделе понадобится найти и кликнуть по «Изменение параметров адаптера». Тут расположен знак Wi-Fi. Если он горит серым – адаптер не активирован.
- Для включения кликните правой кнопкой мыши и по «Включить».
Если модуль связи активирован и с сетью все хорошо, проделанные шаги помогут пользователю подключиться к интернету.
Настройка Интернет-соединения и подключения к Wi-Fi описаны в следующем видео:
Изменение параметров подключения
При соединении с точкой доступа система (Windows 8 и любая другая) выставляет настройки Wi-Fi подключения по стандарту. Для эффективного использования и удобства соединение можно перестроить:
- Перейти в контекстное меню значка «Сеть» (расположен в угловом трее) и перейти в «Центр управления сетями и…».
- Открыть Wi-Fi соединение, к которому подключен компьютер.
- В разделе состояния кликнуть по «Свойства беспроводной сети».
После перехода откроется окно, в котором можно изменить настройки работы сети. Например, тут на Windows 8 включается автоматическое подключение и др.
Важно! Не рекомендуется изменять параметры подключения, если нет определенных навыков и знаний. Это может привести к сбоям в работе.
Частые проблемы при подключении
Сетевые устройства не подключаются к Wi-Fi в Win 8 по одной из причин:
- Адаптер не установлен, деактивирован или неисправен.
- Система не видит нужных драйверов при работе.
- Компьютер работает в режиме «В Самолете».
- В рабочей зоне не найдено источников для выхода в интернет.
- Ближайшая связь Wi-Fi, расположенная рядом, деактивирована, настроена неверно или сломана.
- Протоколы связи ПК и точки доступа не способны вместе работать.
- Рядом работает устройство, мешающее прохождению беспроводного сигнала.
- Модуль Wi-Fi работает в режиме просмотра (сеть видна, но подключение не производится или ограничивается).
- Доступ к интернету для конкретной сети закрыт или подстроен некорректно.
- Администратор удалил устройство из списка разрешенных.
- Точка доступа перегружена и не способна обработать сигнал.
- Введены неверные настройки Wi-Fi роутера.
Чаще всего встречается проблема недоступности соединения или отсутствия определения беспроводной сети. В такой ситуации значок подключения выглядит как красный крест. Причины проблемы:
- На компьютере нет модуля приема сигнала. На ноутбуках, как правило, адаптер имеется (он встроен в корпус), но стационарные устройства продаются без него. В такой ситуации можно докупить внешний модуль.
- Не установлен драйвер (описано выше). Однако, на Windows 8 обеспечение подбирается автоматически.
- Соединение отключено.
Не стоит исключать поломку оборудования или сбои в работе системы. В таком случае придется обратиться к мастеру или выполнить переустановку операционной системы.
С Windows 8 скорее всего работает мало пользователей, но такие есть. Если у вас возникают вопросы, обязательно пишите в комментарии! Постараемся помочь и рассказать все, что знаем сами!
Содержание
- Windows 8: подключение к Wi-Fi, как это должно быть в идеале
- Windows 8 не подключается к Wi-Fi. Ноутбук не видит беспроводные сети
- Ограниченно: желтый знак восклицания возле статус подключения на панели уведомлений
- Послесловие
- Ограниченно: желтый знак восклицания возле статус подключения на панели уведомлений
Возможно, снова кто-то скажет что-то типа: «Серега, ну ты что, что за статьи для детского сада!» 🙂
Но нет, все серьезно и полезно. Согласен, подключение к беспроводной Wi-Fi сети на Windows 8, впрочем как и на семерке, не должно вызвать каких-либо проблем. Но, это только на первый взгляд. Когда на ноутбуке (или роутере) все включено и настроено. Запустили ноутбук, подключились, и все готово.
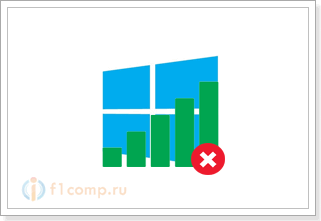
Значит, о чем эта стать: расскажу, как подключить компьютер с Windows 8, или Windows 8.1 к Wi-Fi. Как это делается в идеале. Рассмотрим возможные проблемы, ошибки и разные (на вид) статусы соединения (которые отображаются на панели уведомления). По ним (иконкам подключения) можно определить проблему и исправить ее.
Конечно же, очень часто проблемы в подключении, да и в работе интернета возникают по вине точек доступа (маршрутизатора, он же роутер). Я постараюсь выделить эти моменты, где это будет необходимо.
Windows 8: подключение к Wi-Fi, как это должно быть в идеале
Сейчас, рассмотрим процесс подключения к беспроводной сети с ноутбука, который работает на Windows 8. Тот редкий случай, когда подключение было установлено без каких либо проблем и ошибок 🙂
Если у вас на компьютере все хорошо с беспроводным модулем, он есть, драйвер установлен, и Wi-Fi включен, то статус соединения будет выглядеть вот так (деления сети со звездочкой):

Нажимаем на этот значок, и видим список сетей, которые нашел ноутбук. Выбираем нужную сеть и нажимаем на кнопку Подключится. Вводим пароль от Wi-Fi (если сеть защищена). Нажимаем на кнопку Далее.



Windows 8 не подключается к Wi-Fi. Ноутбук не видит беспроводные сети
Сейчас рассмотрим возможные проблемы, которые могут возникнуть при подключении к интернету по беспроводной сети.
Самая популярна проблема, это когда вы решили подключится к Wi-Fi, но статус соединения говорит о том, что нет доступных соединений, или вообще нет никакого намека на беспроводные сети.
При подобных проблемах, статус соединения скорее всего, будет выглядеть как компьютер с красным крестиком. Вот так (Не подключено: нет доступных подключений):

- На компьютере (ноутбуке) совсем нет Wi-Fi адаптера. Если у вас ноутбук, то он скорее всего есть. На стационарном компьютере, его скорее всего нет. Но, вы можете купить внешний Wi-Fi адаптер. Например, TP-LINK TL-WN721N.
- Не установлен драйвер на Wi-Fi. Хотя, как я заметил, Windows 8 и Windows 8.1 практически всегда автоматически подбирают драйвер к Wi-Fi адаптерам. По сравнению с Windows 7.
- Беспроводное соединение может быть просто отключено. Такое бывает очень частот.
Так же, не стоит исключать поломку того же беспроводного адаптера, или какие-то системные сбои, вирусы и т. п.
Решения вышеописанных проблем
Если проблема в отсутствии беспроводного адаптера, то просто покупаем внешний, как я уже писал выше.
Если не установлен драйвер на Wi-Fi, то нужно его просто установить. Как это сделать, я подробно писал в этой статье. Она написана на примере Windows 7, но для восьмерки не будет никаких отличий. У вас наверное возникнет вопрос, а как узнать, установлен драйвер на беспроводной адаптер, или нет?
Сейчас узнаем. Нажмите на значок подключения к интернету правой кнопкой мыши, и выберите Центр управления сетями и общим доступом. Дальше, нажмите на Изменение параметров адаптера.

Часто бывает такое, что адаптер Беспроводная сеть (соединение, которое отвечает за подключение к Wi-Fi сетям), просто отключен. Его нужно включить.
Как проверить: как и выше, нажмите на значок подключения правой кнопкой мыши на выберите в списке Центр управления сетями и общим доступом. Справа нажимаем на Изменение параметров адаптера и смотрим, какой статус у подключения Беспроводная сеть. Если Отключено, то нажимаем на него правой кнопкой мыши и выбираем Включить.

Выключать и включать беспроводные сети, так же можно сочетанием клавиш на ноутбуке. Нажмите вместе клавишу Fn + клавишу с изображением «сети» (как правило, там нарисована антенна). На ноутбуках Asus, это Fn+F2.
Но, в Windows 8 (Windows 8.1), эти клавиши отвечают за полное отключение беспроводной связи. Включение режима «в самолете».
Если режим «в самолете» включен, то беспроводные сети работать не будут, Wi-Fi в том числе. Если включен этот режим, то статус соединения будет выглядеть так (не подключено — беспроводная связь отключена):


При подключении, может еще возникнуть ошибка «Неверный ключ безопасности сети. Попробуйте еще раз».

Ограниченно: желтый знак восклицания возле статус подключения на панели уведомлений
Это наверное самая популярная проблема в Windows 8, которая связана с Wi-Fi. После подключения, возле значка на панели уведомлений, появляется желтый значок восклицания. Интернет не работает.

Много рабочих советов по решению этой проблемы есть в статье Статус «Ограничено» в Windows 8 (8.1) при подключении по Wi-Fi. Если у вас такая же проблема, то смотрите статью и пробуйте разные советы. В первую очередь, попробуйте заменить драйвер беспроводного адаптера (первый способ в статье, ссылка на которую есть выше). Судя по комментариям к статье, рекомендации рабочие.
Послесловие
Я, пока что работаю на Windows 7. Windows 8 у меня установлена как вторая система, для написания статей. Что бы была возможность что-то проверить, сделать скриншоты и т. д.
Возможно, я знаю не о всех проблемах, которые могут возникнуть на Windows 8 (Windows 8.1) при подключении и работе с беспроводными сетями. Если у вас есть полезная информация по решению подобных проблем, то вы можете поделится ею в комментариях.
Так же, задавайте свои вопросы. Будем разбираться вместе. Всего хорошего!
Понравилась статья? Оцените её:
С помощью домашней беспроводной сети можно получить доступ к Интернету в разных местах вашего дома. В этой статье описаны основные действия по настройке беспроводной сети и началу ее использования.
Приобретение необходимого оборудования
Чтобы создать собственную беспроводную сеть, необходимы указанные ниже компоненты.
Широкополосное подключение к Интернету и модем. Широкополосное подключение к Интернету — это высокоскоростное подключение. Наиболее распространены следующие типы широкополосного подключения: с помощью технологии DSL и с помощью кабеля. Чтобы получить услуги широкополосного подключения, обратитесь к поставщику услуг Интернета. Обычно технологию DSL используют телефонные компании, а подключение с помощью кабеля — компании кабельного телевидения. Часто поставщики услуг Интернета предлагают широкополосные модемы. Кроме того, в дополнение к модемам некоторые поставщики услуг Интернета предлагают беспроводные маршрутизаторы. Вы также можете найти это оборудование в магазинах электроники и компьютерной техники или в интернет-магазинах.
Беспроводной маршрутизатор. Маршрутизатор пересылает данные между вашей сетью и Интернетом. При использовании беспроводного маршрутизатора вы можете подключить компьютеры к своей сети, используя радиосвязь вместо проводов. Существует несколько типов технологий беспроводной сети, в том числе 802.11a, 802.11b, 802.11g, 802.11n, 802.11ac и 802.11ax.
Беспроводной сетевой адаптер. Беспроводной сетевой адаптер — это устройство, с помощью которого ваш компьютер подключается к беспроводной сети. Чтобы подключить портативный или настольный компьютер к беспроводной сети, он должен быть оснащен беспроводным сетевым адаптером. Многие ноутбуки и планшеты, а также некоторые настольные компьютеры поставляются с беспроводными сетевыми адаптерами.
Чтобы проверить, оснащен ли ваш компьютер беспроводным сетевым адаптером, выполните указанные ниже действия.
-
Выберите Начните , введите диспетчер устройств в поле поиска, а затем выберите Диспетчер устройств.
-
Разверните узел Сетевые адаптеры.
-
Найдите необходимый сетевой адаптер. В его имени может встречаться слово беспроводной.
Настройка модема и подключения к Интернету
После того как у вас будет в наличии все необходимое оборудование, вам потребуется настроить модем и подключение к Интернету. Если модем не настроен поставщиком услуг Интернета, самостоятельно подключите модем к компьютеру и Интернету, выполнив инструкции, поставляемые в комплекте с модемом. Если в модеме используется технология DSL, подключите его к телефонной розетке. Если вы используете кабель, подключите модем к разъему.
Размещение беспроводного маршрутизатора
Разместите беспроводной маршрутизатор в месте, в котором уровень его сигнала будет максимальным, а уровень помех — минимальным. Для достижения наилучших результатов следуйте указанным ниже советам.
Разместите беспроводной маршрутизатор в центре дома или квартиры. Разместите маршрутизатор как можно ближе к центру дома или квартиры, чтобы его радиосигнал равномерно охватывал все уголки дома.
Разместите беспроводной маршрутизатор над полом вдали от стен и металлических объектов, например от металлических шкафов. Чем меньше физических препятствий между компьютером и беспроводным маршрутизатором, тем сильнее будет его сигнал.
Уменьшите уровень помех. Некоторое сетевое оборудование использует радиоканал с частотой 2,4 ГГц. Эту же частоту использует большая часть микроволновых печей и многие беспроводные телефоны. Если вы включите микроволновую печь или вам позвонят на беспроводный телефон, то сигнал беспроводного маршрутизатора может быть временно прерван. Вы можете избежать большей части таких проблем, используя беспроводный телефон, работающий на более высокой частоте, например на частоте 5,8 ГГц.
Обеспечение безопасности беспроводной сети
Безопасность сети всегда важна. При использовании беспроводной сети этот вопрос становится еще более актуальным, так как сигнал вашей сети может выходить за пределы дома. Если вы не обезопасите свою сеть, посторонние люди с компьютерами могут получить доступ к вашим подключенным к сети компьютерам и воспользоваться вашим подключением к Интернету.
Чтобы повысить безопасность своей сети, выполните указанные ниже действия.
Измените имя пользователя и пароль по умолчанию.Это помогает защитить маршрутизатор. Большинство изготовителей маршрутизаторов указывают на маршрутизаторах имя пользователя, пароль и имя сети (SSID), используемые по умолчанию. Посторонние могут воспользоваться этой информацией для доступа к вашему маршрутизатору втайне от вас. Чтобы избежать этого, измените имя пользователя и пароль для доступа к маршрутизатору, используемые по умолчанию. Инструкции можно найти в документации по эксплуатации устройства.
Настройте ключ безопасности (пароль) беспроводной сети. В беспроводных сетях используются ключи безопасности сети, позволяющие защитить сети от несанкционированного доступа. Рекомендуем использовать Wi-Fi защищенного Access 3 (WPA3), если маршрутизатор и компьютер поддерживают его. Дополнительные сведения, в том числе о поддерживаемых типах безопасности и их настройках, см. в документации маршрутизатора.
Некоторые маршрутизаторы поддерживают протокол WPS. Если ваш маршрутизатор поддерживает протокол WPS и подключен к сети, выполните следующие действия, чтобы настроить ключ безопасности сети:
-
В зависимости от того, какая версия Windows установлена на вашем компьютере, выполните одно из следующих действий.
-
В Windows 7 или Windows 8.1 нажмите кнопку Пуск, начните вводить Центр управления сетями и общим доступом, а затем выберите его в списке.
-
В Windows 10 выберите Начните , а затем выберите Параметры> Сетевой & > Состояние > Сети и общий доступ.
-
В Windows 11 выберите Начните ,введите панель управления ,а затем выберите Панель управления > Сеть и Интернет > Сети и общий доступ.
-
-
Выберите Настройка нового подключения или сети.
-
Выберите Создание и настройка новой сети, а затем нажмите кнопку Далее.
Мастер поможет вам создать имя сети и ключ безопасности. Если маршрутизатор поддерживает его, мастер по умолчанию будет поддерживать защиту Wi-Fi Protected Access (WPA2 или WPA3). Мы рекомендуем использовать WPA3, если это возможно, так как оно обеспечивает более безопасную информацию, чем WPA2, WPA или Wired Equivalent Privacy (WEP). С помощью WPA3, WPA2 или WPA также можно использовать passphrase, так что вам не нужно запоминать зашифрованную последовательность букв и цифр.
Запишите ключ безопасности и храните его в надежном месте. Кроме того, вы можете сохранить ключ безопасности на USB-устройстве флэш-памяти, выполнив инструкции мастера. (Сохранение ключа безопасности на USB-устройстве флэш-памяти доступно в Windows 8 и Windows 7, но не в Windows 10 или Windows 11).)
Используйте брандмауэр. Брандмауэр — это оборудование или программное обеспечение, защищающее ваш компьютер от несанкционированного доступа и вредоносного программного обеспечения (вредоносных программ). Если на каждом компьютере в вашей сети работает брандмауэр, вы можете контролировать распространение вредоносного программного обеспечения в сети и защитить свои компьютеры при доступе в Интернет. Брандмауэр Windows включен в состав данной версии Windows.
Подключение компьютера к беспроводной сети
-
В области уведомлений выберите значок Сеть или Wi-Fi.
-
В списке сетей выберите сеть, к которой необходимо подключиться, а затем — пункт Подключиться.
-
Введите ключ безопасности (часто называемый паролем).
-
Следуйте всем дополнительным инструкциям, если они появятся.
Если у вас возникли проблемы с сетью Wi-Fi при использовании Windows 10, см. Wi-Fi проблемы в Windows дополнительные сведения об устранении неполадок.
-
Выберите значок Сеть в области уведомлений, а затем> значок рядом с быстрым параметром Wi-Fi, чтобы увидеть список доступных сетей.
-
Выберите сеть, к которую вы хотите подключиться, и выберите Подключение.
-
Введите ключ безопасности (часто называемый паролем).
-
Следуйте всем дополнительным инструкциям, если они появятся.
Если при использовании Windows 11 у вас возникли проблемы с сетью Wi-Fi, см. Wi-Fi проблемы в Windows дополнительные сведения об устранении неполадок.
Windows 8 – это новая операционная система для компьютеров и ноутбуков. Конечно, разработчики создали более удобный интерфейс и еще сильнее упростили настройки системы, однако, пользователи, которые привыкли к предыдущим версиям ОС, или вообще не сталкивались с настройками Windows, могут столкнуться с некоторыми трудностями. К примеру, один из наиболее распространенных вопросов – как настроить WiFi сеть на ноутбуке с Windows 8?
Все просто, если знать, что делать. В данной статье речь пойдет именно о том, как настроить беспроводную сеть в системе Windows 8. Более того, как это сделать с наименьшими затратами времени и сил. Итак, к делу.
Содержание
- 1 Настройка беспроводной связи в Windows 8: Видео
- 2 Как настроить беспроводную связь
- 3 Как подключить ноутбук к беспроводной сети
- 3.1 Как включить WiFi сеть на ноутбуке Windows 8: Видео
- 4 Как создать беспроводную виртуальную домашнюю сеть
- 4.1 Как организовать точку доступа вай-фай при помощи встроенных средств
- 4.2 Создание беспроводной связи в Windows 8 с помощью командной строки: Видео
- 4.3 Как создать виртуальную группу при помощи сторонних программ
- 4.4 Создание беспроводной связи в Windows 8 с помощью программы Conectify Hotspot: Видео
Настройка беспроводной связи в Windows 8: Видео
Как настроить беспроводную связь
В первую очередь следует установить драйвера – программное обеспечение, без которого компьютер не сможет нормально работать. Если вы приобрели ноутбук в магазине с предустановленной Windows 8, то все необходимые драйвера уже должны быть установлены. Проверить это можно в диспетчере устройств.
Чтобы его запустить, необходимо открыть файловый проводник и найти значок «Мой компьютер». Нажимаете на него правой кнопкой мышки и выбираете «Свойства». В открывшемся окне нужно найти пункт «Диспетчер устройств» и запустить его. Кроме этого, запустить сервис можно через поиск. Для этого наведите курсор в правый верхний угол, после чего появится всплывающее меню. Здесь нажимаете на поиск (первый в списке) и прописываете «Диспетчер устройств».
Если на какое-либо устройство не установлены драйвера, то вы увидите неопределенные устройства, которые будут обозначены восклицательными знаками. При необходимости следует установить нужные драйвера. Как правило, в комплекте с ноутбуком присутствует диск с нужным программным обеспечением.
Однако даже если такого диска нет, то все что вам требуется можно скачать с официального сайта производителя ноутбука. Производитель старается предоставить потребителям поддержку, поэтому с драйверами и утилитами проблем не должно быть.
Теперь можно переходить к настройкам и подключению к сети.
Как подключить ноутбук к беспроводной сети
В первую очередь стоит отметить, что в ноутбуке с Windows 8 настройка сети WiFi отличается предельной простотой. Чтобы подключиться к сети нужно просто нажать на значок беспроводного соединения в трее, как на картинке.
После этого появится меню, в котором вы сможете включить или отключить WiFi адаптер. После включения здесь же вы увидите список доступных подключений. Среди них следует выбрать вашу сеть и нажать кнопку «Подключить». Если потребуется нужно ввести пароль.
Для того чтобы в дальнейшем не вводить пароль, а система автоматически подключалась к нужной сети следует установить галочку «Подключаться автоматически».
Иногда встречаются случаи, когда при нажатии в трее на значок сети во всплывающем меню нет возможности включить WiFi. Это говорит о том, что модуль отключен. Как его включить? Все просто. Следует открыть поиск, как было описано выше, найти и запустить «Центр управления сетями и общим доступом».
В открывшемся окне необходимо найти и открыть «Изменение параметров адаптера». Здесь вы найдете ярлык беспроводного сетевого соединения. Если он серого цвета это означает, то модуль выключен. Чтобы его включить нужно кликнуть на ярлык правой кнопкой мышки и нажать «Включить». На этом настройка WiFi соединения на ноутбуке с Windows 8 завершена.
Как включить WiFi сеть на ноутбуке Windows 8: Видео
Как создать беспроводную виртуальную домашнюю сеть
Благодаря тому, что в наше время многие бытовые приборы оснащены встроенным WiFi адаптером, который позволяет управлять техникой удаленно, большим распространением пользуются частные виртуальные группы. Кроме этого, такие группы позволяют объединять несколько ПК, ноутбуков, смартфонов, планшетов и так далее для обмена данными, совместных игр и простого пользования интернетом.
Для организации такой группы используются роутеры, однако, далеко не каждый имеет такое устройство под рукой, да и не все знают как его настроить. Поэтому, давайте рассмотрим, как создать виртуальную WiFi сеть на ноутбуке с Windows 8.
Разработчики операционной системы предусмотрели такую функцию, благодаря чему организовать частную сеть можно двумя способами:
- При помощи встроенных средств.
- Используя стороннюю программу.
Стоит отметить, что встроенные средства отличаются лучшей стабильностью работы, а также предоставляют больше возможностей. Однако при этом они более сложные в настройке. Давайте рассмотрим оба способа более подробно.
Как организовать точку доступа вай-фай при помощи встроенных средств
Здесь также есть два способа организации виртуальной группы:
- При помощи создания нового подключения компьютер-компьютер.
- Использую командную строку.
Мы рассмотрим второй способ, так как он более стабильно работает, подходит абсолютно каждому и отличается предельной простотой. Итак, что для этого нужно?
Запускаем командную строку от имени администратора. Для этого нажимаете на клавиатуре комбинацию клавиш Windows+X. В появившемся меню находите и открываете «Командная строка (администратор)».
Запустится окно, в котором нужно прописать следующие команды:
- Создание виртуальной сети – netsh wlan set hostednetwork mode=allow ssid=My_virtual_WiFi key=12345678 keyUsage=persistent. Здесь ssid – это название сети, то есть вместо My virtual WiFi вы можете ввести любое другое имя. Единственное правило – можно использовать только латинские буквы и цифры. Key – это ключ, который потребуется для подключения к сети.
- После того как вы создали виртуальную группу ее необходимо запустить. Для этого нужно прописать команду: netsh wlan start hostednetwork.
- Для остановки работы группы нужно прописать: netsh wlan stop hostednetwork.
Сеть создана и готова к использованию. Теперь в центре управления сетями появилось новое беспроводное соединение (в моем случае оно называется подключение по локальной сети 3) а в диспетчере устройств – новое устройство, под названием «Адаптер мини-порта виртуального WiFi Microsoft». Стоит отметить, что первая команда прописывается на компьютере только один раз, а вот вторую команду нужно выполнять после каждой перезагрузки компьютера.
Создание беспроводной связи в Windows 8 с помощью командной строки: Видео
Осталось ее настроить. Для этого нужно запустить центр управления сетями. Снова нажимаем комбинацию клавиш Windows+X (по аналогии, как мы запускали командную строку) и открываем панель управления. Далее, следуем такому пути: «Панель управленияСеть и интернетЦентр управления сетями и общим доступом».
В появившемся окне нужно открыть «Изменить дополнительные параметры общего доступа». Включаем обнаружение сети и отключаем общий доступ с парольной защитой. После этого, если необходимо предоставить выход в интернет всем участникам группы следует вернуться в центр управления сетями и открыть «Изменить параметры адаптера».
В появившемся окне нужно найти подключение, при помощи которого компьютер получает интернет (в моем случае – это беспроводная сеть). Кликаете на него правой кнопкой мышки и открываете «Свойства». Переходим во вкладку «Доступ» и устанавливаем флажки, а в строке «подключение домашней сети» необходимо выбрать созданную нами виртуальную сеть (в моем случае – это подключение по локальной сети 3). После этого нажимаете «Ок» и закрываете все окна.
Теперь вы знаете, как создать виртуальную WiFi сеть на ноутбуке с Windows 8 при помощи встроенных средств. Как вы видите все предельно просто.
Как создать виртуальную группу при помощи сторонних программ
На самом деле таких приложений достаточно много. К примеру, наибольшим распространением пользуется Connectify. Это бесплатное ПО, которое легко найти и скачать в интернете. Все программы работают по одному принципу, поэтому настройка сводится к нескольким пунктам:
- Название группы.
- Тип шифрования.
- Ключ для подключения.
- Выбор подключения, для раздачи интернета.
После скачивания и установки программы ее необходимо запустить и заполнить нужные пункты (как правило, это 4 вышеуказанных графы). Конечно, различные программы могут иметь разные настройки и описать какой-то универсальный способ невозможно. Как правило, к программе имеется инструкция, которую нужно просто прочитать и выполнить все предписания.
Создание беспроводной связи в Windows 8 с помощью программы Conectify Hotspot: Видео
Стоит отметить, что сеть, организованная при помощи командной строки может принимать и раздавать интернет, используя только один WiFi адаптер ноутбука, чего не могут сторонние программы. Кроме этого, такая группа работает более стабильно и не требует поиска сторонних программ. Однако какой из методов использовать выбирать вам.
Имею опыт работы в ИТ сфере более 10 лет. Занимаюсь проектированием и настройкой пуско-наладочных работ. Так же имеется большой опыт в построении сетей, системном администрировании и работе с системами СКУД и видеонаблюдения.
Работаю специалистом в компании «Техно-Мастер».
В Виндовс 8 очень много различий по сравнению со всеми остальными версиями Windows, поэтому по ней у пользователей всегда много вопросов.
Даже на первый взгляд такая простая задача, как подключить и настроить Вайфай на ноутбуке с операционной системой Виндовс 8, часто сопровождается многочисленными сложностями. Ниже приведена подробная инструкция с описанием конкретных действий, как включить WiFi, грамотно выполнить подключение к выбранной сети WiFi на ноутбуке и правильно настраивать соединение.
Содержание
- Предварительные действия
- Процедура подключения
- Если система не может обнаружить Wi-Fi?
- Рекомендации по устранению указанных проблем
- Как настроить?
Предварительные действия
Чтобы подготовить соединение с Вайфай на ноутбуке Windows 8, необходимо сделать несколько последовательных шагов:
- Активировать встроенное в компьютер беспроводное устройство (методы включения этого адаптера приведены в этой инструкции ниже);
- После этого кликнуть на иконку Вай фай в правом углу панели задач;
- Далее из отобразившегося перечня указать необходимое подключение по сети;
- Кликнуть кнопку «Подключиться».
- В следующем появившемся окошке напечатать код и установить отметку на пункте «Подключаться автоматически».
- Готово! При следующем запуске ноутбука WiFi будет включаться в автоматическом режиме для обеспечения доступа в глобальную сеть.
К сожалению, выполнение вышеуказанных пунктов не всегда приводит к желаемому результату.
Нередко адаптер WiFi Windows просто не видит и поэтому не отображается беспроводная сеть либо возникает сообщение «Ограниченно» уже после соединения (это для пользователей «Восьмерки» наиболее частая проблема).
Процедура подключения
В случае когда в ноутбуке имеется исправный и включенный Вайфай адаптер и программное обеспечение к нему установлено, то значок подключения должен отображаться, как показано на рисунке ниже:

В случае когда компьютер настроенный и все параметры введены корректно, то появится иконка с указанием уровня сигнала принимаемого Вайфая.

Если система не может обнаружить Wi-Fi?
Наиболее часто в ПК с Виндовс 8 значок в трее указывает, что все сети отсутствуют, как будто их просто не существует.
Это происходит из-за следующего:
- Устройство, обеспечивающее подключение к Вайфай выключено (это наиболее частая проблема);
- Отсутствует соответствующее программное обеспечение беспроводного оборудования (требуется выполнить поиск и инсталляцию драйверов);
- Устройство, обеспечивающее подключение к Вайфай отсутствует в числе комплектующего оборудования ПК (требуется приобрести прибор, например, внешнего типа подключения через USB-порт — «TP-LINK TL-WN721N»);
- Устройство, обеспечивающее подключение к Вайфай вышло из строя либо имеются сбои в работе ОС, заражение вредоносным программным обеспечением и т. д.
Рекомендации по устранению указанных проблем
При поломке WiFi-адаптера или если ПК просто не укомплектован им, то, как было указано выше потребуется его приобрести и установить. В случае проблем с ПО потребуется выполнить их поиск и инсталлировать, а чтобы предварительно точно удостовериться в наличии драйверов, необходимо произвести следующие действия:
- Вызвать контекстное меню на иконке соединения с сетью и кликнуть строчку «Центр управления сетями и общим доступом»;
- Затем в отобразившемся меню требуется перейти в раздел «Изменение параметров адаптера»;
- В случае отсутствия в появившемся списке Вайфай устройства, то следует установить для него программное обеспечение (конечно, если пользователь уверен, что сам адаптер имеется в составе комплектующих ноутбука).
Иногда адаптер просто не активирован и его следует включить. Для этого требуется произвести следующие последовательные действия:
- В соответствии с предыдущей инструкцией запустить «Центр управления сетями и общим доступом»;
- Кликнуть «Изменение параметров адаптера». При статусе «Отключено» в контекстном меню щелкнуть на строчку «Включить».

В Виндовс 8, если активна опция «В самолете», то ноутбук к Вайфай подключаться не будет.

Как настроить?
Необходимо выполнить несколько шагов:
- Вновь запустить «Центр управления сетями и общим доступом»;
- Затем открыть «Центр управления сетями», где кликнуть «Изменение параметров адаптера»;
- Вызвать контекстное меню от «Беспроводная сеть»;
- Кликнуть строчку «Свойства»;
- Кликнуть «Протокол интернета версии 4», затем щелкнуть кнопку «и»;
- на пункт «Использовать следующий IP»;
- Ввести параметры, указанные в договоре абонента с провайдером.
- Кликнуть «Ok».
WiFi – это технология беспроводного соединения устройств в сеть и организации их общего подключения к интернету, благодаря передачи электромагнитного сигнала с определенными характеристиками, несущего цифровую информацию в зашифрованном виде.
Wi Fi используется повсеместно:
- для объединения большого числа устройств в домашнюю сеть или сеть предприятия без проводов;
- обеспечения интернетом нескольких девайсов, имея одно подключение;
- создания WiFi сетей в общественных местах (аэропорт, кафе, стадион, учебные заведения).
Многие новички, только купившие компьютер/ноутбук с предустановленной Windows 8, сталкиваются с проблемами, когда пытаются настроить Wi Fi на своем устройстве. Например, далеко не все знают, что радио-модуль необходимо включить, дабы получить возможность подключиться с беспроводной сети.
Рассмотрим, как осуществляется настройка WiFi на ПК с Windows 8, и какие при этом могут возникнуть проблемы.
Конфигурирование беспроводной сети
Установка параметров WiFi – неотъемлемый шаг перед использованием соединения с интернетом по радиоканалу, и осуществляется она на Windows 8, следуя пунктам простой инструкции.
- В трее щелкаем по пиктограмме Wi Fi сети.
- В появившемся окошке кликаем по наименованию точки доступа, к которой планируем подключиться.
- Жмем по кнопке «Подключиться».
Отмечаем флажком «Подключаться автоматически» дабы включить установление связи с сетью посредством WiFi при ее появлении.
- Задаем ключ, посредством которого выполняется шифрование Wi Fi подключения к выбранной точке. Он состоит как минимум из 8-ми символов.
При необходимости видеть вводимые символы кликните по кнопке со схематическим изображением глаза, расположенной правее от формы ввода пароля.
- После ввода пароля кликаем «Далее» или жмем «Enter».
Вследствие этого на протяжении десятка секунд соединение будет установлено, а его иконка изменит свой вид.
Затем появится запрос на определение типа сети.
При нажатии «Да» посредством беспроводного подключения можно будет обмениваться файлами (такая настройка рекомендуется только для домашней сети), клик по кнопке «Нет» предоставит только возможность выхода в интернет при помощи этой сети.
Изменяем параметры подключения
После соединения с точкой доступа Windows устанавливает параметры Wi Fi подключения по умолчанию. Для повышения удобства работы соединение необходимо настроить.
- Вызываем контекстное меню иконки «Сеть» в трее и заходим в «Центр управления…».
- Выбираем WiFi соединение, к которому только что подключились.
- В окне состояния жмем по кнопке «Свойства беспроводной сети».
Далее появится окошко, где предоставляется возможность изменить настройки Wi Fi соединения. Здесь можно включить автоматическое установление соединения при обнаружении подключения.
Возможные проблемы
Бывает, что после переустановки Windows драйверы на WiFi адаптер не устанавливаются автоматически, потому ноутбук не может использовать возможности беспроводного подключения. Решением проблемы может стать диск с драйвером, который входит в комплектацию ноутбука, либо загруженный с сайта производителя или поддержки драйвер. Дабы убедиться, что проблема касается драйвера, зайдите в «Диспетчер задач». Если возле пиктограммы устройства отображается желтый или красный значок – вы на верном пути.
Второй распространенный факт, вызывающий проблемы с подключением к Wi Fi — неактивность радио-модуля. Включить его можно при помощи аппаратной кнопки или комбинации (изучите руководство к ноутбуку или предназначение кнопок). Для того чтобы получить доступ ко всем разделам и функционалу игорного сайта, совершеннолетнему пользователю необходима регистрация. Это формальная процедура, требующая внесения объективных данных человека, который будет играть или делать ставки. После процедуры пользователю создается личный кабинет и виртуальный счет, который необходимо пополнять и будет доступен вывод в рублях .
Последняя причина, по которой пользователь Windows 8 не может подключиться к WiFi – отключение радио-модуля на программном уровне.
Чтобы активировать его, переходим в «Центр управления…», где жмем по ссылке, как показано на скриншоте ниже.
Вызываем контекстное меню беспроводной сети и выбираем первый пункт: «Включить».
Серая иконка изменит вид на протяжении нескольких секунд, что сигнализирует об удачном соединении с интернетом.
При возникновении других проблем при подключении Wi-Fi в Windows оставляйте их описание в комментариях ниже.