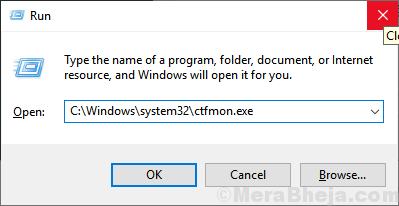Иногда случается, что поиск в панели задач или в параметрах Windows 10 не работает по той или иной причине. О способах исправить ситуацию — пошагово в этой инструкции. Обновление: Майкрософт выпустила специальный скрипт для сброса поиска Windows 10, рекомендую попробовать в первую очередь его, а если не сработает использовать методы, описанные ниже: Как сбросить поиск Windows 10.
Исправление работы поиска в панели задач
Прежде чем приступать к другим способам исправления проблемы, рекомендую попробовать встроенную утилиту устранения неполадок поиска и индексирования Windows 10 — утилита автоматически проверит состояние необходимых для работы поиска служб и, если требуется, выполнит их настройку.
Способ описан таким образом, чтобы сработал в любой версии Windows 10 с начала выхода системы.
- Нажмите клавиши Win+R (Win — клавиша с эмблемой Windows), введите control в окно «Выполнить» и нажмите Enter, откроется панель управления. В пункте «Просмотр» вверху справа поставьте «Значки», если там указано «Категории».
- Откройте пункт «Устранение неполадок», а в нем в меню слева выберите «Просмотр всех категорий».
- Запустите устранение неполадок для «Поиск и индексирование» и следуйте указаниям мастера устранения неполадок.
По завершении работы мастера, если будет сообщено, что какие-то неполадки были устранены, но при этом поиск не заработает, выполните перезагрузку компьютера или ноутбука и проверьте снова.
Удаление и перестроение поискового индекса
Следующий способ — удалить и перестроить поисковый индекс Windows 10. Но прежде чем начать, рекомендую сделать следующее:
- Нажмите клавиши Win+R и ввердите services.msc
- Убедитесь, что служба Windows Search запущена и работает. Если это не так, дважды нажмите по ней, включите тип запуска «Автоматически», примените настройки, а затем запустите службу (уже это может исправить проблему).
После того, как это было сделано, выполните следующие шаги:
- Зайдите в панель управления (например, нажав Win+R и введя control как это было описано выше).
- Откройте пункт «Параметры индексирования».
- В открывшемся окне нажмите «Дополнительно», а затем нажмите кнопку «Перестроить» в разделе «Устранение неполадок».
Дождитесь окончания процесса (поиск будет недоступен некоторое время, в зависимости от объема диска и скорости работы с ним, также может «зависнуть» окно, в котором вы нажали кнопку «Перестроить»), а через полчаса-час попробуйте воспользоваться поиском снова.
Примечание: следующий способ описан для случаев, когда не работает поиск в «Параметры» Windows 10, но может решить проблему и для поиска в панели задач.
Исправление работы поиска путем отключения интеграции с Bing
Этот метод может помочь, в случае со следующими симптомами: окно поиска открывается, но при вводе текста ничего не появляется. Решение возможно с помощью редактора реестра. Для отключения интеграции с Bing используйте следующие шаги:
- Запустите редактор реестра, нажав клавиши Win+R на клавиатуре, введя regedit и нажав Enter.
- Перейдите к разделу реестра
HKEY_CURRENT_USERSOFTWAREMicrosoftWindowsCurrentVersionSearch
- В правой части редактора реестра нажмите правой кнопкой мыши и выберите Создать — Параметр DWORD32 (даже для 64-бит Windows 10). Задайте имя BingSearchEnabled для параметра.
- Если этот параметр уже присутствует и его значение отличается от 0 (ноль), дважды нажмите по нему и задайте значение 0.
- Дважды нажмите по параметру CortanaConsent в правой части редактора реестра, задайте значение 0 для него. При отсутствии параметра, создайте его (DWORD32).
После этого закройте редактор реестра и выполните перезагрузку компьютера или ноутбука, поиск должен заработать.
Что делать, если не работает поиск в параметрах Windows 10
В приложении «Параметры» Windows 10 есть собственное поле поиска, позволяющие быстрее найти нужные настройки системы и иногда оно перестает работать отдельно от поиска на панели задач (для этого случая может помочь и перестроение поискового индекса, описанное выше).
В качестве исправления наиболее часто оказывается работоспособным следующий вариант:
- Откройте проводник и в адресной строке проводника вставьте следующую строку %LocalAppData%Packageswindows.immersivecontrolpanel_cw5n1h2txyewyLocalState а затем нажмите Enter.
- Если в этой папке присутствует папка Indexed, нажмите по ней правой кнопкой мыши и выберите пункт «Свойства» (если отсутствует — способ не подходит).
- На вкладке «Общие» нажмите по кнопке «Другие».
- В следующем окне: если пункт «Разрешить индексировать содержимое папки» отключен, то включите его и нажмите «Ок». Если он уже включен, то снимите отметку, нажмите «Ок», а затем вернитесь в окно дополнительных атрибутов, снова включите индексирование содержимого и нажмите «Ок».
После применения параметров подождите несколько минут, пока служба поиска выполнит индексирование содержимого и проверьте, заработал ли поиск в параметрах.
Дополнительная информация
Некоторые дополнительные сведения, которые могут быть полезны в контексте не работающего поиска Windows 10.
- Если поиск не ищет только программы в меню Пуск, то попробуйте удалить подраздел с именем {00000000-0000-0000-0000-000000000000} в
HKEY_LOCAL_MACHINESOFTWAREMicrosoftWindowsCurrentVersionExplorerFolderTypes{ef87b4cb-f2ce-4785-8658-4ca6c63e38c6}TopViewsв редакторе реестра, для 64-разрядных систем то же самое повторить для раздела
HKEY_LOCAL_MACHINESOFTWAREWow6432NodeMicrosoftWindowsCurrentVersionExplorerFolderTypes{ef87b4cb-f2ce-4785-8658-4ca6c63e38c6}TopViews{00000000-0000-0000-0000-000000000000}, а затем перезагрузить компьютер.
- Иногда, если помимо поиска неправильно работают и приложения (или же они не запускаются), могут помочь способы из руководства Не работают приложения Windows 10.
- Можно попробовать создать нового пользователя Windows 10 и проверить, работает ли поиск при использовании этой учетной записи.
- Если в предыдущем случае поиск не заработал, можно попробовать проверить целостность системных файлов.
Ну и, если ни один из предложенных способов не помогает, можно прибегнуть к крайнему варианту — сброс Windows 10 к исходному состоянию (с сохранением или без сохранения данных).
Панель поиска Windows 10 облегчает поиск файлов, а также приложений, установленных на вашем компьютере. Вы можете получить доступ к панели поиска, нажав клавишу Windows. Иногда окно поиска Windows 10 может не работать. Несколько пользователей сообщили, что Windows 10 не может напечатать проблему окна поиска в сообществе Microsoft .
После того, как я обновился до Windows 10, окно поиска на панели задач стало работать.
Через несколько дней я обнаружил, что ничего не могу найти из этой коробки.
Если вы исправили это или знаете, как это исправить, поделитесь своими знаниями, так как я полагаюсь на окно поиска.
Если вы также обеспокоены этой проблемой, вот как исправить проблему с панелью поиска Windows 10, которая не работает.
Как исправить Windows 10 не могу набрать в окне поиска
1. Используйте PowerShell Command
- Эта ошибка может возникнуть, если проблема связана с приложением Магазина Windows. Чтобы это исправить, запустите следующую команду PowerShell и проверьте наличие улучшений.
- Щелкните правой кнопкой мыши на Пуск.
- Нажмите на Windows PowerShell (Admin) вариант.
- В окне PowerShell введите следующую команду и нажмите Enter, чтобы выполнить команду.
Get-AppXPackage -AllUsers | Where-Object {$ _. InstallLocation-like «* SystemApps *»} | Foreach {Add-AppxPackage -DisableDevelopmentMode -Register «$ ($ _. InstallLocation) AppXManifest.xml»} - После выполнения команды закройте окно PowerShell.
- Нажмите клавишу Windows и попробуйте найти любое ключевое слово в строке поиска.
Если проблема не устранена, попробуйте следующую команду PowerShell.
- Щелкните правой кнопкой мыши на панели задач и выберите диспетчер задач.
- Нажмите Файл и выберите Запустить новую задачу.
- В поле « Выполнить» установите флажок « создать эту задачу с правами администратора ».
- Введите PowerShell и нажмите ОК.
- В окне PowerShell введите следующую команду и нажмите Enter:
$ manifest = (Get-AppxPackage Microsoft.WindowsStore) .InstallLocation + ‘ AppxManifest.xml’; Add-AppxPackage -DisableDevelopmentMode -Register $ manifest - После выполнения команды закройте окно PowerShell.
- Введите что-нибудь в строке поиска Windows 10 и проверьте, решена ли проблема.
- Если нет, перезагрузите компьютер и проверьте снова.
2. Выполнить входной файл альтернативного пользователя
- Панель поиска Windows 10 может работать некорректно, если не работает процесс ctfmon.exe. Чтобы это исправить, вам нужно вручную запустить файл из каталога.
- Откройте проводник и перейдите в следующую папку :
C: Windows system32 - Внутри каталога найдите ctfmon.exe.
- Щелкните правой кнопкой мыши файл ctfmon.exe и нажмите кнопку « Открыть».
- Закройте проводник.
- Введите что-нибудь в строке поиска и проверьте наличие улучшений.
Если проблема возникает снова после каждой перезагрузки, вам может потребоваться создать задачу, которая будет автоматически запускать файл ctfmon.exe после перезагрузки.
3. Используйте специальный файл поиска / поиска программного обеспечения
Одним из самых простых решений, позволяющих избежать таких ошибок, особенно когда вам действительно нужно быстро найти что-то на вашем компьютере, является наличие на вашем компьютере стороннего программного обеспечения для поиска файлов . Мы рекомендуем вам проверить поиск Copernic Desktop, который является лидером на рынке. Это программное обеспечение позволит вам выполнять поиск по вашим файлам и папкам, создавая индекс при выполнении команды поиска.

Программа доступна бесплатно, но не поддерживает более 100 типов файлов. Если вы потеряли важные файлы с определенными расширениями программного обеспечения, которые не включены в более чем 100 доступных для поиска типов файлов, вам потребуется получить платную лицензию. Вам не нужно беспокоиться о цене, так как она не так высока: начиная с $ 14,99 / год базовой платной версии.
- Проверьте сейчас официальную страницу Коперника
4. Перезапустите процесс Кортана
- Если проблема не устранена, попробуйте перезапустить процесс Cortana в строке поиска.
- Щелкните правой кнопкой мыши на панели задач и откройте диспетчер задач.
- Найдите процесс Cortana на вкладке Process и выберите его.
- Нажмите кнопку « Завершить задачу» , чтобы завершить процесс.
- Закройте и снова нажмите на строку поиска, чтобы перезапустить процесс Cortana.
6. Перезапустите проводник
- Вы также можете устранить проблему, перезапустив Проводник.
- Откройте диспетчер задач на панели задач.
- Найдите проводник Windows на вкладке процесса. Выберите его и нажмите « Перезагрузить».
- Убедитесь, что Windows 10 не может набрать в окне поиска проблема решена.
СВЯЗАННЫЕ ИСТОРИИ, КОТОРЫЕ ВЫ МОЖЕТЕ КАК:
- Исправьте тонированные скриншоты в Windows 10 с помощью этих 2 методов
- Лучшие инструменты для конвертации VCE в PDF для Windows 10
- 7 лучших интернет-радио приложений и медиаплееров для Windows 10
Содержание
- Не работает строка поиска в Windows 10
- Ответы специалистов и комментарии пользователей
- Панель поиска не работает: нельзя ничего напечатать.
- Перезапускаем проводник и Кортану.
- Служба ввода символов и языковые настройки
- Повторная регистрация приложений Windows 10
- Не могу печатать в приложениях Windows 10, окне поиска, диалоговых окнах, Cortana и т. Д.
- Не могу печатать в приложениях Windows 10, окне поиска и т. Д.
- Что делать, если не работает поиск в Windows 10, не набирается текст после обновления?
- Не работает поиск в Windows 10 на панели задач в проводнике
- Как включить службу поиска в Windows 10?
- Не работает поиск в Windows 10 на панели задач, не вводится текст, как исправить?
- CTF-загрузчик — что это за процесс в Windows 10 и как влияет на работу поиска?
- Мгновенный поиск файлов Everything где можно скачать программу для Windows 10?
- Не работает поиск Windows — 10 способов решения проблемы
- Использование средства устранения неполадок в Windows 10
- Проверка работы службы поиска и индексирования
- Не работает панель поиска в Windows 10
- В Windows 10 не работает поиск в Проводнике
- Не работает поиск в приложении «Параметры»
- Не работает поиск в приложениях
- Проверка целостности системных файлов в SFC
- Восстановление более раннего состояния Windows
- Восстановление Windows из резервной копии системы
- Переустановка Windows
- Альтернатива для поиска Windows
- Выводы статьи
Не работает строка поиска в Windows 10
Доброго времени суток, вся проблема в том, что не могу ничего написать в строке поиска Windows, прочитал кучу советов но ни чего не помагает. Надеюсь вы поможете решить эту проблему. Заранее благодарен.
Ответы специалистов и комментарии пользователей
Ты пишешь, что прочитал кучу советов. Надо писать, что конкретно пробовал. А так ответ будет общим.
1. Запусти командную строку от имени администратора и введи команду sfc /scannow
Будет произведена проверка целостности системных файлов.
2. Если решение не работает, и по-прежнему появляется вышеуказанная ошибка, сделай следующие действия. Перейди в раздел:
«Параметры — Система — Режим планшета»
и установи переключатель «Использовать режим планшета».
Параметры — Персонализация — Пуск
и включи пункт «Открывать начальный экран в полноэкранном режиме».
В большинстве случаев, после включения этих функций поиск и кнопка меню Пуск начнут работать.
3. Если и этот способ не работает, произведём перезагрузку (рестарт) кнопки меню Пуск. С этой целью открываем с правами администратора приложение PowerShell (само приложение находится здесь: «C:WindowsSystem32WindowsPowerShellv1.0powershell.exe») и вводим следующую команду:
Последний способ делает рестарт до начальных настроек.
При нажатии на «Поиск в Windows» всплывает окно, но набрать текст не получается, хотя курсор мерцает. При использовании «устранения неполадок компьютера» пишет: неправильные разрешения для каталогов службы поиска windows. Прошу помощи.
2. Попробуй запустить Windows в режиме чистой загрузки и проверьте останется ли проблема. Для запуска Windows в режиме «чистой» загрузки, в меню «Пуск» введите «msconfig» и откройте найденное приложение с таким именем. Во вкладке «Общие» выберите пункт «Диагностический запуск». Нажмите «ОК» и согласитесь с предложением перезагрузки. Что бы вернуть Windows в обычный режим загрузки, во кладке «общие» выберите «Обычная загрузка».
3.. Пуск —> Панель управления —> Параметры индексирования —> Дополнительно —> Перестроить. Проверяем, если не помогло:
Пуск —> Панель управления —> Параметры индексирования —> Дополнительно —> Выбрать новое
1. Перезапустите проводник в диспетчере задач.
2. Запустите средство диагностики «Поиск и устранение проблем службы Windows Search».
3. Перезапустите службу windows search в диспетчере устрйоств.
4. Если есть шифровальщик (антивирусный), то отключи его и проверь работает ли поиск.
Всем спасибо за советы, проблему решил переустановкой ОС
Зарегался для того, чтобы сказать, что этот способ помог:
2. Если решение не работает, и по-прежнему появляется вышеуказанная ошибка, сделай следующие действия. Перейди в раздел:
«Параметры — Система — Режим планшета»
и установи переключатель «Использовать режим планшета».
Параметры — Персонализация — Пуск
и включи пункт «Открывать начальный экран в полноэкранном режиме».
В большинстве случаев, после включения этих функций поиск и кнопка меню Пуск начнут работать.
Источник
Панель поиска не работает: нельзя ничего напечатать.
В очередной статье К76 продолжаем разбирать маленькие неисправности Windows, и сегодня попробуем решить проблему с поиском по операционной системе. В этот раз панель поиска не работает сама по себе: она просто не даёт ничего напечатать. Поле Введите здесь текст для поиска не меняется. В прошлый раз мы исправляли подобную и почти аналогичную ошибку с поиском Windows через панель Пуск. Так что кое-что я позаимствую из статьи Поиск Windows пуст. А пока продолжим. Первое, с чего нужно начать, это убедиться, что у вас установлены все последние обновления для системы. Все, конечно, не все, но одно из них для W10 версии 1909 вполне конкретное — KB4532695, по-моему, как раз перекрывало эту проблему. Но независимо от обновлений пробуем следующие шаги.
Перезапускаем проводник и Кортану.
Зажимаем Ctrl + Shift + Esc для запуска Диспетчера задач. В нём выберем процесс Проводника с характерным значком папки и перезапустим его:
Сразу после этого попробуйте что-нибудь напечатать в поиске.
Служба ввода символов и языковые настройки
Если Панель поиска не работает, попробуйте принудительно запустить службу CTF Loader. В Диспетчере устройств мы его видим как ctfmon.exe. Так вот, именно он отвечает за ввод символов со стороны устройств ввода и языковую панель. Как и любой процесс Windows, он может вылетать. Так что запустим его принудительно. Для этого также есть куча способов. Либо из строки Выполнить (WIN + R) прямым обращением к процессу:
Повторная регистрация приложений Windows 10
Независимо от результата пора повторно зарегистрировать встроенные в систему приложения. В этот раз вызываем консоль Power Shell. Для этого снова вызываем строку Выполнить через WIN + R и вводим команду powershell:
Запустим Power Shell от имени администратора, зажав Ctrl + Shift + Enter. В окне введите команду:
Ждём окончания работы консоли. На ошибки, не связанные с указанными в статье процессами внимания не обращаем. Некоторые из процессов заняты, и обновлены/заменены физически быть не могут. По окончании работ закрываем консоль и перезагружаемся.
Приступаем к финишной проверке системы. Я рекомендую вам проверить целостность образа Windows и её системных файлов. Для этого уже в новом сеансе Windows запускаем cmd от имени администратора и последовательно вводим команды:
Первая из команд потребует от вас подключения к сети. Обе команды занимают некоторое время для работы, но это всегда того стоит. Думаю, после проделанных манипуляции панель поиска заработает.
Источник
Не могу печатать в приложениях Windows 10, окне поиска, диалоговых окнах, Cortana и т. Д.
Со мной случилось так, что при наборе текста внутри Cortana, приложений Windows 10, панели задач, панели поиска и т. Д. Все было невидимым. Сначала я думал, что что-то не так с моей клавиатурой, но потом выяснилось, что это проблема с приложениями из Магазина Microsoft. Так что, если вы не можете набрать что-либо в приложениях для Windows 10, попробуйте эти возможные решения. Я хочу добавить, что вы можете щелкнуть правой кнопкой мыши и вставить текст в эти текстовые поля, но когда я пытался печатать, все оставалось скрытым.

Не могу печатать в приложениях Windows 10, окне поиска и т. Д.
1] Убедитесь, что ctfmon.exe запущен
Ctfmon – это процесс Microsoft в Windows 10, который управляет альтернативным пользовательским вводом и языковой панелью Office. Простыми словами. Это позволяет конечному пользователю управлять компьютером с помощью речи, экранных вводов с клавиатуры и даже ручки для многих языков.
Также вы можете сделать следующее:
Это обеспечит возобновление работы всех текстовых полей. В случае, если задача MsCtfMonitor отсутствует в списке задач, ее можно импортировать с помощью этого файла XML. Загрузите и создайте задачу, чтобы запускать ее при каждом входе на компьютер. Обязательно укажите это как действие при создании задачи.
2] Запустите средство устранения неполадок приложений Магазина Windows
Windows имеет встроенный в систему инструмент устранения неполадок приложений Магазина Windows. Он должен быть в состоянии решить большинство проблем, связанных с приложениями Магазина Windows. Перейдите в Настройки> Обновление и безопасность> Устранение неполадок> Приложения Магазина Windows. Нажмите или коснитесь, чтобы запустить средство устранения неполадок.
Загрузите и используйте нашу бесплатную бесплатную версию FixWin и используйте ее для перерегистрации приложений Магазина Windows 10.
4] Запустите инструмент DISM
Когда вы запускаете инструмент DISM (Deployment Imaging Managemen Managemen), он восстанавливает образ системы Windows и хранилище компонентов Windows в Windows 10. Все системные несоответствия и повреждения должны быть исправлены. Вы также можете использовать FixWin для этого.
5] Запустите проверку системных файлов
Запуск SFC восстановит поврежденные или поврежденные файлы Windows. Вы также можете использовать FixWin для этого.
Эта проблема связана с тем, что текстовая служба не может взаимодействовать с приложениями Windows 10. Скорее всего, первые два варианта наверняка решат вашу проблему, но перерегистрация приложений, DISM и SFC всегда поможет в случае повреждения файлов или других системных проблем.
Источник
Что делать, если не работает поиск в Windows 10, не набирается текст после обновления?
Приветствую на fast-wolker, на связи Алексей! Не такая уж и редкая проблема — после обновления Windows перестала нормально работать служба поиска, к которой уже многие привыкли… Проблема выразилась в том, что лупа нажимается долго, а текст быстро не набрать. Плюс нет нормального поиска как такового Хотя системные требования компьютера вполне приемлемые.
Давайте посмотрим, как своими силами можно попробовать исправить проблему и несколько улучшить работу поиска. Забегая вперед скажу, помимо обычной системы поиска можно использовать стороннюю программу — читаем далее.
Не работает поиск в Windows 10 на панели задач в проводнике
Если проблему нужно исправить немедленно — можно для начала попробовать перезапустить проводник Windows. Для этого нажимаем сочетание клавиш Ctrl+Alt+DeL чтобы вызвать диспетчер задач:
Если он подвис сильно и не отвечает — тогда нажимаем «Снять задачу». Если у вас при этом исчез рабочий стол и панель задач — не беда, мы на правильном пути. Снова жмем Ctrl+Alt +Del. Только теперь в диспетчере задач через меню «Файл» мы вызываем «запустить новую задачу» …
…и вводим с клавиатуры команду Explorer.exe
После перезапуска рабочего стола, панели задач пробуем работать далее с поиском в проводнике. Если не получается — пробуем следующий вариант.
Как включить службу поиска в Windows 10?
Одной из причин сбоев может стать отключенная служба поиска. Она редко отключается сама по себе. Но в различных облегченных сборках «десятки» ее специально выключают. Это хорошо сказывается на работе альтернативной программы поиска (читайте ниже), но плохо влияет на поиск в других программах от Microsoft.
Например, если Вы используете программу клиент для получения- отправки электронной почты — Вам обязательно нужно включить службу поиска Windows — для более быстрого нахождения нужного письма по адресу, теме и т.д.
Так же может обстоять дело и с другими программами, которые используют внутренний поиск. Для проверки состояния службы идем в «Панель управления» — «Администрирование» — Службы». У меня настроен ручной тип запуска.
Не работает поиск в Windows 10 на панели задач, не вводится текст, как исправить?
Если оперативной памяти стоит всего 4 Гб, тогда есть смысл увеличить этот параметр; прожорливая «десятка» почти 4ГБ утилизирует под собственные нужды. На каждый диск подбирается экспериментальным путем свой размер файла подкачки.
CTF-загрузчик — что это за процесс в Windows 10 и как влияет на работу поиска?
В выше упоминавшимся диспетчере задач нужно проверить наличие и поведение в списке процессов CTF загрузчика, которое является обязательным. Этот системный файл (который лежит по пути C:WindowsSystem32ctfmon.exe) обязательно должен стартовать вместе с системой.
Он отвечает за корректный ввод символов с клавиатуры (в частности за выбранную раскладку и язык ввода). При нормальной работе он не должен грузить процессор или оперативную память. Он не должен постоянно исчезать и вновь появляться в диспетчере задач. О его повреждении как раз косвенно свидетельствует трудности с вводом текста и переключении раскладки при поиске.
Срочно проверяйте систему на вирусы, а жесткий диск на поврежденные сектора. Не забудьте добавить ctfmon в автозагрузку если он был оттуда удален. Идем далее. В «панели управления» нужно проверить «параметры индексирования» и поиска в проводнике:
В случае повреждения базы данных поиска Windows нужно провести индексацию файлов и папок заново.
Честно говоря, я редко доходил до этого этапа, помогали в основном предыдущие пункты. Кстати, только при «исправной» службе Windows Searsh возможно перестроить индексы.
Мгновенный поиск файлов Everything где можно скачать программу для Windows 10?
Если вы не планируете пользоваться поиском Windows 10 в принципе и ищете ему замену — подойдет альтернативный поиск — программа Everything. По мнению продвинутых пользователей она гораздо лучше стандартной — ищет быстро всё, что нужно, и везде.
Устанавливается в виде отдельной программы на компьютер, имеет собственную службу, которая стартует вместе с компьютером при сделанных настройках. Программа запускается, в строку вводится имя файла, а в ответ возвращается список найденного.
Инструмент можно настраивать под себя, она умеет хранить списки файлов, имеет собственные системные настройки и настройки внешнего вида файлов и папок.. Словом, обладает массой достоинств. Но к ней сначала нужно попривыкнуть. Скачать можно на сайте разработчика или прямо тут. Внутри 32х и 64х разрядные версии. В общем, пользуйтесь наздоровье, у меня на сегодня все!
Источник
Не работает поиск Windows — 10 способов решения проблемы
Некоторые пользователи сталкиваются с ситуациями, когда по разным причинам, на компьютере не работает поиск в Windows 10. Неполадки могут быть разными: например, на ПК вообще не работает поиск и индексация, или не работает поиск в Проводнике Windows, в поисковой строке на Панели задач, в меню «Пуск», в приложении «Параметры» и т. д.
Функция поиска — необходимое средство в операционной системе Windows, предназначенное для поиска нужных папок и файлов, запуска приложений и системных инструментов и т. д.
Почему не работает поиск Windows? Причины могут быть самыми разными: отключена служба Windows Search, неверные настройки службы индексирования, повреждение системных файлов и т. п.
Необходимо решить проблему с работой поиска, для этого потребуется выполнить некоторые действия для изменения настроек операционной системы Windows. В этой статье находится несколько инструкций, использующих разные методы для решения проблемы.
Использование средства устранения неполадок в Windows 10
Если перестал работать поиск в Windows 10, самый очевидный вариант решения этой проблемы: запуск стандартного средства устранения неполадок Windows. Встроенное средство проверяет работу некоторых типовых функций операционной системы, а в случае обнаружения неполадок, выполняет исправления в автоматическом режиме.
Пройдите следующие шаги:
Вполне возможно, что проблема будет решена еще на этом этапе.
Проверка работы службы поиска и индексирования
Имеет смысл проверить работу службы поиска и индексирования Windows. Решить проблему помогут действия по перезапуску службы поиска Windows, удалению и перестройке индекса.
Выполните следующие действия:
Процесс удаления и создания нового индекса займет некоторое время, в течение которого поиск не будет работать. Дождитесь окончания перестройки поискового индекса. На ПК должно быть достаточно свободного места для хранения индексного файла.
Не работает панель поиска в Windows 10
Бывает, что не работает строка поиска в Windows 10, или не работе поиск в пуске Windows 10. Решить проблему можно с помощью внесения изменений в системный реестр Windows.
Для устранения проблемы, выполните следующие действия:
В Windows 64-битной разрядности дополнительно пройдите по следующему пути:
В Windows 10 не работает поиск в Проводнике
Если перестала работать функция поиска в Проводнике, необходимо создать новый параметр в реестре, а затем выполнить перезапуск файлового менеджера.
Проделайте следующие действия:
Не работает поиск в приложении «Параметры»
Сейчас мы попробуем решить проблему с неработающим поиском в приложении «Параметры» (там находится своя строка поиска).
При соблюдении некоторых условий, исправить ситуацию можно таким способом:
Этот способ работает, если в папке «LocalState» имеется папка «Indexed».
Подождите некоторое время, пока выполнится индексация содержимого.
Не работает поиск в приложениях
Иногда, пользователи сталкиваются с тем, что в Windows 10 не работает поиск файлов в установленных приложениях. Причина может быть в том, что на компьютере в параметрах отключена функция работы приложений в фоновом режиме.
Для исправления проблемы, достаточно снова включить данную функцию:
Проверка целостности системных файлов в SFC
Поиск в Windows может не работать из-за повреждения или отсутствия системных файлов, отвечающих за работу данной функции. С помощью встроенного системного инструмента — SFC.exe (System File Checker) производится проверка и восстановление важных файлов операционной системы.
Если нарушена целостность системных файлов, сканирование и восстановление поможет решить проблему с неработающим поиском.
Восстановление более раннего состояния Windows
В некоторых ситуациях, когда не работает поиск в Windows, может помочь восстановление операционной системы из ранее созданной точки восстановления. При восстановлении с помощью контрольных точек восстановления Windows, пользователю потребуется пройти несколько этапов:
Восстановление Windows из резервной копии системы
Если пользователь заранее создал резервную копию системы, он может «откатить» состояние своего компьютера на момент создания резервного образа. Резервное копирование выполняется средствами Windows или с помощью сторонних программ.
Пользователю необходимо запустить процесс восстановления из резервной копии системы, сохраненной в надежном месте. После выполнения восстановления Windows 10, на данном компьютере исчезнут проблемы с поиском.
Переустановка Windows
В тяжелых случаях, если перестал работать поиск в Windows и проблему решить не удается, потребуется выполнить переустановку Windows 10. Есть два варианта переустановки: чистая установка системы или переустановка Windows с сохранением личных данных и программ.
Прочитайте здесь подробную статью о разных способах переустановки Windows без потери данных.
Альтернатива для поиска Windows
Если не удается решить проблему, а варианты с переустановкой Windows вам не подходят, для выполнения функций поиска в ОС, пользователь может воспользоваться сторонним программным обеспечением.
Бесплатная программа Everything мгновенно ищет файлы на компьютере, и может быть использована в качестве замены стандартного поиска в операционной системе Windows.
Выводы статьи
На некоторых компьютерах перестает работать служба поиска Windows: поиск не работает вообще или в отдельных приложениях или средствах операционной системы. Пользователь может попытаться решить проблему несколькими способами, при помощи различных инструментов системы, или, в крайнем случае, выполнить восстановление ОС, или переустановку Windows.
Источник
Поисковая функция в последней версии операционной системы от Microsoft стала на порядок востребованнее, чем в прошлых ОС. Она позволяет с высокой скоростью и удобством находить необходимые объекты. Однако порой происходят ситуации, при которых не работает поиск в Windows 10: при взаимодействии с этой функцией, она не выдает результатов.
Проблема проявляется по-разному: окно не появляется вообще, не активен блок ввода и т.д.
Причины
Одна из основных причин, почему поиск в Виндовс 10 не работает, является установка крупного пакета обновлений системы и общие неполадки системы. В целом, это нормальная ситуация, когда после обновления возникают ошибки, поскольку любая программа может иметь недоработки, а во время тестов неполадки не были замечены. Так или иначе, существуют способы устранить появившиеся сбои в этой функции. При этом симптомом проблемы может быть отсутствие вариантов в окне вывода или ситуация, когда система не печатает текст в поиске Виндовс 10.
Способы решения проблемы
Невозможно подобрать универсальный метод устранения ошибки для всех компьютеров, поскольку каждая система имеет ряд индивидуальных параметров, зависящих от многих факторов, например, в приложении нет результатов, а иногда пользователи заявляют «не могу писать в поиске windows 10». Поэтому стоит прежде всего попробовать все описанные методы.
Существует 5 методов устранения ситуации, при которой в Windows 10 не запускается поиск, с помощью разных встроенных программ.
Способ #1 Через устранение неполадок Windows
В первую очередь, когда не нажимается кнопка поиск в Windows 10, стоит попробовать исправить эту ошибку встроенной утилитой для устранения неполадок. Она автоматически анализирует файлы компьютера, находит в них проблемы и устраняет их, если это возможно. Воспользоваться этим методом достаточно просто:
- Откройте «Панель управления», перейдите в «Устранение неполадок», а после перейдите ко всем вариантам.
- В возникшем перечне выбрать «Поиск и индексирование».
- Запустится система, ищущая неполадки и исправляющая их.
- Дождаться завершения работы программы, перезапустить компьютер и протестировать работоспособность функции.
К сожалению, встроенная утилита ищет и исправляет стандартные причины. Поэтому помочь он может не всегда. Если все еще не работает поиск в папке Windows 10, сделайте действия по следующему методу.
Способ #2 Перезапуск службы
Иногда факторов, почему не открывается поиск в Виндовс 10, появляется из-за неправильной работы службы. В этой ситуации решение – её перезапуск. Сделать это достаточно легко:
- Вызовите меню «Выполнить», нажав одновременно Win+R.
- Введите services.msc.
- Откройте параметры службы «Windows Search».
- В графе «Тип запуска» необходимо установить «Автоматически», а в «Состояние» требуется значение «Выполняется».
- Если параметры отличаются, установите нужные, нажмите «ОК» и перезапустите компьютер.
Также стоит попробовать перезапустить сам процесс этой функции, если поиск не находит файлы в Windows 10:
- Откройте «Диспетчер задач» с помощью сочетания клавиш Ctrl+Shift+Esc.
- В категории «Процессы» найдите «SearchUI.exe» или «Поиск».
- Нажмите «Завершить».
- Вызовите меню «Выполнить» (Win+R).
- Введите в строке «SearchUI.exe» и нажмите Enter.
Этот метод полезен, если служба поиска Windows 10 не запущена. Однако проблема может появиться по другим причинам, поэтому если утилита не начала корректно функционировать, попробуйте следующие методы решения.
Способ #3 Через Реестр Windows 10
Реестр содержит записи практически обо всех действиях с компьютером: установка приложений и обновлений, удаление и т.д. Поэтому такой метод исправления наиболее действенный, поскольку он воздействует напрямую на системные параметры. Если у вас не включается поиск на Windows 10, сделайте следующие операции:
- Откройте меню реестра: в окне «Выполнить» (Win+R) и введите «regedit».
- Откройте раздел HKLM и пройдите по следующей директории SOFTWAREMicrosoftWindows Search.
- Найдите параметр «SetupCompletedSuccesfuly».
- Дважды нажмите на него, поменяйте «Значение» на 1.
- Примите изменения, и перезагрузите компьютер и протестируйте поисковую систему.
Если все еще не работает поиск в Windows 10 ltsb, то стоит попробовать отредактировать другие параметры:
- Снова откройте программу редактирования реестра.
- Перейдите в раздел HKML и директорию SOFTWARE Microsoft Windows CurrentVersion Explorer FolderTypes {ef87b4cb-f2ce-4785-8658-4ca6c63e38c6} TopViews
- В этой директории удалите папку со всеми нулями в названии.
- Перезагрузите компьютер.
Способ #4 Через PowerShell
PowerShell представляет собой специальный продвинутый интерфейс управления для системных администраторов. Однако через него можно и обычным пользователям решать ряд негативных ситуаций, возникающих в процессе выполнения функций, например, исправить неполадку, когда не работает кнопка поиск Виндовс 10.
Метод через PowerShell, обычно, помогает тем, у кого присутствует умный помощник Cortana. Чтобы таким пользователям устранить неполадку, когда значок поиска не работает на Windows 10, потребуется произвести такие манипуляции:
- Вызовите меню «Выполнить» (Win+R), введите в строке “powershell” без кавычек.
- В появившемся интерфейсе необходимо ввести запрос
Get-AppXPackage -AllUsers | Foreach {Add-AppxPackage -DisableDevelopmentMode -Register «$($_.InstallLocation)AppXManifest.xml»} - Когда операция завершится, выключите и включите компьютер.
Способ #5 Новый профиль
Для начала стоит проверить не является ли фактором того, что не работает поиск в пуске Windows 10, неполадки в аккаунте пользователя. Для этого стоит создать новую:
- Зайдите в «Параметры», «Учетные записи», «Семья и другие пользователи».
- Выберите пункт «Добавить пользователя для этого компьютера».
- Пропустите предлагаемые пункты о контактах человека и создании учетной записи Microsoft.
- Введите имя аккаунта и создайте его.
- Войдите под новой учетной записью и протестируйте функцию.
Новый профиль также содержит и новые настройки служб и стандартных приложений. Если некоторые функции не работают в основном профиле, попробуйте проверить корректность работы в новом.
Заключение
Любая программа может содержать ошибки, несмотря на ее тестирование. Часто при обновлении операционной системы могут возникать различные неполадки. Однако исправить ситуацию, когда поиск не ищет файлы Windows 10, можно достаточно просто, без каких-либо сторонних средств.
Отличного Вам дня!
Некоторые пользователи сталкиваются с ситуациями, когда по разным причинам, на компьютере не работает поиск в Windows 10. Неполадки могут быть разными: например, на ПК вообще не работает поиск и индексация, или не работает поиск в Проводнике Windows, в поисковой строке на Панели задач, в меню «Пуск», в приложении «Параметры» и т. д.
Функция поиска — необходимое средство в операционной системе Windows, предназначенное для поиска нужных папок и файлов, запуска приложений и системных инструментов и т. д.
Содержание:
- Использование средства устранения неполадок в Windows 10
- Проверка работы службы поиска и индексирования
- Не работает панель поиска в Windows 10
- В Windows 10 не работает поиск в Проводнике
- Не работает поиск в приложении «Параметры»
- Не работает поиск в приложениях
- Проверка целостности системных файлов в SFC
- Восстановление более раннего состояния Windows
- Восстановление Windows из резервной копии системы
- Переустановка Windows
- Альтернатива для поиска Windows
- Выводы статьи
Почему не работает поиск Windows? Причины могут быть самыми разными: отключена служба Windows Search, неверные настройки службы индексирования, повреждение системных файлов и т. п.
Необходимо решить проблему с работой поиска, для этого потребуется выполнить некоторые действия для изменения настроек операционной системы Windows. В этой статье находится несколько инструкций, использующих разные методы для решения проблемы.
Использование средства устранения неполадок в Windows 10
Если перестал работать поиск в Windows 10, самый очевидный вариант решения этой проблемы: запуск стандартного средства устранения неполадок Windows. Встроенное средство проверяет работу некоторых типовых функций операционной системы, а в случае обнаружения неполадок, выполняет исправления в автоматическом режиме.
Пройдите следующие шаги:
- Из меню «Пуск» запустите приложение «Параметры».
- Войдите в параметр «Обновление и безопасность».
- Откройте раздел «Устранение неполадок».
- Щелкните по опции «Поиск и индексирование».
- Нажмите на кнопку «Запустить средство устранения неполадок».
- После сканирования откроется окно «Какие проблемы были замечены?». Выберите подходящие варианты, а затем нажмите на кнопку «Далее».
- Если проблемы не обнаружены или системное средство не может их исправить, попробуйте выполнить повторный запуск средства устранения неполадок от имени администратора.
Вполне возможно, что проблема будет решена еще на этом этапе.
Проверка работы службы поиска и индексирования
Имеет смысл проверить работу службы поиска и индексирования Windows. Решить проблему помогут действия по перезапуску службы поиска Windows, удалению и перестройке индекса.
Выполните следующие действия:
- Нажмите на клавиши «Win» + «R».
- В диалоговое окно «Выполнить» введите команду «services.msc», нажмите на кнопку «ОК».
- В окне «Службы», в списке служб найдите службу «Windows Search».
- Кликните по названию службы правой кнопкой мыши, в контекстном меню выберите «Свойства».
- В окне «Свойства: Windows Search (Локальный компьютер)», во вкладке «Общие» убедитесь, что в параметре «Тип запуска:» установлен автоматический запуск.
- Если служба отключена, запустите ее работу.
- Откройте Панель управления одним из удобных способов.
- В окне «Все элементы панели управления» нажмите на настройку «Параметры индексирования».
- В окне «Параметры индексирования» нажмите на кнопку «Дополнительно».
- В окне «Дополнительно», во вкладке «Параметры индексирования», в разделе «Устранения неполадок» нажмите на кнопку «Перестроить».
Процесс удаления и создания нового индекса займет некоторое время, в течение которого поиск не будет работать. Дождитесь окончания перестройки поискового индекса. На ПК должно быть достаточно свободного места для хранения индексного файла.
Не работает панель поиска в Windows 10
Бывает, что не работает строка поиска в Windows 10, или не работе поиск в пуске Windows 10. Решить проблему можно с помощью внесения изменений в системный реестр Windows.
Для устранения проблемы, выполните следующие действия:
- Откройте реестр одним из удобных способов.
- В окне приложения «Редактор реестра» пройдите по пути:
HKEY_LOCAL_MACHINESOFTWAREMicrosoftWindowsCurrentVersionExplorerFolderTypes{ef87b4cb-f2ce-4785-8658-4ca6c63e38c6}TopViews
- Удалите раздел с именем: «{00000000-0000-0000-0000-000000000000}».
В Windows 64-битной разрядности дополнительно пройдите по следующему пути:
HKEY_LOCAL_MACHINESOFTWAREWow6432NodeMicrosoftWindowsCurrentVersionExplorerFolderTypes{ef87b4cb-f2ce-4785-8658-4ca6c63e38c6}TopViews
Удалите раздел: «{00000000-0000-0000-0000-000000000000}».
- Перезагрузите компьютер.
В Windows 10 не работает поиск в Проводнике
Если перестала работать функция поиска в Проводнике, необходимо создать новый параметр в реестре, а затем выполнить перезапуск файлового менеджера.
Проделайте следующие действия:
- Нажмите на клавиши клавиатуры «Win» + «R».
- В окне «Выполнить», в поле «Открыть» вставьте команду, а затем нажмите на клавишу «Enter»:
REG ADD "HKCUSoftwareMicrosoftWindowsCurrentVersionExplorerAdvanced" /V EnableXamlStartMenu /T REG_DWORD /D 0 /F
- Выполните перезагрузку ПК.
Не работает поиск в приложении «Параметры»
Сейчас мы попробуем решить проблему с неработающим поиском в приложении «Параметры» (там находится своя строка поиска).
При соблюдении некоторых условий, исправить ситуацию можно таким способом:
- Откройте Проводник Windows, а затем пройдите по пути (имя пользователя «User» у вас может быть другим):
C:UsersUserAppDataLocalPackageswindows.immersivecontrolpanel_cw5n1h2txyewyLocalState
Этот способ работает, если в папке «LocalState» имеется папка «Indexed».
- Нажмите на папку «Indexed» правой кнопкой мыши, выберите «Свойства».
- Во вкладке «Общие» нажмите на кнопку «Другие».
- В окне «Дополнительные атрибуты» поставьте флажок напротив пункта «Разрешить индексировать содержимое файлов в этой папке в дополнение к свойствам файла».
- Нажмите на кнопку «ОК».
Подождите некоторое время, пока выполнится индексация содержимого.
Не работает поиск в приложениях
Иногда, пользователи сталкиваются с тем, что в Windows 10 не работает поиск файлов в установленных приложениях. Причина может быть в том, что на компьютере в параметрах отключена функция работы приложений в фоновом режиме.
Для исправления проблемы, достаточно снова включить данную функцию:
- Щелкните правой кнопкой мыши по меню «Пуск», в открывшемся контекстном меню нажмите на «Параметры».
- Войдите в «Конфиденциальность», откройте раздел «Фоновые приложения».
- Передвиньте ползунок переключателя в положение «Включено», а затем выберите приложения, работающие в фоновом режиме.
Проверка целостности системных файлов в SFC
Поиск в Windows может не работать из-за повреждения или отсутствия системных файлов, отвечающих за работу данной функции. С помощью встроенного системного инструмента — SFC.exe (System File Checker) производится проверка и восстановление важных файлов операционной системы.
Если нарушена целостность системных файлов, сканирование и восстановление поможет решить проблему с неработающим поиском.
Пройдите шаги:
- Запустите командную строку от имени администратора.
- В окне интерпретатора командной строки введите команду, а затем нажмите на клавишу «Enter»:
sfc /scannow
- Дождитесь завершения операции.
Восстановление более раннего состояния Windows
В некоторых ситуациях, когда не работает поиск в Windows, может помочь восстановление операционной системы из ранее созданной точки восстановления. При восстановлении с помощью контрольных точек восстановления Windows, пользователю потребуется пройти несколько этапов:
- Запустите на компьютере процесс восстановления ОС.
- Выберите подходящую точку восстановления, в период времени, когда проблем с поиском на ПК не наблюдалось.
- Подождите завершения процесса восстановления операционной системы.
Восстановление Windows из резервной копии системы
Если пользователь заранее создал резервную копию системы, он может «откатить» состояние своего компьютера на момент создания резервного образа. Резервное копирование выполняется средствами Windows или с помощью сторонних программ.
Пользователю необходимо запустить процесс восстановления из резервной копии системы, сохраненной в надежном месте. После выполнения восстановления Windows 10, на данном компьютере исчезнут проблемы с поиском.
Переустановка Windows
В тяжелых случаях, если перестал работать поиск в Windows и проблему решить не удается, потребуется выполнить переустановку Windows 10. Есть два варианта переустановки: чистая установка системы или переустановка Windows с сохранением личных данных и программ.
Прочитайте здесь подробную статью о разных способах переустановки Windows без потери данных.
Альтернатива для поиска Windows
Если не удается решить проблему, а варианты с переустановкой Windows вам не подходят, для выполнения функций поиска в ОС, пользователь может воспользоваться сторонним программным обеспечением.
Бесплатная программа Everything мгновенно ищет файлы на компьютере, и может быть использована в качестве замены стандартного поиска в операционной системе Windows.
Выводы статьи
На некоторых компьютерах перестает работать служба поиска Windows: поиск не работает вообще или в отдельных приложениях или средствах операционной системы. Пользователь может попытаться решить проблему несколькими способами, при помощи различных инструментов системы, или, в крайнем случае, выполнить восстановление ОС, или переустановку Windows.
Похожие публикации:
- Как убрать строку поиска Windows 10 или отключить поиск
- Как включить Эмодзи в Windows 10 — 2 способа
- Как удалить программу в Windows 10 — 9 способов
- Как открыть редактор локальной групповой политики — 7 способов
- Оптимизация Windows 10 для ускорения работы ПК
Ты пишешь, что прочитал кучу советов. Надо писать, что конкретно пробовал. А так ответ будет общим.
1. Запусти командную строку от имени администратора и введи команду sfc /scannow
Будет произведена проверка целостности системных файлов.
2. Если решение не работает, и по-прежнему появляется вышеуказанная ошибка, сделай следующие действия. Перейди в раздел:
«Параметры — Система — Режим планшета»
и установи переключатель «Использовать режим планшета».
Затем открой:
Параметры — Персонализация — Пуск
и включи пункт «Открывать начальный экран в полноэкранном режиме».
В большинстве случаев, после включения этих функций поиск и кнопка меню Пуск начнут работать.
3. Если и этот способ не работает, произведём перезагрузку (рестарт) кнопки меню Пуск. С этой целью открываем с правами администратора приложение PowerShell (само приложение находится здесь: «C:WindowsSystem32WindowsPowerShellv1.0powershell.exe») и вводим следующую команду:
Get-AppXPackage -AllUsers | Foreach {Add-AppxPackage -DisableDevelopmentMode -Register “$($_.InstallLocation)AppXManifest.xml”}
Последний способ делает рестарт до начальных настроек.
16 февраля 2022 г. Автор: Админ
Если вы не можете ввести текст в поле поиска Windows 10, вы не одиноки. С этой проблемой сталкиваются многие пользователи. Но не нужно беспокоиться, так как есть простое решение этой проблемы. Перед попыткой исправления просто попробуйте включить брандмауэр, если он отключен. Для некоторых пользователей это решило проблему.
Исправление 1 — Использование окна команды RUN
1. Нажмите клавишу Windows + клавишу R вместе, чтобы открыть RUN.
2. Пишем C:Windowssystem32ctfmon.exe в нем нажимаем ОК.
Если это решит проблему, это означает, что ctfmon.exe не был запущен на вашем ПК. В этом случае сделайте одну вещь: —
1. Нажмите клавишу Windows + R вместе на клавиатуре.
2. Введите в него taskschd.msc и нажмите OK.
3. Перейдите к следующему месту в левом меню.
Microsoft > Windows > TextServicesFramework
4. Теперь справа щелкните правой кнопкой мыши MsCtfMonitor и выберите «Включить».
Исправление 2 — Использование Powershell
1. Нажмите клавиши CTRL + SHIFT + Esc вместе, чтобы открыть диспетчер задач.
2. Теперь выберите «Файл» > «Запустить новую задачу».
3. Установите флажок «Создать эту задачу с правами администратора».
4. Напишите в нем Powershell и нажмите OK.
5. Скопируйте и вставьте приведенный ниже код в окно Powershell и нажмите клавишу ввода.
$manifest = (Get-AppxPackage Microsoft.WindowsStore).InstallLocation + 'AppxManifest.xml' ; Add-AppxPackage -DisableDevelopmentMode -Register $manifest
6. Закройте окно Powershell после завершения выполнения.
7. Перезагрузите компьютер.
Исправление 3 — Использование командной строки
1. Откройте командную строку от имени администратора. Нажмите клавишу Windows + клавишу R вместе и откройте окно команды запуска. Теперь введите в нем cmd и одновременно нажмите клавиши CTRL + SHIFT + Esc на клавиатуре.
2. Скопируйте и вставьте код, указанный ниже, и нажмите Enter.
PowerShell -ExecutionPolicy Unrestricted
3. Теперь скопируйте и вставьте приведенный ниже код и выполните команду, нажав клавишу ввода.
Get-AppXPackage -AllUsers |Where-Object {$_.InstallLocation -like "*SystemApps*"} | Foreach {Add-AppxPackage -DisableDevelopmentMode -Register "$($_.InstallLocation)AppXManifest.xml"}
4. Перезагрузите компьютер.
Исправление 4 — перезапустите проводник.
1. Щелкните правой кнопкой мыши на панели задач.
2. Нажмите на диспетчер задач.
3. Найдите проводник Windows.
4. Щелкните правой кнопкой мыши и выберите «Перезагрузить».
Исправление 5. Включите сенсорную клавиатуру и службу рукописного ввода.
1. Щелкните правой кнопкой мыши кнопку «Пуск».
2. Нажмите Управление компьютером.
3. Дважды щелкните Службы и приложения, чтобы развернуть его.
4. Теперь нажмите «Сервисы».
5. Теперь найдите справа сенсорную клавиатуру и службу рукописного ввода.
6. Нажмите «Пуск» и измените тип запуска на автоматический.
7. Нажмите «Применить», затем нажмите «ОК».
Иногда бывает, что поиск в windows 10 отказывается работать или работает не правильно, с невозможностью написать в поисковой строке что-либо.
Очевидно, что поиск в windows 10 очень нужен для комфортной работы, ведь с помощью его мы находим множество настроек, файлов и папок, которых в windows 10 очень много.
Разберем способы, когда не работает поиск в меню пуск на панели задач в Windows 10, и когда в поисковой строке проводника нельзя набрать текст.
Способы решения, когда не работает поиск Windows 10
1. Перезагрузите компьютер
Иногда бывает очень просто решить эту проблему с помощью перезагрузки компьютера, точнее системы в целом. Если проблема после рестарта компа осталось, то читайте ниже и выполняйте по порядку пункты, до устранения проблемы.
2. Удалить старую индексированную базу данных
Чтобы решить эти проблемы, мы должны открыть параметры индексирования Windows 10 и удалить старую базу данных поиска.
- Откройте командную строку и задайте команду
control /name Microsoft.IndexingOptions, чтобы открыть параметры индексирования.
В появившимся окне нажмите на «Дополнительно«, далее в новом окне нажмите на кнопку «Перестроить«. Таким образом Windows 10 удалит текущую индексированную базу данных и сгенерирует новую. Для уверенности, перезагрузите свой ПК.
3. Перезапуск CTF загрузчика
На днях ко мне обратился пользователь в телеграмм с проблемой, что в поиск папок в проводнике и меню пуск нельзя печатать. Текст просто не набирался в поисковиках, и проблема была в ctfmon.exe, который нужно перезапустить.
- Нажмите Win+R и введите C:Windowssystem32ctfmon.exe
- Попробуйте напечатать что-либо в поиск проводника папок и меню пуск.
- Если нельзя печатать, перезагрузите ПК.
4. Не работает поиск windows 10? Перезапустите Проводник
Иногда бывает очень полезно перезапускать проводник windows, особенно когда пропали к примеру ярлыки с рабочего стола. В этом случае перезапуск проводника поможет нам начать пользоваться рабочим поиском.
- Откройте диспетчер задач Ctrl+Shift+Esc.
- Найдите Проводник в списке и нажмите перезапустить.
5. Использование средства устранения неполадок Windows для восстановления служб индексирования
В Windows 10 имеются функции устранение неполадок всяких известных проблем. Мы воспользуемся этим параметром.
- Нажмите Win+R и введите control panel, чтобы открыть панель управления.
Наберите в строке поиска панели управления Устранение. Выберите из предложенного Поиск и устранение проблем службы Windows Search.
Нажмите снизу строку Дополнительно, чтобы запустить с правами админа.
Тыкните на Запуск от имени администратора.
Выберите проблему которая у вас возникла с поиском в windows 10, обычно это Файлы не отображаются в результатах поиска.
6. Установить параметры запуска службы windows search и перезапустить ее
Иногда система забывает загружать при старте нужные службы, это связано с большим количеством запускаемых процессов. Проверим и перезапустим службу поиска в windows 10.
- Нажмите сочетание кнопок Windows+R и введите в строку services.msc.
Найдите службу Windows Search и нажмите на ней правой кнопкой мыши выбрав Свойства.
Выберите тип запуска. Автоматический (отложенный запуск) и нажмите применить.
Перейдите обратно к службам, найдите windows search. Нажмите на ней правой кнопкой мыши и Перезапустить.
7. Изменить размер файла подкачки
Как ни странно, но один пользователь под ником GTR24V увеличил файл подкачки на системном диске, что привело к правильной работе «поиска» в Windows 10. Очевидная вещь, что по рекомендациям в интернете на многих сайтах говорят, что если больше 8 Гб ОЗУ, то нужно файл подкачки отключить. Это совсем не так, файл подкачки нужен в любом случае, хоть минимальный, смотрите, как правильно настроить файл подкачки.
- Нажмите сочетание кнопок win+R и напишите в строке sysdm.cpl.
- Перейдите во вкладку Дополнительно и нажмите параметры.
- В появившимся окне нажмите вкладку Дополнительно и Изменить.
- Снимите галочку Автоматически выбирать, поставьте пункт Указать размер и укажите любой размер для проверки. Минимальный 16 Мб.
8. Отключить опцию шифрование нажатий кнопок в Zemana AntiLogger Free
Тоже интересная ситуация с программой для защиты шифрования Zemana AntiLogger Free. Если включена функция шифровать нажатия кнопок, то поиск в windows 10 может не работать. Если есть похожие программы, то смотрите настройки, а я разберу пример с Zemana AntiLogger.
- Откройте программу и отключите пункт с шифрованием кнопок.
9. Отключить интеграцию Bing с поиском
Microsoft интегрировала Bing с поиском Windows 10 и это вызвало у многих проблемы. Пользователь начинают печатать в меню поиска и ничего не отображается в соответствиях. Если вы решите проблему с нерабочим поиском этим методом, то должны понимать, что microsoft выпустит патч для исправления этой ошибки, и вам тогда нужно будет вернуть все обратно.
Нажмите Win+R и введите regedit, чтобы открыть редактор реестра. В реестре перейдите по пути:
HKEY_CURRENT_USERSoftwareMicrosoftWindowsCurrentVersionSearch- Нажмите с правой стороны на пустом месте правой кнопкой мыши «Создать» > «Параметр DWORD 32 бита»
- Назовите новый параметр BingSearchEnabled, далее нажмите по нему два раза и задайте значение 0.
- У вас будет параметр CortanaConsent, нажмите по нему два раза и задайте значение 0.
Перезагрузите ПК или ноутбук и проверьте, работает ли поиск в меню пуск Windows 10.
Смотрите еще:
- Как увеличить прозрачность в меню Пуск — Windows 10
- Как скачать ISO Windows 10 S
- Как исправить ошибки обновлений Windows 10
- Как убрать пароль и логин при входе в Windows 10
- Как полностью удалить облачное хранилище OneDrive в Windows 10
[ Telegram | Поддержать ]