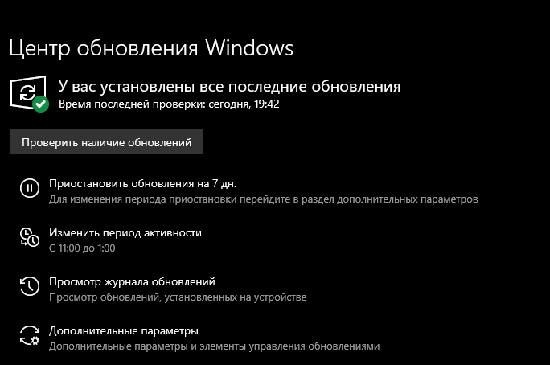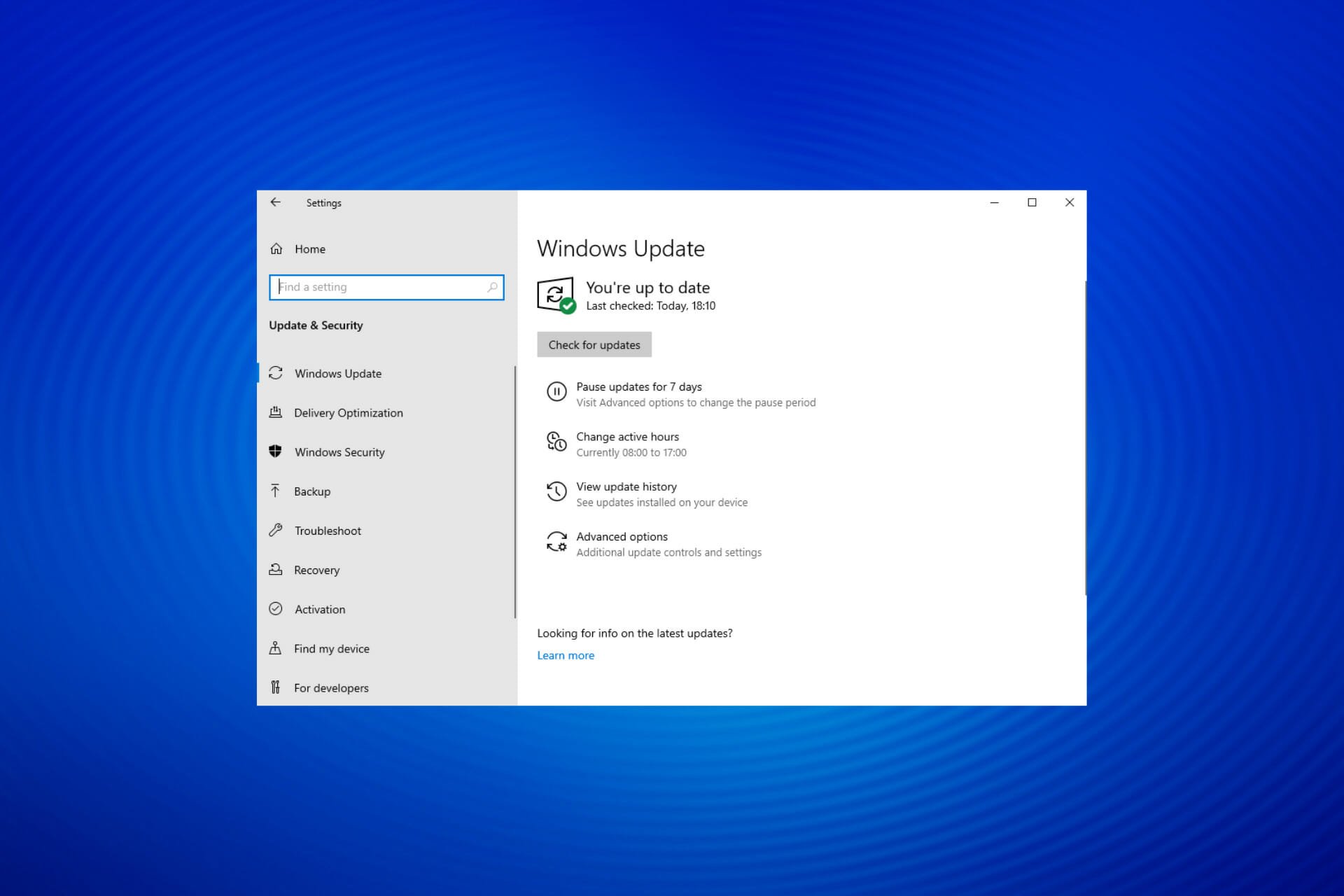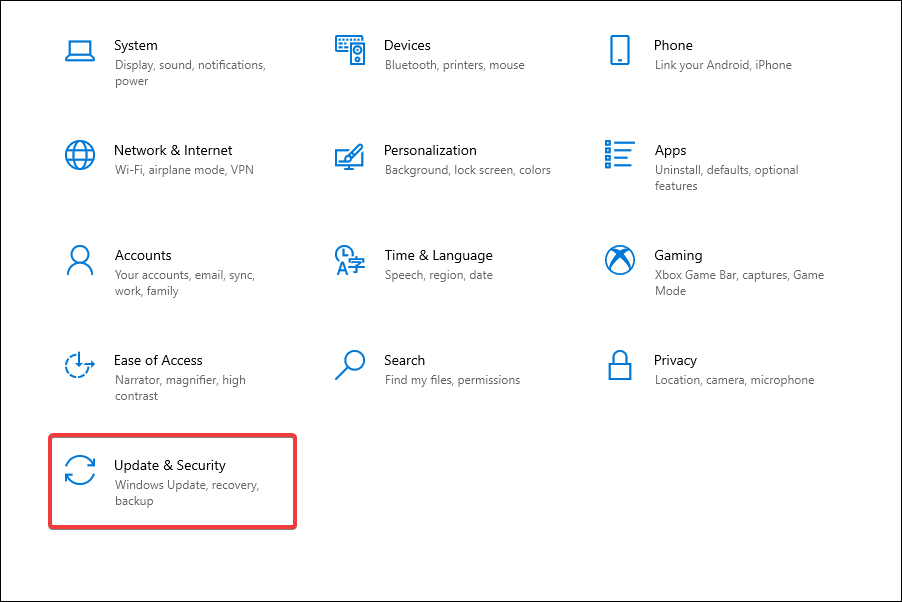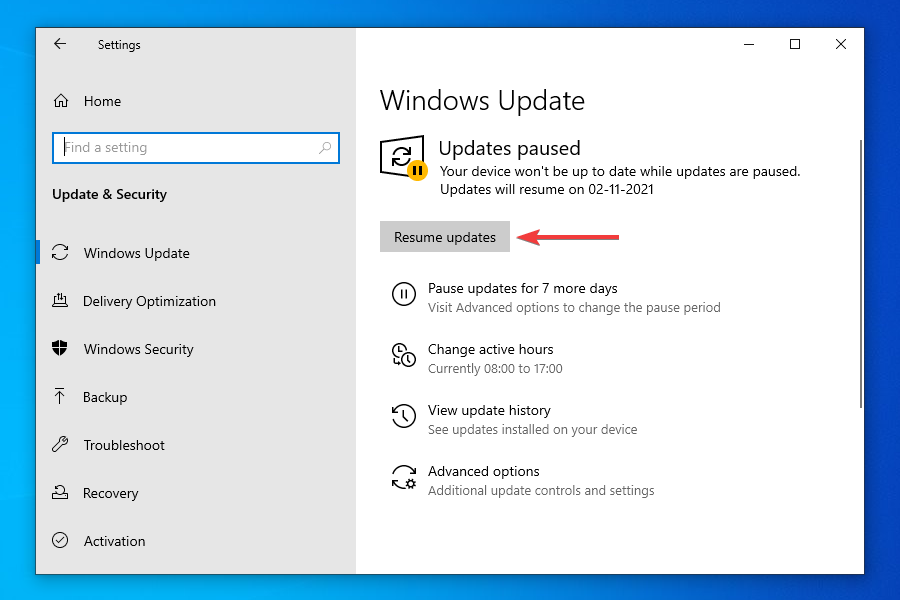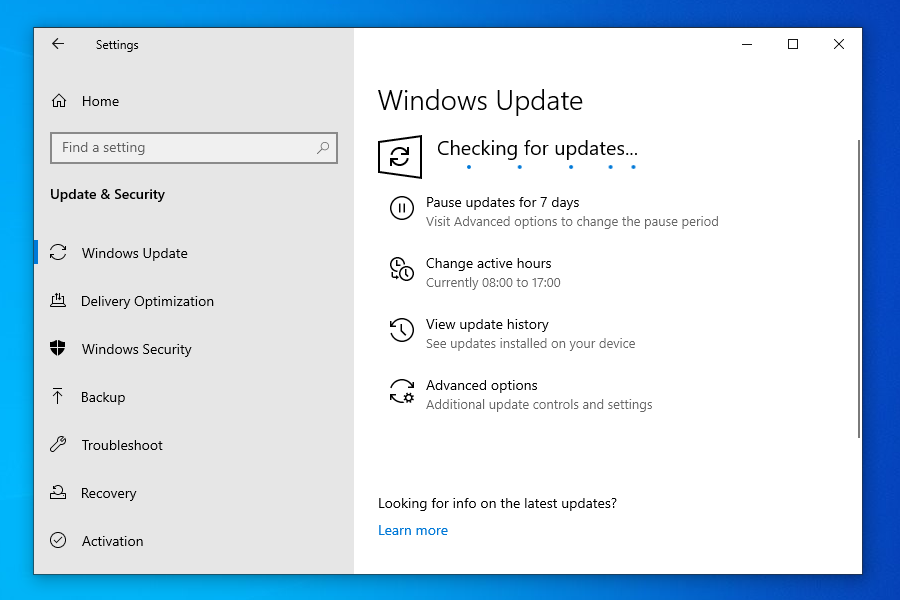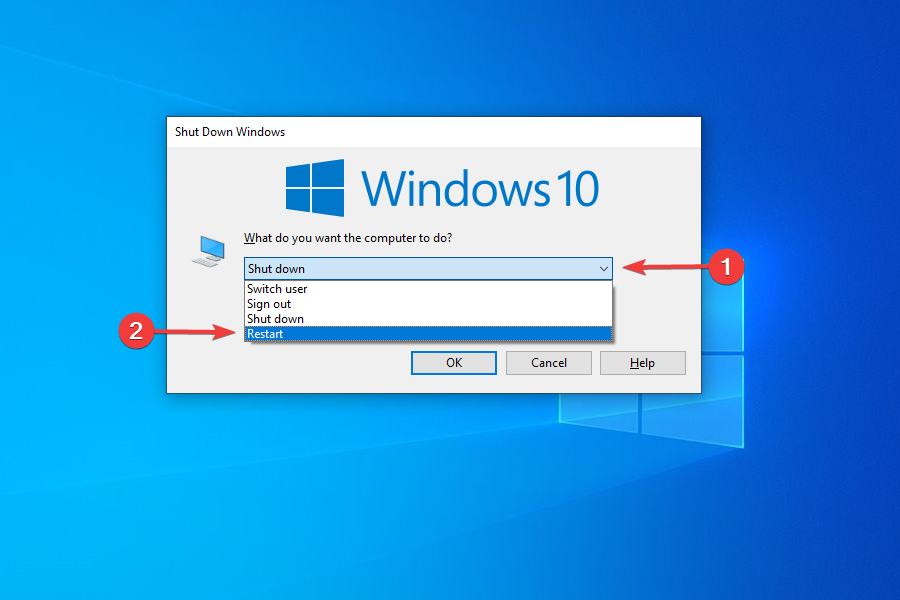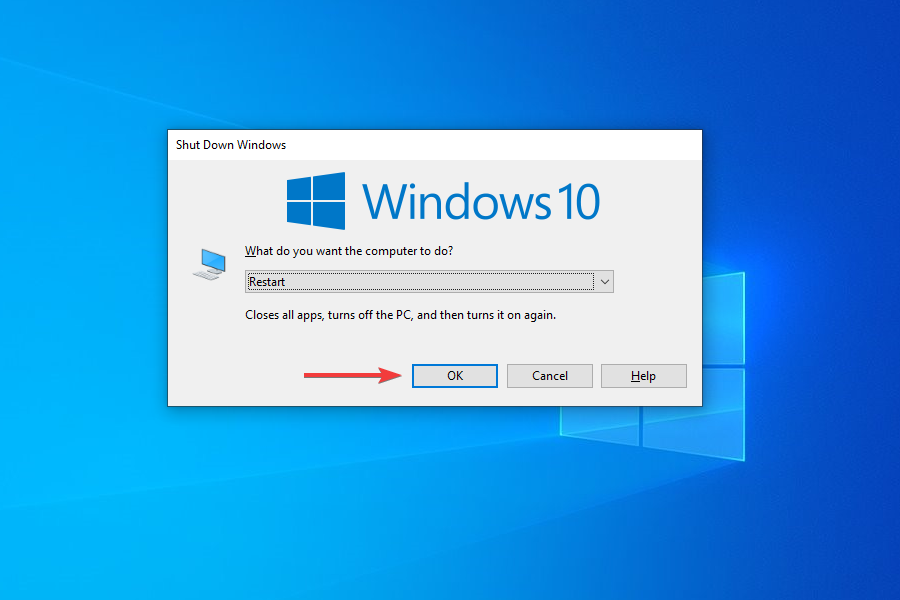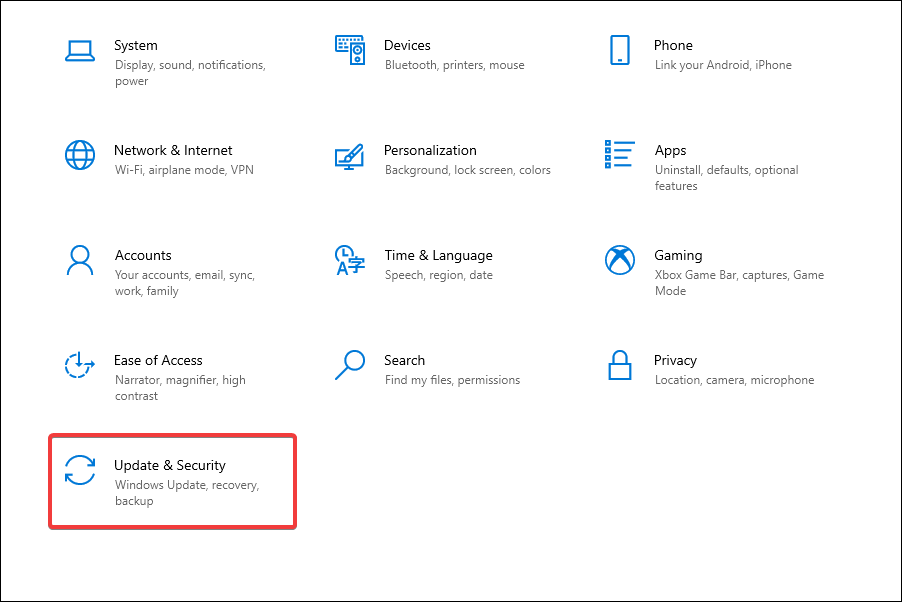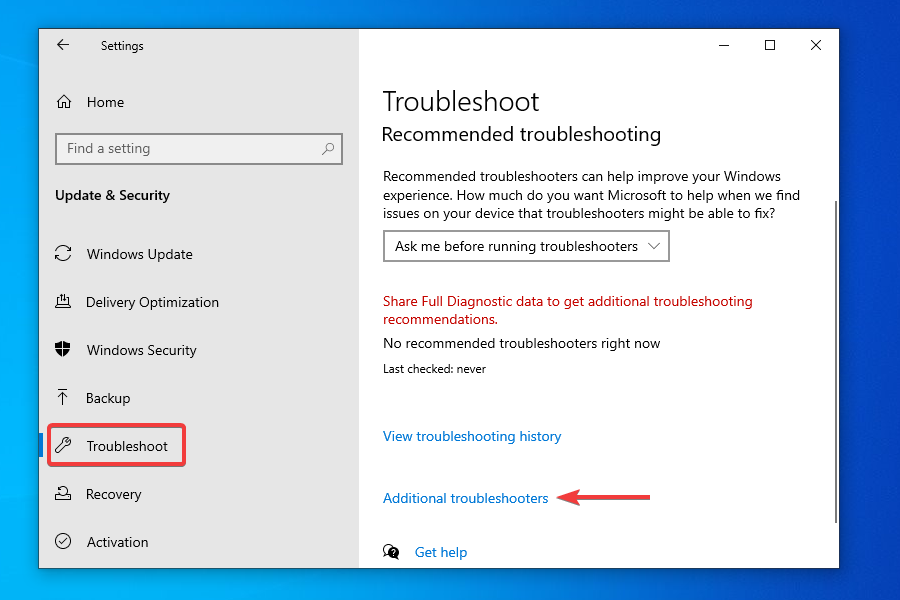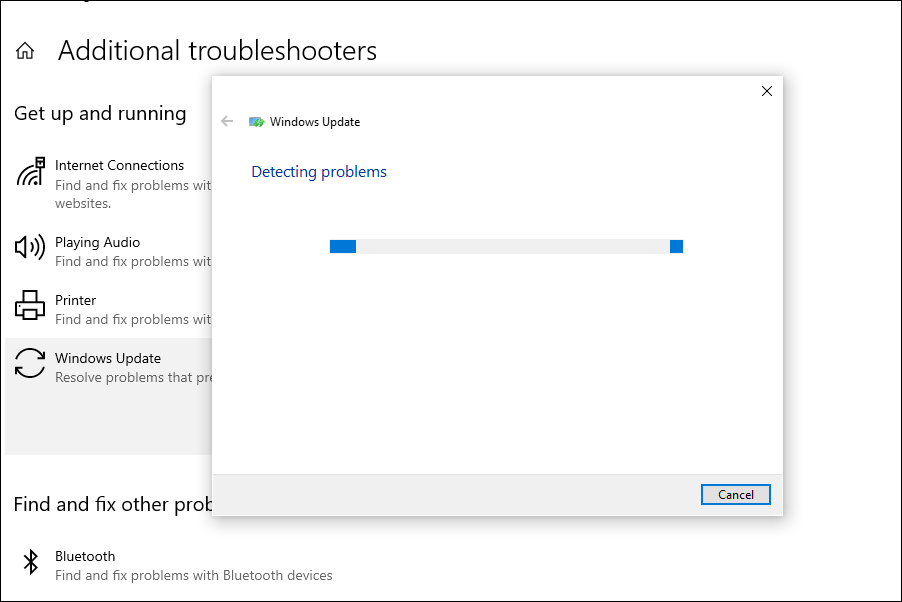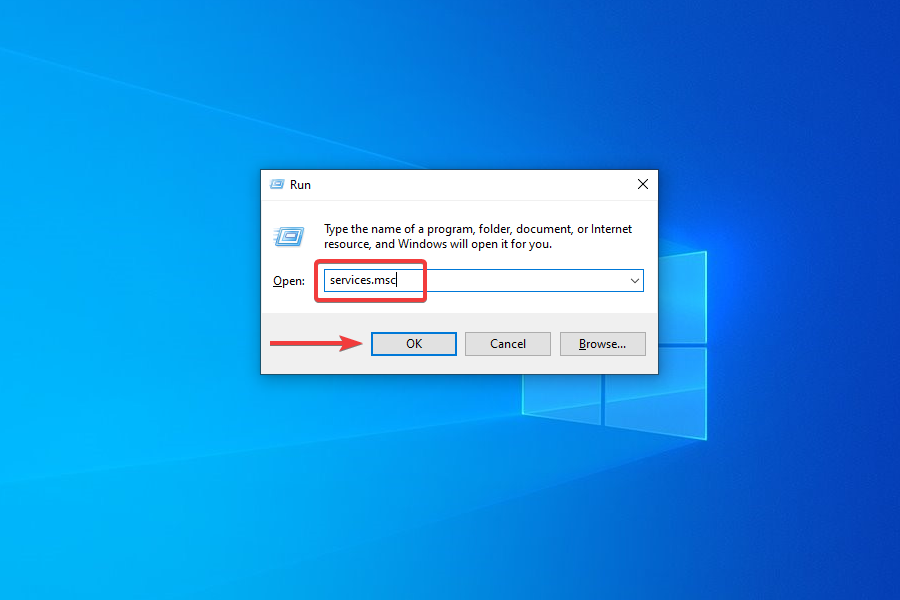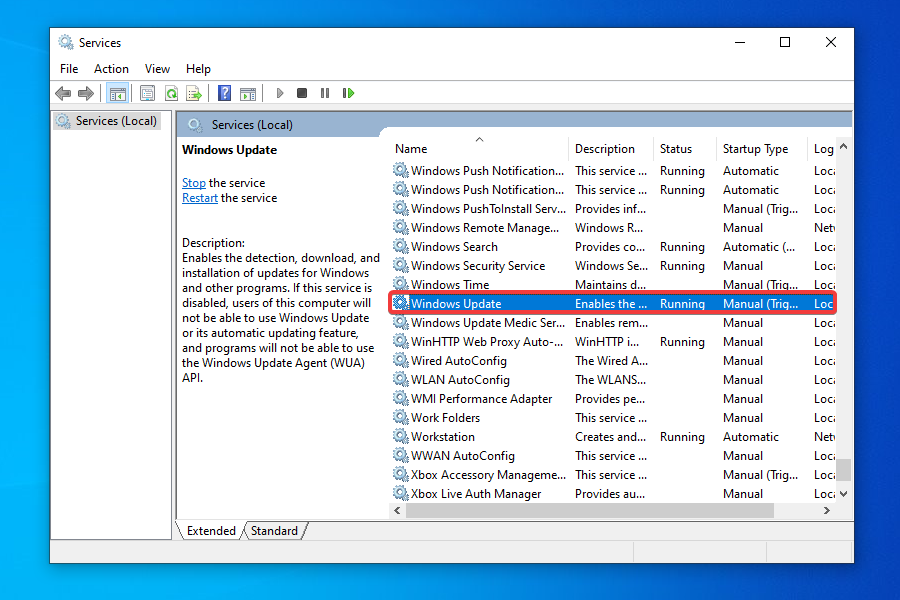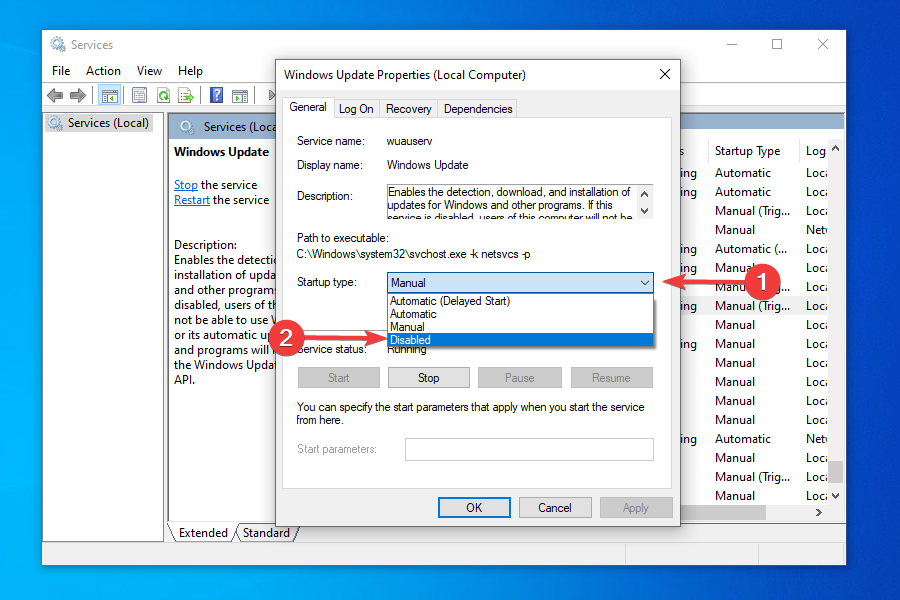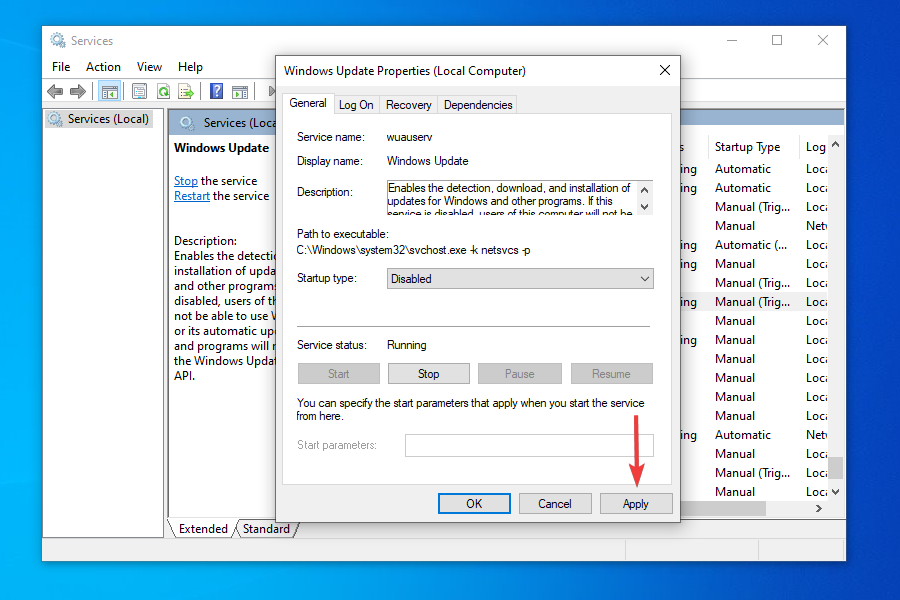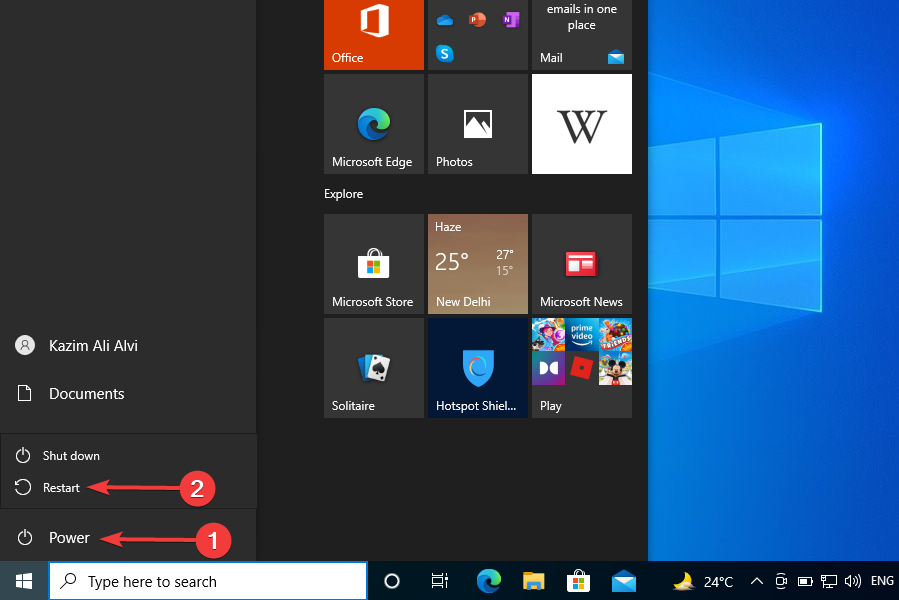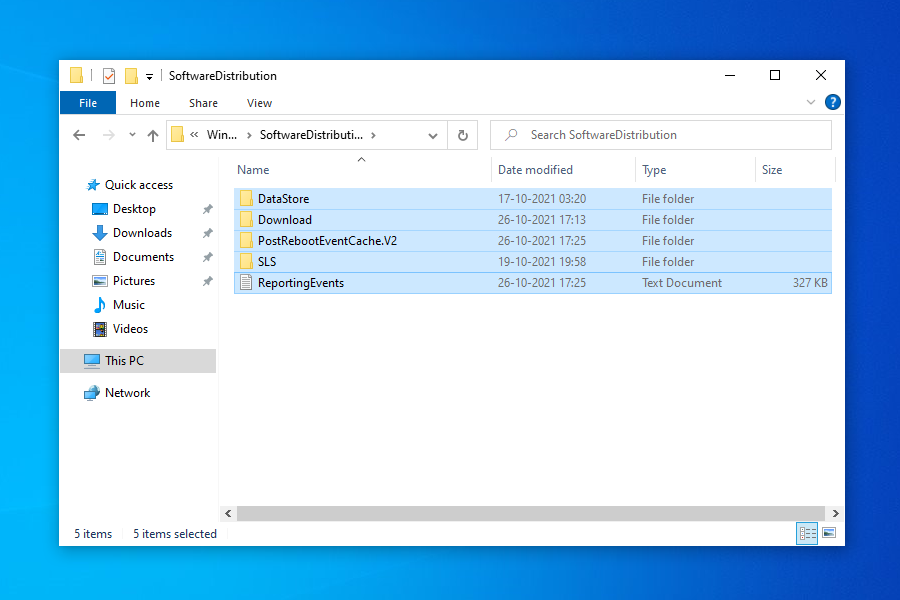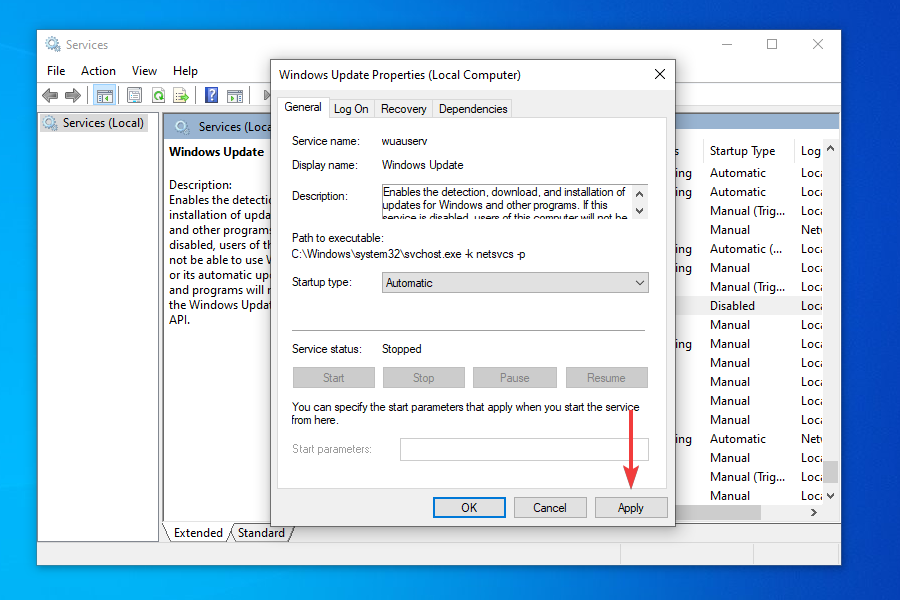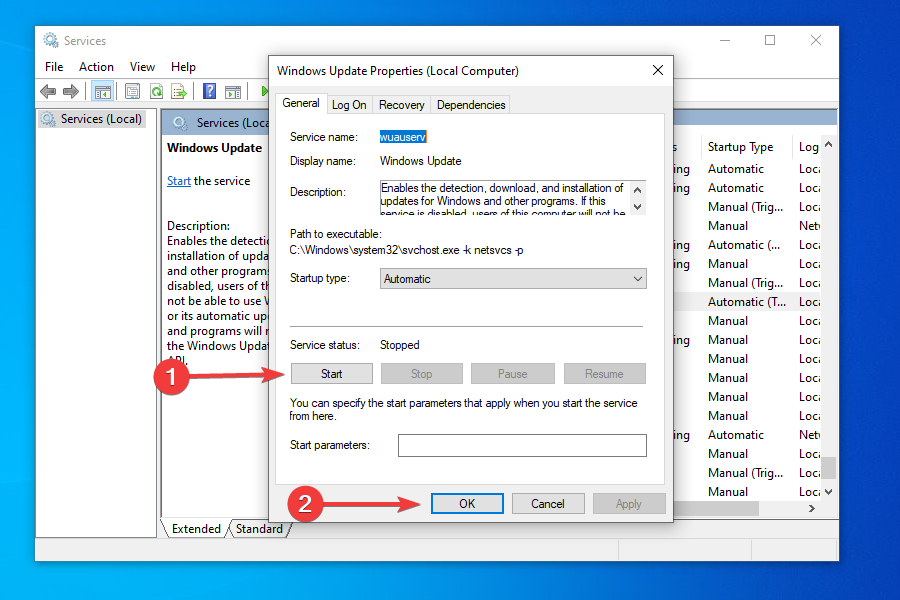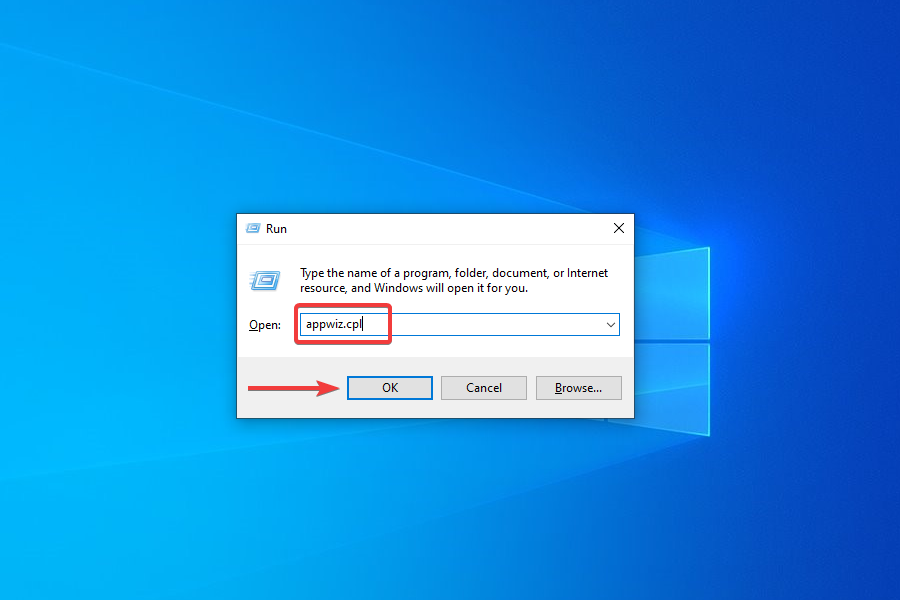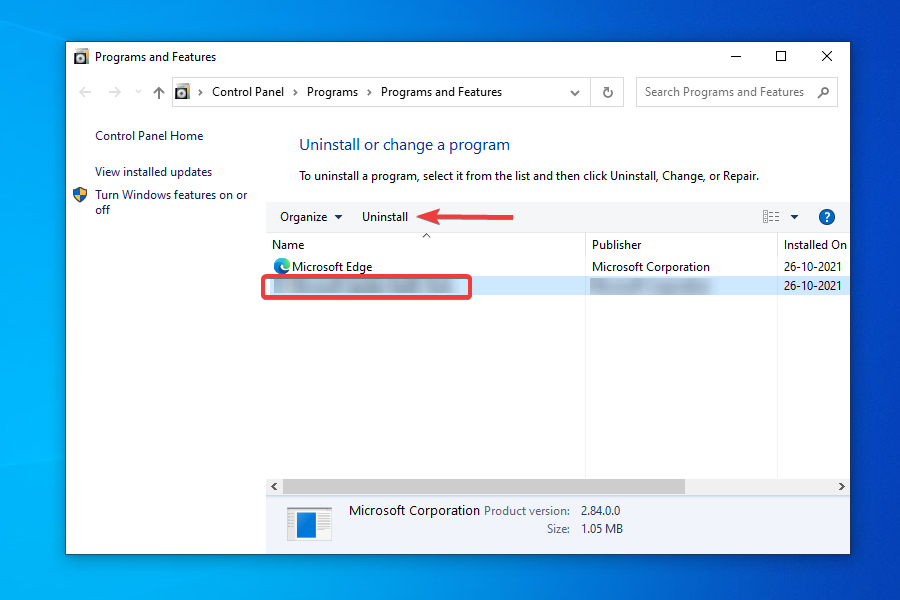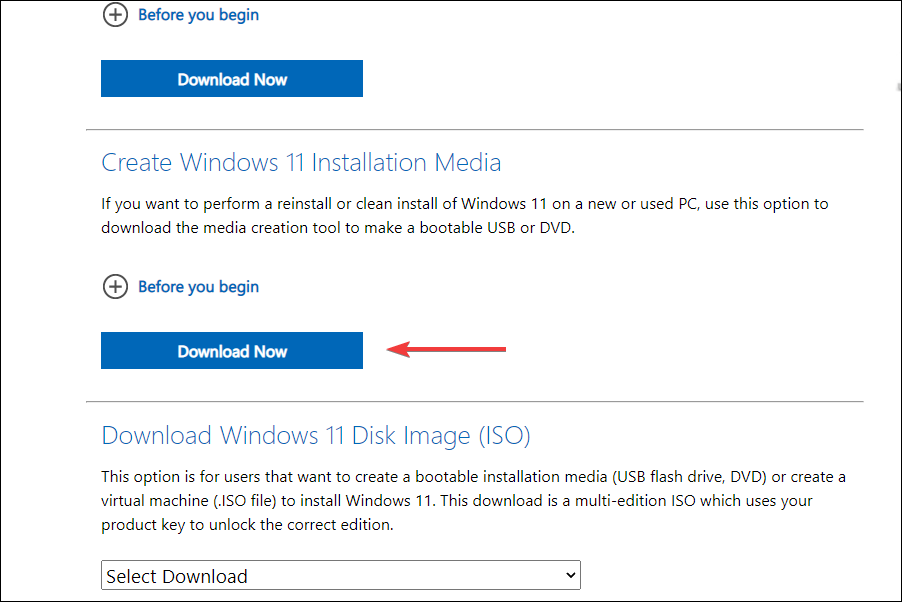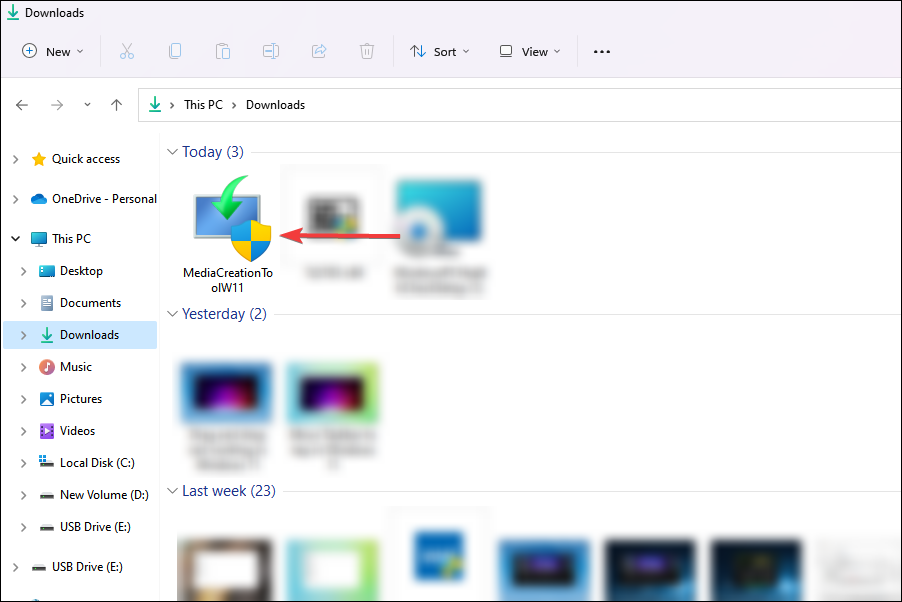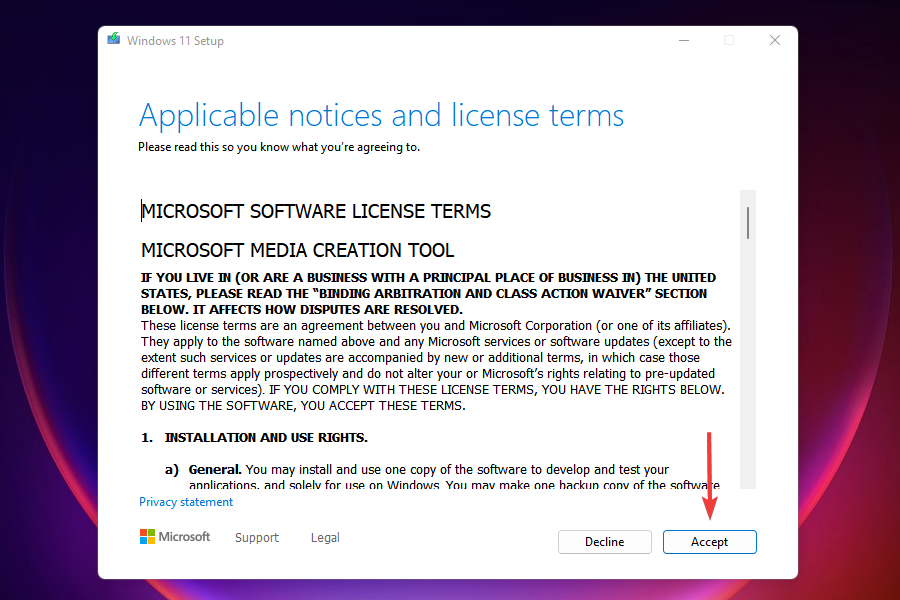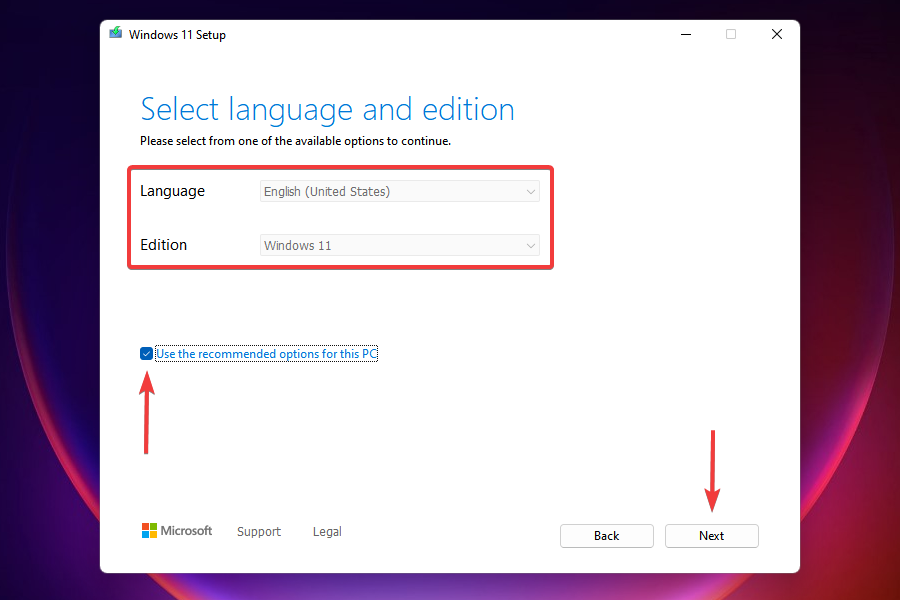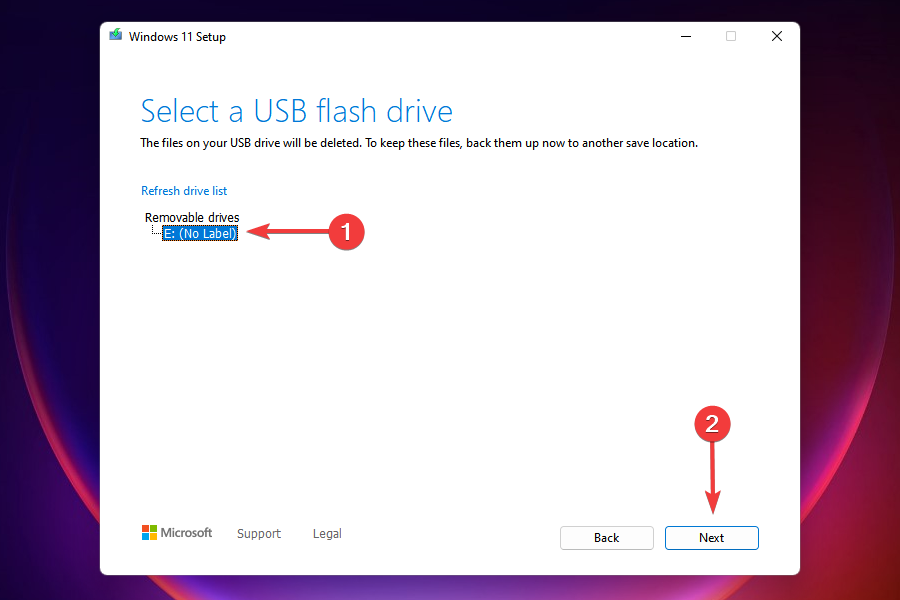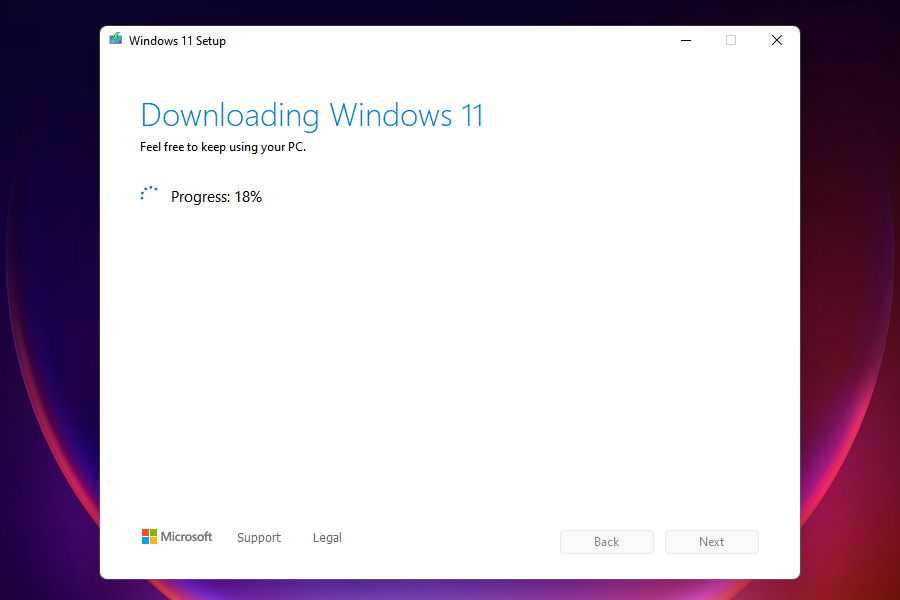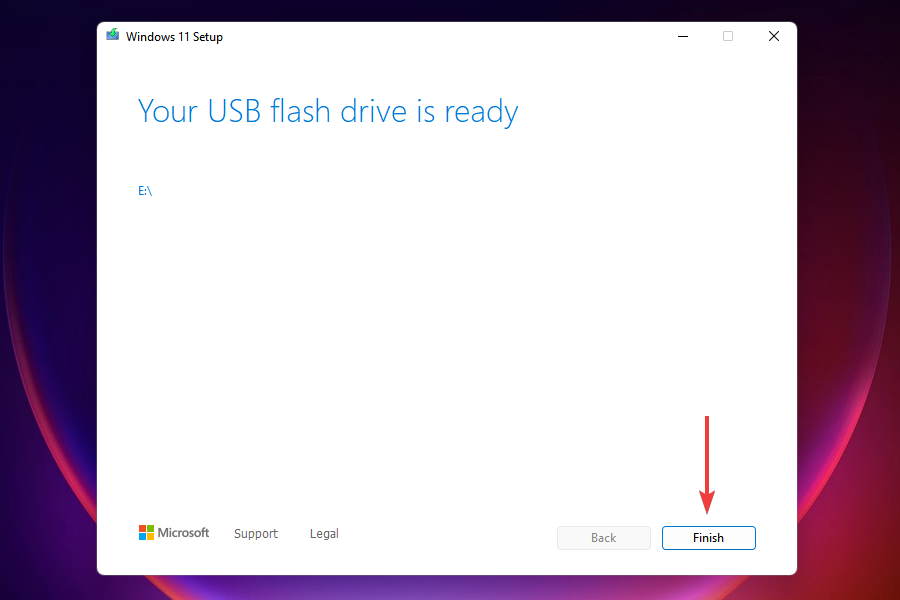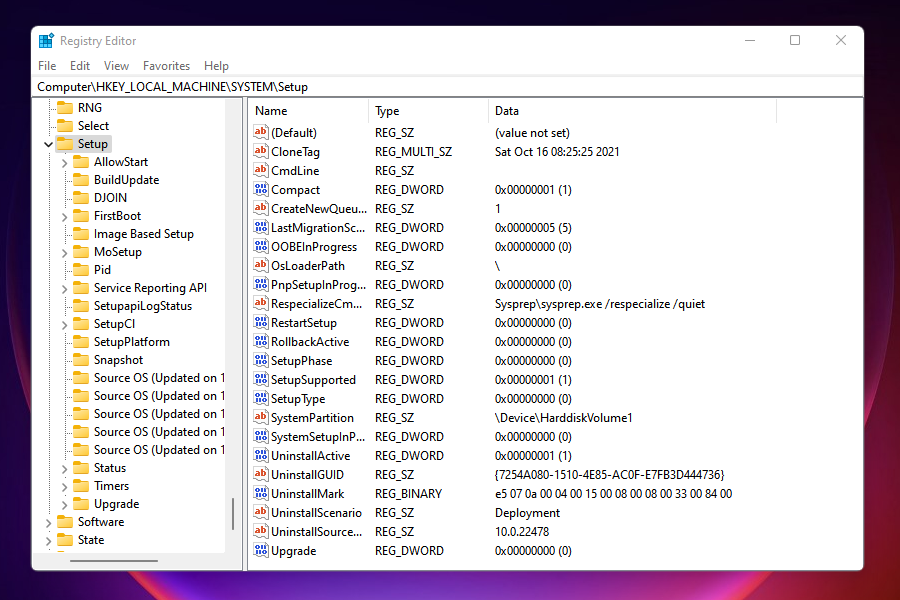Windows 11 теперь официально доступна в качестве бесплатного обновления для всех систем, отвечающих требованиям к оборудованию. Но уже прошло пятое октября, а вы все еще не получили официального обновления. Почему это так и что вы можете сделать, чтобы получить Windows 11 прямо сейчас? Вот все, что вам нужно знать.
Хотя Windows 11 была выпущена 5 октября, очень много людей ждали, затаив дыхание, но безрезультатно. Это связано с тем, что Microsoft хочет выпускать обновление поэтапно, подобно тому, как это делалось с функциями Windows в прошлом.
Помимо получения дополнительных доходов от OEM-производителей, таких как Dell и HP, которые лицензируют ОС Windows, поэтапный выпуск также гарантирует, что любые обнаруженные проблемы могут быть исправлены до того, как большинство пользователей получат обновление. Однако ждать осталось недолго. Microsoft ожидает, что все совместимые Windows 10 получат обновление Windows 11 к лету 22 года.
Как исправить обновление Windows 11, которое не отображается (7 методов)
Сказав это, вы можете оставить все каналы открытыми на случай, если обновление действительно будет выпущено на ваш компьютер. Поэтому, если вы обнаружите, что обновление Windows 11 не отображается, и вы не можете официально обновить свой компьютер, вот несколько вещей, которые вы должны проверить, чтобы обновление прошло.
Исправление № 01: проверьте, соответствует ли ваш компьютер системным требованиям.
Во-первых, проверьте, действительно ли ваш компьютер соответствует требованиям системные требования для запуска Windows 11. Microsoft не будет выпускать обновление, если не будут соблюдены технические характеристики оборудования. Хотя пользователи могут обойти это и установить Windows 11, даже если их системное оборудование не на должном уровне, обычно это не рекомендуется.
Исправление № 02: убедитесь, что Центр обновления Windows работает.
Также возможно, что вы, возможно, приостанавливали обновления Windows в прошлом и забыли об этом, или что функция была отключена приложением или ошибкой. Чтобы проверить, так ли это, нажмите Win + I, чтобы открыть Настройки. Кликните Обновление и безопасность.
Если ваши обновления приостановлены, нажмите «Возобновить обновления».
Исправление № 03: перезагрузите компьютер.
Иногда поврежденные временные файлы могут помешать обновлению Windows, и самый быстрый способ исправить это — перезагрузить компьютер. Это простое и легкое решение, которое не требует времени на выполнение.
Поэтому обязательно перезагрузите компьютер и проверьте, доступны ли какие-либо обновления. Чтобы перезагрузить компьютер, нажмите клавиши Win + X, затем нажмите «Завершить работу или выйти», а затем «Перезагрузить».
Исправление № 04: устранение неполадок Центра обновления Windows
В Windows есть собственное встроенное средство устранения неполадок для диагностики проблем и предложения исправлений. Во многих случаях средство устранения неполадок Центра обновления Windows обнаружит, что препятствует установке обновлений, и порекомендует решения. Вот как это запустить:
Нажмите Win + I, чтобы открыть приложение «Настройки». Затем нажмите «Обновление и безопасность» внизу.
Нажмите «Устранение неполадок» слева.
Кликните Дополнительные средства устранения неполадок.
Кликните Центр обновления Windows.
Затем нажмите Запустить средство устранения неполадок.
Средство устранения неполадок начнет поиск проблем и предложит возможные исправления, если будут обнаружены какие-либо проблемы.
Исправление № 05: обновление с помощью Помощника по установке Windows 11.
Вышеупомянутые исправления гарантируют, что все доступные каналы будут открыты и восприимчивы к обновлениям Windows 11, когда они появятся. Но если вы хотите получить Windows 11 сейчас, эти несколько последних методов помогут вам получить ее.
Выпуск Windows 11 означает, что теперь вы можете найти официальный помощник по установке Windows 11 на сайте Microsoft. Установить Windows 11 с помощью этого помощника очень просто. Мы рассмотрели пошаговое руководство для этого — поэтому проверьте его ниже, чтобы точно знать, что делать.
Может быть интересно: Как использовать Помощник по установке Windows 11 для обновления с Windows 10
Исправление № 06: Запуск обновления на месте с помощью Windows 11 Media Creation Tool.
Если вы еще не получили обновление Windows 11, вы также можете выполнить обновление на месте самостоятельно с помощью установочного носителя Windows 11. Для этого вам понадобится пустая флешка (не менее 8 ГБ).
Скачать: Установочный носитель Windows 11
На странице, указанной выше, нажмите Загрузить сейчас в разделе «Создать установочный носитель Windows 11».
Подключите USB-накопитель и запустите загруженный инструмент создания мультимедиа. Кликните «Принять«.
Нажмите «Далее».
Выбрав параметр «Флэш-накопитель USB», нажмите «Далее».
В списке «Съемные диски» выберите USB-накопитель и нажмите «Далее».
Для загрузки и установки обновления Windows 11 потребуется некоторое время.
После завершения процесса ваше USB-устройство будет готово для обслуживания вас (или любого другого совместимого ПК, на котором оно используется) с Windows 11. Вы можете сделать это, загрузившись с USB-накопителя и выполнив инструкции на экране. Или вы можете зайти на свой USB-накопитель (через проводник) и запустить setup.exe.
Откроется окно установки Windows 11. Следуйте инструкциям на экране, чтобы выполнить обновление до Windows 11.
Исправление № 07: дождитесь, пока Microsoft выпустит обновление для Windows 11 на ваш компьютер.
Если обновление Windows 11 еще не доступно для вашего ПК и вы не хотите выполнять обновление вручную, единственное, что вы можете сделать, это подождать. Microsoft медленно внедряет обновление Windows 11 на все ПК, отвечающие системным требованиям. Ожидайте, что он будет доступен для вашего ПК к середине 2022 года.
Windows 11 не поддерживает мой компьютер или процессор?
Что ж, если приведенные выше исправления не работают, возможно, ваш компьютер не поддерживается Windows 11.
Загрузите приложение Windows 11 Health Check для проверки работоспособности ПК отсюда. Он автоматически начнет загрузку, но если этого не произойдет, нажмите кнопку «Загрузить» в левом верхнем углу.
Дважды кликните загруженный файл, чтобы запустить приложение PC Health Check на вашем компьютере.
Нажмите кнопку «Проверить сейчас».
Если ваш компьютер совместим с Windows 11, вы увидите этот экран:
Если ваш компьютер соответствует требованиям, снова воспользуйтесь Помощником по установке Windows 11. Это должно работать.
Однако, если ваш компьютер НЕ совместим с Windows 11, вы получите следующий экран:
В этом случае см. Исправление для установки Windows 11 на неподдерживаемом ПК прямо ниже.
Как установить Windows 11 на неподдерживаемый компьютер
Как ни странно, да. И довольно легко. Проверьте ссылку ниже.
Простой способ установить Windows 11 на неподдерживаемое оборудование — отключить проверку TPM и безопасной загрузки.
Вы можете сделать это, открыв редактор реестра и перейдя по этому адресу:
HKEY_LOCAL_MACHINE SYSTEM Setup MoSetup
Здесь создайте новое значение DWORD (32-разрядное) с именем AllowUpgradesWithUnsupportedTPMOrCPU. Теперь дважды кликните новое значение, чтобы отредактировать его, и замените данные значения с 0 на 1, а затем нажмите кнопку ОК, чтобы сохранить его.
Теперь установите Windows 11 с помощью Помощника по установке Windows 11. Кроме того, вы также можете использовать ISO- файл Windows 11.
Приведенный выше метод действительно лучший, так как даже сама Microsoft предложенный Это. Однако, если вы боитесь редактировать файл реестра, вы настраиваете ISO-файл Windows 11, чтобы он не проверял требования безопасной загрузки и TPM, и сразу же устанавливаете обновление Windows 11.
Все, что вам нужно сделать, это установить Windows 11 с помощью ISO-файла, предоставленного Microsoft, но сначала удалить appraiserres.dll внутри него.
Мы надеемся, что с помощью этого руководства вы смогли установить на свой компьютер Windows следующего поколения.
Не могу обновиться до Windows 11 — распространенная жалоба при попытке установить новую ОС с «десятки». Проверьте соответствие требованиям, выполните обход ограничений, попробуйте установить Виндовс 11 вручную, очистите место на диске, обновите «железо» или сделайте иные шаги. Ниже подробно рассмотрим, как действовать, если не обновляется Windows 11 через Центр обновления, в чем могут быть причины, и как решить вопрос своими силами.
Причины, почему вы не можете обновиться
Для начала нужно разобраться в причинах проблемы и понять — почему Виндовс 10 не обновляется до 11 версии. Это может происходить по нескольким причинам:
- Несоответствие требованиям новой операционной системы.
- Неправильная установка ОС.
- Постороннее внешнее оборудование.
- Применение старой версии Виндовс.
- Нехватка места на диске.
- Отсутствие Интернета.
- Отключенная автоматическая загрузка.
- Устройство подключено к сети какого-то учебного учреждения.
- Ошибка диспетчера устройств и т. д.
На практике основной причиной, почему Windows не предлагает обновление до Windows 11, является несоответствие по оборудованию или модулю TCM. Остальные ситуации встречаются реже, но на них также стоит обратить внимание.
Что делать, когда вы не можете обновиться
Теперь приведем инструкцию, что делать, если не обновляется Виндовс 11 через Центр обновления, и каким способом можно обойти имеющиеся ограничения.
Проверьте минимальные требования
Для начала убедитесь, что ваш ПК / ноутбук соответствует минимальным требованиям, необходимым для установки Windows 11. Сделайте следующие шаги:
- Зайдите в «Пуск», а далее «Параметры».
- Войдите в секцию «Обновление и безопасность».
- Зайдите в «Центр обновления windows».
- Посмотрите, соответствует ли ПК / ноутбук для перехода на Виндовс 11.
Как вариант, проверьте свое устройство с помощью специального приложения PC Health Check. Сделайте следующие шаги:
- Войдите на официальный сайт по ссылке microsoft.com/ru-ru/windows/windows-11#pchealthcheck.
- Опуститесь вниз до ссылки для загрузки программы.
- Скачайте ее на ПК / ноутбук и установите.
- Войдите в софт и запустите проверку.
- Посмотрите результат. Если PC Health Check не запускается, попробуйте переустановить программу.
Почти предупреждения, связанные с ТРМ 2.0, можно исправить. Это основная причина, почему не дает обновиться до Windows 11. Остальные требования в большинстве случаев соответствуют. В частности, процессор должен быть с количеством ядер от 2-х и более, частота процессора от 1 ГГц, ОЗУ от 4 Гб, а место на жестком диске от 64 Гб. При этом должен быть графический процессор с поддержкой DirectX от 12 и выше.
Включите ТРМ 2.0
Если ПК / ноутбук не обновляет до Виндовс 11, и вы не можете это сделать через «Центр», причиной может быть отключенный ТРМ. Проблему можно решить с помощью его включения через БИОС. Для этого сделайте следующее:
- Перезапустите устройство и во время запуска зайдите в БИОС. Кнопка для входа может быть различной, к примеру, F2 или Del. Эта информация появляется в процессе загрузки.
- Найдите в БИОС раздел Advanced, а там TPM Device Selection или что-то вроде этого (название может отличаться).
- Включите модуль.
- Еще раз пройдите проверку на факт соответствия.
Если, кроме модуля ТРМ 2.0, проблем не было, в разделе с обновлением появится информация о возможности инсталляции Виндовс 11.
Поставьте Windows вручную
Если не получается обновить Windows 11 автоматически, вы можете это сделать вручную с помощью помощника по установке. Для этого пройдите следующие шаги:
- Перейдите по ссылке microsoft.com/ru-ru/software-download/windows11.
- Жмите на кнопку «Скачать» в категории помощника.
- Откройте его через браузер / папку, куда он перемещен.
- Примите лицензию по установке и следуйте рекомендациям.
Преимущество метода в том, что вы можете обновиться без ввода имени пользователя, установки языка, пароля или других данных. ПК просто перезапустится и можно будет работать в новой версии Windows 11. При этом будут перенесены и все драйвера, которые в 11-м варианте ПО пока не вышли.
Обходной путь при отсутствии ТРМ 2.0.
Главная причина, почему не обновляется Windows 10 до 11 — несоответствие модуля ТРМ. Иными словами, операционная плата не поддерживает этот модуль версии 2.0. В таком случае можно пойти двумя путями — официальным и неофициальным.
Официальная версия:
- Жмите на Win+R.
- Введите regedit в пустую строку.
- Кликните «Ввод».
- Перейдите по пути HKEY_LOCAL_MACHINESYSTEMSetupMoSetup.
- Жмите правой кнопкой мышки на пустое поле, жмите «Создать», а после этого DWORD (32 бита).
- Установите для него наименование AllowUpgradesWithUnsupportedTPMOrCPU.
- Жмите на него дважды и установите параметр «1».
- Перезапустите компьютер / ноутбук и откройте мастер установки Виндовс 11, о котором упоминалось выше. Теперь вы можете сделать работу в обход ограничения.
Неофициальная версия:
- Скачайте помощника по ссылке microsoft.com/ru-ru/software-download/windows11.
- Кликните по исполняемому документу правой кнопкой мышки.
- Выберите пункт «Свойства».
- Войдите в раздел «Совместимость».
- Активируйте режим совместимости с Виндовс 11.
- Примите изменения и запустите софт.
- Примите лицензионное соглашение и запустите процесс установки.
Если все равно не удается обновиться до Windows 11, можете использовать еще один неофициальный метод (с помощью программы MediaCreationTool). Сделайте следующие шаги:
- Перейдите по ссылке github.com/AlexVTro/Algorithm.
- Кликните на кнопку Code.
- Скачайте файл в виде архива.
- Распакуйте документ в любое удобное место.
- Запустите находящийся внутри BAT-файл.
- В появившемся окне выберите «11».
- Укажите вариант «Auto Setup», чтобы софт мог автоматически обновиться до Windows 11.
- Следуйте инструкциям и завершите процесс.
Что еще может потребоваться
Выше рассмотрены базовые объяснения, почему вы не можете обновить ПО до Windows 11, если не соответствует оборудование. Но нельзя исключать и другие причины появления проблемы:
- Проверьте подключение к Интернету.
- Освободите место на диске для установки обновления.
- Убедитесь, что на вашем устройстве достаточно места — должно быть от 16 Гб и больше.
- Отсоедините внешнее оборудование и проверьте повторно.
- Обновите драйвера.
- Загляните в диспетчер устройств на факт ошибок.
Жалобы, мол, не могу обновить Виндовс 10 до 11 — распространенное явление, чаще всего связанное с несоответствием оборудования минимальным требованиям. Но компания Майкрософт выпустила обходной путь для ТРМ, а также решения придумали и сами пользователи. Если же проблема кроется в «железе», можете выполнить его обновление. Не забывайте и о более простых проблемах, к примеру, отсутствии Интернета, нехватке места и других.
В комментариях расскажите, можете ли вы обновиться до Windows 11, какие сложности при этом возникают, и как их удалось решить.
Отличного Вам дня!
Содержание
- Способ 1: Проверка состояния службы
- Способ 2: Оценка дискового пространства
- Вариант 1: Удаление ПО
- Вариант 2: Функция очистки памяти
- Способ 3: Остановка антивирусного ПО
- Другие решения
- Вопросы и ответы
Если обновления не скачиваются впервые, попробуйте сначала просто перезагрузить Windows 11 и повторите попытку. Убедитесь, что компьютер подключен к интернету и что соединение стабильное. Отсоедините все флешки, USB-диски, принтеры и другие периферийные устройства, которые в данный момент вам не нужны.
Подробнее: Проверка стабильности интернет-соединения
Способ 1: Проверка состояния службы
Служба «Windows Update» отвечает за обнаружение, скачивание и установку обновлений. Мы же будем исходить из того, что обнаружение уже произошло, а значит, на тот момент компонент был включен. Просто тогда вы могли отложить загрузку апдейтов, а когда решили это сделать, служба по какой-то причине не запустилась.
- В окне «Выполнить» («Windows+R») вводим команду
services.mscи подтверждаем ее.
Читайте также: Как открыть «Службы» в Windows 11
- Находим в списке «Центр обновления Виндовс» и двойным кликом открываем ее свойства.
- Даже если служба остановлена, это не страшно, так как она не обязана постоянно работать. Но в данном случае пробуем ее «Запустить»,
затем устанавливаем «Автоматический» тип запуска, подтверждаем действие и пробуем обновить ОС.

Способ 2: Оценка дискового пространства
Далее необходимо убедиться, что на системном диске, куда обычно скачиваются обновления, хватает памяти. Например, индикатор занятого пространства, окрашенный красным цветом, как показано на скриншоте ниже, – признак того, что в этот раздел скоро вообще ничего загружаться не будет. Даже если полоска синяя, желательно, чтобы было 8-10 ГБ свободного места, хотя это и не официальная рекомендация.
Если вы знакомы с процессом очистки памяти на HDD/SSD, то этот блок можно пропустить. В противном случае предлагаем перейти к инструкциям ниже.
Вариант 1: Удаление ПО
Один из самых быстрых способов освободить место на диске – удалить ненужное программное обеспечение. Возможно, на компьютере установлен софт, который уже не используется, но памяти съедает много, а его ярлыков на рабочем столе нет, поэтому вы о нем забыли. Подробнее о разных инструментах, в том числе и сторонних, для удаления программ из Виндовс 11 читайте в отдельной статье на нашем сайте.
Подробнее: Удаление ненужных программ в Windows 11
Вариант 2: Функция очистки памяти
Если на ПК установлены только нужные приложения, можно почистить устройство хранения данных от лишних файлов с помощью встроенной утилиты для управления дисковым пространством.
- Кликаем «Пуск», вызываем системные параметры
и открываем раздел «Память».
- После сканирования, кроме общей заполненности диска, мы увидим разные категории данных, которые используют хранилище.
Чтобы открыть больше категорий, нажимаем соответствующую ссылку.
- Кликаем любой раздел, например «Временные файлы»,
отмечаем пункты, которые нас интересуют, и удаляем их.
Обратите внимание, что в эту категорию входит папка «Загрузки», в которой могут храниться файлы, скачанные вами из интернета.
- В блоке «Управление хранилищем» можно включить опцию «Контроль памяти» и тогда алгоритм будет автоматически удалять ненужные данные.
Для удобства предусмотрена возможность настроить опцию. Кликаем по ее плитке,
а далее выбираем условия, при которых она будет запускаться автоматически.
При желании можно запустить «Контроль памяти» вручную.
- Кроме того, не забудьте заглянуть в рекомендации по очистке.
Там тоже могут быть данные, которые можно удалить.
Системный инструмент очистки хорош тем, что он действует очень аккуратно, поэтому можно даже не следить за тем, что он удаляет, чего не скажешь о сторонних программах. Их алгоритмы не настолько деликатны, но при этом могут помочь освободить гораздо больше пространства.
Подробнее: Программы для очистки ПК
Способ 3: Остановка антивирусного ПО
Вероятность того, что антивирус блокирует загрузку и установку обновлений, есть, особенно если он от стороннего разработчика. В качестве эксперимента стоит отключить его на время и попробовать обновить систему. Конечно, оставаться совсем без защиты не рекомендуется, но через «Центр обновлений» вряд ли придет что-то вредоносное. А если такое происходит периодически, поищите информацию об этом на официальном сайте или связанном с антивирусом форуме. Возможно, уже есть понимание, как его в таких случаях настраивать.
Подробнее:
Как отключить Защитник Windows 11
Как отключить антивирус

Другие решения
Кроме всего перечисленного, можно воспользоваться средством устранения неполадок ЦО, очистить кэш обновлений, воспользоваться альтернативными вариантами загрузки апдейтов, а также другими способами, о которых подробно написано в отдельной статье на нашем сайте.
Подробнее: Восстановление работы Центра обновления в Windows 11
Как бы там ни было, не стоит забывать о сбоях, которые устраняются сами собой. Например, есть пользователи, которым ни одно решение так и не помогло, но на следующий день обновления загрузились и установились без проблем. Кроме того, исправить что-то иногда просто не в наших силах, ведь бывает, что апдейты изначально выходят с ошибкой. Попробуйте узнать что-нибудь об этом в интернете и, если версия подтвердится, дождитесь, когда все починят.
Недавно запущена компания по бесплатному обновлению до новой операционной системы Windows 11. Это особенно актуально для новых устройств, хотя потом ОС сделают доступной практически для любого совместимого оборудования. Но надо учитывать некоторые нюансы.
Есть несколько причин того, почему так происходит.
- Ошибки в диспетчере устройств.
- Использование старых драйверов.
- Дополнительное подключенное оборудование.
- Недостаточно места на диске.
- Подключение к различным общественным сетям.
- Не выполняются минимальные требования.
- Старая операционная система. Например, Windows 7 или 8.
- Отключение автоматической загрузки.
Благодаря выявлению причин будет легче понять, какие действия предпринять в дальнейшем.
Способы запустить обновление до Windows 11
Проверка минимальных системных требований — первый шаг, который для многих пользователей станет и единственным. Но есть и другие способы решения вопросов.
Проверка обновлений вручную
Предполагается прохождение следующих шагов:
- Посещение меню «Пуск».
- Переход к Параметрам.
- Использование пункта «Обновление и безопасность».
- Переход к центру обновления.
- Выбор пункта «Проверить наличие…».
Здесь же пользователи просматривают журналы загрузок, выбирают время для обновлений, и так далее.
Проверка соответствию требованиям
Основные параметры для обновления выглядят следующим образом:
- Экран минимум на 9 дюймов, поддерживающий разрешение HD.
- Видеоадаптер, совместимый с DiectX
- Наличие доверенного платформенного модуля из серии TPM, второй версии.
- UEFI в качестве системной прошивки.
- Хранилище от 64 Гигабайт.
- 4 Гигабайта ОЗУ и более.
- От 1 ГГц частоты CPU.
- От двух и более ядер в процессоре.
Можно пользоваться специальными программами для проверки компьютера. Приложение PC Health Check — одна из таких разработок, от создателей самой Виндоус.
Остаётся только загрузить приложение, открыть его, запустить проверку. Иногда проблемы связаны с отключенным модулем TPM 2.0.
Сам сайт от Майкрософт предлагает следующее решение для этой проблемы:
- Сочетание Win+R.
- Ввод команды Regedit.
- Использование кнопки выполнения, а потом ввода.
- Посещение ссылки HKEY_LOCAL_MACHINESYSTEMSetupMoSetup.
- На редакторной панели справа два раза нажимают правой кнопкой мыши. Остаётся выбрать команду Создания, чтобы перейти к пункту «Параметр DWORD (32 бита). Элементу присваивают наименование AllowUpgradesWithUnsupportedTPMOrCPU.
- По показателю нажимают два раза, чтобы установить значение 1.
- Редактор закрывают. После этого начинают установку Windows 11.
Установка лицензионной версии
Наличие нелицензионных версий программ становится одной из самых популярных проблем, с которой сталкиваются пользователи. В Центре обновления легко проверить, соответствует ли система минимально необходимым условиям в этом направлении. Если так и есть, то надо снизить версию до 10, а потом установить всё официально.
Иногда ситуация связана с тем, что на компьютере установлена слишком старая операционная система, которую в принципе невозможно обновить. Тогда программное обеспечение ставят до более свежей версии. Потом проверяют, подходит всё или нет.
Устранение неполадок Центра обновлений
Иногда пользователи сами отключают функцию обновления, но забывают об этом. Или подобный эффект связан с ошибкой. Для проверки применяют комбинацию Win+I, далее открывают настройки. Выбирают раздел, связанный с обновлениями и безопасностью.
Если функция и правда приостановлена, её остаётся только возобновить.
Перезагрузка компьютера помогает избавиться от временных повреждённых файлов, если ранее они присутствовали в системе. Это одно из самых простых и доступных решений, которому требуется минимум времени.
В операционной системе имеются собственные встроенные средства для устранения неполадок или диагностики. Они же высылают предложения относительно того, как всё исправить.
- Запускают программу, нажав на win+i, а потом с помощью приложения настроек. Внизу выбирают пункт с обновлениями и безопасностью.
- Слева есть раздел с устранением неполадок. Нужно только выбрать дополнительные средства. В этом разделе переходят к центру обновления Windows. Затем нажимают на запуск средства для устранения проблем.
- Процесс начнётся автоматически. Потом пользователю покажут рекомендации, если это нужно.
Обновление через Помощник по установке Windows 11
Это приложение стало доступно практически сразу после появления самой операционной системы. Программу требуется запускать от имени администратора.
Остаётся принять все имеющиеся условия и установить обновление.
Файлы будут загружены в локальное хранилище. Время уходит разное, в зависимости от скорости сети.
После загрузки запускается проверка, которая идёт в фоновом режиме. После завершения указанного этапа автоматически переходят к самой установке.
Компьютер перезагружается тоже автоматически, если пользователь не возражает. Настройка после этого продолжается, потом пользователь попадает на рабочий стол. Главное — чтобы сохранились данные, а установленные приложения остались не затронутыми.
Windows 11 Media Creation Tool
Это один из сторонних инструментов, благодаря которому проблему тоже можно решить.
Нужно скачать программу. В интернете постоянно публикуются ссылки страниц, где она находится. Рекомендуется выбрать страницу на GitHub. Потом нажимают на кнопку Code, выбирают вариант с Donwload Zip.
Архив распаковывают в выбранную папку, потом переходят к запуску файла MediaCreationTool.bat. В результате система отправляет пользователю предупреждение. Ему остаётся только перейти на вкладку «подробнее», а затем — «Выполнить в любом случае».
- Появляется так называемое окно PowerShell, здесь отображается список версий Windows 10. Но в данном случае интересует именно 11.
- В следующем меню со списком действий выбираем Auto Setup. После этого Media Creation Tool запустится, начнётся обновление до последней версии.
- Процесс проходит в автоматическом режиме. Велика вероятность нескольких перезагрузок компьютера, пока программа работает. Это нормально. Затем у пользователя должна появиться новая версия Виндоус 11.
- Допустимо отключение проверок по совместимости. В этом случае из реестра удаляется файл с названием appraiserres. dll. Взамен создаётся раздел, благодаря которому вопрос решится даже без модуля TPM 2.0.
- Нужно только открыть папку MCT, в ней выбирают файл, названный как «Skip_TPM_Check_on_Dynamic_Update_v1.cmd». Его выбирают, используя правую кнопку мыши. Так запускается помощник, связанный с установкой новой операционной системы. После этого совместимость проверяться не будет, всё обновится само.
Стоит ли обновляться до Windows 11, если не поддерживается
Это действие никогда не было обязательным. Разработчики иногда отвечают на просьбы пользователей и разрешают ставить систему даже на устройства, которые выполняют не все требования. Планируется продолжать поддерживать Windows 10 минимум до 2025 года. До этого времени владельцы компьютеров могут не спешить с обновлениями, тем более, что пока многое в новой версии дорабатывается.
Заключение
Windows 11 при желании можно установить даже на несовместимые устройства. Для этого пользуются рекомендациями от других владельцев устройств и самих разработчиков. Процесс перехода со старых версий максимально простой. То же самое касается установки операционной системы на новые компьютеры. Но каждый пользователь сам решает, насколько это необходимо.
( 1 оценка, среднее 5 из 5 )
Windows 11 официально вышла чуть больше недели назад и уже успела сформировать вокруг себя множество обсуждений. Одно из главных – обновление до новой версии операционной системы и проблемы с совместимостью, с которыми сталкиваются многие пользователи.
В этой статье я собрал всю известную информацию о том, как выполнить переход с «десятки», установить Windows 11 с нуля и обойти ограничения инсталляции на несовместимые ПК. Делать последнее, кстати, не рекомендуется, если вы боитесь потерять все сохраненные данные и в будущем не хотите наблюдать ошибки в работе ОС.
Проверка минимальных системных требований для Windows 11
В первую очередь всем пользователям рекомендуется проверить минимальные системные требования и убедиться в том, что они могут перейти на Windows 11. Делать это самостоятельно не нужно, поскольку Microsoft предоставляет фирменную утилиту, а также показывает сообщение в разделе с обновлениями в «десятке». Процесс проверки выглядит так:
-
Откройте меню «Пуск» и перейдите в «Параметры», нажав по значку с шестеренкой слева.
-
Выберите раздел «Обновление и безопасность».
-
Все обладатели Windows 10 уже получили уведомление о выходе Windows 11, но часто сталкиваются с сообщением о несоответствии компьютера минимальным требованиям. Для проверки работоспособности ПК щелкните по соответствующей ссылке в этом же окне справа от сообщения.
-
Откроется страница Microsoft в браузере, запустите на ней загрузку приложения PC Health Check.
-
Откройте исполняемый файл, установите программу на ПК, запустите ее и нажмите «Проверить сейчас».
-
Через несколько секунд на экране появится окно с результатами. Почти все предупреждения можно исправить, куда входит и доверенный платформенный модуль TPM 2.0. Ошибки, отмеченные красным крестиком, так просто решить не получится, поскольку чаще всего они связаны с устаревшим железом.
Детально остановимся на самом распространенном несоответствии – модуле TPM 2.0. Он есть практически во всех современных материнских платах, но по умолчанию отключен. Активация осуществляется через BIOS, а название параметра и его расположение отличаются в зависимости от версии микропрограммного обеспечения. Ниже вы видите скриншот UEFI ASUS, где эта настройка имеет название «TPM Device Selection» и находится в разделе «Advanced». Проверьте собственный БИОС или найдите документацию в интернете, чтобы разобраться, как именно называется параметр, отвечающий за активацию модуля, и где он находится. Обязательно включите TPM 2.0, а затем повторно произведите проверку совместимости ПК с Windows 11.
Если, помимо проблем с модулем TPM 2.0, ошибок средство не выявило, значит, после перезагрузки ПК в разделе с обновлениями вы увидите информацию о том, что ПК готов к установке Windows 11. Вы можете выбрать один из следующих методов обновления или чистую установку, в зависимости от личных требований и сложившейся ситуации.
Комьюнити теперь в Телеграм
Подпишитесь и будьте в курсе последних IT-новостей
Подписаться
Обновление Windows 10 до Windows 11
Этот метод установки Windows 11 подойдет тем пользователям, которые обладают лицензионной Windows 10 и получили информацию от разработчиков о том, что появилась возможность обновиться до новой версии операционной системы. Сейчас разработчики только начинают рассылать апдейты на компьютеры, поэтому кнопка «Установить» появилась далеко не у всех. Если вы не желаете использовать вспомогательные средства, запустите в ОС средство проверки наличия обновлений и подождите, пока на экране появится список доступных апдейтов. Если среди них есть и строка с Windows 11, запустите установку новой операционной системы. В противном случае переходите далее.
Сейчас основной метод обновления – использование «Помощника по установке Windows 11», распространяемого самой компанией Microsoft. Он самостоятельно загружает все файлы и запускает установку с сохранением текущих пользовательских данных. То есть переход на «одиннадцатую винду» происходит максимально быстро и просто.
Скачать «Помощник по установке Windows 11»
-
Кликните по ссылке выше для перехода на страницу загрузки приложения. Нажмите «Скачать» и ожидайте получения исполняемого файла.
-
Откройте его прямо через браузер или папку, куда он был помещен.
-
Если на экране появилась информация о том, что ПК не соответствует минимальным требованиям, понадобится выполнить одну из процедур, о которых написано в завершающем разделе статьи.
-
Если же компьютер готов к установке, примите правила лицензионного соглашения и дождитесь, пока инсталляция завершится.
При использовании этого метода вам не придется заново вводить имя пользователя, устанавливать язык, пароль и другие данные, поскольку все переносится с Windows 10. Компьютер просто перезагрузится, и вы сразу сможете начать работу с новой версией ОС Windows. Автоматически переносятся и все драйверы, поскольку в большинстве случаев их новые версии еще не вышли. Из-за этого некоторые пользователи сталкиваются с отсутствием звука и другими багами, но это уже другая проблема, для решения которой нужно сбрасывать настройки устройств или ждать, пока разработчики выкатят обновы.
Чистая установка Windows 11
Необходимость в чистой установке Windows 11 появляется у обладателей новых ПК или тех, кто хочет удалить все данные предыдущей ОС, обеспечив корректную работу новой. Если сейчас вы владеете Windows 10, использовать следующую инструкцию почти бессмысленно, разве только вы хотите удалить все, что связано с «десяткой».
Скачать «Cредство создания установочного носителя Windows 11»
-
Мы пойдем самым простым путем и воспользуемся фирменным средством создания установочного носителя с Windows 11. Его скачивание осуществляется на сайте по ссылке выше. Там же вы найдете и образ в формате ISO, который можете использовать, если хотите создать загрузочную флешку или диск не через программу от Microsoft.
-
Запустите скачанное приложение и примите условия лицензионного соглашения, чтобы перейти далее.
-
Выберите удобный язык и выпуск Windows. По умолчанию используются рекомендованные параметры, поэтому изменять их обычно не приходится.
-
На следующем шаге отметьте маркером «USB-устройство флэш-памяти», ведь вы хотите сразу записать установщик на флешку для дальнейшей установки. О работе с ISO-образом я уже сказал выше, использование программы установки для его скачивания не требуется.
-
Подключите флешку и выберите ее в списке дисков, после чего подтвердите форматирование и ожидайте завершения записи загрузочного носителя.
-
Оставьте флешку подключенной или соедините ее с другим компьютером. Перед запуском рекомендуется выставить приоритет загрузки в BIOS с флешки, чтобы она запускалась в первую очередь.
-
После включения компьютера на экране появится стандартное окно установки Windows. Сначала выберите формат времени, язык и метод ввода, затем переходите к следующему шагу.
-
Нажмите кнопку «Установить», запуская тем самым данный процесс.
-
Введите ключ активации, полученный по электронной почте, или пропустите этот шаг, если имеете цифровую лицензию, привязанную к аккаунту Microsoft.
-
Укажите, какую версию Windows 11 вы хотите установить на свой компьютер. Как видно, поддерживаются только архитектуры x64, что и логично, ведь данная ОС больше несовместима с 32-битными процессорами.
-
Вы можете получить уведомление о том, что ваш компьютер не соответствует системным требованием. Это может быть связано с отключенным TPM 2.0, о котором я уже говорил выше. Вернитесь к первому разделу этой статьи, чтобы понять, что не так с вашим ПК.
-
Если же все хорошо, следующим этапом будет выбор раздела жесткого диска для установки. Здесь все просто – выберите подходящий том, который будет диском C. Учитывайте, что все данные с него будут стерты, то есть выполнится форматирование.
-
Ожидайте завершения установки и следуйте появившимся на экране инструкциям. Дайте имя компьютеру, выполните вход в учетную запись Microsoft и обратите внимание на параметры конфиденциальности, отключив ненужные для вас настройки.
На этом процесс чистой установки завершен, и вы можете начать использовать новую версию операционной системы. К сожалению, обхода решения несоответствия минимальным требованиям при использовании этого метода инсталляции пока нет, поэтому вы должны быть уверены в том, что ПК подходит для Windows 11.
Решение проблем с несоответствием требованиям при переходе на Windows 11
В завершение этой статьи я хочу рассказать о двух методах (один из которых даже официальный), позволяющих обойти ограничения на обновление «десятки» до Windows 11, если ваш ПК не соответствует минимальным системным требованиям. Подходит это как для материнских плат с отсутствующим TPM 2.0, так и для устаревших процессоров, однако учитывайте, что во втором случае корректное функционирование ОС не гарантируется.
Первый способ заключается в создании параметра реестра, который официально представили Microsoft. После изменения его значения и перезагрузки ПК вы сможете перейти на Windows 11, а сообщение о несоответствии минимальным требованиям пропадет.
-
Откройте утилиту «Выполнить», используя для этого сочетание клавиш Win + R. Введите команду regedit и нажмите Enter, применив ее.
-
Перейдите по пути HKEY_LOCAL_MACHINESYSTEMSetupMoSetup, вставив этот ключ в поле сверху.
-
В корне папки кликните правой кнопкой мыши и создайте параметр «DWORD (32 бита)».
-
Укажите для него название AllowUpgradesWithUnsupportedTPMOrCPU.
-
Дважды кликните по параметру и установите значение 1. После чего перезагрузите ПК и откройте мастер по установке Windows 11, о котором я писал выше.
Второй метод – неофициальный, его нашли энтузиасты путем обычных проб. Однако действует он примерно таким же образом, и помощник по установке новой ОС уже не видит никаких несоответствий, позволяя запустить процесс обновления.
-
Сначала скачйте этот же ассистент и нажмите по его исполняемому файлу правой кнопкой мыши.
-
Из появившегося контекстного меню выберите пункт «Свойства».
-
Перейдите на вкладку «Совместимость» и активируйте режим совместимости с Windows 11.
-
Примените изменения и запустите программу. Теперь вы увидите окно о начале установки. Примите лицензионное соглашение и запустите процесс обновления.
Если ничего из перечисленного выше не помогло
В завершение приведу два способа, которые не так давно стали известны и действительно являются рабочими. Они помогут решить проблемы совместимости при попытке установить чистую Windows 11 или обновиться с «десятки».
Первая рекомендация связана с использованием стороннего клиента, который сам скачает все файлы с официального сайта Microsoft и произведет нужные изменения в настройках, чтобы игнорировать проблемы с совместимостью и поддержкой TPM 2.0. Используйте метод в том случае, если переходите с Windows 10.
Скачать MediaCreationTool
-
Перейдите на сайт GitHub по ссылке выше, нажмите кнопку «Code» и скачайте файлы в виде архива.
-
Откройте его, распакуйте в любое удобное место и запустите находящийся там BAT-объект.
-
Вы увидите Командную строку, в которой можно отслеживать все изменения, выполняемые данным клиентом.
-
Через несколько секунд появится графическое окно, в котором следует выбрать пункт с номером «11».
-
Укажите вариант «Auto Setup», чтобы запустить процесс обновления до новой операционной системы.
-
В новом окне обычной программы установки Windows 11 следуйте инструкциям, после чего ожидайте завершения обновления. С консолью взаимодействовать не придется, поскольку все действия выполняются в автоматическом режиме.
Второй способ относится к тем юзерам, кто производит чистую установку Windows 11 и сталкивается с уведомлением, что компьютер не соответствует минимальным требованиям. В этом случае предлагаю использовать REG-файл, который внесет необходимые изменения в реестре, чем и позволит обойти ограничения. Начните с создания этого самого файла, что можно сделать даже через блокнот. Вставьте в документ содержимое ниже.
Windows Registry Editor Version 5.00 [HKEY_LOCAL_MACHINESYSTEMSetupLabConfig] "BypassTPMCheck"=dword:00000001 "BypassSecureBootCheck"=dword:00000001 "BypassRAMCheck"=dword:00000001 "BypassStorageCheck"=dword:00000001 "BypassCPUCheck"=dword:00000001
Сохраните данный файл в формате .reg, после чего можете оставить его прямо в корне загрузочной флешки, используемой для установки Windows 11 (конечно, только после записи образа на нее).
Запуститесь с данной флешки, на которой уже находится REG-файл, и выполните такие действия:
-
Начните стандартную установку, следуя инструкциям на экране.
-
Обязательно пройдите до того этапа, когда появится уведомление о невозможности запуска ОС, после чего вернитесь к предыдущему шагу, нажав по стрелочке.
-
Используйте сочетание клавиш Shift + F10 для запуска Командной строки. В ней напишите notepad и нажмите Enter, чтобы открыть блокнот.
-
В самой программе разверните меню «Файл» и выберите пункт «Открыть».
-
Отыщите в корне флешки тот самый REG-файл, щелкните по нему ПКМ и выберите пункт «Слияние».
-
Примените изменения для внесения новых настроек в реестр. Теперь вы можете продолжить установку Windows 11, и предыдущие ошибки повториться не должны.
Теперь вы знаете, что Windows 11 можно установить даже на несовместимые ПК, используя рекомендации от разработчиков и энтузиастов. Процесс перехода с Windows 10 крайне прост, как и проста чистая установка свежей ОС на новые компьютеры.
Если вы хотите установить Windows 11 и столкнуться с другими требованиями, то системные требования, поскольку вы им соответствуете. Тогда проблема связана с установочным носителем и другими периферийными устройствами.
Microsoft разработала новый набор аппаратных спецификаций для новой операционной системы, чтобы повысить безопасность и снизить вероятность кибератак.
В этой статье мы рассмотрим, как решить различные проблемы, с которыми сталкиваются пользователи при попытке установить новую операционную систему Windows 11.
Что мешает установке Windows 11 после соответствия спецификациям системы?
Несколько причин могут помешать установке Windows 11, даже если ваш компьютер соответствует новым спецификациям системы:
- Поврежденный ISO-файл Windows 11
- Драйверы устарели при обновлении с Windows 10 до Windows 11
- Внешние диски, подключенные к компьютеру
- Неправильная конфигурация установочного носителя
- Проблемы с жестким диском и его разделом
- Неправильный формат жесткого диска
Как я могу исправить требования Windows 11, выполненные, но не могу установить?
1. Измените разделы диска с MBR на GPT.
- Нажмите кнопку « Пуск » в Windows , введите cmd и выберите « Запуск от имени администратора» , чтобы запустить командную строку с полными правами.
- Введите DiskPart в командной строке и нажмите Enter.
- Затем введите список томов , чтобы отобразить все разделы и их данные, такие как метки, файловая система, размер, статус, информация и т. д.
- Введите select volume (номер диска) и нажмите Enter, чтобы выбрать диск, на который вы хотите установить Windows 11.
- Введите список разделов и нажмите Enter, чтобы отобразить все разделы в выбранном томе. Он покажет сечение, размер, тип и смещение.
- Введите сведения о разделе, чтобы подтвердить дополнительные сведения о разделе и его состоянии работоспособности. Вся эта информация понадобится вам для проверки дисков после преобразования, чтобы убедиться, что они были преобразованы из MBR в GPT.
- Выйдите из DiskPart, набрав exit.
- Нажмите кнопку « Пуск », введите cmd и нажмите « Запуск от имени администратора» в результатах, как вы это делали на первом шаге.
- Введите следующую команду и нажмите Enter, чтобы преобразовать диск из MBR в GPT :
mbr2gpt /convert /disk:0
MBR в GPT больше всего подходит для тех, кто выполняет обновление с Windows 10 до Windows 11. Он включает использование MBR2GPT.exe, расположенного в папке WindowsSystem32.
2. Удалите и обновите все драйверы и другие периферийные устройства.
- Перейдите в меню « Пуск », введите « Диспетчер устройств» и выберите приложение из результатов.
- Проверьте наличие адаптеров Display UHD .
- Щелкните правой кнопкой мыши и выберите «Удалить устройство«.
- Повторите шаги 2 и 3 для драйверов USB. Выполните тот же процесс с другими драйверами, которые, как вы подозреваете, вызывают проблему.
- Перезагрузите компьютер, чтобы применить изменения. Попробуйте установить Windows 11 еще раз.
Обновление драйверов может быть полезным, особенно при загрузке с жесткого диска USB. Если у вас устаревшие драйверы USB, компьютеру будет сложно прочитать или обнаружить любой USB-накопитель, который вы вставляете в ПК.
Обновление драйверов вручную может быть проблематичным, если вы установите неправильные драйверы. Это может повредить ваш гаджет практически необратимо.
DriverFix — это программа, которая не только загружает и устанавливает драйверы, но также устраняет неполадки, создает резервные копии и восстанавливает их.
3. Установите Windows с другого USB-накопителя или носителя.
При установке может произойти сбой из-за неисправного USB-накопителя или проблем с используемым компакт-диском. Попробуйте сменить USB-накопитель или компакт-диск при создании установочного носителя.
Новая установка Windows 11 может быть отличной идеей, но обязательно сделайте резервную копию всех ваших данных, прежде чем форматировать какие-либо диски.
4. Проверьте состояние жесткого диска на наличие ошибок жесткого диска.
4.1 Используйте команду chkdsk
- Перейдите к значку « Пуск », введите cmd и нажмите « Запуск от имени администратора» .
- Введите chkdsk и нажмите Enter, чтобы начать базовое сканирование.
- После завершения проверки запустите это в командной строке, чтобы исправить ошибки, и попробуйте снова установить Windows:
chkdsk /f /r
4.2 Используйте команду WMIC
- Нажмите кнопку « Пуск », введите cmd и нажмите « Запуск от имени администратора» , чтобы запустить командную строку .
- Введите wmic и нажмите Enter.
- После успешного запуска запустите diskdrive get status , чтобы увидеть состояние жесткого диска.
4.3 Используйте команду сканирования
- Перейдите к кнопке « Пуск » Windows , введите cmd и выберите « Запуск от имени администратора» .
- Введите эту команду и нажмите Enter:
sfc /scannow
- Пусть процесс достигнет 100%, чтобы вы могли проанализировать любые ошибки, присутствующие на жестком диске. Если ошибок нет, то жесткий диск исправен.
4.4 Используйте инструмент дефрагментации
- Перейдите в поле поиска, найдите «Дефрагментация и оптимизация» и откройте его.
- Выберите диск , который вы хотите оптимизировать. Это удалит все фрагментированные файлы и обеспечит их хорошую оптимизацию.
Большинство этих команд проверяют жесткий диск, чтобы увидеть, есть ли какие-либо проблемы, и если они будут обнаружены, они сообщат вам о состоянии диска.
5. Отключите все внешние USB-устройства.
Подключение внешних накопителей к компьютеру может повлиять на установку Windows 11. Windows может предложить выбрать USB-накопитель, не предназначенный для установки.
Поэтому попробуйте отключить все периферийные устройства USB, кроме тех, которые необходимы для выполнения установки перед началом процесса.
6. Загрузите правильный ISO-файл Windows 11.
Наличие неисправного или поврежденного ISO может привести к сбою установки Windows 11. Чтобы избежать этого сценария, загрузите ISO-образ с официального сайта Microsoft.
Он действительно бесплатный, и вы можете быть уверены, что он не содержит фишинговых кодов, которые могут привести к атакам вредоносных программ или сбою установки.
После загрузки нового ISO-образа попробуйте создать другой установочный носитель и выполнить чистую установку Windows 11.
Что дальше после устранения проблем?
Несмотря на соответствие системным требованиям, большинство проблем, которые блокируют работу Windows 11, связаны с установочным носителем, ошибками Windows 11 и проблемами с компьютером.
После того, как вы подтвердите и устраните проблемы, вы выполните еще одну новую установку Windows.
Проблема возникает на компьютерах, которые поддерживают все системные требования, но установка Windows 11 не выполняется. Microsoft заявила, что знает о проблеме и работает над ее устранением.
Пользователям также рекомендуется сообщать о любых других ошибках, с которыми они сталкиваются при использовании Windows 11, через Центр отзывов.
Мы надеемся, что наши статьи помогли вам решить проблему, и вы наслаждаетесь функциями Windows 11.
Дайте нам знать, какое решение сработало для вас, и если вы все еще сталкиваетесь с какими-либо проблемами, напишите нам комментарий ниже.
Время прочтения
1 мин
Просмотры 1.2K
Некоторые пользователи уже несколько месяцев не могут установить обновления Windows 11 из Центра обновления Windows. Проблема также возникает при установке ежемесячных исправлений Microsoft.
Так, пользователи не могут установить обязательное обновление безопасности KB5022303. При попытке запуска оно выдаёт сообщения об ошибках, причём наиболее распространённым кодом ошибки стал 0x800f0831. Та же проблема возникает с необязательным обновлением KB5022360.
«Мой ноутбук HP не смог успешно установить самое последнее обновление: накопительное обновление 2023-01 для Windows 11 версии 22H2 для систем на базе x64 (KB5022303). В нём выдаётся следующее сообщение/код ошибки: «Не удалось установить на 1/15/2023 — 0x800f0988″», — пожаловался один из пользователей.
«=update пытается установиться уже более недели и продолжает выдавать ошибку 0x80070005. Я пробовал перезапускать систему, выходить из неё, выключать ПК, очищать кэши и т. д. Проблема сохраняется», — добавил другой.
Подобные проблемы с Центром обновления Windows уже регистрировали начиная с августа.
В настоящее время Microsoft расследует проблему.
Аналогичные ошибки ранее уже наблюдались в Windows 10.
Microsoft уже начала связывать SSU (обслуживание обновлений стека) с ежемесячным накопительным обновлением, но этот подход не сработал.
Другим обходным решением может стать обновление на месте с помощью Media Creation Tool, но это может быть долгим и утомительным процессом. Сообщается, что Microsoft начала работать над опцией, которая позволит выполнить его на месте без установочного носителя в Windows 11 с помощью новой опции в настройках Центра обновления Windows.
This issue prevents the installation of the new OS
by Kazim Ali Alvi
Kazim has always been fond of technology, be it scrolling through the settings on his iPhone, Android device, or Windows. And at times, unscrewing the device to take… read more
Published on November 28, 2022
Reviewed by
Vlad Turiceanu
Passionate about technology, Windows, and everything that has a power button, he spent most of his time developing new skills and learning more about the tech world. Coming… read more
- A lot of users have reported being the Windows 11 update not showing in Windows 10 on the Windows Update tool.
- If you using a PC that meets that minimum requirement, you should receive the update in a while since the roll-out is in a phased manner. However, there are ways to make the jump even sooner.
- Check for any issues with the Windows Update, namely, if they are paused, stuck, or the presence of conflicting programs.
- Also, learn how to install Windows 11 on unsupported PCs.
XINSTALL BY CLICKING THE DOWNLOAD FILE
- Download Restoro PC Repair Tool that comes with Patented Technologies (patent available here).
- Click Start Scan to find broken files that are causing the problems.
- Click Repair All to fix issues affecting your computer’s security and performance
- Restoro has been downloaded by 0 readers this month.
Windows 11 has been rolled out for users, though in a phased manner. PCs that are compatible should receive an update in the days to follow. However, many users have reported Windows 11 not showing up in Windows Update.
The Windows 11 update not showing up issue could be due to a bunch of reasons, some related to your computer’s compatibility while others to the phased rollout. Whatever the case, there are ways you can get your hands on the latest Windows iteration from Microsoft.
If you have been checking the Windows Update section time and again to upgrade but to no avail, read ahead to find out the various ways you can install Windows 11 on your computer.
Why don’t I see the Windows 11 update?
A large number of computers wouldn’t be able to upgrade to Windows 11 owing to the strict system requirements. And Microsoft has its reasoning for that.
Can my PC run Windows 11?
To check whether a computer can run Windows 11, Microsoft has released the PC Health Check app. Just download and install the app, run it, and you will find out whether or not your system is compatible.
If you get the message This PC meets Windows 11 requirements, your computer is compatible. Head over to the next section to find out ways to make the upgrade even if Windows 11 is not showing up in Windows Update.
For those of you who see This PC doesn’t currently meet the Windows 11 system requirements, you wouldn’t be receiving the upgrade via Windows Update. Head over to the end to find out how you can install Windows 11 on an unsupported PC.
What can I do if the Windows 11 update is not showing up?
- Why don’t I see the Windows 11 update?
- Can my PC run Windows 11?
- What can I do if the Windows 11 update is not showing up?
- 1. Resume Windows Update
- 2. Reboot the computer
- 3. Run the Windows Update troubleshooter
- 4. Repair Windows Update components
- 5. Restart the Windows 11 update
- 6. Disable or uninstall conflicting apps
- 7. Use the Installation Media
- Can I use the Windows 11 Installation Assistant to upgrade?
- What do I do if my PC doesn’t meet the system requirements for Windows 11?
1. Resume Windows Update
- Press Windows + I to launch the Settings app.
- Select Update & Security from the various options listed here.
- In the Windows Update tab that opens by default, check if there is a Resume Updates button on the right. If there’s one, click on it to start receiving updates.
- Your system will now automatically start scanning for any available update including those for Windows 11.
If you have paused updates, you wouldn’t be receiving any, including the one for Windows 11. Even if you don’t remember doing it, there’s no harm in cross-checking before we proceed further.
After you enable updates, if an upgrade for Windows 11 is available, it would be shown in Windows Update, and subsequently, downloaded and installed on your computer.
2. Reboot the computer
- Navigate to the desktop and press Alt + F4 to launch the Shut Down Windows box.
- Click on the dropdown menu and select Restart from the list of options.
- Click on OK to restart the computer.
Before restarting, make sure to save any open files to avoid data loss. Rebooting the computer restarts the OS and fixes any trivial bugs that may be interfering with the Windows 11 update.
3. Run the Windows Update troubleshooter
- Press Windows + I to launch the Settings app.
- Select Update & Security from the list of options listed in the Settings.
- Select Troubleshoot from the tabs listed in the navigation pane and click Additional troubleshooters on the right.
- Click on Windows Update.
- Click Run troubleshooter to diagnose and fix issues preventing your PC from receiving the update for Windows 11.
- The troubleshooter will now start running. Follow the instructions and choose the appropriate response, if and when prompted, to complete the process.
The built-in troubleshooters offered by Microsoft are excellent in identifying and fixing small bugs, misconfigured settings, and other issues. After the troubleshooter is done running, check if Windows 11 is now showing up in Windows Update.
4. Repair Windows Update components
Although you are required to repair or reset Windows Update components when encountering an error, it may also help you get the Windows 11 update in this case.
If they have become corrupt or have run into a bug that is leading to the Windows 11 not showing up in Windows update issue, repairing or resetting them should come in handy.
5. Restart the Windows 11 update
- Press Windows + R to launch the Run command.
- Type services.msc in the text field, and either click on OK or press Enter to launch the Services app.
- Locate and double-click on the Windows Update service.
- Click on the Startup type dropdown menu and select Disabled from the list of options that appear.
- Click on Apply to save the changes.
- Next, click OK to close the properties window.
- Close the Services app.
- Now, you need to reboot the computer. To do that, press the Windows key, click on the Power button, and select Restart from the menu that appears.
- Press Windows + E to launch the File Explorer, and navigate to the following path or paste it in the addressbar at the top and hit Enter.
C:WindowsSoftwareDistribution - Press Ctrl + A to select all the files saved here, and hit the Del key to delete them.
- Choose the appropriate response in case a confirmation box pops up.
- Now, again launch the Services app as you did earlier, and double-click on the Windows Update service.
- Select Automatic from the Startup type dropdown menu this time.
- Click on Apply to save the changes.
- Click on Start under Service status to run the service, and then click on OK at the bottom.
- Go to the Windows Update section in Settings and check if you can now install Windows 11.
In some cases, the update for Windows 11 may seem stuck at 100% for hours without any progress. In such cases, following the steps mentioned here will get things up and running and allow you to upgrade.
6. Disable or uninstall conflicting apps
- Press Windows + R to launch the Run command.
- Enter appwiz.cpl in the text field and click on OK or hit Enter to launch the Programs and Features window.
- Locate and select the app you want to remove, and click on Uninstall at the top.
- Choose the appropriate response in case a confirmation box pops up.
To disable an app, you can go to its built-in Settings and turn on/off the required toggle or choose the appropriate response.
The method to disable each app is different and there should be an option for it somewhere in the app’s built-in Settings. Search the FAQ section on the official website for the program to find out the exact steps.
Some PC issues are hard to tackle, especially when it comes to corrupted repositories or missing Windows files. If you are having troubles fixing an error, your system may be partially broken.
We recommend installing Restoro, a tool that will scan your machine and identify what the fault is.
Click here to download and start repairing.
If disabling the app didn’t work or you couldn’t find the option for it, follow the steps above to uninstall the app.
Certain programs are known to block the Windows Updates, thus leading to the current issue.
You should look out for third-party firewalls and disable or uninstall them. Also, apps like Pi-hole or other similar ones, have been found to be the culprit, and uninstalling them fixed the problem.
Once you are done disabling or uninstalling the problematic apps, check if you are able to find and install Windows 11 from Windows Update.
7. Use the Installation Media
NOTE
For this method, you will require a USB flash drive with more than 8 GB of storage to create a bootable USB for installing Windows 11.
- Plug in the flash drive to your sytem.
- Go to the download page for Windows 11 and click on Download Now under Create Windows 11 Installation Media.
- Navigate to the location where the downloaded file is saved and double-click on it.
- Click Yes on the UAC prompt that appears.
- The setup will take a few moments to get things ready.
- Click on Accept to agree to the license terms.
- Now, you will find the recommended language and edition already selected. In case you want to make any changes, untick the checkbox for Use the recommended options for this PC and choose the appropriate settings. Finally, click on Next.
- Choose the USB flash drive option and click Next.
- Select the removable drive that you earlier plugged in from the list and click on Next.
- Wait for the setup to create a bootable USB drive. You can monitor the progress in this window.
- After the bootable flash drive is created, click on Finish to close the setup.
Once done, you can now easily install the OS from the bootable USB drive. Although the guide is for Windows 10, it would assist you when installing Windows 11 as well, since the process remains the same.
After the flash drive is booted, follow the on-screen instructions to complete the installation process.
A major advantage of this method is that you will always have a bootable USB at your disposal, which would make things a lot easier in case you have to reinstall Windows 11.
We’ve written extensively around the issue of people either not being able to complete the upgrade process to Windows 11 or not seeing the option, at all. Here are some resources we’re suggesting for you to check out:
- How to fix Windows 11 Windows Update errors
- How to fix Windows 11 errors after update from Windows 10
- How to make Windows 11 update after restart
- How to fix Windows Update troubleshooter in Windows 11
- How to fix a stuck Windows 11 download
- How to solve Windows 11 installation woes
Can I use the Windows 11 Installation Assistant to upgrade?
Yes, the Windows 11 Installation Assistant is another tool at your disposal to upgrade to the latest iteration. However, you cannot use it if the PC doesn’t meet the minimum system requirements, since the Installation Assistant wouldn’t run.
You can download and use the Windows 11 Installation Assistant with the help of our guide. Simply, go to the How to use the Windows 11 Installation Assistant? heading and follow the steps listed there.
What do I do if my PC doesn’t meet the system requirements for Windows 11?
As promised earlier, we would now list out the ways you can install Windows 11 on an unsupported PC. However, Microsoft has stated that such PCs may have compatibility issues and might not receive updates, including those for security. You will thus be exposing the system to a major risk.
Though if you have made up your mind, you can install Windows 11 after bypassing SecureBoot and TPM checks. This would require making some minor changes to the Registry.
It’s also possible to install Windows 11 without TPM, another workaround users had been looking for due to the TPM 2.0 requirement.
If you are still unsure, learn how to install Windows 11 on a Virtual Machine, try it out and then make the upgrade. Nevertheless, if you have already made the jump, it’s easy to roll back from Windows 11 to Windows 10.
By the time you reach the end of this article, you know a bunch of ways to install the latest iteration from Microsoft on both supported and unsupported PCS. Also, the Windows 11 not showing up in Windows Update issue would be fixed.
Let’s know which method worked for you and your experience thus far with Windows 11.