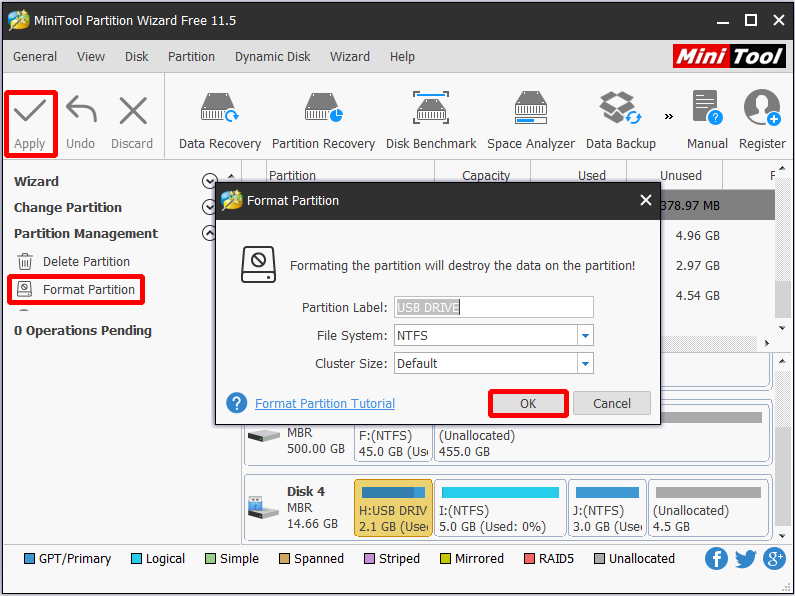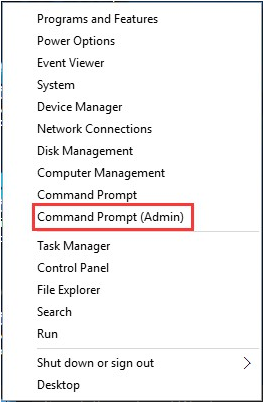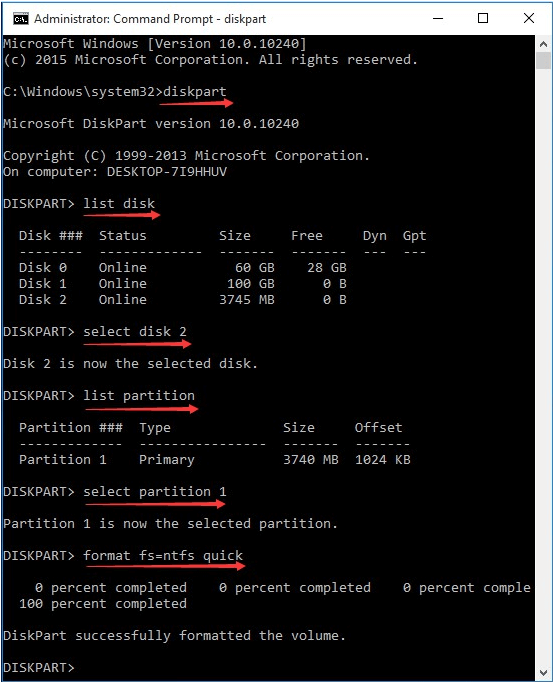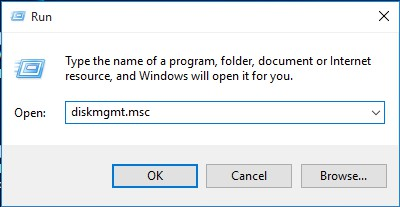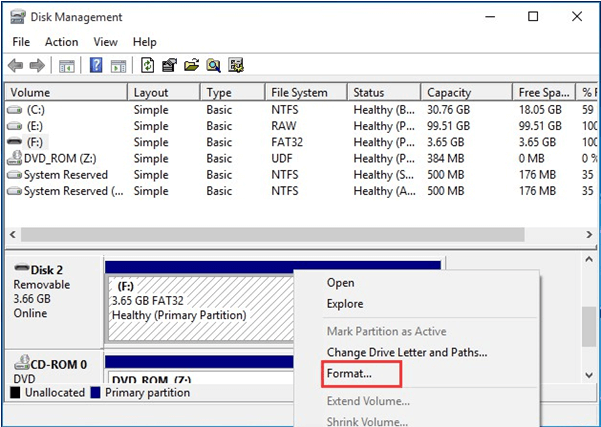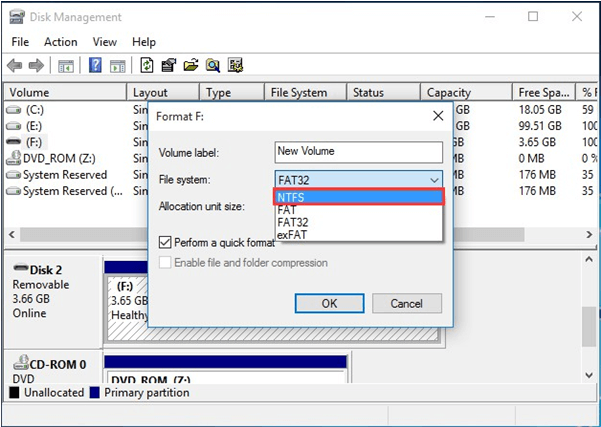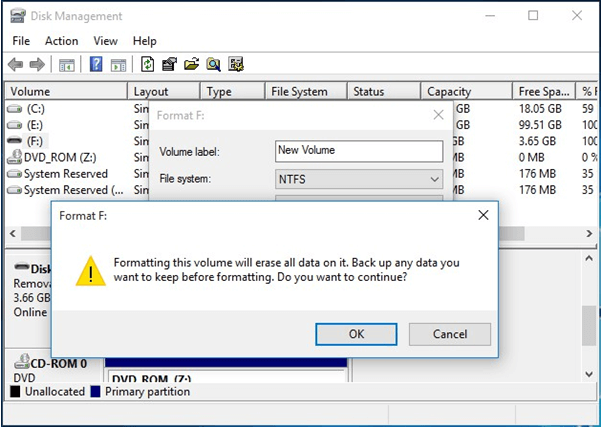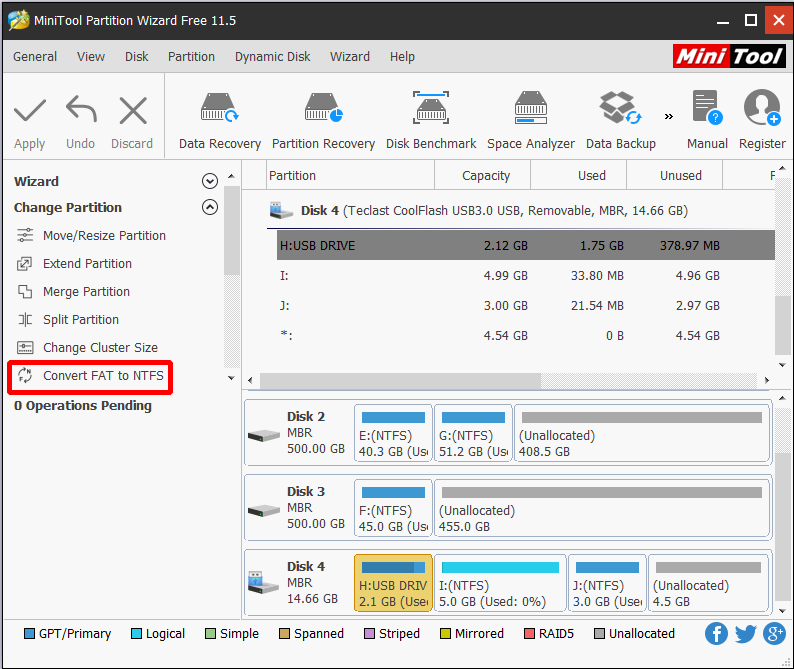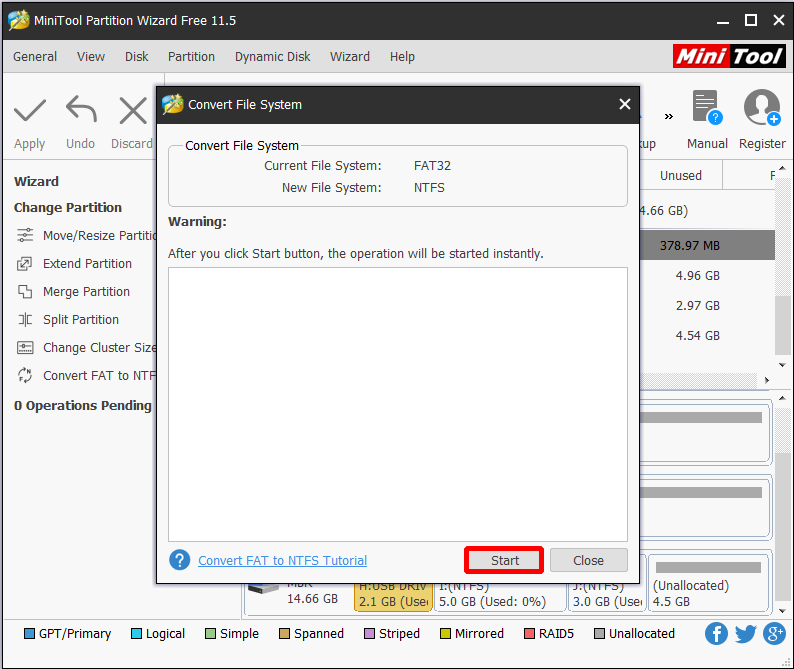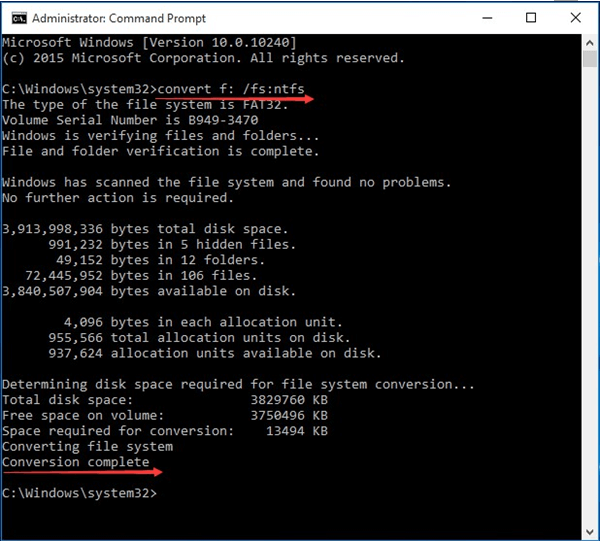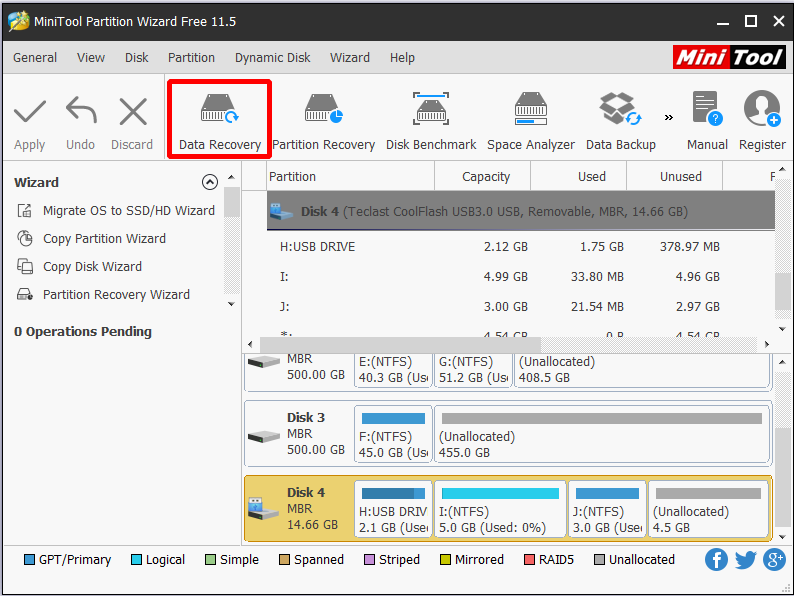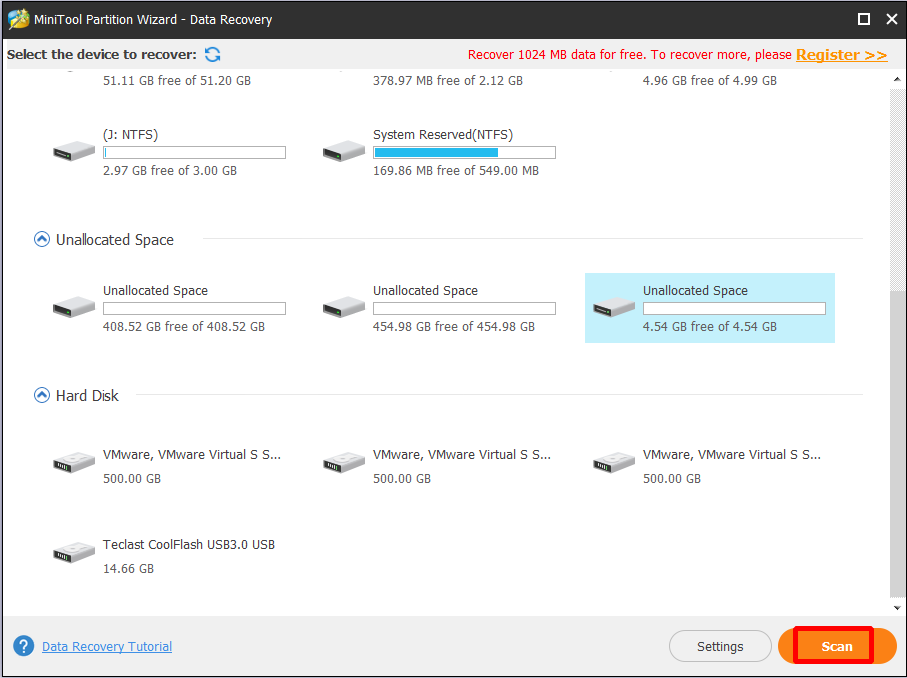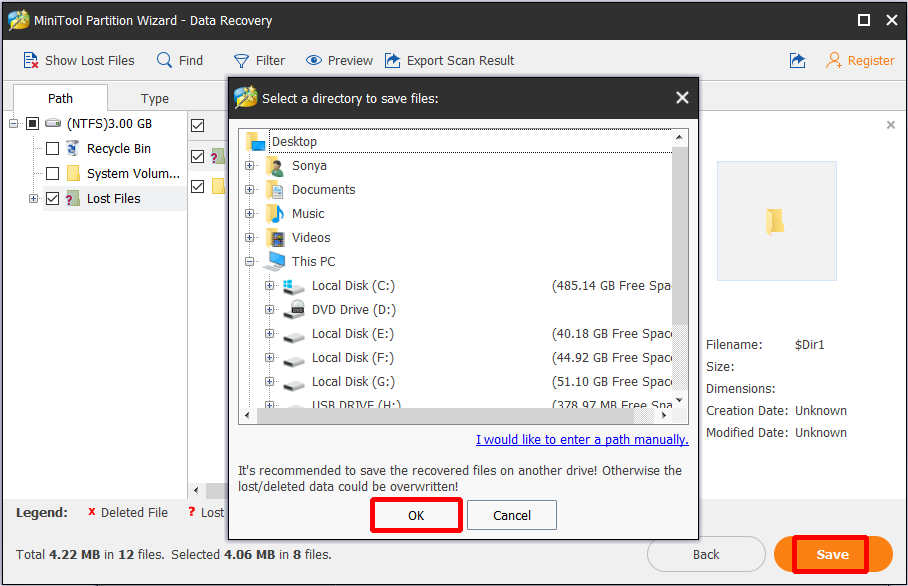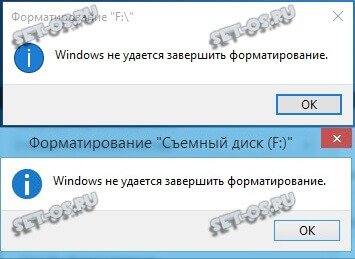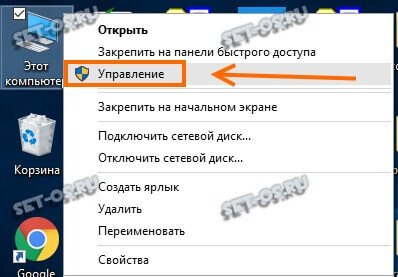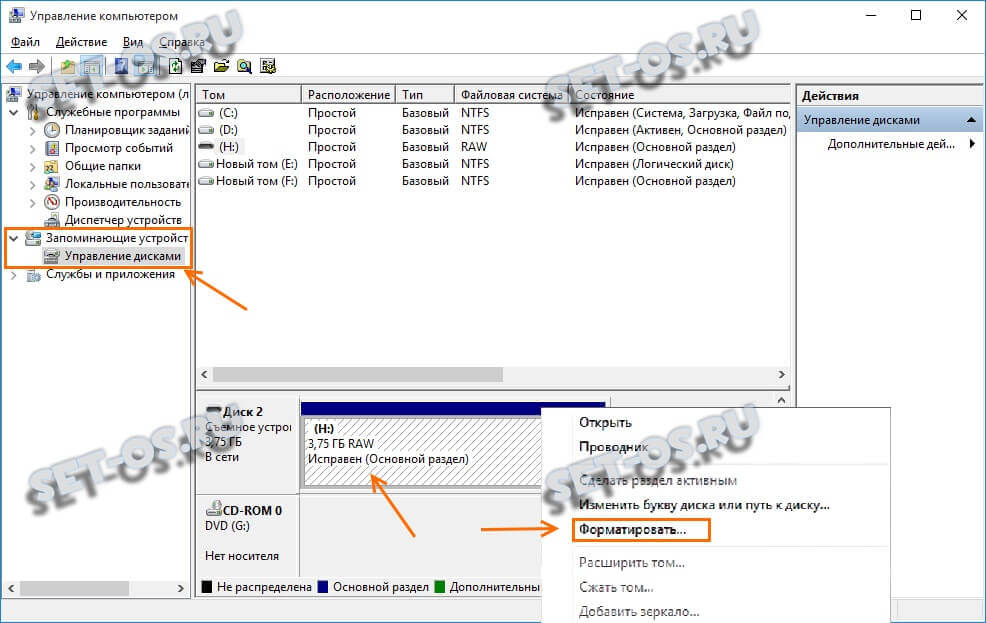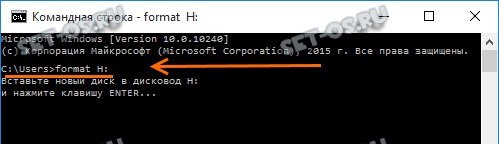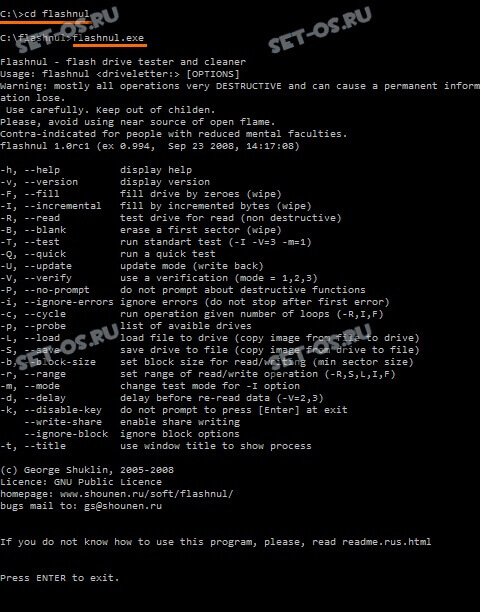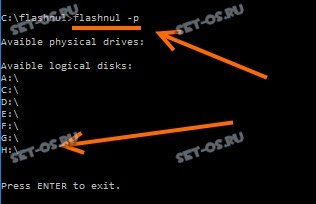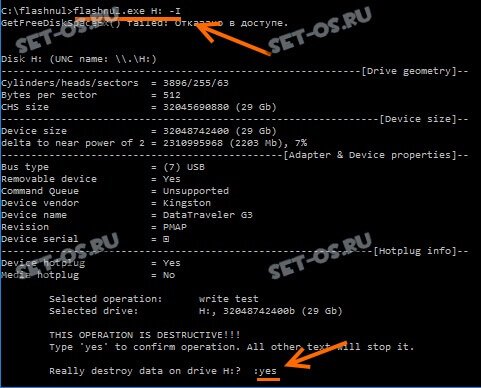MiniTool Partition Wizard Free works perfectly in USB drive format. Besides, it is able to convert FAT to NTFS without damaging data on the drive. Download this free partition manager to enjoy the magic!
USB flash drives usually come with FAT32 file system. However, in some cases, there is a necessity to format USB to NTFS. For example, while copying some large files to a FAT32 USB drive, Windows gives an error message saying the file is too large for the destination file system or flash drive says not enough free space but there is plenty. But the case is that some users do not know how to format USB or they are unable to do USB drive formatting. See an example below:
Q: I recently bought a Kingston 64GB USB flash drive. This works fine but I need to format it in NTFS and Windows format says it can’t complete the format. Can anyone help?—answers.microsoft.com
Are you troubled by USB drive formatting? In this post, we show you 3 best ways to format USB to NTFS in Windows 10/8/7.
3 Ways to Format USB to NTFS in Windows 10/8/7
Before you start, keep these 2 points in mind:
- Formatting will definitely lead to data loss. Hence, we recommend transferring the important files you need to a safe location or backing up the USB drive before you format USB to NTFS.
- If you regret formatting a hard drive but no backup if available. You should stop making any further operations to the USB drive and then use MiniTool Power Data Recovery to recover data after format. (View the last part to get the details.)
Tip: All of the following contents are based on Windows 10. For Windows 7 or Windows 8, the operations are very similar or just the same. No matter which method you choose, first of all, make sure your USB drive is successfully detected and recognized by Windows.
You might be interested in 10 Situations Where External Hard Drive not Showing up & Solutions
Way 1. Partition Wizard Format
Formatting via disk partition manager enjoys great popularity these days, for such professional disk manager is not only easy to use but also brings many possibilities in hard drive maintenance. As for a reliable free partition manager, MiniTool Partition Wizard is strongly recommended here. This tool can format USB to NTFS within 3 simple steps only; even a fresh hand won’t have any problem in its operation. Download this free partition manager, and follow the detailed steps below:
Free Download
Step 1. After installing MiniTool Partition Wizard on computer, select the USB drive partition from the disk map area and choose «Format Partition» from the action panel.
Step 2. In the pop-up Format Partition window, make sure NTFS is selected and press OK button.
Step 3. On the main interface, click “Apply” located at the top left corner to put the formatting into effect.
Way 2. CMD Format USB
CMD (Command Prompt) provides access to over 280 commands which can be used to do certain operating system tasks from a command line interface. As for disk partition management, CMD works perfect in create partition, delete partition, format partition, convert MBR/GPT, check disk, rebuild MBR, etc. Here is how to format USB drive in command prompt:
Step 1. Right-click the Windows icon and select «Command Prompt (Admin)», then allow it to make changes to your PC.
Step 2. In the new emerging command line interface, type the following format commands one by one and execute each of them with the Enter key.
- diskpart
- list disk (all drives connected will be listed)
- select disk n where n is the number of the USB drive
- list partition (all partitions on the selected disk will be listed)
- select partition n where n is the number of the partition on the USB drive
- format fs=ntfs quick (without «quick», the formatting process can last long)
- exit (exit diskpart)
- exit (exit CMD)
View the following picture to get a better understanding:
Way 3. Disk Management Format
By default, Windows provides the option to format a USB flash drive with FAT or FAT32 file systems, because the writing speed of FAT is much faster than that of NTFS (but FAT and NTFS enjoy the same reading speed). However, NTFS is also offered as another choice.
You can follow these steps to format USB to NTFS.
Step1. Right-click the Windows Start icon and select «Run». In the Run box type «diskmgmt.msc» to call out the Disk Management window.
Step 2. In Disk Management, right-click the partition of the USB flash drive and select «Format» from the context menu.
Step 3. The Format dialog box now appears. Select NTFS in the File System field and press OK.
Step 4. When you see the following warning message, press OK to start formatting USB flash drive if you have made the preparatory jobs well. Then just wait until the process is completed.
Tip: You can also open This PC, right-click the USB flash drive and select Format from the shortcut menu. When the Format dialog box appears, please choose NTFS as the desired file system and confirm the formatting. However, if the formatting fails, you can read How Do I Fix «Windows Was Unable to Complete the Format» Error.
By following any of the 3 ways above, your USB drive can be formatted with NTFS file system without any problem.
Here I get 3 useful ways to format USB to NTFS. They are so easy to carry out and I guess they should be helpful to you guys who also need to format drive to NTFSClick to Tweet
Convert USB to NTFS without Data Loss
In fact, formatting is not always the best choice if the current file system of your USB flash disk is FAT/FAT32. We think highly of converting FAT to NTFS because using this way you don’t need to do the data transfer or hard drive backup. With reliable tools, you are able to convert USB to NTFS without data loss.
Here 2 ways are offered to you:
Way 1. MiniTool Partition Wizard Conversion
Just now we have explained how to easily use MiniTool Partition Wizard to reformat USB drive to NTFS. Still, we would like to explain how to use this partition magic to convert FAT to NTFS because it is capable of converting without data loss. Here is the guidance:
Step 1. Select the partition of the USB drive from the disk map area and choose «Convert FAT to NTFS«.
Step 2. The Convert File System box now appears. In this box, you can review the current file system and target file system. After confirmation, click Start button to start the conversion. When you see «Conversion complete», all is done.
Free Download
Easy, right? In fact, MiniTool Partition Wizard not only helps convert FAT to NTFS, if someday you want to convert the NTFS partition back to FAT, this partition manager also won’t let you down. Our post The Best Way to Convert NTFS to FAT32 without Formatting should be very helpful in that case.
Way 2. Convert FAT32 to NTFS Command
Remember, CMD is always there to help you deal with operating system tasks. And this time, a simple command line can help convert FAT32 to NTFS without bringing any data loss.
Step 1. Right-click Windows Start icon, choose «Command prompt (Admin)» and allow it to make changes to your PC.
Step 2. At the command line interface, type «convert driveletter /fs:ntfs» and press Enter. For example, if the drive letter of the USB drive is F, you should type «convert f: /fs:ntfs» and hit Enter.
Step 3. When you see «Conversion complete», type «exit» to shut CMD. You can now check whether the USB drive has been converted to NTFS without data loss.
Hey! I get two useful solutions to convert FAT to NTFS without formatting. You just have to try them out now.Click to Tweet
Data Recovery after Format
Like what we have said at the beginning, if you regret formatting the USB drive and no backup is available, do you still have the chance to recover files after formatting? Luckily, MiniTool Software Ltd. provides you with the best data recovery solution – Data Recovery.
You might be interested in Best Partition Recovery Software for Windows 10/8.1/7.
Detailed steps are shown below:
Step 1. In the main interface of MiniTool Partition Wizard, select Data Recovery since it is able to do data recovery after format.
Note: MiniTool Partition Recovery Free Edition has 1GB data recovery limit. Thus you may come across the following window if you have got more data to recover. In this case, you can click Upgrade to purchase a personal license and then use it to register this Free Edition, avoiding a second-time scanning.
Step 2. All partitions on this computer will be listed in the next window. Please select Unallocated Space. Then click Scan.
Tip: If only one or two types of files need recovering, you can click the Settings button to specify the file types in advance to save the scanning time. For example, if you only need to recover the media files, you can check Graphics & Picture as well as Audio & Video.
Step 3. When the scanning completes, MiniTool Partition Wizaardd will list all partitions it has found that are created in history on this USB drive. Then choose the files you want to save and select the location to save your files. Then click OK.
Note: At this time, open each partition and check the files you need one by one. It is worth recommending that Data Recovery supports previewing pictures and text files to help you distinguish files. Besides, by using the Filter feature, you can set up some file name extension.
What Do We Learn
In this post, we introduce 3 USB formatters. However, since formatting USB to NTFS brings data loss; it is necessary to consider converting USB to NTFS without data loss if the USB drive has FAT/FAT 32 file system. In addition, we tell the best solution to recover files after formatting if you have no backup at hand.
Now it is your turn to try these ways out before you know whether they are helpful. For any questions or nice suggestions, welcome to leave us comments in the following comment section. Or you can send emails to [email protected]. We read every thread!
Format USB to NTFS FAQ
What is NTFS format?
NTFS is file system developed by Microsoft. NTFS first appeared in NT3.1 and since then had become the default file system of the NT family. NTFS had made a lot of improvement over the FAT file system especially in compression, encryption, security, resizing and large file support.
Should I format USB to NTFS or FAT32?
Usually a USB drive is formatted to FAT32 for better compatibility. If your USB drive is frequently used in multiple devices, FAT32 is more suggested. However, to store individual files larger than 4GB, use NTFS instead.
How do I format my external hard drive to NTFS Windows 10?
- Connect the external hard drive to Windows 10.
- Run “diskmgmt.msc” to load Disk Management utility.
- Right-click the partition on the external hard drive and choose Format from the context menu.
- Choose NTFS as the desired file system and follow the wizard to complete.
Alternatively, if you are trying to turn a FAT32 partition to NTFS, use MiniTool Partition Wizard to convert FAT to NTFS without data loss.
How do I format a flash drive to NTFS on a Mac?
- Connect the flash drive to your Mac.
- Download and install an NTFS driver on your Mac.
- Now go to Applications > Utilities > Disk Utility.
- Click on the flash drive from the left panel and choose Erase.
- In the pull-down menu, choose NTFS and click Erase.
MiniTool Partition Wizard Free works perfectly in USB drive format. Besides, it is able to convert FAT to NTFS without damaging data on the drive. Download this free partition manager to enjoy the magic!
USB flash drives usually come with FAT32 file system. However, in some cases, there is a necessity to format USB to NTFS. For example, while copying some large files to a FAT32 USB drive, Windows gives an error message saying the file is too large for the destination file system or flash drive says not enough free space but there is plenty. But the case is that some users do not know how to format USB or they are unable to do USB drive formatting. See an example below:
Q: I recently bought a Kingston 64GB USB flash drive. This works fine but I need to format it in NTFS and Windows format says it can’t complete the format. Can anyone help?—answers.microsoft.com
Are you troubled by USB drive formatting? In this post, we show you 3 best ways to format USB to NTFS in Windows 10/8/7.
3 Ways to Format USB to NTFS in Windows 10/8/7
Before you start, keep these 2 points in mind:
- Formatting will definitely lead to data loss. Hence, we recommend transferring the important files you need to a safe location or backing up the USB drive before you format USB to NTFS.
- If you regret formatting a hard drive but no backup if available. You should stop making any further operations to the USB drive and then use MiniTool Power Data Recovery to recover data after format. (View the last part to get the details.)
Tip: All of the following contents are based on Windows 10. For Windows 7 or Windows 8, the operations are very similar or just the same. No matter which method you choose, first of all, make sure your USB drive is successfully detected and recognized by Windows.
You might be interested in 10 Situations Where External Hard Drive not Showing up & Solutions
Way 1. Partition Wizard Format
Formatting via disk partition manager enjoys great popularity these days, for such professional disk manager is not only easy to use but also brings many possibilities in hard drive maintenance. As for a reliable free partition manager, MiniTool Partition Wizard is strongly recommended here. This tool can format USB to NTFS within 3 simple steps only; even a fresh hand won’t have any problem in its operation. Download this free partition manager, and follow the detailed steps below:
Free Download
Step 1. After installing MiniTool Partition Wizard on computer, select the USB drive partition from the disk map area and choose «Format Partition» from the action panel.
Step 2. In the pop-up Format Partition window, make sure NTFS is selected and press OK button.
Step 3. On the main interface, click “Apply” located at the top left corner to put the formatting into effect.
Way 2. CMD Format USB
CMD (Command Prompt) provides access to over 280 commands which can be used to do certain operating system tasks from a command line interface. As for disk partition management, CMD works perfect in create partition, delete partition, format partition, convert MBR/GPT, check disk, rebuild MBR, etc. Here is how to format USB drive in command prompt:
Step 1. Right-click the Windows icon and select «Command Prompt (Admin)», then allow it to make changes to your PC.
Step 2. In the new emerging command line interface, type the following format commands one by one and execute each of them with the Enter key.
- diskpart
- list disk (all drives connected will be listed)
- select disk n where n is the number of the USB drive
- list partition (all partitions on the selected disk will be listed)
- select partition n where n is the number of the partition on the USB drive
- format fs=ntfs quick (without «quick», the formatting process can last long)
- exit (exit diskpart)
- exit (exit CMD)
View the following picture to get a better understanding:
Way 3. Disk Management Format
By default, Windows provides the option to format a USB flash drive with FAT or FAT32 file systems, because the writing speed of FAT is much faster than that of NTFS (but FAT and NTFS enjoy the same reading speed). However, NTFS is also offered as another choice.
You can follow these steps to format USB to NTFS.
Step1. Right-click the Windows Start icon and select «Run». In the Run box type «diskmgmt.msc» to call out the Disk Management window.
Step 2. In Disk Management, right-click the partition of the USB flash drive and select «Format» from the context menu.
Step 3. The Format dialog box now appears. Select NTFS in the File System field and press OK.
Step 4. When you see the following warning message, press OK to start formatting USB flash drive if you have made the preparatory jobs well. Then just wait until the process is completed.
Tip: You can also open This PC, right-click the USB flash drive and select Format from the shortcut menu. When the Format dialog box appears, please choose NTFS as the desired file system and confirm the formatting. However, if the formatting fails, you can read How Do I Fix «Windows Was Unable to Complete the Format» Error.
By following any of the 3 ways above, your USB drive can be formatted with NTFS file system without any problem.
Here I get 3 useful ways to format USB to NTFS. They are so easy to carry out and I guess they should be helpful to you guys who also need to format drive to NTFSClick to Tweet
Convert USB to NTFS without Data Loss
In fact, formatting is not always the best choice if the current file system of your USB flash disk is FAT/FAT32. We think highly of converting FAT to NTFS because using this way you don’t need to do the data transfer or hard drive backup. With reliable tools, you are able to convert USB to NTFS without data loss.
Here 2 ways are offered to you:
Way 1. MiniTool Partition Wizard Conversion
Just now we have explained how to easily use MiniTool Partition Wizard to reformat USB drive to NTFS. Still, we would like to explain how to use this partition magic to convert FAT to NTFS because it is capable of converting without data loss. Here is the guidance:
Step 1. Select the partition of the USB drive from the disk map area and choose «Convert FAT to NTFS«.
Step 2. The Convert File System box now appears. In this box, you can review the current file system and target file system. After confirmation, click Start button to start the conversion. When you see «Conversion complete», all is done.
Free Download
Easy, right? In fact, MiniTool Partition Wizard not only helps convert FAT to NTFS, if someday you want to convert the NTFS partition back to FAT, this partition manager also won’t let you down. Our post The Best Way to Convert NTFS to FAT32 without Formatting should be very helpful in that case.
Way 2. Convert FAT32 to NTFS Command
Remember, CMD is always there to help you deal with operating system tasks. And this time, a simple command line can help convert FAT32 to NTFS without bringing any data loss.
Step 1. Right-click Windows Start icon, choose «Command prompt (Admin)» and allow it to make changes to your PC.
Step 2. At the command line interface, type «convert driveletter /fs:ntfs» and press Enter. For example, if the drive letter of the USB drive is F, you should type «convert f: /fs:ntfs» and hit Enter.
Step 3. When you see «Conversion complete», type «exit» to shut CMD. You can now check whether the USB drive has been converted to NTFS without data loss.
Hey! I get two useful solutions to convert FAT to NTFS without formatting. You just have to try them out now.Click to Tweet
Data Recovery after Format
Like what we have said at the beginning, if you regret formatting the USB drive and no backup is available, do you still have the chance to recover files after formatting? Luckily, MiniTool Software Ltd. provides you with the best data recovery solution – Data Recovery.
You might be interested in Best Partition Recovery Software for Windows 10/8.1/7.
Detailed steps are shown below:
Step 1. In the main interface of MiniTool Partition Wizard, select Data Recovery since it is able to do data recovery after format.
Note: MiniTool Partition Recovery Free Edition has 1GB data recovery limit. Thus you may come across the following window if you have got more data to recover. In this case, you can click Upgrade to purchase a personal license and then use it to register this Free Edition, avoiding a second-time scanning.
Step 2. All partitions on this computer will be listed in the next window. Please select Unallocated Space. Then click Scan.
Tip: If only one or two types of files need recovering, you can click the Settings button to specify the file types in advance to save the scanning time. For example, if you only need to recover the media files, you can check Graphics & Picture as well as Audio & Video.
Step 3. When the scanning completes, MiniTool Partition Wizaardd will list all partitions it has found that are created in history on this USB drive. Then choose the files you want to save and select the location to save your files. Then click OK.
Note: At this time, open each partition and check the files you need one by one. It is worth recommending that Data Recovery supports previewing pictures and text files to help you distinguish files. Besides, by using the Filter feature, you can set up some file name extension.
What Do We Learn
In this post, we introduce 3 USB formatters. However, since formatting USB to NTFS brings data loss; it is necessary to consider converting USB to NTFS without data loss if the USB drive has FAT/FAT 32 file system. In addition, we tell the best solution to recover files after formatting if you have no backup at hand.
Now it is your turn to try these ways out before you know whether they are helpful. For any questions or nice suggestions, welcome to leave us comments in the following comment section. Or you can send emails to [email protected]. We read every thread!
Format USB to NTFS FAQ
What is NTFS format?
NTFS is file system developed by Microsoft. NTFS first appeared in NT3.1 and since then had become the default file system of the NT family. NTFS had made a lot of improvement over the FAT file system especially in compression, encryption, security, resizing and large file support.
Should I format USB to NTFS or FAT32?
Usually a USB drive is formatted to FAT32 for better compatibility. If your USB drive is frequently used in multiple devices, FAT32 is more suggested. However, to store individual files larger than 4GB, use NTFS instead.
How do I format my external hard drive to NTFS Windows 10?
- Connect the external hard drive to Windows 10.
- Run “diskmgmt.msc” to load Disk Management utility.
- Right-click the partition on the external hard drive and choose Format from the context menu.
- Choose NTFS as the desired file system and follow the wizard to complete.
Alternatively, if you are trying to turn a FAT32 partition to NTFS, use MiniTool Partition Wizard to convert FAT to NTFS without data loss.
How do I format a flash drive to NTFS on a Mac?
- Connect the flash drive to your Mac.
- Download and install an NTFS driver on your Mac.
- Now go to Applications > Utilities > Disk Utility.
- Click on the flash drive from the left panel and choose Erase.
- In the pull-down menu, choose NTFS and click Erase.
Когда возникает необходимость форматирования флешки в NTFS? Зайдем издалека. NTFS — это файловая система, которая позволяет работать с объектами объемом 4 ГБ и больше. Кроме того, она создает так называемую «разметку» накопителя для более быстрого поиска данных на нем. На компьютере под управлением Windows флешка, отформатированная в NTFS, работает быстрее, чем в других файловых системах. Это особенно заметно при работе с большим количеством мелких объектов — документов, изображений и прочих файлов.
Максимальный же размер файла, который поддерживает система NTFS, – около 2 эксабайт, т.е. 2 миллиона терабайт.
Содержание
- Зачем форматировать флешку в NTFS
- Меры предосторожности
- Стандартный способ
- С помощью командной строки
- Особенности форматирования USB-флешек в Windows XP
- Альтернативное ПО
- Проблемы
Зачем форматировать флешку в NTFS
NTFS — файловая система, которую поддерживают все последние версии Windows, начиная с Windows XP и заканчивая Windows 10. Целесообразность ее использования обусловлена размерами файлов, с которыми работают современные юзеры. Например, объем среднего фильма в FullHD-качестве, перекодированном с помощью «матрешки» (формат *.MKV), составляет 8-10 ГБ. На флешку, отформатированную в файловой системе FAT32, он просто не поместится — размер великоват. А вот в NTFS — легко. Просто FAT32 не умеет распознавать файлы объемом более 4 ГБ.
Далее мы расскажем о самых доступных домашнему пользователю способах заменить устаревшую разметку FAT32 на современную NTFS. Это делается просто и быстро — в течение 3-5 минут.
Меры предосторожности
Обратите внимание! При форматировании накопителя с него удаляются абсолютно все данные. Если на флешке хранится важная для вас информация, настоятельно рекомендуем скопировать ее на жесткий диск компьютера или другой свободный носитель.
Можно ли восстановить файлы после форматирования? Чаще всего да, но при условии, что после этого на флешку больше ничего не записывалось.
Стандартный способ
Современные средства Windows, а разбирать мы их будем на примере Windows 10, позволяют выполнить операцию без сторонних программ. В предыдущих версиях этой ОС, включая XP, порядок действий выглядит абсолютно так же с поправкой на особенности интерфейса системы
Сделайте следующее:
На скриншоте ниже видно, что по умолчанию для этой флешки выбрана файловая система FAT32. Нам же требуется изменить ее на NTFS.
Помимо того, вы можете присвоить флешке имя — задать «Метку тома» (метка может быть любой на ваше усмотрение), и включить/отключить опцию быстрого форматирования. Если опция включена, процесс преобразования пройдет быстрее, плюс появится возможность легко восстановить информацию в случае острой необходимости. При снятии этой галочки форматирование идет медленнее и восстановить данные будет сложнее. Конечно, если вы пока не успели ничего записать на флешку.
После установки нужных настроек нажмите кнопку «Начать».
На экране покажется уведомление о том, что все данные с накопителя будут удалены. Если вы до сих пор не сохранили их на другой носитель, сделайте это сейчас.
Процесс форматирования длится от 1 до 10 минут в зависимости от мощности ПК, объема флешки и скорости USB-порта. По завершении вы увидите вот такое окно:
Чтобы проверить результат и убедиться, что все получилось, снова зайдите в папку «Компьютер», нажмите правой кнопкой мыши на иконку флешки и выберите пункт «Свойства» из контекстного меню.
Далее откройте вкладку «Общие» и в разделе «Файловая система» наблюдайте результаты своих трудов. В случае успеха там отобразится NTFS.
Таким же образом накопители преобразуют в NTFS из EXFAT (еще одного формата, универсального для Windows, Linux и MacOS) и других файловых систем.
Вы наверняка заметили, что на только что отформатированной флешке часть пространства уже чем-то занята. Это те самые файлы разметки, о которых мы говорили ранее. Иными словами, это набор инструментов, благодаря которому вы сможете в дальнейшем восстановить удаленную информацию и более оперативно работать с данными.
С помощью командной строки
Наверняка среди читателей есть любители работать с командной строкой. Они могут взять на вооружение альтернативный способ форматирования USB-носителей — с помощью консольных команд.
Итак, для открытия командной строки нажмите сочетание клавиш Win+R и введите команду CMD (в Windows 8 и 8.1 также можно нажать комбинацию Win+X, а в Windows XP и Windows 7 — открыть «Пуск», перейти в «Стандартные программы» и найти там «Командную строку»). Все действия следует выполнять от имени администратора ПК, иначе будет появляться ошибка.
После того как вы зашли в основную консоль, пропишите такую команду:
format /FS:NTFS X: /q (где X — буква флешки в проводнике).
Далее нажмите Enter.
Система может попросить повторно нажать Enter, если вы не хотите сохранять метку тома (название флешки).
В конце форматирования вы получите следующий результат.
На этом операция завершена.
Особенности форматирования USB-флешек в Windows XP
Процесс форматирования в Виндовс XP отличается от Windows 10 минимально. Порядок действий здесь следующий:
- зайдите в «Мой компьютер»;
- нажмите на иконку флешки правой клавишей мышки;
- вызовите пункт «Свойства»;
- перейдите в подраздел «Оборудование».
Найдите нужную флешку, выделите ее левой кнопкой мыши, а затем нажмите «Свойства». Вы окажетесь в меню, где следует выбрать режим «Оптимизировать для выполнения».
Дальнейшая процедура аналогична действиям, описанным для Windows 10 и других операционных систем этого семейства (Windows 7, Windows 8).
Альтернативное ПО
Если по каким-то причинам вы не доверяете стандартным средствам Виндовс и предпочитаете сторонние программы, предлагаем использовать для форматирования флешки бесплатную утилиту USB Disk Storage Format Tool.
Утилита USB Disk Storage Format Tool — простой инструмент с расширенным функционалом для форматирования и последующего исправления ошибок флеш-накопителей. Интерфейс у этой программы хоть и английский, но совершенно понятный. Пользоваться ею очень легко:
- в разделе Device выберите накопитель;
- затем — файловую систему (File System);
- установите галочку напротив Quick Format (быстрая очистка);
- нажмите кнопку Format Disk и дождитесь окончания операции.
Проблемы
Иногда вместо того чтобы «молча» отформатировать флешку, система выбрасывает сообщение «Windows не удалось…». Причины подобного могут заключаться в следующем:
- одно или несколько приложений используют файлы USB-накопителя;
- возникли проблемы с разъемом, к которому подключена флешка (питание, передача данных);
- накопитель был изъят в процессе форматирования;
- некая программа или устройство создали собственный набор разделов, что затрудняет процесс перевода флешки в NTFS (ПК хочет создать свою разметку, телефон — свою и т. д.).
В последней ситуации решить проблему поможет системная утилита DISKPART. Она вызывается из командной строки в режиме администратора как показано на скриншоте ниже:
После изменения строки ввода на DISKPART> пропишите в консоли команду list disk для просмотра всех разделов и дисков компьютера. Это нужно, чтобы узнать, каким по счету разделом является флешка, которую предстоит форматировать. Она определяется по размеру.
В нашем случае флешка — это диск 4.
Далее последовательно пропишите еще несколько команд:
- select disk 4 (в вашем случае может быть другой);
- clean;
- create partition primary;
- format fs=ntfs.
На этом операция завершена.
Форматирование флешки в NTFS выполняется всего за пару минут. Если у вас возникают сложности, внимательно читайте инструкцию и следуйте советам по устранению ошибок.

Итак, со введением закончили, приступаем, собственно к предмету инструкции. Прежде всего, заранее отмечу, что какая-то программа, чтобы форматировать флешку в NTFS не нужна — все необходимые функции присутствуют в Windows по умолчанию. См. также: как форматировать защищенную от записи флешку, Что делать, если Windows не удается завершить форматирование.
Форматирование флешки в NTFS в Windows
Итак, как уже было сказано, специальные программы для форматирования флешки в NTFS не нужны. Достаточно просто подключить USB накопитель к компьютеру и воспользоваться встроенными средствами операционной системы:
- Откройте «Проводник» или «Мой компьютер»;
- Кликните правой кнопкой мыши по значку вашей флешки, а в появившемся контекстном меню выберите пункт «Форматировать».
- В открывшемся диалоговом окне «Форматирование» в поле «Файловая система» выберите пункт «NTFS». Значения остальных полей можно не менять. Может быть интересно: Чем отличаются быстрое и полное форматирование.
- Нажмите кнопку «Начать» и дождитесь завершения процедуры форматирования флешки.
Этих нехитрых действий достаточно для того, чтобы привести ваш носитель к требуемой файловой системе.
Если же таким способом флешка не форматируется, попробуйте следующий способ.
Как форматировать флешку в NTFS с помощью командной строки
Для того, чтобы воспользоваться стандартной командой format в командной строке, запустите ее от имени администратора, для чего:
- В Windows 8 на рабочем столе нажмите клавиши клавиатуры Win + X и в появившемся меню выберите пункт Командная строка (Администратор).
- В Windows 7 и Windows XP — найдите в меню Пуск в стандартных программах «Командная строка», кликните по ней правой кнопкой мыши и выберите «Запустить от имени Администратора».
После того, как это было проделано, в командной строке введите:
format /FS:NTFS E: /q
где E: — это буква вашей флешки.
После ввода команды, нажмите Enter, при необходимости введите метку диска и подтвердите свое намерение и удаление всех данных.
На этом все! Форматирование флешки в NTFS завершено.
Недавно мне под руки попался странная флешка, которая напрочь отказывалась форматироваться обычным способом и настойчиво писала ошибку «Windows не удаётся завершить форматирование». Она совершенно нормально работала больше года и, надо же было такому случиться, заглючила как только гарантия кончилась!
В моей практике уже были несколько подобных случаев как с USB-дисками, так и с картами памяти SD и MicroSD. И как бы грустно это не звучало, но обычно в 9 случаев из 10 это сообщение означает что флешка не форматируется потому, что ей пришёл конец и надо копить деньги на новую.
Но прежде чем его выкидывать всё же стоит попробовать его оживить. В моём случае мне это всё-таки удалось благодаря вот какому способу.
Кликаем правой кнопкой на значок «Компьютер» на рабочем столе чтобы появилось контекстное меню. Выбираем в нём пункт «Управление»:
Откроется вот такая консоль «Управление компьютером». В ней надо открыть раздел «Запоминающие устройства» >> «Управление дисками»:
Находим в списке свой съёмный диск и кликаем по нему правой кнопкой мыши. В меню надо выбрать пункт «Форматировать». Появится вот такое окно:
В нём надо снять галочку «Быстрое форматирование» и нажать на кнопку ОК. Всё, теперь остаётся только подождать.В моём случае устранить ошибку «Windows 10 не удаётся завершить форматирование» мне удалось именно этим способом.
Чем ещё можно отформатировать флешку
1. Один из старых и надёжных вариантов — командная строка. Запускаем её с правами Администратора и вводим команду:
format <буква диска>
У моей флешки была буква H, а значит команда будет выглядеть так:
Нажимаем Enter и ждём результата.
2. Очень неплохо себя зарекомендовала специализированная утилита для работы со флешками и картами памяти — flashnul. Она очень функциональна и среди прочего позволяет форматнуть USB-диск и помочь если Виндовс пишет что не удаётся завершить форматирование. Скачиваем ещё по ссылке и распаковываем на диск C:. После этого запускаем командную строку и заходим в папку с программой:
cd flashnul
Затем запускаем утилиту чтобы посмотреть список доступных опций:
Для нашей цели лучше всего подойдёт ключ «-I», который позволяет провести тест контроллера устройства и заодно затрёт всё, что там есть. Теперь нам надо уточнить что флэшнул видит накопитель. Вводим команду:
flashnul -p
Появится вот такой список:
У меня флешка под буквой H:, соответственно команда чтобы отформатировать флеш-диск будет такой:
flashnul H: -I
Вот так:
Приложение запросит подтверждение действий — вводим слово «Yes» и нажимаем клавишу Enter.
3. Не стоит забывать и про фирменные программы для работы с флешками от их производителей. Каждая нормальная компания переживает за свой имидж и заботится о клиентах, купивших их продукцию. С этой целью они выкладывают на своём официальном сайте утилиты, которые могут помочь убрать ошибку «Windows 10 не удаётся завершить форматирование» и восстановить флешку, заставив её нормально работать. Вот самые известные из таких приложений:
Kingston Format Utility — ссылка.
Transcend Jetflash Recovery Tool — ссылка
A-Data USB Flash Drive Online Recovery — ссылка
Silicon Power UFD Recover Tool — ссылка
HP Disk Storage Format Tool — ссылка
Они полностью бесплатны, некоторые работают в Portable-режиме, то есть не требуют установки. Эти утилиты умеют делать низкоуровневое форматирование USB-дисков, что выгодно отличает их от обычного механизма ОС Виндовс.
P.S.: И вот когда вы испробовали все возможные способы восстановить свой USB жесткий диск или съёмный накопитель и ничего не помогло, тогда можно смело его выбрасывать и идти за новым.
USB-накопители периодически нужно форматировать. Но что, если вы не сможете этого сделать? В этой статье я рассмотрю некоторые решения, которые могут вам помочь.
Что можно сделать, если вы у вас не получается отформатировать USB-накопитель на компьютере с Windows 10:
- Убедитесь, что USB-накопитель не защищен от записи.
- Сканируйте компьютер и USB на наличие вируса
- Запустите CHKDSK на USB
- Форматируйте диск USB используя командную строку
Теперь подробнее.
1. Убедитесь, что накопитель не защищен от записи
Первое, что вам нужно сделать, это проверит защищена ли флешка от перезаписи. Воспользуемся командной строкой.
Запустите командную строку от имени администратора и введите следующие команды.
DISKPART
list disk
select disk X
Примечание: Замените «X» на номер вашего USB-накопителя.
attributes disk clear readonly
Ваш диск не защищен от записи. Попробуйте отформатировать его.

2. Scan your PC & USB for Virus
Одним из способов решения проблемы является проверка компьютера на вирусы и вредоносные программы. Вы можете использовать любой бесплатный антивирус или Microsoft Defender.

3. Запустите CHKDSK сканирование на USB
CHKDSK исправит все поврежденные секторы вашего диска.
Для этого запустите командную строку от имени администратора, введите следующую команду и нажмите Enter.
chkdsk g: /f /r /x
Примечание: Замените «g» на букву диска.
Если проблема связана с поврежденным диском, она будет исправлена.

4. Форматирование с помощью командной строки
Если вы не можете отформатировать USB-накопитель из Проводника, попробуйте сделать тоже самое из командной строкой.
Для этого запустите командную строку от имени администратора, введите следующие команды и нажмите Enter.
DISKPART
list disk
select disk X
Примечание: Замените «X» на номер вашего USB-накопителя.
clean
create partition primary
format fs=ntfs quick
Примечание: Если вы выбрали fat32, замените ntf на fat32.

Надеюсь, это помогло исправить ошибку «не удалось отформатировать USB-накопитель в Windows 10» («not able to format USB Drive in Windows 10»).
Спасибо, что читаете! На данный момент большинство моих заметок, статей и подборок выходит в telegram канале «Левашов». Обязательно подписывайтесь, чтобы не пропустить новости мира ИТ, полезные инструкции и нужные сервисы.
Респект за пост! Спасибо за работу!
Хотите больше постов в блоге? Подборок софта и сервисов, а также обзоры на гаджеты? Сейчас, чтобы писать регулярно и радовать вас большими обзорами, мне требуется помощь. Чтобы поддерживать сайт на регулярной основе, вы можете оформить подписку на российском сервисе Boosty. Или воспользоваться ЮMoney (бывшие Яндекс Деньги) для разовой поддержки:
Заранее спасибо! Все собранные средства будут пущены на развитие сайта. Поддержка проекта является подарком владельцу сайта.
Разберемся почему флешка не хочет форматироваться в ntfs…
При стандартных методах форматирования дискового накопителя в файловую систему ntfs часто происходит сбой процесса — операционная система не может завершить форматирование.
[adace-ad id=»5173″]
Процесс форматирования флешки в файловую систему ntfs может «зависнуть» — в таком случае остановить его можно только снятием процесса в диспетчере задач или перезагрузкой компьютера.
Причиной того почему флешка не форматируется в ntfs могут быть следующие факторы:
- Несовместимость флешки и операционной системы компьютера;
- Физическая неисправность флешки — проще купить новый накопитель, отремонтировать убитую флешку невероятно сложно;
- Ошибки файловой системы;
- Программные сбои и ошибки.
Физическую поломку флешки устранить труднее, более того — чаще всего сделать это просто невозможно. Если же флешка не форматируется в ntfs по причинам программных ошибок или конфликтов ПО, то прежде чем форматировать её, необходимо проверить накопитель на наличие ошибок.
Проверить наличие ошибок на дисковом накопителе можно при помощи стандартной проверки Windows — для этого в проводнике необходимо открыть окно свойств нужного диска, в нашем случае — флешки Во вкладках окна нужно выбрать процедуру проверки на ошибки — в окне проверки необходимо отметить чекбоксы «Исправления ошибок» и «Восстановления ошибочных секторов»
Проверку флешки ntfs на ошибки перед форматированием можно также выполнить вызвав командную строку — в неё нужно ввести команд chkdskX:/f/r, где вместо буквы «Х» должна быть буква накопителя, например, E, F, G.
Проанализировав почему флешка не форматируется в ntfs необходимо, в первую очередь, устранить все ошибки вышеуказанным способом. Только после проверки и устранения битых секторов можно приступить к форматированию флешки ntfs стандартной утилитой Windows. В окне форматирование не забудьте выбрать систему ntfs
Если флешка так и отказывается форматироваться ntfs, то можно попытаться изменить букву накопителя или удалить метку тома. Также имеет смысл выполнить переформатирование используя раздел управления дисками компьютера — чаще всего эффективнее быстрое форматирование.
Переформатирование при помощи командной строки выполнить можно выполнить при помощи команды format/fs:ntfsХ:/q, где Х – это литера флешки
Если форматирование флешки в файловую систему ntfs не удалось можно попытаться выполнить конвертирование, предварительно сделав копию всех данных на флешке — для этого в командной строке нужно прописать команду convertQ: / fs: ntfs/ nosecurity/ x, где Q- буква диска, после выполнения команды нужно выполнить команду exit.
Форматирование флешки в файловую систему ntfs можно осуществить при помощи стороннего программного обеспечения, например, при помощи утилиты Format Tool…