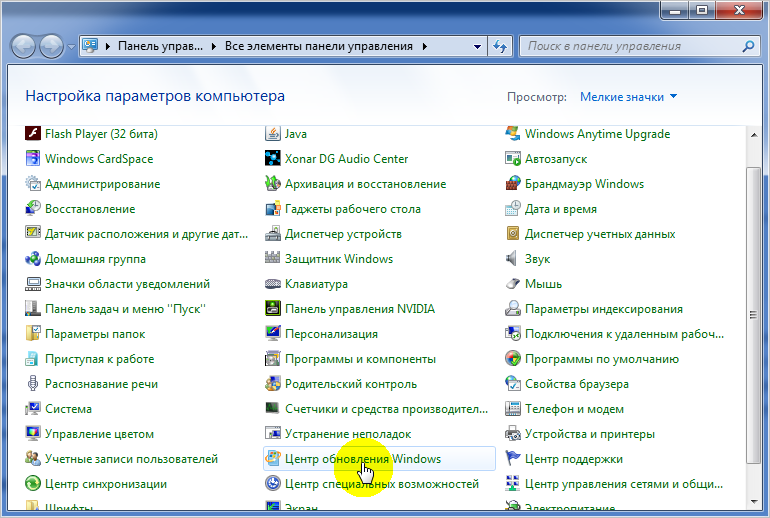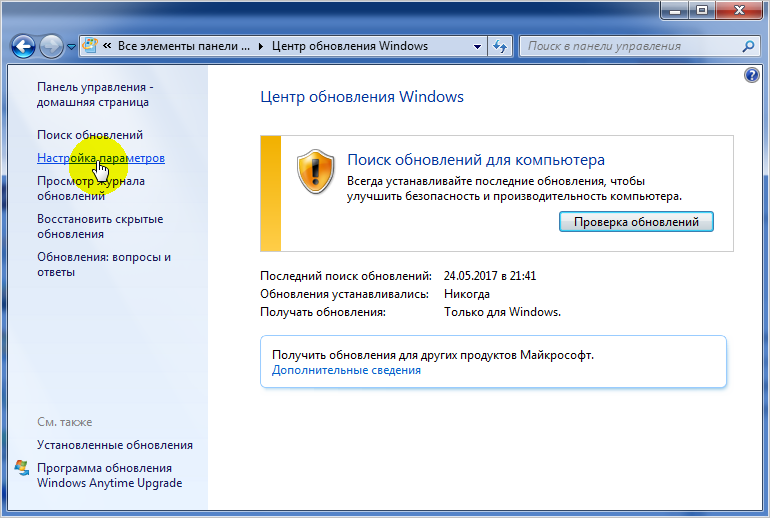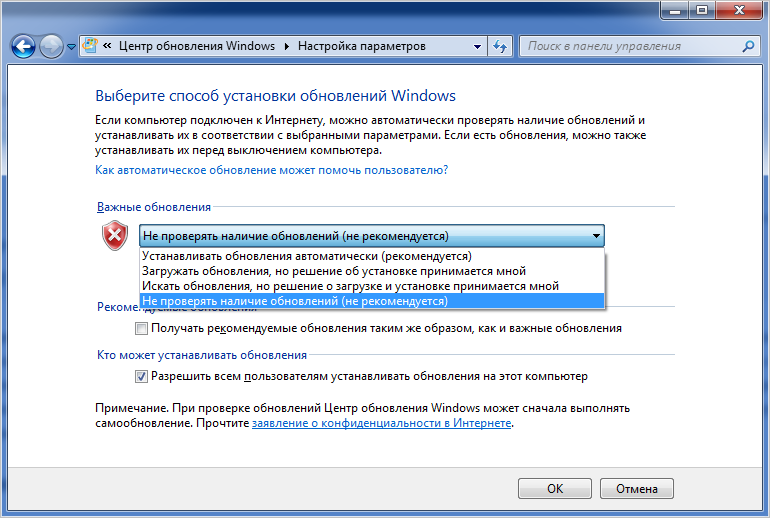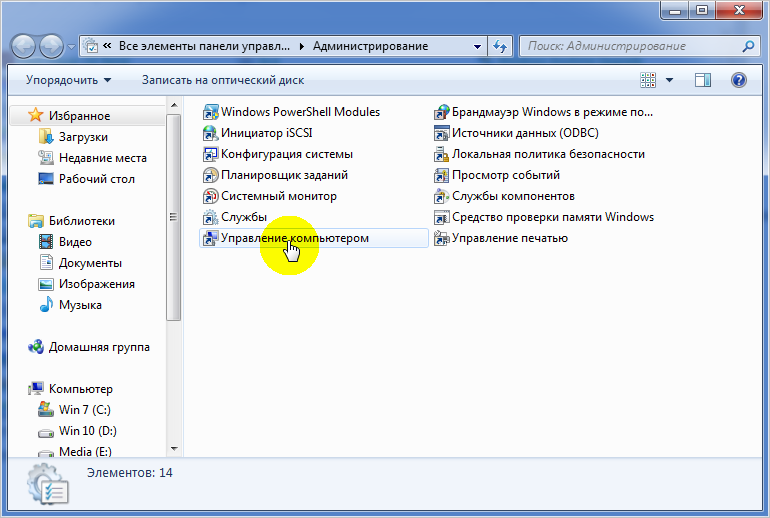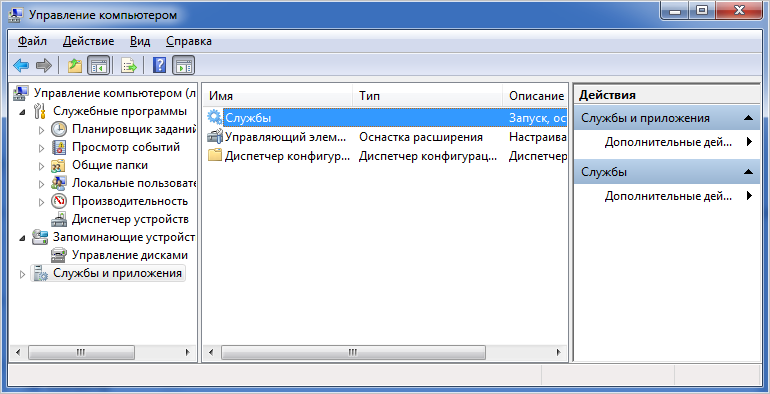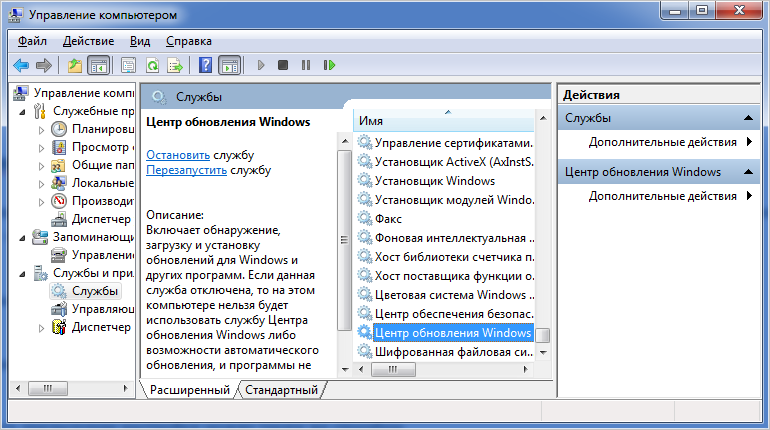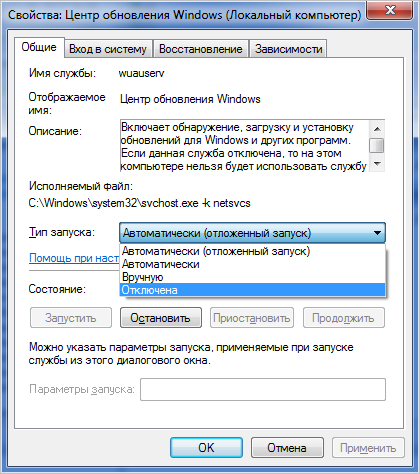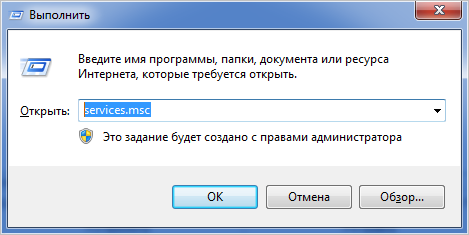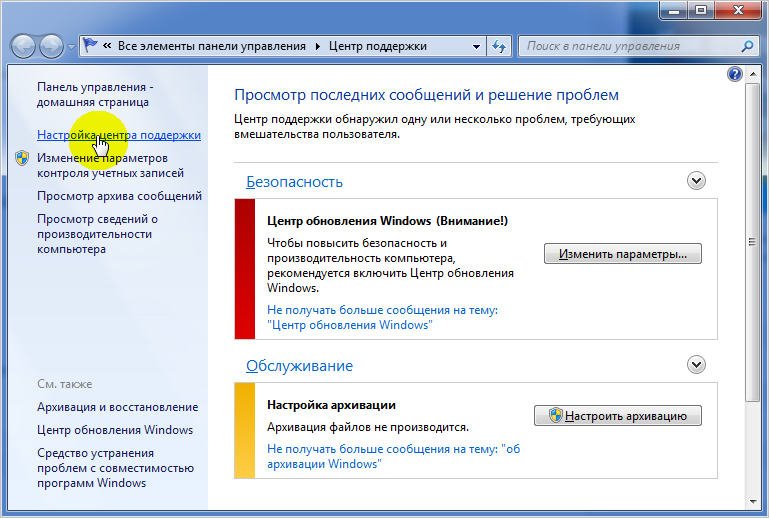Некоторых пользователей волнует вопрос, как отключить обновление Windows 7 на компьютере. Почему пользователей беспокоят обновления системы?
Регулярно, в определенные периоды времени (обычно раз в месяц), для операционной системы Windows выпускаются пакеты обновлений. Иногда, в случае возникновения проблем или обнаруженных уязвимостей, выходят внеочередные патчи, которые необходимо установить на компьютер.
Содержание:
- Как отключить автоматическое обновление Windows 7
- Как отключить обновление Windows 7 навсегда
- Отключение Центра обновлений в командной строке
- Отключение автоматического обновления Windows в Windows Update Blocker
- Выводы статьи
- Как отключить обновления Windows в Windows Update Blocker (видео)
В операционной системе Windows 7, при настройках по умолчанию, включено автоматическое обновление. Система периодически загружает на компьютер, а затем устанавливает на компьютер обновления и исправления, выпущенные для Windows. Большая часть обновлений касается безопасности системы.
Пользователи по разным причинам отказываются от установки обновлений для операционной системы. Вот некоторые причины для отказа от получения обновлений Windows 7 через Windows Update:
- случается, что после установки обновлений, происходят сбои в работе Windows или приложений;
- обновления Windows часто занимаю много времени, во время которого нельзя выключать компьютер;
- при лимитированном интернет соединении, крупные обновления системы потребляют много трафика;
- обновления занимают место на диске ПК;
- пользователи боятся потерять активацию операционной системы, после установки обновлений.
Как отключить обновления Виндовс 7? Этот вопрос можно решить средствами системы двумя способами: отключение автоматического обновления Windows 7, или отключить обновление Windows 7 полностью.
Как отключить автоматическое обновление Windows 7
После отключения автоматического обновления Виндовс 7, у пользователя останется возможность для загрузки и установки обновлений в ручном режиме.
Это более предпочтительный вариант, чем полное отключение обновления, так как некоторые обновления следует установить на компьютер, чтобы не стать жертвой опасных вирусов, например, WannaCry.
Войдите в меню «Пуск», нажмите на «Панель управления», далее «Центр обновления Windows». В окне «Центр обновления Windows», на левой панели меню нажмите на ссылку «Настройка параметров».
В окне «Настройка параметров», в опции «Важные обновления» выберите пункт «Не проверять наличие обновлений (не рекомендуется)», а затем нажмите на кнопку «ОК».
Дополнительно можно снять галки в двух настройках, расположенных ниже: «Рекомендованные обновления» и «Кто может устанавливать обновления».
В дальнейшем, если понадобится установить обновления вручную, в настройке «Важные обновления» выберите пункт «Искать обновления, но решение о загрузке и установке принимается мной». Далее, после завершения поиска наличия доступных обновлений, выберите для установки на компьютер нужные обновления.
Как отключить обновление Windows 7 навсегда
С помощью второго способа на компьютере отключается служба Центра обновления Windows, поэтому поиск наличия обновлений будет выключен.
Войдите в меню «Пуск», затем пройдите по пути «Панель управления» => «Администрирование». В окне «Администрирование» кликните два раза левой кнопкой мыши по ярлыку «Службы».
В окне «Службы», в списке служб операционной системы, найдите службу «Центр обновления Windows», а затем кликните по службе правой кнопкой мыши, в открывшемся контекстном меню выберите пункт «Свойства».
В окне «Свойства: Центр обновления Windows (Локальный компьютер)», во вкладке «Общие» выберите тип запуска: «Отключена», нажмите на кнопку «Остановить» для остановки службы в данный момент времени.
Далее нажмите на кнопки «Применить» и «ОК».
Заново включить обновление в Windows 7 можно этим же способом. В окне «Свойства: Центр обновления Windows (Локальный компьютер)» выберите тип запуска: «Автоматически (отложенный запуск)», а затем нажмите на кнопку «Запустить».
Отключение Центра обновлений в командной строке
Центр обновления можно отключить в командной строке, выполните следующую инструкцию:
- Запустите командную строку от имени администратора.
- Введите последовательно команды (после ввода команды, нажмите на клавишу «Enter»):
reg add "HKEY_LOCAL_MACHINESYSTEMCurrentControlSetServiceswuauserv" /v Start /t REG_DWORD /d 4 /f reg add "HKEY_LOCAL_MACHINESOFTWAREMicrosoftWindowsCurrentVersionWindowsUpdateAuto Update" /v AUOptions /t REG_DWORD /d 1 /f
После этого служба обновления и «Центр обновления Windows» будут отключены.
Отключение автоматического обновления Windows в Windows Update Blocker
С помощью бесплатной программы Windows Update Blocker можно отключить службу автоматического обновления операционной системы. Программа Windows Update Blocker поддерживает русский язык интерфейса, приложение работает без установки на компьютер.
Скачайте программу с официального сайта разработчика, известного по большому количеству других популярных программ.
Windows Update Blocker скачать
Далее необходимо выполнить следующие действия:
- Распакуйте ZIP-архив в удобное место на компьютере.
- Откройте папку «Wub», запустите приложение «Wub.exe».
- В окне программы Windows Update Blocker активируйте радиокнопку «Отключить Обновления», в пункте «Защитить Параметры Службы» автоматически включится флажок.
- Нажмите на кнопку «Применить» для включения параметров.
- Служба автоматического обновления Центра обновления Windows будет отключена.
Пользователь может проверить статус состояния службы с помощью кнопки «Меню». Выберите в контекстном меню параметры входа в «Центр обновления Windows» и «Службы Windows», посмотрите на результат.
Выводы статьи
При необходимости, пользователь может самостоятельно отключить обновления в операционной системе Windows 7, отключив обновления полностью, или отключить автоматическое обновление Windows системными средствами, или в программе Windows Update Blocker.
Как отключить обновления Windows в Windows Update Blocker (видео)
Похожие публикации:
- Удаление обновлений Windows 7 — 3 способа
- Поддержка Windows 7 окончена: что делать
- Windows 10 LTSB — система с долгосрочной поддержкой
- Установка Windows 7
- Windows 7 AIO [Все в одном] в Win Toolkit
Надоело уже это бесконечное обновление Windows 7! Каждый день загружает и устанавливает. Режет скорость интернета, тормозит компьютер, перезагружает его без спроса. И без разницы этой системе, смотрю я фильм, пишу курсовую или делаю важный отчет для начальства. А еще устанавливаются обновления по 2 часа, и не дают выключить ПК или ноутбук.
А главное – толку почти никакого! Да, устраняются уязвимости, но Вы вообще не заметите разницы ДО обновления и ПОСЛЕ него. Разве что трафик скушает, да место на локальном диске C опять заберет. В общем, сплошной геморрой.
Поэтому, если Вам тоже надоела эта опция – выключите её! Специально для тех, кто не знает, как отказаться от автоматического обновления на операционной системе Windows 7, ниже прилагается подробная инструкция с скриншотами.
Это нужно знать: Что делать после установки Windows 7?
Содержание
- Существует 2 способа выключить надоедливую функцию автообновление Windows 7
- Способ 2. Центр обновления Windows
- Зачем нужно выключать автообновление Windows 7?
Существует 2 способа выключить надоедливую функцию автообновление Windows 7
Для начала рассмотрим выключение автоматического обновления на ОС Виндовс 7. Это нужно для того, чтобы система ничего не загружала и не начинала установку без Вашего разрешения.
- Переходите в Пуск – Панель управления – Центр обновления.
- В новом окне слева выбираете пункт «Настройка параметров».
- Открываете выпадающий список, выбираете последний вариант. Также убираете галочки в двух пунктах ниже (если они стоят). Нажимаете «ОК».
Если вдруг надо включить поиск обновлений, тогда открываете это же окно и выбираете один из первых трех пунктов на выбор (какой удобнее).
Правда, после этого в нижней части экрана (возле часов) будет постоянно выскакивать сообщение «Центр обновления Windows отключен. Пожалуйста, включите его».
Чтобы оно не надоедало:
- Нажимаете по флажку в трее.
- Выбираете пункт «Открыть центр поддержки».
- Нажимаете на строчку «Не получать больше этого сообщения».
Кликните на «Не получать больше сообщений…»
Готово. Вы только что убрали это сообщение, и больше оно надоедать не будет.
Читайте также: Пошаговая установка Виндовс 7
Способ 2. Центр обновления Windows
Для этого:
- Открываете Пуск – Панель управления – Администрирование.
- Запускаете ярлык «Службы».
- Прокручиваете окно и в самом низу выбираете пункт «Центр обновления Windows».
- Далее в поле «Тип запуска» выбираете «Отключена» и нажимаете «Остановить». Сохраняете измененные настройки, нажав «Применить» и закрываете окно.
Готово. Только что Вы полностью отключили службу обновлений на Windows 7 (их поиск и установку).
Данная процедура осуществляется одинаково на всех компьютерах и ноутбуках, работающих на Windows 7. Версия (Домашняя, Профессиональная, Максимальная) или разрядность (32- или 64-битная) на это не влияют.
Зачем нужно выключать автообновление Windows 7?
- Установлена нелицензионная копия Windows. Как минимум при обновлении может слететь активация. В худших случаях компьютер или ноутбук после перезагрузки не включается и приходится переустанавливать ОС (разработчики Microsoft умеют преподносить сюрпризы 🙂 ).
- Лимитный интернет. Если у Вас ограниченное количество трафика, то регулярные обновления влетят в копеечку.
- Медленная скорость интернета. Автообновления сильно режут скорость загрузки. А если она у Вас и так маленькая, то ….
- Мало места на жестком диске. Автообновления занимают не много места, но со временем их может накопиться на 10-20 Гб. И если на жестком диске останется мало места, компьютер (или ноутбук) будет медленно работать.
- Во время автообновления нельзя выключить ПК. Это жутко раздражает (не оставлять же его включенным на ночь!).
Читайте также: Как отключить тему Aero?
Кстати, как вариант, можно отключить только автообновление. То есть, выбрать в настройках Центра обновления 2-ой или 3-ий вариант (чтобы решение об установке принимали лично Вы).
В таком случае можно обновлять операционную систему в удобное для себя время.
Опубликовано 07.11.2016 Обновлено 31.10.2020
Операционная система Windows 7 в отличие от десятки позволяет настроить и отключить автоматические обновления в соответствующем разделе настроек. Корпорация Майкрософт не рекомендует это делать, однако, как показала практика, зачастую большое количество апдейтов замедляет работу системы.
Лучшим выходом из такой ситуации будет установка только критических обновлений, которые отвечают за безопасность системы. Далее в этой статье мы подробно опишем, как настраиваются обновления в Windows 7 и каким образом их можно полностью отключить.
Варианты деактивации автоматического обновления
Проделать данную операцию можно несколькими способами. Самым простым методом будет установка соответствующих параметров в центре обновлений Windows, а более радикальным — деактивация соответствующей службы в настройках системы.
Кроме этого имеется возможность полностью отключить обновления, воспользовавшись редактированием параметров в реестре Windows, в том случае, если стандартное средство по управлению службами не позволяет этого сделать. Опишем каждый из способов более подробно.
Вариант № 1: Настройка Центра Обновлений
Для начала рассмотрим вариант настройки и отключения апдейтов при помощи встроенного в систему Центра Обновлений. Для этого нам потребуется проделать следующие шаги:
- Открываем стартовое меню системы и нажимаем на пункт «Панель управления».
Открываем панель управления из стартового меню
- Далее переходим в раздел «Система и безопасность».
Выбираем раздел «Система и безопасность» в панели управления
- После этого в группе настроек центра обновлений нажимаем на ссылку «Включение или отключение автоматического обновления».
Выбираем пункт для настройки обновлений
- Откроется окно, где можно будет задать нужные параметры. Тут имеется возможность поменять настройки как для важных, так и рекомендуемых обновлений. Из выпадающего списка выбираем подходящий нам вариант и кликаем по кнопке «OK».
Указываем нужный нам способ установки обновлений
- Если нужно полностью отключить обновление системы, то следует выбрать пункт «Не проверять наличие обновлений», а также снять отметки во всех опциях.
Полностью отключаем установку обновлений
Загрузка …
Вариант № 2: Отключение функции с использованием меню «Выполнить»
Кроме описанного выше метода, настроить получение обновлений можно не заходя в панель управления системы. Для этого нам понадобится проделать следующие операции:
- Открываем меню «Выполнить», воспользовавшись клавиатурной комбинацией «Win+R».
- В появившееся окно вписываем команду wuapp
- Нажимаем по кнопке «OK».
Запускаем Центр обновлений при помощи команды
- Таким образом мы запустим Центр обновлений Windows. Далее кликаем по ссылке «Настройка параметров» в левой части появившегося окна.
Открываем настройки параметров обновлений
- Откроется аналогичное окно с настройками обновлений, которое было описано и в предыдущем способе. Устанавливаем нужные нам параметры и применяем их, нажав на кнопку «OK».
Окно с настройками обновлений
Загрузка …
Вариант № 3: Отключение службы обновления
Еще одним способом деактивации апдейтов на компьютере с Windows 7 является полное отключение одноименного сервиса. Метод вполне безопасен, так как при надобности можно будет запустить эту службу заново. Открыть соответствующий раздел системы можно при помощи меню «Выполнить», через «Панель управления» или использовав «Диспетчер задач». Рассмотрим каждый из вариантов.
- Запускаем меню «Выполнить», нажав клавиатурную комбинацию «Win+R».
- После этого вводим в поле команду services.msc
- Кликаем по кнопке «OK».
Запускаем диспетчер сервисов при помощи команды
Чтобы открыть диспетчер из панели управления проделаем следующие шаги:
- Открываем панель из стартового меню системы.
Открываем «Панель управления» в стартовом меню
- Переходим в раздел «Система и безопасность».
Раздел Система и безопасность в панели управления Windows 7
- В нем выбираем пункт «Администрирование».
Выбираем пункт «Администрирование»
- После этого кликаем по ярлыку «Службы».
Запускаем диспетчер служб из раздела «Администрирование»
Чтобы перейти в управления служб, в «Диспетчере задач» проделаем следующие операции:
- Нажимаем клавиатурную комбинацию «Ctrl+Shift+Esc» или запустим ДЗ из контекстного меню панели задач.
Запускаем диспетчер из контекстного меню панели задач
- После появления окна на экране открываем вкладку «Службы».
- Кликаем по одноименной кнопке в правом нижнем углу.
Открываем раздел служб из диспетчера задач
Теперь, попав в раздел с настройками обновлений, проделаем следующие шаги:
- Находим в списке службу под названием «Windows Update» или «Центр обновления Windows» и кликаем по ней мышкой дважды.
Открываем настройки службы «Windows Update»
- В появившемся окне нажимаем по кнопке «Остановить».
- Далее из выпадающего списка в разделе «Тип запуска» выбираем значение «Отключена».
- Применяем настройки, кликнув по кнопке «OK».
Выставляем параметры для отключения службы обновления
Теперь служба выключена и она не будет загружаться при следующем включении системы. При надобности можно будет вернуть настройки по умолчанию и запустить её, выбрав в разделе «Тип запуска» значение «Автоматически».
Устанавливаем автоматический запуск службы обновления
Вариант № 4: Отключение обновлений через реестр Windows
Иногда вышеописанными способами отключить автоматические обновления не представляется возможным по тем или иным причинам. Например, настройки службы могут быть деактивированы, не позволяя что-либо изменить. В таких случаях мы можем воспользоваться редактированием параметров в реестре Windows. Чтобы с его помощью отключить обновления, сделаем следующее:
- Открываем диалоговое окно «Выполнить», воспользовавшись клавиатурной комбинацией «Win+R».
- В строку вводим команду regedit
- Кликаем по кнопке «OK».
Запускаем редактор реестра при помощи команды
- Откроется редактор реестра, в котором нам нужно будет перейти по адресу
HKEY_LOCAL_MACHINESOFTWAREPoliciesMicrosoftWindows
- Далее в этом разделе открываем папку WindowsUpdate
- Дважды нажимаем по строке DisableOSUpgrade
- В появившемся окне выставляем единицу в качестве параметра и нажимаем «Enter».
Выставляем параметр для отключения обновлений в реестре
После перезапуска системы обновление будет отключено. При надобности вернуть настройки по умолчанию будет можно, поменяв параметр значения на ноль.
Примечание: если в папке Windows нет раздела WindowsUpdate и строки DisableOSUpgrade, то нужно будет создать их вручную с использованием соответствующего контекстного меню. Тип ключа DisableOSUpgrade должен быть DWORD 32 bit.
Выбираем параметр DWORD (32 бита) из контекстного меню «Создать»
Загрузка …
Подытожив способы отключения обновлений в Windows 7, следует отметить, что легче всего осуществить эту операцию с помощью первого варианта из данной статьи. В случае если сделать это никак не получается, то крайним способом будет редактирование реестра, такой метод обязательно сможет отключить обновления, несмотря на всевозможные системные ограничения.
Загрузка …
Post Views: 8 598
Содержание
- Способы отключения обновлений
- Способ 1: Панель управления
- Способ 2: окно «Выполнить»
- Способ 3: Диспетчер служб
- Вопросы и ответы
Обновления операционной системы являются важным компонентом обеспечения её работоспособности и безопасности. Тем не менее, в определенных ситуациях возникает необходимость временно отключить данный процесс. Некоторые пользователи принципиально отключают обновления на свой страх и риск. Мы не рекомендуем этого делать без реальной необходимости, но, тем не менее, рассмотрим основные способы, как можно выключить обновление в Windows 7.
Читайте также: Отключение автоматического обновления Windows 8
Способы отключения обновлений
Существует несколько вариантов отключения обновлений, но все их можно разделить на две группы. В одной из них действия производятся через Центр обновления Windows, а во второй – в Диспетчере служб.
Способ 1: Панель управления
Прежде всего, рассмотрим наиболее популярный среди пользователей вариант решения поставленной задачи. Этот способ предусматривает переход в Центр обновления Windows через Панель управления.
- Щелкаем по кнопке «Пуск», размещенной внизу экрана. В открывшемся меню, которое тоже называется «Пуск», перемещаемся по наименованию «Панель управления».
- Попав в корневой раздел Панели управления щелкаем по наименованию «Система и безопасность».
- В новом окне в блоке «Центр обновления Windows» щелкаем по подразделу «Включение или отключение автоматического обновления».
- Открывается инструмент, где производится корректировка настроек. При необходимости отключения исключительно автоматического обновления, следует кликнуть по полю «Важные обновления» и из раскрывающегося перечня выбрать один и вариантов: «Загружать обновления…» или «Искать обновления…». После выбора одного из вариантов следует щелкнуть по кнопке «OK».
Если же вы желаете полностью убрать способность системы обновляться, то в этом случае в указанном выше поле требуется установить переключатель в позицию «Не проверять наличие обновлений». Кроме этого нужно снять галочки со всех параметров в окне. После этого жмем по кнопке «OK».
Способ 2: окно «Выполнить»
Но существует и более быстрый вариант попасть в нужный нам раздел Панели управления. Это можно сделать с помощью окна «Выполнить».
- Вызываем данный инструмент с помощью набора сочетания клавиш Win+R. Вписываем в поле выражение:
wuappЩелкаем по «OK».
- После этого запускается окно Центра обновления Windows. Щелкаем по наименованию «Настройка параметров», которое располагается в левой части открытого окна.
- Открывается уже знакомое нам по предыдущему способу окно включения или отключения автоматического обновления. Производим в нем те же манипуляции, о которых мы уже говорили выше, в зависимости от того, полностью мы хотим произвести отключение обновлений или только автоматических.
Способ 3: Диспетчер служб
Кроме того, данную задачу мы можем решить, отключив соответствующую службу в Диспетчере служб
- Перейти в Диспетчер служб можно либо через окно «Выполнить», либо через Панель управления, а также с помощью Диспетчера задач.
В первом случае вызываем окно «Выполнить», нажатием комбинации Win+R. Далее вводим в него команду:
services.mscЩелкаем «OK».
Во втором случае переходим в Панель управления тем же способом, который был описан выше, через кнопку «Пуск». Затем опять посещаем раздел «Система и безопасность». И вот в этом окне щелкаем по наименованию «Администрирование».
Далее в окне раздела администрирования щелкаем по позиции «Службы».
Третий вариант перехода в Диспетчер служб предусматривает использование Диспетчера задач. Для его запуска набираем комбинацию Ctrl+Shift+Esc. Или щелкаем правой кнопкой мышки по панели задач, расположенной в нижней части экрана. В контекстном списке выбираем вариант «Запустить диспетчер задач».
После запуска Диспетчера задач, переходим во вкладку «Службы», после чего щелкаем по кнопке с одноименным названием в нижней части окна.
- Затем происходит переход в Диспетчер служб. В окне этого инструмента ищем элемент под названием «Центр обновления Windows» и выделяем его. Перемещаемся во вкладку «Расширенный», если находимся во вкладке «Стандартный». Ярлыки вкладок расположены внизу окна. В левой его части щелкаем по надписи «Остановить службу».
- После этого служба будет полностью отключена. Вместо надписи «Остановить службу» в соответствующем месте появится надпись «Запустить службу». А в графе состояния объекта пропадет статус «Работает». Но в данном случае она может быть автоматически запущена после перезапуска компьютера.
Чтобы заблокировать её работу даже после перезапуска, существует другой вариант отключения в Диспетчере служб.
- Для этого просто дважды щелкаем левой кнопкой мыши по наименованию соответствующей службы.
- После перехода в окно свойств службы щелкаем по полю «Тип запуска». Открывается список вариантов. Из перечня выбираем значение «Отключена».
- Щелкаем последовательно по кнопкам «Остановить», «Применить» и «OK».
В этом случае также служба будет отключена. Причем только последний тип отключения обеспечит гарантию, что служба не запустится при следующем перезапуске компьютера.
Урок: Отключение ненужных служб в Windows 7
Существует несколько способов отключения обновлений в Windows 7. Но если вы желаете отключить только автоматические, то решать данную задачу лучше через Центр обновления Windows. Если же задача стоит в полном отключении, то более надежным вариантом будет остановка службы полностью через Диспетчер служб, установив соответствующий тип запуска.
Еще статьи по данной теме:
Помогла ли Вам статья?
В нашей сегодняшней статье будут приведены различные способы отключения обновлений Windows 7 на вашем компьютере. Компания Microsoft продолжает обновлять актуальные редакции своих операционных систем. Это необходимо для повышения производительности и быстродействия, введения новых функций, улучшения средств безопасности, а также для исправления различных недоработок, багов и ошибок, наблюдаемых в предыдущих выпусках ОС Windows 7.
Пользователи лицензионных Виндовс 7 могут смело обновляться до более свежих релизов, в то время как владельцам пиратских версий «семёрки» не рекомендуется этого делать. Разработчики не перестают бороться с неофициальными (взломанными) программными продуктами, соответственно, тот или иной апдейт может существенно ограничить функционал и заблокировать важные для вас инструменты.
Даже будучи юзером официальной Винды, стоит задуматься, принесёт ли очередное автообновление Windows реальную пользу? В большинстве случаев, приложение, в работе которого наблюдаются сбои, самостоятельно сообщит о необходимости обновиться. Если же ваш компьютер работает быстро, стабильно и продуктивно, в системе не наблюдаются какие-либо ошибки, а также присутствует надёжный антивирус, вы можете со спокойной душой полностью отключить обновления или временно отложить данную процедуру до того момента, когда она действительно понадобится.
- Как отключить автоматическое обновление Windows 7?
- Как остановить обновления операционной системы навсегда?
- Метод выключения в командной строке
- Убираем системные уведомления
- Что делать, чтобы компьютер не перезагружался после автообновлений?
- Как запретить Виндовс самостоятельно устанавливать драйверы?
Рассмотрим основные причины, в связи с которыми следует дезактивировать Update Center:
- Вы пользуетесь пиратской версией OS Windows 7. Есть высокая вероятность нарушить работоспособность и производительность многих программных компонентов;
- Мало места на системном диске. Размер пакетов с исправлениями довольно большой, а значит — вы рискуете лишиться последних свободных гигабайт на винчестере.
- Ограничение скорости интернета либо полное отсутствие трафика. В лучшем случае — Windows попросту не сможет загружать контент, в худшем — будет потеряна связь с серверами Microsoft в процессе загрузки и инсталляции обновлений Windows 7, что вероятнее всего приведёт к возникновению критических ошибок в процессе обнлвления.
Где выключить автоматическую загрузку и установку обновлений?
- Откройте «Пуск» и перейдите в «Панель управления»;
- Выберите пункт «Центр обновления Windows» (если справа вверху активирован режим просмотра «Категории», для большего удобства переключитесь на отображение крупных значков);
- В следующем окне нажмите на строчку «Настройка параметров», находящуюся с левой стороны меню интерфейса Windows;
- Нас интересует опция «Важные обновления», выбираем пункт «Не проверять наличие обновлений (не рекомендуется)»;
- Также вы можете снять галочки с двух настроек ниже: «Рекомендованные» («Получать таким же образом, как и важные») и «Кто может устанавливать» («Разрешить всем пользователям»);
- Остаётся нажать клавишу ОК, чтобы подтвердить внесенные изменения.
В данном случае, система продолжит выполнять поиск обновлений по умолчанию, но не сможет их установить без вашего согласия. Теперь юзер сможет обновиться только в ручном режиме из «Центра загрузки». Достаточно кликнуть кнопку «Проверить обновления».
Как отключить обновление Windows 7 полностью?
Для полного выключения WinUpdate Center операционной системы Windows 7, придерживайтесь приведенной ниже инструкции:
- Зайдите в «Пуск», откройте «Панель управления» и найдите раздел «Администрирование»;
- Дважды кликните левой кнопкой мыши по пункту «Службы»;
- Откроется окно со списком служб, среди которых нужно найти «Центр обновления Windows»;
- Нажимаем по найденной службе правой клавишей мышки и в выпадающем контекстном меню выбираем «Свойства»;
- Во вкладке «Общие» устанавливаем тип запуска: «Отключена» и жмём кнопку «Остановить»;
- Для подтверждения изменений, нажмите «Применить», а затем OK;
- После этого ОС прекратит проверять наличие обновлений и проводить их автоматическую инсталляцию.
Запрещаем загрузку обновлений через командную строку
- Заходим в меню «Пуск» и в поисковом окошке начинаем вводить «Командная строка»;
- Запустите найденное приложение от имени администратора (щёлкните по нему правой кнопкой мыши и выберите соответствующий пункт);
- В интерфейсе интерпретатора последовательно введите две команды (после каждой жмите Enter):
reg add "HKEY_LOCAL_MACHINESYSTEMCurrentControlSetServiceswuauserv" /v Start /t REG_DWORD /d 4 /f
а затем:
reg add "HKEY_LOCAL_MACHINESOFTWAREMicrosoftWindowsCurrentVersionWindowsUpdateAuto Update" /v AUOptions /t REG_DWORD /d 1 /f
- Дождитесь успешного завершения операции и закройте консоль Windows посредством ввода Exit.
Каким образом убрать уведомления ОС?
После выполнения действий из всех вышеописанных пунктов, операционная система перестанет обновляться, однако продолжит выдавать навязчивые сообщения о том, что юзеру следует обновиться. Напоминания будут появляться в нижнем правом углу экрана.
Если вас раздражают данные уведомления, следует сделать следующее:
- Обратите внимание на системный трей (правая сторона панели задач), на котором отображается флажок с красным крестиком;
- Кликаем по этому флажку, в появившемся меню выбираем «Открыть центр поддержки» (если такой функции нет, можно попасть в этот же раздел из панели управления);
- В открывшемся интерфейсе слева, жмём «Настройка центра поддержки»;
- Появится окно «Отключение или включение сообщений», в нём можете убирать галочки напротив ненужных вам пунктов, в том числе: обновления, защита от шпионских программ, параметры безопасности интернета, контроль учётных записей, сетевой брандмауэр, защита от вирусов, архивация и так далее;
- Подтверждаем изменения нажатием клавиши ОК;
- Готово, у вас получилось удалить красный крестик в трее.
Что делать, чтобы ПК или ноутбук не перезагружался после инсталляции обновлений?
Рассмотрим, как отменить перезагрузку компьютера:
- Зажмите комбинацию клавиш Win + R и введите gpedit.msc;
- Откроется «Редактор локальной групповой политики»;
- Перейдите по пути: «Конфигурация компьютера» — «Административные шаблоны» — «Компоненты Windows» — «Центр обновления»;
- В правой части экрана представлен перечень различных параметров, вам нужно двойным щелчком мыши выбрать строку «Не выполнять автоматическую перезагрузку…»;
- Выбираем «Включить» и сохраняем новые настройки;
-
Важный момент! Теперь необходимо применить изменения в файлах групповой политики, делается это в командной строке;
- Запускаем консоль с правами администратора, вводим команду gpupdate /force и кликаем Enter. Перед вами снова откроется редактор групповой политики Windows 7.
Где отключать автозагрузку драйверов?
Ещё одной из проблем для многих пользователей, начиная от старой-доброй Windows XP, заканчивая современными 8.1 и 10, является сервис автозагрузки драйверов. С одной стороны — функция несёт определённую полезность, с другой — может быть ненужна, если ПК или лэптоп недавно обновлялся и работает исправно и производительно, без каких-либо негативных сбоев и неполадок. В любом случае, опцию можно включить вручную, в любое удобное для вас время.
- Откройте «Панель управления», перейдите в «Оборудование и звук»;
- Далее нужно зайти в «Устройства и принтеры»;
- Найдите значок с названием вашего компьютера, правым кликом мышки по нему открываете контекстное меню и выбираете «Параметры установки устройств»;
- Отобразится окно с сообщением «Следует ли загружать драйверы и реалистичные значки для устройств?»;
- Сперва жмёте «Нет, предоставить возможность выбора», затем «Никогда не устанавливать…»;
- Не забудьте нажать кнопку «Сохранить», расположенную внизу экрана.
Простые способы для Windows 10, 8.1, 8, 7, Vista и XP.
Благодаря функции автоматического обновления система получает исправления программных ошибок, защиту от найденных уязвимостей и новые функции. Поэтому отключать её не рекомендуется.
С другой стороны, автообновление может происходить в неудобный момент и отвлекать вас от работы. А если у вас не лицензионная версия Windows, а сомнительная сборка, то очередной апдейт может сломать всю систему. В таких случаях автоматическое обновление лучше отключать на некоторое время или даже навсегда. Для этого есть следующие способы.
Способ 1. Через менеджер системных служб
Этот способ самый простой и подходит для всех — кроме самых старых — версий Windows: от 10 до XP.
Чтобы воспользоваться им, откройте окно «Выполнить» (клавиша Windows + R), скопируйте в поле services.msc и нажмите OK. Когда откроется менеджер служб, опуститесь в самый низ списка и дважды щёлкните по службе «Центр обновления Windows». Затем смените тип её запуска на «Отключена» и кликните ОК.
Изменения вступят в силу, когда вы перезагрузите компьютер. Если захотите снова включить обновления, повторите перечисленные выше действия, выбрав типом запуска «Автоматически» или «Вручную».
Способ 2. Через центр обновления
В Windows 8.1, 8, 7, Vista и XP можно отключить обновление в настройках панели управления. Воспользуйтесь этим способом, если у вас вдруг не сработал (что маловероятно) предыдущий.
Хотя Microsoft прекратила поддержку Windows Vista и XP и, скорее всего, не будет их обновлять, на всякий случай мы приведём инструкции и для этих версий.
Windows 8.1, Windows 8, Windows 7
С помощью поиска по системе найдите «Центр обновления Windows». Или откройте его через «Панель управления». Затем кликните «Настройка параметров» и в списке «Важные обновления» выберите пункт «Не проверять наличие обновлений». Уберите галку «Получать рекомендуемые обновления таким же образом, как и важные обновления» и кликните ОК.
Windows Vista
Перейдите в раздел «Пуск» → «Панель управления» → «Безопасность» → «Центр обновления Windows». Затем щёлкните «Настройка параметров» и отметьте пункт «Не проверять наличие обновлений». Снимите галку «Включать рекомендуемые обновления при загрузке, установке и уведомлении об обновлениях» и кликните ОК.
Windows XP
Перейдите в раздел «Пуск» → «Панель управления» → «Автоматическое обновление». Отметьте пункт «Отключить автоматическое обновление» и щёлкните ОК.
Читайте также:
- Что делать, если Windows 10 зависает при обновлении →
- Как поставить пароль на папку в Windows или macOS →
- Горячие клавиши Windows и macOS, которые упростят вашу жизнь →
Как отключить обновления Windows 7 полностью или только частично
Содержание
- 1 Для чего они нужны
- 2 Зачем может понадобиться отключать
- 3 Отключаем полностью
- 4 Отключаем только автоматический апдейт
- 5 Отключаем системные уведомления
- 6 Заключение
- 7 Видео по теме
Еще в операционную систему Windows XP разработчики ввели специальную службу, которая отвечала за периодические обновления. Они автоматически скачивались через интернет с серверов компании Microsoft на компьютер пользователя, а система определяла — устанавливать их по желанию пользователя либо автоматически. Рассмотрим, зачем они нужны, и как отключить обновление Windows 7.
Для чего они нужны
Как считают создатели системы, свежие апдейты положительным образом влияют на работу ее программного кода. Они специально работают над тем, чтобы улучшить и оптимизировать работу компьютерных процессов в системе. В итоге все старания призваны повысить быстродействие. Компьютер должен стать более отзывчивым, а различные недоработки и ошибки исчезнуть. Еще зачастую обновления дают и новые возможности:
- улучшаются средства диагностики и устранения неполадок;
- поддерживается современное периферийное оборудование;
- добавляются новые функции в системе;
- добавляются заплатки для системы безопасности Windows и прочие полезности.
Для тех, у кого лицензионная система Windows, установка таких обновлений, как правило, ничем не грозит.
Но, исходя из горького опыта многих владельцев компьютеров, эти апдейты нужны только в том случае, если они в состоянии принести реальную пользу. Но кто из обычных пользователей сможет заранее определить полезность предлагаемых Microsoft улучшений. Если какая-то игра или программа работает нестабильно в данной операционной системе, то она сама сообщит, какие именно обновления необходимы. А вот когда компьютер работает надежно, стабильно и не выдает неожиданных глюков, то какой смысл обновляться, если он и так работает шустро. Как шутят админы: «работает — не лезь», а лучше совсем отключить обновления Windows 7. Зачастую они могут доставить массу проблем. Зачем рисковать, а повезет ли вам.
Зачем может понадобиться отключать
Причин для того, чтобы возник такой вопрос, как отключить автоматическое обновление в Windows 7, несколько:
- У пользователя пиратская версия операционной системы. И если полностью отключить апдейт, риск того, что сервер Microsoft выдаст «красную карточку» и ограничит функционал операционной системы за использование нелицензионным Windows 7, как раз сводится к нулю.
- Нередки случаи, когда обновленная система неожиданно выдает критическую ошибку, исправить которую может только полное восстановление, и задаваться вопросом, как отключить автообновление Windows 7, уже явно поздно.
- Небольшой размер системного диска, чаще всего это диск «С». А так как пакеты с исправлениями очень объемные, то и свободное место моментально исчезает. Поэтому становится просто необходимо запретить автоматические обновления на своем компьютере.
- Необходимость ожидания отключения компьютера после апдейта в Windows 7. Те, кто обновлялся, сталкивался с ситуацией, когда требуется выключение ноутбука, а на экране монитора появляется предостережение о том, что этого делать нельзя, так как «идет установка обновлений на Windows 7 1 из 1235»! И пользователь должен выбирать или обновленная система, или крепкий сон. Тут поневоле задумаешься, как запретить системе обновляться.
- Если интернет ограничен по входящему и исходящему трафику. Для таких пользователей также актуален вопрос, как отключить автоматическое обновление Windows 7.
- Если интернет-канал имеет небольшую скорость, то лучше отключить эту службу в Виндоус 7 навсегда.
Если хотя бы одна из вышеперечисленных причин актуальна для вашей системы, то обновления Windows 7 лучше не искать.
Ну а теперь о том, как отключить обновления. Есть два способа. Рассмотрим каждый из них по отдельности.
Отключаем полностью
Перед тем, как отключить Центр обновления Windows 7, необходимо найти Службу управления. Рассмотрим последовательность действий:
- После нажатия кнопки Пуск, откроется окно, в котором надо выбрать «Панель управления».
- Настала очередь раздела «Администрирование».
- В списке находим строчку «Службы».
- В открывшемся окне почти внизу есть пункт «Центр обновления Windows». Его тоже надо активировать двойным нажатием на левую клавишу мыши.
- В появившемся окне в строке «Тип запуска» выбираем пункт «Отключена» и нажимаем кнопку Остановить.
Осталось нажать на кнопку Применить и подтвердить свои действия кнопкой ОК.
После того, как полностью отключили эту службу, система обновляться не будет. Но при желании получения обновлений Windows 7, если провести все действия снова, полный функционал можно восстановить, изменив настройки.
Отключаем только автоматический апдейт
При желании оставить за собой право самому загружать и устанавливать обновления вручную, можно ограничиться отключением автоматического поиска.
Рассмотрим как это сделать:
- Для этого снова воспользуемся Панелью управления, где есть пункт «Центр обновления Windows».
- Здесь надо отыскать строчку «Настройка параметров».
- Перед тем, как отключить Центр обновления Windows, надо выбрать «Не проверять наличие обновлений (не рекомендуется)», убрать помеченные галочкой уведомления и выключить службу, нажав на кнопку ОК.
Теперь система поиск обновлений выполнять будет, но автоматически устанавливать без разрешения пользователя не будет. Владелец компьютера может сам в любое время выполнить ручную загрузку обновлений из Центра загрузки, нажав на кнопку Проверить обновления.
Отключаем системные уведомления
После проведенных действий поиск обновлений и их установку в автоматическом режиме система проводить не будет. Но это еще не все. Так как для Windows 7 это событие из разряда негативных, он все равно будет напоминать об этом флажком с красным крестиком в правом углу монитора.
Отключим и это напоминание о проведённых изменениях:
- Если левой кнопкой мыши щелкнуть по флажку, то выскочит контекстное меню, где нам нужен пункт «Открыть центр поддержки».
- В открывшемся окне нас интересует строка на панели слева «Настройка центра поддержки». Жмем на нее.
- В появившемся окне со всех пунктов, отмеченных галочками, снимаем пометки и подтверждаем свои действия кнопкой ОК.
Теперь красный крестик исчез, и операционная система не выводит напоминания.
Но ничто не мешает при желании обновиться и вручную. Достаточно снова запустить поиск обновлений Windows 7.
Заключение
Заканчивая это небольшое описание того, для чего нужно делать update системы, и как отключить службу обновления, хотим напомнить, что каждый пользователь может установить обновление вручную, а также отключить службу обновления полностью либо частично. Надеемся вам помогут эти краткие инструкции. Они совсем несложные, но сохранят работоспособность компьютера еще на долгое время.
Видео по теме
На чтение 3 мин Просмотров 1.2к. Опубликовано 04.06.2017 Обновлено 04.05.2019
Содержание
- Как отменить установку обновлений Windows 7 навсегда
- Как отключить автообновление windows 7 из раздела администрирования
- Отключаем значок о системных уведомлениях
Изначально разработчиками Windows 7, как в прочем и в других версиях операционных систем от Microsoft, заложена функция автоматического обновления. С одной стороны, это необходимо для устранения ошибок, возникающих у пользователей в ходе ее эксплуатации, обеспечения более надежной защиты системы от внешних угроз, да и более корректной работы компьютера в целом. С другой же стороны, после загрузки обновлений не редки случаи обратно пропорционального эффекта, приводящие к фатальным последствиям, вплоть до полного отказа работоспособности компьютера. В этой теме приводим подробную инструкцию, как отключить обновление Windows 7 самыми быстрыми и надежными способами.
Как отменить установку обновлений Windows 7 навсегда
Самый простой способ того, как отключить автоматическое обновление Windows 7 – воспользоваться «Центром обновления операционной системы». Полностью убрать загрузку обновлений можно сделав следующее:
- Открываем панель управления и переходим в раздел «Центр обновления Windows».
- Далее выбираем «Настройка параметров».
- В графе «Важные обновления» активируем отключение обновлений, выбрав пункт выпадающего меню «Не проверять наличие обновлений (не рекомендуется)». Также запретить автоматически обновляться системе можно выбрав пункт «Искать обновления, но решение о загрузке и установке принимается мной».
- Снимаем все галочки с пунктов ниже
- Нажимаем «ОК». Появится предупреждение, что вы больше не будете получать обновления от Windows Update. Жмем ещё раз «ОК».
В это же меню можно попасть по-другому:
- нажимаем комбинацию горячих клавиш «Windows + R», тем самым запускаем системный интерпретатор команд
- вводим команду «Control /name Microsoft.WindowsUpdate» и нажимаем «ОК».
Как отключить автообновление windows 7 из раздела администрирования
Отключить автоматическое обновление Windows 7 еще возможно из раздела администрирования. Попасть в него можно через все туже панель управления, но теперь нужно выбрать пункт «Администрирование — > Управление компьютером»
Далее слева открываем «Службы и приложения».
После, двойным кликом левой клавиши мыши по пункту «Службы», открываем список этих самых служб и в самом низу выбираем «Центр обновления Windows».
Снова дважды жмем на данный пункт и открываем его свойства, где в поле «Тип запуска» выбираем «Отключена», а в графе «Состояние» выбираем статус «Остановить» и нажимаем «ОК».
Разумеется, включить обновления Виндовс 7 и вернуть предыдущие настройки можно таким же способом.
Альтернативный способ вызова меню «Службы» воспользоваться все тем же вышеупомянутым командным интерпретатором «Выполнить» и командой «services.msc».
Отключаем значок о системных уведомлениях
После проведенных действий, операционная система Windows 7 будет «не очень довольна», о чём на компьютере в последствие начнет сигнализировать соответствующий значок в области уведомлений.
Выключить его можно проделав ряд следующих действий:
- Чтобы он не появлялся, нажимаем на него правой кнопкой мыши и открываем «Центр поддержки», после чего выбираем пункт левого меню «Настройка центра поддержки».
- Далее снимаем галочки со всех пунктов и нажимаем «ОК».
Таким образом, нам удастся заблокировать все напоминания операционной системы о выключенной функции загрузки новых обновленных пакетов данных.
В IT всю осознанную жизнь, большая часть знаний это опыт и практика, но все помнить невозможно, поэтому добавляя новые материалы, делаю заметки для себя и делюсь с вами. 





























































































 Осталось нажать на кнопку
Осталось нажать на кнопку