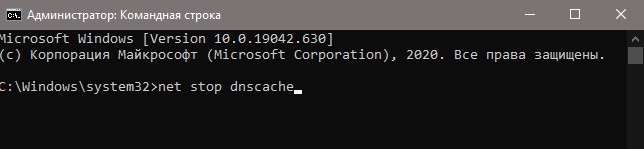Служба DNS клиента в Windows 10 нужна для доступа в интернет. Она кэширует запросы серверов при посещении сайта, чтобы в следующий раз заход на сайт был быстрее. Открыв системные службы, можно обнаружить в свойствах DNS клиента, что кнопки «Остановить» и «Запустить» не кликабельны, и пользователь не может ничего сделать с этой службой. Как включить службу DNS-клиента в такой ситуации?
1. Через реестр
Нажмите Win+R и введите regedit, чтобы открыть редактор реестра. В реестре перейдите по пути:
HKEY_LOCAL_MACHINESYSTEMCurrentControlSetServicesDnscache- Справа дважды нажмите на Start и задайте 4, чтобы отключить DNS-клиент.
- Если DNS-клиент нудно включить, то задайте 3.
- 2 будет означать работа в автоматическом режиме.
- Перезагрузите ПК.
2. При помощи командной строки
Запустите командную строку от имени администратора и введите ниже команды:
net stop dnscache— остановить DNS-клиентnet start dnscache— остановить DNS-клиент
Смотрите еще:
- Как очистить кэш DNS в Windows
- Код ошибки 0x8007232B, DNS имя не существует при активации Windows
- DNS сервер не отвечает в Windows 10/7/8.1 — Что делать?
- Исправить DNS_PROBE_FINISHED_NXDOMAIN в браузере
- Ошибка DNS_PROBE_FINISHED_NO_INTERNET в браузере
[ Telegram | Поддержать ]
На чтение 4 мин. Просмотров 1.5k. Опубликовано 12.05.2021
Здесь, в этой статье, мы покажем вам все возможные способы включения или отключения службы DNS-клиента в Windows 10. Основная работа этой службы заключается в кэшировании имен системы доменных имен и регистрации полного имени компьютера. Если вы отключите то же самое, он продолжит разрешать имена DNS. При этом служба dnscache перестанет улавливать запросы DNS и больше не будет регистрировать имя компьютера. Более того, любые службы, зависящие от службы DNS-клиента, не смогут правильно работать.
Служба dnscache – это предустановленная программа Microsoft, которая помогает разрешать DNS при просмотре веб-страниц. Он также работает для преобразования доменных имен в IP-адреса. Кроме того, он кэширует результаты, чтобы обеспечить более быстрое разрешение DNS для часто посещаемых серверов. Для этого он напрямую подключается к DNS-серверам. Когда вы запускаете эту службу на своем ПК, DNS работает как служба на компьютере.
Содержание
- Способы включения или отключения службы клиента DNS в Windows 10
- Способ-1: воспользуйтесь помощью настройки системы
- Способ 2: Включение или отключение службы DNS-клиента с помощью Консоли служб
- Способ-3: Используйте редактор реестра
- Way-4: Через командную строку
Способы включения или отключения службы клиента DNS в Windows 10
Вот как включить или отключить службу DNS-клиента в Windows 10 –
Способ-1: воспользуйтесь помощью настройки системы
Шаг- 1: одновременно нажмите Windows и R на клавиатуре, чтобы вызвать диалоговое окно «Выполнить».
Шаг 2: После появления сообщения введите msconfig в текстовое поле, расположенное рядом с Откройте и нажмите Enter .
Шаг 3. Конфигурация системы. мастер появится сейчас. Здесь щелкните вкладку Службы .
Шаг 4: Найдите DNS-клиент среди доступных служб. Если вы хотите Отключить службу DNS-клиента, снимите соответствующий флажок.
Шаг 5: Чтобы оставить службу включенной, просто установите флажок, чтобы оставить отметку.
Шаг 6. Затем нажмите Применить , а затем кнопку OK .
Шаг 7: Перезагрузите устройство, иначе изменения не будут внесены.
Способ 2: Включение или отключение службы DNS-клиента с помощью Консоли служб
- Нажмите Win + Q, чтобы открыть панель поиска Windows.
- Введите services.msc в текстовом поле и нажмите Enter , когда появится результат.
- На консоли найдите DNS-клиент , расположенный в столбце Имя.
- Сделайте двойной щелчок по нему, чтобы открыть его Свойства.
- Перейдите в сегмент Тип запуска и используйте в раскрывающемся меню выберите Автоматически .
- Теперь нажмите кнопку Пуск , чтобы включить службу DNS-клиента в Windows 10.
- Чтобы отключить эту службу, просто нажмите кнопку «Стоп».
- Наконец, нажмите Применить , а затем нажмите кнопку OK , чтобы изменения вступили в силу.
Способ-3: Используйте редактор реестра
Вы можете включить или отключить клиентскую службу DNS в Windows 10, изменив значение записей реестра. Но имейте в виду, что если если вы сделаете это неправильно, на вашем компьютере может возникнуть серьезная проблема.
- Щелкните значок меню «Пуск» и введите regedit.
- Когда появится результат появляется, нажмите “Редактор реестра”.
- UAC отобразит запрос, нажмите Да для положительного согласия.
- После регистрации в реестре. Страница редактора появляется в представлении, перейдите по следующему пути с левой панели –
HKEY_LOCAL_MACHINE SYSTEM CurrentControlSet Services dnscache
- Достигнув этого места, перейдите в соседнюю правую сторону. Дважды щелкните Запустите DWORD, чтобы изменить его значение.
- В поле «Значение» введите предпочтительное значение и нажмите кнопку «ОК».
Автоматически – 2
Вручную – 3
Выключено – 4
Автоматически (Задержка ed Start) – 2
Way-4: Через командную строку
Процедура включения или отключения службы DNS-клиента в Windows 10 с помощью командной строки приведена ниже –
Шаг № 1: Откройте диалоговое окно «Выполнить».
Шаг № 2: введите cmd.exe в пустую текстовую строку и одновременно нажмите сочетание клавиш Ctrl + shift + Enter .
Шаг № 3: Если появляется UAC, нажмите «Да», чтобы запустить командную строку от имени администратора.
Шаг № 4: Чтобы отключить службу DNS-клиента в Windows 10, выполните приведенную ниже команду в командной строке с повышенными привилегиями. –
net stop dnscache
Шаг № 5: чтобы включить то же самое, введите следующее и нажмите Enter для выполнения –
net start dnscache
Это мгновенно включит службу клиента DNS, если только в противном случае тип запуска этой службы отключен.
Шаг № 6: Чтобы изменить тип запуска, выполните предпочтительную команду, указанную ниже –
Автоматически –
REG add «HKLM SYSTEM CurrentControlSet services dnscache»/v Start/t REG_DWORD/d 2/f
REG добавить " HKLM SYSTEM CurrentControlSet services dnscache ”/v Start/t REG_DWORD/d 3/f
Отключено –
REG добавить «HKLM SYSTEM CurrentControlSet services dnscache»/v Start/t REG_DWORD/d 4/f
Автоматический (отложенный запуск) –
REG добавить «HKLM SYSTEM CurrentControlSet services dnscache»/v Start/t REG_DWORD/d 2/f
Вот и все !!
Содержание
- В службе DNS-клиента недоступны кнопки запуска и остановки
- 1. Через реестр
- 2. При помощи командной строки
- Исправление ошибки «DNS-сервер не отвечает» в Windows 10
- Не отвечает DNS сервер в Windows 10
- Способ 1: Перезагрузка устройства
- Способ 2: Проверка службы DNS
- Способ 3: Сброс сети
- Способ 4: Изменение DNS
- Что делать, если вы не можете перезапустить DNS-клиент
- Как я могу исправить проблемы перезапуска DNS-клиента?
- Решение: через интерфейс командной строки
- Решение 2: через графический интерфейс пользователя
- Решение 3. Перезапустить DNS-сервер на удаленном сервере.
В службе DNS-клиента недоступны кнопки запуска и остановки
Служба DNS клиента в Windows 10 нужна для доступа в интернет. Она кэширует запросы серверов при посещении сайта, чтобы в следующий раз заход на сайт был быстрее. Открыв системные службы, можно обнаружить в свойствах DNS клиента, что кнопки «Остановить» и «Запустить» не кликабельны, и пользователь не может ничего сделать с этой службой. Как включить службу DNS-клиента в такой ситуации?
1. Через реестр
Нажмите Win+R и введите regedit, чтобы открыть редактор реестра. В реестре перейдите по пути:
- HKEY_LOCAL_MACHINESYSTEMCurrentControlSetServicesDnscache
- Справа дважды нажмите на Start и задайте 4, чтобы отключить DNS-клиент.
- Если DNS-клиент нудно включить, то задайте 3.
- 2 будет означать работа в автоматическом режиме.
- Перезагрузите ПК.
2. При помощи командной строки
Запустите командную строку от имени администратора и введите ниже команды:
- net stop dnscache — остановить DNS-клиент
- net start dnscache — остановить DNS-клиент
Исправление ошибки «DNS-сервер не отвечает» в Windows 10
На сегодняшний день практически у каждого человека есть компьютер или ноутбук, который подключен к интернету. К сожалению, далеко не всегда соединение с глобальной сетью проходит гладко. Из данной статьи вы узнаете о методах исправления ошибки «DNS сервер не отвечает» на устройствах, работающих под управлением Windows 10.
Не отвечает DNS сервер в Windows 10
Указанная ошибка может возникнуть как в самом браузере при открытии сайта, так и отдельно от него, в виде сообщения от «Мастера диагностики Windows». Она выглядит так:
Единого решения проблемы нет, так как назвать точно источник ее возникновения нельзя. В данной статье мы собрали комплекс рекомендаций, которые наверняка должны помочь.
Настоятельно рекомендуем перед выполнением всех действий позвонить сперва в службу технической поддержки вашего провайдера. Убедитесь, что проблема не на их стороне.
Способ 1: Перезагрузка устройства
Как бы банально это не звучало, но перезагрузка компьютера позволяет устранить львиную долю всех известных ошибок. Если произошел обычный сбой в службе DNS или настройках вашей сетевой карты, то этот метод обязательно поможет. Выполните следующие действия:
- На рабочем столе нажмите одновременно клавиши «Alt+F4». В единственном поле появившегося окна выберите строку «Перезагрузка» и нажмите «Enter» на клавиатуре.
Если соединение с глобальной сетью вы осуществляете через роутер, тогда попробуйте в обязательно порядке перезагрузить и его. С процессом перезапуска маршрутизатора вы можете ознакомиться более подробно на примере следующей статьи.
Способ 2: Проверка службы DNS
Иногда источником ошибки служит отключенная служба «DNS-клиент». В таком случае необходимо проверить ее состояние и включить, если она была деактивирована.
- Нажмите на клавиатуре одновременно клавиши «Win+R». В единственное поле открывшегося окна пропишите команду services.msc , затем нажмите кнопку «OK» для продолжения.
Если в строке «Состояние» вы увидите надпись «Отключено», нажмите кнопку «Запустить», которая находится ниже. После этого перезагрузите устройство.
Способ 3: Сброс сети
В Windows 10 есть специальная функция, которая позволяет полностью сбросить все настройки сети. Эти действия решают многие проблемы, которые связаны с подключением к интернету, в том числе и ошибку с DNS.
Перед выполнением нижеизложенных рекомендаций обязательно убедитесь в том, что пароли и настройки сетевых адаптеров у вас записаны, так как в процессе сброса они будут удалены.
- Нажмите кнопку «Пуск». В открывшемся меню кликните по кнопке «Параметры».
Далее перейдите в раздел «Сеть и Интернет».
В результате откроется новое окно. Убедитесь, что в левой его части выбран подраздел «Состояние», затем прокрутите правую часть окна в самый низ, найдите строку «Сброс сети» и нажмите ее.
Вы увидите краткое описание предстоящей операции. Для продолжения нажмите кнопку «Сбросить сейчас».
В появившемся окне кликните по кнопке «Да» для подтверждения действия.
После перезагрузки все параметры сети будут сброшены. При необходимости подключитесь снова к Wi-Fi или введите настройки сетевой карты. Попробуйте снова перейти на любой сайт. Скорее всего, проблема будет решена.
Способ 4: Изменение DNS
Если ни один из описанных выше методов не принес положительного результата, имеет смысл попробовать изменить DNS адрес. По умолчанию вы пользуетесь тем DNS, который предоставляет провайдер. Изменить его можно как для конкретного компьютера, так и для роутера. Расскажем подробно, как выполнить оба этих действия.
Для компьютера
Используйте этот метод при условии, что ваш компьютер подключается к интернету через провод.
- Откройте «Панель управления» Windows любым удобным способом. Как вариант, нажмите комбинацию клавиш «Win+R», введите в открывшееся окно команду control и кликните по кнопке «OK».
Далее переключите режим отображения элементов в положение «Крупные значки» и кликните по разделу «Центр управления сетями и общим доступом».
В следующем окне нажмите на строку «Изменение параметров адаптера». Она находится в левой верхней части.
В результате вы увидите все сетевые подключения, которые есть на компьютере. Найдите то из них, через которое устройство подключается к интернету. Нажмите на нем правой кнопкой мышки и выберите строку «Свойства».
В открывшемся окне выделите строку «IP версии 4 (TCP/IPv4)» одиночным кликом ЛКМ. После этого нажмите кнопку «Свойства».
- Предпочитаемый DNS-сервер: 8.8.8.8
- Альтернативный DNS-сервер: 8.8.4.4
Это публичный DNS-адреса от Google. Они всегда работают и обладают хорошими показателями скорости. По завершении нажмите кнопку «OK».
Закройте все открытые ранее окна и перезагрузите компьютер. Если это не исправит ситуацию, на забудьте вернуть все настройки в исходное состояние.
Для роутера
Описанные ниже действия подойдут тем пользователям, которые подключаются к интернету через Wi-Fi. В качестве примера мы используем маршрутизатор TP-Link. Для устройств других производителей действия будут аналогичными, только адрес входа в панель управления может и/или будет отличаться.
- Откройте любой браузер, в адресную строку пропишите следующий адрес и нажмите «Enter» :
Для некоторых прошивок адрес может иметь вид 192.168.1.1
Откроется интерфейс управления роутером. Для начала введите логин и пароль в появившуюся форму. Если вы ничего не меняли, они оба будут иметь значение admin .
В левой части интерфейса перейдите в раздел «DHCP», а затем в подраздел «Настройки DHCP». В центральной части окна найдите поля «Первичный DNS» и «Вторичный DNS». Введите в них уже известные адреса:
Затем нажмите кнопку «Сохранить».
Дождитесь полного перезапуска роутера и попробуйте зайти на любой сайт. В результате ошибка «DNS сервер не отвечает» должна исчезнуть.
Таким образом, вы узнали о методах решения проблемы с DNS-сервером. В качестве заключения мы хотели бы отметить, что некоторым пользователям также помогает временное отключение антивируса и защитных плагинов в браузере.
Что делать, если вы не можете перезапустить DNS-клиент
DNS-сервер, сокращение от Domain Name Server – это то место, где осуществляется управление, обслуживание и обработка доменных имен в Интернете. Или, проще говоря, DNS-сервер назначает IP-адрес вашему ПК, чтобы вас легко можно было узнать по всемирной паутине. И делает это путем перевода доменных имен в IP-адреса.
Однако часто сервер может вообще перестать работать или иметь другие проблемы с ним, такие как неправильная загрузка веб-страниц. Это могло произойти из-за некоторой ошибки, возникающей, хотя в таком сценарии, один простой и надежный способ вернуть все в нужное русло – перезапустить DNS-сервер; это именно то, что мы обсуждаем в этой статье.
Как я могу исправить проблемы перезапуска DNS-клиента?
Решение: через интерфейс командной строки
Запустить командную строку: . Это можно сделать, нажав Пуск , выбрав Выполнить или просто нажав Windows и R одновременно. Когда появится диалоговое окно Выполнить , введите cmd и нажмите Enter , чтобы запустить командную строку Windows . Кроме того, вы можете просто ввести cmd в окне поиска Cortana , щелкнуть правой кнопкой мыши на приложении командной строки , которое отображается, и выбрать Запуск от имени. администратор .
Введите команду net stop dnscache и нажмите enter . Это остановит службу. Однако для вступления команды в силу может потребоваться несколько секунд.
Вам будут показаны следующие сообщения:
- Служба DNS-сервер останавливается.
- Служба DNS-сервера была успешно остановлена.
Затем введите команду net start dnscache и нажмите Enter . Это перезапустит DNS-сервер, хотя для этого может потребоваться задержка в несколько секунд. DNS-сервер работает в качестве службы на вашем ПК, и приведенная выше команда перезапускает службу.
Следующее сообщение должно подтвердить вышеизложенное.
- Служба DNS-сервера запускается.
- Служба DNS-сервера была успешно запущена.
Решение 2: через графический интерфейс пользователя
Запуск панели управления . Это можно сделать, нажав Пуск > Системы Windows > Панель управления . Кроме того, вы также можете ввести Панель управления в поле поиска Cortana и выбрать соответствующий вариант из отображаемых результатов поиска. Вы также можете щелкнуть правой кнопкой мыши в меню Пуск и выбрать Меню управления .
В разделе Панель управления нажмите Система и безопасность > Администрирование и откройте оснастку DNS .
В списке параметров слева найдите сервер, щелкните его правой кнопкой мыши и выберите Все задачи . Здесь есть варианты Старт и Стоп для запуска и остановки службы соответственно.
Решение 3. Перезапустить DNS-сервер на удаленном сервере.
Это делается с помощью утилиты с именем sc , которая устанавливается вместе с операционной системой в отношении Windows Server 2003 . Чтобы выполнить операции запуска и остановки DNS, вот что нужно сделать.
Доступ в Интернет на вашем компьютере с Windows — сложный процесс, и Служба DNS-клиента имеет решающее значение для процесса. Эта служба упрощает разрешение DNS для серверов, которые вы постоянно посещаете, путем кэширования запросов.
Система Windows позволяет запускать и останавливать службу DNS-клиента по желанию, и проще всего сделать это в апплете «Службы». Сначала мы покажем вам, как запустить или остановить службу DNS-клиента в апплете «Службы».
Как запустить или остановить службу DNS-клиента
- Откройте диалоговое окно «Выполнить», используя Клавиша Windows + R ярлык.
- Войти services.msc и нажмите на Ok кнопка.
- Найди Клиентская служба DNS из списка и щелкните его правой кнопкой мыши.
- Ударь Начинать или же Останавливаться в контекстном меню.
- Чтобы настроить автоматический запуск службы клиента DNS, щелкните ее правой кнопкой мыши и выберите Характеристики.
- В раскрывающемся меню Тип запуска измените его на Автоматический.
- Нажмите Ok.
Вышеуказанные шаги являются стандартными для запуска клиентской службы DNS. Однако многие пользователи обнаружили, что параметры запуска или остановки службы DNS-клиента не работают в их системе.
В этой статье показано три способа решить эту проблему, а также запустить или остановить службу DNS-клиента, если параметры неактивны.
Если служба DNS-клиента неактивна или отключена на вашем компьютере с Windows 10, знайте, что это может быть ошибкой. Тем не менее, вот способы, которыми вы можете попробовать включить параметры запуска и остановки для службы DNS-клиента.
- Исправьте это в редакторе реестра Windows.
- Запустите клиентскую службу DNS из апплета конфигурации системы.
- Запустите клиентскую службу DNS из командной строки.
Продолжайте читать ниже полные инструкции по выполнению вышеуказанных операций.
1]Исправьте это в редакторе реестра Windows.
Нажмите кнопку меню «Пуск» и выполните поиск regedit. Щелкните правой кнопкой мыши на Редактор реестра и выберите вариант Запустить от имени администратора.
В редакторе реестра перейдите в следующую папку:
HKEY_LOCAL_MACHINESYSTEMCurrentControlSetservicesDnscache
Щелкните правой кнопкой мыши Начинать справа и выберите Изменить.
Измените значение данных на 4. Ударь Ok кнопку, чтобы сохранить эту настройку.
ПРИМЕЧАНИЕ: Изменение значения data на 4 означает, что вы отключаете службу. Чтобы настроить автоматический запуск службы. Точно так же 3 означает, что запускается вручную.
Закройте редактор реестра и выполните действия, описанные в предыдущем разделе, чтобы запустить клиентскую службу DNS из services.msc.
2]Запустите клиентскую службу DNS из апплета конфигурации системы.
Откройте диалоговое окно «Выполнить», используя Клавиша Windows + R комбинация.
Вход MSConfig в диалоговом окне «Выполнить» и нажмите кнопку «ОК».
Переключитесь на Услуги вкладка и найдите DNS-клиент вариант из списка.
Включите клиентскую службу DNS, установив флажок слева от службы.
Если вы хотите отключить или остановить службу, снимите флажок рядом с ней.
3]Запустите клиентскую службу DNS из командной строки.
Командная строка дает вам возможность вносить многочисленные изменения в вашу систему Windows.
К ним относятся изменения, которые невозможно внести с помощью других программ.
Вот как запустить и остановить клиентскую службу DNS с помощью командной строки:
Нажмите клавишу Windows и найдите cmd. Щелкните правой кнопкой мыши командную строку и выберите Запустить от имени администратора вариант.
Введите следующую команду в окне командной строки и нажмите ENTER:
net stop dnscache
Приведенная выше команда заставляет службу клиента DNS останавливаться, если она работала.
Затем введите следующую команду в окне командной строки и нажмите ENTER:
net start dnscache
Эта команда запускает клиентскую службу DNS, если она была выключена и не запущена.
Три предпочтительных решения помогут вам запустить или остановить клиентскую службу DNS, независимо от того, выделена она серым цветом или нет.
- Remove From My Forums
-
Question
-
How do I disable the windows 10 DNS client service (DNS local Cache).
C:WINDOWSsystem32>net stop dnscache
The requested pause, continue, or stop is not valid for this service.
Answers
-
Hi Adithya,
Disable DNS Client through registry:
Go to HKEY_LOCAL_MACHINESYSTEMCurrentControlSetservicesDnscache,
Locate the Start registry key and change its value from 2 (Automatic) to 4 (Disabled)Disable DNS client through command line:
REG add «HKLMSYSTEMCurrentControlSetservicesDnscache» /v Start /t REG_DWORD /d 4 /f
Bests,
Please remember to mark the replies as answers if they help.
If you have feedback for TechNet Subscriber Support, contact
tnmff@microsoft.com.-
Proposed as answer by
Monday, April 9, 2018 5:04 AM
-
Marked as answer by
Adithya A C
Wednesday, April 11, 2018 5:18 AM
-
Proposed as answer by
- Remove From My Forums
-
Question
-
How do I disable the windows 10 DNS client service (DNS local Cache).
C:WINDOWSsystem32>net stop dnscache
The requested pause, continue, or stop is not valid for this service.
Answers
-
Hi Adithya,
Disable DNS Client through registry:
Go to HKEY_LOCAL_MACHINESYSTEMCurrentControlSetservicesDnscache,
Locate the Start registry key and change its value from 2 (Automatic) to 4 (Disabled)Disable DNS client through command line:
REG add «HKLMSYSTEMCurrentControlSetservicesDnscache» /v Start /t REG_DWORD /d 4 /f
Bests,
Please remember to mark the replies as answers if they help.
If you have feedback for TechNet Subscriber Support, contact
tnmff@microsoft.com.-
Proposed as answer by
Monday, April 9, 2018 5:04 AM
-
Marked as answer by
Adithya A C
Wednesday, April 11, 2018 5:18 AM
-
Proposed as answer by
- Remove From My Forums
-
Question
-
How do I disable the windows 10 DNS client service (DNS local Cache).
C:WINDOWSsystem32>net stop dnscache
The requested pause, continue, or stop is not valid for this service.
Answers
-
Hi Adithya,
Disable DNS Client through registry:
Go to HKEY_LOCAL_MACHINESYSTEMCurrentControlSetservicesDnscache,
Locate the Start registry key and change its value from 2 (Automatic) to 4 (Disabled)Disable DNS client through command line:
REG add «HKLMSYSTEMCurrentControlSetservicesDnscache» /v Start /t REG_DWORD /d 4 /f
Bests,
Please remember to mark the replies as answers if they help.
If you have feedback for TechNet Subscriber Support, contact
tnmff@microsoft.com.-
Proposed as answer by
Monday, April 9, 2018 5:04 AM
-
Marked as answer by
Adithya A C
Wednesday, April 11, 2018 5:18 AM
-
Proposed as answer by
Содержание
- Как остановить или запустить службу DNS в Windows
- Используйте реестр Windows
- Конфигурация системы
- Символ системы
Иногда бывает, что Служба Windows DNS не работает правильно и вызывает проблемы. Мы можем использовать разные методы, чтобы запустить его снова. Один из самых простых вариантов — использовать подпрограмму Windows Services.
Чтобы запустить или остановить службу DNS в Windows, первое, что нам нужно сделать, это нажать комбинацию клавиш Windows + R. Тогда мы должны запустить services.msc . Оказавшись внутри, мы должны искать DNS-клиента.
Когда мы здесь, нам просто нужно щелкнуть второй кнопкой мыши поверх DNS-клиента, и мы увидим возможность Пауза или Старт . Мы также можем ввести свойства и настроить его автоматически. Таким образом, мы можем как запустить службу DNS, если она была приостановлена, так и остановить ее, если она запущена.
Однако на некоторых устройствах этот параметр недоступен. Мы можем обнаружить, что на этом этапе, как мы видим на изображении выше, эта опция отображается серым цветом, без возможности ее пометить. Поэтому мы не можем запустить или остановить службу DNS в Windows таким образом, как мы объяснили.
К счастью, у нас есть другие альтернативы что мы собираемся показать. Другие методы, с помощью которых мы сможем запустить или остановить службу DNS в Windows 10, которая на сегодняшний день является наиболее часто используемой операционной системой среди пользователей настольных компьютеров. Это означает, что он может пригодиться многим пользователям, которые в какой-то момент сталкиваются с подобными проблемами.
Используйте реестр Windows
Альтернативный вариант, который мы можем найти, — это использовать Реестре . Для этого нам нужно перейти в меню «Пуск», написать редактор реестра и запустить его в режиме администратора.
Внутри HKEY_LOCAL_MACHINE мы должны перейти в System, CurrentControlSet, Services и Dnscache. Когда мы здесь, мы должны щелкнуть правой кнопкой мыши на Пуск и выбрать Изменить.
Мы увидим, что по умолчанию присвоено значение 2. Что мы собираемся сделать, так это поставить значение 4 и нажимаем ОК. Благодаря этому мы добиваемся автоматического запуска службы. Если мы отметим 3, нам придется запускать его вручную.
Теперь мы можем выполнить начальные шаги, которые мы упомянули, чтобы запустить или приостановить службу DNS, чтобы эти параметры не отображались серым цветом.
Конфигурация системы
У нас также есть альтернатива использования конфигурации системы. На этот раз нам нужно нажать комбинацию клавиш Windows + R и выполнить MSConfig команда. Новое окно откроется автоматически.
В этом окне мы должны щелкнуть по Services, что является третьим вариантом. Позже мы ищем DNS-клиент . Чтобы сообщить нам, что он запущен, необходимо установить флажок. Если убрать галочку, служба остановится.
Символ системы
Третий и последний вариант — это командная строка. Для этого нам нужно снова перейти в Пуск, ввести Командная строка и запустите его в режиме администратора. Отсюда мы сможем вносить различные изменения в систему.
С помощью команды net stop dnscache мы останавливаем службу, если она уже была запущена. Вместо этого его запускает команда net start dns cache.
Короче говоря, эти три упомянутые нами опции позволяют запускать или останавливать службу DNS в Windows. Альтернативы, когда мы не можем воспользоваться упомянутым начальным методом, который доступен не на всех устройствах.
На чтение 8 мин. Просмотров 146 Опубликовано 10.08.2021
При попытке соединения с интернетом вылезает сообщение о том, что DNS-сервер не отвечает на компьютере Windows 10. Причины возникновения проблемы, а также способы решения.
Содержание
- 1. Через реестр
- Что такое DNS
- Как исправить ошибку «DNS-сервер не отвечает»?
- Командная строка
- Что такое DNS-сервер
- Настройка получения IP и DNS адреса автоматически и вручную
- Ways to Enable or Disable DNS Client Service in Windows 10
- Way-1: Take the help of System Configuration
- Way-2: Enable or Disable DNS Client Service using Services Console
- Way-3: Use Registry Editor
- Way-4: Via Command Prompt
- Изменение настроек энергопотребления
- Проверяем службу DNS-клиент
- 2. При помощи командной строки
- Настраиваем IP и DNS на Windows xp/7/8/10 вручную
1. Через реестр
Нажмите Win+R и введите regedit, чтобы открыть редактор реестра. В реестре перейдите по пути:
- HKEY_LOCAL_MACHINESYSTEMCurrentControlSetServicesDnscache
- Справа дважды нажмите на Start и задайте 4, чтобы отключить DNS-клиент.
- Если DNS-клиент нудно включить, то задайте 3.
- 2 будет означать работа в автоматическом режиме.
- Перезагрузите ПК.
Источник: http://mywebpc.ru/windows/nedostupny-knopki-zapuska-i-ostanovki-v-sluzhbe-dns-klienta/
Что такое DNS
DNS означает «система доменных имён», и это услуга, которая позволяет вам открывать веб-браузер, вводить доменное имя и загружать ваши любимые веб-сайты.
Все компьютеры, подключенные к интернету, имеют IP-адреса, которые позволяют им общаться друг с другом. Однако, мы не компьютеры, и IP-адрес (вида 193.109.246.68) трудно запомнить. DNS обеспечивает способ для перевода дружественных доменных имен (windows-school.ru) в IP-адрес, что могут понять компьютеры.
Хотя большинство из нас попадают на наши любимые веб-сайты, просто набирая URL-адреса, например https://windows-school.ru, ваш браузер должен знать IP-адрес сайта, к которому вы пытаетесь получить доступ. Для этого при вводе нового доменного имени ваш браузер отправляет запрос на DNS-сервер, чтобы преобразовать доменное имя в IP-адрес, а когда совпадение найдено, оно возвращается в браузер и страница загружается.
Как правило, этот процесс довольно быстрый, измеряется в миллисекундах, но если DNS-серверы, предоставляемые вашим интернет-провайдером, ненадежны или по какой-либо причине вам нужно использовать пользовательские настройки, Windows 10 позволяет вам быстро изменять настройки DNS на вашем компьютере.
В этом уроке по Windows 10 мы расскажем, как изменить настройки DNS на вашем компьютере с помощью панели управления и командной строки.
Источник: http://windows-school.ru/blog/nastrojki_dns_v_windows_10/2019-03-25-331
Как исправить ошибку «DNS-сервер не отвечает»?
Для начала, я советую выполнить несколько простых решений. Есть шанс, что они помогут, и вам не придется разбираться с более сложными настройками.
- Если у вас интернет подключен через роутер, или модем (по Wi-Fi, или по кабелю), и вы наблюдаете ошибку «DNS-сервер не отвечает», то попробуйте просто перезагрузить роутер. Отключите питание роутера где-то на минуту, и включите обратно. Не важно какой у вас роутер, TP-Link, D-link, ASUS, или еще какой-то.
- Перезагрузите свой компьютер, или ноутбук. В данном случае не важно, интернет у вас идет через роутер, или кабелем напрямую от провайдера. Просто выполните перезагрузку.
- Если интернет подключен через роутер, то проверьте, работает ли интернет на других устройствах. Нет ли там ошибки с ответом DNS-сервера.
- При подключении через маршрутизатор, если есть возможность, можно подключить интернет напрямую к компьютеру. Для проверки.
- Постарайтесь вспомнить, после чего появилась ошибка DNS, и проблемы с доступом к интернету. Может после смены каких-то настроек, или установки программ.
Если эти советы не помогли, то попробуйте применить решения, о которых я напишу ниже.
Источник: http://help-wifi.com/reshenie-problem-i-oshibok/dns-server-ne-otvechaet-v-windows-10-8-7-chto-delat-i-kak-ispravit/
Командная строка
Нажмите кнопки «Windows + X» и зайдите в командную строку (администратор).
Последовательно введите следующие команды:
- ipconfig /flushdns;
- ipconfig /registerdns;
- ipconfig /release;
- ipconfig /renew;
- NETSH winsock reset catalog;
- NETSH int ipv4 reset reset.log;
- NETSH int ipv6 reset reset.log;
- Exit.
Проверьте, устранена ли неполадка.
Источник: http://neopod.ru/article/kak-ispravit-oshibki-dns-na-windows-10
Что такое DNS-сервер
Это программа или компьютер, который обрабатывает DNS-запросы. Существует четыре типа DNS-серверов:
- рекурсивный или «Resolver»;
- корневой или «Root»;
- TLD или «Top Level Domain»;
- авторитативный или «Authoritative».
Источник: http://realadmin.ru/admining/dns-server.html
Настройка получения IP и DNS адреса автоматически и вручную

Источник: http://siblimo.ru/kak-pravil-no-nastroit-dns-windows-10/
Ways to Enable or Disable DNS Client Service in Windows 10
Here is How to Enable or Disable DNS Client Service in Windows 10 –
Way-1: Take the help of System Configuration
Step-1: Press Windows and R on the keyboard simultaneously to invoke Run dialog box.
Step-2: Once appears, type msconfig in the text box located next to Open and hit Enter.
Step-3: System Configuration wizard will show up now. Here, click on Services tab.
Step-4: Locate DNS Client from the available services. If you wish to Disable DNS Client Service, untick the checkbox of the same.
Step-5: To keep the service enabled, simply click on the checkbox to keep the tick mark.
Step-6: Subsequently, Click Apply and then OK button.
Step-7: Reboot the device otherwise the changes will not take place.
Way-2: Enable or Disable DNS Client Service using Services Console
- Press Win+Q to bring up the Windows search bar.
- Type services.msc in the text field and hit Enter when the result rolls out.
- On the console, find out DNS Client located under Name column.
- Make double-click on the same to open its Properties.
- Go to Startup type segment and use the drop-down menu to choose Automatic.
- Now, click on the Start button to enable DNS Client Service in Windows 10.
- To disable the same service, simply hit the Stop button.
- Finally, click Apply followed by pressing the OK button to make the changes effective.
Way-3: Use Registry Editor
You can Enable or Disable DNS Client Service in Windows 10 by changing the value of registry entries. But, keep in mind that if you do it incorrectly, your PC may get affected with a serious issue.
- Click on Start menu icon and type regedit.
- When the result comes up, hit Registry Editor option.
- A UAC will prompt up, click on Yes for positive consent.
- Once Registry Editor page comes into the view, navigate the following path from the left pane –
HKEY_LOCAL_MACHINESYSTEMCurrentControlSetServicesdnscache
- Once you reach there, shift to the adjacent right side. Double click on the Start DWORD to modify its value.
- In the Value data box, put preferred value followed by clicking OK button.
Automatic – 2
Manual – 3
Disabled – 4
Automatic (Delayed Start) – 2
Way-4: Via Command Prompt
The procedure to Enable or Disable DNS Client Service in Windows 10 using the Command Prompt is given below –
Step#1: Open Run dialog box.
Step#2: Type cmd.exe in the empty text bar and hit Ctrl+shift+Enter shortcut at the same time.
Step#3: If a UAC turns up, click Yes to run Command Prompt as admin.
Step#4: To disable DNS Client Service in Windows 10, run the below command in elevated Command Prompt –
net stop dnscache
Step#5: To enable the same, type the following and hit Enter to execute –
net start dnscache
This will Enable DNS Client Service instantly unless otherwise, the Startup type of this service is Disabled.
Step#6: To change the Startup type, execute the preferred command listed below –
Automatic –
REG add “HKLMSYSTEMCurrentControlSetservicesdnscache” /v Start /t REG_DWORD /d 2 /f
Manual –
REG add “HKLMSYSTEMCurrentControlSetservicesdnscache” /v Start /t REG_DWORD /d 3 /f
Disabled –
REG add “HKLMSYSTEMCurrentControlSetservicesdnscache” /v Start /t REG_DWORD /d 4 /f
Automatic (Delayed Start) –
REG add “HKLMSYSTEMCurrentControlSetservicesdnscache” /v Start /t REG_DWORD /d 2 /f
That’s all!!
Источник: http://howto-connect.com/enable-disable-dns-client-service-windows-10/
Изменение настроек энергопотребления
По сообщениям некоторых пользователей, ошибка устраняется изменением параметров потребления энергии беспроводным адаптером. Нажмите «Windows + S» и введите в строке поиска «Power options», затем выберите соответствующий значок в открывшемся меню. Кликните на текущий режим, затем на «Изменить параметры». Далее зайдите в «Расширенные настройки». Установите максимальный приоритет для вашего беспроводного адаптера, нажмите «Применить» и «ОК».
Источник: http://neopod.ru/article/kak-ispravit-oshibki-dns-na-windows-10
Проверяем службу DNS-клиент
Прежде чем что-то менять, я рекомендую посмотреть, работает ли служба «DNS-клиент». Нажмите на клавиатуре сочетание клавиш Win + R. В появившемся окне введите команду services.msc, и нажмите Ok.
В новом окне ищем службу «DNS-клиент», нажимаем на нее правой кнопкой мыши, и выбираем «Свойства».
Тип запуска должен быть «Автоматически». И если у вас кнопка «Запустить» будет активной, то нажмите на нее. Дальше: «Применить» и «Ok».
Если служба у вас была отключена, и вы ее включили, то после перезагрузки компьютера интернет должен заработать.
Источник: http://help-wifi.com/reshenie-problem-i-oshibok/dns-server-ne-otvechaet-v-windows-10-8-7-chto-delat-i-kak-ispravit/
2. При помощи командной строки
Запустите командную строку от имени администратора и введите ниже команды:
- net stop dnscache — остановить DNS-клиент
- net start dnscache — остановить DNS-клиент
Загрузка комментариев
Источник: http://mywebpc.ru/windows/nedostupny-knopki-zapuska-i-ostanovki-v-sluzhbe-dns-klienta/
Настраиваем IP и DNS на Windows xp/7/8/10 вручную
В свойствах настройки интернета«Ip версии 4» (инструкция по открытию раздела, описывалась выше) устанавливаем данные как на рисунке: Ip-адрес и основной шлюз выбирается в зависимости от настроек роутера или провайдера — 192.168.0(1).1 (но может быть и другим ), где последняя цифра (………1) должна отличаться от адреса маршрутизатора (………2-255).
- Предпочитаемый/альтернативный ДНС используйте стандартный (Google): 8.8.8.8/8.8.4.4.
- После нажатия кнопки «ОК» Перезагрузите ПК и попробуйте проверить наличие интернета.
Источник
Источник: http://siblimo.ru/kak-pravil-no-nastroit-dns-windows-10/