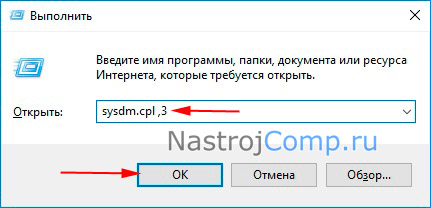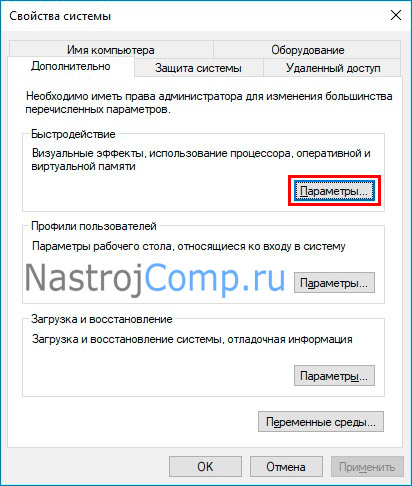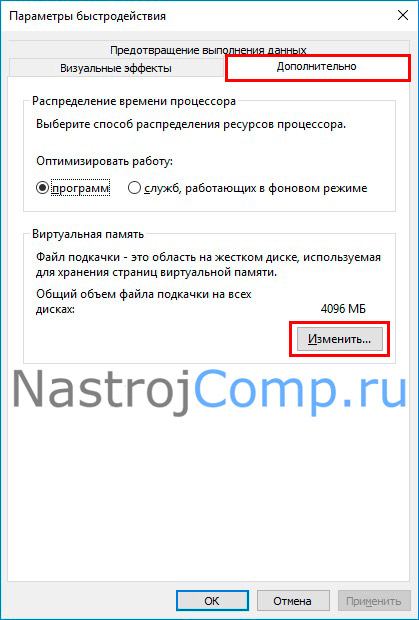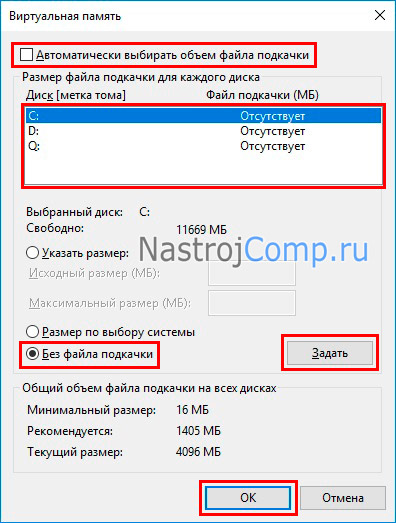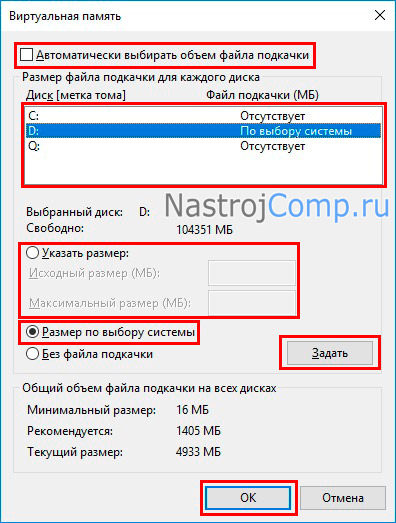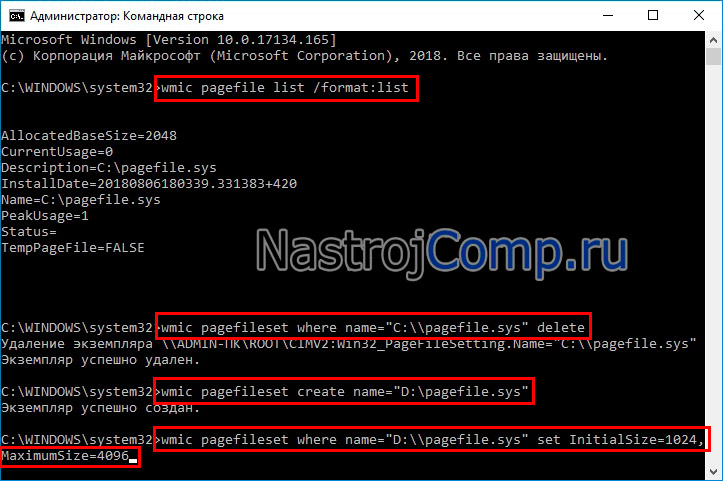Содержание
- Деактивации файла подкачки в Виндовс 10
- Способ 1: Системные настройки
- Способ 2: «Командная строка»
- Способ 3: «Редактор реестра»
- Вопросы и ответы
Для корректной работы Windows использует не только физические ресурсы компьютера, но и виртуальные. Одним из таких является файл подкачки, он же виртуальная память. Это специальная область на жестком диске, к которой ОС обращается для записи и чтения отладочной информации. При необходимости эту функцию можно отключить. Именно о том, как корректно выполнить данное действие в Windows 10, мы и расскажем в этой статье.
Как правило, файл подкачки носит название «pagefile.sys». Однако в последней версии операционной системы существует еще один дополнительный документ – «swapfile.sys». Это тоже элемент виртуальной памяти, только для «местных» метро-приложений Windows 10. Далее мы расскажем подробно о том, как отключить все или отдельные из указанных элементов.
Способ 1: Системные настройки
Используя данный метод, вы сможете отключить сразу оба файла подкачки. Для этого не понадобится сторонний софт, так как все действия будут выполнены с помощью встроенных системных настроек. Для отключения виртуальной памяти выполните следующие действия:
- Откройте корневой каталог системы. В левой области окна кликните по строке «Этот компьютер» правой кнопкой мышки, а затем выберите из появившегося меню строку «Свойства». Если же у вас на «Рабочем столе» есть иконка «Этот компьютер», можете использовать ее. Обратите внимание, что ярлык для этой цели не подойдет.
- В следующем окне нажмите на строчку «Дополнительные параметры системы».
- Затем появится окно с различными настройками. Перейдите в нем во вкладку «Дополнительно» и кликните по кнопке «Параметры», которая находится в блоке «Быстродействие».
- В новом окне с тремя вкладками вам снова необходимо зайти в раздел «Дополнительно» и нажать там «Изменить».
- В результате откроется окно с параметрами виртуальной памяти. Обратите внимание на верхнюю область — в ней будут отображены все разделы жестких дисков, а напротив указан допустимый объем для файла подкачки. Он может быть разным для каждого раздела HDD/SSD. Если напротив есть надпись «Отсутствует», значит, файл подкачки отключен для него. Кликните ЛКМ по тому разделу, который использует виртуальную память, затем установите отметку возле строки «Без файла подкачки» чуть ниже. Далее нажмите «Задать» и в завершение кликните по кнопке «OK» для применения изменений.
- На экране появится сообщение с уведомлением, что для окончательного результата необходимо перезагрузить систему. Нажмите в нем «OK».
- Во всех окнах, которые вы открывали ранее, также нажмите кнопки «Применить» и «OK».
- После всех действий вы увидите сообщение с предложением перезагрузить систему, что обязательно нужно сделать, а потому нажмите кнопку «Перезагрузить сейчас».
- После повторного запуска Windows 10 файл подкачки будет отключен. Обратим ваше внимание на тот факт, что сама система не рекомендует устанавливать значение виртуальной памяти ниже отметки в 400 мб. Поэтому если после отключения у вас возникнут сбои в работе ОС, установите рекомендуемый объем памяти.
Читайте также: Определяем подходящий размер файла подкачки в Виндовс 10
Способ 2: «Командная строка»
Данный метод работает по тому же принципу, что и предыдущий. Разница лишь в том, что все действия укладываются в одну команду, которая выполняется с помощью системной утилиты. Вот как все выглядит на практике:
- Кликните ЛКМ по кнопке «Пуск» на «Панели задач». В самом низу левой половины меню найдите папку «Служебные – Windows» и откройте ее. Затем нажмите правой кнопкой мышки на утилите «Командная строка». В первом появившемся меню используйте пункт «Дополнительно», а во втором – «Запуск от имени администратора».
Читайте также: Запуск «Командной строки» от имени администратора в Windows 10
- В открывшееся окно введите следующую команду:
wmic pagefileset where 'name="C:\pagefile.sys"' deleteБуква «С» используется по умолчанию, так как именно там находится виртуальная память. Если же у вас она на другом диске, необходимо указать букву того раздела жесткого диска, которому нужно деактивировать файл подкачки. В завершение нажмите «Enter» для обработки команды.
- В результате увидите в этом же окне сообщение об успешном удалении элемента. Закройте «Командную строку» и перезапустите компьютер.
Способ 3: «Редактор реестра»
Данный метод, в отличие от двух предыдущих, позволяет отключить файл подкачки «swapfile.sys». Напомним, что он используется только приложениями из встроенного магазина Windows 10. Для его реализации сделайте следующее:
- Откройте окно оснастки «Выполнить», используя комбинацию клавиш «Windows+R». В него введите команду
regedit, а затем нажмите «Enter» на клавиатуре.
Читайте также: Способы запуска «Редактора реестра» в Windows 10
- В левой части следующего окна вы увидите папки реестра древовидного вида. Используя их, перейдите к каталогу под названием «Memory Management». Он находится по следующему пути:
HKEY_LOCAL_MACHINESYSTEMCurrentControlSetControlSession ManagerВ указанной папке нужно создать новый ключ. Для этого в правой области окна кликните ПКМ на пустом месте и выберите из контекстного меню строку «Создать». В следующем подменю выберите пункт «Параметр DWORD (32 бита)».
- Присвойте новому ключу имя «SwapfileControl». Убедитесь, что напротив него стоят все нули в колонке «Значение».
- Если это не так, тогда откройте файл двойным нажатием ЛКМ и впишите в поле «Значение» открывшегося окна цифру «0». Затем нажмите «OK» в этом же окне и закройте его.
- Перезагрузите устройство для того, чтобы все внесенные изменения заработали.
Выполнив один из рассмотренных нами способов, вы без труда сможете отключить файл подкачки на устройстве под управлением Windows 10. Если же вы используете SSD и задаетесь вопросом о необходимости виртуальной памяти на таком накопителе, рекомендуем ознакомиться с нашей отдельной статьей.
Подробнее: Нужен ли файл подкачки на SSD
Еще статьи по данной теме:
Помогла ли Вам статья?
Если вы ищите информацию о том, как отключить файл подкачки на Windows 10, то в этой статье есть вся нужная вам информация. Также мы поговорим о том, стоит ли его отключать, и о тех случаях, когда лучше оставить все, как есть. Кроме того, любому более или менее опытному пользователю навык работы с этим файлом действительно необходим.
Файл подкачки – это определенное дополнение к оперативной памяти вашего устройства, которое вы можете найти на жестком диске под именем «pagefail.sys». Он начинает работать, когда оперативная память компьютера занята главными задачами и ее не хватает на какие-либо дополнительные процессы.
Безусловно это освободит определенное место на жестком диске, но вот как определить будет ли система грамотно работать без него.
Вот те случаи, когда отключать дополнение к оперативной памяти не стоит:
- Для основных процессов компьютера используется слишком много оперативной памяти, и, в результате, ваше устройство попросту «зависает»
- Вы привыкли к использованию программ в фоновом режиме, то есть, например, одновременно играть в игры и слушать музыку
- На вашем устройстве попросту слишком мало оперативной памяти. К примеру, если на вашем устройстве 1 Гб оперативки и установлена ОС Windows 10 Pro 64 bit — pagefail потребуется обязательно
Кстати, о правильной настройке файла подкачки вы можете прочесть на нашем статье.
А вот варианты, когда pagefail в принципе можно выключить:
- Вы установили диск SSD и хотите отключить pagefail с целью продления срока службы нового диска, ведь у него предусмотрено лишь ограниченное число перезаписи данных и цена гораздо выше обычного диска HDD. В этом случае вы можете эксперементировать с очисткой pagefail, но лишь в том случае, если объем оперативной памяти на вашем устройстве превышает 8 Гб.
- Если на компьютере оперативная память 4 или 6 Гб, то без файла подкачки Windows 10 будет нормально работать только совместно с технологией ReadyBoost. Эта технология использования внешних накопителей типа флешек и SD карт для помещения на них системного кеша, что несколько увеличивает производительность.
О том, как изменить файл подкачки в Windows 10, вы узнаете из другой нашей статьи.
Ну что ж, если все «за» и «против» взвешены и решение принято, переходим к техническому вопросу — как удалить файл подкачки на Windows 10.
Как убрать файл подкачки на ОС Windows 10
Для этого потребуется всего несколько простейших шагов:
А вот как отключить pagefail из командной строки
- Чтобы отключить один из имеющихся файлов подкачки, в командной строке вводим: wmic pagefileset where name= “C:\ pagefail.sys”delete (name= “C:\ pagefail.sys” – это расположение вашего файла подкачки, вводим соответственно данным вашего устройства)
- А для того, чтобы очистить компьютер от всех файлов такого типа, вводим: wmic pagefileset delete
Дискуссии о том, нужен ли pagefail для нормальной работы операционной системы, частенько можно встретить на специализированных форумах, однако же специалисты так или иначе не рекомендуют его отключать, лучше просто оставить минимальный размер.
Не знаете, как соединить разделы жесткого диска Windows 10? Читайте все подробности у нас.
Файл подкачки, или виртуальная память — это системный файл на жестком диске компьютера, который Windows использует, чтобы компенсировать нехватку оперативной памяти, если приложениям ее не хватает. Что это за файл, как он работает, что о нем нужно знать, как увеличить файл подкачки в Windows 10, или, наоборот — как отключить файл подкачки в Windows 10, читайте в нашей шпаргалке. В конце статьи — короткое видео, в котором все показано.
Файл подкачки в Windows: зачем он нужен и как работает?
Всем известно, что запущенные приложения на компьютере выполняются в оперативной памяти (ОЗУ, RAM). Выражаясь образно, при запуске приложения считываются с жесткого диска и временно «переписываются» в оперативную память. Вся информация в приложениях тоже хранится в оперативной памяти до тех пор, пока вы их не закроете.
Когда количество оперативной памяти заполняется, в дело вступает так называемый «файл подкачки». Это скрытый системный файл на жестком диске, который может выполнять функции ОЗУ. Вместо того, чтобы закрыть приложение, которому не хватает RAM, Windows скидывает его в файл подкачки и при необходимости возвращает обратно.
Какие приложения отправлять в файл подкачки, система решает сама. К примеру, приложение, которое долго находится в свернутом состоянии, может быть помечено системой как неактуальное. При нехватке RAM оно отправится в файл на жестком диске, чтобы немного почистить память.
В современных компьютерах устанавливается достаточно много ОЗУ, поэтому файл подкачки используется редко. Но если вы замечаете, что приложение при открытии немного «подлагивает», а индикатор жесткого диска на ПК мигает, значит, Windows возвратила его в RAM из файла подкачки. Если это происходит часто, стоит задуматься о том, чтобы докупить немного памяти.
Файл подкачки в Windows 10: что такое pagefile.sys и swapfile.sys?
В Windows 10, в отличии от более старых версий Windows, используются два файла подкачки: pagefile.sys и swapfile.sys. Они хранятся в корне диске C: и найти их можно, если включить на своем компьютере отображение скрытых и системных файлов.
В файл pagefile.sys при нехватке памяти отправляются обычные приложения, которые вы устанавливаете из разных источников — браузер, графический редактор, мессенджеры и так далее. А в файл swapfile.sys — встроенные приложения Windows 10 и приложения, установленные из Магазина Windows.
Swapfile и Pagefile всегда работают в паре. Объем swapfile.sys не превышает пары десятков мегабайт, а вот pagefile.sys в процессе работы может «раздуваться» до нескольких гигабайт. Из-за этого некоторые ищут способ, как отключить файл подкачки в Windows 10, чтобы освободить место на диске. Но если сделать это, отключится и swapfile.sys — а без него многие встроенные приложения Windows 10 просто перестанут запускаться.
Файл подкачки Windows 10: оптимальный размер
Вообще-то, ваша «виндовс» сама решает, какой объем файла подкачки ей нужен, и стандартного объема хватает в большинстве случаев. Кроме того, на компьютерах с большим количеством RAM он вообще довольно редко используется.
Но можно высчитать, сколько составляет оптимальный объем файла подкачки в Windows 10 и самостоятельно. Расскажем, как сделать это правильно.
- Откройте все нужные вам приложения. Затем запустите Диспетчер задач (Ctrl+Alt+Delete) и посмотрите на занятый объем RAM на вкладке Производительность.
- Умножьте объем занятой памяти на 2. К примеру, 3 Гбайт из 4 Гбайт занято, значит — 6 Гбайт.
- Вычитаем из полученного значения количество вашей RAM. 6 минус 4 — 2 Гбайт. Это и есть оптимальный размер файла подкачки для вашего ПК. Если у вас получился отрицательный размер, значит вам не надо увеличивать, уменьшать или вообще как-то изменять стандартный объем файла подкачки.
Не рекомендуется поднимать и повышать размер файла подкачки более чем в три раза от актуального объема ОЗУ.
Как увеличить файл подкачки в Windows 10?
Расскажем, как поставить файл подкачки на Windows 10 в оптимальное значение.
- Откройте меню Пуск, найдите и запустите приложение «Настройка представления и производительности системы«.
- Перейдите на вкладку Дополнительно и в разделе Виртуальная память щелкните Изменить.
- Снимите отметку возле пункта Автоматически выбирать объем файла подкачки.
- Выделите системный диск из списка, а затем нажмите Указать размер.
- В строке Исходный размер (МБ) укажите минимальный размер файла подкачки — он не должен быть меньше 800 Мбайт, а в строку Максимальный размер (МБ) введите нужный объем, который вы разрешите системе отнять. Значения должны быть указаны в мегабайтах (1 Гбайт = 1 024 Мбайт).
- После ввода новых параметров нажмите Задать, а затем Ок.
Как отключить файл подкачки в Windows 10?
Вообще-то, отключать файл подкачки не рекомендуется. Во-первых, приложения начнут «вылетать» (самопроизвольно перезагружаться), а некоторые вообще не смогут запуститься. Но если у вас много RAM, а место на жестком диске осталось мало, то отключение файла подкачки позволит освободить пару Гбайт. Главное — потом не пожалеть о своем решении. Может быть, вам поможет очистка диска, или нужно почаще очищать кэш браузера?
Нижеприведенные инструкции можно использовать на свой страх и риск!
Отключаем pagefile.sys
- Откройте Проводник, нажмите правой кнопкой мыши по Этот Компьютер и выберите Свойства.
- Нажмите в левом меню Дополнительные параметры системы.
- На вкладке Дополнительно найдите раздел Быстродействие и нажмите Параметры.
- Снова откроется новое окно. На нем откройте вкладку Дополнительно. В области Виртуальная память нажмите Изменить.
- Снимите отметку возле Автоматически выбирать объем файла подкачки. Установите отметку в положение Без файла подкачки и кликните Задать и ОК.
Отключаем swapfile.sys
- Обязательно сделайте точку восстановления системы.
- Нажмите Win + R и введите regedit, чтобы зайти в редактор реестра.
- Скопируйте в адресную строку редактора реестра следующий адрес: КомпьютерHKEY_LOCAL_MACHINESYSTEMCurrentControlSetControlSession ManagerMemory Management
- В правой части окна редактора реестра нажмите правую кнопку мыши, выберите Создать – Значение DWORD (32-бита).
- Назовите его SwapfileControl и перезагрузите компьютер.
- После этого swapfile будет отключен. Включить файл подкачки в Windows 10 обратно можно, удалив созданный параметр.
Как переместить файл подкачки?
Есть небольшая хитрость, как настроить файл подкачки на Windows 10. Если в вашем компьютере стоят несколько дисков, можно перенести файл подкачки с системного диска (не раздела!) на другой диск.
- Для этого в уже знакомом приложении Настройка представления и производительности системы > Дополнительно > Виртуальная память нажмите Изменить.
- Снимите отметку возле пункта Автоматически выбирать объем файла подкачки. Затем выделите ваш системный диск и нажмите Без файла подкачки. Нажмите Задать > ОК.
- Выберите в том же списке диск, на котором вы хотите хранить файл подкачки. Нажмите Размер по выбору системы > Задать. Кликните ОК и перезагрузите компьютер, чтобы система применила ваши настройки.
ВАЖНО: не рекомендуется перемещать файл подкачки на накопитель типа SSD, так как это может сократить срок его службы, увеличив число циклов перезаписи.
Вот еще несколько полезных материалов по оптимизации:
- Освобождаем место на диске, переместив файл подкачки
- Сколько оперативной памяти нужно компьютеру?
- Как ускорить Windows: пошаговое руководство
Многие увлекаются процессом оптимизации операционной системы, в чём без файла подкачки не обойтись. Однако приходит время, когда своп-файл (swap-файл) в Windows 7 становится ненужным в силу тех или иных обстоятельств, и возникает вопрос: как его отключить. Сегодня решим данный вопрос, а также сопутствующие:
- что такое файл подкачки;
- когда можно и нужно ли его отключать;
- каким образом осуществляется увеличение и уменьшение объема виртуальной памяти.
Помимо файла подкачки pagefile.sys, который был и в предыдущих версиях ОС, в Windows 10 (еще в 8, на самом деле) появился новый скрытый системный файл swapfile.sys так же находящийся в корне системного раздела диска и, по сути, тоже представляющий собой своеобразный файл подкачки, используемый не для обычных («Классическое приложение» в терминологии Windows 10), а для «Универсальных приложений», ранее называемые Метро-приложениями и еще несколькими именами.
Новый файл подкачки swapfile.sys потребовался в связи с тем, что для универсальных приложений изменились способы работы с памятью и, в отличие от обычных программ, которые используют файл подкачки как обычную оперативную память, файл swapfile.sys используется как файл, хранящий «полное» состояние отдельных приложений, своего рода файл гибернации конкретных приложений, из которого они могут в короткое время могут продолжать работу при обращении.
Предвидя вопрос о том, как удалить swapfile.sys: его наличие зависит от того, включен ли обычный файл подкачки (виртуальная память), т.е. удаляется он тем же способом, что и pagefile.sys, они взаимосвязаны.
Как увеличить, уменьшить или удалить файл подкачки в Windows 10
А теперь о настройке файла подкачки в Windows 10 и каким образом его можно увеличить (хотя тут, пожалуй, лучше просто задать рекомендуемые параметры системы), уменьшить, если вы считаете, что у вас достаточно оперативной памяти на компьютере или ноутбуке, или полностью отключить, освободив тем самым место на жестком диске.
Настройка файла подкачки
Для того, чтобы зайти в настройки файла подкачки Windows 10, вы можете просто начать набирать слово «производительность» в поле поиска, после чего выбрать пункт «Настройка представления и производительности системы».
В открывшемся окне выберите вкладку «Дополнительно», а в разделе «Виртуальная память» нажмите кнопку «Изменить» для настройки виртуальной памяти.
По умолчанию в параметрах будет установлено «Автоматически выбирать объем файла подкачки» и на сегодня (2016), пожалуй, это и есть моя рекомендация для большинства пользователей.
Текст в конце инструкции, где я рассказываю, как правильно настроить файл подкачки в Windows и какие размеры задать при разном размере оперативной памяти, написан два года назад (а сейчас обновлен) хоть, вероятнее всего, не принесет вреда, все-таки не является тем, что я рекомендовал бы делать начинающим пользователям. Тем не менее, такое действие как перенос файла подкачки на другой диск или установка фиксированного размера для него могут иметь смысл в некоторых случаях. Информацию об этих нюансах вы также можете найти ниже.
Для того, чтобы увеличить или уменьшить, т.е. задать вручную размер файла подкачки, снимите отметку с автоматического определения размера, о и задайте нужные размеры и нажмите кнопку «Задать». После этого примените настройки. Изменения вступают в силу после перезагрузки Windows 10.
Для того, чтобы отключить файл подкачки и удалить файл pagefile.sys с диска C, выберите пункт «Без файла подкачки», а затем нажмите кнопку «Задать» справа и утвердительно ответьте на появившееся в результате сообщение и нажмите Ок.
Файл подкачки с жесткого диска или SSD пропадает не сразу, а после перезагрузки компьютера, удалить его вручную до этого момента не получится: вы будете видеть сообщение о том, что он используется. Далее в статье имеется также видео, в котором показаны все описанные выше операции по изменению файла подкачки в Windows 10. Также может быть полезно: Как перенести файл подкачки на другой диск или SSD.
Причины и последствия
Причиной изменения размера файлов подкачки или отказа от их использования может быть частое появление ошибки «На компьютере недостаточно памяти», или замедление работы компьютера с определенными, очень требовательными к ресурсам компьютера процессами.
Стандартно операционная система Windows 10 автоматически определяет параметры файлов подкачки, но не редки случаи, когда уменьшение, увеличение или полный отказа от использования таких файлов может помочь оптимизировать систему и ускорить её работу.
Как уменьшить или увеличить файл подкачки в Windows 7 и 8
Прежде чем рассказывать о том, какой размер файла подкачки оптимальный для различных сценариев, покажу, как вы можете менять этот размер или отключить использование виртуальной памяти Windows.
Для настройки параметров файла подкачки, зайдите в «Свойства компьютера» (правый клик по значку «Мой компьютер» — свойства»), после чего в списке слева выберите «Защита системы». Более быстрый способ сделать то же самое — нажать клавиши Win + R на клавиатуре и ввести команду sysdm.cpl (подойдет для Windows 7 и 8).
В диалоговом окне откройте вкладку «Дополнительно», а затем кликните по кнопке «Параметры» в разделе «Быстродействие» и тоже выберите вкладку «Дополнительно». Нажмите кнопку «Изменить» в разделе «Виртуальная память».
Как раз здесь вы можете настроить необходимые параметры виртуальной памяти:
- Отключить виртуальную память
- Уменьшить или увеличить файл подкачки Windows
Дополнительно, на официальном сайте Microsoft есть инструкция по настройке файла подкачки в Windows 7 — windows.microsoft.com/ru-ru/windows/change-virtual-memory-size
Как вычислить оптимальный размер
Существует формула для расчета правильного размера файла подкачки. Минимальное значение должно быть в полтора раза больше, чем оперативной памяти в компьютере. Другими словами, если ОЗУ 8 ГБ, то файл подкачки должен иметь минимум 12 гигабайт.
8 ГБ * 1.5 = 12 ГБ
Максимальное значение не должно троекратно превышать размер оперативной памяти:
8 ГБ * 3 = 24 ГБ
Как показывает практика, чем меньше оперативной памяти, тем больше требуется виртуальной. Рекомендуем устанавливать значения исходя из таблицы:
| ОЗУ | Виртуальная память | ||
| Min | Max | Оптимально | |
| 2 ГБ | 3 ГБ | 6 ГБ | 6 ГБ |
| 4 ГБ | 6 ГБ | 12 ГБ | 8 ГБ |
| 8 ГБ | 12 ГБ | 24 ГБ | 12 ГБ |
| более 8 ГБ | не требует ручной настройки |
Если оперативной памяти больше 8 гигабайт, то выбор размера файла подкачки должен осуществляться только если на это есть реальная необходимость.
Правильная настройка файла подкачки
Есть множество различных рекомендаций о том, как правильно настроить файл подкачки в Windows от людей с самым разным уровнем компетенции.
Например, один из разработчиков Microsoft Sysinternals рекомендует устанавливать минимальный размер файла подкачки равный разнице между максимальным объемом используемой памяти при пиковой нагрузке и физическим объемом RAM. А в качестве максимального размера — это же число, умноженное в два раза.
Еще одна частая рекомендация, не лишенная оснований — использовать одинаковый минимальный (исходный) и максимальный размер файла подкачки во избежание фрагментации этого файла и, как следствие, снижения производительности. Это не актуально для SSD, но может быть вполне осмысленным для HDD.
Ну и вариант настройки, который приходится встречать чаще других — отключить файл подкачки Windows, если на компьютере имеется достаточный объем оперативной памяти. Большинству своих читателей я бы не стал рекомендовать этого делать, потому как в случае возникновения проблем при запуске или работе программ и игр, можно и не вспомнить, что эти проблемы могут быть вызваны отключением файла подкачки. Однако, если у вас на компьютере строго ограниченный набор ПО, который вы всегда используете, и эти программы прекрасно работают без файла подкачки, данная оптимизация тоже имеет право на жизнь.
Перенос файла подкачки на другой диск
Один из вариантов настройки файла подкачки, который в ряде случаев может оказаться полезным для производительности системы — перенос его на отдельный жесткий диск или SSD. При этом имеется в виду именно отдельный физический диск, а не раздел на диске (в случае логического раздела перенос файла подкачки, наоборот, может привести к падению производительности).
Как перенести файл подкачки на другой диск в Windows 10, 8 и Windows 7:
- В настройках файла подкачки (виртуальной памяти) Windows отключите файл подкачки для диска, на котором он находится (выбрать пункт «Без файла подкачки» и нажать «Задать».
- Для второго диска, на который мы переносим файл подкачки, задайте размер или установите его по выбору системы и так же нажмите «Задать».
- Нажмите Ок и перезагрузите компьютер.
Однако, если вы хотите перенести файл подкачки с SSD на HDD с целью продлить срок жизни твердотельного накопителя — возможно, этого делать и не стоит, если только у вас не старый SSD с малой емкостью. В результате вы потеряете в производительности, а увеличение срока службы может оказаться очень несущественным. Подробнее — Настройка SSD для Windows 10 (актуально и для 8-ки).
Внимание: нижеследующий текст с рекомендациями (в отличие от того, что выше) был написан мною около двух лет и в некоторых пунктах не вполне актуален: например, для сегодняшних SSD я более не рекомендую отключать файл подкачки.
В различных статьях, касающихся оптимизации Windows, можно встретить рекомендации отключить файл подкачки, если размер оперативной памяти составляет 8 Гб или даже 6 Гб, а также не использовать автоматический выбора объема файла подкачки. Логика в этом есть — при отключенном файле подкачки, компьютер не будет использовать жесткий диск в качестве дополнительной памяти, что должно увеличить скорость работы (оперативная память в разы быстрее), а при ручном указании точного размера файла подкачки (при этом рекомендуется указывать исходный и максимальный размер одинаковыми), мы высвобождаем место на диске и снимаем с ОС задачи по настройке размеров данного файла.
Примечание: если вы используете SSD диск, то лучше всего озаботиться установкой максимального количества RAM и полностью отключить файл подкачки, это позволит продлить жизнь твердотельного диска.
По моему мнению, это не совсем верно и в первую очередь, следует ориентироваться не столько на размер доступной физической памяти, сколько на то, как именно используется компьютер, в противном случае, вы рискуете видеть сообщения о том, что Windows недостаточно памяти.
Действительно, если у вас 8 Гб оперативной памяти, и работа за компьютером заключается в просмотре сайтов и нескольких игр, вполне вероятно, что отключение файла подкачки будет хорошим решением (но есть риск столкнуться с сообщением о том, что недостаточно памяти).
Однако, если вы монтируете видео, занимаетесь редактированием фото в профессиональных пакетах, работаете с векторной или трехмерной графикой, проектируете дома и ракетные двигатели, используете виртуальные машины, 8 Гб RAM будет мало и файл подкачки непременно потребуется в процессе работы. Более того, отключив его, вы рискуете потерять несохраненные документы и файлы при возникновении нехватки памяти.
Таблица совместимости:
Практическим путем выявлены наиболее подходящие значения.
| Объем оперативной памяти (ОЗУ, Мб) | Значение, Mb |
| 512 | от 5012-5012 |
| 1024 | от 4012-4012 |
| 2048 | от 3548-3548 |
| 4096 | от 3024-3024 |
| 8 | от 2016-2016 |
| 16 и более | не нужен |
Рекомендую: у кого 6 Гб и более оперативки — не трогайте файл подкачки! Его настройка не даст никакого ощутимого прироста, а наоборот поможет продлить срок эксплуатации жесткого диска и снизит уровень его фрагментации.
Метод удвоения
Чтобы повысить производительность компьютера, пользователи выбирают оптимальное количество оперативной памяти для Windows 10. Многие советуют использовать принцип удвоения. Если взять стандартный компьютер на 8 ГБ, необходимо сначала оценить загруженность. К примеру, это может быть 4 ГБ. По принципу удвоения в графе файла надо указать значение 8 GB.
Объем виртуальной памяти – рекомендации специалистов
Слабые ПК – Файл подкачки для 4 Гб ОЗУ
При настройке лучше придерживаться рекомендаций специалистов. Чтобы компьютер работал на пределе возможностей, быстрее обрабатывал информацию, необходимо учитывать объем первоначальной оперативной памяти. Распространенными считаются ПК, ноутбуки на 4 Гб.
Метод удвоения в данном случае не является эффективным, поскольку изначально показатель слишком мал. Рассматривая ноутбук на 4 Гб, специалисты рекомендуют ставить файл на 3 ГБ.
Тесты показывают, что на компьютерах с объёмом оперативной памяти 4 Гб не работает. Ресурсы ПК ограничены и современные технологии не запускаются должным образом. Процессор на компьютерах с оперативной памятью 4 Гб не способен обрабатывать большие объемы информации. Когда сигналов становится больше обычного, он вообще не реагирует, происходит зависание системы.
Средние ПК – от 8 до 16 Гб
Другая категория компьютеров имеет параметр RAM на отметке 8 ГБ. Сюда подпадают не только офисные, но и геймерские модификации.
Чтобы определить файл подкачки виндовс 7, 10, XP (оптимальный размер), лучше первоначально поработать без него. Пользователь должен разобраться, какие приложения вообще не запускаются, какие тормозят. Если большинство программ не работает, необходимо действовать по инструкции:
- диспетчера задач;
- мониторинг приложений;
- загруженность процессора;
- увеличение файла на 30%;
- повторное тестирование;
- увеличение файла на 50%;
- повторное тестирование.
В реальном времени память должна быть использоваться на 80%.
Файл подкачки (он же виртуальная память) хранится на жёстком диске (или SSD). В него записываются данные из оперативной памяти, когда их становится недостаточно для правильной работы операционной системы.
Посмотрим на примере. Предположим, в браузере открыты несколько вкладок. Для отображения содержимого каждой вкладки система выделяет память. Чем сложнее это содержимое, тем больше памяти нужно. Что делать, если на компьютере запущено несколько «тяжёлых» программ, открыто несколько вкладок в браузере и нужно больше, а компьютер начинает тормозить?
В этом случае система копирует данные неиспользуемых сейчас вкладок и записывает их на HDD/SSD в файл подкачки. После этого данные убираются из оперативной памяти и она освобождается под другие задачи.
Если требуется повторно открыть одну из вкладок браузера, система считывает данные из файла подкачки и копирует их в оперативную память.
Зачем вообще пользоваться оперативной памятью, если можно брать данные из хранилища? Причина в том, что жёсткие диски и даже SSD намного медленнее и не дают нужной скорости передачи данных между процессором и памятью. Минусом памяти является потеря хранящихся в ней данных при отключении электричества и достаточно высокая цена.
Сейчас по цене 16 ГБ памяти можно купить SSD объёмом 512 ГБ или жёсткий диск 2 ТБ. И всё же, обойтись без оперативной памяти невозможно из-за её огромной скорости передачи данных.
В старых версиях Windows файлом подкачки был pagefile.sys. Начиная с Windows 10 файлов стало два — pagefile.sys и swapfile.sys. Они всегда действуют вместе и хранятся в корне раздела C:. Чтобы увидеть их, придётся включить показ скрытых и системных файлов и папок. Для этого откройте проводник, в меню наверху откройте вкладку Сервис > Параметры папок и установите флажок «Показывать скрытые файлы, папки и диски».
В файле pagefile.sys хранятся данные установленных пользователем из сторонних источников приложений. Его размер может составлять несколько гигабайт. Файл swapfile.sys хранит данные предустановленных системных приложений и установленных вами из магазина Microsoft приложений. Не рекомендуется отключать файл подкачки для экономии места на диске, поскольку в таком случае многие системные приложения перестанут запускаться. Если нужно освободить память на системном разделе диска, существуют другие способы сделать это.
Какой рекомендуемый размер файла подкачки?
По умолчанию Windows 10 задаёт размер файла подкачки, являющийся подходящим для всех пользовательских целей. Если у компьютера большой объём оперативной памяти, файл подкачки используется нечасто.
Иногда действия пользователя требуют увеличения размера файла подкачки. Создатели Windows предвидели такую ситуацию. Прежде чем начать менять размер файла подкачки, следует знать, какой размер подойдёт для получения максимальной производительности. Некоторые считают, что чем больше размер, тем выше производительность системы, но это не так.
Если сделать файл подкачки слишком большим, система начнёт игнорировать оперативную память. Вместо роста скорости вы получите тормозящую операционную систему, поскольку хранилище медленнее оперативной памяти.
Если установить слишком маленький размер файла подкачки, его всё равно что не будет. В результате многие системные утилиты могут утратить работоспособность.
В интернете хватает рекомендаций по поводу того, как рассчитать размер файла подкачки. В этой статье описаны две из них.
Первая говорит о том, что чем больше объём оперативной памяти, тем меньше файл подкачки. Если объём памяти очень большой, все временные данные будут храниться в ней, а файл подкачки будет только занимать место на диске. В таком случае рекомендуются следующие настройки:
- если на компьютере 1 ГБ памяти, файл подкачки 2048 — 2048 МБ.
- если на компьютере 2 ГБ памяти, файл подкачки 1512 — 1512 МБ.
- если на компьютере 4 ГБ памяти, файл подкачки 1024— 1024 МБ.
- если на компьютере 8 ГБ памяти, стоит использовать режим автоматического выбора размера файла подкачки
Как видите, размер указывается дважды, минимальный и максимальный. Прежде, когда жёсткие диски в компьютерах были очень маленькими, имело смысл устанавливать разные размеры файла подкачки для экономии дискового пространства. Сейчас лучше использовать одинаковое минимальное и максимальное значения. Это снижает нагрузку на систему, которой не придётся постоянно пересчитывать размер файла подкачки. Это же сократит уровень фрагментации.
Второй метод заключается в расчёте оптимального размера файла подкачки. Для этого следует:
- Запустите все приложения, с которыми собираетесь работать. Нажмите сочетание клавиш «Ctrl + Alt + Delete».
- Появится «Диспетчер задач». Нажмите на вкладку «Производительность». Там показан объём используемой оперативной памяти.
- Умножьте объём используемой памяти на два и вычтите объём установленной на компьютере памяти.
Например, в компьютере 6 ГБ памяти, а диспетчер задач показывает, что израсходовано 3,7 ГБ. Расчёт размера файла подкачки тогда выглядит так:
3,7 х 2 – 6 = 1,4 ГБ
Следует задать значение файла подкачки 1400 МБ.
Если результат этих вычислений ниже нуля, у вас хватает оперативной памяти. Тогда файл подкачки можно установить в автоматический режим.
Важно: никогда не следует задавать размер файла подкачки в три с лишним раза больше доступного на компьютере объёма оперативной памяти. Это может вывести операционную систему из строя. Вместо этого стоит использовать описанные выше способы.
Как изменить размер файла подкачки?
Если после подсчётов вы пришли к выводу, что вам нужно поменять размер файла подкачки:
- Нажмите правой кнопкой мыши на кнопку «Пуск» и выберите «Параметры».
- Откройте окно настроек Windows. Нажмите на раздел «Система».
- Прокрутите в левой части окна вниз и выберите «О программе». В правой части окна найдите «Дополнительные параметры системы» и нажмите.
- В окне «Свойства системы» в поле «Быстродействие» нажмите кнопку «Параметры».
- В появившемся окне выберите вкладку «Дополнительно» и под заголовком «Виртуальная память» показан размер файла подкачки в настоящее время. Вы можете нажать на кнопку «Изменить».
Откроется окно изменения размера файла подкачки. Сначала рекомендуется посмотреть на поле «Общий объём файла подкачки на всех дисках». Здесь три поля:
- Минимальный размер – наименьший возможный размер для установки. Использовать это значение не рекомендуется, иначе могут быть неприятные последствия.
- Рекомендуется – размер файла подкачки, который рекомендует использовать система (сравните его с рассчитанным вами объёмом).
- Текущий размер – заданный в настоящее размер файла подкачки.
- Уберите флажок «Автоматически выбирать объём файла подкачки», затем установите переключатель «Указать размер», введите значения в поля «Исходный размер» и «Максимальный размер», нажмите «Задать» и кнопку «ОК».
В рассматриваемом случае система рекомендует 2937 МБ, поэтому можно следовать рекомендации системы и поставить 2937 МБ или округлить до 3000 МБ.
Если у вас предложение системы сильно отличается от сделанных расчётов (например, на 1 ГБ), желательно повторно пересчитать требуемый размер файла подкачки (по инструкции из пункта выше) и использовать полученное значение. Операционная система не всегда даёт правильные рекомендации.
После нажатия «ОК» перезагрузите компьютер для вступления изменений в силу.
Теперь размер файла подкачки изменился. Для проверки повторите шаги с 1 по 5 и посмотрите на поле «Общий объём файла подкачки на всех дисках».
Как отключить файл подкачки в Windows 10?
Если вы хотите полностью отказаться от файла подкачки, операционная система даёт такую возможность.
Примечание. Настоятельно не рекомендуется отключать файл подкачки в Windows 10, в противном случае могут возникнуть неполадки в её работе.
Если вам кажется, что объёма оперативной памяти в компьютере хватает для всего, стоит выбрать «Автоматический выбор объёма файла подкачки». Если вы всё же уверены в решении отключить файл подкачки:
- Снова откройте окно «Виртуальная память», как описано выше.
- Снимите флажок «Автоматически выбирать объём файла подкачки», затем установите переключатель «Без файла подкачки» и нажмите кнопку «Задать». Нажмите «ОК».
- Появится предупреждение о вероятных последствиях отключения файла подкачки. Нажмите «Да» и перезагрузите компьютер.
Теперь файл подкачки отключен.
Как удалить файлы подкачки pagefile.sys и swapfile.sys из Windows 10?
Файлы pagefile.sys и swapfile.sys системные, поэтому их нельзя удалить через проводник Windows 10. Обычно после отключения файла подкачки описанным выше методом и перезагрузки операционной системы файлы pagefile.sys и swapfile.sys удаляются автоматически. Иногда файлы подкачки остаются на диске даже после отключения. Чаще всего такое происходит с файлом swapfile.sys
Чтобы удалить файл swapfile.sys вручную:
- Нажмите правой кнопкой мыши на кнопку «Пуск» и выберите «Выполнить» (можно использовать комбинацию клавиш «Win + R»). В появившемся окне введите команду «regedit» и нажмите ввод.
- Откроется редактор реестра. Перейдите по адресу: ComputerHKEY_LOCAL_MACHINESYSTEMCurrentControlSetControlSession ManagerMemory Management (можно скопировать этот адрес, вставить его в редактор реестра и нажать на ввод).
- Нажмите правой кнопкой мыши на пустое место на правой стороне окна и выберите «Создать», а затем укажите «Параметр DWORD (32 бита)».
Дайте новому параметру имя «SwapfileControl» и перезагрузите компьютер. Файл в результате будет полностью удалён с диска.
Если вы захотите вернуть его обратно, удалите созданный параметр «SwapfileControl» с помощью редактора реестра Windows 10.
Как включить файл подкачки в случае проблем?
Если вы поменяли размер, отключили или удалили файл подкачки и в результате возникли проблемы в работе компьютера, следует снова включить файл.
Для этого:
- Откройте «Параметры быстродействия», как описано выше.
- Выберите вкладку «Дополнительно» и нажмите «Изменить» в поле «Виртуальная память».
- Установите флажок «Автоматически выбирать объём файла подкачки» и нажмите «ОК». Перезагрузите компьютер.
После перезагрузки система автоматически изменит размер файла подкачки.
Как переместить файл подкачки на другой диск?
Иногда требуется переместить файл подкачки с одного диска на другой из-за малого объёма системного диска или по другим причинам. Для этого существуют встроенные средства Windows. Это выглядит как удаление файла подкачки на системном диске и его активация на другом локальном диске.
Для перемещения файла подкачки на другой локальный диск:
- Нажмите сочетание клавиш «Win + R», введите команду «systempropertiesadvanced» и нажмите ввод.
- Появятся свойства системы. В поле «Быстродействие» нажмите кнопку «Параметры».
- В параметрах производительности выберите вкладку «Дополнительно» и нажмите «Изменить» в поле «Виртуальная память».
- Снимите флажок «Автоматически выбирать объём файла подкачки». В списке подключенных дисков выберите раздел диска, где сейчас находится файл подкачки (в данном случае это системный диск) и ниже поставьте флажок «Без файла подкачки». Затем нажмите «Задать».
- В этом же окне выделите раздел, на который хотите переместить файл подкачки, и выберите переключатель «Указать размер». Укажите размер файла подкачки в соответствующих полях или поставьте переключатель «Размер по выбору систему». Так Windows сама определит размер файла подкачки. Снова нажмите «Задать», потом нажмите «ОК» и перезагрузите компьютер.
При следующей загрузке компьютера файл подкачки будет удален с диска, на котором он хранился прежде, и создан на указанном вами.
Что делать, если из-за манипуляций с файлом подкачки были потеряны важные данные?
Часто манипуляции с файлом подкачки становятся причиной сбоев Windows, после чего не всегда удаётся восстановить её работоспособность. В такой ситуации обычно приходится переустанавливать систему, что может стать причиной форматирования диска C:. Если на нём хранилась важная информация, она будет утеряна.
Если это произошло с вами, используйте программу RS Partition Recovery. Если этого не сделать быстро, важные файлы могут быть утрачены навсегда.
У этой программы интуитивно понятный интерфейс, поэтому процесс восстановления не вызовет проблем даже у неопытных пользователей.
RS Partition Recovery поддерживает все существующие сейчас файловые системы, так что неважно, в какой операционной системе использовался диск. Главное подключить диск с нужным файлом к работающему компьютеру.
Отдельно можно выделить режим глубокого сканирования диска. Он даёт надежду восстановить потерянные даже несколько месяцев назад файлы.
Чтобы восстановить утерянный файл:
- Установите и запустите RS Partition Recovery.
- Выберите диск или раздел, откуда нужно восстановить данные.
- Выберите тип анализа.
Быстрое сканирование рекомендуется применять, если файл был утерян недавно. Программа быстро просканирует диск и покажет имеющиеся для восстановления файлы.
Полный анализ позволяет найти потерянные данные после форматирования, изменения размера диска или повреждения файловой структуры (RAW). - Предварительный просмотр и выбор файлов для восстановления.
- Добавьте файлы для восстановления в «Список восстановления» или выберите раздел целиком и нажмите «Восстановить».
Лучше всего сохранять восстановленный файл на внешний жёсткий диск или флешку.
TrashExpert Staff
Над статьей работал не только один автор, но и другие члены команды TrashExpert: администратор, редакторы или коллектив авторов.
В предыдущем материале Мы рассмотрели, что такое файл подкачки (ФП), поэтому не стоит на этом моменте заострять внимание. Данная информация посвящена теме, как отключить файл подкачки в Windows 10 и стоит ли это делать.
Нужно ли удалять pagefile.sys
Система может работать и без ФП. Но его отсутствие может спровоцировать у приложений различные сбои и ошибки. Поэтому Мы не рекомендуем полностью убирать файл подкачки. Вместо этого Вы можете перенести его на соседний диск или просто уменьшить размер. С рекомендуемыми объемами ФП Вы можете ознакомиться здесь, в этом же материале расписаны шаги по изменению размера pagefile.sys.
Почему пользователи отключают файл подкачки:
- Нехватка места на диске. Часто ФП создается на системном диске. Если объем этого тома не велик, то со временем Вы можете столкнуться с различными проблемами из-за нехватки памяти. Для решения данной проблемы рекомендуется не просто полностью убрать файл подкачки с накопителя, а перенести его на соседний, располагающий памятью том или уменьшить его размер. Если объем тома достаточный, где находится ФП, и при этом не хватает места на диске, за место переноса, очистите диск от ненужной информации.
- Большой объем ОЗУ. Пользователи часто натыкаются на информацию, где рекомендуется удалять файл подкачки при размере оперативной памяти более 16 ГБ для увеличения производительности. Мы считаем, что это утверждение ошибочное и при полном отключении ФП не будет прироста производительности, а наоборот могут возникнуть сбои в работе приложений. При таких объемах ОЗУ рекомендуется оставить pagefile.sys несколько сотен МБ.
Ниже рассмотрим полное отключение и перенос на другой диск несколькими способами. Чтобы сделать рекомендации войдите в систему под учеткой администратора.
Как убрать или перенести на другой том файл подкачки через параметры виртуальной памяти
В строку «Выполнить» Виндовс 10 введите sysdm.cpl ,3. Далее щелкните OK.
Далее нажмите «Параметры».
На вкладке «Дополнительно», кликните «Изменить».
Снимите галочку с автоматического выбора объема ФП. Выберите диск, далее установите опцию «без ФП». Кликните «Задать», если выпрыгнет табличка, предупреждающая о проблемах при установке pagefile.sys менее 200 МБ, кликните «Да». В результате статус напротив буквы диска сменится на «Отсутствует». Нажмите везде ОК. Перезагрузите ПК. Эти действия позволят полностью отключить файл подкачки в Windows 10.
Если Вы решили перенести ФП, проделайте шаги выше по отключению, но не нажимайте OK. Выберите соседний диск, задав параметры те же, которые были и у старого диска (не обязательно). То есть задайте вручную размеры или укажите на выбор объема на усмотрение системы. Щелкните «Задать», в результате статус изменится с «Отсутствует» на указанный Вами. Щелкните в четырех окнах OK. Перезапустите компьютер.
Как отключить или переместить на соседний том файл подкачки через Cmd
Вызовите Cmd от имени администратора, подробно описано тут. Для получения информации о ФП на ПК используйте команду:
wmic pagefile list /format:list
Щелкните Enter. Далее используйте команду удаления:
wmic pagefileset where name=»Z:\pagefile.sys» delete
Здесь Z это буква диска, где есть ФП. Кликните Enter. Перезагрузите ПК из Cmd, либо обычным методом.
Если необходим перенос. Тогда после удаления нужно создать pagefile.sys командой:
wmic pagefileset create name=»Z:pagefile.sys»
Z буква тома, где будет будущий ФП. Нажмите Enter. ФП будет иметь размер по выбору системы. Если Вы хотите задать свой размер, тогда команда примет вид:
wmic pagefileset where name=» Z:\pagefile.sys» set InitialSize=FFFF,MaximumSize=DDDD
Где Z буква тома, FFFF минимальный объем, DDDD максимальный объем в МБ. Нажмите Enter, перезагрузите ПК.
Вот таким образом, можно переместить или отключить файл подкачки. Полное удаление не рекомендуется, лучше перенесите его на соседний том, либо уменьшите в размерах. Также не забудьте включить очистку файла подкачки Windows 10 перед выключением ПК, процедура описана здесь.
Вы можете пропустить чтение записи и оставить комментарий. Размещение ссылок запрещено.
В операционной системе Windows 10 реализован механизм расширения памяти за счет так называемого файла подкачки. Он представляет собой область на жестком диске, в которой сохраняются неиспользуемые данные ОЗУ, выгружаемые из физической памяти при нехватке в ней места для запуска новых программ. То есть речь идет о виртуальной памяти. В Windows 10 подкачка осуществляется с помощью двух скрытых файлов: pagefile.sys (есть и в других версиях системы) и swapfile.sys (появился в «десятке» для ускорения работы «Универсальных приложений»).
Каждая конкретная конфигурация ПК предусматривает свой оптимальный размер виртуальной памяти. В большинстве случаев по умолчанию стоит автоматическое определение объема файла подкачки, и менять что-то не имеет смысла. Однако существуют варианты, когда для увеличения производительности компьютера требуется полностью отключить файл подкачки. О том, как это сделать в Windows 10, расскажем ниже.
Параметры быстродействия
Для управления подкачкой в Виндовс предусмотрены специальные системные настройки. Чтобы перейти к ним, откройте строку «Выполнить» (клавиши Win+R) и введите команду systempropertiesperformance.
Откроется окно «Параметры быстродействия», в котором необходимо перейти на вкладку «Дополнительно». Здесь в блоке «Виртуальная память» следует нажать кнопку «Изменить…», а затем в появившемся окне снять галочку «Автоматически выбирать объем файла подкачки».
Станет активна опция переключения между дисками, и для каждого раздела можно будет отдельно задавать размер дополнительной памяти. Для отключения файла подкачки выберите нужный диск сверху, а потом ниже установите галочку «Без файла подкачки». Подтвердите изменения кнопками «Задать» и «ОК».
Далее перезагрузите компьютер.
Windows PowerShell
Отключить файл подкачки позволяет и классическая командная строка, аналогом которой является утилита Windows PowerShell. Запустите последнюю от имени администратора из меню быстрых ссылок (вызывается комбинацией Win+X).
Далее в окне приложения выполните следующую команду:
wmic pagefileset where 'name="D:\pagefile.sys"' delete
Здесь параметр name=D:\pagefile.sys определяет путь к файлу подкачки конкретного диска (в данном случае диск D). Если вы хотите отключить подкачку другого тома, укажите его букву. Для отключения всех имеющийся файлов подкачки используйте команду:
wmic pagefileset delete
Выполнение указанных команд аналогично установке переключателя «Без файла подкачки» в настройках «Параметры быстродействия».
На этом все. Мы привели два способа, позволяющих отключить файл подкачки в Windows 10. Какой из них более удобен, выбирайте сами.
Одной из функциональных возможностей системы Windows является виртуальная память. Выделенный объем памяти жесткого диска для хранения «виртуальной памяти» — файл подкачки Windows 10. Многие пользователи могли сталкиваться с данным термином в других статьях, уведомлений игр и прочих источников, в данной статье мы опишем основные моменты работы с файлом подкачки.
Что, где и зачем
Файл подкачки (pagefile) – виртуальное дополнение оперативной памяти, используется, чтобы при высоких нагрузках на память, выгружать менее приоритетные процессы из «более быстрой» оперативной памяти в «менее быструю» виртуальную для большей производительности системы. Крайне рекомендуемая для использования функция на компьютерах с малым объемом ОЗУ.
Если говорить об играх, то виртуальная память, может быть слабым звеном в даже в очень мощных конфигурациях – если недостаточный объем «оперативки» не позволяет полноценно обработать игровую сцену, часть ресурсов направляется на файл pagefile, который может быть в несколько раз медленнее, что и будет вызывать статеры и подвисания. Поэтому в игровых сборках не следует пренебрегать объемом ОЗУ и выделением для файла подкачки места на SSD.
Найти расположение файла подкачки довольно просто, включите отображение защищенных файлов. После этого он отобразится в корневой папке системного диска (или где Вы его указали ранее).
Можно также обратить внимание и на Swapfile, который по функционалу напоминает виртуальную памятью и папку TEMP, но для UWP приложений (плиточные приложения или Metro-приложения). Включается он вместе с pagefile и используется отдельно от файла него, имеет динамический объем и не превышает 256 Мб.
Настройка
Настройка выполняется через параметры Свойств системы. Для этого откройте Свойства системы (Win+Pause) и выберите Дополнительные параметры системы.
Или в окне Выполнить введите команду sysdm.cpl
Затем, во вкладке Дополнительно откройте Параметры быстродействия и пройдите в еще одну вкладку Дополнительно.
Откроются параметры выставления, где мы можем задать несколько параметров для каждого логического диска системы: ручное выставление, по выбору Windows или отключаем файл подкачки полностью.
Правила работы для лучшей производительности
1. Что будет если отключить файл подкачки? Будет плохо.
Исключение составляют устройства с большим количеством ОЗУ (16 гигабайт и более) и то в случае, если используются приложения, которые требуют большого потребления оперативной памяти, желательно его не отключать. Если же у Вас планшет на Windows 8 или 10, в котором 16 Гб памяти, и Вы хотите удалить pagefile для высвобождения места или вы думаете можно ли отключить файл подкачки для ПК с 6 гб ОЗУ, то тут ответ однозначен – лучше этого не делать, без него система будет работать еще хуже, чем при даже небольшом объеме (1-2 Гб).
2. Используйте его на более быстром диске.
Если Вы используете SSD как системный диск, то лучше задать Виртуальную память на нём.
Во-первых, операции будут выполняться значительно быстрее, чем на жестком диске.
Во-вторых, прошло то время, когда у твердотельных накопителей был сильно ограниченный запас циклов перезаписи, поэтому не следует ограничивать свой ПК и думать о том как выключить файл подкачки на Windows 10.
3. Не используйте системный диск для хранения файла подкачки.
При использовании другого логического диска (лучше физического диска) для его хранения, уменьшается количество обращений к системному диску и в теории должно положительно сказаться на быстродействии ПК. Момент довольно спорный, если Вы используете SSD как системный диск, возникает вопрос, куда же задавать Pagefile. В лично моём случае, после нескольких тестов в играх и «тяжелых приложениях», я предпочел SSD. В случае с HDD возникали небольшие статеры и FPS дропы при тестировании, чего не было замечено на SSD.
4. Мало ОЗУ – увеличивай файл подкачки.
В нынешних реалиях, когда играх нужно от 8 Гб памяти, а браузер может «забивать» всю «оперативку» на 100%, довольно сложно сказать, сколько именно Вам нужно задать для виртуальной памяти. Могу предложить базовые рекомендации, но если Вы часто играете или наоборот, практически не нагружаете ПК, следующие значения могут Вам не подойти:
- Менее 2 Гб — от 2 до 4 Гб виртуальной (100-200%)
- 4 Гб – от 4 до 6 Гб (100-150%)
- 8 Гб – от 2 до 4 Гб (25-50%)
- 16 Гб и Выше – можно оставить на выбору системе или как вариант уменьшить файл подкачки.
- Для игр и «тяжелых» приложений значения могут увеличиться на 50-100%
Мы с Вами примерно определили оптимальный размер файла подкачки на Windows 10 и диск, на котором будет находиться Pagefile, и в рамках ознакомления пройдемся по основным командам в CMD, если вдруг графический интерфейс будет зависать или не работать.
Команды для CMD
| Значение | Команда |
|---|---|
| Удаление всех значений | wmic pagefileset delete |
| Удаление конкретного значения | wmic pagefileset where name=»путь» delete |
| Создание файла | wmic pagefileset create name=»путь» |
| Задать размер | wmic pagefileset where name=»путь» set InitialSize=2048,MaximumSize=4096 |
| Дополнительные сведения | wmic pagefile list /format:list |
| wmic pagefileset list /format:list |
В общем и целом мы разобрались как перенести файл подкачки на другой диск в Windows 10 и 7, настроить его размер и как отключить файл подкачки на Windows 10 в случае необходимости. Ведь повышение производительности и оптимизация работы Windows для многих пользователей одна из ключевых целей при работе с системными файлами или службами, описанные в данной статье действия должны помочь Вам немного оптимизировать систему и снизить нагрузку ОЗУ (или наоборот на жесткий диск).
Отличного Вам дня!