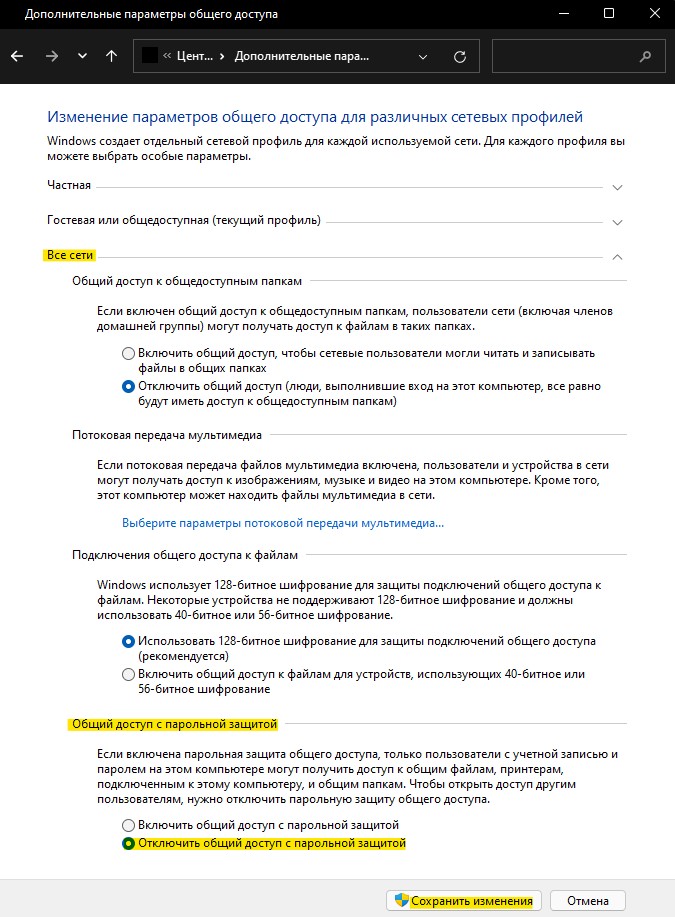- Remove From My Forums

Не могу отключить общий доступ с парольной защитой.
-
Общие обсуждения
-
Не отключается общий доступ с парольной защитой в windows 10. Отключаешь его, потом заходишь в настройки он опять включен. На компьютере локальная учетная запись, вход без пароля. В чем может быть проблема, подскажите пожалуйста?
-
Изменено
IRoman999
8 мая 2017 г. 5:50 -
Изменен тип
Anton Sashev Ivanov
26 мая 2017 г. 11:08
Обсуждение
-
Изменено
Все ответы
-
Так а все таки вы пытаетесь отключить настройку (как пишите в заголовке), или включить (как пишите в теле вопроса)
The opinion expressed by me is not an official position of Microsoft
-
Отключить не могу (поправил вопрос).
-
Тоже мучился, нашел решение: https://social.technet.microsoft.com/Forums/ru-RU/753dec38-195a-41aa-918e-2da19ccdd1d8/
Цитата: «ПКМ по МОЙ КОМПЬЮТЕР — управление — локальные пользователи — пользователи — ПКМ по ГОСТЬ — убрать галочки ЗАПРЕТИТЬ СМЕНУ
ПАРОЛЯ ПОЛЬЗОВАТЕЛЕМ и ОТКЛЮЧИТЬ УЧ.ЗАПИСЬ (то бишь она должна быть включена) — ОК — снова ПКМ по ГОСТЬ — ЗАДАТЬ ПАРОЛЬ — оставляем поля пустыми — ОК — перезагрузка теперь можно отключить общий доступ с парольной защитой»После этого, появилась возможность отключать общий доступ с парольной защитой.
-
Изменено
Vitokhv
11 февраля 2018 г. 15:10
-
Изменено
-
Доступ по сети с ПК с Windows XP к ПК с Windows 10 Домашняя.
Проблема. В Windows 10 настройка «Отключить общий доступ с парольной защитой» не сохраняется.
Решение.
1. Запустить C:WindowsSystem32Netplwiz.exe
2. Добавить Пользователя Гость «Встроенная учетная запись для доступа гостей к компьютеру или домену» Без учетной записи Microsoft и Без пароля.
3. В Центре управления сетями выбрать «Отключить общий доступ с парольной защитой» и СОХРАНИТЬ.
4. Важно! Доступ к ПК с Windows 10 возможен только по IP адресу. Поэтому ПК с Windows 10 должен иметь фиксированный адрес!!! -
Дополняю ваш ответ.
Доступ по сети с ПК с Windows XP к ПК с Windows 10 Домашняя.
Проблема. В Windows 10 настройка «Отключить общий доступ с парольной защитой» не сохраняется.
Решение.
1. Запустить C:WindowsSystem32Netplwiz.exe
2. Добавить Пользователя Гость «Встроенная учетная запись для доступа гостей к компьютеру или домену» Без учетной записи Microsoft и Без пароля.
3. В Центре управления сетями выбрать «Отключить общий доступ с парольной защитой» и СОХРАНИТЬ.
4. Важно! Доступ к ПК с Windows 10 возможен только по IP адресу. Поэтому ПК с Windows 10 должен иметь фиксированный адрес!!!
На чтение 4 мин. Просмотров 3k. Опубликовано 03.09.2019
После установки последних обновлений Windows 10 многие пользователи Windows сообщили, что не могут отключить пароль для защищенного общего доступа.
Совместное использование с защитой паролем – это функция Windows 10, которая запрещает другим пользователям доступ к общим файлам, принтерам или общим папкам.
Некоторые пользователи сообщали, что кнопка Выкл. не будет зависать при использовании этой функции.
Другие пользователи смогли переместить кнопку в положение Выкл. , но сообщили, что после перезагрузки компьютера настройки не изменились.
Вот ряд решений, которые должны помочь вам решить эту проблему раз и навсегда.
Содержание
- Как отключить защищенный паролем обмен?
- 1. Отключите защищенный паролем доступ с панели управления
- 2. Удалить пароль гостевой учетной записи
- 3. Удалить защищенный паролем доступ из учетных записей пользователей
- 4. Изменить записи реестра с помощью редактора реестра
- 5. Проверьте, срок действия пароля не истекает
Как отключить защищенный паролем обмен?
- Отключите защищенный паролем доступ с панели управления
- Удалить пароль гостевой учетной записи
- Удалить защищенный паролем обмен из учетных записей пользователей
- Изменить записи реестра с помощью редактора реестра
- Проверьте пароль никогда не истекает свойство
1. Отключите защищенный паролем доступ с панели управления
Во-первых, вы можете попробовать отключить Защищенный паролем общий доступ на панели управления и посмотреть, работает ли он правильно для вас.
Если вы уже попробовали этот метод, перейдите прямо к следующему решению.
Для этого вам необходимо выполнить следующие шаги:
– СВЯЗАН: 6 лучших менеджеров паролей Windows 10 для использования в 2019 году
2. Удалить пароль гостевой учетной записи
Если способ 1 не работает, вам, возможно, придется удалить пароль учетной записи гостя. Для этого выполните следующие действия:
- Откройте окно «Выполнить», нажав кнопку R + Windows на клавиатуре> введите в поле lusrmgr.msc и нажмите Enter.
-
В поле Локальные пользователи и группы нажмите Пользователи на левой панели> щелкните правой кнопкой мыши Гость и нажмите Установить пароль . …
- В открывшемся окне Установить пароль для гостя необходимо оставить поля Новый пароль и Подтвердить пароль пустыми> нажмите ОК
3. Удалить защищенный паролем доступ из учетных записей пользователей
Кроме того, вы можете попробовать удалить пароль с помощью редактора реестра.
Следуйте инструкциям ниже:
- Откройте окно «Выполнить», нажав клавиши R + Windows на клавиатуре> введите в поле control userpasswords2 и нажмите Enter.
-
Откроется окно «Аккаунты пользователей»
- В разделе Пользователи для этого компьютера выберите Гость > и нажмите Сбросить пароль … .
- Оставьте поля Новый пароль и Подтверждение пароля пустыми> нажмите ОК .
4. Изменить записи реестра с помощью редактора реестра
Мы рекомендуем вносить изменения в записи реестра вручную, соблюдая осторожность при внесении этих изменений. Простая ошибка может иметь серьезные последствия для вашей системы.
Чтобы изменить записи реестра, выполните следующие действия:
- Откройте окно «Выполнить», нажав кнопки R + Windows на клавиатуре> введите в поле regedit и нажмите клавишу «Ввод».
- Откроется окно редактора реестра> найдите это место на левой панели:
HKEY_LOCAL_MACHINESYSTEMCurrentControlSetControlLsa > нажмите стрелку вниз, чтобы свернуть папку
-
На правой панели найдите реестр типа REG_DWORD с именем everyoneincludeanonymous
- Дважды щелкните по реестру> откроется окно редактирования DWORD> измените значение в поле Данные значения от 0 до 1
- Нажмите ОК >, чтобы перейти в следующее местоположение реестра:
HKEY_LOCAL_MACHINESYSTEMCurrentControlSetServicesLanmanServerParameters
-
Нажмите на папку параметров> найдите реестр типа REG_DWORD с именем restrictnullsessaccess
- Дважды щелкните по реестру> откроется окно редактирования DWORD> измените значение в поле Данные значения от 1 до 0
- Закройте окно и перезагрузите компьютер> проверьте, выключен ли пароль.
– СВЯЗАН: 5 инструментов для мониторинга изменений реестра в Windows
5. Проверьте, срок действия пароля не истекает
Альтернативным решением может быть изменение срока действия пароля. Следующие шаги помогут в выполнении этой задачи:
- Откройте окно «Выполнить», нажав кнопки R + Windows на клавиатуре> введите в поле lusrmgr.msc и нажмите клавишу «Ввод».
- Выберите Пользователи в окне Локальные пользователи и группы >, нажмите правой кнопкой мыши Гость > Свойства .
-
В открывшемся окне «Свойства гостя» установите флажок Срок действия пароля не истекает .
- Нажмите Применить> ОК> и перезагрузите компьютер и проверьте, был ли удален пароль
Если вы можете удалить пароль безопасности общего доступа, помните, что общие папки и принтеры теперь доступны для других устройств. Дайте нам знать, если эти методы помогли вам. Комментарий ниже.

В этой пошаговой инструкции подробно о том, как отключить общий доступ с парольной защитой в Windows 11 и Windows 10, позволив всем пользователям с любого компьютера в локальной сети иметь доступ к общим папкам и другим ресурсам.
Отключение общего доступа с парольной защитой
Для того, чтобы отключить общий доступ с парольной защитой и сделать возможным подключение к сетевым папкам и другим ресурсам без пароля, на том компьютере, где находятся эти общие ресурсы, потребуется выполнить следующие шаги:
- Откройте панель управления (для этого можно использовать поиск в панели задач), а в ней — Центр управления сетями и общим доступом.
- В панели слева нажмите «Изменить дополнительные параметры общего доступа».
- Раскройте раздел «Все сети», а затем, в разделе «Общий доступ с парольной защитой» выберите пункт «Отключить общий доступ с парольной защитой».
- Примените сделанные настройки.
В результате с любых компьютеров в локальной сети будет возможен доступ к сетевым ресурсам на том компьютере, где были выполнены указанные настройки, при условии, что:
- На устройствах, с которых осуществляется доступ включено сетевое обнаружение
- На ПК или ноутбуке, к которому осуществляется подключение, есть папки и/или иные ресурсы, к которым предоставлен общий доступ.
Надеюсь, материал будет полезен, а если остаются вопросы — задавайте их в комментариях, с большой вероятностью решение найдётся.
Разработчики компании Microsoft предусмотрели общий доступ с парольной защитой в операционной системе Windows 10. Функционал позволяет обмениваться данными между несколькими персональными устройствами. Основное преимущество такого способа – не требуется доступ в интернет. Используют несколько различных вариантов настройки необходимого доступа.
Как отключить общий доступ с парольной защитой
Ограничение заключается в том, что использовать общие системные файлы персонального устройства (компьютера или ноутбука) могут только те пользователи, профили которых защищены отдельным уникальным паролем. Чтобы обмениваться информацией с юзерами других ПК, эту функцию следует отключить.
Внимание! Определенные рамки необходимы, чтобы сделать использование операционки безопасным, защитить от вирусов и просмотра посторонними. Открытый доступ означает полное отсутствие таких барьеров.
Если этот момент опасений не вызывает – создана безопасная сетевая среда, необходимо зайти в систему с правами Администратора для совершения дальнейших действий.
С Панели управления
Отключить ненужный функционал можно через раздел Панель управления. Инструкция по настройке:
- кликнуть по кнопке Пуск на рабочем столе компьютера либо нажать на клавиатуре клавишу Windows;
- перейти на блок «Центр управления сетями и общим доступом» – Control Panel/Network and Sharing Center;
- в левой части открывшегося окна выбрать пункт по смене данных расширенных настроек по общему доступу к нужным папкам и документам;
- перейти на строку «Все сети»;
- затем блок «Общий доступ с паролем», найти пункт «Отключить»
После этого кликнуть по кнопке на экране «Сохранить изменения». Важно – выполнять действия можно только в профиле «Администратор».
Удалить пароль гостевой учетной записи
Если предыдущий вариант не дал нужного результата, можно попробовать удалить пароль с гостевого профиля. Этапы работы с настройками:
- открыть окно «Выполнить» (одновременно нажать на клавиатуре сочетание горячих кнопок «Windows» и «R»), в строку ввести lusrmgr.msc, нажать «Enter» или «ОК»;
- выбрать блок «Локальные группы и пользователи», затем по профилю гостевого аккаунта кликнуть правой клавишей мыши;
- в контекстном меню нажать на пункт «Установить пароль».
В новом окне выбрать вкладку «Установить пароль для гостя», затем в поле «Новый пароль» убрать все значения – оставить пустым. Подтвердить клавишей «ОК».
Удаление защищенного паролем доступа из учетных записей пользователя
Дополнительный способ удаления встроенной защиты – использование Редактора реестра. Инструкция по отключению:
- открыть поле «Выполнить», одновременно зажав комбинацию горячих кнопок «Windows» и «R», в пустую строку ввести команду control userpasswords2 и кликнуть «Enter»;
- появится поле «Аккаунты пользователей»;
- в блоке «Пользователи для этого персонального компьютера», во вкладке «Гость» перейти на строку «Сбросить пароль».
Место, где требуется внести информацию о новом пароле, оставляют пустым (важно, чтобы не осталось ни одного символа, включая пробелы). После этого операцию подтверждают клавишей «ОК».
Изменение записи реестра
Редактор реестра – это внутренняя программа операционной системы Windows 10, которая позволяет внести коррективы, просмотреть данные или удалить. Вручную изменить информацию можно, но следует быть осторожным – исправить системные ошибки достаточно сложно. Этапы настроек:
- открыть стандартное окно «Выполнить» (одновременно кликнуть «Win» и «R» на клавиатуре персонального устройства);
- в пустое поле ввести regedit и подтвердить поиск нужного раздела;
- открывшееся окно будет поделено на две отдельные зоны – слева разделы, которые подлежат редактированию, справа подробная информация о выбранном пункте;
- для отключения необходимо найти строку ControlLsa (последовательно пройти по папкам HKEY_LOCAL_MACHINE, затем SYSTEM, CurrentControlSet);
- справа отобразится список характеристик, следует выбрать пункт «everyoneincludeanonymous», по нему кликнуть дважды.
В новом поле меняют значение в графе «Данные» на единицу, подтверждают операцию (клавиша «Enter» на клавиатуре или «ОК» на панели окна).
Проверить, не истекает ли срок действия пароля
Еще один способ – выяснить остаток по сроку действия внесенного в операционную систему пароля пользователя. Инструкция:
- начать с панели «Выполнить», в пустую строчку ввести значение lusrmgr.msc, кликнуть «ОК»;
- в левой части открывшегося окна найти подпункт «Гость»;
- вызвать правой клавишей мыши контекстное меню раздела, перейти на «Свойства».
- Далее необходимо установить флажок (если он отсутствует) рядом с фразой «Срок действия пароля не истекает».
Внимание! Все действия совершаются через профиль Администратора. Компьютер, по завершении настроек, требуется перезагрузить, чтобы проверить правильность введенных данных и выявить ошибки.
Возможные проблемы
В некоторых случаях изменения не сохраняются, что означает наличие неполадок в настройках или операционке. Если при использовании локальной сети папки с общим доступом не открываются, необходимо проверить следующее:
- версии операционной системы на подключенных ПК (возможно, требуется обновление);
- подключение осуществляется посредством одной локальной сети;
- изменить настройки сети Wi-Fi на пункт «Частная», перезагрузить;
- активизировать сетевой поиск и доступ, затем повторить процедуру отключения общего доступа.
Кроме этого, можно попробовать включить запуск общих программ в автоматическом режиме. В окне «Выполнить» ввести services.msc, открыть «Свойства» и изменить параметр «Тип запуска».
Подключение общего доступа к системным файлам означает создание локальной сети для обмена данными. Это небезопасно для подключенных устройств, но позволяет просматривать информацию без доступа к интернету. Если необходимых навыков и знаний недостаточно для внесения изменений, следует точно следовать указанным инструкциям.
После установки последних обновлений Windows 10 многие пользователи сообщили, что не могут отключить пароль для защищенного общего доступа.
Общий доступ, защищенный паролем, — это функция Windows 10, которая запрещает другим пользователям доступ к общим файлам, принтерам или общедоступным папкам. Некоторые пользователи сообщали, что при использовании этой функции кнопка «Выкл.» не фиксируется.
Другие пользователи смогли переместить кнопку в положение «Выкл.», но сообщили, что настройки не изменились после перезагрузки компьютера. Вот ряд решений, которые должны помочь вам решить эту проблему раз и навсегда.
Почему я не могу отключить общий доступ, защищенный паролем?
Ниже приведены некоторые из причин, по которым отключение общего доступа, защищенного паролем, не работает на вашем ПК:
- Неправильные настройки. Если общий доступ, защищенный паролем, отключен, но по-прежнему запрашивает пароль, это может быть связано с тем, что параметр реестра все еще активен. Вы можете быстро исправить это, изменив реестр.
- Проблемы с гостевой учетной записью. В некоторых случаях эта проблема может быть вызвана паролем в вашей гостевой учетной записи. Решение этой проблемы состоит в том, чтобы удалить пароль.
Как отключить общий доступ, защищенный паролем?
1. Отключите общий доступ, защищенный паролем, на панели управления.
- Нажмите на кнопку «Пуск» и откройте «Панель управления».
- Нажмите на Центр управления сетями и общим доступом
- Нажмите «Изменить дополнительные параметры общего доступа», которые вы можете найти слева.
- Щелкните стрелку рядом с пунктом «Все сети», чтобы развернуть раздел.
- Выберите параметр Отключить общий доступ, защищенный паролем, в разделе Общий доступ, защищенный паролем.
- Щелкните Сохранить изменения.
Во-первых, вы можете попробовать отключить общий доступ, защищенный паролем, из панели управления и посмотреть, работает ли он правильно.
2. Удалите пароль гостевой учетной записи.
- Откройте окно «Выполнить», нажав Windows клавишу + R на клавиатуре, введите lusrmgr.msc и нажмите Enter .
- В поле «Локальные пользователи и группы» щелкните «Пользователи» на левой панели.
- Теперь щелкните правой кнопкой мыши «Гость» и нажмите «Установить пароль»…
- В появившемся окне «Установить пароль для гостя» необходимо оставить поля «Новый пароль» и «Подтверждение пароля» пустыми.
- Наконец, нажмите ОК.
Если метод 1 не работает, возможно, вам придется удалить пароль гостевой учетной записи. Для этого выполните описанные выше действия.
3. Удалите общий доступ, защищенный паролем, из учетных записей пользователей.
- Откройте окно «Выполнить», нажав Windows клавишу + R на клавиатуре, введите в поле control userpasswords2 и нажмите Enter .
- Откроется окно учетных записей пользователей.
- В разделе «Пользователи для этого компьютера» выберите «Гость» и нажмите «Сбросить пароль…».
- Оставьте поля Новый пароль и Подтверждение пароля пустыми.
- Наконец, нажмите ОК.
Кроме того, вы можете попробовать удалить пароль с помощью редактора реестра.
4. Измените записи реестра с помощью редактора реестра.
- Нажмите Windows клавишу + R , введите regedit в поле и нажмите Enter .
- Появится окно редактора реестра> найдите это место на левой панели:
HKEY_LOCAL_MACHINESYSTEMCurrentControlSetControlLsa - На правой панели найдите реестр типа REG_DWORD с именем Everyoneincludeanonymous.
- Теперь дважды щелкните реестр и установите для параметра «Значение» значение 1.
- Нажмите OK и перейдите к следующему разделу реестра:
HKEY_LOCAL_MACHINESYSTEMCurrentControlSetServicesLanmanServerParameters - Затем щелкните папку параметров и найдите реестр типа REG_DWORD с именем limitednullsessaccess.
- Дважды щелкните реестр и установите для поля «Значение» значение 0.
- Закройте окно и перезагрузите компьютер.
Мы рекомендуем изменять записи реестра вручную и быть очень осторожными при внесении этих изменений. Простая ошибка может иметь серьезные последствия для вашей системы.
5. Убедитесь, что срок действия пароля никогда не истекает.
- Откройте окно «Выполнить», нажав Windows клавишу + R , введите в поле lusrmgr.msc и нажмите Enter .
- Выберите «Пользователи» в окне «Локальные пользователи и группы» и щелкните правой кнопкой мыши «Гость» > «Свойства».
- В появившемся окне «Свойства гостя» установите флажок «Срок действия пароля не ограничен».
- Нажмите «Применить», затем «ОК» и перезагрузите компьютер.
Альтернативным решением было бы изменить статус истечения срока действия пароля.
Если вы можете удалить пароль безопасности общего доступа, имейте в виду, что общие папки и принтеры теперь доступны для других устройств.
Не стесняйтесь сообщить нам о решении, которое помогло вам решить эту проблему, в комментариях ниже.
В данной статье показаны действия, с помощью которых можно включить или отключить общий доступ с парольной защитой в операционной системе Windows 10.
Если включена парольная защита общего доступа, то только пользователи с учетной записью и паролем на этом компьютере могут получить доступ к общим файлам, принтерам, подключенным к этому компьютеру, и общим папкам.
Если вы хотите предоставить доступ к общим файлам другим пользователям без учетной записи и пароля на вашем компьютере, то нужно будет отключить общий доступ с парольной защитой.
Далее в статье рассмотрено как включить или отключить общий доступ с парольной защитой на компьютере с Windows 10
Чтобы включить или отключить общий доступ с парольной защитой, необходимо войти в систему с правами администратора
Ниже на скриншоте показан пример защищенного паролем общего доступа.
Как включить или отключить общий доступ с парольной защитой
Чтобы включить или отключить общий доступ с парольной защитой, нажмите на панели задач кнопку Пуск и далее выберите Параметры
или нажмите на клавиатуре сочетание клавиш
+ I.
В открывшемся окне «Параметры Windows» выберите Сеть и Интернет.
Затем на вкладке Состояние, в правой части окна в разделе Изменение сетевых параметров выберите Параметры общего доступа.
В открывшемся окне Дополнительные параметры общего доступа, разверните узел Все cети, в разделе Общий доступ с парольной защитой для включения установите переключатель в положение Включить общий доступ с парольной защитой, для отключения установите переключатель в положение Отключить общий доступ с парольной защитой и после этого нажмите кнопку Сохранить изменения.
Если включена парольная защита в общем доступе, то другие пользователи не смогут получить полноценный доступ к вашим общим сетевым данным и принтеру, не введя пароль и логин, что может быть затруднительно.
В данной инструкции о том, как отключить общий доступ с парольной защитой в Windows 11/10, чтобы другие пользователи смогли получить беспрепятственный доступ к папкам и принтеру в сети.
Как отключить общий доступ с парольной защитой в Windows
Чтобы отключить общий доступ с парольной защитой:
- В Windows 11/10 в поиске на панели задач напишите Панель управления и откройте.
- Далее выберите Сеть и Интернет.
- Нажмите на Центр управления сетями и общим доступом.
- В левом столбце кликните на Изменить дополнительные параметры общего доступа.
- Разверните последнюю графу Все сети.
- Установите значение в самом низу Отключить общий доступ с парольной защитой.
Смотрите еще:
- Windows 10 не видит другие компьютеры в сети
- Не найден сетевой путь ошибка 0x80070035
- Регулирование скорости передачи файлов по сети в Windows
- Как включить сетевой протокол SMB 1 в Windows 10
- Сетевой адаптер не имеет допустимых параметров настройки IP
[ Telegram | Поддержать ]