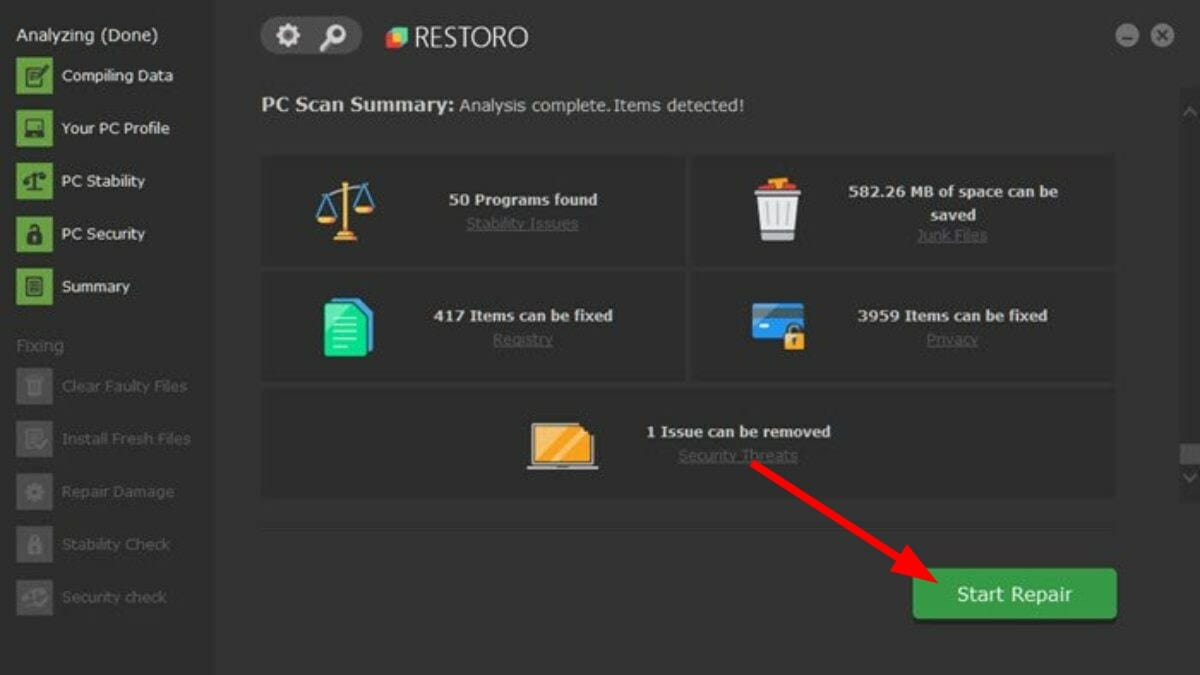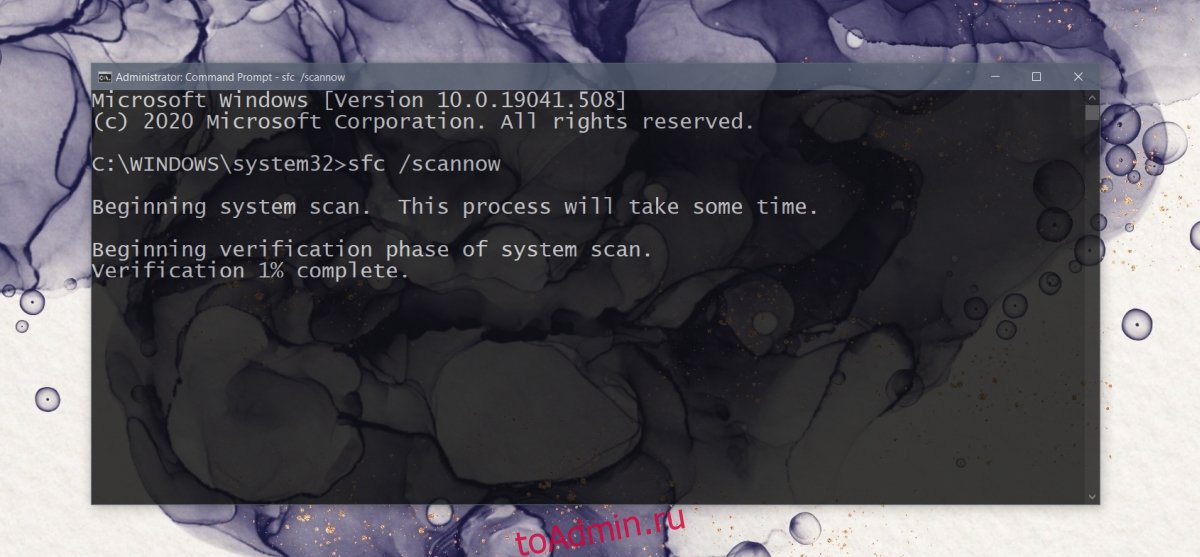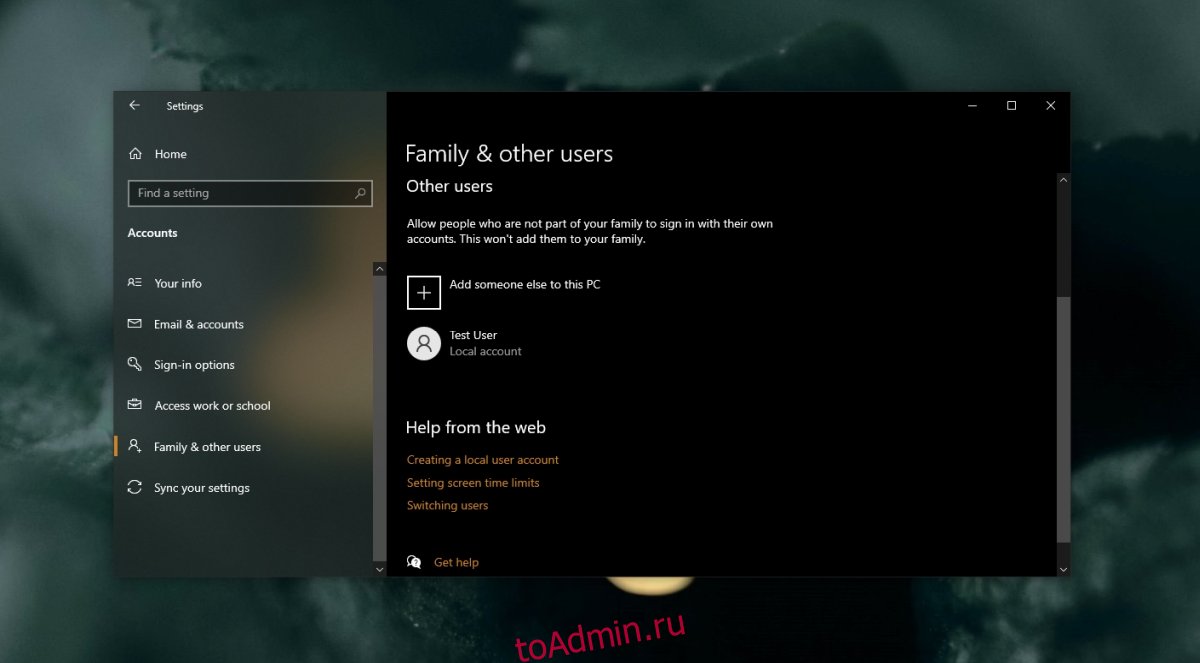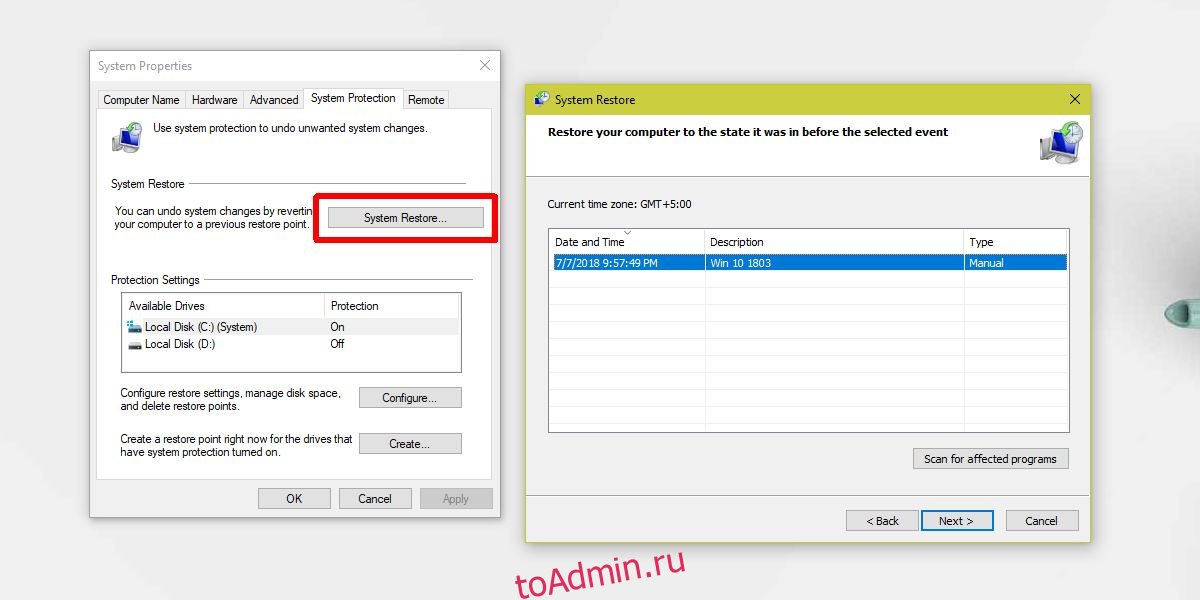Содержание
- Решаем проблемы с работоспособностью Центра обновлений Windows 10
- Способ 1: Запуск средства устранения неполадок
- Способ 2: Отключение обновления других продуктов Майкрософт
- Способ 3: Очистка кэша Центра обновлений
- Способ 4: Загрузка обновления стека обслуживания (SSU)
- Способ 5: Скачивание свежих обновлений через базу знаний
- Способ 6: Опция «Обновление на месте»
- Способ 7: Проверка целостности и восстановление системных файлов
- Вопросы и ответы
Как известно, в операционной системе Windows 10 имеется Центр обновления, который отвечает за установку последних апдейтов и исправлений, вносимых разработчиками. Однако иногда пользователи сталкиваются с проблемами, которые связаны с работоспособностью этого приложения. Обычно они проявляются при попытке запуска поиска обновлений или уже во время их инсталляции. На экране может появиться уведомление, свидетельствующее об остановке работы Центра. Далее мы хотим разобрать все доступные варианты решения этой неполадки.
Далее будут рассмотрены способы, которые позволяют исправить ошибки в функционировании Центра обновлений. В большинстве случаев такая проблема появляется сразу же при запуске поиска апдейтов, а если вы просто получили уведомление о невозможности инсталляции конкретных файлов, следует обратиться к инструкциям в отдельной нашей статье, перейдя по указанной ниже ссылке. Мы же переходим к решению главной задачи.
Подробнее: Устранение проблем с установкой обновлений в Windows 10
Способ 1: Запуск средства устранения неполадок
Самый простой и быстрый метод — использование средства устранения неполадок. Довольно часто этот стандартный инструмент не приносит должного результата, однако попробовать его запустить стоит, ведь это не займет много времени. От вас требуется выполнить лишь такие действия:
- Откройте «Пуск» и перейдите в «Параметры».
- Здесь вас интересует раздел «Обновление и безопасность».
- Воспользуйтесь панелью слева, чтобы переместиться в «Устранение неполадок».
- Отыщите пункт «Центр обновления Windows» и кликните по нему левой кнопкой мыши.
- После этого появится кнопка «Запустить средство устранения неполадок», на которую и надо нажать.
- Ожидайте завершения сканирования. Оно не займет много времени.
- Затем вы получите уведомление о том, что найденные ошибки были исправлены или они вовсе не обнаружены.

Если какие-то неисправности нашлись, они исправятся в автоматическом режиме или же на экране появятся инструкции, которые нужно будет выполнять. В случае нерезультативности этого метода переходите к следующим инструкциям.
Способ 2: Отключение обновления других продуктов Майкрософт
Во время установки основных компонентов при обновлении иногда происходит и апдейт других продуктов Майкрософт, что относится ко встроенным приложениям. В некоторых ситуациях именно это и вызывает сбои в функционировании Центра обновлений, что можно проверить только путем отключения апдейтов этих продуктов.
- Для этого в меню «Параметры» снова выберите пункт «Обновление и безопасность».
- В первом же разделе «Центр обновления Windows» отыщите строку «Дополнительные параметры» и кликните по ней.
- Переместите ползунок первого пункта в состояние «Вкл.».
- После этого можно вернуться назад и нажать на «Проверить наличие обновлений».

Если поиск был успешно запущен, а затем пошла загрузка и инсталляция, значит, дело действительно заключалось в попытках установки апдейтов для других продуктов Microsoft. Скорее всего, эта неполадка будет автоматически устранена после окончания инсталляции.
Способ 3: Очистка кэша Центра обновлений
Центр обновления Windows имеет отдельную папку на системном разделе жесткого диска. Именно туда помещаются все объекты и конфигурационные файлы перед инсталляцией апдейтов. Иногда причиной проблем с функционированием Центра как раз и выступает этот кэш, в котором произошло неправильное сохранение файлов или появились конфликты при попытках перезаписи. Проверить эту неисправность и избавиться от нее можно следующим образом:
- Откройте «Пуск» и перейдите в «Службы» через поиск.
- Здесь отыщите строку «Центр обновления Windows» и дважды кликните по ней левой кнопкой мыши.
- Нажмите по кнопке «Остановить» и примените изменения.
- Теперь откройте Проводник и перейдите по пути
C:WindowsSoftwareDistribution. - Удалите абсолютно все файлы и папки, находящиеся здесь. Не беспокойтесь, это не может никаким образом пагубно сказаться на функционировании операционной системы.

После этого не забудьте запустить отключенную ранее службу по тому же примеру. Теперь можно переходить к попыткам запуска проверки обновлений.
Способ 4: Загрузка обновления стека обслуживания (SSU)
Иногда проблемы с работоспособностью Центра обновления Windows вызваны отсутствием последнего апдейта стека обслуживания, который частично связан с рассматриваемым приложением. Он не будет установлен автоматически, поскольку сам Центр не функционирует, поэтому придется скачать и инсталлировать его самостоятельно.
Перейти к скачиванию обновления SSU с официального сайта
- Для этого перейдите по указанной выше ссылке, через поиск отыщите одно из указанных ниже обновлений в соответствии с версией и разрядностью операционной системы.
- Windows 10 (первая версия) —
kb4523200; - Windows 10 1607 —
kb4520724; - Windows 10 1703 —
kb4521859; - Windows 10 1709 —
kb4523202; - Windows 10 1803 —
kb4523203; - Windows 10 1809 —
kb4523204; - Windows 10 1903 —
kb4524569. - После этого отобразится всплывающее окно. В нем надо кликнуть по появившейся ссылке для начала загрузки.
- Дождитесь окончания этого процесса и запустите установочный файл.
- Следуйте появившимся инструкциям, чтобы успешно завершить инсталляцию.

Затем в обязательном порядке требуется перезагрузить компьютер, поскольку только после этого все изменения вступят в силу.
Способ 5: Скачивание свежих обновлений через базу знаний
Этот метод заключается в полностью ручной инсталляции обновлений, используя статьи из базы знаний для устранения проблем, связанных с функционированием Центра обновлений. Суть этого метода заключается в следующем:
Перейти на страницу журнала обновлений Windows 10
- Сначала перейдите по расположенной выше ссылке, чтобы попасть на страницу базы знаний под названием «Журнал обновлений Windows 10». Там отыщите сведения о последней версии. На момент написания статьи она имеет номер 1909. Этот номер нужно запомнить для дальнейшего поиска апдейтов.
- После этого кликните по ссылке ниже, чтобы перейти на официальную страницу каталога центра обновления Microsoft. Здесь введите тот самый номер, который был определен ранее.
- По очереди загрузите все присутствующие обновления или выберите только нужные для себя.
- При открытии нового всплывающего окна подтвердите скачивание, щелкнув по соответствующей ссылке.
- Остается только дождаться завершения загрузки и произвести инсталляцию всех обновлений вручную.
Перейти на официальную страницу каталога центра обновления Microsoft

После установки всех апдейтов перезагрузите компьютер и начните использование компьютера. Если после выхода новых обновлений их инсталляция через Центр обновления Виндовс пройдет успешно, значит, проблема была успешно решена банальной ручной установкой проблемных компонентов.
Способ 6: Опция «Обновление на месте»
Разработчики Windows 10 создали для своей операционной системы отдельную опцию в виде утилиты, которая называется Update Assistant. Она функционирует без помощи стандартного Центра обновлений и позволяет инсталлировать последнюю версию Виндовс, совершив всего несколько кликов.
Перейти на официальную страницу загрузки Update Assistant
- Сначала нужно загрузить эту программу. Для этого перейдите на ее страницу и нажмите «Обновить сейчас».
- После этого начнется загрузка исполняемого файла. Дождитесь окончания этого процесса и запустите полученный объект.
- Следуйте отобразившимся на экране инструкциям, а после появления уведомления об успешном обновлении закройте окно и перезагрузите компьютер.

Способ 7: Проверка целостности и восстановление системных файлов
Последний способ, о котором мы хотим поговорить сегодня, заключается в восстановлении системных файлов при помощи стандартных утилит SFC и DISM. Это пригодится в тех ситуациях, когда ни один из описанных методов не принес должного результата. Тогда имеет смысл полагать, что проблема связана с повреждением файлов, отвечающих за корректную работу Центра обновлений. Проверить это и исправить можно при помощи упомянутых выше утилит. Более детальные сведения об этом варианте и руководства по устранению различных ошибок вы найдете в отдельной статье на нашем сайте далее.
Подробнее: Использование и восстановление проверки целостности системных файлов в Windows 10
Только что мы рассказали о семи разных методах исправления неполадок с функционированием Центра обновления Windows 10. Вам следует по очереди задействовать все их, чтобы максимально быстро и просто отыскать верное решение. Если этого сделать не удалось, придется переустанавливать ОС или же искать новую сборку.
Читайте также: Установка новой версии Windows 10 поверх старой
You can try to scan and fix errors using some quick DISM commands
by Andrew Wafer
Andrew is not just trying to bring you closer to Windows, but he’s truly interested in this platform. He just happens to be passionate about sharing that knowledge… read more
Published on September 2, 2022
Reviewed by
Vlad Turiceanu
Passionate about technology, Windows, and everything that has a power button, he spent most of his time developing new skills and learning more about the tech world. Coming… read more
- The Windows security won’t open and that means you won’t have access to processes and operations related to updating and restoration features
- If Windows Security is not showing anything, start by running the System File Checker tool.
- Another idea is to perform a system restore if you have any restore points activated for your system.
XINSTALL BY CLICKING THE DOWNLOAD FILE
This software will repair common computer errors, protect you from file loss, malware, hardware failure and optimize your PC for maximum performance. Fix PC issues and remove viruses now in 3 easy steps:
- Download Restoro PC Repair Tool that comes with Patented Technologies (patent available here).
- Click Start Scan to find Windows issues that could be causing PC problems.
- Click Repair All to fix issues affecting your computer’s security and performance
- Restoro has been downloaded by 0 readers this month.
Update & Security is a special field integrated by default into the Windows 10 core system. This built-in menu offers access to processes and operations related to updating and restoration features.
Here you can check for your update history or schedule your restart for a specific time and the process is automated so you don’t have to do anything manually.
Shortly, by accessing the Update & Security window you can scan for new updates, apply certain updates, remove recently installed patches, initiate a system recovery operation, and perform similar other processes.
However, sometimes you might notice that Windows Security won’t open. This is quite a common Windows 10 error caused by corrupted system files or by other Windows 10 malfunctions. And speaking of malfunctions, users reported more similar issues.
Why is Update and Security not opening?
The Update and Security tab not opening or working issue has been triggered for several users because of different reasons. Note that sometimes, the issue is that the Windows update closes immediately.
We did our research and have come up with a list of common reasons why the Update and Security tab isn’t working for you:
- An important system file related to it is corrupt
- Your PC is infected with a virus or malware
- There is a bug present in the current version of the Windows OS
- Your copy of Windows is missing an important file
- Corrupt Windows Security component
- Corrupt cache data
Frequent issues associated with the Windows Security tab:
- Windows 10 update and security closes immediately / Windows Update closes automatically
- (Ironically) Windows Security not working after the update
- Windows Security shows a blank screen
- Also, Windows Update won’t load in Update & Security settings
- Windows Security not showing anything
- Windows Update closes immediately
- Windows Update won’t open in Windows 10
- Windows Update page not loading in Windows 11
- Windows Update screen not loading in Windows 10
- Windows Update not opening
The latest Windows 11 is also not exempt from such issues. Users reported the following cases: Windows Security not responding, not showing anything/blank, or Windows security not opening, and Windows update page not loading windows 11.
Fortunately, there are a few solutions that you can use to fix the Update & Security tab.
How to fix windows security not opening windows 10?
- Run the System File Checker tool
- Use a dedicated software
- Scan and fix errors using DISM commands
- Change the Windows account
- Perform a system restore
1. Run the System File Checker tool
- Type cmd in the Seach box and click on Run as administrator under the Command Prompt app.
- Type this command and press Enter:
sfc /scannow - Wait until the scan is completed (it might take a while depending on how many files are stored on your computer).
- If problems are found the troubleshooter should fix them automatically.
- Don’t forget to restart your PC in the end.
2. Use a dedicated software
- Download Restoro.
- Install it on your PC.
- Launch the program.
- The tool will automatically scan your PC for problems.
- The scanning process may take about 5 minutes, depending on the errors it detects.
- After the entire report is generated, all you need to do is hit the Start Repair button to fix the problem.
As this problem can be produced by corrupted files or registries, we recommend using specialized software like Restoro to fix the problem.
This amazing tool not only will fix your file and system issues but after that, it will continue to monitor your OS and will make sure that it’s always in tip-top shape and running smoothly.
Some PC issues are hard to tackle, especially when it comes to corrupted repositories or missing Windows files. If you are having troubles fixing an error, your system may be partially broken.
We recommend installing Restoro, a tool that will scan your machine and identify what the fault is.
Click here to download and start repairing.
After using Restoro, don’t be surprised if your PC will become faster and more responsive because this solution will provide the much-needed performance boost that you’ve never experienced.
3. Scan and fix errors using DISM commands
- Open the Start menu.
- Search for Command Prompt and run it as an administrator.
- Enter the following commands (press Enter after each entry):
Dism /Online /Cleanup-Image /CheckHealthDism /Online /Cleanup-Image /ScanHealthDism /Online /Cleanup-Image /RestoreHealth
- Close the command prompt window.
- Restart your PC.
If you want to learn everything there is to know about using DISM commands, check our handy guide.
4. Change the Windows account
- Press the Win + I buttons to open the Settings menu.
- Then, click on Accounts.
- Click on Email & accounts.
- Select Add an account.
- You will have to pick Sign in without a Microsoft account and Local account.
- Fill out the forms and save your changes.
- Switch to the newly created account and verify if you can access the Update & Security tab.
The problem might be associated with one particular account. So, it’s recommended to create a new account as afterward, you might be able to access the Windows 10 Update & Security tab again.
- Windows Update not showing/missing button on Win 10/11
- Windows 11’s Security center not opening
- Windows Defender is turned off in Windows 11
- Virus and threat protection not working on Windows 11
- Fix: Modern Setup Host has stopped working
5. Perform a system restore
- Open the Start menu.
- Search for Create a restore point and open it.
- Hit the System restore button in the new window that appears.
- Select the appropriate option and follow the on-screen prompts.
- Your PC will reboot and begin the process.
- Once the restore is complete, check if this fixes the issue or not.
If our steps above look too complicated, we also have a complete guide on how to create and use a System Restore Point in Windows 10.
If you are having difficulties opening Settings and Updates, we have your back, check this guide to learn more.
Hopefully, you managed to solve the Windows 10 Update & Security tab not working issue.
Usually, one of the troubleshooting solutions from above is fixing this Windows 10 problem without having to initiate a clean install of the system itself.
However, depending on each situation and how you use your Windows 10 device, the solutions might differ.
How can I fix Windows Security not opening on Windows 11?
Check out some quick solutions that you can apply to fix the Windows Security not opening on Windows 11 issue.
1. Reset Windows Store certification
- Press Win + R to open the Run command.
- Type powershell and hit Enter.
- Execute the below command:
Get-AppxPackage Microsoft.SecHealthUI -AllUsers | Reset-AppxPackage - Restart your PC.
2. Uninstall third-party antivirus software
- Open Control Panel.
- Select Programs and Features.
- Select the antivirus software and hit the Uninstall button at the top.
3. Reset the Windows Security app
- Press Win + I to open Windows Settings.
- Select Apps.
- Then Apps & features.
- Search for Windows Security.
- Hit the 3-dot icon.
- Select Advanced options.
- Scroll down and hit the Reset button.
- Restart your PC and check if this fixes the issue or not.
How do I reinstall Windows security?
- Press Win + R to open the Run command.
- Type powershell and hit Enter.
- Execute the below command:
Set-ExecutionPolicy Unrestricted
Get-AppXPackage -AllUsers | Foreach {Add-AppxPackage -DisableDevelopmentMode -Register "$($_.InstallLocation)AppXManifest.xml"} - Restart your PC.
That’s why, if the issue persists, use the comment section below to describe your situation in detail. Based on the details that you offer, we can try to find more solutions for you.
Newsletter
You can try to scan and fix errors using some quick DISM commands
by Andrew Wafer
Andrew is not just trying to bring you closer to Windows, but he’s truly interested in this platform. He just happens to be passionate about sharing that knowledge… read more
Published on September 2, 2022
Reviewed by
Vlad Turiceanu
Passionate about technology, Windows, and everything that has a power button, he spent most of his time developing new skills and learning more about the tech world. Coming… read more
- The Windows security won’t open and that means you won’t have access to processes and operations related to updating and restoration features
- If Windows Security is not showing anything, start by running the System File Checker tool.
- Another idea is to perform a system restore if you have any restore points activated for your system.
XINSTALL BY CLICKING THE DOWNLOAD FILE
This software will repair common computer errors, protect you from file loss, malware, hardware failure and optimize your PC for maximum performance. Fix PC issues and remove viruses now in 3 easy steps:
- Download Restoro PC Repair Tool that comes with Patented Technologies (patent available here).
- Click Start Scan to find Windows issues that could be causing PC problems.
- Click Repair All to fix issues affecting your computer’s security and performance
- Restoro has been downloaded by 0 readers this month.
Update & Security is a special field integrated by default into the Windows 10 core system. This built-in menu offers access to processes and operations related to updating and restoration features.
Here you can check for your update history or schedule your restart for a specific time and the process is automated so you don’t have to do anything manually.
Shortly, by accessing the Update & Security window you can scan for new updates, apply certain updates, remove recently installed patches, initiate a system recovery operation, and perform similar other processes.
However, sometimes you might notice that Windows Security won’t open. This is quite a common Windows 10 error caused by corrupted system files or by other Windows 10 malfunctions. And speaking of malfunctions, users reported more similar issues.
Why is Update and Security not opening?
The Update and Security tab not opening or working issue has been triggered for several users because of different reasons. Note that sometimes, the issue is that the Windows update closes immediately.
We did our research and have come up with a list of common reasons why the Update and Security tab isn’t working for you:
- An important system file related to it is corrupt
- Your PC is infected with a virus or malware
- There is a bug present in the current version of the Windows OS
- Your copy of Windows is missing an important file
- Corrupt Windows Security component
- Corrupt cache data
Frequent issues associated with the Windows Security tab:
- Windows 10 update and security closes immediately / Windows Update closes automatically
- (Ironically) Windows Security not working after the update
- Windows Security shows a blank screen
- Also, Windows Update won’t load in Update & Security settings
- Windows Security not showing anything
- Windows Update closes immediately
- Windows Update won’t open in Windows 10
- Windows Update page not loading in Windows 11
- Windows Update screen not loading in Windows 10
- Windows Update not opening
The latest Windows 11 is also not exempt from such issues. Users reported the following cases: Windows Security not responding, not showing anything/blank, or Windows security not opening, and Windows update page not loading windows 11.
Fortunately, there are a few solutions that you can use to fix the Update & Security tab.
How to fix windows security not opening windows 10?
- Run the System File Checker tool
- Use a dedicated software
- Scan and fix errors using DISM commands
- Change the Windows account
- Perform a system restore
1. Run the System File Checker tool
- Type cmd in the Seach box and click on Run as administrator under the Command Prompt app.
- Type this command and press Enter:
sfc /scannow - Wait until the scan is completed (it might take a while depending on how many files are stored on your computer).
- If problems are found the troubleshooter should fix them automatically.
- Don’t forget to restart your PC in the end.
2. Use a dedicated software
- Download Restoro.
- Install it on your PC.
- Launch the program.
- The tool will automatically scan your PC for problems.
- The scanning process may take about 5 minutes, depending on the errors it detects.
- After the entire report is generated, all you need to do is hit the Start Repair button to fix the problem.
As this problem can be produced by corrupted files or registries, we recommend using specialized software like Restoro to fix the problem.
This amazing tool not only will fix your file and system issues but after that, it will continue to monitor your OS and will make sure that it’s always in tip-top shape and running smoothly.
Some PC issues are hard to tackle, especially when it comes to corrupted repositories or missing Windows files. If you are having troubles fixing an error, your system may be partially broken.
We recommend installing Restoro, a tool that will scan your machine and identify what the fault is.
Click here to download and start repairing.
After using Restoro, don’t be surprised if your PC will become faster and more responsive because this solution will provide the much-needed performance boost that you’ve never experienced.
3. Scan and fix errors using DISM commands
- Open the Start menu.
- Search for Command Prompt and run it as an administrator.
- Enter the following commands (press Enter after each entry):
Dism /Online /Cleanup-Image /CheckHealthDism /Online /Cleanup-Image /ScanHealthDism /Online /Cleanup-Image /RestoreHealth
- Close the command prompt window.
- Restart your PC.
If you want to learn everything there is to know about using DISM commands, check our handy guide.
4. Change the Windows account
- Press the Win + I buttons to open the Settings menu.
- Then, click on Accounts.
- Click on Email & accounts.
- Select Add an account.
- You will have to pick Sign in without a Microsoft account and Local account.
- Fill out the forms and save your changes.
- Switch to the newly created account and verify if you can access the Update & Security tab.
The problem might be associated with one particular account. So, it’s recommended to create a new account as afterward, you might be able to access the Windows 10 Update & Security tab again.
- Windows Update not showing/missing button on Win 10/11
- Windows 11’s Security center not opening
- Windows Defender is turned off in Windows 11
- Virus and threat protection not working on Windows 11
- Fix: Modern Setup Host has stopped working
5. Perform a system restore
- Open the Start menu.
- Search for Create a restore point and open it.
- Hit the System restore button in the new window that appears.
- Select the appropriate option and follow the on-screen prompts.
- Your PC will reboot and begin the process.
- Once the restore is complete, check if this fixes the issue or not.
If our steps above look too complicated, we also have a complete guide on how to create and use a System Restore Point in Windows 10.
If you are having difficulties opening Settings and Updates, we have your back, check this guide to learn more.
Hopefully, you managed to solve the Windows 10 Update & Security tab not working issue.
Usually, one of the troubleshooting solutions from above is fixing this Windows 10 problem without having to initiate a clean install of the system itself.
However, depending on each situation and how you use your Windows 10 device, the solutions might differ.
How can I fix Windows Security not opening on Windows 11?
Check out some quick solutions that you can apply to fix the Windows Security not opening on Windows 11 issue.
1. Reset Windows Store certification
- Press Win + R to open the Run command.
- Type powershell and hit Enter.
- Execute the below command:
Get-AppxPackage Microsoft.SecHealthUI -AllUsers | Reset-AppxPackage - Restart your PC.
2. Uninstall third-party antivirus software
- Open Control Panel.
- Select Programs and Features.
- Select the antivirus software and hit the Uninstall button at the top.
3. Reset the Windows Security app
- Press Win + I to open Windows Settings.
- Select Apps.
- Then Apps & features.
- Search for Windows Security.
- Hit the 3-dot icon.
- Select Advanced options.
- Scroll down and hit the Reset button.
- Restart your PC and check if this fixes the issue or not.
How do I reinstall Windows security?
- Press Win + R to open the Run command.
- Type powershell and hit Enter.
- Execute the below command:
Set-ExecutionPolicy Unrestricted
Get-AppXPackage -AllUsers | Foreach {Add-AppxPackage -DisableDevelopmentMode -Register "$($_.InstallLocation)AppXManifest.xml"} - Restart your PC.
That’s why, if the issue persists, use the comment section below to describe your situation in detail. Based on the details that you offer, we can try to find more solutions for you.
Newsletter
Добрый день, друзья. В Рунете пользователи довольно часто отключают обновления системы, так как приличное число операционных систем пиратское, и люди боятся разоблачения пиратской версии системы. Часть же пользователей всё же стремятся обновлять систему вовремя, так как отлично понимают, что обновления несут в себе защиту в сбоях ОС и прочие улучшения системного кода. Но, система обновлений не всегда функционирует. Что же предпринять, когда не работают обновления Windows 10?
Почему не обновляется виндовс 10 через центр обновления
- Наиболее распространённой причиной недействующего центра обновления – это его банальное отключение. Обновления мог отключить как сам пользователь (часто нечаянно), так и создатель сборки Windows, если у вас установлена именно сборная система.
- Переполненный системный диск. Очень распространенная проблема, особенно в последнее время, когда десятка часто обновляется. В этом случае выхода два — или очищаем системный диск, или дополняем к нему свободное пространство с другого раздела. Я для этих целей советую использовать программу Acronis Disk Director.
- Переполненный кэш обновлений. В этом случае, кэш необходимо почистить. Как именно, рассказано в статье ниже.
- Блокировка Антивирусом, или Файрволлом, или защитником Windows Выход в этом случае довольно прост. Отключаем данные программы и производим обновление. После этого, главное не забыть включить антивирус заново (для их отключения я представлю отличную программу).
- Вредоносное программное ПО мешает обновлению. В этом случае, запускаем ваш уважаемый антивирус и подробно сканируем все разделы компьютера. Если ваш антивирус слаб, или его у вас вообще нет, в этом случае, нам помогут разовые антивирусы, вроде Web CureIt. Заходим на сайт Dr.Web, скачиваем и производим подробное сканирование.
- Обновлению могут мешать внешние запоминающие устройства, вроде флешек. В данном случае, их необходимо отключить и попробовать обновить Windows.
- Операционная система повреждена. В данном случае, необходимо запустить специальную утилиту, которая просканирует вашу систему и устранит различные сбои (об этом ниже). Также, в этом же случае, отлично поможет восстановление системы из резервной копии, или диска восстановления.
Включены ли обновления в Диспетчере задач?
Это самый первый метод узнать, включена у вас вообще служба обновлений, или её кто-то догадался выключить. При этом, мы будем использовать только системные программы, вроде диспетчера задач. Итак, запустим диспетчер, применив горячие клавиши CTRL + SHIFT + ECS. Далее, выбираем меню «Службы» и ищем надпись wuauserv.
Как видно из моего скриншота, у меня данная служба остановлена. Кликнем по данной строчке правой клавишей, и нажмем «Запустить».
Теперь, как мы видим, центр обновления «Выполняется». Но, возможно, что у вас wuauserv в данной таблице отсутствует, тогда применим другой метод.
Включение в групповой политике
Запустим строку «Выполнить» клавишами Win + R. В открывшееся окошко вводим services.msc. Затем Ок.
У нас возникает окошко «Службы». Среди команд ищем «Центр Обновления…». У меня над типом запуска стоит «Система». Когда у вас надпись «Отключена», нужно её включить, выделив эту команду, выбрав режим «Расширенный». Затем, выбираем «Запустить».
После этого, перезагружаем компьютер.
Есть ли новые обновления Windows?
Итак, давайте войдём в Центр Обновлений использую утилиту «Параметры». Для этого, нажмём на «пуск» правой клавишей и выберем «параметры».
Затем, в открывшемся окошке выберем «Обновления и безопасность».
В новом окошке, нам бросается надпись, что на моём ПК стоят последние обновления. Как видно из скриншота, проверка произошла вчера в 23:30. При желании, мы можем проверить наличие новых обновлений, нажав на соответствующую клавишу.
В этом окошке можно выбрать «Варианты обновления». Для этого, нажать на «Дополнительные параметры». Разумеется, это всё работает, если обновления включены. Но, если вам пока не удалось включить обновления, есть ещё методы.
Групповая политика, редактор
Запустим утилиту также командой «Выполнить». Нажимаем Win + R и пишем gpedit.msc
Итак, для входа в Центр Обновления в левой колонке выберем «Конфигурация компьютера», затем папочку «Административные шаблоны», далее «Компоненты Windows». Ищем надпись «Настройка автоматического обновления».
Скриншот показывает, что данная настройка у меня включена. Если над ней надпись «Не задана», кликнем по ней правой клавишей, и в ниспадающем меню выберем «Изменить». В новом окошке слева ставим чикбокс «Включено», затем «Применить» и Ок.
Включаем обновления в командной строке
Очень эффективный способ. Данный метод позволяет включить службу wuauserv, даже если другие методы её включения не помогают. Итак, откроем командную строку как администратор. Для этого, вводим в строку поиска «Ком…»
После надписи system32 вписываем следующую надпись net start wuauserv, жмём ввод.

Включаем обновления через реестр
Также отличный способ. Итак, войдём в реестр через «выполнить», написав надпись regedit, жмём Ок.
Затем, в реестре ищем ветку HKEY_LOCAL_MACHINESYSTEMCurrentControlSetServiceswuauserv
Для этого, можно в поиске окна реестра вставить данную надпись, сразу после слова «Компьютер», или пройти по ветке самому. Затем, в открывшемся окошке выбираем команду «Start». Далее, кликнем по ней правой клавишей и нажмем «Изменить».
Если реестр у вас отключен, будет стоять 4, для включения ставим цифру 1.
Обновляем с помощью программы Win Updates Disabler
Довольно простая программа, которая может качественно обновить вашу систему и прочие её компоненты. Программа имеет как обычную версию, так и портативную, которую можно запустить даже с флешки, и не нужно устанавливать.
Вы можете скачать обычную версию, я же предпочту портативную. Не стоит лишний раз нагромождать системный диск. Итак, распаковываем программу. Так как у меня 64 битная система, я выбираю соответствующую версию. Программа на русском языке.
Что интересно, программа может не только включать обновления, но и отключать их. Выше мы упоминали, что обновления Windows могут не загружаться из-за защитника и брадмауэра Windows. Так вот, программа может их отключить перед обновлением.
Далее, выбираем меню «Включить», ставим галочку над строкой «Включить обновления…» и нажимаем «Применить сейчас».
Теперь, софт спрашивает ваше разрешение на перезагрузку компьютера. Даём согласие, выключаем браузер, и перезагружаем.
Компьютер начинает перезагрузку и производит поиск обновлений.
Одна из самых лучших программ для обновления Windows. Данная программа использует Центр обновления. Но, функционал этой программы значительно более обширный, чем у утилиты Microsoft.
Эту программу создали участники форума forum.ru-board.com
Программа портативная, в комплекте имеется 32, и 64 bit версия. Нужно просто распаковать архив, выбрать свою версию, запустить Update Minitool.
Скачать Windows Update Minitool (ссылка на сайте после заголовка программы).
Итак, запускаем программу, нажав на две круглых стрелки в левой колонке.
Программа показала, что на момент написания статьи, новых обновлений нет. Также, можно узнать, какие обновления уже установлены, есть ли скрытые и прочее. Программа имеет множество языков, но, их нужно скачивать отдельно. Родной язык программы русский. Есть английский, украинский и др.
Я не буду рассказывать сейчас все достоинства программы, так как она заслуживает отдельной статьи. Главным же достоинством Update Minitool является возможность устанавливать обновления при не рабочем центре обновлений и удобство скачивания при лимитированном трафике интернета. Теперь давайте рассмотрим, как исправить ошибки при обновлениях.
Исправление ошибок центра обновления
Как мы упомянули выше, обновления могут перестать устанавливаться, если в вашей системе присутствуют сбои. Что в этом случае делать? Если вы давно установили систему, и раньше обновления отлично работали, достаточно сделать бэкап из образа системы, который вы создали после установки Windows.
Также, систему можно исправить с помощью диска восстановления. Но, если вы не догадались создать резервную копию Windows, тогда применим другие методы.
Итак, воспользуемся системной утилитой, которая специально создана Microsoft, чтобы устранять подобные проблемы.
Входим в «Панель управления» через строку поиска, введя слово «панель».
В панели управления выберем «Крупные значки», затем «Устранение неполадок».
В новом окошке справа под командой «Система и безопасность» кликнем по ссылочке «Устранение неполадок…».
Нажимаем «Далее» и наша система начнет искать неполадки, препятствующие нормальной загрузке обновлений.
Когда утилита просканирует систему, часть неполадок она исправит на автомате. Но, для исправления части из них, она спросит у нас, что нужно делать? Исправлять, или пропустить и продолжить поиск других проблем.
Когда программа просканирует систему, она выдаст данные, что ей удалось найти и исправить. Также, утилита покажет неисправности, исправить которые она не смогла. После этого нажимаем «Закрыть» и производим перезагрузку системы.
Когда перезагрузка завершится, нужно проверить через Центр обновлений, заработал он или нет и скачиваются ли новые обновления.
Как очистить кэш обновлений вручную?
Переходим к завершающему этапу устранения неполадок с обновлениями. Если утилите не удалось очистить кэш, почистим кэш сами. Итак:
Входим в окошко «Службы», применив Win + R и, как описывалось выше, вводим services.msc.
В низу выбираем «Расширенный». В правом ок ищем «Центр обновления…». В левом окошке нажимаем на ссылку «Остановить службу». Это окошко оставляем открытым.
Теперь, входим в «Проводник» (кликнув по ярлыку «Компьютер»), диск С. Затем выберем Windows, далее SoftwareDistribution и ищем папочку Download, открываем её. Выделяем всё файлы и папки. Жмём правой клавишей по выделенной области и в ниспадающем меню выбираем «Удалить».
Мы очистили кэш обновлений. Вернёмся в нашу открытую утилиту со службами и снова запускаем обновления. Я думаю, обновления Windows у вас теперь работают. После проделанных работ желательно почистить систему и реестр, например — Ускорителем Компьютера.
Вывод: — мы рассмотрели довольно много способов устранения неполадок с загрузками обновлений Windows. Советую начинать исправлять неполадки с самых верхних рекомендаций. Чтобы обновления Windows начали скачиваться, по большей части, достаточно включить их в окне «Службы» или же через командную строку. Если обновления Windows всё равно не скачиваются, проделываем следующие пункты, и они у вас должны заработать. Успехов!
С уважением, Андрей Зимин 02.01.2023
Понравилась статья? Поделитесь с друзьями!
Обновить Windows 10 просто; ОС проверит наличие обновлений, загрузит и установит их. Затем он перезапустит систему, чтобы завершить установку, и вы вернетесь к машине с последней версией Windows 10. Но что, если это пойдет не по плану, и вы не можете загрузить содержимое вкладки Windows Update?
Исправить вкладку Windows Update & Security, которая не загружается
Приложение «Настройки» имеет решающее значение для обновления Windows 10. Оно позволяет пользователям проверять наличие обновлений, узнавать, какие из них доступны, а затем загружать и устанавливать их. Сюда же пользователи обращаются для устранения проблем с Windows 10. Если панель Windows Update & Security не загружается, пользователям блокируется доступ к важным настройкам.
Прежде чем вы начнете пытаться решить проблему, выполните эти более мелкие проверки.
Закройте и снова откройте приложение «Настройки». Выберите «Обновление и безопасность» и дайте ему загрузиться в течение нескольких минут, не переходя ни на одну из вкладок.
Перезагрузите систему и попробуйте перейти на вкладку Центр обновления Windows и безопасность.
Если вкладка по-прежнему не загружается, выполните указанные ниже исправления.
1. Запустите сканирование SFC.
Приложение «Настройки» является основным приложением для Windows 10, и если оно не работает, оно указывает на проблемы с файлами операционной системы. Самый простой способ исправить это — сканирование SFC.
Откройте командную строку с правами администратора.
Выполните эту команду: sfc / scannow.
Разрешите команде завершить и восстановить файлы.
Перезагрузите систему.
2. Запустите команду DISM.
Сканирование SFC восстанавливает файлы, но не может исправить все. Для файлов, которые нельзя восстановить, это инструмент DISM.
Откройте командную строку с правами администратора.
Выполните каждую из следующих команд одну за другой (это займет время).
Dism /Online /Cleanup-Image /CheckHealth Dism /Online /Cleanup-Image /ScanHealth Dism /Online /Cleanup-Image /RestoreHealth
После завершения восстановления файла перезапустите систему.
3. Создайте новую учетную запись Windows 10.
Ваша текущая учетная запись Windows 10 может быть повреждена без возможности восстановления, если и сканирование SFC, и восстановление DISM не устранят проблему. Вы можете создать нового пользователя, и он будет создан со свежими настройками и безошибочными файлами.
Откройте приложение «Настройки» с помощью сочетания клавиш Win + I.
Зайдите в Аккаунты.
Выберите вкладку Семья и другие пользователи.
Щелкните Добавить кого-нибудь на этот компьютер.
Создайте для себя новую учетную запись.
Войдите в систему с новой учетной записью и перейдите на вкладку Центр обновления Windows.
Убедившись, что он работает, предоставьте новой учетной записи Windows 10 права администратора и удалите старую.
4. Восстановление системы
Если вы делаете регулярные резервные копии системы, т. Е. У вас настроена точка восстановления системы, это может избавить вас от создания и перехода на новую учетную запись пользователя.
Откройте Панель управления.
Щелкните внутри строки поиска и введите «система».
Из результатов выберите Создать точку восстановления.
Нажмите кнопку «Восстановление системы» на вкладке «Защита системы».
Нажмите Далее и выберите точку восстановления.
Продолжите восстановление системы.
Заключение
Создание новой учетной записи решит проблему в большинстве случаев. В редких случаях, когда это не так, и у вас нет точки восстановления системы, к которой можно было бы вернуться, вы можете перезагрузить компьютер, чтобы получить новую установку Windows 10.