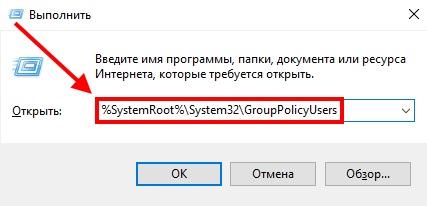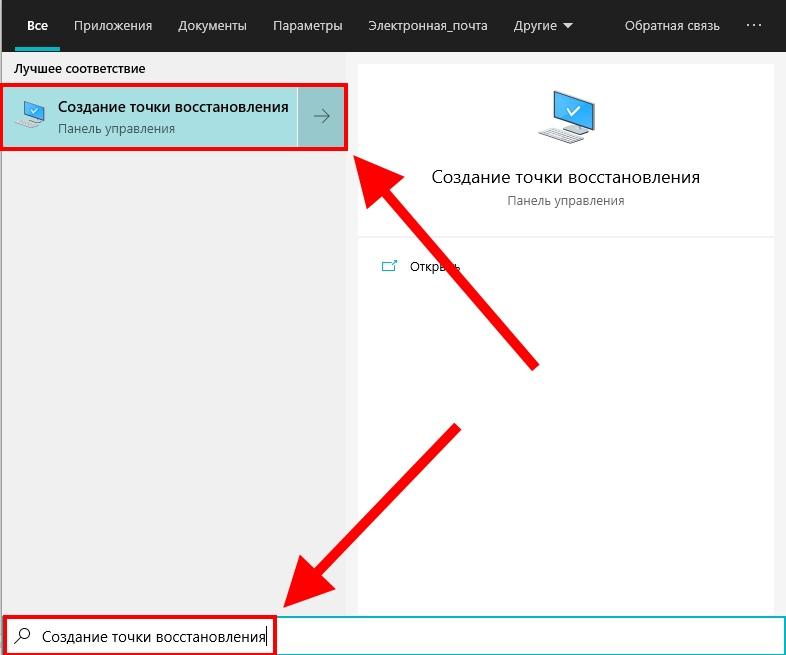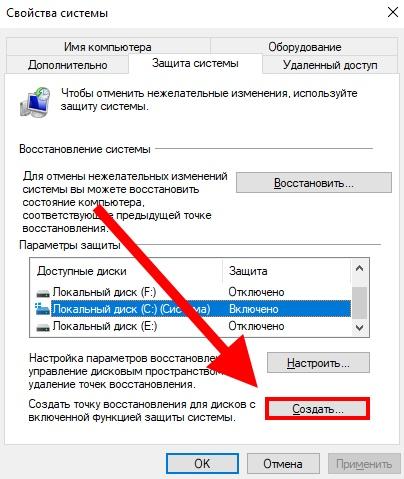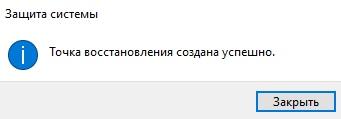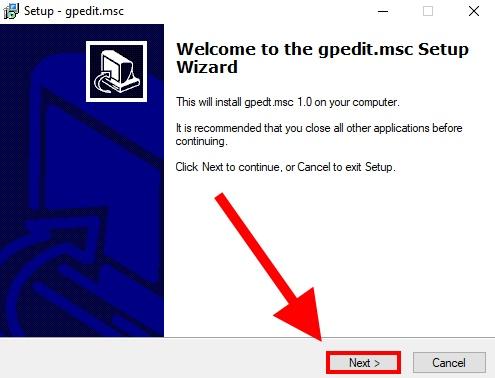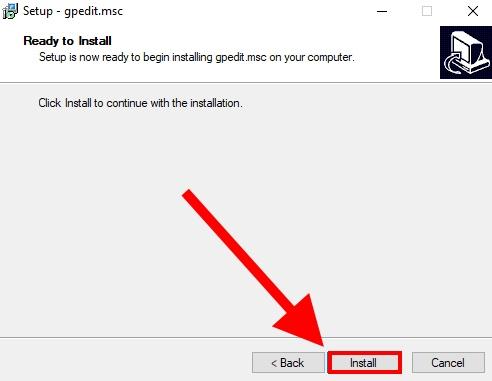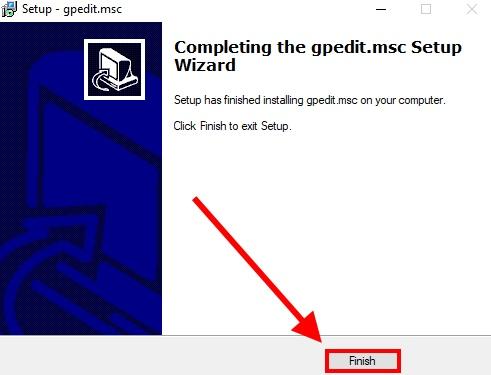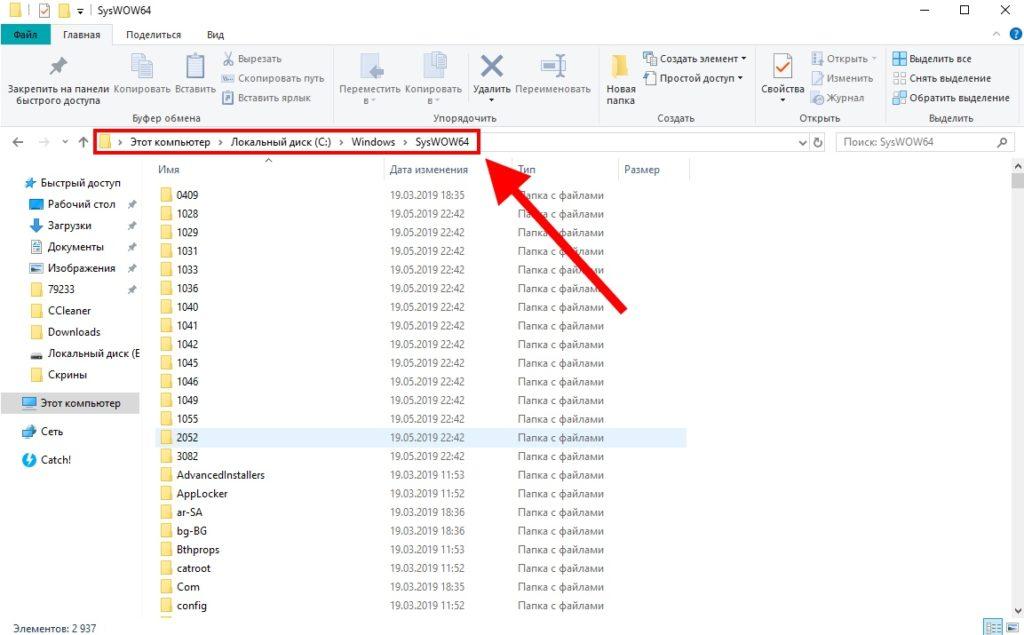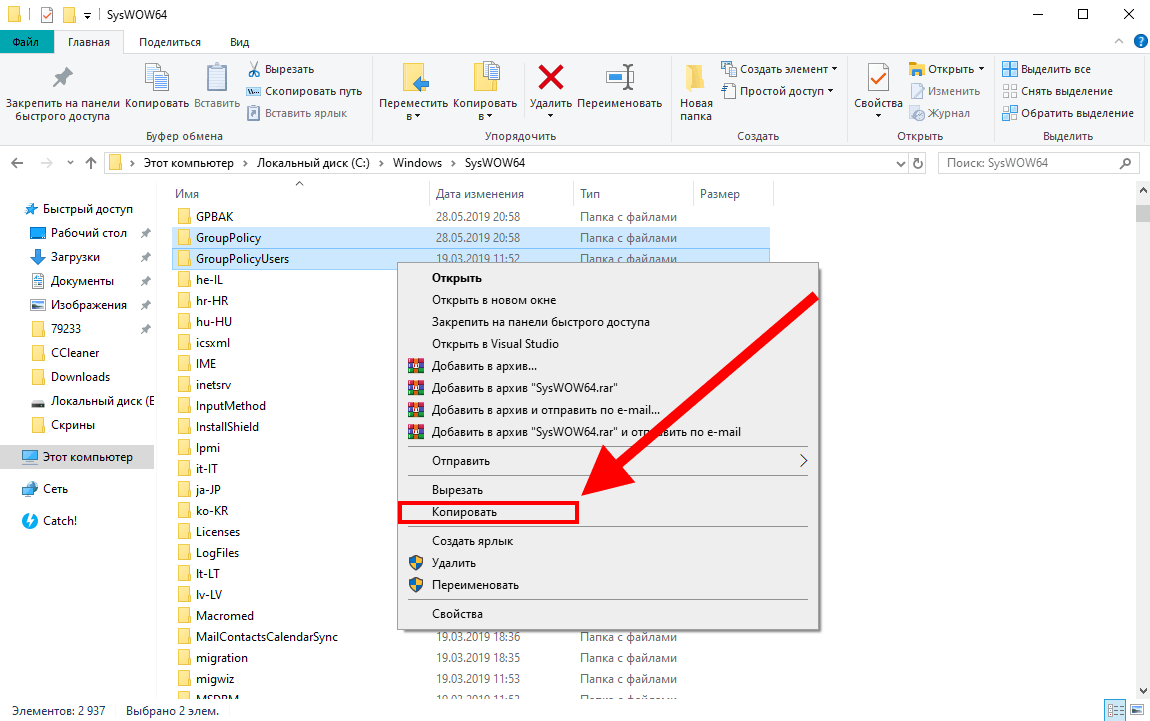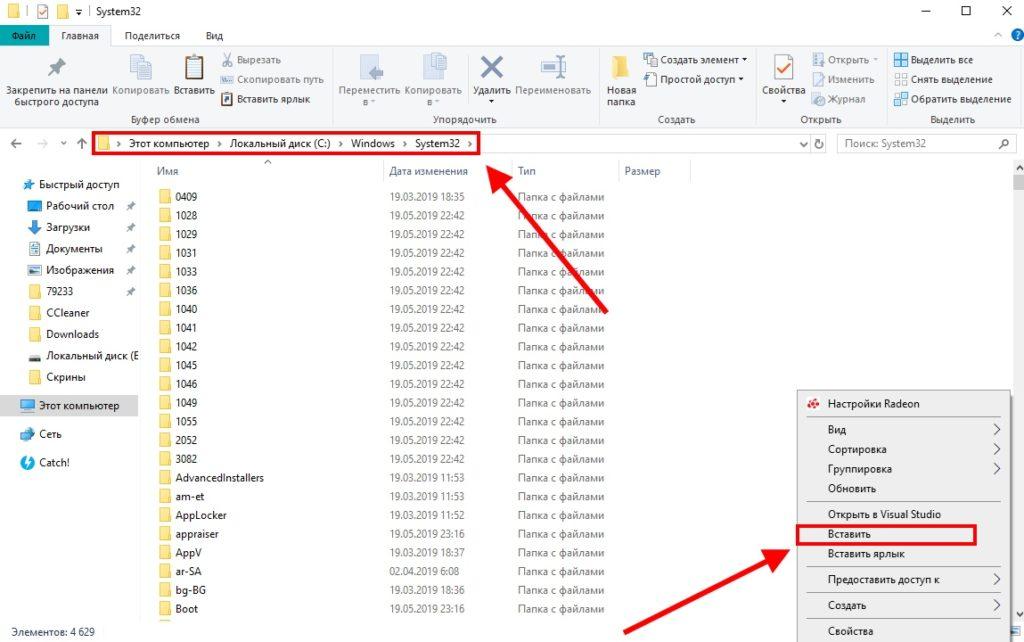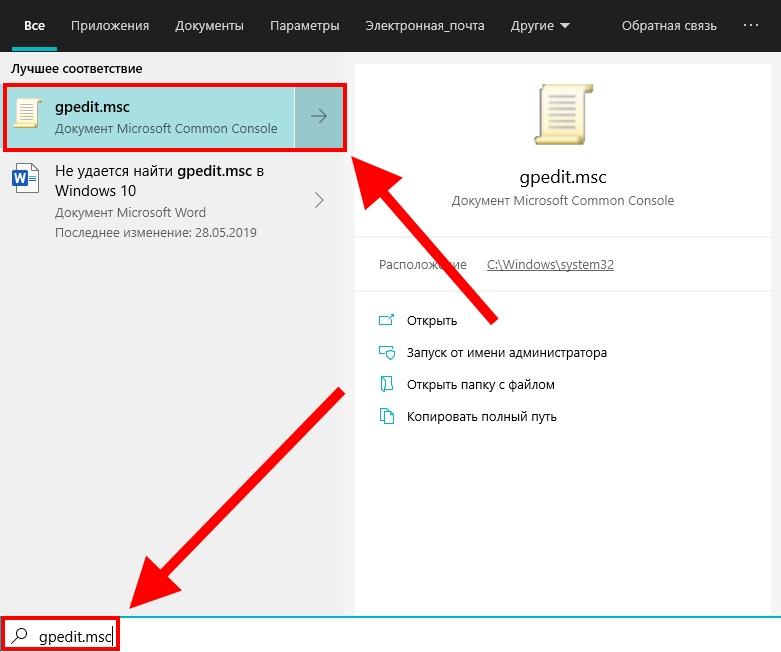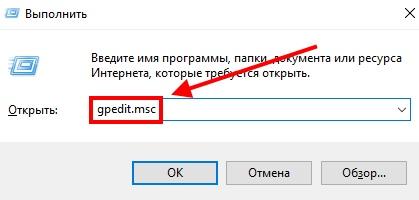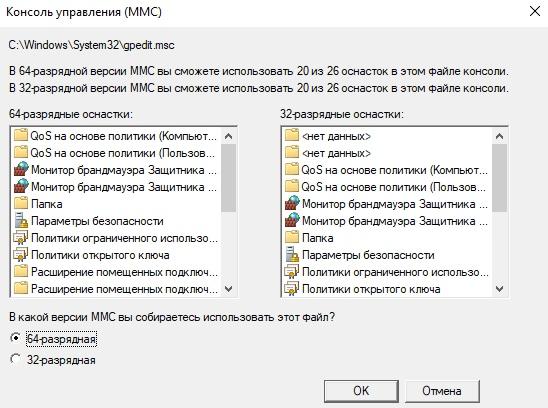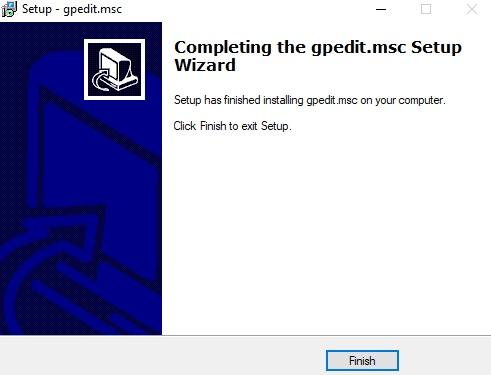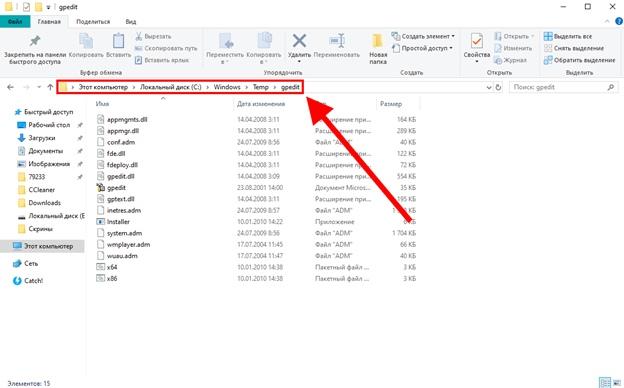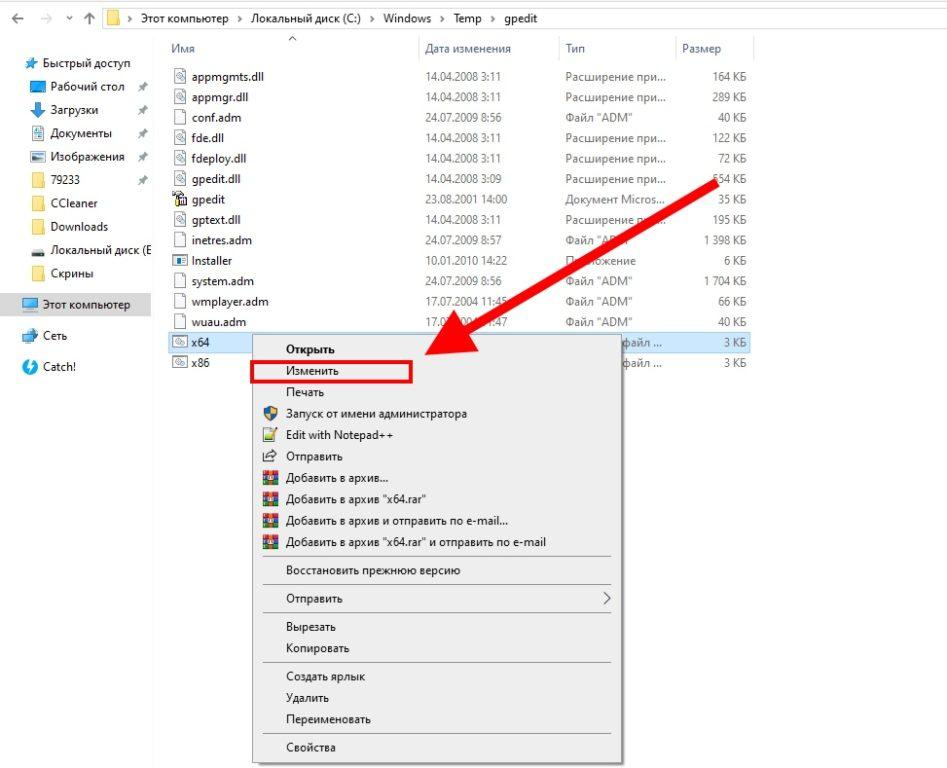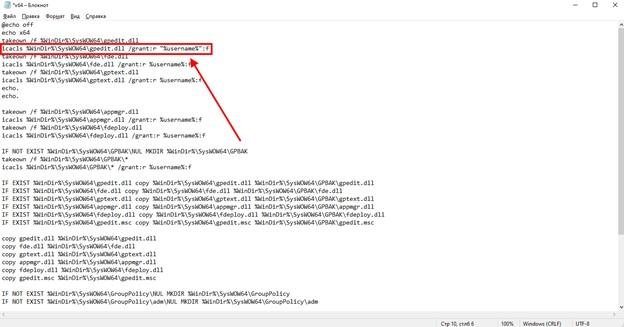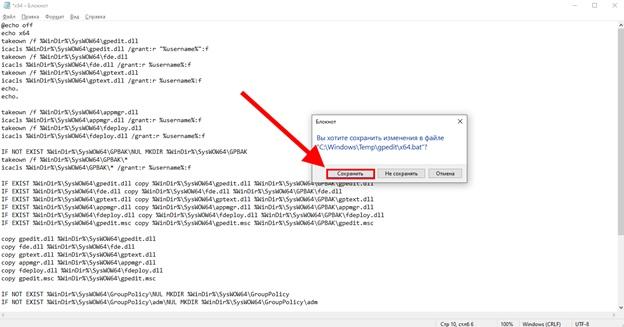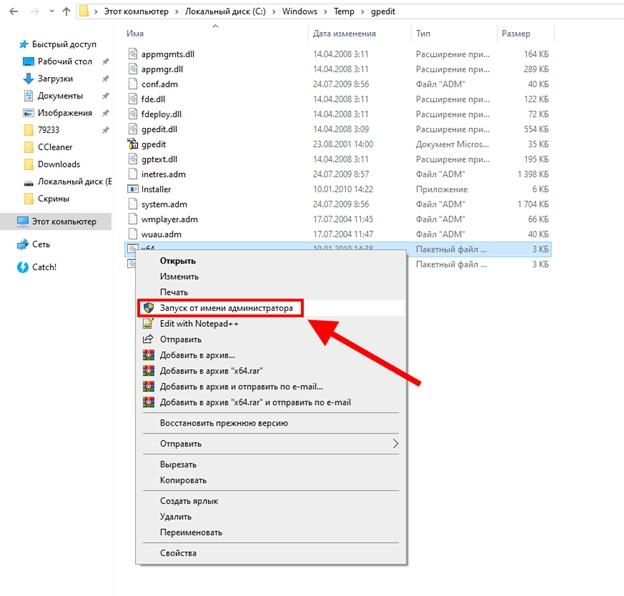Содержание
- Способ 1: Активация GPO в Windows Home
- Способ 2: Пересоздание файла «Registy.pol»
- Способ 3: Переменная PATH
- Способ 4: Восстановление системных файлов
- Вопросы и ответы
Способ 1: Активация GPO в Windows Home
Если «Редактор локальной групповой политики» не открывается в Windows 10 Домашняя, это указывает не на ошибку, а на ограничение функциональности редакции вашей операционной системы. В Windows 10 Home оснастка GPO недоступна, впрочем, вы можете ее активировать, прибегнув к небольшому трюку.
- Откройте обычный системный «Блокнот» и вставьте в него следующий код:
@echo off
dir /b C:WindowsservicingPackagesMicrosoft-Windows-GroupPolicy-ClientExtensions-Package~3*.mum >find-gpedit.txt
dir /b C:WindowsservicingPackagesMicrosoft-Windows-GroupPolicy-ClientTools-Package~3*.mum >>find-gpedit.txt
for /f %%i in ('findstr /i . find-gpedit.txt 2^>nul') do dism /online /norestart /add-package:"C:WindowsservicingPackages%%i"
pause - Сохраните файл с произвольным названием, но обязательно с расширением CMD или BAT. Для этого допишите через точку само разрешение, а в поле «Тип файла» выставьте «Все файлы (*.*)».
- Запустите созданный командный файл от имени администратора.
Откроется «Командная строка», в которой по завершении установки компонента вам будет предложено нажать любую клавишу.
После этого можете пробовать запускать «Редактор локальной групповой политики» командой gpedit.msc.
Способ 2: Пересоздание файла «Registy.pol»
Проблема с открытием gpedit.msc может быть также вызвана повреждением служебного файла «Registy.pol», хранящего настройки политик и административные шаблоны. В этом случае должен помочь его сброс.
- Перейдите через «Проводник» в расположение
C:WindowsSystem32GroupPolicy. - Переименуйте каталог «Machine» с файлом «Registy.pol» в «Machine.old» и запустите «Редактор локальных политик».

При этом Windows 10 создаст новую папку «Machine» с исправленным файлом «Registy.pol». Оснастка должна запуститься без ошибок.
Способ 3: Переменная PATH
Если кроме gpedit.msc одноименными командами не запускаются другие штатные инструменты Windows 10, не помешает проверить состояние переменной PATH, позволяющей запускать программы без указания полного пути к их исполняемым файлам.
- Откройте свойства системы на вкладке «Дополнительно», для чего выполните команду
systempropertiesadvancedв вызванном нажатием клавиш Win + R диалоговом окошке. - Нажмите кнопку «Переменные среды» в окне свойств системы.
- Найдите в блоке «Системные переменные» запись «Path» и кликните по ней дважды, чтобы открыть окно ее редактирования.
- Убедитесь, что в качестве значения переменной как минимум указаны пути
%SystemRoot%и%SystemRoot%system32. - Если они отсутствуют, нажмите в окне редактирования «Создать», ведите недостающий путь и сохраните настройки нажатием «OK».


Способ 4: Восстановление системных файлов
Нельзя исключать, что невозможность запуска gpedit.msc вызвана повреждением системных файлов. Чтобы это проверить, выполните сканирование системы утилитой «SFC».
- Запустите «PowerShell» из контекстного меню кнопки «Пуск» или другим известным вам способом.
- Выполните в запустившейся консоли команду
sfc /scannow.


Дождитесь завершения процедуры проверки. Если повреждения будут найдены, утилита «SFC» исправит их, заменив поврежденные файлы оригинальными из встроенного хранилища Windows 10. Если описанные выше методы не помогают, попробуйте выполнить откат вашей Windows 10 к ближайшей точке восстановления.
Подробнее: Откат к точке восстановления в Windows 10
Еще статьи по данной теме:
Помогла ли Вам статья?

В этом руководстве подробно о том, как установить gpedit.msc в Windows 10, 8 и Windows 7 и исправить ошибку «Не удается найти gpedit.msc» или «gpedit.msc не найден» в этих системах.
Обычно, причина ошибки в том, что на вашем компьютере установлена домашняя или начальная версия ОС, а gpedit.msc (он же Редактор локальной групповой политики) недоступен в этих версиях ОС. Однако, это ограничение можно обойти.
Как установить Редактор локальной групповой политики (gpedit.msc) в Windows 10
Почти все инструкции по установке gpedit.msc в Windows 10 Домашняя и Домашняя для одного языка предлагают использовать сторонний установщик (который будет описан в следующем разделе инструкции). Но в 10-ке можно установить редактор локальной групповой политики и исправить ошибку «не удается найти gpedit.msc» полностью встроенными средствами системы.
Шаги будут следующими
- Создайте bat-файл со следующим содержимым (см. Как создать bat файл).
-
@echo off dir /b C:WindowsservicingPackagesMicrosoft-Windows-GroupPolicy-ClientExtensions-Package~3*.mum >find-gpedit.txt dir /b C:WindowsservicingPackagesMicrosoft-Windows-GroupPolicy-ClientTools-Package~3*.mum >>find-gpedit.txt echo Ustanovka gpedit.msc for /f %%i in ('findstr /i . find-gpedit.txt 2^>nul') do dism /online /norestart /add-package:"C:WindowsservicingPackages%%i" echo Gpedit ustanovlen. pause - Запустите его от имени администратора.
- Будет произведена установка необходимых компонентов gpedit.msc из собственного хранилища компонентов Windows 10.
- По завершении установки вы получите полностью рабочий редактор локальной групповой политики даже на домашней версии Windows 10.
Как видите, способ очень простой и всё необходимое уже имеется в вашей ОС. К сожалению, метод не подойдет для Windows 8, 8.1 и Windows 7. Но и для них существует вариант проделать то же самое (кстати, он будет работать и для Windows 10, если по какой-то причине вышеописанный способ вам не подошел).
Как исправить «Не удается найти gpedit.msc» в Windows 7 и 8
Если gpedit.msc не найден в Windows 7 или 8, то причина, вероятнее всего, также в домашней или начальной редакции системы. Но предыдущий способ решения проблемы не сработает.
Для Windows 7 (8) можно скачать gpedit.msc в виде стороннего приложения, установить его и получить необходимые функции.
- На сайте https://drudger.deviantart.com/art/Add-GPEDIT-msc-215792914 скачайте ZIP-архив (ссылка на скачивание находится справа на странице).
- Распакуйте архив и запустите файл setup.exe (учитывая, что файл стороннего разработчика, безопасности я не гарантирую, однако по VirusTotal всё в порядке — одно обнаружение, вероятно, ложное, и отличный рейтинг).
- Если компоненты .NET Framework 3.5 отсутствуют на вашем компьютере вам также будет предложено скачать и установить их. Однако, после установки .NET Framework, установка gpedit.msc в моем тесте показалась как завершенная, но по факту файлы скопированы не были — после перезапуска setup.exe всё прошло успешно.
- Если у вас 64-разрядная система, после установки скопируйте папки GroupPolicy, GroupPolicyUsers и файл gpedit.msc из папки WindowsSysWOW64 в WindowsSystem32.
После этого редактор локальной групповой политики будет работать в вашей версии Windows. Недостаток способа: все пункты в редакторе отображаются на английском языке.
Более того, похоже, в gpedit.msc, установленном таким способом отображаются только параметры Windows 7 (большинство из них те же и в 8-ке, но некоторые, специфичные именно для Windows 8 не видны).
Примечание: этот способ иногда может вызвать ошибку «MMC не может создать оснастку» (MMC could not create the snap-in). Это можно исправить следующим способом:
- Снова запустите установщик и не закрывайте его на последнем шаге (не нажимайте Finish).
- Перейдите в папку C:WindowsTempgpedit
- Если на вашем компьютера 32-битная Windows 7, кликните правой кнопкой мыши по файлу x86.bat и выберите пункт «Изменить». Для 64-разрядной — то же самое с файлом x64.bat
- В этом файле, везде измените %username%:f на
"%username%":f
(т.е. добавьте кавычки) и сохраните файл.
- Запустите измененный bat файл от имени администратора.
- Нажмите Finish в программе установки gpedit для Windows 7.
На этом всё, надеюсь, проблема «Не удается найти gpedit.msc» была исправлена.
Перейти к содержанию
На чтение 3 мин Просмотров 3.9к. Опубликовано 01.07.2019
Некоторые руководства, направленные на поиск и решение проблем с Windows 10, включают в себя работу с редактором локальной групповой политики, который запускается системной командой «gpedit.msc» в окне «Выполнить» (открывается нажатием клавиш Win+R).
Но довольно часто попытки пользователей выполнить данную операцию заканчиваются ошибкой «Не удается найти gpedit.msc». Проверьте, правильно ли указано имя и повторите попытку», хотя команда введена верно.
Все дело в том, что в домашние и начальные версии «десятки» данный редактор по умолчанию не входит, в результате чего и выдается такое сообщение об ошибке. Но это поправимо.
Как добавить редактор локальной групповой политики в Windows 10
Смотрите также: «Где находится автозагрузка в Windows 10»
Существуют руководства для добавления gpedit.msc в «десятку», предполагающие использование сторонних приложений. Однако, есть возможность избавиться от ошибки «не удается найти gpedit.msc» и поставить редактор групповой локальной политики, используя стандартные инструменты ОС. Для этого выполняем следующие действия:
- Создаем новый текстовый документ в Блокноте, который можно запустить, воспользовавшись строкой поиска.
- Копируем код ниже и вставляем его в только что созданный документ.
@echo off dir /b C:WindowsservicingPackagesMicrosoft-Windows-GroupPolicy-ClientExtensions-Package~3*.mum >find-gpedit.txt dir /b C:WindowsservicingPackagesMicrosoft-Windows-GroupPolicy-ClientTools-Package~3*.mum >>find-gpedit.txt echo Ustanovka gpedit.msc for /f %%i in ('findstr /i . find-gpedit.txt 2^>nul') do dism /online /norestart /add-package:"C:WindowsservicingPackages%%i"echo Gpedit ustanovlen. pause - Кликаем по меню «Файл», далее — «Сохранить как…».
- Выбираем место расположения нового файла, в типе фала выбираем вариант «Все файлы», задаем ему имя, после которого добавляем .bat. Жмем кнопку «Сохранить».
- Закрываем блокнот и переходим к сохраненному файлу. Щелчком правой кнопки мыши по нему открываем контекстное меню, в котором выбираем пункт «Запуск от имени администратора».
- Запустится командная строка, после чего выполнится инсталляция требуемых элементов gpedit.msc из собственной базы Windows 10. По готовности щелкаем любую клавишу на клавиатуре, чтобы выйти из командной строки.
- Редактор локальной групповой политики установлен. Чтобы проверить его работоспособность, вызываем нажатием клавиш Win+R окно «Выполнить», вводим команду gpedit.msc и нажимаем Enter.
- Редактор запустился и готов к работе, чего мы и добивались.
Таким образом, выполнив достаточно понятные шаги, описанные выше, можно установить редактор групповой локальной, который иногда просто необходим для внесения определенных изменений в настройки Windows 10.
Смотрите также:
- «Какой антивирус лучше выбрать для Windows 10»
- «Герцовка монитора в Windows 10: как узнать или изменить»
Some users have reported on the forum that they are unable to open Local Group Policy Editor in Windows 10. If you are facing the same issue, don’t worry. MiniTool software offers several solutions to this problem in this post.
Local Group Policy Editor is a Microsoft Management Console (MMC) snap-in. It provides a single user interface to help you manage and configure the system function and you can set it manually.
Generally, you can open this feature simply by typing gpedit.msc in Run window or search gpedit.msc in your Cortana. However, you may fail to open Local Group Policy Editor in some cases.
In most cases, users encounter this issue when they use Windows 10 Home edition. Besides, this problem might also come forth because of system failure when they are not using Windows Home.
Note: Normally, anything you need to do with Local Group Policy Editor can also be achieved with an edit to your Registry.
If you really want to fix this issue to put this feature into use, just keep reading to get corresponding solutions.
Case 1: Unable to Open Local Group Policy Editor in Windows 10 Home
Actually, gpedit.msc is not provided in Windows 10 Home edition. It is only available in the Pro and Enterprise editions of Windows 10. Thus, try the following methods if you unable to open Local Group Policy Editor in Windows 10 Home.
Method 1: Upgrade Your Windows 10
To use Local Group Policy Editor, you can upgrade your Windows 10 to Pro or Enterprise edition. You can complete the upgrade with ease with the help of Windows 10 Media Creation Tool.
Don’t know how to use this tool to upgrade your PC? Just click here to get a complete guide.
Method 2: Use Microsoft Manage Console
Alternatively, you can implement Local Group Policy Editor feature through Microsoft Manage Console. Just follow the steps below.
Step 1: Press Windows + R to invoke Run window and open Microsoft Manage Console by typing mmc and clicking OK.
Step 2: In the main interface, click File and choose Add/Remove Snap-in from the menu.
Step 3: Among the listed available snap-ins, select the one you want to add and manage, and then click Add.
Step 4: Now, you should select which computer or domain this snap-in will manage and click Finish. Then click OK to confirm the operation.
Step 5: You will see the snap-in has been added under Console Root. Now, right-click the snap-in and choose New Taskpad View from the drop-down menu. Then, set the configuration you need according to the on-screen prompts.
Case 2: Fail to Open Local Group Policy Editor When Not Using Windows 10 Home
Perhaps you are unable to open Local Group Policy Editor in your Windows 10 for odd reasons, even you are not using Windows Home. Then, try the following methods to fix it.
Method 1: Rename the Machine Folder
Step 1: Invoke Run window and type %WinDir%System32 and click OK.
Step 2: The System32 folder will be open. You need to check Hidden items, and locate and expand GroupPolicy folder
Step 3: Rename the folder Machine as Machine.old. There will be a pop-up window requiring administrator permission, and you need to click Continue to complete the operation.
In this way, the problem should be removed and you can open Local Group Policy Editor without any problem.
Method 2: Use Registry Editor
You can fix the issue by change certain value data in Registry Editor.
Step 1: Open Registry Editor by typing regedit in Run window and clicking OK.
Step 2: Copy and paste the following path to the address box: ComputerHKEY_CLASSES_ROOTCLSID{8FC0B734-A0E1-11D1-A7D3-0000F87571E3}InProcServer32.
Step 3: Click InProcServer32 key and double-click (Default) from the right pane. In the pop-up dialog box, type %SystemRoot%/System32/GPEdit.dll for the Value data and click OK.
Note: Before editing your Registry, do not forget back up the current Registry. Just click File and choose Export to save it to a certain location.
Method 3: Change Advanced System Settings
Step 1: Open Control Panel and navigate to System and Security > System > Advanced system settings.
Step 2: Under Advanced tab, click Environment Variables.
Step 3: Under System variables, select Path and click Edit.
Step 4: In the pop-up window, copy and paste the following content and click OK in each opened window to confirm the operation.
- %Systemroot%/System32
- %Systemroot%
- %Systemroot%/system32/Wbem
After that, try opening your Local Group Policy Editor to see if the problem still exists.
Hope the methods mentioned above could be helpful for you!
Some users have reported on the forum that they are unable to open Local Group Policy Editor in Windows 10. If you are facing the same issue, don’t worry. MiniTool software offers several solutions to this problem in this post.
Local Group Policy Editor is a Microsoft Management Console (MMC) snap-in. It provides a single user interface to help you manage and configure the system function and you can set it manually.
Generally, you can open this feature simply by typing gpedit.msc in Run window or search gpedit.msc in your Cortana. However, you may fail to open Local Group Policy Editor in some cases.
In most cases, users encounter this issue when they use Windows 10 Home edition. Besides, this problem might also come forth because of system failure when they are not using Windows Home.
Note: Normally, anything you need to do with Local Group Policy Editor can also be achieved with an edit to your Registry.
If you really want to fix this issue to put this feature into use, just keep reading to get corresponding solutions.
Case 1: Unable to Open Local Group Policy Editor in Windows 10 Home
Actually, gpedit.msc is not provided in Windows 10 Home edition. It is only available in the Pro and Enterprise editions of Windows 10. Thus, try the following methods if you unable to open Local Group Policy Editor in Windows 10 Home.
Method 1: Upgrade Your Windows 10
To use Local Group Policy Editor, you can upgrade your Windows 10 to Pro or Enterprise edition. You can complete the upgrade with ease with the help of Windows 10 Media Creation Tool.
Don’t know how to use this tool to upgrade your PC? Just click here to get a complete guide.
Method 2: Use Microsoft Manage Console
Alternatively, you can implement Local Group Policy Editor feature through Microsoft Manage Console. Just follow the steps below.
Step 1: Press Windows + R to invoke Run window and open Microsoft Manage Console by typing mmc and clicking OK.
Step 2: In the main interface, click File and choose Add/Remove Snap-in from the menu.
Step 3: Among the listed available snap-ins, select the one you want to add and manage, and then click Add.
Step 4: Now, you should select which computer or domain this snap-in will manage and click Finish. Then click OK to confirm the operation.
Step 5: You will see the snap-in has been added under Console Root. Now, right-click the snap-in and choose New Taskpad View from the drop-down menu. Then, set the configuration you need according to the on-screen prompts.
Case 2: Fail to Open Local Group Policy Editor When Not Using Windows 10 Home
Perhaps you are unable to open Local Group Policy Editor in your Windows 10 for odd reasons, even you are not using Windows Home. Then, try the following methods to fix it.
Method 1: Rename the Machine Folder
Step 1: Invoke Run window and type %WinDir%System32 and click OK.
Step 2: The System32 folder will be open. You need to check Hidden items, and locate and expand GroupPolicy folder
Step 3: Rename the folder Machine as Machine.old. There will be a pop-up window requiring administrator permission, and you need to click Continue to complete the operation.
In this way, the problem should be removed and you can open Local Group Policy Editor without any problem.
Method 2: Use Registry Editor
You can fix the issue by change certain value data in Registry Editor.
Step 1: Open Registry Editor by typing regedit in Run window and clicking OK.
Step 2: Copy and paste the following path to the address box: ComputerHKEY_CLASSES_ROOTCLSID{8FC0B734-A0E1-11D1-A7D3-0000F87571E3}InProcServer32.
Step 3: Click InProcServer32 key and double-click (Default) from the right pane. In the pop-up dialog box, type %SystemRoot%/System32/GPEdit.dll for the Value data and click OK.
Note: Before editing your Registry, do not forget back up the current Registry. Just click File and choose Export to save it to a certain location.
Method 3: Change Advanced System Settings
Step 1: Open Control Panel and navigate to System and Security > System > Advanced system settings.
Step 2: Under Advanced tab, click Environment Variables.
Step 3: Under System variables, select Path and click Edit.
Step 4: In the pop-up window, copy and paste the following content and click OK in each opened window to confirm the operation.
- %Systemroot%/System32
- %Systemroot%
- %Systemroot%/system32/Wbem
After that, try opening your Local Group Policy Editor to see if the problem still exists.
Hope the methods mentioned above could be helpful for you!
Автор:
Обновлено: 31.12.2018
Редактор локальной групповой политики – это перечень настроек, с помощью которых вы можете разрешить или ограничить доступ пользователей ПК к программам, активировать или деактивировать некоторые функции операционной системы, а также задать много других параметров. Если при открытии данного меню система выдаёт вам ошибку, то приведённые в статье инструкции помогут вам исправить это.
Gpedit.msc не найден Windows 10
Содержание
- Переустановка gpedit.msc
- Для 32-разрядного типа системы
- Для 64-разрядного типа системы
- Видео — GPEDIT.MSC не найден, что делать?
- Если это не помогло
- Резервное копирование
- Проверка целостности системы
- Решение для Windows 10 Home
- Заключение
- Видео — Не удается найти gpedit.msc в Windows 10
Переустановка gpedit.msc
Самый простой и безопасный способ возобновить доступ к меню – это переустановить его. Возможно, ошибка возникает из-за того, что некоторые системные файлы были повреждены или их не было вовсе (что особенно актуально в случае пиратской сборки). Если у вас именно такая ситуация, то переустановка позволит вам данные файлы восстановить. Процесс установки разнится и зависит от разрядности вашей ОС. Узнать разрядность вы можете в специальном информационном меню, нажав правой клавишей мыши по иконке «Этот компьютер» и кликнув на «Свойства».
Для 32-разрядного типа системы
Чтобы установить утилиту gpedit.msc, делайте всё, как указано в инструкции:
- Перейдите по адресной ссылке https://www.deviantart.com/drudger/art/Add-GPEDIT-msc-215792914 и кликните на «Download», чтобы скачать нужный архив.
Переходим на сайт по ссылке, кликаем на «Download»
- Откройте архив и кликните по файлу «setup.exe» двойным щелчком мыши.
Нажимаем на файл «setup.exe» двойным щелчком мыши
- После запуска файла начнётся процесс установки. Нажмите «Next».
Нажимаем «Next»
- Кликните по клавише «Install». После этого программа-инсталлер автоматически установит редактор на ваш компьютер.
Кликаем по клавише «Install»
- Когда процесс завершится, нажмите на «Finish».
Нажимаем на «Finish»
После этого вы сможете беспрепятственно пользоваться всеми функциями редактора групповой политики.
Для 64-разрядного типа системы
Если в предыдущем случае установку можно было осуществить в считанные клики, то здесь уже будет сложнее. Помимо автоматической установки вам придётся ещё провести ряд манипуляций с перемещением и заменой файлов. Поэтому внимательно читайте инструкцию ниже:
- Установите редактор политики – делайте всё, как в инструкции выше.
- Когда вы завершили установку, перейдите в папку «SysWOW64». Путь к данной папке указан на скриншоте ниже. Чтобы лишний раз не переходить по папкам, вы можете просто ввести её адрес в строку проводника и нажать на стрелочку. Если вы правильно ввели имя директории, то сразу же перейдёте в данную папку.
Вводим адрес папки в строке проводника, нажимаем на стрелочку «SysWOW64»
- Теперь вам нужно скопировать отсюда три папки и один файл. Все они указаны на скрине. Нажмите и удерживайте клавишу «Ctrl», затем, не отпуская её, выделите левым кликом мышки нужные файлы. Теперь скопируйте все эти файлы, предварительно вызвав контекстное меню правым кликом мышки.
Нажав и удерживая клавишу «Ctrl», выделяем левым кликом мыши три файла, нажимаем по выделенному правым кликом мыши, левым кликом по опции «Копировать»
- Зайдите в папку «Windows». Она расположена на уровень выше. Вы можете перейти в неё, кликнув по её названию в строке проводника.
Заходим в папку «Windows»
- Теперь перейдите в папку «System32».
Переходим в папку «System32»
- Наведите курсор мыши на свободную область в папке (чтобы он не задевал другие папки), щелкните правой клавишей мышки и выберите функцию «Вставить».
Наводим курсор мыши на свободное место в папке, нажимаем на правую клавишу мыши и выбираем «Вставить»
- Если в данной папке у вас содержатся файлы с одинаковым названием, то вы увидите окно, которое предложит вам либо заменить файлы, либо не копировать их, либо сохранить оба файла. Выберите первый вариант.
Выбираем опцию «Копировать с заменой»
- Любые манипуляции в системной папке «System32» доступны только с полномочиями администратора. Поэтому далее перед вами всплывёт окно, требующее подтверждения ваших действий. Нажмите «Продолжить».
Нажимаем «Продолжить»
- Перейдите в папку «Temp». Чтобы сделать это максимально быстро, вбейте в строку проводника тот адрес, который показан на фото.
Переходим в папку «Temp», вбив в строку проводника адрес, как на фото, нажав по стрелочке
- Скопируйте из этой папки пять файлов (они также показаны на скриншоте).
Выделяем с помощью мышки и клавиши «Ctrl» файлы, нажимаем по ним правой кнопкой мышки, левой по опции «Копировать»
- Переместитесь в папку «System32». Проводник запоминает, какие папки вы открывали, поэтому вы можете перейти в папку, в которой только что были, нажав на стрелочку влево.
Нажав на стрелочку влево, переходим в папку «System32»
- В данной папке вызовите меню правым кликом мыши, затем левым кликом щелкните по функции «Вставить».
Вставляем скопированные файлы в данную папку
- Кликните на «Копировать с заменой».
Кликаем на «Копировать с заменой»
- После этого перезапустите компьютер, чтобы все ваши проделанные изменения сохранились корректно. Запустите утилиту, вписав в окно «Выполнить» команду «gpedit.msc» и нажав «ОК». Окно «Выполнить» открывается при помощи нажатия на клавиши «Win+R».
Печатаем в окно «Выполнить» команду «gpedit.msc», нажимаем «ОК»
Если после данных действий никаких ошибок не возникает, значит, дело сделано. Если ситуация обратная, тогда вам необходимо провести ещё ряд манипуляций, о которых пойдёт речь в следующей части статьи.
Видео — GPEDIT.MSC не найден, что делать?
Если это не помогло
Если переустановка редактора вам не помогла, и вы до сих пор видите ошибку при попытке в него зайти, то проделайте поочерёдно описанные в следующей инструкции шаги:
- Во время автоматической установки не нажимайте «Finish», а сверните окно установщика и перейдите в папку, путь к которой указан на скрине. В этой папке будут два файла с расширением «.bat». Запустите двойным кликом тот файл, название которого соответствует разрядности вашей ОС (для 64-разрядной запускайте «x64.bat», для 32-разрядной – «x86.bat»). Не решив данным способом проблему – двигайтесь дальше по инструкции.
Переходим по указанному пути, выделенному на скриншоте, запускаем файл «.bat», соответствующий разрядности системы
- Выберите правым кликом мыши файл, соответствующий разрядности вашей системы, и нажмите на «Изменить».
Выбираем правым кликом мыши файл, соответствующий разрядности системы, и нажимаем на «Изменить»
- Так как файл с расширением «.bat» – это, по сути, текстовый файл, он откроется Блокнотом. В «Блокноте» нажмите на меню «Правка» и выберите «Заменить…». Также можете воспользоваться комбинацией клавиш «Ctrl+H», чтобы сделать это быстрее.
Нажимаем на меню «Правка» и выбираем «Заменить…»
- Замените во всём текстовом файле один вариант строки %usemame%.f на другой «%usemame%.f», как показано на скриншоте, далее щелкните на «Заменить все». На этом этапе нужно проявить особое внимание, так как важен каждый символ. Если вы ошибётесь хотя бы в букве или скобке, то ничего не сработает.
Вводим в поля соответствующие названия строк, нажимаем на «Заменить все»
- После замены сохраните файл, щелкнув на «Файл» – «Сохранить» или «Ctrl+S». Затем снова запустите нужный файл.
Кликаем на «Файл», затем «Сохранить»
Примечание! Если вариант с установкой не решил вашу проблему, то попробуйте другие методы, которые будут описаны далее в статье.
Резервное копирование
Ещё одним способом восстановить доступ к редактору групповой локальной политики является резервное копирование. Инструкция приведена ниже:
- Зайдите в папку «GPBAK». На скриншоте показан путь к данной папке для 32-битных версий ОС. Если у вас 64-битная, то «GPBAK» вы сможете найти не в папке «System32», а в папке «SysWOW64».
Заходим в папку «GPBAK» по указанному пути
- В открытой вами папке будет содержаться несколько файлов. Выделите их все и скопируйте.
Выделяем все файлы, нажимаем по выделенному правой кнопкой мышки, затем левой по строке «Копировать»
- Откройте папку «Windows».
Открываем папку «Windows»
- Зайдите в папку «System32».
Заходим в папку «System32»
- Вставьте скопированные файлы в эту папку, предварительно переместив курсор на свободное место. Как и в предыдущем случае, выбирайте вариант «Копировать с заменой», как только увидите соответствующее окно.
Нажимаем правой кнопкой мышки по пустой области, выбираем «Вставить»
Кликаем на «Копировать с заменой»
После копирования файлов перейдите в «Редактор политики». Если ошибки не возникло, то миссия выполнена.
Проверка целостности системы
Если ОС подверглась сбою, то это могло пагубно сказаться на многих её компонентах. Не исключено, что и причина ошибки могла заключаться именно в этом. Чтобы провести проверку системы на целостность, проделайте следующие шаги:
- Вызовите консоль командной строки. Самый быстрый способ сделать это – сначала открыть обработчик команд «Выполнить» нажатием «Win+R», затем ввести туда «cmd» и нажимаем «ОК» или «Enter».
Вводим в поле «cmd» и нажимаем «ОК» или «Enter»
- Введите в консоль «sfc /scannow» и инициализируйте её выполнение нажатием на клавишу «Enter». После этого начнётся сканирование системы. Этот процесс довольно долгий – он может занять и несколько часов. Вам нужно только подождать – никаких дополнительных действий от вас не требуется.
Вводим в консоль команду «sfc /scannow», нажимаем на клавишу «Enter»
На заметку! Если при сканировании будут обнаружены ошибки, утилита постарается автоматически их устранить. Если у неё не получится решить проблему с ошибкой, тогда вам придётся применить другой способ.
Решение для Windows 10 Home
Если на вашем компьютере установлена Windows 10 Home, то решить проблему с редактором локальной политики поможет создание специального файла с расширением «.bat», в который будут записаны необходимые команды. В самом начале статьи мы уже рассматривали взаимодействие с файлами такого формата. Создавать мы его здесь будем таким же образом — с помощью стандартного текстового редактора «Блокнот». Итак, для решения проблемы проделайте следующее:
- Откройте «Блокнот» любым доступным способом. Например, вы можете запустить консоль и ввести в неё команду «notepad», затем нажать «Enter».
Вводим команду «notepad», затем нажимаем «Enter»
- Откроется пустой текстовый файл с форматом «.txt» по умолчанию. В этот текстовый файл вам нужно вставить или вписать ту команду, которая изображена на скриншоте ниже, скопируйте данный текст здесь. Будьте предельно внимательны, так как здесь важен каждый символ и каждая скобочка. Если вы ошибётесь хотя бы в одном символе — команда будет содержать синтаксическую ошибку и не сработает корректно.
Вводим или вставляем скопированную команду в текстовый файл
- Сохраните этот текстовый файл в любой директории на жестком диске, указав его формат как «.bat». Так как в Блокноте по умолчанию нет такого формата, вам нужно указать его вручную, предварительно выбрав в перечне «Все файлы (*.*)».
Пишем любое имя файла, дописав к нему расширение «.bat», выбрав в перечне тип файла «Все файлы (*.*)»
- Правым кликом мыши выберите созданный вами файл и кликните на пункт, отвечающий за его запуск с администраторскими полномочиями.
Нажимаем правой кнопкой мышки по файлу, затем левой по функции «Запуск от имени администратора»
- После этого файл запустится, и за его обработку возьмётся командная строка, ориентируясь на введённые вами текстовые команды. Суть в том, что хоть в операционной системе Windows 10 версии Home и нет рассматриваемой нами утилиты, в её внутреннем хранилище имеются все необходимые компоненты для её работы. Именно эти компоненты и извлечёт командная строка, обработав ваш файл с командами.
Ожидаем завершения процесса обработки и извлечения файлов командной строкой
Когда процесс будет завершён, вы сможете запустить редактор политики даже в Windows 10 Home.
Заключение
Теперь, когда вы знаете, как решить проблему с «gpedit.msc не найден», для вас стали открыты дополнительные возможности ОС Windows. Попробуйте поочерёдно воспользоваться каждым методом, пока ваша проблема не будет решена. Если вам ничего не помогло, то остаётся единственный выход – переустановка ОС.
Видео — Не удается найти gpedit.msc в Windows 10
Рекомендуем похожие статьи
Вы пытаетесь запустить редактор локальной групповой политику с помощью команды gpedit.msc в Windows 11/10 Home? И вам выдает ошибку «Не удается найти gpedit.msc. Проверьте, правильно ли указано имя и повторите попытку«? Дело в том, что в домашней редакции нет групповых политик. Отсутствие редактора групповой политики в home, является головной болью для пользователей. Они ограничены в настройках операционной системы. Все простые манипуляции, которые можно выполнить быстро и легко с помощью групповой политики, приходится редактировать через редактор реестра, что является для простых пользователей очень непонятно, запутано и сложно.
Групповая политика — это инструмент, который позволяет сетевым администраторам изменять возможность включения/отключения многих важных параметров. Групповые политики содержат все настройки, которые могут быть изменены в пару кликов. Но к сожалению, Microsoft не включает функцию Gpedit в редакцию Windows 11/10 Home. И пользователям приходится изменять «кошерные» параметры через реестр.
Как сделать групповые политики в Windows 11/10 Home
Если вы используете Windows 11/10 Home и вам выдает ошибку «не удается найти gpedit.msc«, то установим групповые политики без сторонних программ при помощи bat файла. Этот способ не подойдет для Windows 7 Home и Windows 8.1 Home.
Примечание: Вы можете скачать и запустить готовый bat-файл, который активирует групповые политики в Windows 11/10 Home.
Шаг 1. Нажимаем правой кнопкой мыши на пустом месте рабочего стола и выбираем «Создать» > «Текстовый документ«. Для удобства я назвал его gpedit.txt.
Шаг 2. Копируем ниже код и вставляем в созданный текстовый документ.
@echo off
pushd "%~dp0"
dir /b %SystemRoot%servicingPackagesMicrosoft-Windows-GroupPolicy-ClientExtensions-Package~3*.mum >List.txt
dir /b %SystemRoot%servicingPackagesMicrosoft-Windows-GroupPolicy-ClientTools-Package~3*.mum >>List.txt
for /f %%i in ('findstr /i . List.txt 2^>nul') do dism /online /norestart /add-package:"%SystemRoot%servicingPackages%%i"
pause
Шаг 3. В текстовом документе нажимаем в левом верхнем углу на вкладку «Файл» и выбираем «Сохранить как«. В новом окне указываем тип файлов «Все файлы» и меняем в расширение файла на .bat, после чего жмем «сохранить».
Шаг 4. На рабочем столе, если мы сохранили туда, будет файл с расширением bat. Файл gpedit.txt можете удалить, он больше не нужен. Нажмите правой кнопкой мыши по gpedit.bat и выберите запуск от имени администратора. Далее будет автоматическая установка групповых политик в Windows 11/10 Home.
Шаг 5. Запустите групповые политики нажав сочетание кнопок Win+R и введя gpedit.msc.
Policy Plus
Policy Plus — это бесплатная программа, которая отлично активирует редактор локальных групповых политик «Gpedit.msc» в Windows 10/11 Home. Этот инструмент приобретает лицензию для работы в Windows 10/11, поэтому вы можете запускать ее без каких-либо проблем с нарушением условий. Policy Plus напоминает реальный редактор политик.
Шаг 1. Загрузите Policy Plus из репозитория Github. Как только загрузка закончится, откройте файл, и вы сразу получите простой чистый интерфейс, имеющий все параметры политики в категориях и подкатегориях.
Шаг 2. Нажмите «Help», а затем «Acquire ADMX Files». В появившимся окне нажмите «Begin» (начать). Это загрузит полный набор политик от Microsoft.
Шаг 3. Можете приступать к настройкам параметров вашей системы windows 10/11 Home.
Смотрите еще:
- Резервная копия локальной групповой политики в Windows 10
- Как отключить обновление Windows 10
- Резервное копирование и восстановление реестра Windows
- Как узнать IP-адрес компьютера
- Как убрать пароль и логин при входе в Windows 10
[ Telegram | Поддержать ]
Каждый опытный пользователь ПК наверняка не раз сталкивался с ситуацией, когда не удается найти редактор групповых политик «gpedit.msc». Проблема заключается в том, что в таких версиях Windows 10 как «Начальная» и «Домашняя», данная функция попросту отключена.
Разработчик объясняет это тем, что начальные версии предназначены только для обычных пользователей ПК и им не нужно лезть в глубь компьютера. Но что делать пользователю, которому нужно быстро воспользоваться редактором групповых политик на домашней версии? Именно об этом мы сегодня и поговорим, но для начала разберемся, что такое «gpedit».
Редактор групповых политик (gpedit.msc) – это специальная консоль, позволяющая управлять всевозможными параметрами системы посредством различных настроек – политик. Gpedit позволяет включать и отключать компоненты системы, разрешать и запрещать пользователю выполнять различные системные действия. Также он хорошо подходит для более удобного использования реестра.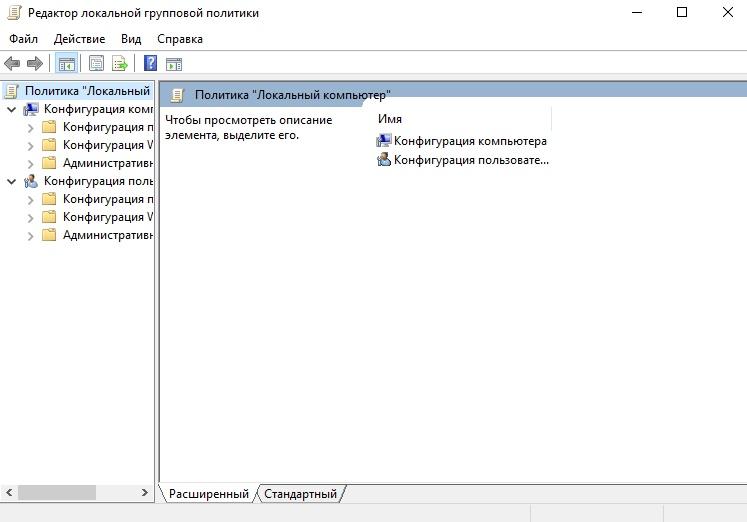
Например, при редактировании каких-либо свойств в редакторе gpedit изменения произойдут и в реестре компьютера. Таким образом, при помощи редактора локальной групповой политики не нужно больше искать необходимый ключ в реестре, чтобы его изменить. Достаточно внести изменения в gpedit.msc и все.
Все настройки, которые вы когда-либо изменяли, находятся в registry.pol файлах. Найти вы их можете в двух различных папках, расположение которых указано ниже:
- %SystemRoot%System32GroupPolicy;
- %SystemRoot%System32GroupPolicyUsers.
Перейти через данные пути проще всего с помощью команды «Выполнить». Запустить ее можно путем сочетания клавиш «Win+R», где клавиша Win – это клавиша, расположенная в нижнем левом углу клавиатуры с логотипом Windows.
Если удалить все файлы из этих папок, то произойдет сброс настроек. Рекомендуется это применять сброс только тогда, когда после изменения настроек произошли неполадки с компьютером.
Подготовка к установке gpedit.msc в Windows 10
Перед установкой убедитесь, что система запущена под именем администратора. Это необходимо для работы gpedit.msc, так как он затрагивает важные компоненты системы, изменить которые обычным пользователем нельзя.
Также важно установить точки восстановления системы. Редактор групповых политик вносит изменения в системные файлы операционной системы, поэтому я настоятельно рекомендую создать контрольную точку восстановления, чтобы не потерять данные в случаи неполадок. О том, как ее сделать, я расскажу далее.
Для того, чтобы установить точку восстановления системы, переходим в пуск и вводим в поисковом запросе «Создание точки восстановления».
Открыв соответствующий запрос, мы попадаем в свойства системы Windows 10, где расположены настройки защиты. Для создания точки восстановления системы выбираем жесткий диск C и нажимаем на кнопку «Создать…».
Далее вводим название точки восстановления и ожидаем ее создания. Как только точка будет создана, выйдет небольшое меню об успешном завершении операции.
Установка
Итак, мы перешли в профиль администратора и установили точку восстановления системы. А это значит, что можно приступать к установке gpedit.msc.
Скачиваем установочный файл gpedit.msc на просторах интернета и запускаем его. В появившемся окне на английском языке нам рекомендуют закрыть все программы до того, как начнется установка. Делаем это по желанию и нажимаем кнопку «Next».
В появившемся окне нажимаем на кнопку «Install».
Далее начинается загрузка, которая на моем компьютере заняла всего около 5 секунд. По окончании установки нажимаем «Finish».
Установка завершена, но еще не до конца, если на вашем компьютере установленная 64-разрядная версия Windows 10. В таком случаем нам нужно еще немного задержаться на надстройках загрузочных файлов.
- Открываем любую папку и вводим путь C:WindowsSysWOW64. Либо переходим самостоятельно через «Этот компьютер» → «Локальный диск (С)» → «Windows» → «SysWOW64».
- Далее находим следующие папки и один файл: GroupPolicy, GroupPolicyUsers, msc (файл). Выбираем каждый из них с помощью клавиши «Ctrl», чтобы задействовать все папки и файл одновременно. Затем копируем все эти файлы путем сочетания клавиш «Сtrl+C» или простым кликом с сообщением «Копировать».
- Копируем все файлы в папку System32, которая расположена в папке Windows. Для этого в открывшейся папке кликаем правой мышкой по пустому полю и нажимаем «Вставить», либо просто нажимаем горячие клавиши «Ctrl+V».
Итак, теперь редактор групповых политик установлен как для 32-разрядной, так и для 64-разрядной версиях. Но тут же возникает вопрос: «А как запустить программу?».
Да, как мы видим, на рабочем столе нет никаких новых иконок, как и в меню пуске. Обусловлено это тем, что данная утилита спрятана от обычных пользователей и открыть ее можно только с помощью команд. Разберемся далее, как это сделать.
Как запустить gpedit.msc в Windows 10?
Запуск редактора групповых политик осуществляется в меню «Выполнить» и через поисковой запрос меню «Пуск». Рассмотрим оба случая.
Итак, первый способ.
Для запуска команды gpedit.msc открываем меню пуск и в поисковом запросе вводим «gpedit.msc». В результате должен появится файл в виде папируса, который нам и нужен.
В случае, если файл не открывается, попробуйте открыть его от имени администратора.
Второй способ.
Также gpedit.msc можно открыть с помощью меню «Выполнить». Открываем его с помощью сочетания клавиш «Win+R» и вводим запрос «gpedit.msc».
После запуска утилиты всплывает меню с выбором разрядности. Таким образом, выбираем разрядность системы и нажимаем «Ок». На моем компьютере установлена 64-разрядная система, поэтому я выбираю данную конфигурацию. Посмотреть тип системы вы можете в свойствах компьютера. См. также: как узнать разрядность и версию Windows 10.
Если всё прошло хорошо, то должен запуститься редактор локальной групповой политики. В противном случае может появиться окно с надписью «Не удается найти gpedit.msc. Проверьте, правильно ли указано имя и повторите попытку».
Данная ошибка является обычным явлением для ОС Windows 10 и имеет пути решения, о которых я расскажу далее.
Как исправить «Не удается найти gpedit.msc» в Windows 10?
Ошибка поиска gpedit.msc может появляться в различных ситуациях. Например, проблема может возникнуть, если имя пользователя состоит из нескольких слов. Таким образом, для решения этой проблемы нам потребуется изменить один из файлов gpedit.msc, иначе можно просто поменять имя пользователя, чтобы оно состояло только из одного слова.
Для исправления ошибки делаем следующее.
- Нам потребуется снова запустить установщик gpedit.msc и дождаться окончания загрузки. После окончания установки не закрываем окно и переходим к следующему пункту.
- Далее открываем любую папку и вводим путь C:WindowsTempgpedit. Либо переходим самостоятельно через «Этот компьютер» → «Локальный диск (С)» → «Windows» → «Temp» → «gpedit».
- В этой папке расположено два файла с расширением .bat. А именно «x64» и «x86». Выбираем тот, который соответствует операционной системе. Например, если ваша разрядность системы 64, то выбираем файл x64, и наоборот. Затем кликаем правой кнопкой мыши по выбранному файлу и нажимаем «Изменить».
- Открывается текстовый файл, состоящий из различного программного кода. Сейчас нам нужна только 6-я строка, в которой нужно обернуть %username% в кавычки.
- Далее просматриваем файл полностью и на все надписи %username% ставим кавычки. Затем сохраняем файл и закрываем его.
- Осталось запустить измененный нами файл от имени администратора. Для этого кликаем правой кнопкой мыши по нему и выбираем строку «Запуск от имени администратора».
После того как все изменения сделаны, программа автоматически будет запускаться с нашими поправками. Это значит, что последующие запуски программы вы можете выполнять прямиком из поисковой строки пуска и команды «Выполнить».
Сегодня мы разобрали довольно щепетильную тему, которая затронула не только Windows 10 «Начальную» и «Домашнюю» версии, но и другие операционные системы корпорации Microsoft.
Редактор групповых политик – это очень важная вещь при изменении настроек компьютера, которая еще не раз встретиться на вашем пути опытного пользователя. Поэтому советую разобраться в теме получше, чтобы в последующие разы вы не тратили на нее уйму времени.
Post Views: 1 564
GPEdit.msc или редактор групповой политики — это менеджер конфигурации для Windows, который упрощает настройку параметров. Вместо того чтобы просматривать реестр, пользователь может настраивать различные аспекты операционной системы через Group Policy Editor.
Если редактор групповой политики отсутствует в вашей версии Windows 10 или вы получаете сообщение об ошибке gpedit.msc не найден, то приведенные ниже способы помогут решить эту проблему. Эти методы также могут использоваться в Windows 7 и Windows 8 .
- Как скачать iso образ windows 10 с сайта Microsoft
- Как создать точку восстановления windows 10
Поскольку редактор групповой политики по умолчанию не включен в ОС, нам нужно сначала загрузить его. Вы можете скачать его по нижеуказанной ссылке.

Установка gpedit.msc
Если у вас 32-разрядная версия Windows (x86), то установка должна пройти без проблем и вы сможете получить доступ к редактору групповой политики через консоль управления Microsoft, набрав gpedit.msc в командной строке выполнить Win+R.
Но если у вас 64-битная Windows (x64), вам понадобятся дополнительные шаги после установки.
Выполните следующие действия:
Перейдите в папку C:WindowsSysWOW64
Скопируйте следующие папки и файлы «GroupPolicy», «GroupPolicyUsers» и gpedit.msc из C:WindowsSysWOW64 в папку C:WindowsSystem32

Решение распространенных проблем при запуске gpedit.msc
Если вы получаете сообщение об ошибке «MMC не удалось создать оснастку» при запуске gpedit.msc, вы можете выполнить следующие шаги для решения:
Перейдите в папку C:WindowsTempgpedit и убедитесь, что она существует.
Загрузите следующий zip-файл и разархивируйте его в C:WindowsTempgpedit . Это должно заменить два файла x86.bat и x64.bat.

Теперь запустите от имени администратора x86.bat, если у вас 32-битная ОС и x64.bat, если 64-битная Windows 10.
После выполнения вышеупомянутых шагов у вас должен быть рабочий редактор групповой политики. В случае каких-либо проблем, вы всегда можете задать вопрос в комментариях ниже.
Способ № 2: Установите GPEdit.msc с помощью PowerShell
Чтобы включить редактор групповой политики в Windows 10, выполните следующие действия:
Загрузите скрипт GPEdit Enabler

Это сценарий PowerShell, который устанавливает отключенные функции групповой политики.
Щелкните правой кнопкой мыши загруженный файл gpedit-enabler.bat и выберите «Запуск от имени администратора».
Это может занять некоторое время в зависимости от производительности вашей системы.
Когда процесс завершится, нажмите любую клавишу, чтобы закрыть окно командной строки. И перезагрузите компьютер.
Способ № 3: Загрузить Policy Plus
Policy Plus — это стороннее приложение и альтернатива встроенному редактору групповой политики. Его интерфейс очень похож на GPEdit.
Одним из основных преимуществ использования Policy Plus является то, что он поставляется с поиском.
Запустите Policy-Plus.exe. Это портативное приложение, поэтому установка его не требуется. Вы можете вносить изменения в политики точно так же, как вы это делаете во встроенном редакторе групповых политик.