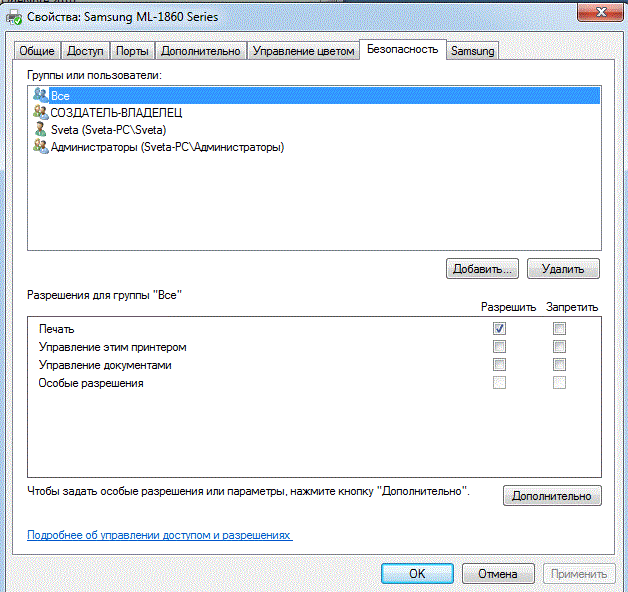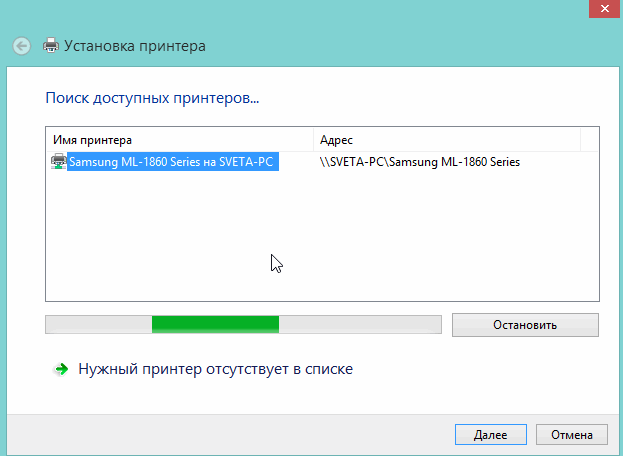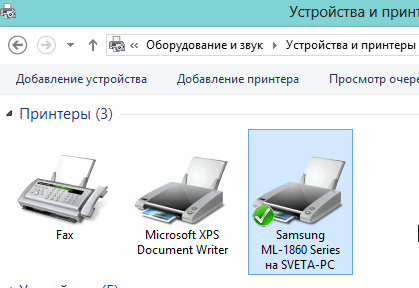Содержание
- Включаем общий доступ
- Общий доступ к файлам и принтерам
- Общий доступ определенного принтера
- Вопросы и ответы
В данном материале мы опишем, как произвести настройку принтера, чтобы он стал общедоступен в сети с персонального компьютера на Виндовс 7. Также будет рассмотрена возможность использования сетевых файлов.
Читайте также: Почему принтер не печатает документы в программе MS Word
Включаем общий доступ
В сети может иметься одно устройство, предназначенное для печати документов и различных цифровых подписей. Чтобы была возможность выполнять эту задачу посредством сети, необходимо сделать печатающее оборудование доступным для других юзеров, подключенных к сети.
Общий доступ к файлам и принтерам
- Производим нажатие кнопке «Пуск» и переходим в раздел под названием «Панель управления».
- В появившемся окне совершаем переход в раздел, в котором доступно изменение параметров «Сети и интернета».
- Переходим к «Центру управления сетями и общим доступом».
- Жмём «Изменить дополнительные параметры общего доступа».
- Отмечаем подпункт, отвечающий за включения общедоступности к цифровым подписям и печатающим девайсам, производим сохранение проделанного изменения.

Проделав вышеописанный шаги, вы сделаете цифровые подписи и печатное оборудование общедоступными для юзеров, подключенных к сети. Следующим шагом произведём открытие доступа к конкретному печатному оборудованию.
Общий доступ определенного принтера
- Идём в «Пуск» и входим в «Устройства и принтеры».
- Останавливаем выбор на необходимом печатном оборудовании, идём в «Свойства принтера«.
- Перемещаемся в «Доступ».
- Отмечаем «Общий доступ к данному принтеру», нажимаем «Применить» и далее «ОК».
- После проделанных шагов принтер стал отмечаться небольшой иконкой, обозначающей, что данное оборудование для печати доступно в сети.
Вот и всё, выполнив такие простые шаги, Вы сможете включить общий доступ к принтеру в Виндовс 7. Не забывайте о безопасности вашей сети и пользуйтесь хорошим антивирусом. Также включайте брандмауэр.
Еще статьи по данной теме:
Помогла ли Вам статья?
Windows, Windows 10, Windows 7, Windows 8, Windows Server, Windows Vista, Windows XP
- 02.08.2020
- 15 401
- 1
- 16
- 15
- 1
- Содержание статьи
- Описание
- Причина 1: Отключенная служба «Брандмауэр Windows»
- Причина 2: Отключен общий доступ для текущего сетевого профиля
- Комментарии к статье ( 1 шт )
- Добавить комментарий
Описание
Ошибка с кодом 0x000006d9 появляется в операционной системе Windows, когда вы пытаетесь разрешить общий доступ к принтеру. В данной статье мы рассмотрим несколько основных причин, которые приводят к данной ошибке. Выглядит данная ошибка вот таким вот образом (при открытии окна «Свойства принтера»):
Не удалось сохранить параметры принтера. Не удалось завершить операцию (ошибка 0x000006D9)
В английской версии:
Printer Settings could not be saved. Operation could not be completed (Error 0x000006D9)
Либо вот так (при использовании мастера установки принтеров):
Windows не может открыть общий доступ к принтеру. Не удалось завершить операцию (ошибка 0x000006D9)
В английской версии:
Windows could not share your printer. Operation could not be completed (Error 0x000006D9)
Причина 1: Отключенная служба «Брандмауэр Windows»
Очень часто пользователи отключают службу брандмауэра Windows после установки ОС, т.к. периодически от нее больше проблем, чем пользы. Но к сожалению при попытке открыть общий доступ к принтерам, при сохранении настроек идет проверка на предмет того, что служба брандмауэра Windows запущена и работает. Поэтому, чтобы обойти ошибку 0x000006D9 нам необходимо запустить эту службу и применить настройки. Сделать это можно следующим образом:
Открываем панель управления и выбираем там пункт «Администрирование«
В открывшихся настройках выбираем пункт «Службы«
После этого откроется список служб Windows, где нам надо найти службу «Брандмауэр Windows» и открыть ее настройки (дважды кликнуть левой кнопкой мыши на нужной службе):
В открывшемся окне настроек запуска службы Брандмауэр Windows необходимо выбрать тип запуска — «Автоматически» и нажать кнопку «Применить«:
После этого станет доступна кнопка «Запустить«, которую нам необходимо будет нажать, чтобы служба запустилась:
После чего будет запущена служба Брандмауэр Windows и если все нормально, то ее состояние должно измениться на «Работает«:
После этого необходимо попытаться еще раз открыть общий доступ к нужному принтеру.
Если все прошло гладко и общий доступ к принтеру заработал нормально, то можно опять отключить службу брандмауэра Windows, т.к. она не требуется для работы шаринга принтера.
Если же ошибка так и не ушла, то переходим к следующему пункту статьи.
Причина 2: Отключен общий доступ для текущего сетевого профиля
В Windows есть настройки для различных сетевых профилей, в которых как раз есть пункт про общий доступ к принтерам. Чтобы открыть эти настройки, необходимо проделать следующее:
Открываем панель управления и выбираем там пункт «Центр управления сетями и общим доступом«
В открывшемся окошке настроек, смотрим на текущий активный сетевой профиль (Общественная сеть или Домашняя сеть) и выбираем пункт «Изменить дополнительные параметры общего доступа«:
Далее, в открывшемся окне настроек для активного профиля (Общественная сеть или Домашняя сеть) необходимо включить 2 настройки: «Включить сетевое обнаружение» и «Включить общий доступ к файлам и принтерам» и нажать кнопку «Сохранить изменения«.
Если сомневаетесь, то включите данные настройки для обоих профилей «Домашний или рабочий» и «Общий» и нажмите кнопку «Сохранить изменения«
После этого необходимо попытаться еще раз открыть общий доступ к принтеру и ошибка должна исчезнуть.
-
-
February 22 2017, 14:39
- Компьютеры
- Cancel
При попытке предоставить общий доступ к принтеру Windows 7 выдает ошибку — 0x000006d9.
Причиной возникновения ошибки является — что служба очереди печати проверяет доступность службы брандмауэра Windows. И если вдруг совершенно случайно окажется так что служба брандмауэра Windows — отключена то Вы увидите миленькое окошко с 0x000006d9 и Ваш принтер так и останется не расшаренным.
Решение просто как и все гениальное…
Включить брандмауэра Windows используя следующий алгоритм — Значок «Мой компьютер» => Правая кнопка мыши => Управление => Раздел «Службы и приложения» => «Службы» => В правой части экрана находим службу «брандмауэр Windows» => Входим (по средствам двойного клика :)) => Жмакаем «Тип запуска» => Включаем автоматический =>Жмакаем «Применить» =>Жмакаем «Запустить» => Жмакаем «Применить»
После чего быстренько предоставляем доступ к принтеру, при этом окошко с ошибкой 0x000006d9, нас более не беспокоит.
Брандмауэр Windows — можно снова отключить 
Исправляем ошибку 0x000006D9 в Windows
Описание
Ошибка с кодом 0x000006d9 появляется в операционной системе Windows, когда вы пытаетесь разрешить общий доступ к принтеру. В данной статье мы рассмотрим несколько основных причин, которые приводят к данной ошибке. Выглядит данная ошибка вот таким вот образом (при открытии окна “Свойства принтера”):
Не удалось сохранить параметры принтера. Не удалось завершить операцию (ошибка 0x000006D9)
В английской версии:
Printer Settings could not be saved. Operation could not be completed (Error 0x000006D9)
Либо вот так (при использовании мастера установки принтеров):
Windows не может открыть общий доступ к принтеру. Не удалось завершить операцию (ошибка 0x000006D9)
В английской версии:
Windows could not share your printer. Operation could not be completed (Error 0x000006D9)
Причина 1: Отключенная служба “Брандмауэр Windows”
Очень часто пользователи отключают службу брандмауэра Windows после установки ОС, т.к. периодически от нее больше проблем, чем пользы. Но к сожалению при попытке открыть общий доступ к принтерам, при сохранении настроек идет проверка на предмет того, что служба брандмауэра Windows запущена и работает. Поэтому, чтобы обойти ошибку 0x000006D9 нам необходимо запустить эту службу и применить настройки. Сделать это можно следующим образом:
Открываем панель управления и выбираем там пункт “Администрирование“
В открывшихся настройках выбираем пункт “Службы“
После этого откроется список служб Windows, где нам надо найти службу “Брандмауэр Windows” и открыть ее настройки (дважды кликнуть левой кнопкой мыши на нужной службе):
В открывшемся окне настроек запуска службы Брандмауэр Windows необходимо выбрать тип запуска – “Автоматически” и нажать кнопку “Применить“:
После этого станет доступна кнопка “Запустить“, которую нам необходимо будет нажать, чтобы служба запустилась:
После чего будет запущена служба Брандмауэр Windows и если все нормально, то ее состояние должно измениться на “Работает“:
После этого необходимо попытаться еще раз открыть общий доступ к нужному принтеру.
Если же ошибка так и не ушла, то переходим к следующему пункту статьи.
Причина 2: Отключен общий доступ для текущего сетевого профиля
В Windows есть настройки для различных сетевых профилей, в которых как раз есть пункт про общий доступ к принтерам. Чтобы открыть эти настройки, необходимо проделать следующее:
Открываем панель управления и выбираем там пункт “Центр управления сетями и общим доступом“
В открывшемся окошке настроек, смотрим на текущий активный сетевой профиль (Общественная сеть или Домашняя сеть) и выбираем пункт “Изменить дополнительные параметры общего доступа“:
Далее, в открывшемся окне настроек для активного профиля (Общественная сеть или Домашняя сеть) необходимо включить 2 настройки: “Включить сетевое обнаружение” и “Включить общий доступ к файлам и принтерам” и нажать кнопку “Сохранить изменения“.
После этого необходимо попытаться еще раз открыть общий доступ к принтеру и ошибка должна исчезнуть.
Способы устранить ошибку 0x000006d9 при установке сетевого принтера или расшаривании в Windows 7, 8, 10
Ошибка 0x000006d9 с уведомлением «не удалось сохранить параметры принтера» возникает при подключении сетевого принтера или расшаривании (предоставлении доступа другим ПК локальной сети) в операционных системах Windows 7, 8, 10. Ошибка иногда сопровождаться сообщениями: «эта операция не поддерживается», «невозможно завершить операцию», «в системе отображения не осталось доступных конечных точек».
Независимо от уточнений, решение проблемы производится теми же способами. Подробно рассмотрим каждый из них. Инструкции применимы к любой модели печатающего устройства и не зависят от производителя техники. Выполнение всех манипуляций под силу даже неопытному пользователю.
Включаем брандмауэр
Причиной ошибки брандмауэр может быть при попытке подключиться к сетевому печатающему аппарату. Встроенный защитник Виндовс бывает отключен самостоятельно пользователем, антивирусом или любой другой программой на ПК. Чтобы устранить проблему с сообщением об ошибке 0x000006d9, следует на время запустить в работу службу брандмауэра. Сделать это можно двумя способами: через панель управления или используя оснастку «Службы». Выберите более удобный Вам вариант.
Вариант через панель.
Если точно не знаете какой тип сети используется, то включение произведите для всех вариантов.
Также необходимо отключать антивирус, который также способен блокировать попытку подключения или отключать брандмауэр. После проведения установки Вы можете вернуть все настройки защиты персонального компьютера обратно.
Сетевое обнаружение
Неисправность 0x000006d9 при включении общего доступа характерна на ПК, где до расшаривания не включено обнаружение. Выходит, что пользователь хочет использовать принтер по сети, но не дав разрешение на использование ПК. Если в старых версиях Виндовс это делать было необязательно, то в семействе 7, 8, 10 без этого никак.
Инструкция по включению:
«Лечение» реестра
Если не удалось избавиться от ошибки 0x000006d9, то как вариант можно попробовать почистить реестр системы. Это некая база данных, где Виндовс сохраняет свои настройки. Включена или выключена служба, расшарен или запрещен доступ к принтеру и тому подобные. Не всегда там корректная и точная информация на данную минуту.
Лучшей утилитой для очистки реестра от мусора является CCleaner. Программа бесплатна и проста в использовании. Что нужно делать:
- Найти пиктограмму «Реестр» слева в основном окне.
- Внизу посредине нажать кнопку «Поиск проблем».
- Дождаться окончания процедуры.
- При необходимости исправить все найденное нажатием кнопки справа, которая станет активной.
В некоторых случаях понадобится повторное выполнение действий из первых двух разделов этой статьи.
Решение проблем с печатью в Windows
Ошибка при предоставлении общего доступа к принтеру “Не удалось сохранить параметры принтера. Невозможно завершить операцию (ошибка 0x000006d9).”
Для устранение ошибки необходимо:
- Включить службу брэндмауэра (жмем правой клавишей на значке “Мой компьютер” и выбираем пункт “управление”, далее находим пункт “службы”, в появившемся списке выбираем брэндмауэр Windows и запускаем ее).
- Даем принтеру общий доступ.
- Отключаем брэндмауэр, если он нам не нужен.
P.S. Проверьте, что у вас запущена служба “сервер”.
Не удается очистить очередь печати принтера, или зависает при запуске служба spoolsv
Для решения проблемы необходимо:
- Остановить службу Print Spooler (диспетчер печати)
- Очистить содержимое папки:
C:WindowsSystem32spoolPRINTERS - Запустить службу Print Spooler (диспетчер печати)
Вот командный (.BAT) файл для очистки очереди печати:
Faulting application spoolsv.exe, version XXX, faulting module unknown, version 0.0.0.0, fault address unknown
На одном компьютере под управлением ОС Windows XP, пропали все принтеры в “Принтеры и Факсы”. На лицо остановка службы “Диспетчер очереди печати” (spooler). Но при попытке запустить службу, она сразу останавливается, в Журнале (Event) при этом сразу появляется сообщение вида: Faulting application spoolsv.exe, version , faulting module unknown, version 0.0.0.0, fault address unknown. Способы с остановкой службы, очисткой каталога C:WINDOWSsystem32spoolPRINTERS и последующим запуском не давали никакого результата. Пришлось действовать координально.
Качаем Windows Server 2003 Resource Kit Tools, нам нужен Cleanspl.exe (Spooler Cleaner). Очищаем. Служба должна после очистки стартовать без проблем. Осталось установить драйвера для принтеров по новой. Но есть одна проблема, после очистки и последующей установке драйвера принтера, который подключен не по USB, а по сети (Ethernet), нам потребуется Standard TCP/IP Port, но его нет в списке.
Для того чтобы вернуть Standard TCP/IP Port, нужно восстановить ветки в реестре [HKEY_LOCAL_MACHINESYSTEMCurrentControlSetControlPrintMonitorsStandard TCP/IP Port].
Содержимое готового reg файла:
Аналогично, возникнут проблемы подключения принтера по USB, до тех пор пока мы не восстановим ветку [HKEY_LOCAL_MACHINESYSTEMCurrentControlSetControlPrintMonitorsUSB Monitor]
Содержимое reg файла:
Лучше всего конечно восстановить сразу всю ветку: [HKEY_LOCAL_MACHINESYSTEMCurrentControlSetControlPrintMonitors]
Отключение уведомлений о печати в системном лотке Windows
В уведомлениях о печати обычно не содержится никаких полезных сведений. Если они раздражают, их можно отключить.
- Откройте меню “Пуск” (Start) и выберите опцию “Принтеры и факсы” (Printers and Faxes).
- В появившемся окне выберите опцию “Свойства сервера” (Print Server Properties) в меню “Файл” (File). В Windows 7 соответствующая кнопка расположена прямо на панели инструментов.
- Откройте вкладку “Дополнительные параметры” (Advanced).
- Снимите флажок “Показывать уведомления локальных принтеров” (Show Informational Notifications For Local Printers).
- При необходимости снимите также флажок “Показывать уведомления сетевых принтеров” (Show Informational Notifications for Network Printers).
- Нажмите “OK” и закройте окно “Принтеры и факсы”.
В зависимости от конфигурации системы, может потребоваться отключить уведомления как локальных, так и сетевых принтеров.
Сбой при запуске Spoolsv.exe
Если открыть окно свойств принтера, появляется следующее сообщение об ошибке: Недостаточно ресурсов.
При попытке печати документа появляется сообщение об ошибке “Нарушение прав доступа” (программа Dr. Watson). В журнале программы Dr. Watson присутствует запись об ошибке в программе Spoolsv.exe с кодом ошибки C0000005.
Появляется следующее сообщение об ошибке и диспетчер очереди печати останавливается: Инструкция по адресу ‘адрес’ обратилась к памяти по адресу ‘адрес’. Память не может быть “read”. Такое же сообщение появляется при попытке перезапуска службы “Диспетчер очереди печати” и при открытии папки “Принтеры”.
Причиной проблемы может являться то, что используемый по умолчанию монитор локального порта заменен программой независимого производителя. Чтобы устранить ошибку, необходимо внести изменения в системный реестр. Для этого выполните следующие действия:
- Откройте редактор реестра.
- Найдите параметр Local Port в следующем разделе реестра. HKEY_LOCAL_MACHINESYSTEMCurrentControlSetControlPrintMonitorsLocal Port
- Дважды щелкните параметр Driver и измените его значение. Введите строковое значение Localspl.dll и нажмите кнопку ОК.
- Проверьте, присутствуют ли мониторы независимых производителей в следующем разделе реестра.
Удалите все мониторы, кроме используемых по умолчанию.
HKEY_LOCAL_MACHINESYSTEMCurrentControlSetControlPrintMonitors
По умолчанию используются следующие мониторы.
AppleTalk Printing Devices (присутствует, если установлены службы для Macintosh)
BJ Language Monitor
Local Port
PJL Language Monitor
Standard TCP/IP Port
USB Monitor
Windows NT Fax Monitor
** LPR Port
Примечание. Удаление монитора LPR Port должно выполняться только по рекомендации специалиста службы технической поддержки корпорации Майкрософт. - Проверьте, присутствуют ли службы печати сторонних производителей в следующем разделе реестра.
Удалите все службы печати, кроме используемых по умолчанию.
HKEY_LOCAL_MACHINESYSTEMCurrentControlSetControlPrintProviders
По умолчанию используется следующие службы печати:
Internet Print Provider
LanMan Print Services - Проверьте, присутствуют ли обработчики печати сторонних производителей в следующем разделе реестра.
Удалите все обработчики печати, кроме используемых по умолчанию.
HKEY_LOCAL_MACHINESYSTEMCurrentControlSetControlPrintEnvironmentsWindows NT x86Print Processors
По умолчанию используется следующий обработчик печати
WinPrint
Чтобы определить обработчик печати, используемый принтером, с помощью средства
MPS_REPORTS (Microsoft Product Support Reporting Tool) откройте файл MachineName_PRINTDRIVERS.TXT
и найдите в нем нужный обработчик печати независимого производителя и очереди, которые его используют. - Замените обработчик печати независимого производителя обработчиком WinPrint:
- Нажмите кнопку Пуск и выберите в меню Настройка пункт Панель управления.
- Дважды щелкните значок Принтеры, щелкните правой кнопкой мыши нужный принтер и выберите команду Свойства.
- Перейдите на вкладку Дополнительно и нажмите кнопку Обработчик печати.
- В списке Обработчик печати выберите WinPrint.
- Дважды нажмите кнопку ОК.
- Закройте редактор реестра.
После внесения изменений в реестр перезапустите диспетчер очереди печати.
Для этого запустите консоль управления (MMC) и добавьте оснастки “Управление компьютером” или
“Службы”. Щелкните правой кнопкой мыши службу Диспетчер очереди печати и выберите команду Пуск.
Произвольные зависания print spooler после установки принтера HP
Проблемы связаны с одним или несколькими из следующих файлов:
Hpbmmon.dll (HP Master Monitor)
Hpzpi4wm.dll (HP Print Processor)
Hpzpp4wm.dll (HP Print Processor)
HPtcpMon.dll (HP TCP Port monitor)
Решение проблемы, связанной с файлом Hpbmmon.dll
Для решения этой проблемы необходимо удалить HP Master Monitor. Для этого выполните следующие шаги:
- Запустите редактор реестра.
- Откройте следующий ключ:
HKEY_LOCAL_MACHINESYSTEMCurrentControlSetControlPrintMonitorsHP Master Monitor - В меню “Файл” выберите “Экспорт”.
- В поле “имя файла” введите HPprinter и нажмите “Сохранить”.
- Кликните правой кнопкой мыши на разделе HP Master Monitor и выберите “Удалить”.
- Нажмите “Да”
- Выйдите из редактора реестра и перезагрузите компьютер.
- Переименуйте файл Hpbmmon.dll file в “Hpbmmon.old.” Этот файл находится по этому адресу:
C:WINDOWSsystem32Hpbmmon.dll
Решение проблемы, связанной с файлами Hpzpi4wm.dll или Hpzpp4wm.dll
Обратите внимание: если этот принтер не работает с WinPrint, следующие шаги могут не работать. В этом случае свяжитесь с HP для обновления “обработчика печати” (“Print Processor”) HPZPP4WM до более новой версии.
- Нажмите “Старт”, и выберите “Панель управления”.
- Откройте “Принтеры и факсы”.
- Кликните правой кнопкой на принтере и выберите “Свойства”.
- Откройте вкладку “Дополнительно” и кликните на “Обработчик печати” (“Print Processor”).
- Выберите “WinPrint” в окне “Обработчик печати”, выберите RAW в качестве типа данных по умолчанию. Нажмите “ОК” два раза.
- Переименуйте файл Hpzpi4wm.dll в “Hpzpi4wm.old.” Файл находится по следующему адресу:
C:WINDOWSsystem32spooldriversw32x863Hpzpi4wm.dll. - Переименуйте файл Hpzpp4wm.dll file в “Hpzpp4wm.old.”. Файл находится по следующему адресу:
C:WINDOWSsystem32spoolPRTPROCSW32X86Hpzpp4wm.dll
Решение проблемы, связанной с файлом HPtcpMon.dll
- Запустите редактор реестра
- Откройте следующий раздел реестра:
HKEY_LOCAL_MACHINESYSTEMCurrentControlSetControlPrintMonitorsHP Standard TCP/IP Port - В меню “Файл” выберите “Экспорт”.
- В поле “имя файла” введите HPprinter и нажмите “Сохранить”.
- Кликните правой кнопкой мыши на разделе HP Standard TCP/IP Port и выберите “Удалить”.
- Нажмите “Да”
- Откройте следующий раздел реестра:
HKEY_LOCAL_MACHINESYSTEMCurrentControlSetControlPrintMonitorsStandard TCP/IP Port - Кликните 2 раза на ключ реестра “Driver” и проверьте, что его значение – tcpmon.dll
Обратите внимание: если ключ реестра Driver не существует или же его значение не tcpmon.dll, создайте ключ реестра Driver и выставьте его значение в tcpmon.dll. Для этого:- В меню “Правка” выберите “Создать” и выберите “Строковый параметр” (String value).
- Укажите название “Driver”.
- Кликните правой кнопкой мыши на Driver и выберите “Изменить”.
- Введите новое значение tcpmon.dll и нажмите ОК.
- Закройте редактор реестра и перезагрузите компьютер.
- Переименуйте файл HPtcpMon.dll в “HPtcpMon.old”. Этот файл находится по следующему адресу:
C:WINDOWSsystem32HPTcpMon.dll
Продукты третьих фирм, которые описываются в этой статье, разработаны компаниями, которые не зависят от Microsoft. Microsoft не может гарантировать работоспособность или производительность данных продуктов.
Не удалось сохранить параметры принтера. Невозможно завершить операцию (ошибка 0x000006d9)
Довольно часто, при создании локальных сетей, для нескольких ПК используется один принтер. Но при попытке открыть к нему доступ для других пользователей сети (расшарить), пользователь может столкнуться со следующей ошибкой. Почему она возникает и как её исправить?
Чаще всего такая ошибка возникает из-за отключенного брандмауэра Windows. Чтобы включить его необходимо пройти по пути: «Пуск», «Панель управления», «Брандмауэр Windows». Далее вариантов будет несколько.
Способ№1
Если у вас установлен антивирус стороннего разработчика, а не Microsoft, то вместо стандартного у вас будет работать «брандмауэр антивируса». В таком случае окошко настроек будет выглядеть наподобие следующего:
Это значит, что сначала вам необходимо разобраться с брандмауэром установленной у вас антивирусной программы (выключить на время или, возможно даже, на время удалить). Только после этого можно будет расшарить принтер.
Способ №2
Вторым фактором, который может влиять на расшаривание принтере является отключенный или не полностью работающий брандмауэр. В данном случае нужно просто нажать кнопку «Использовать рекомендуемые параметры».
Вполне возможно, что у вас появится ошибка.
Причины кроются в службе, которая отвечает за функции брандмауэра. Чтобы проверить её состояния, нажимаем на клавиатуре комбинацию клавиш «Win+R» и в появившемся окошке «Выполнить» набираем команду «services.msc».
Откроется новое окно со списком служб. Находим службу «Брандмауэр Windows». Обратите внимание – она отключена. Из-за этого как раз и не удалось совершить какие-либо действия с брандмауэром.
Дважды кликаем на строчке службы. Откроется новое окно с настройками. Если параметр «Тип запуска» имеет значении «Отключена», то выбирите «Вручную».
Кнопка запуска службы станет активной. Нажимаем «Запустить»
Тепер служба работает. Можно возвращаться в «Панель управления» в окошко «Брандмауэра Windows».
Как видим – тут все изменилось. Теперь при попытке «расшарить» принтер по сети никаких ошибок не возникает. Ставим соответствующие галочки в окне на вкладке доступа.
Проверяем: появился ли принтер в сети.
Таким способом можно выполнить расшаривание доступа к другим устройствам.
Кстати, после того, как вы откроете доступ к принтеру, службу брандмауэра можно отключить. Это никак не повлияет на его доступность другим ПК в сети.
Что означает ошибка принтера 0x000006d9
Компьютерные технологии давно стали незаменимой частью не только в офисах, но и в жилых домах. Сложно себе представить, рабочее место без компьютера и сопутствующего оборудования даже в домашних условиях. В связи с этим почти 100% документов обрабатываются и создаются в электронном виде. Однако человечество все еще не отказалось от печатных версий документов. Но для распечатывания документов необходим принтер, но ошибка 0x000006d9 при установке принтера очень часто препятствует его работе.
Печать документов на принтере
Принтер сегодня
Уже около 10-15 лет принтер является таким же обыденным предметом, как и персональный компьютер. Если раньше их устанавливали в количестве 1 экземпляра на 2-3 кабинета и перед тем как распечатать документ нужно было отстоять очередь, то сегодня ситуация в корне поменялась. На 1 принтер приходится всего 2-3 КП. Аналогично ситуация обстоит и в семьях. Большинство людей, как правило, имеет дома стационарный компьютер и рабочий ноутбук. При этом принтер все также остается в единственном экземпляре.
Но при всем выше описанном позитиве люди по прежнему видят на своих мониторах следующую надпись: «не удалось сохранить параметры принтера, ошибка 0x000006d9». Это говорит о том, что как бы не улучшалось благосостояние людей и как сильно бы ни развивались технологии, действительно правильно пользоваться своими компьютерами умеют не многие.
Причины ошибки
Стоит начать с того, что эта ошибка возникает только на определенных операционных системах. Поэтому сообщение: «общий доступ к принтеру ошибка 0x000006d9» можно увидеть на операционной системе Windows 7 и Windows Silver R2 сборки 2008 года. Но это не значит, что у людей, работающих с этими системами, она обязательно проявится. Для этого необходимо еще несколько «условий».
Одним из наиболее обязательных является наличие нескольких устройств, подключенных к принтеру. Но в современном мире это скорее должное, чем исключение. К любом офисе при наличии принтера они подключены при помощи специального провода или через общий сервер.
Последней причиной появления такой ошибки является халатность самих пользователей КП. Причем именно пользователя компьютера-администратора, при помощи которого производилась установка принтера. Если на этом компьютере отключен брандмауэр, то ошибка будет постоянно появляться при запросе от другого компьютера. А при подключении принтера к локальной сети эта ошибка появится на всех КП сервера.
Решение проблемы
Для того чтобы принтер был доступен всем компьютерам, а не только компьютеру администратору его необходимо расшарить. Расшаривание это процесс подключения принтера к локальной сети. Другими словами предоставление доступа к устройству всем пользователям. Естественно, при наличии более 1 КП это весьма полезная опция, при которой, по выше описанным причинам возникает следующая надпись: «ошибка 0x000006d9 при расшаривании принтера».
Причины ее появления описаны выше, но как устранить эту неполадку? Большинство пытаются переустановить систему, драйверы ПК или принтера. Но это не принесет результатов. Поэтому разочарованный пользователь может дойти до обращение в сервисный центр и потратить свои кровные.
Однако можно обойтись без таких радикальных мер и решить проблему в несколько кликов. Для своеобразной починки необходимо всего лишь включить брандмауэр и окошко исчезнет. Саму программу можно найти по следующему пути: клик правой кнопкой мыши на иконке мой компьютер, управление, в разделе службы и приложение необходимо выбрать службы, далее выбрать сам брандмауэр и выбрать автоматический тип запуска.
Проблема со всплывающим окошком будет решена автоматически. Однако некоторые современные принтеры имеют множество дополнительных функций и соответственно большой пакет драйверов. При этом они капризны к ошибкам любого рода. Так что нужно быть готовым к восстановлению драйверов или их переустановке, но такое случается очень редко.
Из всего этого следует, что не всегда следует отключать брандмауэр Wibdows так как он защищает ПК от сетевых вмешательств, коим является предоставление принтера для локальной сети.
Что означает ошибка принтера 0x000006d9
Компьютерные технологии давно стали незаменимой частью не только в офисах, но и в жилых домах. Сложно себе представить, рабочее место без компьютера и сопутствующего оборудования даже в домашних условиях. В связи с этим почти 100% документов обрабатываются и создаются в электронном виде. Однако человечество все еще не отказалось от печатных версий документов. Но для распечатывания документов необходим принтер, но ошибка 0x000006d9 при установке принтера очень часто препятствует его работе.
Печать документов на принтере
Принтер сегодня
Уже около 10-15 лет принтер является таким же обыденным предметом, как и персональный компьютер. Если раньше их устанавливали в количестве 1 экземпляра на 2-3 кабинета и перед тем как распечатать документ нужно было отстоять очередь, то сегодня ситуация в корне поменялась. На 1 принтер приходится всего 2-3 КП. Аналогично ситуация обстоит и в семьях. Большинство людей, как правило, имеет дома стационарный компьютер и рабочий ноутбук. При этом принтер все также остается в единственном экземпляре.
Но при всем выше описанном позитиве люди по прежнему видят на своих мониторах следующую надпись: «не удалось сохранить параметры принтера, ошибка 0x000006d9». Это говорит о том, что как бы не улучшалось благосостояние людей и как сильно бы ни развивались технологии, действительно правильно пользоваться своими компьютерами умеют не многие.
Причины ошибки
Стоит начать с того, что эта ошибка возникает только на определенных операционных системах. Поэтому сообщение: «общий доступ к принтеру ошибка 0x000006d9» можно увидеть на операционной системе Windows 7 и Windows Silver R2 сборки 2008 года. Но это не значит, что у людей, работающих с этими системами, она обязательно проявится. Для этого необходимо еще несколько «условий».
Одним из наиболее обязательных является наличие нескольких устройств, подключенных к принтеру. Но в современном мире это скорее должное, чем исключение. К любом офисе при наличии принтера они подключены при помощи специального провода или через общий сервер.
Последней причиной появления такой ошибки является халатность самих пользователей КП. Причем именно пользователя компьютера-администратора, при помощи которого производилась установка принтера. Если на этом компьютере отключен брандмауэр, то ошибка будет постоянно появляться при запросе от другого компьютера. А при подключении принтера к локальной сети эта ошибка появится на всех КП сервера.
Решение проблемы
Для того чтобы принтер был доступен всем компьютерам, а не только компьютеру администратору его необходимо расшарить. Расшаривание это процесс подключения принтера к локальной сети. Другими словами предоставление доступа к устройству всем пользователям. Естественно, при наличии более 1 КП это весьма полезная опция, при которой, по выше описанным причинам возникает следующая надпись: «ошибка 0x000006d9 при расшаривании принтера».
Причины ее появления описаны выше, но как устранить эту неполадку? Большинство пытаются переустановить систему, драйверы ПК или принтера. Но это не принесет результатов. Поэтому разочарованный пользователь может дойти до обращение в сервисный центр и потратить свои кровные.
Однако можно обойтись без таких радикальных мер и решить проблему в несколько кликов. Для своеобразной починки необходимо всего лишь включить брандмауэр и окошко исчезнет. Саму программу можно найти по следующему пути: клик правой кнопкой мыши на иконке мой компьютер, управление, в разделе службы и приложение необходимо выбрать службы, далее выбрать сам брандмауэр и выбрать автоматический тип запуска.
Проблема со всплывающим окошком будет решена автоматически. Однако некоторые современные принтеры имеют множество дополнительных функций и соответственно большой пакет драйверов. При этом они капризны к ошибкам любого рода. Так что нужно быть готовым к восстановлению драйверов или их переустановке, но такое случается очень редко.
Из всего этого следует, что не всегда следует отключать брандмауэр Wibdows так как он защищает ПК от сетевых вмешательств, коим является предоставление принтера для локальной сети.
Устранение ошибки «Не удалось установить принтер» из-за проблем с обработчиком печати
«Не удалось установить принтер — не существует обработчик печати» – критичная ошибка, появляющаяся при подключении к компьютеру принтера или в момент запуска мастера установки в Windows 7, 10 x64/x32, неспособного найти в системе подходящие DLL-библиотеки и необходимые компоненты.
Когда возникает
Проблема часто появляется в масштабах Windows 7 или 10, когда операционная система сталкивается с неизвестным оборудованием и запускает процессы печати или функцию «Мастер установки принтеров». В редких случаях ошибка выводится уже в момент вывода информации – при подготовке документов, фотографий, сторонних графических или текстовых данных.
Причины неисправности
Техническая поддержка Microsoft связывает неполадки с не найденным или поврежденным компонентами и библиотеками, хранящимися в категории spool, расположенной в C:WindowsSystem32. Из-за неработающих файлов не запускаются важные службы и процессы.
Обработчик печати: что это
Обработчик печати – компонент операционной системы, по умолчанию хранящийся на жестком диске под названием winprint.dll. С функциональной точки зрения необходим в Windows в качестве оператора, запускающего службы и процессы, связанные с работой принтеров, сканеров и МФУ. Если же компонент не найден, то с запуском оборудования возникнут проблемы, которые приведут к появлению уже знакомой ошибки.
Раздел «spool» в директории ОС
Каталог spool, находящийся на локальном диске C по пути «WindowsSystem32», состоит по меньшей мере из 5–6 отдельных папок, содержащих важные системные библиотеки, документы и файлы.
- drivers хранит драйвера от оборудования, используемого при работе с ОС;
- PRINTERS – содержит информацию об очереди печати;
- prtprocs необходим для запуска печати; взаимодействия с некоторыми отдельными функциями Windows через файл winprint.dll;
- servers – каталог с настройками принтеров, сканеров и МФУ, подключенных к сети;
- tools – инструментарий, необходимый при печати.
Устраняем ошибку
Способов избавиться от ошибки несколько – скопировать недостающие библиотеки из рабочего ПК с такой же ОС и добавить в системные каталоги или вручную перенести содержимое папки spool в корзину, перезагрузить компьютер, а после подождать, пока Windows автоматически загрузит недостающие файлы из сети.
Останавливаем службу печати
- Перед началом экспериментов необходимо временно приостановить работу «Диспетчера печати», представленного в «Службах» Windows 7 и 10. Вызываем оснастку через поиск в меню «Пуск».
Копируем «winprint.dll» или всю папку «spool»
Если потерявшийся компонент не загружается автоматически после переноса в корзину и не восстанавливается силами Windows. А потому проще найти «рабочий экземпляр», а затем перенести в «С:WindowsSystem32spoolprtprocs».
Зависимость от версии ОС и разрядности системы
Куда именно придется копировать – зависит от типа Windows. Для 32-бит появится каталог W32X86, для 64 – x64. Частично отличаются и файлы, а поэтому важно ничего не перепутать.
Дополнительные действия для возобновления печати
- Ранее установленную службу запускаем обратно.
- Переустанавливаем драйвера (удаляем старые, устанавливаем новые свежие).
- Перезагружаем ПК.
Альтернативный способ с удалением разделов «printers» и «drivers»
Если предыдущие действия не привели к результатам, то остается вариант с очисткой содержимого некоторых каталогов из директории C:WindowsSystem32spool. Речь о файлах из папки Drivers (переносить в корзину Color – не нужно), Printers и даже Servers. Перед очисткой желательно подготовить точку восстановления для отката системы, если ситуация выйдет из-под контроля.
Устраняем проблемы с целостностью системных библиотек
Восстановить целостность библиотек поможет командная строка, запущенная от имени администратора (упростит задачу меню «Пуск» и поиск). После отображения интерфейса инструмента необходимо ввести команду «sfc /scannow» для сканирования доступных библиотек и исправления ошибок. Процедура занимает от 2 до 10 минут. При неработающем обработчике понадобится следующая команда «regsvr32 /i winprint.dll», запускающая процесс повторного добавления недостающих компонентов.
Защититься от неполадок, связанных с исчезновением некоторых DLL-файлов, помогут инструменты, способные в полуавтоматическом режиме загрузить недостающие компоненты из сети, а заодно – драйверы и прочие документы, возвращающие Windows 7 или 10 к жизни.
- Remove From My Forums

Проблемы с открытием общего доступа к файлам и принтерам в доменном профиле (win7 — 7600 x86)
-
Вопрос
-
На работе организована доменная сеть на WinServ2003. Установил себе на комп. «на чисто» (win7 7600 — 16385 x86). Ввели машину в домен (назначили имя, домен), перегрузили. Пользователю домена дали все права локального администратора. Перегрузили.
НО: Попытка открытия общего доступа к принтеру (USB) увенчалась провалом и выдачей ошибки «0х00000842». Отключили контроль учетных записей, отключили брандмауер — перегрузили, Поставили все галки «Панель управленияВсе элементы панели управленияЦентр управления сетями и общим доступомДополнительные параметры общего доступа». И снова провал.
Потом наблюдается такая картина: «Панель управленияВсе элементы панели управленияЦентр управления сетями и общим доступомДополнительные параметры общего доступа» все отметки на «Включить общий доступ…» — «Сохранить изменения», а при повторном входе — отметки обратно (автоматически) возвращаются на «Отключить общий доступ …»
Примечательно, что до этого тестировал сборку «7264» — все работало нормально.
Кто нибудь еще сталкивался с этим? Как решить данную проблему?? Или весь вопрос в том, что это еще не финальная сборка?-
Изменено
24 июля 2009 г. 13:46
-
Изменено
Ответы
-
Огромное спасибо за подсказку. Все решено следующим образом:
«Службы и приложенимя» -> «Службы» -> «Диспетчер учетных записей безопасности» — был по дефолту Тип запуска — «Отключена». Включил на «Автоматически» и нажал кнопку «Запустить». Далее: запустил «Службы и приложенимя» -> «Службы» -> «Сервер» (она не могла запуститься из-за отключеной службы «Диспетчер учетных записей безопасности». Потом открыл общий доступ принтеру. И все заработало!!! Как все было просто :)!
ТЕМА ЗАКРЫТА! (по крайней мере моя проблема решена)-
Помечено в качестве ответа
Vinokurov Yuriy
27 июля 2009 г. 5:10
-
Помечено в качестве ответа

Не секрет, что у многих из нас в доме уже не один компьютер, есть и ноутбуки, планшеты и пр. мобильные устройства. А вот принтер, скорее всего, как раз таки один! Да и действительно, для большинства одного принтера в доме — более чем достаточно.
В этой статье хотелось бы рассказать о том, как настроить принтер для общего доступа в локальной сети. Т.е. любой компьютер, подключенный в локальную сеть — мог без проблем печатать на принтере.
И так, обо всем по порядку…
1. Настройка компьютера, к которому подключен принтер
1) Для начала у вас должна быть настроена локальная сеть: компьютеры подключены друг к другу, должны быть в одной рабочей группе и пр. Более подробно об этом можно найти в статье про настройку локальной сети.
2) Когда вы заходите в проводник (для пользователей Windows 7; для XP нужно зайти в сетевое окружение) в низу, в левой колонке показываются компьютеры (вкладка сеть), подключенные к локальной сети.
Обратите внимание — видны ли ваши компьютеры, как на скриншоте ниже.
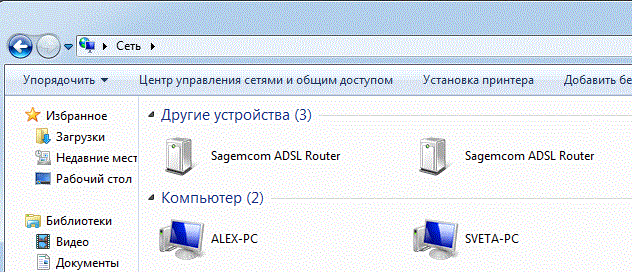
3) На компьютере, к которому подключен принтер, должны быть установлены драйвера, настроена работа принтера и пр — т,е. чтобы на нем можно было легко распечатать любой документ.
1.1. Доступ к принтеру
Переходим в панель управленияоборудование и звукустройства и принтеры (для Windows XP «Пуск/Настройка/Панель управления/Принтеры и факсы«). Вы должны увидеть все принтеры, подключенные к вашему ПК. См. скриншот ниже.
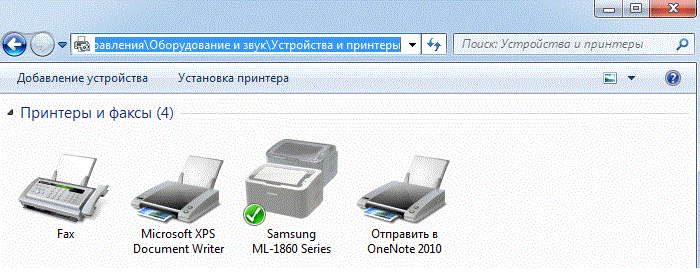
Здесь нас прежде всего интересует вкладка доступ: поставьте галочку напротив пункта «общий доступ к данному принтеру«.
Так же нужно заглянуть во вкладку «безопасность«: здесь поставьте галочку «печать» для пользователей из группы «все«. Остальные возможности по управлению принтером — отключите.
На этом настройка компьютера к которому подключен принтер — завершена. Переходим к ПК, с которого хотим вести печать.
2. Настройка компьютера, с которого будет вестись печать
Важно! Во-первых, компьютер, к которому подключен принтер должен быть включен, как и сам принтер. Во-вторых, должна быть настроена локальная сеть и открыт общий доступ к данному принтеру (об этом было рассказано выше).
Заходим в «панель управления/оборудование и звук/устройства и принтеры». Далее жмем кнопку «добавить принтер«.
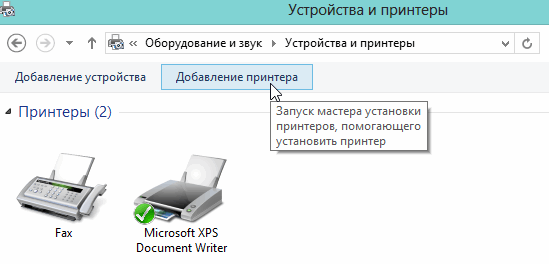
Вас должны несколько раз переспросить, точно ли вы доверяете этому устройству, установить ли для него драйвера и пр. Отвечаете утвердительно. Драйвера ОС Windows 7, 8 устанавливает сама автоматически, ничего скачивать или устанавливать в ручном режиме не нужно.
После этого, у вас в списке доступных устройств появиться и новый подключенный принтер. Теперь на него можно вести печать как на принтер, будто бы подключенный к вашему ПК.
Единственное условие: должен быть включен компьютер, к которому подключен на прямую принтер. Без этого, распечатать нельзя.
3. Заключение
В этой небольшой статье мы разобрали некоторые тонкости по настройке и открытию доступа для принтера в локальной сети.
Кстати, расскажу об одной из проблем, с которой столкнулся лично, проделывая данную процедуру. На ноутбуке с ОС Windows 7 никак не получалось настроить доступ к локальному принтеру и вести на него печать. В итоге после длительных мучений, просто переустановил Windows 7 — все заработало! Оказывается, предустановленная в магазине ОС была несколько урезана, и скорее всего, сетевые возможности в ней так же были ограничены…
А у вас сразу заработал принтер в локальной сети или были головоломки?
- Распечатать
Оцените статью:
- 5
- 4
- 3
- 2
- 1
(39 голосов, среднее: 3.7 из 5)
Поделитесь с друзьями!
Хочу сразу обратить ваше внимание на то что давать общий доступ к файлам и папкам можно только на Winodws 7 начиная с редакции «домашняя расширенная». На остальных версиях семерки к примеру на «базовой» и тем более «начальной» можно только получать доступ по сети, или к расшаренным папкам на других компьютерах.
Для того чтобы сделать принтер доступным по сети в Win 7 нужно зайти в пуск –устройства и принтеры. Выбрать нужный принтер щёлкнуть правой кнопкой и выбрать свойства принтера. Далее зайти на вкладку доступ и поставить галочку напротив Общий доступ к данному принтеру.


В большинстве случаев этого хватает для того чтобы сделать принтер обще доступным. Но бывают такие случаи, когда при подключении к принтеру от вас требуется пароль или вообще нет доступа к компьютеру, на котором расшарин принтер.
Дальше нужно задать общие параметры общего доступа к компьютеру. Для этого идем в пуск – панель управления – сеть и интернет- центр управления сетями и общим доступом. В левом столбике щелкаем по Изменить дополнительные параметры общего доступа.

Дальше раскрываем меню Домашний или рабочий и отмечаем все так как на картинке.


После того как все параметры выставлены жмем Сохранить изменения
Дальше открываем меню Общий и ставить все параметры как у меня


Нажимаем сохранить и изменить.
Вот теперь вы открыли общий доступ к своему принтеру и принтеру.