Содержание
- 1 Содержание:
- 2 Почему при попытке запустить скачанный файл в Windows 10 ничего не происходит
- 3 Как исправить проблему с запуском скачанного файла в Windows 10
- 4 Причины и решение проблемы с EXE
- 5 Смотрите также:
Приветствую!
Если вы столкнулись с проблемой, что выражается в отсутствии какой-либо реакции при попытке запуска только что скачанного из локальной или глобальной сети Интернет файла в Windows 10, то данный материал постарается ответить на то, почему так происходит и как исправить положение и таки осуществить запуск необходимого файла.
Содержание:
Почему при попытке запустить скачанный файл в Windows 10 ничего не происходит
Данная ситуация возникает из-за системы безопасности, что интегрирована в ОС Windows 10. Она препятствует запуску файла, что был скачан из сети. Причём не имеет особого значения, какого характера была сеть – локальная или глобальная (Интернет). Во всех случаях запуск файла блокируется.
Пытаться искать в настройках встроенного антивируса (Защитник Windows) опцию, которая бы отвечала за настройку функционирования данного инструмента также бессмысленно. Хотя, казалось бы, именно там и должно осуществляться управление этим инструментом. Однако это не так. Ниже будет рассказано, что необходимо предпринять, дабы снять блокировку со скачанного файла, дабы его можно было в дальнейшем без проблем запустить и выполнить необходимые задачи.
Как исправить проблему с запуском скачанного файла в Windows 10
Как мы выяснили выше, возможность запуска файла была заблокирована системой. Дабы снять блокировку, необходимо осуществить следующие шаги:
- На тот файл, который не получается запустить в Windows 10, необходимо навести курсор мышки и кликнуть правой клавишей. Результатом этого действия станет показ контекстного меню, в котором необходимо выбрать пункт под названием Свойства. Традиционно он идёт последним по списку, так что ошибиться тут едва ли возможно.
- Открыв окно свойств, обратите внимание на надпись Осторожно, что выводится в нижней части окна. Там указывается, что этот файл с другого компьютера и его запуск был заблокирован. Дабы его разблокировать, необходимо поставить галочку у одноимённого пункта и нажать по кнопке OK.
- Всё, теперь запуску скачанного файла ничего не мешает. Задача полностью выполнена.
Вот мы и решили проблему с тем или иным скачанным из сети файлом, который отказывается запускаться в операционной системе Windows 10.

Причины и решение проблемы с EXE
В большинстве случаев источником проблемы служит вирусная активность: проблемные файлы заражены или повреждён системный реестр Windows. Иногда причиной проблемы может быть некорректная работа встроенного в ОС брандмауэра или сбой «Проводника». Рассмотрим решение каждой из проблем по порядку.
Способ 1: Восстановление ассоциаций файлов
Нередко зловредное ПО атакует системный реестр, что приводит к разнообразным сбоям и ошибкам. В случае рассматриваемой нами проблемы вирус повредил ассоциации файлов, вследствие чего система попросту не способна открывать EXE-файлы. Восстановить корректные ассоциации можно следующим образом:
- Откройте меню «Пуск», напечатайте в строке поиска regedit и нажмите Enter. Затем щёлкните правой кнопкой мыши по найденному файлу и выберите вариант «Запуск от имени администратора».
Используйте «Редактор реестра» Виндовс, чтобы перейти по следующему пути: HKEY_CLASSES_ROOT.exe</li>
Дважды кликните ЛКМ по параметру «По умолчанию» и напишите в поле «Значение» вариант exefile, после чего нажмите «ОК».</li>
Далее в ветке HKEY_CLASSES_ROOT найдите папку exefile, откройте её и перейдите по пути shell/open/command. 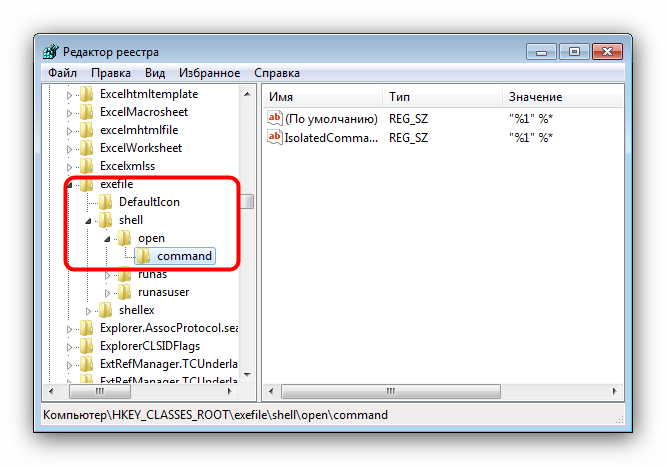
“%1” %*. Подтвердите операцию нажатием на «ОК».</li>
Закрывайте «Редактор реестра» и перезагружайте компьютер.</li></ol>
Данный метод помогает в большинстве случаев, но если проблема всё ещё наблюдается, читайте далее.
Способ 2: Отключение брандмауэра Windows
Иногда причиной, по которой не запускаются EXE-файлы, может быть встроенный в Виндовс файерволл, и отключение данного компонента избавит вас от проблем с запуском файлов этого типа. Мы уже рассматривали процедуру для Windows 7 и более новых версий ОС, ссылки на подробные материалы представлены ниже.
Подробнее:Отключение брандмауэра в Windows 7Отключение брандмауэра в Windows 8
Способ 3: Изменение звуковой схемы и контроля учётной записи (Windows 8-10)
В редких случаях на Windows 8 и 10 причиной проблем с запуском EXE может быть сбой в работе системного компонента UAC, отвечающего за уведомления. Проблему можно исправить, проделав следующие действия:
- Щёлкните ПКМ по кнопке «Пуска» и выберите в меню пункт «Панель управления»
Найдите в «Панели управления» пункт «Звук» и нажмите на него.</li>
В окне свойств звуковой системы перейдите на вкладку «Звуки», затем используйте выпадающий список «Звуковая схема», в котором выберите вариант «Без звука» и подтвердите изменение нажатием на кнопки «Применить» и «ОК».</li>
Вернитесь в «Панель управления» и зайдите в пункт «Учётные записи пользователей».</li>
Откройте страницу «Управление профилями пользователей», где нажмите на «Изменить параметры контроля учётных записей».</li>
В следующем окне передвиньте ползунок в нижнее положение «Никогда не уведомлять», после нажмите «ОК» для подтверждения.</li>
Снова проделайте шаги 2-3, но на этот раз установите звуковую схему в положение «По умолчанию».</li>Перезагрузите компьютер.</li></ol>
Описанная последовательность действий выглядит необычно, но она доказала свою эффективность.
Способ 4: Устранение вирусного заражения
Чаще всего EXE-файлы отказываются корректно работать из-за наличия в системе вредоносного ПО. Способы обнаружения и устранения угрозы чрезвычайно разнообразны, и описывать их все не представляется возможным, однако наиболее простые и эффективные мы уже рассматривали.
Подробнее: Борьба с компьютерными вирусами
Заключение
Как видим, наиболее распространённая причина сбоев в работе EXE-файлов – вирусное заражение, потому мы хотим напомнить вам о важности наличия в системе защитного ПО. Мы рады, что смогли помочь Вам в решении проблемы.Опишите, что у вас не получилось. Наши специалисты постараются ответить максимально быстро.
Помогла ли вам эта статья?
Раньше у меня запускался setup.exe от игры Assassins Creed 1, а теперь почему то — нет… Я пробовал все: качал другой репак, ставил совместимость, запускал от имени администратора. Помогите мне, пожалуйста.Спросил Graggor в «Программы, ОС», 2017-09-27 09:55:53
faqforall.ru2017-04-19 13:40:17Есть несколько возможных вариантов решения проблемы и все зависит от того, какое сообщение вы получаете при попытке запустить установочный файл. Предложим несколько вариантов решения проблемы.Вариант 1 Нажмите Windows + R и введите services.msc Появится список в котором в поле имя необходимо найти службу Установщик Windows и кликнув на ней правой кнопкой нажать запустить.Вариант 2 Нажмите Windows + R и введите regedit Проследуйте по пути HKEY_CLASSES_ROOT.exe и в поле По умолчанию введите exefile или оставьте без изменения. Также, проследуйте по пути HKEY_CLASSES_ROOTexefileshellopencommand и в поле По умолчанию введите «%1» %* или оставьте без изменения если все в порядке. После этих шагов перезагрузите системуВариант 3 Запустите систему в безопасном режиме. Далее в Пуске найдите regedit при помощи строки поиска и запустите от имени администратора. Пройдите по пути HKEY_LOCAL_MACHINE -> SOFTWARE -> Microsoft -> Windows -> CurrentVersion, далее кликните дважды в меню справа на строку «ProgramFilesDir» и измените значение на «C:Program Files»Вариант 4 Странно, но некоторые пользователи сообщают, что проблема решается путем обычной смены звуковой схемы Windows на стандартную. Также, попробуйте отключите UAC в Панель управления -> Учетные записи пользователей.Вариант 5 Попробуйте создать дополнительную учетную запись и проверить, повторяется ли проблема там. Также, проверьте наличие данной проблемы в безопасном режиме. В любом случае напишите в эту тему, если не помогло ничего.
Urmas2017-07-08 08:02:31Попробуйте почистить реестр, лучше всего программой RegOrganizer, им же сделайте очистку временных и различных мусорных файлов.KotovaVita2017-09-27 09:20:09У меня есть компьютер и ноутбук, на обоих устройствах случилась проблема подобного плана. На ноутбуке, помогла переустановка Windows, на ту же версию. А на компьютере решить ошибку, которая возникала снова, помог вариант установки «старее» версии программы Windows.
Смотрите также:
Последние вопросыЧто делать, если у телефона на базе Android проблемы с камерой — просит перезагрузиться?Как заключить договор на прокат фильма в своем кинотеатре?Что делать, если HTC One mini 2 не включается/не заряжается?Можно ли как то включить субтитры на радио в Fallout 4?Где и как купить или снять квартиру в Казани недорого?Теги#windows 10Форма входа Забыл пароль?Используемые источники:
- https://it-actual.ru/fix-file-does-not-start.html
- https://lumpics.ru/exe-files-isnt-working/
- http://faqforall.ru/question_7233_ne_zapuskaetsya_ustanovochnyiy_fayl_setup_exe_na_windows_10.html
Почему не открывается загруженный файл в загрузках
Многие начинающие пользователи задают вопрос: почему не открывается скачанный файл? Ответ в большинстве случаев очень прост — нужно указать компьютеру какой именно программой нужно открыть этот файл. Но иногда, не открываются файлы по причине отсутствия этой самой программы. Давайте на примерах рассмотрим как решить эти проблемы.
Случай первый . Что делать если на компьютере не открываются картинки (фотографии).
На вашем компьютере, по умолчанию, уже установлена программа для просмотра изображений. Только нужно ее указать. Вот как это можно сделать.
Нужно нажать на картинке правой кнопкой мыши и выбрать во вкладке «Открыть с помощью» одну из предложенных программ. Лучше всего подходит стандартная программа «Просмотр фотографий Windows«. Но можно установить и другие, более продвинутые программы. У нас на сайте, по этому поводу есть статья, в которой перечислены преимущества сторонних программ над стандартными – но это уже другая тема.
Итак, После проделанных действий компьютер откроет нашу картинку. Но в следующий раз нам опять придется указывать ему чем открывать. Как сделать так, чтобы он всегда знал какой программой нужно открывать картинки? Это очень удобно, ведь нужно будет всего дважды кликнуть по файлу и он будет открыт в нужной нам программе.
Чтобы так было – нужно задать «программу по умолчанию» для этого типа файлов . Как это сделать? Нужно нажать на картинке правой кнопкой мыши и в самом низу выбрать «Свойства«.
Во вкладке «Общие» –> «Приложение» –> «Изменить» нужно выбрать одну из предложенных программ. После того, как Вы нажмете «Ок» компьютер всегда будет использовать выбранную программу для всех наших картинок.
Таким образом можно задавать «Приложения по умолчанию» и для любых других типов файлов.
Случай 2 . Что делать если не открывается файл pdf?
Тут все немного сложнее. По умолчанию программы для просмотра pdf- файлов на компьютере нет. Ее нужно самостоятельно скачать и установить. Скачать бесплатно можете по этой ссылке . Только после того, как Вы установите программу для просмотра pdf- файлов – ваш компьютер сможет открывать такие файлы и Вы сможете с ними работать.
Точно такая ситуация когда не открываются файлы Word, Excel, PowerPoint и т.д. Вам нужно установить на компьютер Microsoft Office – только после этого Вы сможете работать с этими файлами. Вот и все! Надеемся, информация в этой статье оказалась для вас полезной! Успехов.
Привет друзья. Извините меня за такой не очень оригинальный заголовок, но я хотел максимально точно раскрыть всю тему статьи. Хочу написать сегодня о том, что делать, когда Вы качаете с интернета фай, а он не открывается на компьютере, думаю что если Вы попали на эту страницу, то у Вас точно такая же проблема. Ну что же, будем решать вопрос :).
Ниже я покажу как выглядят файлы, которые просто напросто не могут открыться на вашем компьютере. А просмотреть Вы их не можете потому, что у Вас не установлена специальная программа, которая поддерживает тот или иной формат. И среди стандартных средств операционной системы не такой программы. Давайте рассмотрим все это на примере и со скриншотами. Я думаю так будет лучше и понятнее.
Открываем неизвестный файл
1. Вы скачали файл, который не хочет отрываться, выглядит он вот так:
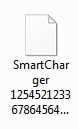
2. Можно выбрать “ Поиск соответствия в Интернете “, и если программа для данного файла найдется, то можно будет скачать ее и файл откроется. Ну а если программа не будет найдена, то можно поискать ручками.
Давайте рассмотрим пример на том же самом популярном формате .pdf , который стандартным средством операционной системы не открывается, и который всем так нужно просмотреть.
3. Смотрим какое расширение указано в конце файла, если у Вас скрыто отображение расширений, то читаем вот эту статью как включить или отключить отображение расширений файлов. И ищем в Яндексе или Гугле программу для открытия конкретного файла. Если например у Вас .pdf формат, то пишем чем открыть pdf ну или “как открыть (и расширение вашего файла) “. Открываем в поиске пару сайтов и скачиваем программу которой можно открыть тот или иной формат. В случае с .pdf скорее всего Вам придется скачать Adobe Reader.
4. Скачиваем программу устанавливаем и файл должен уже сменить свой вид на вот такой:
Ну а если нет, то нажимаем правой кнопкой и выбираем “Открыть с помощью…” и в появившемся окне уже ищем установленную нами программу.
Ну вроде бы все. Раньше мне задавали много вопросов, как открыть или это. теперь буду давать ссылку :). Удачи!
Helkawende
Пользователь
ОС Windows 8. Не получается открыть папку Загрузки. Открывается пустое окно и зависает.
Вложения
Helkawende
Пользователь
Chinaski
Helkawende, есть какой нибудь лог Cureita? Что за файлы были найдены?
Полученный архив quarantine.zip из папки с распакованной утилитой AVZ отправьте с помощью этой формы или (если размер архива превышает 8 MB) на этот почтовый ящик: quarantine safezone.cc (замените на @) с указанием ссылки на тему в теме (заголовке) сообщения и с указанием пароля: virus в теле письма.
«Пофиксите» в HijackThis (некоторые строки могут отсутствовать):
Для повторной диагностики запустите снова AutoLogger. В первом диалоговом окне нажмите «ОК», удерживая нажатой клавишу «Shift».
- Скачайте AdwCleaner (by Xplode) и сохраните его на Рабочем столе.
- Запустите его (в ОС Vista/Windows 7, 8, 8.1, 10 необходимо запускать через правую кн. мыши от имени администратора), нажмите кнопку «Scan» («Сканировать») и дождитесь окончания сканирования.
- Когда сканирование будет завершено, отчет будет сохранен в следующем расположении: C:AdwCleanerAdwCleaner[S1].txt .
- Прикрепите отчет к своему следующему сообщению.
Подробнее читайте в этом руководстве.
Helkawende
Пользователь
Helkawende, есть какой нибудь лог Cureita? Что за файлы были найдены?
Неа, не сохранилось
Да, мои приложения. По крайней мере я сознательно их качала и использовала.
У меня нет антивируса и т.д.
Полученный архив quarantine.zip из папки с распакованной утилитой AVZ отправьте с помощью этой формы
Для повторной диагностики запустите снова AutoLogger. В первом диалоговом окне нажмите «ОК», удерживая нажатой клавишу «Shift».
Никакого диалогового окна при повторном запуске не возникло.
- Скачайте AdwCleaner (by Xplode) и сохраните его на Рабочем столе.
- Запустите его (в ОС Vista/Windows 7, 8, 8.1, 10 необходимо запускать через правую кн. мыши от имени администратора), нажмите кнопку «Scan» («Сканировать») и дождитесь окончания сканирования.
- Когда сканирование будет завершено, отчет будет сохранен в следующем расположении: C:AdwCleanerAdwCleaner[S1].txt .
- Прикрепите отчет к своему следующему сообщению.
Вложения
Chinaski
- Запустите повторно AdwCleaner (by Xplode) (в ОС Vista/Windows 7, 8, 8.1, 10 необходимо запускать через правую кн. мыши от имени администратора), нажмите кнопку «Scan» («Сканировать»), а по окончании сканирования нажмите кнопку «Cleaning» («Очистка») и дождитесь окончания удаления.
- Когда удаление будет завершено, отчет будет сохранен в следующем расположении: C:AdwCleanerAdwCleaner[C1].txt .
- Прикрепите отчет к своему следующему сообщению
Внимание: Для успешного удаления нужна перезагрузка компьютера. .
Windows не может открыть файл
Некоторые типы вредоносного программного обеспечения вполне способны запутать Windows и заставить некоторые файлы или программы не открываться. Ошибка может сопровождаться или нет какими-то сообщениями (ложными или истинными), но причиной может только заражение системы вирусом.
СРАЗУ
Все проводимые ниже действия советую запускать в безопасном режиме с поддержкой сетевых драйверов.
Windows не может открыть файл: как исправить ?
Самый быстрый вариант – скачать утилиту Rkill, которая постарается проверить ваши программы автозапуска и те из программ, которые запущены в данный момент на предмет наличия вредоносов. Утилита не имеет своего интерфейса, потому ей не страшны проблемы, которые появились в вашей системе. Ваша же задача – соединение с сетью в момент проверки.
Для загрузки утилиты посетите вот этот интернет-адрес:
Загрузка начнётся автоматически по открытию веб-страницы. Откройте файл двойным щелчком мыши и увидите окно консоли команд Windows:
Процесс начнётся немедленно, после чего будет сформирован отчёт о проделанной работе в формате .txt. Там увидите результаты. Но сначала вам об этом сообщит вот это окно:
Windows не может открыть файл: ещё способ
Схож с предыдущим, только будем использовать другую программу. Она называется RogueKiller. Она потребует установки, времени это много не займёт. Программа хорошая, так она призвана (в том числе) диагностировать зловреда на уровне сочленения виртуальной машины и родительской системы. Однако всё это дело платное. Так что, если платить не хочется, можно просто прогнать систему программой, и удалить найденные точки входа вредоносного ПО. Ничего лишнего она в Windows не найдёт. Можете ознакомиться с ней здесь:
Утилиты Касперского.
Опыт мне подсказывает, что эти парни разбираются в вирусах лучше, чем все остальные борцы с «компьютерной гадостью». Вопрос для многих спорный, однако я в своём мнении утвердился давно и безоговорочно. Так что добро пожаловать:
Это бесплатные утилиты на все случаи жизни. С автоматическим обновлением и без. С установкой и без таковой. В конфликт с установленным на вашем компьютере антивирусным ПО не вступает, так что можно не беспокоиться за программные конфликты с последующим удалением полюбившихся вам программ. В нашем же случае советую попробовать утилиту Kaspersky Security Scan. Это исполнительный (не требующий установки) файл не обеспечит постоянной защиты. однако с лёгкостью справится с «малварями», которые обнаружила, но не стала удалять по причине demo комплектации, например, предыдущая утилита:
Скачал файл а он не открывается или как открыть неизвестный файл
Привет друзья. Извините меня за такой не очень оригинальный заголовок, но я хотел максимально точно раскрыть всю тему статьи. Хочу написать сегодня о том, что делать, когда Вы качаете с интернета фай, а он не открывается на компьютере, думаю что если Вы попали на эту страницу, то у Вас точно такая же проблема. Ну что же, будем решать вопрос :).
Ниже я покажу как выглядят файлы, которые просто напросто не могут открыться на вашем компьютере. А просмотреть Вы их не можете потому, что у Вас не установлена специальная программа, которая поддерживает тот или иной формат. И среди стандартных средств операционной системы не такой программы. Давайте рассмотрим все это на примере и со скриншотами. Я думаю так будет лучше и понятнее.
Открываем неизвестный файл
1. Вы скачали файл, который не хочет отрываться, выглядит он вот так:
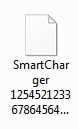
2. Можно выбрать “ Поиск соответствия в Интернете “, и если программа для данного файла найдется, то можно будет скачать ее и файл откроется. Ну а если программа не будет найдена, то можно поискать ручками.
Давайте рассмотрим пример на том же самом популярном формате .pdf , который стандартным средством операционной системы не открывается, и который всем так нужно просмотреть.
3. Смотрим какое расширение указано в конце файла, если у Вас скрыто отображение расширений, то читаем вот эту статью как включить или отключить отображение расширений файлов. И ищем в Яндексе или Гугле программу для открытия конкретного файла. Если например у Вас .pdf формат, то пишем чем открыть pdf ну или “как открыть (и расширение вашего файла) “. Открываем в поиске пару сайтов и скачиваем программу которой можно открыть тот или иной формат. В случае с .pdf скорее всего Вам придется скачать Adobe Reader.
4. Скачиваем программу устанавливаем и файл должен уже сменить свой вид на вот такой:
Ну а если нет, то нажимаем правой кнопкой и выбираем “Открыть с помощью…” и в появившемся окне уже ищем установленную нами программу.
Ну вроде бы все. Раньше мне задавали много вопросов, как открыть или это. теперь буду давать ссылку :). Удачи!
Содержание
- Восстановление работоспособности EXE-файлов
- Способ 1: Настройка ассоциации в системном реестре
- Способ 2: Отключение антивируса
- Способ 3: Устранение вирусной угрозы
- Способ 4: Восстановление системных компонентов
- Заключение
- Вопросы и ответы
Пользователи «десятки» могут столкнуться с проблемой: в один момент перестают запускаться исполняемые файлы (EXE). Попытка открыть их приводит к появлению окна выбора программы для этих целей, сообщения об ошибке или же не происходит ничего. В материале далее мы хотим рассмотреть методы устранения этого сбоя.
Рассматриваемый сбой возникает по следующим причинам:
- нарушена ассоциация в системном реестре;
- антивирус распознаёт файлы как зараженные либо EXE действительно оказались заражены;
- повреждение одного или нескольких системных компонентов.
Метод устранения проблемы зависит от причины, по которой она возникла.
Способ 1: Настройка ассоциации в системном реестре
Чаще всего неработоспособность исполняемых файлов связана с нарушением ассоциации формата EXE в реестре ОС. Исправить это можно следующим образом:
- На «Рабочем столе» нажмите сочетание клавиш Win+R. В окне «Выполнить» введите запрос
regeditи нажмите «ОК». - Запустится оснастка «Редактор реестра». В дереве каталогов перейдите по адресу
HKEY_CLASSES_ROOT.exe. Найдите там запись с именем «(По умолчанию)» и откройте её двойным щелчком левой кнопки мыши. - Удалите всё содержимое записи, впишите туда параметр
exefile, затем нажмите «ОК». - Далее в этой же ветке перейдите по адресу HKEY_CLASSES_ROOTexefileshellopencommand. В этой директории также откройте запись «(По умолчанию)».
Значение записи должно быть равно
"%1" %*. Если видите там любой другой текст, отредактируйте параметр по аналогии с шагом 3. - Повторите действия предыдущего шага для веток HKEY_CLASSES_ROOTexefileshellopen и HKEY_CLASSES_ROOTexefile. Далее закройте утилиту и перезагрузите компьютер.
Этот метод очень эффективен, однако не поможет, если причиной проблемы является вирусное заражение.
Способ 2: Отключение антивируса
В некоторых случаях запуск EXE-файлов может блокироваться антивирусом. Увы, алгоритмы работы даже продвинутых платных решений не идеальны, из-за чего вполне безобидные программы вроде CheatEngine защитное ПО распознаёт как угрозу. Если вы уверены, что запускаемые EXE не причинят вреда, можете на время отключить антивирус – таким образом будет снята блокировка, и приложение получится установить или запустить.
Урок: Отключение антивируса
Способ 3: Устранение вирусной угрозы
Иногда же возникает ситуация, диаметрально противоположная предыдущей – исполняемые файлы оказались действительно заражены. Подобные проблемы создают самые опасные зловреды, разновидности локеров и шифровальщиков, поэтому важно как можно быстрее устранить угрозу.
Урок: Борьба с компьютерными вирусами
Способ 4: Восстановление системных компонентов
В некоторых случаях неполадки с работой исполняемых файлов связаны с повреждениями элементов системы: того же таки реестра, служб либо среды выполнения. В такой ситуации нужно попробовать выполнить восстановление компонентов.
Урок: Восстановление системных компонентов и реестра Windows 10
Заключение
Теперь вам известно, почему EXE-файлы могут не работать в Виндовс 10 и как можно справиться с этой проблемой. В большинстве случаев неполадка возникает вследствие нарушенной ассоциации.
Еще статьи по данной теме:
Помогла ли Вам статья?
Internet Explorer 9 Microsoft Security Essentials Еще…Меньше
Проблема
Ряд антивирусов, а также программ очистки и оптимизации может вызвать системные конфликты. Следует учитывать, что при наличии в системе нескольких антивирусных программ могут возникнуть разного рода проблемы, в связи с чем рекомендуется установить только один антивирус. Данная статья посвящена решению проблем, связанных с загрузкой из Internet Explorer.
Решение
Решение 1: Удалить другие установленные антивирусы и программы оптимизации
Примечание: Помните, что нужно сохранить только один антивирус. Для решения этой проблемы рекомендуем, если захотите, установить Microsoft Security Essentials, и если это приложение поможет, его можно и оставить установленным. Подробную информацию по загрузке и установке Microsoft Security Essentials см. в статье с пошаговым руководством: Как установить Microsoft Security Essentials
-
Щелкните Пуск
, а затем Панель управления.
-
В Панели управления выберитеПрограммы.
-
Далее щелкните Программы и компоненты.
-
Чтобы найти антивирус, проверьте по порядку все установленные приложения (самые распространенные — Norton Security, Avast, Nod32, Kapersky и др.) и программы оптимизации (например, TuneUp). Обнаруженные программы выделите и щелкните Удалить или изменить.
Дополнительную информацию о процедуре удаления антивирусов или антишпионских утилит можно найти на сайте Как удалить антивирусное или антишпионское ПО?
Решение 2: Сбросить параметры конфигурации Internet Explorer
Нажмите эту кнопку для загрузки утилиты Microsoft Fix It: Сбросить параметры конфигурации Internet Explorer.
Подробную информацию об использовании этой утилиты, а также о том, как сбросить параметры конфигурации Internet Explorer вручную, см. в статье: Как сбросить параметры конфигурации Internet Explorer.
Примечание: данная справка может быть только на английском языке; однако эта автоматическая корректировка также работает с другими языковыми версиями Windows.
Примечание: если вы работаете не на том компьютере, где возникла проблема, можете сохранить автоматическое исправление на флэш-носитель или CD и впоследствии использовать на нужном компьютере.
В начало
Ваше мнение важно для нас! Мы ждем ваших отзывов по данным статьям; оставьте их в поле для комментариев в нижней части страницы. Ваши отзывы помогают нам повышать качество контента. Заранее спасибо!
Нужна дополнительная помощь?
Минуту внимания. Если файл у вас по каким-то причинам не открывается, вы точно не знаете, что именно делать, не хотите рисковать потерей файлов — вы всегда можете обратиться к нам за помощью в этом деле. Мы профессионально занимаемся обслуживанием компьютеров и знаем о них все. Обращайтесь, направим к вам мастера — приедет к вам или может все сделать через удаленный доступ.
Чтобы понять, почему не открывается файл, не помешает для начала определить, как он не открывается. Операционная система Windows очень редко не реагирует на двойной клик по файлу совсем никак. Чаще появляется сообщение об ошибке, в котором примерно указана причина, по которой файл открыть невозможно, или окно с предложением выбрать подходящую программу. Если вы разбираетесь в обозначениях ошибок или точно знаете, какой программой открывать файл, который не запускается, то и проблемы, собственно, нет никакой.
В подавляющем большинстве случае проблемы такого рода связаны с программным обеспечением. Исключение составляют файлы, которые расположены на поврежденных участках жесткого диска. Такого почти не случается с твердотельными накопителями, а с дисковыми — не так редко, особенно после нескольких лет работы (3-3,5 года активного использования).
Среди наиболее распространенных причин, по которым не открываются файлы, отметим:
- Работу вредоносных программ.
- Отсутствие программы, необходимой для открытия файлов данного типа.
- Нарушение ассоциаций типов файлов с программами в операционной системе.
- Файл предназначен для другой операционной системы.
- Системные или служебные файлы, не предназначенные для открытия их пользователем.
Существует более тысячи типов файлов, к тому же любой достаточно опытный программист может создать свой тип, который будет работать только ему известным образом. И каждый из них может не открываться по множеству причин. Но приведенные ниже сведения помогут в 80% случаев.
Включение отображения расширений файлов
Прежде чем начать устранение проблемы, не помешает включить отображение расширений файлов. Расширение — это две-четыре (иногда и пять) буквы, указанные в конце названия файла. К примеру, «имя_файла_или_программы.EXE» или «фото.JPG».
Чтобы включить отображение расширений в Windows 11, понадобится:
Видео: Включение отображения расширений файлов в Windows 11
- Открыть любую папку.
- В верхней части ее окна нажать на кнопку
Посмотреть. - Перейти в пункт
Показать. - Нажать на пункт
Расширения имен файлов.
Чтобы включить отображение расширений в Windows 10, понадобится:
Видео: Включение отображения расширений файлов в Windows 10
- Открыть любую папку.
- В верхней части ее окна открыть вкладку
Вид. - Поставить галочку напротив пункта
Расширения имен файлов.
В Windows 7 процесс немного сложнее и состоит из следующих шагов:
Видео: Включение отображения расширений файлов в Windows 7
- Открыть
Панель управлениячерез менюПуск. - В панели управления открыть
Параметры папок. - Перейти во вкладку
Вид. - В нижней части списка снять отметку с пункта
Скрывать расширения для зарегистрированных типов файлов. - Нажать
Применитьи закрыть панель управления.
После этого в названии каждого файла будет отображаться его расширение, что значительно упростит поиск решений для проблем с ними. Это будет полезно и для того, чтобы потом узнавать файлы нужного типа. В конце статьи есть огромная таблица соответствий расширений файлов и программ, которыми они открываются.
Вредоносные программы
Вирусы и прочие вредоносные программы виноваты далеко не во всех неисправностях в работе компьютера. Но проблемы с открытием файлов могут быть прямым или косвенным результатом их активности.
Если после попытки запустить файл появляется непонятное сообщение об ошибке, то первым делом лучше провести сканирование компьютера антивирусом.
Примечание: больше антивирусов не значит больше безопасности. Одной антивирусной программы на компьютере вполне достаточно для устранения наиболее распространенных угроз.
Полное сканирование, в зависимости от конфигурации конкретного компьютера, длится в течение нескольких часов. Обнаруженные угрозы будут удалены или изолированы от остальных файлов, в зависимости от настроек установленного антивируса.
Косвенные последствия работы вирусов — нарушение ассоциаций файлов с целевыми программами. Операционная система автоматически назначает программы, в которых должны открываться файлы с тем или иным расширением. К примеру, «MP3» — в аудиоплеере, «JPG», «PNG» и прочие изображения — в приложении для просмотра графики. Сканирование на вирусы не восстанавливает ассоциации файлов, поэтому подробнее об этом будет ниже.
И, наконец, файлы могут перестать запускаться из-за деятельности вируса-шифровальщика. В таком случае сканирование только обнаружит и удалит (или изолирует) сам вирус, а расшифровку файлов придется доверить профессионалам или воспользоваться одной из программ-дешифраторов, к примеру, с официального сайта «Avast» или «Лаборатории Касперского».
После проверки антивирусом не помешает также воспользоваться бесплатной программой AdwCleaner. Ее основное предназначение — удаление всяческой рекламы, которая попадает на компьютер из интернета, но обнаруживая и удаляя рекламу, она может устранить и проблемы в работе файлов и программ. Есть и другие полезные программы, но речь сейчас не о них и каждый случай рассматривается индивидуально. Поэтому рассмотрим следующий случай.
Нет подходящей программы
Чаще всего проблемы, связанные с невозможностью открыть тот или иной файл, появляются из-за того, что на компьютере просто не установлена программа для работы с файлами данного типа. К примеру, для открытия электронных книг в формате «FB2» понадобится соответствующая программа. Или файл предназначен для редактирования в профессиональных программах. Или нарушены ассоциации файлов и соответствующего ПО в операционной системе.
В таких случаях Windows предлагает выбрать программу из списка установленных или найти подходящую в интернете. Если выбрать не ту программу, которая предназначена для открытия файлов определенного типа, то в ОС появится неправильная ассоциация и файлы будут открываться неправильно всегда, по крайней мере, до тех пор, пока не будет установлена или выбрана правильная программа.
В таком случае проще всего найти в интернете программу, которая предназначена для работы с файлами нужного типа. В этом поможет расширение файла. К примеру, те же электронные книги в формате «FB2» можно открывать при помощи «ICE Book Reader» или других читалок.
Файл для профессиональных программ
Существует ряд типов файлов, которые используются в профессиональных программах для редактирования изображений, видео, создания трехмерной графики, чертежей и множества других документов. Естественно, чтобы открывать такие файлы для просмотра или редактирования нужны правильные программы.
К примеру, файлы в формате «PSD» — это сохраненные проекты из «Adobe Photoshop». Они создаются этой программой и открываются в ней. Некоторые средства для просмотра изображений, вроде «Fast Stone Image Viewer» тоже могут открывать такие файлы, но без редактирования.
Ряд типов файлов для профессиональных программ может быть использован в других программах. Так «Open Office» и «Libre Office» способны открывать для редактирования файлы из «Microsoft Office». В любом случае для открытия файлов, созданных профессиональными программами, понадобятся те самые программы или их аналоги.
Из таких инструментов файлы экспортируются в более распространенном виде. Экспорт из «PSD» получается в виде «JPG», «PNG» или даже «GIF» изображений или анимаций. К сожалению, перечислить все существующие форматы файлов для профессиональных программ невозможно — их количество очень сложно отследить.
Нарушены ассоциации файлов с программами
Ошибки в системе, неосторожные действия пользователей или просто работа некоторых программ, не обязательно вредоносных, могут привести к нарушениям в ассоциациях файлов. Существует несколько способов восстановления ассоциации файлов любого типа. Исполняемые файлы с расширением «exe» — немного другая история, которую подробнее рассмотрим ниже. Они требуют ассоциаций, поэтому и проблемы с ними устраняются по-другому.
Если файлы нужного типа до этого открывались без проблем или необходимая для них программа уже установлена, то проще всего сделать такое:
Видео: Ассоциация файлов и программ в Windows 11
- Нажать
правой кнопкоймыши по файлу. - Выбрать пункт
Открыть с помощью. - В окне со списком программ отметить пункт
Всегда использовать это приложение для файлов такого типа. Выбратьнужную программу в списке или указать путь к ее исполняемому файлу через кнопкуОбзор.- Нажать
ОК.
После этого ассоциация будет восстановлена. Для более комплексного подхода или восстановления ассоциаций нескольких типов файлов пригодится специальное окно, доступное из панели управления. Для того чтобы открыть такое окно, понадобится:
Видео: Комплексная ассоциация файлов и программ (Windows 11)
- Нажать
Win+R. - В окне «Выполнить» ввести команду
control. - Нажать
Enter.
Откроется панель управления. В ней понадобится выбрать пункт Программы по умолчанию. Выбрать пункт Сопоставление типов файлов или протоколов конкретным программам будет доступен сразу. В Windows 8 и 10 «Выбор стандартных приложений для типов файлов» расположен в нижней части окна «Приложения по умолчанию».
В любом случае откроется список со всеми расширениями файлов, которые понимает операционная система. И в этом списке можно будет задать стандартную программу для каждого из них.
Если не открываются исполняемые файлы
Иногда, когда Windows устанавливает ассоциацию для исполняемых файлов с расширением «exe», они перестают запускаться нормально. Реакции на двойной клик может не быть вовсе или вместо проигрывателя, мессенджера или браузера открывается другая программа. Так же, как и пропажа ассоциаций, такое явление может случаться из-за неосторожных действий пользователя или в результате работы вредоносных программ.
Как правило, такая проблема легко устраняется добавлением в системный реестр Windows небольшую запись. Это файл с расширением «reg», который нетрудно найти и скачать в интернете. Но из соображений безопасности этого лучше не делать.
Нужный файл можно сделать самостоятельно. Для этого понадобится:
Создатьна рабочем столе новый текстовый документ и дать ему произвольное имя, которое состоит из латинских букв и/или цифр.Открытьфайл и скопировать в него следующий текст:
Windows Registry Editor Version 5.00[-HKEY_CURRENT_USERSoftwareMicrosoftWindowsCurrentVersionExplorerFileExts.exe]
[HKEY_CURRENT_USERSoftwareMicrosoftWindowsCurrentVersionExplorerFileExts.exe]
[HKEY_CURRENT_USERSoftwareMicrosoftWindowsCurrentVersionExplorerFileExts.exeOpenWithList]
[HKEY_CURRENT_USERSoftwareMicrosoftWindowsCurrentVersionExplorerFileExts.exeOpenWithProgids]
«exefile»=hex(0):
- Нажать
Файл>Сохранить как. - В поле «Тип файла» выбрать
Все файлы. - В поле «Кодировка» выбрать
Юникод. - Изменить расширение с TXT на
REG. - Нажать
ОК. Закрытьблокнот икликнутьдва раза на новый файл.- Нажать
Дав окне с предупреждением о ненадежном источнике. Перезагрузитькомпьютер.
После этих манипуляций все исполняемые файлы должны запускаться как полагается.
Если не открываются видео
Распространенная проблема, при которой не открывается видео — конфликт кодеков. Кодеки (кодировщики/декодировщики) — это служебные программы, которые используются для воспроизведения видео различных типов. Для небольших роликов с телефона — одни, для фильмов — другие, для видео в браузере — третьи.
Базовый набор кодеков встроен в саму операционную систему. Кроме него, некоторые проигрыватели устанавливают свои кодеки. Есть и отдельные сборники таких программ, «кодек-паки». После установки ОС на компьютер, как правило, устанавливается сборник кодеков («K-Lite Codec Pack», для ОС Windows, к примеру).
Если после этого был установлен плеер, снабженный своим набором, то возможен конфликт кодеков, который мешает нормальному запуску видео. В редких случаях поломка касается аудиофайлов и видео в браузере.
Вариантов решения проблемы два: использовать проигрыватель со встроенными кодеками или переустановить «кодек-пак». Для начала лучше попробовать один или несколько плееров с собственными кодеками. В таких плеерах кодеки уже встроены, и не будут конфликтовать с установленными в ОС:
- VLC Media Player.
- GOM Media Player.
- SMPlayer.
- KMPlayer.
Также может помочь переустановка «кодек-пака». Но для того чтобы полностью очистить систему от его остатков, понадобится редактировать системный реестр. Если точно не знать адреса записей, это может стать проблемой. Альтернатива — переустановка операционной системы.
Специальные типы файлов
Кроме исполняемых файлов и других типов, предназначенных для открытия и редактирования пользователем, существует множество вспомогательных файлов, которыми программы пользуются без ведома пользователя. Создаются такие файлы тоже в автоматическом режиме и в подавляющем большинстве случаев не предназначены для открытия в тех или иных программах.
Библиотеки DLL
Файлы с расширением DLL — это библиотеки динамических ресурсов для операционных систем Windows. Грубо говоря, они нужны для того, чтобы различные программы получали доступ к ресурсам операционной системы. На каждом компьютере имеются тысячи таких библиотек. Они помогают различным программам понимать, какая клавиша нажата, какой монитор выводит изображение и прочее.
Удалять, переносить или пытаться менять такие файлы, не отдавая полного отчета в действиях, крайне не рекомендуется. Так же, как и REG-файлы, динамические библиотеки лучше не скачивать с посторонних и подозрительных ресурсов. Если возникает необходимость в скачивании той или иной DLL, то лучше поискать версии свежих драйверов или программного обеспечения на официальных сайтах производителей оборудования или поставщиков программного обеспечения, с которым происходят неполадки.
Файлы для других операционных систем
Кроме операционной системы Windows, существуют и другие: Unix-образные (Linux, Ubuntu, Fedora), OS X, macOS и множество других, гораздо менее распространенных. Большинство из описанных выше типов файлов предназначены для запуска под Windows, и в других операционных системах работать не будут.
Это справедливо и в обратном порядке. Если на компьютер под управлением Windows попадут некоторые специальные файлы из Linux или OS X, то запустить их не получится. К примеру, привычные исполняемые EXE-файлы из Виндовс в Линуксе не запустятся.
С другой стороны, распространенные файлы для хранения и просмотра изображений, видео и текста вполне себе нормально отображаются в большинстве современных операционных систем. Но и тут есть нюансы. К примеру, некоторые профессиональные программы на разных ОС создают одни и те же типы файлов и их без особых проблем можно открывать и редактировать на любой из них. Но если программа разработана под конкретную ОС, то создаваемые ей файлы не подойдут другой.
Таким образом, проблемы с открытием файлов могут возникать по сотне разных причин. Надеюсь, приведенные выше сведения помогли разобраться с вашим конкретным случаем.
Иногда пользователи операционной системы персонального компьютера сталкиваются с проблемой активации работы некоторых документов. Если не запускается файл с расширением .exe в операционке Windows 10, необходимо проверить различные настройки и работу антивирусных приложений. Важно заранее изучить возможные причины неисправностей и варианты действий по каждому случаю.
В чем причина проблемы?
Если один из блоков персонального компьютера (стационарного или ноутбука) перестает работать, необходимо проверять встроенные компоненты операционной системы.
Документы с расширением .ехе не запускаются в следующих случаях:
- внесены изменения через Редактор реестра ПК, в частности – нарушена ассоциативная связь между драйверами нескольких систем;
- установленное антивирусное приложение воспринимает файлы с указанным расширением как вирус (некоторые маскируются под документы с идентичным форматом, чтобы «вписаться» в операционную систему);
- некоторые встроенные блоки операционки повреждены частично или полностью.
Пользователь может устранить неисправность самостоятельно, используя приведенные инструкции. Важно последовательно выполнять шаги, по завершении настроек компьютер перезагружают.
Что делать, если не открываются .exe файлы в Windows 10
Способ устранения неполадок с документами определенного формата зависит от установленной причины появления неисправности. Если определить источник не удалось, можно использовать методы восстановления поочередно, пока проблема не будет решена.
Внимание! Для некоторых вариантов потребуются дополнительные навыки и знания. Следует внимательно исполнять указанные ниже инструкции, корректно вводить команды.
Настройка ассоциации в системном реестре
Нарушение ассоциативных связей между установочными программными блоками является причиной многих неисправностей внутренних процессов. Этапы действий по восстановлению:
- одновременно нажать сочетание горячих клавиш «Win» и «R», откроется дополнительное рабочее окно «Выполнить»;
- в пустой строке необходимо ввести команду regedit и подтвердить операцию клавишами «ОК» или «Enter»;
- откроется рабочая панель Редактор реестра – в левой части располагается каталог возможных папок, в правой части указывается развернутая информация о выбранном документе;
- перейти по пути HKEY, раздел CLASSES, потом подраздел ROOT.EXE;
- внутри найти строку «По умолчанию», открыть;
- откроется небольшое окно, где нужно удалить установочную информацию и ввести команду exefile, подтвердить изменения кнопкой «ОК»;
- затем нужно открыть папку command, которая располагается по пути HKEY_CLASSES_ROOT, затем папки exefile, shell, open;
- перейти на строку «По умолчанию», где значения должны соответствовать параметрам «%1» %*, если указано иное – отредактировать;
- повторить процедуру для блоков HKEY_CLASSES_ROOTexefileshellopen и HKEY_CLASSES_ROOTexefile.
После выполнения указанных шагов нужно закрыть Редактор и перезагрузить персональное устройство в принудительном порядке.
Отключение антивируса
В некоторых случаях антивирусные приложения блокируют работу файлов с форматом .ехе из-за того, что воспринимают их как вредоносные софты. Если используемый блок не принесет вреда компьютеру, и пользователь в этом уверен, антивирусник можно отключить и попробовать заново открыть нужный документ.
Внимание! Некоторые вирусные софты маскируются под безопасные документы с расширением .ехе. Это способ, благодаря которому вирусы пытаются обойти защитные установки и проникнуть на персональное устройство.
Устранение вирусной угрозы
Если нужный софт заражен, необходимо как можно скорее устранить угрозу – установить защитное приложение, запустить действующий антивирусник и почистить компьютер. Иногда требуется полное удаление зараженного документа.
Внимание! Если удаляемый блок несет нужную информацию (например, это установочный файл setup определенной программы), его можно скачать повторно. Главное – использовать официальные сайты и источники.
Восстановление системных компонентов
Если проблемы возникают из-за поврежденных компонентов встроенных системных файлов, необходима редакция внутренних данных. Для устранения данной причины требуется полное восстановление операционной системы персонального компьютера. Используют два варианта:
- специально созданную точку отката ОС;
- загрузочную флешку с предварительно созданным образом операционки.
Важно регулярно создавать дополнительные точки отката операционной системы, внешний носитель с образом можно создать с другого устройства (главное – соблюдать разрядность и характеристики ОС).
Поврежденный Реестр
Чтобы проверить работоспособность файлов через Редактор реестра, необходимо выполнить проверку и редактирование данных (как в инструкции по восстановлению ассоциативных связей). В программу заходят только через профиль Администратора, в противном случае внести изменения не получится.
Восстановить Program Files по умолчанию
Иногда в момент перенастройки встроенных данных операционной системы изменяется путь к папке Program Files. Проверка осуществляется следующим образом:
- одновременно нажать сочетание горячих кнопок «Win» и «R», в пустой строке нового окна ввести команду regedit, чтобы активировать Редактор реестра ПК;
- перейти по направлению hkey local machine, software, Microsoft, current version;
- кликнуть дважды по строке ProgramFilesDir (в правой части окна);
- проверить написанный путь, если указан некорректно – прописать значение C: ProgramFiles (для ОС на 64 бита будет указано значение х86).
Работа в Реестре осуществляется через аккаунт Администратора, иначе внесенные изменения не сохранятся. После завершения обработки компьютер перезагружают.
Сбой в работе файлов с расширением .ехе появляется достаточно часто. Чтобы восстановить работу нужных документов, используют настройки ассоциативных связей и антивирусных приложений, откат ОС до предыдущей рабочей версии, проверку путей по регистру.
Иногда пользователи десятой версии Windows сталкиваются с неполадкой — программы перестают включаться. При попытке запуска приложения возникает ошибка или открывается окно с выбором вариантов для ассоциирования с EXE-файлом. В некоторых случаях может совсем ничего не происходить. В нашей статье мы подробно расскажем, из-за чего возникает такая неполадка и что можно предпринять, дабы её устранить.
- Причины возникновения ошибки
- Вариант №1: Проверка ассоциации в реестре системы
- Вариант №2: Проверка целостности системных файлов
- Вариант №3: Очистка компьютера от вирусов
Причины возникновения ошибки
EXE-файлы могут не запускаться или выдавать ошибки, если:
- в реестре системы изменен параметр, отвечающий за ассоциацию программы с файлом;
- антивирусная программа блокирует доступ к приложению, ошибочно воспринимая его как вирус, или файл действительно заражен;
- некорректное функционирование системных компонентов.
Варианты решения проблемы
В зависимости от того, чем вызвана неполадка, можно воспользоваться различными методами её устранения. В первую очередь следует проверить правильность ассоциации исполняемых файлов в реестре, а если это не решит проблему, то запустить проверку системных файлов и сканирование компьютера на вирусы. Также возможно, что ваше антивирусное приложение блокирует запуск программы. Рассмотрим каждую из ситуаций в подробностях.
Вариант №1: Проверка ассоциации в реестре системы
Чаще всего ошибки при запуске EXE файлов являются следствием нарушения ассоциации формата в реестре операционной системы. Чтобы исправить ошибку, нам потребуется проделать следующие шаги:
- Вызываем диалоговое окно «Выполнить», воспользовавшись клавиатурной комбинацией «Win+R».
- Далее вводим туда команду regedit и кликаем по кнопке «ОК».
Запускаем редактор реестра
- На экране появится «Редактор реестра». Нам нужно будет пройти по следующему адресу: HKEY_CLASSES_ROOT.exe
- В правой части ищем значение «По умолчанию» и открываем его настройки, кликнув по строке дважды.
- Появится маленькое окошко, куда нужно будет вписать значение exefile и после этого кликнуть по кнопке «ОК».
Проверяем и при надобности изменяем настройку
- После внесения изменений переходим по адресу: HKEY_CLASSES_ROOTexefileshellopencommand
- Тут также ищем справа параметр «По умолчанию» и открываем его.
- Значение должно выглядеть следующим образом
«%1» %*
Если в параметре указаны другие знаки, удалите их и впишите правильные.
Проверяем еще один параметр
Изменив значение, его также потребуется вписать, пройдя по следующим адресам: HKEY_CLASSES_ROOTexefileshellopen и HKEY_CLASSES_ROOTexefile.
Делается это аналогично пунктам 7-8.
После проделанных операций закрываем реестр и перезагружаем компьютер.
Загрузка …
Вариант №2: Проверка целостности системных файлов
Если установка правильных параметров в реестре системы не принесла желаемого результата, то можно проверить работоспособность системных файлов Windows. Для этого нам нужно будет сделать следующее:
- Запускаем «Командную строку» из стартового меню с привилегиями администратора.
Запускаем командную строку
- В окно приложения вводим команду sfc /scannow и нажимаем «Enter».
Запускаем проверку системных файлов
Windows начнет проверку системных файлов и в случае обнаружения ошибок устранит их.
После завершения операции перезагружаем компьютер.
Вариант №3: Очистка компьютера от вирусов
Если у вас на компьютере появился вирус, то он также может быть причиной того, что программы не запускаются. Чтобы удалить его из системы, удобнее всего будет использовать бесплатные сканеры, такие как Kaspersky Virus Removal Tool.
Интерфейс сканера Kaspersky Virus Removal Tool
Другой вариант — Dr.Web CureIt.
Главное окно программы Dr.Web CureIt
Обе программы предельно просты в использовании — потребуется лишь скачать файл сканера и запустить проверку, кликнув по соответствующей кнопке.
Загрузка …
На этом наша статья подошла к концу. Теперь вы знаете, как можно устранить неполадку, когда на вашем компьютере не запускаются EXE-файлы. Иногда запуск приложения может быть заблокирован установленным у вас антивирусом – в таком случае потребуется просто его отключить, предварительно убедившись в том, что запускаемое приложение не опасно.
Загрузка …
Post Views: 23 662
Проблемы с компьютером относительно распространены, и хотя некоторые проблемы относительно просты и легко устраняются, некоторые могут быть более проблематичными.
Пользователи Windows 10 сообщили, что файлы. exe не открываются на их компьютере, поэтому давайте посмотрим, как решить эту странную проблему.
Как исправить файлы. exe, которые не открываются в Windows 10?
1. Измените свой реестр
- Нажмите клавишу Windows + X, чтобы открыть меню Win + X, и выберите в меню Командная строка (Администратор).
- Когда запустится командная строка, просто введите regedit и нажмите Enter.
- Откроется редактор реестра.
- В левой панели перейдите к HKEY_CLASSES_ROOT.exe.
- На правой панели дважды щелкните клавишу (по умолчанию) и установите для параметра «Данные» значение. exe- файл.
- Теперь перейдите к командной клавише HKEY_CLASSES_ROOTexefileshellopen на левой панели.
- На правой панели выберите (Default), дважды щелкните его и установите для его Value data значение «%1» %*.
- После этого перезагрузите компьютер и проверьте, решена ли проблема.
Невозможность открыть файлы. exe может быть большой проблемой, но вы сможете исправить это, просто изменив реестр. По какой-то неизвестной причине значения в вашем реестре могут быть изменены по умолчанию, что может помешать открытию файлов. exe.
Некоторые пользователи сообщили, что это решение работает только в том случае, если вы применяете его в безопасном режиме, и для входа в безопасный режим вам необходимо сделать следующее:
- Удерживая клавишу Shift на клавиатуре, нажмите кнопку «Перезагрузить». Кроме того, вы можете перезагрузить компьютер несколько раз во время загрузки, чтобы запустить автоматическое восстановление.
- Выберите «Устранение неполадок»> «Дополнительные параметры»> «Параметры запуска» и нажмите кнопку «Перезагрузить».
- Когда ваш компьютер перезагрузится, появится список параметров. Выберите любую версию безопасного режима, нажав соответствующую клавишу.
- Когда запустится безопасный режим, повторите шаги, описанные выше.
Не удается получить доступ к редактору реестра? Все не так страшно, как кажется. Ознакомьтесь с этим руководством и быстро решите проблему.
2. Используйте специальное антивирусное программное обеспечение
По словам пользователей, иногда определенные вредоносные программы могут вызывать проблемы такого типа, и один из способов их решения — загрузить и использовать ESET.
Для этого загрузите ESET и установите его, щелкните правой кнопкой мыши ярлык приложения и выберите в меню «Запуск от имени администратора». Позвольте ESET просканировать ваш компьютер и удалить все зараженные файлы.
После удаления зараженных файлов проблема должна быть окончательно устранена. Имейте в виду, что вам, возможно, придется выполнить это решение из безопасного режима.
⇒ Получить ESET
3. Измените расположение папки Program Files на значение по умолчанию.
- Когда откроется редактор реестра, перейдите к следующему ключу на левой панели:
- HKEY_LOCAL_MACHINESOFTWAREMicrosoftWindowsCurrentVersion
- На правой панели вы увидите несколько записей.
- Щелкните ProgramFilesDir и измените его значение на C:Program Files.
- Если у вас есть запись ProgramFilesDir (x86), обязательно измените ее значение на C: Program Files (x86).
- После того, как вы закончите, закройте редактор реестра и перезагрузите компьютер.
Program Files — это каталог установки по умолчанию для всех сторонних приложений, и по умолчанию он находится на системном диске вместе с установкой Windows 10.
В целях экономии места некоторые пользователи меняют расположение этой папки.
Иногда это может вызывать проблемы и препятствовать открытию файлов. exe, но вы сможете исправить это, изменив расположение папки Program Files в редакторе реестра.
Не тратьте время на эти технические детали и выберите более удобный редактор реестра из этого удобного списка.
4. Загрузите исправление реестра и добавьте его в свой реестр.
загрузите исправление реестра, извлеките файл. reg и дважды щелкните его, чтобы добавить в реестр. После этого проблема с файлами. exe должна быть полностью решена.
5. Отключите брандмауэр Windows.
- Нажмите клавишу Windows + S и войдите в брандмауэр Windows.
- Выберите Брандмауэр Windows из списка результатов.
- В меню слева выберите «Включить или отключить брандмауэр Windows».
- Выберите Отключить брандмауэр Windows (не рекомендуется) как для параметров частной сети, так и для параметров общедоступной сети.
- Нажмите OK, чтобы сохранить изменения.
Немногие пользователи утверждают, что решили эту проблему, просто отключив брандмауэр Windows. После отключения брандмауэра Windows проверьте, решена ли проблема.
Отключение брандмауэра обычно не рекомендуется, поскольку брандмауэр предназначен для защиты от вредоносных приложений, пытающихся получить доступ к Интернету, но в некоторых случаях отключение брандмауэра может решить проблему с файлами. exe.
6. Измените звуковую схему и отключите контроль учетных записей.
- Нажмите клавишу Windows + S и введите звук.
- Выберите Звук из списка результатов.
- Перейдите на вкладку «Звуки» и установите для параметра «Звуковая схема» значение «Без звука».
- Нажмите «Применить» и «ОК», чтобы сохранить изменения.
- Нажмите клавишу Windows + S и введите учетные записи пользователей.
- Выберите «Учетные записи пользователей» в меню.
- Нажмите «Изменить настройки контроля учетных записей».
- Опустите ползунок до упора, чтобы никогда не уведомлять.
- Нажмите OK, чтобы сохранить изменения.
- Вернитесь в раздел «Звук» > вкладка «Звуки» и установите для параметра «Звуковая схема» значение по умолчанию для Windows.
- Нажмите «Применить» и «ОК», чтобы сохранить изменения.
- После сохранения изменений проверьте, решена ли проблема.
Пользователи сообщили, что вы можете решить эту проблему, изменив звуковую схему и отключив контроль учетных записей.
Это необычное решение, но немногие пользователи сообщили, что оно работает для них, поэтому вы можете попробовать его.
7. Создайте новую учетную запись пользователя
- Откройте приложение «Настройки», нажав сочетание клавиш Windows + I.
- Перейдите в раздел «Учетные записи» и выберите вкладку «Семья и другие пользователи».
- Нажмите кнопку «Добавить кого-то еще на этот компьютер» в разделе «Другие пользователи».
- Щелкните У меня нет данных для входа этого человека.
- Теперь нажмите Добавить пользователя без учетной записи Microsoft.
- Введите имя нового пользователя и нажмите «Далее», чтобы добавить его.
По словам пользователей, вы сможете решить эту проблему, просто создав новую учетную запись пользователя. После создания новой учетной записи пользователя переключитесь на нее и проверьте, решена ли проблема.
Если все работает без проблем, вам придется скопировать все свои личные файлы из исходной учетной записи в новую и продолжить использовать новую учетную запись.
Чтобы решить эту проблему, вам нужно запустить командную строку и ввести одну команду.
Если вы не можете запустить командную строку в обычном режиме, возможно, вам придется перейти в папку WindowsSystem32, щелкнуть правой кнопкой мыши файл cmd.exe и выбрать в меню «Запуск от имени администратора».
Когда откроется командная строка, просто введите assoc. exe=exefile и нажмите Enter, чтобы запустить ее. После этого перезагрузите компьютер, загрузите Malwarebytes и выполните полное сканирование компьютера, чтобы удалить все вредоносные файлы.
Невозможность открыть файлы. exe в Windows 10 может стать большой проблемой и помешать вам нормально запускать все приложения, но, как видите, эту проблему можно легко решить с помощью одного из наших решений.


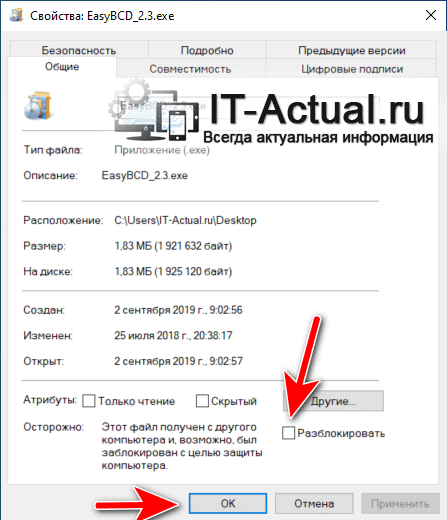
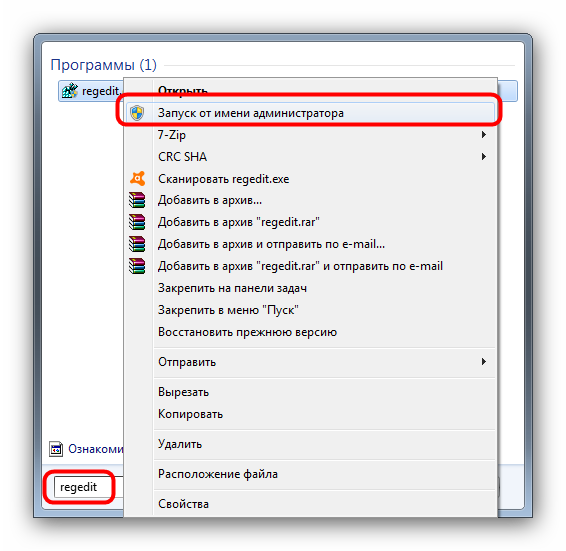
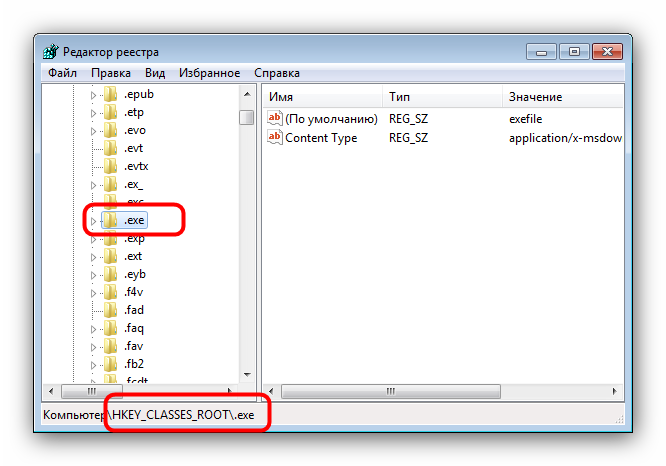
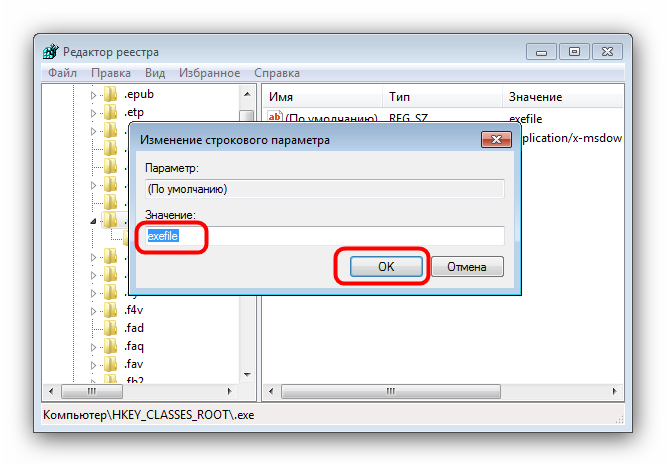
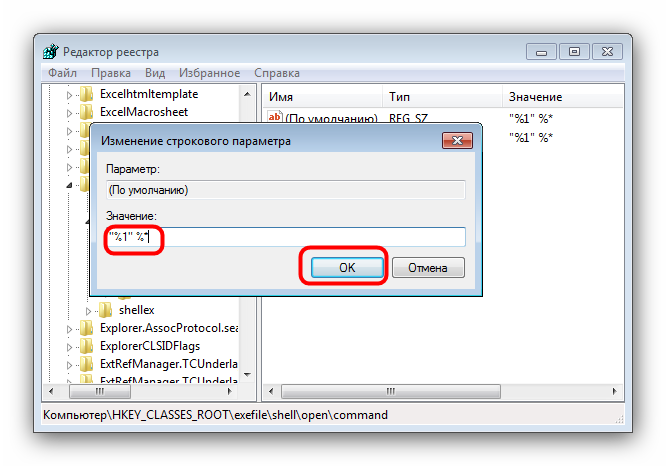
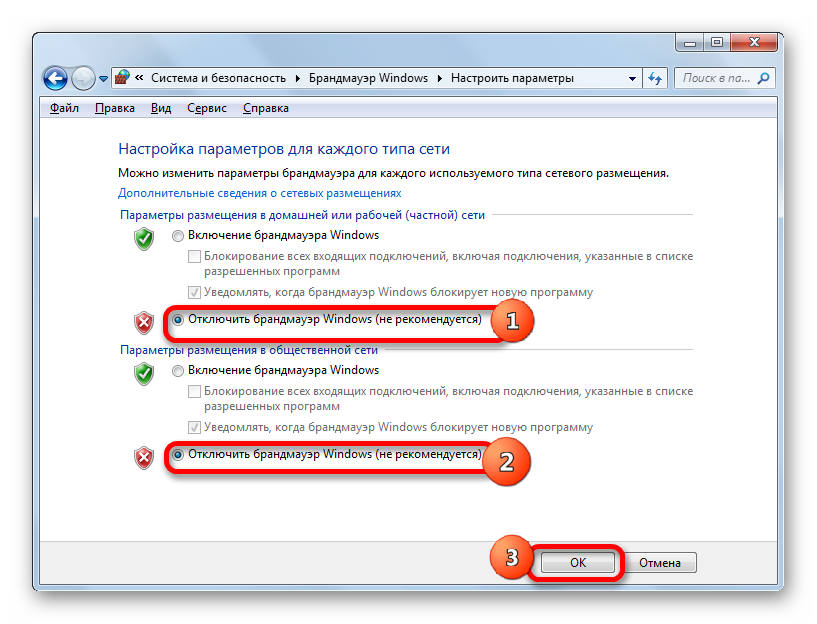
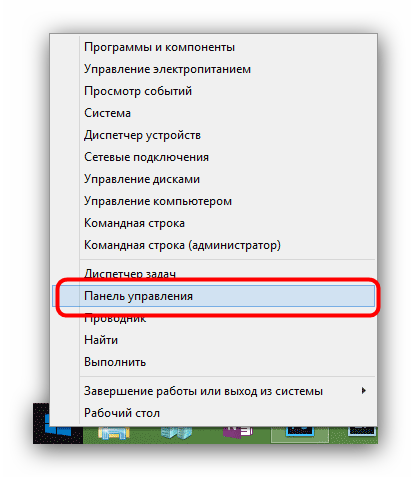
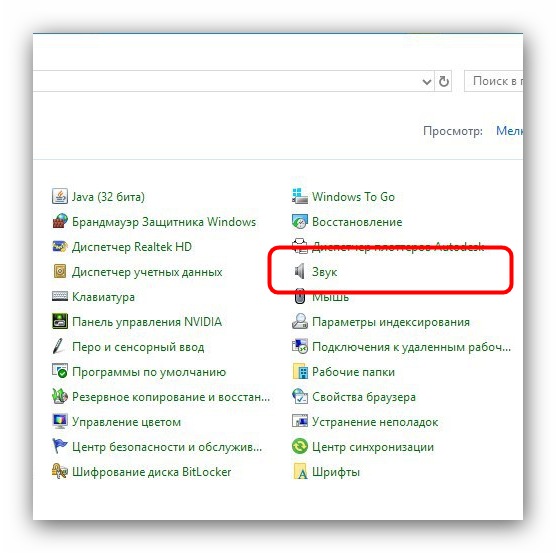
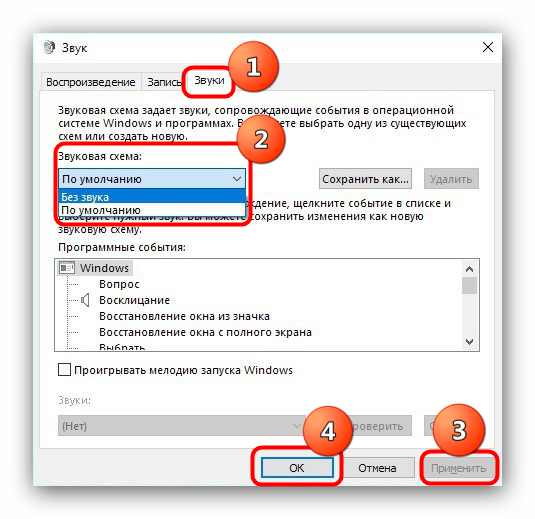
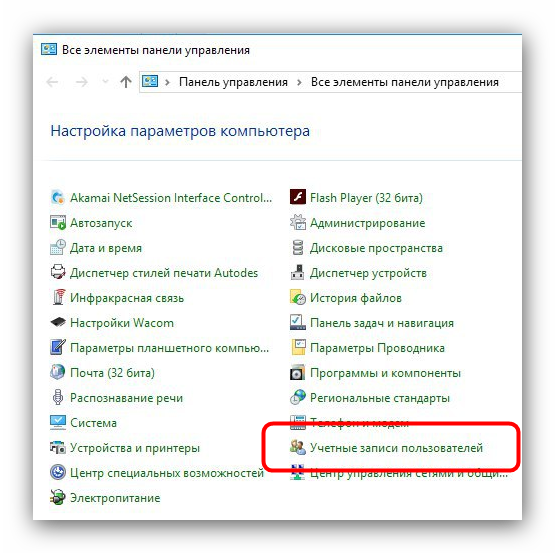
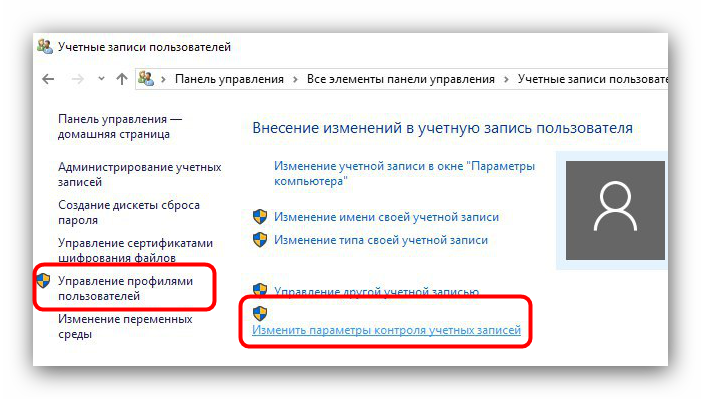
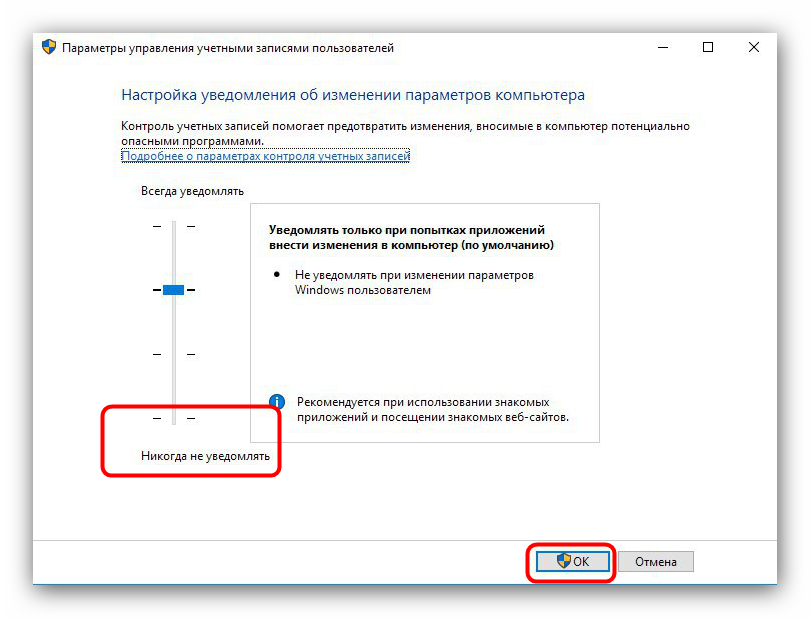




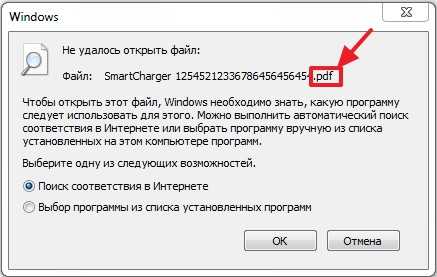
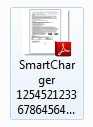













 , а затем Панель управления.
, а затем Панель управления.















































