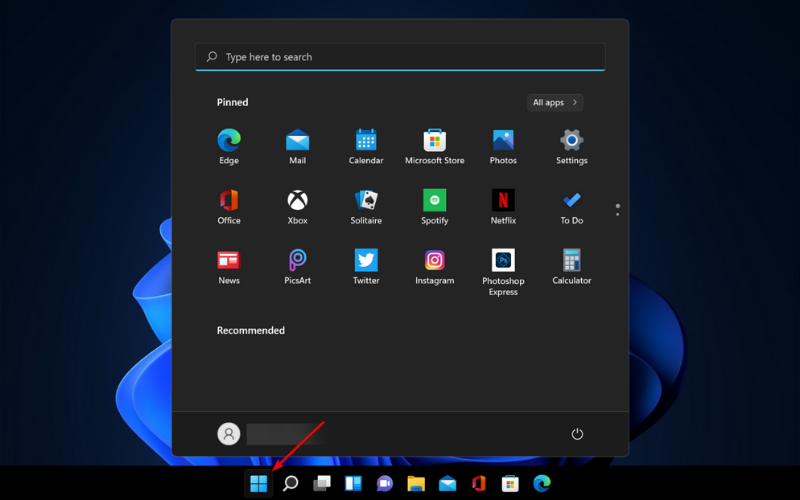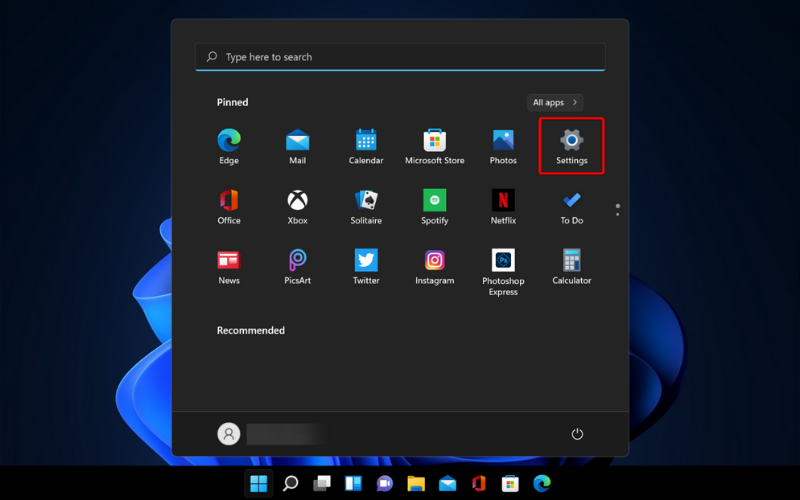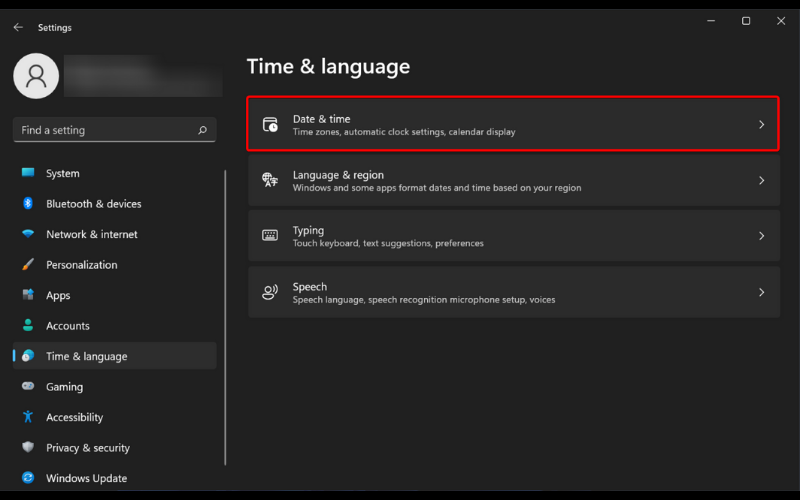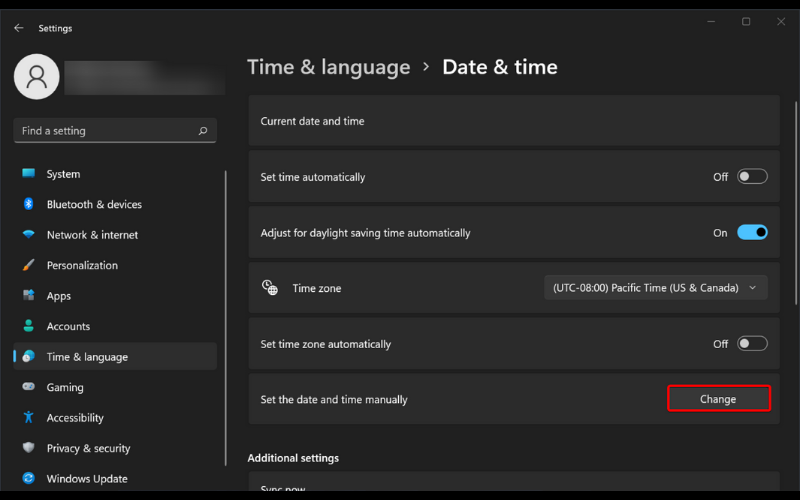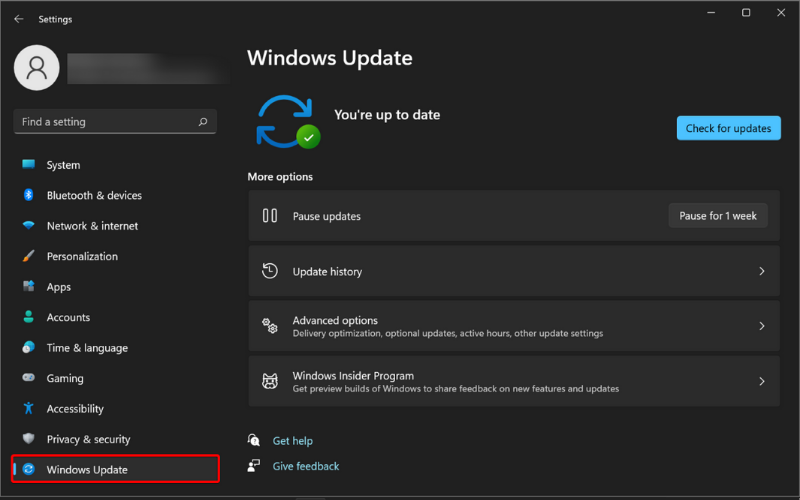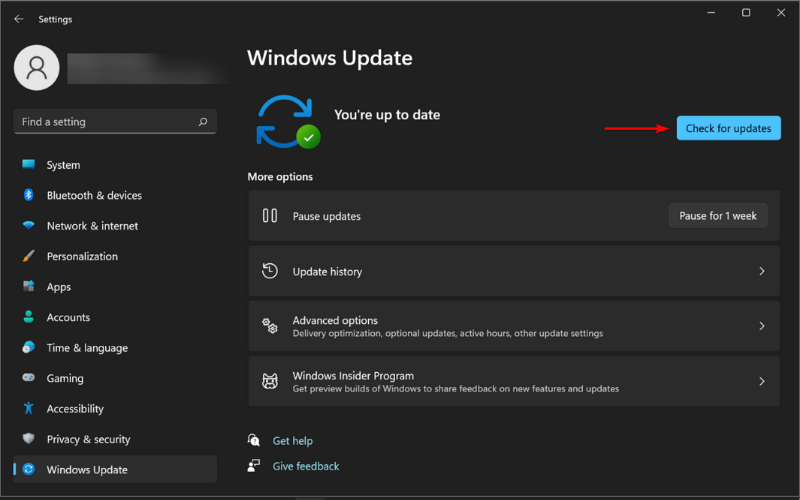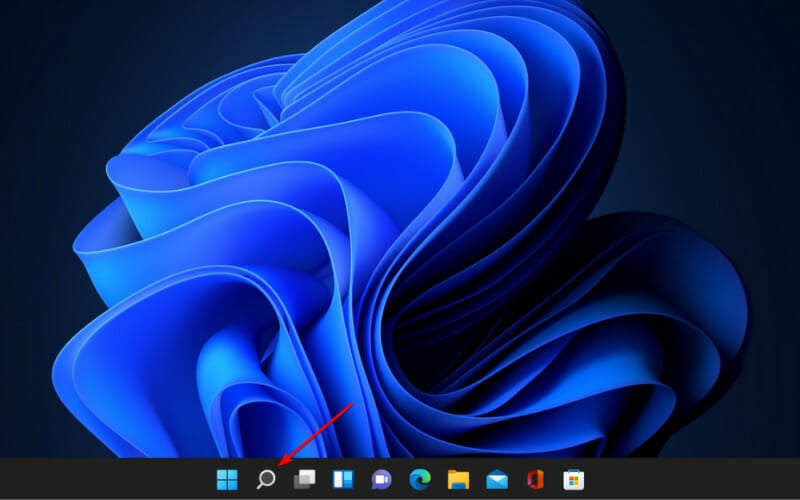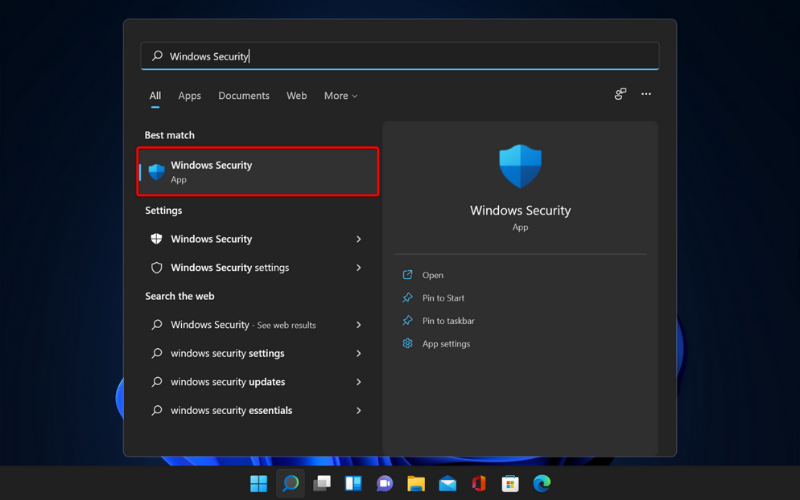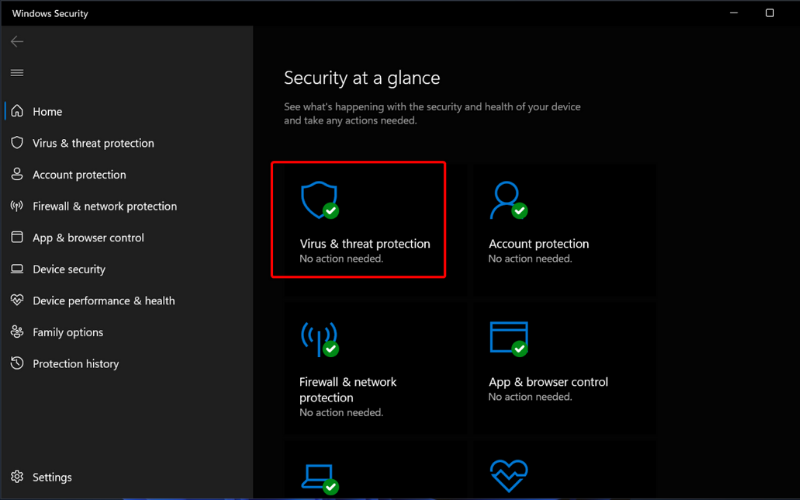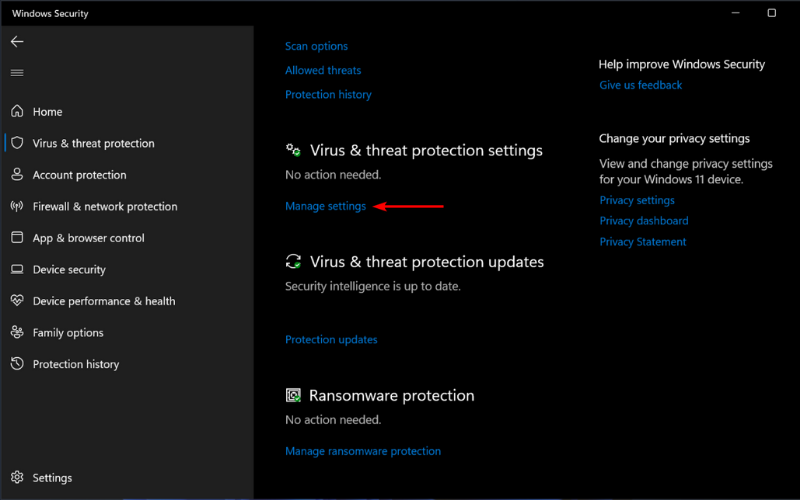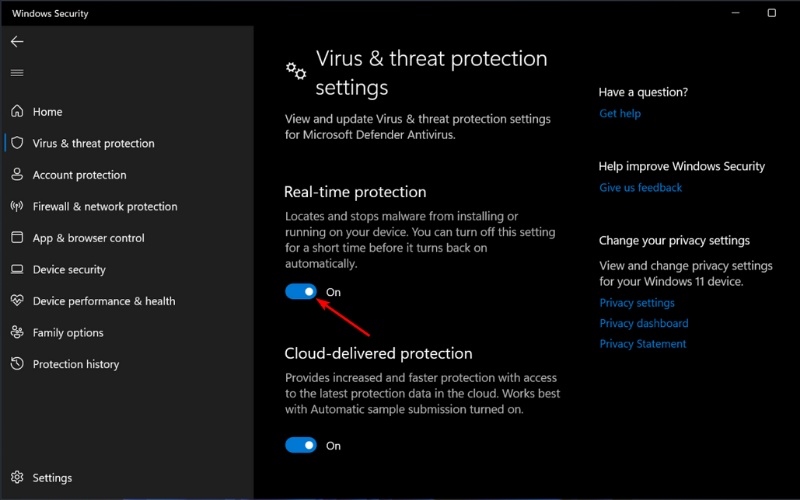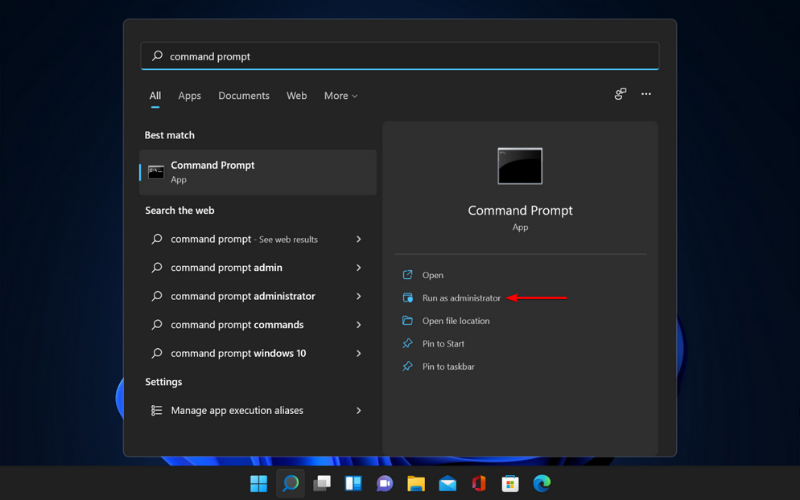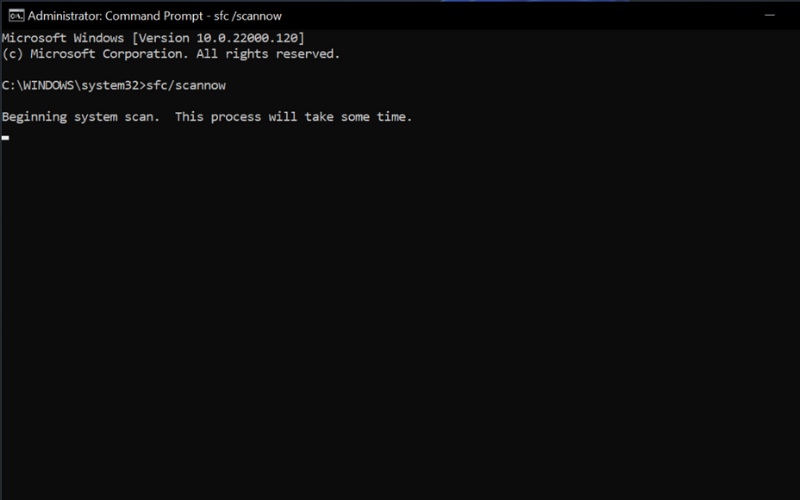Внимание! Windows 11 — относительно свежая версия операционной системы от Microsoft, поэтому с течением времени некоторые элементы графического оформления и наименования определенных пунктов меню могут изменяться. Но приведенные в статье методы все равно будут оставаться актуальными.
Способ 1: Обновление системы
Ошибка при открытии Windows Defender наблюдается только в ранних сборках операционной системы, поэтому перед применением серьезных мер следует проверить наличие обновлений и при необходимости выполнить их установку. Делается это стандартными средствами через меню параметров:
- Раскройте меню «Пуск», кликнув по соответствующей иконке на панели задач или нажав клавишу Win на клавиатуре. После появления соответствующего элемента интерфейса перейдите в раздел «Все приложения».
- Пролистайте список установленных на компьютере программ до буквы «П» и запустите «Параметры».
- В появившемся окне на боковой панели слева перейдите в раздел «Центр обновления Windows» и при наличии кнопки «Проверить наличие обновлений» нажмите по ней.
- Если новая версия операционной системы есть, то процесс загрузки и установки произойдет автоматически. Ход выполнения этой операции будет отображаться в этом же меню.
- При необходимости следует перезапустить компьютер. Об этом будет свидетельствовать появление соответствующей кнопки. Нажмите по ней.

Читайте также: Как обновить операционную систему Windows 10 / 8 / 7 / XP
На корректную работу «Защитника Windows» может влиять отсутствие дополнительных обновлений, их тоже потребуется проверить:
- В разделе «Центр обновления Windows» перейдите в меню «Дополнительные параметры».
- Включите опцию «Получать обновления для других продуктов Майкрософт», переведя переключатель в активное положение.
- Спуститесь ниже до блока «Дополнительные параметры» и зайдите в раздел «Необязательные обновления».
- Откройте выпадающие списки всех категорий (при их наличии) и установите отметки у каждого пакета. После этого запустите процесс обновления, кликнув по кнопке «Скачать и установить».

Останется дождаться завершения процедуры инсталляции всех новых апдейтов, после чего выполнить перезапуск компьютера.
Читайте также: Как включить или отключить Windows Defender
Если после обновления и перезагрузки системы проблема со службой Windows Defender не устранилась, потребуется выполнить сброс параметров. Делается это посредством ввода специальной команды в окне консоли:
- Раскройте меню поиска, кликнув по соответствующей иконке на панели задач. Введите в поле запрос «Windows PowerShell», после чего нажмите по пункту «Запуск от имени администратора».
- В окно открывшейся консоли введите следующую команду и нажмите клавишу Enter для выполнения:
Get-AppxPackage Microsoft.SecHealthUI -AllUsers | Reset-AppxPackage - Дождитесь завершения перезапуска службы защиты, после чего попробуйте повторно открыть Windows Defender.
Читайте также: Как полностью удалить «Защитник Windows»
Обратите внимание! При выполнении введенной команды никакой текст в консоли не отображается. Процедура будет выполнена, когда появится новое предложение для ввода.
Еще статьи по данной теме:
Помогла ли Вам статья?
Разберем, как исправить проблему, когда при попытке открыть параметры встроенного антивируса Безопасность Windows в Windows 11 ничего не происходит и Защитник Windows не открывается. Кроме того, проблема может возникнуть и в Windows 10.
Виновником, когда безопасность windows не открывается может быть повреждение компонентов безопасности, сертификата Microsoft Store, системного файла или сторонняя программа по безопасности создает конфликт.
1. Удаление стороннего антивируса
Если вы используете сторонний антивирус или другое ПО по безопасности, то его стоит удалить. Kasperky антивирус был замечен в виновниках, когда настройки безопасности windows блокируются и соответственно нельзя открыть параметры защитника виндовс.
- При помощи специальной утилиты удалите антивирус полностью с ПК
2. Запуск SFC и DISM
Поврежденные системные файлы могут приводить к ряду ошибок, и возможность не открыть безопасность windows, не исключение. Чтобы автоматически проверить и исправить системные файлы, запуcтите командную строку от имени администратора и введите команды по очереди, нажимая Enter после каждой:
sfc /scannowDISM /Online /Cleanup-Image /RestoreHealth
3. Сбросьте Microsoft.SecHealthUI
Переустановка поврежденного Microsoft.SecHealthUI решит проблему, когда безопасность windows не открывается, так как он зависит от сертификации MS. Чтобы переустановить Microsoft.SecHealthUI запустите PowerShell от имени администратора и введите ниже команду, после чего перезагрузите ПК:
Get-AppxPackage Microsoft.SecHealthUI -AllUsers | Reset-AppxPackage
4. Сброс безопасности Windows
Сброс по умолчанию встроенного антивируса может решить проблему с его нестабильной работай.
- Откройте Параметры > Приложения > Приложения и возможности
- Найдите в писке Безопасность Windows и нажмите на троеточие справа
- Выберите Дополнительные параметры
- Выберите по порядку Завершить, Исправить и Сброс
! Если вы используете Windows 10, то обратитесь к данному руководству по сбросу встроенного антивируса.
5. Включите Безопасность Windows в реестре
Если вы ранее вносили изменения в реестр для отключения DisableAntiSpyware, то безопасность windows не будет открываться. Чтобы проверить данный параметр, нажмите Win+R и введите regedit, чтобы открыть редактор реестра, после чего в реестре перейдите по следующему пути:
HKEY_LOCAL_MACHINESOFTWAREPoliciesMicrosoftWindows Defender
- Справа, если имеется DisableAntiSpyware, то дважды щелкните по нему
- Установите значение 0 и шестнадцатеричную систему
- Нажмите OK и перезагрузите ПК
6. Перерегистрировать Безопасность Windows
Безопасность Windows в Windows 11 может не открываться, когда пользователь обновился с Windows 10 до Win11. В этом случае, компоненты безопасности могут быть повреждены. Чтобы перерегистрировать приложение защитника windows, запустите PowerShell от имени администратора и введите ниже команды по очереди, почле чего перезагрузите систему:
Set-ExecutionPolicy Unrestricted
Get-AppXPackage -AllUsers | Foreach {Add-AppxPackage -DisableDevelopmentMode -Register "$($_.InstallLocation)AppXManifest.xml"}
! Если ничего не помогло, то вы можете сбросить Windows 11/10 до заводских настроек, или переустановить без потери всех данных, в том числе установленных Win32 программ, которые удаляться при сбросе настроек до заводских.
Смотрите еще:
- Как отключить Безопасность Windows в Windows 11
- Безопасен ли SppExtComObjPatcher.exe в Windows 10?
- Как обновить и очистить прошивку процессора безопасности TPM
- Защитник Windows: Ограничить нагрузку на процессор
- IDP.generic — Что это за вирус и должен ли я его удалить?
[ Telegram | Поддержать ]
В Windows 10 и Windows 11 есть встроенный (и довольно неплохой) антивирус Microsoft Defender Antivirus (Защитник Windows), управляемый через панель Безопасность Windows. В некоторых случаях Windows Defender или панель управления Безопасность в Windows перестают открываться, вместо диалогового интерфейса показывается пустое белое окно, приложение не запускается при вызове через панель Settings или командой быстрого доступа
ms-settings:windowsdefender
. В этой статье мы рассмотрим, как исправить типовые ошибки, когда не удается открыть окно службы безопасности Windows Defender.
В первую очередь проверьте, не уставлен ли в Windows сторонний антивирус. Windows Defender в панели безопасности Windows автоматически отключается при использовании не-Microsoft антивируса. Решите какой антивирус вы хотите использовать в дальнейшем, если нужно оставить защитник Windows, удалите сторонний антивирус.
Если при запуске Windows Security (Windows Defender) через меню Параметры (Settings -> Update & Security -> Windows Security), появляется окно с предложением выбрать программы для открытия ссылки “
You’ll need a new app to open this Windowsdefender link
”, проверьте что UWP приложение Microsoft.SecHealthU установлено. Именно UWP приложение Windows Security (Windows Defender) отвечает за отображение окна Безопасность Windows.
Если нужно сбросьте его настройки. Подробно это описывалось в статье Вам понадобится новое приложение, чтобы открыть эту ссылку WindowsDefender.
Get-AppxPackage Microsoft.SecHealthUI -AllUsers | Reset-AppxPackage
Убедились, что в Windows запущены все службы Microsoft Defender. В Windows должны быть запущены следующие службы:
- Microsoft Defender Antivirus Service (
WinDefend
) - Windows Security Service (
SecurityHealthService
) - Security Center (
wscsvc
)
Можно проверить список запущенных служб Защитника Windows через панель управления services.msc или с помощью PowerShell:
get-service WinDefend, SecurityHealthService, wscsvc | select name,status,starttype
Если службы отключены, измените тип запуска на Automatic и перезагрузите компьютер.
Службы Windows Defender Firewall (mpssvc), Microsoft Defender Antivirus Network Inspection Service (WdNisSvc) и Windows Defender Advanced Threat Protection Service (Sense) не являются обязательными для работы панели управления Security.
В панели управления безопасностью Windows может висеть надпись “Cлужба работы с угрозами остановлена, перезапустите ее”. Чтобы исправить такую ошибку Defender, следуйте этой инструкции.
В Windows 10 и 11 Microsoft Defender автоматически выключается, если на устройстве установлен сторонний антивирус. Если стороннего антивируса, нет, а Microsoft Defender отключен, значит кто-то очень сильно постарался, чтобы его отключить.
Начиная с Windows 10 2004 (в том числе в Windows 11) вы не можете просто отключить Microsoft Defender с помощью:
- ключей реестра DisableAntiVirus=1 и DisableAntiSpyware = 1 (HKEY_LOCAL_MACHINESOFTWAREPoliciesMicrosoftWindows Defender);
- или параметра GPO Turn off Microsoft Defender Antivirus в Computer Configuration -> Administrative Templates -> Windows Components -> Microsoft Defender Antivirus.
Для отключения Защитника Windows сначала придется отключить функцию защиты Microsoft Defender Tamper Protection в настройках Microsoft Defender.
Можно проверить, отключена ли защита антивируса Defender с помощью PowerShell:
Get-MpComputerStatus | select IsTamperProtected
В данном примере
IsTamperProtected=True
, это значит, что защита Windows блокирует отключение Microsoft Defender.
В более ранних версиях Windows 10, проверьте значение указанного выше параметра локальной групповой политики с помощью редактора gpedit.msc (параметр должен быть установлен в Не задано или Отключено) или с помощью PowerShell:
Get-ItemProperty -Path 'HKLM:SOFTWAREPoliciesMicrosoftWindows Defender' -Name DisableAntiSpyware
Get-ItemProperty -Path 'HKLM:SOFTWAREPoliciesMicrosoftWindows Defender' -Name DisableAntiVirus
Если команда вернет значение параметров =1, значит Microsot Defender отключен. Чтобы включить Защитник Windows, удалите параметр или измените значение на 0.
Проверьте и установите последние обновления Windows Settings -> Update & Security -> Windows Update -> Check for updates или с помощью PowerShell.
Если ничего не помогло, проверьте и исправьте целостность образа Windows командами:
sfc /scannow
и
DISM /Online /Cleanup-Image /RestoreHealth
Инструкции из этой статье должны восстановить работу службы Безопасность Windows.
Когда вы устанавливаете Windows 11, безопасность Windows, также известная как Защитник Windows, становится антивирусным и защитным решением по умолчанию. Это одно из лучших доступных средств, и оно эффективно в подавляющем большинстве обстоятельств.
Тем не менее, одной из наиболее часто встречающихся проблем был тот факт, что после обновления или случайным образом Защитник Windows не открывается или не работает должным образом.
Иногда, когда вы пытаетесь активировать Windows Security, вы можете увидеть множество странных сообщений об ошибках. Например, он может предложить вам установить новое приложение, чтобы получить доступ к ссылке Защитника Windows.
Окно появляется на короткое время, прежде чем исчезнуть без следа. Если перезагрузка компьютера не решает проблему, следует использовать перечисленные ниже методы устранения неполадок. Сначала мы поймем, как работает Защитник Windows, а затем перейдем к решениям.
Как работает Защитник Windows?
Обеспечивая отличную автоматическую защиту от вредоносных программ, а также оказывая незначительное влияние на производительность системы и удивительное количество сопутствующих дополнительных функций, Защитник Windows от Microsoft почти догнал лучшие бесплатные антивирусные программы.
Для многих пользователей планирование сканирования занимает слишком много времени, а для других веб-браузеров нет безопасности, кроме Edge или Internet Explorer. Кроме того, нет отдельного менеджера паролей или файлового шредера.
С Защитником Windows вы получаете именно то, что видите. Усиление защиты или добавление функций недоступно в качестве обновлений. Когда принимается во внимание полная система безопасности Windows, она включает в себя брандмауэр, шифрование на уровне диска и даже игровой режим.
С другой стороны, ему по-прежнему не хватает функций, которые сторонние производители антивирусов включают в качестве стимулов, таких как шредер файлов и доступ к виртуальной частной сети (VPN).
Кроме того, Защитник Windows обеспечивает защиту от вредоносных программ мирового класса, что дает веские основания не заменять его антивирусным продуктом стороннего производителя.
Его единственные недостатки заключаются в том, что некоторые из его защитных действий, таких как планирование сканирования, сложно настроить, и что некоторые из связанных защит Windows ограничены только собственными браузерами Microsoft, что является незначительным недостатком.
Что делать, если Windows Security не открывается в Windows 11?
1. Восстановите приложение.
- Нажмите Windows + I чтобы открыть приложение « Настройки» , затем перейдите в «Приложения», а затем «Приложения и функции».
- Прокрутите вниз, пока не найдете раздел «Сброс», затем нажмите кнопку «Восстановить».
Дождитесь завершения процесса восстановления, прежде чем продолжить перезагрузку компьютера, чтобы убедиться, что внесенные изменения применяются. Проверьте, была ли восстановлена работоспособность Windows Security, перезапустив ее.
2. Сбросьте приложение.
- Нажмите Windows + I чтобы открыть приложение «Настройки», затем перейдите в «Приложения», а затем «Приложения и функции».
- Как только вы окажетесь в окне «Приложения и функции», найдите «Безопасность Windows» в строке поиска, затем щелкните трехточечное меню рядом с ним, а затем «Дополнительные параметры».
- Прокрутите вниз, пока не найдете раздел «Сброс», затем нажмите кнопку «Сброс».
3. Запустите SFC
- Нажмите Windows + S, чтобы открыть поиск бар, затем введите CMD, и щелкните правой кнопкой мыши на самый релевантный, чтобы запустить его в качестве администратора.
- Введите или вставьте следующую команду и нажмите Enter:
sfc /scannow
Для завершения процесса может потребоваться некоторое время, поэтому вам может потребоваться перезагрузить компьютер. SFC автоматически найдет и восстановит поврежденные файлы и папки.
4. Запустите DISM.
- Нажмите Windows + S, чтобы открыть поиск бар, затем введите CMD, и щелкните правой кнопкой мыши на самый релевантный, чтобы запустить его в качестве администратора.
Оставайтесь терпеливыми, пока вся процедура не будет завершена. Имейте в виду, что процесс может занять до десяти минут. По завершении этого шага перезагрузите компьютер, чтобы изменения вступили в силу.
5. Переустановите с помощью команды PowerShell.
- Щелкните правой кнопкой мыши значок «Пуск», затем выберите параметр «Терминал Windows (администратор)», чтобы открыть интерфейс PowerShell.
- Введите или вставьте следующую команду, затем нажмите Enter и дайте ей поработать:
Set-ExecutionPolicy Unrestricted Get-AppXPackage -AllUsers | Foreach {Add-AppxPackage -DisableDevelopmentMode -Register "$($_.InstallLocation)AppXManifest.xml"}
6. Отключите антивирус.
- Щелкните стрелку раскрытия на панели задач и щелкните правой кнопкой мыши значок антивируса, затем выберите элемент управления Avast Shields, а затем Отключить на 10 минут.
- Если у вас установлены другие антивирусные программы, вы можете временно отключить приложение, выполнив те же действия, что и выше, или аналогичные шаги.
Ниже мы перечислили две ссылки с альтернативными антивирусами, которые совместимы с Windows 11 и не вызовут практически никаких проблем.
Достаточно ли хорош Защитник Windows?
Что касается возможностей кибербезопасности, Защитник Windows прошел долгий путь с момента своего создания. Раньше это было ужасно, но недавно Microsoft улучшила Defender до такой степени, что это достаточно хороший бесплатный антивирус.
Поскольку Defender теперь объединяет песочницу и облачное обнаружение вредоносных программ, он обеспечивает лучшую общую безопасность, а также обнаруживает угрозы быстрее, чем когда-либо прежде.
Обнаружение файлов вредоносных программ, блокирование эксплойтов и сетевых атак, а также отметка фишинговых веб-сайтов — это все, на что способен Защитник Microsoft.
Кроме того, он обеспечивает простой мониторинг производительности и работоспособности ПК, а также родительский контроль, который включает фильтрацию контента, ограничения использования и отслеживание местоположения.
Поскольку Защитник Windows теперь включает в себя все эти полезные возможности, пользователи задаются вопросом, могут ли они полагаться только на него для защиты своих компьютеров или им нужно будет использовать стороннюю антивирусную программу в дополнение к ней.
Дело в том, что Microsoft Defender сейчас как никогда близок к тому, чтобы стать конкурентоспособным со сторонними пакетами интернет-безопасности. Однако это все еще неудовлетворительно.
Конечно, Defender можно скачать бесплатно, но есть причина, по которой пакеты интернет-безопасности такие дорогие, и не в последнюю очередь из-за того, что Microsoft не занимается кибербезопасностью.
Дайте нам знать в разделе комментариев ниже, какое решение работает лучше всего для вас, а также какое антивирусное программное обеспечение вы предпочитаете.
Безопасность Windows представляет собой важное решение для защиты от вирусов. Эта опция доступна в новой версии операционной системы. Она представляет собой лучший вариант и обычно функционирует нормально. Однако иногда пользователей Windows 11 интересует, почему не открывается безопасность Windows. При этом человек пытается запустить приложение, но ничего не происходит. Есть несколько путей решения этой проблемы.
Перезагрузка службы
Если система безопасности не запускается, требуется перезагрузить эту службу. Данный вариант считается самым простым. Он помогает восстановить функционирование всех компонентов и обеспечивает правильное открытие всех нужных окон. Такое решение помогает при небольшом системном сбое.
Итак, для реализации этого варианта требуется сделать следующее:
- Открыть меню «Пуск» и при помощи поиска найти приложение «Службы». Его требуется запустить.
- В новом окне в конце списка найти службу, которая называется «Центр обеспечения безопасности». На ее требуется нажать правой кнопкой мыши.
- В контекстном меню выбрать пункт «Перезапустить» и дождаться завершения процесса. После получения уведомления дождаться завершения этого процесса. Затем можно проверить работу службы и всех компонентов, которые с ней связаны.
Отключение антивирусов
Чтобы Windows Defender заработал, можно ограничить работу сторонних антивирусов. Такое программное обеспечение может напрямую влиять на штатные средства ОС и вызывать проблемы с их запуском. При этом дополнительную антивирусную программу можно не удалять, а на время отключить. Это даст возможность завершить работу всех связанных служб и процессов.
Для реализации этого метода требуется выполнить следующее:
- Нажать на стрелку раскрытия на панели задач и выбрать правой кнопкой мыши значок антивируса.
- Выбрать элемент управления Avast Shields и отключить его на 10 минут.
- При наличии других установленных антивирусов их тоже можно временно отключить. Для этого требуется выполнить аналогичные действия.
Проверка обновлений
Ошибка при открытии системы безопасности Виндовс возникает исключительно в ранних версиях ОС. Перед тем как принимать серьезные меры, нужно оценить наличие обновление. В случае необходимости стоит оценить наличие обновлений и при необходимости провести их установку. Сделать это можно стандартными средствами, используя меню параметров. Для этого требуется выполнить такие действия:
- Открыть меню «Пуск», нажав на соответствующий значок на панели задач. Также можно выбрать на клавиатуре кнопку Win.
- После появления соответствующего элемента интерфейса перейти в раздел «Все приложения».
- Пролистать перечень программ, установленных на компьютере, и найти пункт «Параметры».
- Выбрать раздел «Центр обновления Windows». Он появится на боковой панели с левой стороны.
- Нажать на кнопку «Проверить наличие обновлений».
- При наличии новой версии операционной системы загрузка и инсталляция произойдут автоматически. Процесс выполнения этой процедуры будет отражен в том же меню.
- При необходимости перезагрузить компьютер. Об этом скажет появление соответствующей кнопки. В этом случае на нее требуется нажать.
Исправление через «Параметры»
Защитник Windows 11 представляет собой стандартное приложение, которое отображается в перечне установленных программ. Через этот список можно войти в раздел для исправления и сброса приложения. Это поможет устранить сбои в нем.
Чтобы зайти в нужные опции, требуется сделать следующее:
- Зайти в «Параметры» и выбрать раздел «Приложения».
- Перейти в категорию «Приложения и возможности».
- Найти пункт «Безопасность Windows» и нажать с правой стороны на три точки. В открывшемся меню найти пункт «Дополнительные параметры».
- Вначале провести стандартное исправление, которое поможет восстановить функционирование приложения. Для этого требуется воспользоваться кнопкой «Исправить» и дождаться появления уведомления, которое будет свидетельствовать об успешном исправлении.
- Проверить функционирование «Безопасности Windows». При необходимости нужно вернуться к предыдущему окну и нажать «Сброс». Это поможет удалить данные приложения.
Чистая загрузка ОС
Иногда открыть приложение не удается из-за работы сторонних программ или утилит. Они отражаются на функционировании стандартных средств, и «Безопасность Windows» не является исключением. Чтобы проверить это предположение, требуется выполнить чистую загрузку. Для этого рекомендуется выключить программы автозагрузки и сторонние службы. Для этого нужно сделать следующее:
- Открыть утилиту «Выполнить». Для этого требуется воспользоваться стандартным сочетанием клавиш Win+R.
- Ввести слово «msconfig» и нажать Enter. Это поможет подтвердить выполнение команды.
- На следующем этапе откроется окно «Конфигурация системы». Там на вкладке «Службы» требуется вначале установить галочку около пункта «Не отображать службы Майкрософт».
- После появления списка всех сторонних служб принять решение об их отключении. Если ни одна из них не требуется для нормального запуска операционной системы стоит выбрать «Отключить все». Исключением считаются службы процессора и видеокарты.
- Посмотреть, какие программы включаются при запуске Windows 11 автоматическим способом. Для этого требуется нажать правой кнопкой мыши на меню «Пуск». В появившемся списке выбрать «Диспетчер задач».
- Зайти в «Автозагрузку» и посмотреть, около каких программ присутствует статус «Включено».
- Чтобы выключить автозагрузку той или иной программы, нажать на ней правой кнопкой мыши и выбрать пункт «Отключить». Аналогичные действия требуется проделать с остальными приложениями, запуск которых вместе с операционной системой не нужен.
После выполнения всех перечисленных действий стоит перезагрузить компьютер. После этого можно посмотреть, удастся ли запустить «Безопасность Windows» в новом сеансе. При сохранении проблемы не стоит торопиться возвращать все программы и службы автозагрузки в первоначальное состояние. Вначале стоит воспользоваться следующими методами восстановления корректной работы службы.
Настройка реестра
Реестр включает большое количество различных параметров, которые связаны с компонентами «Безопасности Windows». При этом пользователь может сам создавать разного рода настройки для управления активностью служб безопасности. Эксперты советуют проверить наличие таких параметров и изменить их статус для восстановления работы требуемого приложения.
Чтобы получить нужный результат, рекомендуется совершить такие действия:
- Зайти в поиск в меню «Пуск» и найти приложение «Редактор реестра». Его нужно запустить.
- Вставить в адресную строку специальный ключ. Для этого требуется ввести HKEY_LOCAL_MACHINESOFTWAREPoliciesMicrosoftWindows Defender. После чего по нему нужно перейти.
- В конечной папке появится параметр, который называется «DisableAntiSpyware». При его отсутствии требуется нажать правой кнопкой мыши на любое пустое место. После чего следует навести курсор на «Создать» и выбрать меню «Параметр DWORD (32 бита)».
- Присвоить новому параметру название «DisableAntiSpyware». На него нужно дважды нажать, чтобы открыть окно изменения состояния.
- Установить там значение «0» и подтвердить внесение изменений.
- Обязательно перезагрузить компьютер. Это позволит новым настройкам начать действовать.
Проверка системы через командную строку
Если перечисленные методы не позволяют решить проблему доступа к системе безопасности операционной системы, потребуется проверить целостность системных файлов. Для этого рекомендуется воспользоваться стандартными утилитами. Они помогают отыскать поврежденные или отсутствующие объекты, после чего их можно исправить и восстановить функционирование проблемных компонентов.
Для этого требуется сделать следующее:
- Запустить SFC через командную строку. Она нужна для проверки и исправления защищенных системных файлов.
- Получить результат. При этом система может выдать такие сообщения, как «Защита ресурсов Windows не обнаружила нарушений целостности», «Программа защиты ресурсов Windows обнаружила поврежденные файлы и успешно их восстановила», «Защита ресурсов Windows обнаружила повреждённые файлы, но не может восстановить некоторые из них», «Защита ресурсов Windows не может выполнить запрошенную операцию».
Откат до заводских настроек
Этот метод исправления ошибок считается наиболее радикальным. Он предполагает возвращение операционной системы в первоначальное состояние. При этом будет проведена локальная переустановка. На данном этапе можно принять решение, сохранить или удалить пользовательские файлы для получения «чистой» ОС.
Для отката до заводских настроек требуется выполнить следующее:
- Открыть «Пуск» и зайти в меню «Параметры».
- Выбрать пункт «Система» и нажать на пункт «Восстановление». Это требуется сделать левой кнопкой мыши.
- Найти пункт «Вернуть компьютер в исходное состояние» и нажать на меню «Перезагрузка ПК».
- После перезагрузки принять решение о необходимости сохранения пользовательских файлов.
- Выбрать режим «Локальная переустановка».
- Подтвердить начало процесса и дождаться возвращения операционной системы в первоначальное состояние. После чего можно начинать работу с ней. При этом, прежде всего, стоит проверить доступ к службе безопасности.
Безопасность Windows представляет собой важную службу, которая обеспечивает нормальное функционирование персонального компьютера. Однако иногда пользователи сталкиваются с различными проблемами в работе этой опции. Чтобы устранить их, требуется предпринять целый ряд действий.
by Loredana Harsana
Loredana is a passionate writer with a keen interest in PC software and technology. She started off writing about mobile phones back when Samsung Galaxy S II was… read more
Updated on December 22, 2022
- Users have been complaining that Windows Defender is not working on Windows 11. Another third-party antivirus software could be related to this issue.
- Enabling real-time protection might just be the answer to this problem.
- Regularly checking for updates can also help you fix most Windows Defender errors.
XINSTALL BY CLICKING THE DOWNLOAD FILE
- Download Restoro PC Repair Tool that comes with Patented Technologies (patent available here).
- Click Start Scan to find Windows 11 issues that could be causing PC problems.
- Click Repair All to fix issues affecting your computer’s security and performance
- Restoro has been downloaded by 0 readers this month.
A significant part of every Windows version, Microsoft Defender, has become one of the most reliable programs to protect your device against malware.
Built into Windows 11 as well, this program offers in-depth threat resistance research and advanced security to provide protection on all Windows devices.
So when an issue occurs and it doesn’t work properly or Windows 11 cannot open Windows Security, users turn to the Internet in search of causes and solutions to fix the error and get back the protection they need for their devices.
That is why we are going to take a look at the most common causes and show you how to get things on the right track.
How do I fix the Windows 11 Defender not working issue?
Before trying out more complicated solutions when your Windows Defender is not working, try out some of these quick fixes:
- Restart your computer
- Restart Windows Defender
- How do I fix the Windows 11 Defender not working issue?
- 1. Change the date and time
- 2. Update Windows
- 3. Enable real-time protection
- 4. Run a SFC scan
- 5. Change the Proxy Server
- Why is my Windows Defender not working in Windows 11?
- Windows 11 cannot open Windows Security
- What does Windows Defender has to offer to Windows 11 users?
1. Change the date and time
- Click on the Start icon from the taskbar.
- Select the Settings option.
- Go to Time & language option from the left pane.
- Select the Date & time option from the right pane.
- Click on the Change button and set the correct date and time for your zone.
2. Update Windows
- Click on the Start icon from the taskbar.
- Select Settings.
- Click on Windows Update.
- Click on Check for updates.
3. Enable real-time protection
- Click on the Search icon from the taskbar.
- Type Windows Security and select it from the options.
- Head over to Virus & threat protection.
- On the right pane, under Virus & threat protection settings, click on Manage settings.
- Switch the toggle On from under Real-time protection.
4. Run a SFC scan
- Click on Search from the taskbar.
- Type command prompt, and click on Run as administrator.
- Enter the following line:
sfc/scannow - Wait for the process to finish as it will take some time and then restart your computer.
5. Change the Proxy Server
- Click on the Search icon from the taskbar.
- Type Command Prompt and select the Run as Administrator option.
- Type in one of the following:
NETSH WINHTTP SET PROXY 1.1.1.1:8080NETSH WINHTTP SET PROXY MYPROXY.NET:8080
- Reboot the system and see if it solves the issue.
If you change your mind and want to give a try to a third-party tool, choose Bitdefender since it’s known for the high detection rates of the latest malware, along with unbeatable multi-layer ransomware protection.
This was our last solution for the Windows 11 Defender not working issue. Moreover, you can read more about the causes of this problem.
Why is my Windows Defender not working in Windows 11?
If you have third-party antivirus software installed on your computer, note that it might lead to certain Windows Defender errors.
Choose to use either Windows Defender or a third-party antivirus tool. Also, if you just got a new laptop, check if it came with a preinstalled antivirus trial version as this can stop Windows Defender to work properly.
Here is what Microsoft said regarding the compatibility with other antivirus products:
What happens when another non-Microsoft antivirus/antimalware solution is used? Can you run Microsoft Defender Antivirus alongside another antivirus product? The answers depend on several factors, such as your operating system and whether you’re using Microsoft Defender for Endpoint (Defender for Endpoint) together with your antivirus protection.
And if you work with programs like Flash or Java, you might need to uninstall the free security scanner which can cause some issues.
Although this might come as a surprise, another common reason why Windows Defender might not start is an incorrect time and date as most system functions are dependent on time and date.
Even more, an outdated PC can lead to many errors so we always recommend you perform a full update on your computer and on the antivirus as well.
If you’re having difficulties updating Windows Defender, you might need to install the virus definitions manually.
Windows 11 cannot open Windows Security
Some PC issues are hard to tackle, especially when it comes to corrupted repositories or missing Windows files. If you are having troubles fixing an error, your system may be partially broken.
We recommend installing Restoro, a tool that will scan your machine and identify what the fault is.
Click here to download and start repairing.
Several users described a similar situation: when they click on the Open Windows Security button from the Windows Security tab inside Settings, they see an unusual pop-up instead of actually opening the application.
It reads You’ll need a new app to open this windowsdefender link, giving them the option to search the Microsoft Store for an app.
Fortunately, though, there is an easy solution to solve the problem right away. You simply need to press the Windows key, type PowerShell, right-click it and select Run as administrator, then copy-paste this command and press Enter: Get-AppxPackage Microsoft.SecHealthUI -AllUsers | Reset-AppxPackage
Fore more info on what to do if Windows Security is not opening on Windows 11, check out our dedicated guide.
What does Windows Defender has to offer to Windows 11 users?
Windows Defender is pretty much the same as it was on the previous OS but there is one remarkable feature called Microsoft Defender Application Guard (MDAG) that you should know more about.
It is available for several types of devices such as enterprise desktops and mobile laptops, as well as personally-owned laptops that are managed through Microsoft Intune or a similar tool.
Designed for Microsoft Edge and for Microsoft Office, the main purpose for Microsoft’s Application Guard is to prevent developing attacks and improve employee productivity:
Microsoft Defender Application Guard (Application Guard) is designed to help prevent old and newly emerging attacks to help keep employees productive. Using our unique hardware isolation approach, our goal is to destroy the playbook that attackers use by making current attack methods obsolete.
The way the system works is quite easy to understand. For example, for Microsoft Edge or Internet Explorer, MDAG will help isolate previously defined untrusted sites, therefore, protecting your company from any attack.
If someone opens a page from an untrusted website, Microsoft Edge will open the page in an isolated Hyper-V-enabled container.
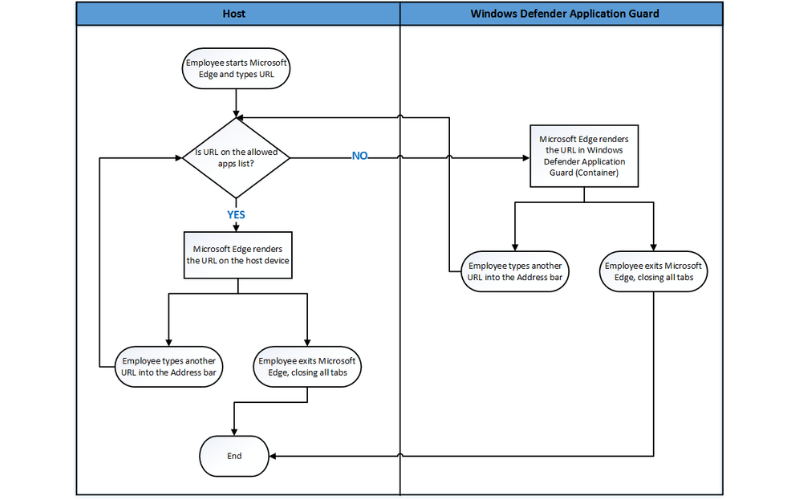
You can choose which websites, cloud resources, or internal networks are to be trusted or not. Also worth mentioning is the fact that this feature doesn’t require Hyper-V to be turned on.
Now there you have it, the most likely situations that can create errors and the solutions to fix them on your Windows 11 device.
Moreover, if your Windows Defender is turned off on your Windows 11 PC, do not hesitate to edit your registry in order to enable it back on.
And if the Windows Defender service won’t start, make sure to clean your registry and check your environment variables.
What solution from the ones presented above worked for you to fix the Windows 11 Defender not working issue? Let us know in the comments section below.
Newsletter
by Loredana Harsana
Loredana is a passionate writer with a keen interest in PC software and technology. She started off writing about mobile phones back when Samsung Galaxy S II was… read more
Updated on December 22, 2022
- Users have been complaining that Windows Defender is not working on Windows 11. Another third-party antivirus software could be related to this issue.
- Enabling real-time protection might just be the answer to this problem.
- Regularly checking for updates can also help you fix most Windows Defender errors.
XINSTALL BY CLICKING THE DOWNLOAD FILE
- Download Restoro PC Repair Tool that comes with Patented Technologies (patent available here).
- Click Start Scan to find Windows 11 issues that could be causing PC problems.
- Click Repair All to fix issues affecting your computer’s security and performance
- Restoro has been downloaded by 0 readers this month.
A significant part of every Windows version, Microsoft Defender, has become one of the most reliable programs to protect your device against malware.
Built into Windows 11 as well, this program offers in-depth threat resistance research and advanced security to provide protection on all Windows devices.
So when an issue occurs and it doesn’t work properly or Windows 11 cannot open Windows Security, users turn to the Internet in search of causes and solutions to fix the error and get back the protection they need for their devices.
That is why we are going to take a look at the most common causes and show you how to get things on the right track.
How do I fix the Windows 11 Defender not working issue?
Before trying out more complicated solutions when your Windows Defender is not working, try out some of these quick fixes:
- Restart your computer
- Restart Windows Defender
- How do I fix the Windows 11 Defender not working issue?
- 1. Change the date and time
- 2. Update Windows
- 3. Enable real-time protection
- 4. Run a SFC scan
- 5. Change the Proxy Server
- Why is my Windows Defender not working in Windows 11?
- Windows 11 cannot open Windows Security
- What does Windows Defender has to offer to Windows 11 users?
1. Change the date and time
- Click on the Start icon from the taskbar.
- Select the Settings option.
- Go to Time & language option from the left pane.
- Select the Date & time option from the right pane.
- Click on the Change button and set the correct date and time for your zone.
2. Update Windows
- Click on the Start icon from the taskbar.
- Select Settings.
- Click on Windows Update.
- Click on Check for updates.
3. Enable real-time protection
- Click on the Search icon from the taskbar.
- Type Windows Security and select it from the options.
- Head over to Virus & threat protection.
- On the right pane, under Virus & threat protection settings, click on Manage settings.
- Switch the toggle On from under Real-time protection.
4. Run a SFC scan
- Click on Search from the taskbar.
- Type command prompt, and click on Run as administrator.
- Enter the following line:
sfc/scannow - Wait for the process to finish as it will take some time and then restart your computer.
5. Change the Proxy Server
- Click on the Search icon from the taskbar.
- Type Command Prompt and select the Run as Administrator option.
- Type in one of the following:
NETSH WINHTTP SET PROXY 1.1.1.1:8080NETSH WINHTTP SET PROXY MYPROXY.NET:8080
- Reboot the system and see if it solves the issue.
If you change your mind and want to give a try to a third-party tool, choose Bitdefender since it’s known for the high detection rates of the latest malware, along with unbeatable multi-layer ransomware protection.
This was our last solution for the Windows 11 Defender not working issue. Moreover, you can read more about the causes of this problem.
Why is my Windows Defender not working in Windows 11?
If you have third-party antivirus software installed on your computer, note that it might lead to certain Windows Defender errors.
Choose to use either Windows Defender or a third-party antivirus tool. Also, if you just got a new laptop, check if it came with a preinstalled antivirus trial version as this can stop Windows Defender to work properly.
Here is what Microsoft said regarding the compatibility with other antivirus products:
What happens when another non-Microsoft antivirus/antimalware solution is used? Can you run Microsoft Defender Antivirus alongside another antivirus product? The answers depend on several factors, such as your operating system and whether you’re using Microsoft Defender for Endpoint (Defender for Endpoint) together with your antivirus protection.
And if you work with programs like Flash or Java, you might need to uninstall the free security scanner which can cause some issues.
Although this might come as a surprise, another common reason why Windows Defender might not start is an incorrect time and date as most system functions are dependent on time and date.
Even more, an outdated PC can lead to many errors so we always recommend you perform a full update on your computer and on the antivirus as well.
If you’re having difficulties updating Windows Defender, you might need to install the virus definitions manually.
Windows 11 cannot open Windows Security
Some PC issues are hard to tackle, especially when it comes to corrupted repositories or missing Windows files. If you are having troubles fixing an error, your system may be partially broken.
We recommend installing Restoro, a tool that will scan your machine and identify what the fault is.
Click here to download and start repairing.
Several users described a similar situation: when they click on the Open Windows Security button from the Windows Security tab inside Settings, they see an unusual pop-up instead of actually opening the application.
It reads You’ll need a new app to open this windowsdefender link, giving them the option to search the Microsoft Store for an app.
Fortunately, though, there is an easy solution to solve the problem right away. You simply need to press the Windows key, type PowerShell, right-click it and select Run as administrator, then copy-paste this command and press Enter: Get-AppxPackage Microsoft.SecHealthUI -AllUsers | Reset-AppxPackage
Fore more info on what to do if Windows Security is not opening on Windows 11, check out our dedicated guide.
What does Windows Defender has to offer to Windows 11 users?
Windows Defender is pretty much the same as it was on the previous OS but there is one remarkable feature called Microsoft Defender Application Guard (MDAG) that you should know more about.
It is available for several types of devices such as enterprise desktops and mobile laptops, as well as personally-owned laptops that are managed through Microsoft Intune or a similar tool.
Designed for Microsoft Edge and for Microsoft Office, the main purpose for Microsoft’s Application Guard is to prevent developing attacks and improve employee productivity:
Microsoft Defender Application Guard (Application Guard) is designed to help prevent old and newly emerging attacks to help keep employees productive. Using our unique hardware isolation approach, our goal is to destroy the playbook that attackers use by making current attack methods obsolete.
The way the system works is quite easy to understand. For example, for Microsoft Edge or Internet Explorer, MDAG will help isolate previously defined untrusted sites, therefore, protecting your company from any attack.
If someone opens a page from an untrusted website, Microsoft Edge will open the page in an isolated Hyper-V-enabled container.
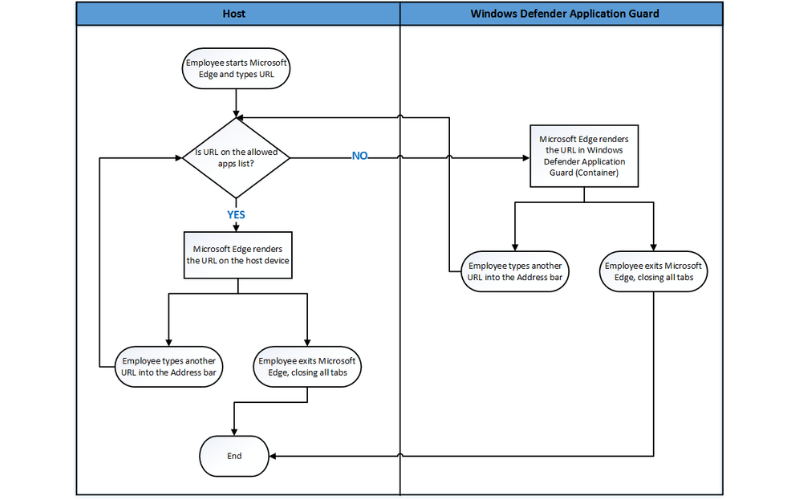
You can choose which websites, cloud resources, or internal networks are to be trusted or not. Also worth mentioning is the fact that this feature doesn’t require Hyper-V to be turned on.
Now there you have it, the most likely situations that can create errors and the solutions to fix them on your Windows 11 device.
Moreover, if your Windows Defender is turned off on your Windows 11 PC, do not hesitate to edit your registry in order to enable it back on.
And if the Windows Defender service won’t start, make sure to clean your registry and check your environment variables.
What solution from the ones presented above worked for you to fix the Windows 11 Defender not working issue? Let us know in the comments section below.
Newsletter
Windows Security (широко известный как Защитник Windows) — это достаточно надежный продукт от Microsoft, который обеспечивает постоянную защиту вашего компьютера от вирусов и вредоносных программ. Хотя вы можете время от времени получать доступ к Windows Security для мониторинга производительности и работоспособности устройства, иногда приложение может не открываться или работать.
Итак, прежде чем перейти к сторонней антивирусной программе, мы предлагаем вам потратить некоторое время, чтобы опробовать эти методы устранения неполадок и самостоятельно устранить проблему безопасности Windows, которая не работает в Windows 11.
Шаг 1: Откройте меню «Пуск», введите Безопасность Windowsи нажмите «Настройки приложения».
Шаг 2: прокрутите вниз до раздела «Сброс» и нажмите кнопку «Восстановить».
После этого продолжайте и посмотрите, сможете ли вы использовать приложение. Если проблема не устранена, вы можете выполнить те же действия, что и выше, чтобы сбросить приложение. Это вернет все настройки приложения к их значениям по умолчанию, что устранит любые проблемы, вызванные неправильной конфигурацией.
Шаг 1: Нажмите клавишу Windows + R, чтобы открыть диалоговое окно «Выполнить». Тип services.msc и нажмите Enter.
Шаг 2: В окне «Службы» вы найдете все службы, расположенные на вашем ПК в алфавитном порядке. Прокрутите вниз, чтобы найти Центр безопасности. Щелкните его правой кнопкой мыши и выберите «Перезагрузить».
После этого проверьте, нормально ли работает Windows Security.
Шаг 1: Нажмите клавишу Windows + X и выберите в появившемся меню пункт «Терминал Windows (администратор)».
Шаг 2: Введите команду, указанную ниже, и нажмите Enter.
sfc/scannow
После завершения сканирования вы увидите сообщение, в котором будет указано, было ли сканирование успешным. Если это так, перезагрузите компьютер и попробуйте использовать приложение безопасности Windows.
Если при сканировании SFC не удалось выявить какие-либо проблемы или если проблема не устранена даже после сканирования, попробуйте вместо этого запустить сканирование DISM (система обслуживания образов развертывания и управления ими). Помимо сканирования системных файлов, он при необходимости загружает внутренние системные файлы с сервера Microsoft. Поэтому убедитесь, что вы подключены к Интернету.
Запустите Терминал Windows с правами администратора и выполните следующие команды.
DISM/Online/Cleanup-Image/CheckHealthDISM/Online/Cleanup-Image/ScanHealthDISM/Online/Cleanup-Image/RestoreHealth
После этого перезагрузите компьютер и посмотрите, решена ли проблема.
Шаг 1: Нажмите Win + R, чтобы открыть диалоговое окно «Выполнить», введите msconfig.mscи нажмите Enter.
Шаг 2. В разделе «Службы» установите флажок «Скрыть все службы Microsoft». Затем нажмите кнопку «Отключить все».
Шаг 3: Затем перейдите на вкладку «Автозагрузка» и нажмите «Открыть диспетчер задач».
Шаг 4: В разделе «Автозагрузка» выберите программу и нажмите «Отключить». Повторяйте этот шаг, пока не отключите все программы.
Ваш компьютер загрузится без каких-либо сторонних приложений и служб при перезагрузке. Если во время чистой загрузки Windows Security работает нормально, вам нужно просмотреть все недавно установленные приложения и программы и удалить их.
Чтобы снова загрузиться в обычном режиме, выполните описанные выше шаги, чтобы включить все автозагрузочные приложения, службы и перезагрузить компьютер.
Откройте приложение «Настройки» и проверьте наличие ожидающих обновлений, перейдя в раздел «Центр обновления Windows».
Post Views: 1 023
Безопасность Windows, широко известная как Защитник Windows, является решением по умолчанию для защиты от вирусов и безопасности, доступным в Windows 11. Это одно из лучших решений, и в большинстве ситуаций оно работает хорошо. Однако одна из распространенных проблем, о которых сообщалось, заключается в том, что после обновления или случайным образом Windows Security не открывается и не работает должным образом. Когда этот пользователь пытается запустить приложение, ничего не происходит. В этом посте рассматриваются различные решения, которые могут помочь вам решить проблему.

Вот список решений, которые вы можете попробовать снова заставить Windows Security снова работать в Windows 11:
- Переустановите с помощью команды PowerShell
- Сбросить приложение безопасности Windows
- Используйте SFC и DISM
- Отключить или удалить стороннее программное обеспечение безопасности
- Облачный сброс или сброс этого ПК
Для решения проблемы вам потребуется учетная запись администратора.
1]Переустановите с помощью команды PowerShell.
Проблема не нова, и пользователи Windows 10 также сообщили о ней при обновлении с помощью обновления функции. Решение относительно простое.
Откройте Терминал Windows и убедитесь, что он открывается в режиме PowerShell. Затем выполните следующие команды
Set-ExecutionPolicy Unrestricted Get-AppXPackage -AllUsers | Для каждого {Add-AppxPackage -DisableDevelopmentMode -Register «$ ($ _. InstallLocation) AppXManifest.xml»}
Это обеспечит отключение режима разработки для любого из приложений. Теперь, если вы запустите Windows Security, она будет работать должным образом.
2]Сбросить приложение безопасности Windows
- Откройте «Настройки» (Win + I) и перейдите в «Приложения»> «Приложения и функции».
- Найдите Windows Security в поле поиска списка приложений.
- Щелкните вертикальное меню с тремя точками и откройте Дополнительные параметры.
- Найдите раздел «Сброс» и нажмите кнопку «Сброс».
После этого откройте Windows Security, и он должен работать должным образом.
3]Используйте SFC и DISM
Команды System File Checker и DISM могут помочь заменить поврежденные файлы новыми, чтобы можно было использовать такие приложения, как Windows Security или любой надежный файл, должным образом.
Откройте Терминал Windows и сначала выполните команду SFC, а затем команду DISM. Обязательно проверьте, открывается ли Безопасность Windows после успешного завершения каждой команды.
sfc / scannow Dism / Online / Cleanup-Image / RestoreHealth
Если эти инструменты обнаружат поврежденные файлы, они заменят их исправными файлами.
4]Отключить или удалить стороннее программное обеспечение безопасности
Если вы используете программное обеспечение безопасности, оно может мешать и ухудшать безопасность Windows. Пока Windows Security работает с другим ПО, но возможность все же есть.
Единственный способ проверить это — отключить это программное обеспечение безопасности и проверить, можете ли вы использовать безопасность Windows должным образом.
5]Облако сброса или сброса этого ПК
Если ничего не работает, значит, проблема была вызвана обновлением, и единственный выход — перезагрузить компьютер с помощью метода облачного сброса или локального метода сброса этого ПК. Хотя первый метод занимает больше времени, он дает вам последнюю версию Windows по сравнению с локальным методом, который будет сброшен до последней загруженной версии или той, которую предлагает OEM.
Почему я не могу включить Защитник Windows?
Может быть много причин, по которым вы не можете включить Защитник Windows. Список включает наличие другого программного обеспечения безопасности, неверно настроенные дату и время, отсутствие обновления Windows, групповую политику и неработающую службу. Следуйте связанному руководству, чтобы решить проблему.
Безопасность Windows — это то же самое, что Защитник Windows?
да. Ранее выпущенный Microsoft Security Essentials, затем Защитник Windows в Windows 7, превратился в Windows Security в Windows 10, а теперь и в Windows 11. Теперь он доступен как отдельное приложение, которое служит защитным и антивирусным решением для Windows. Он доступен как приложение по умолчанию, чтобы вам было чем защитить свой компьютер при установке Windows. Если вам нравится другое программное обеспечение безопасности, вы можете установить его, и Безопасность Windows отключит антивирус или все, что связано с тем, что предлагается тем, которое вы предпочитаете.
 .
.