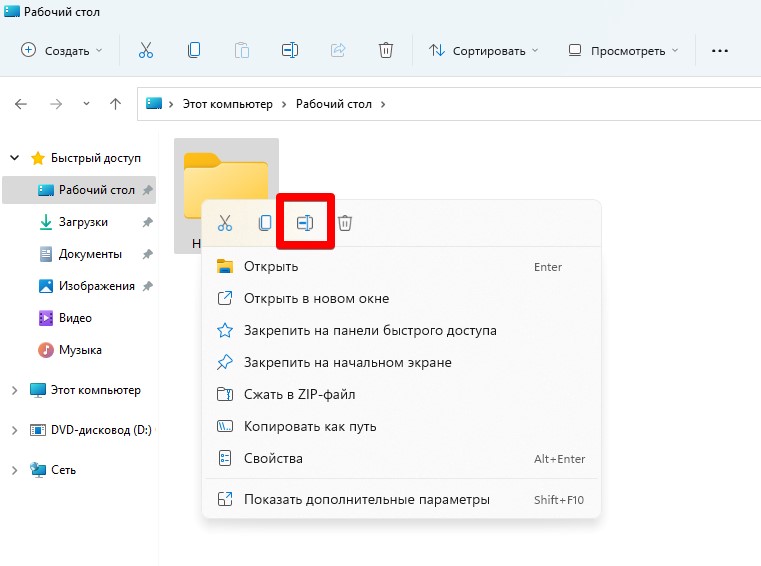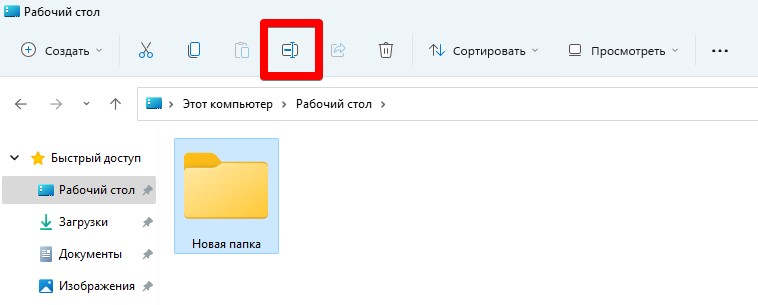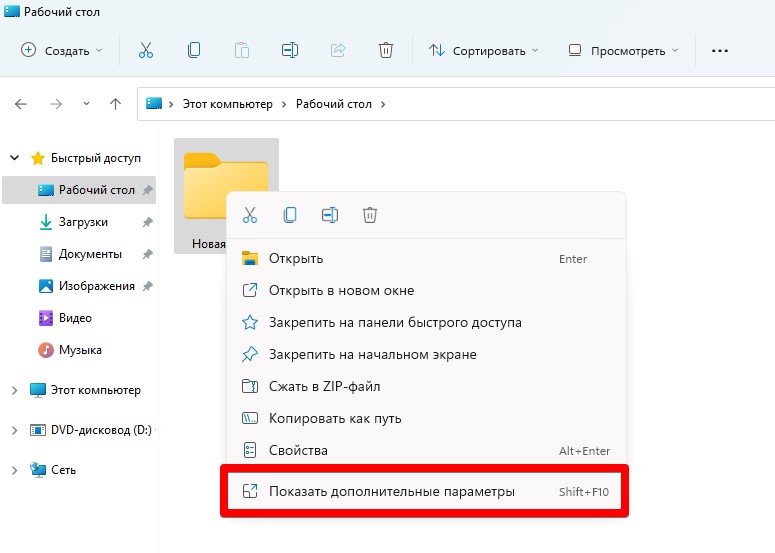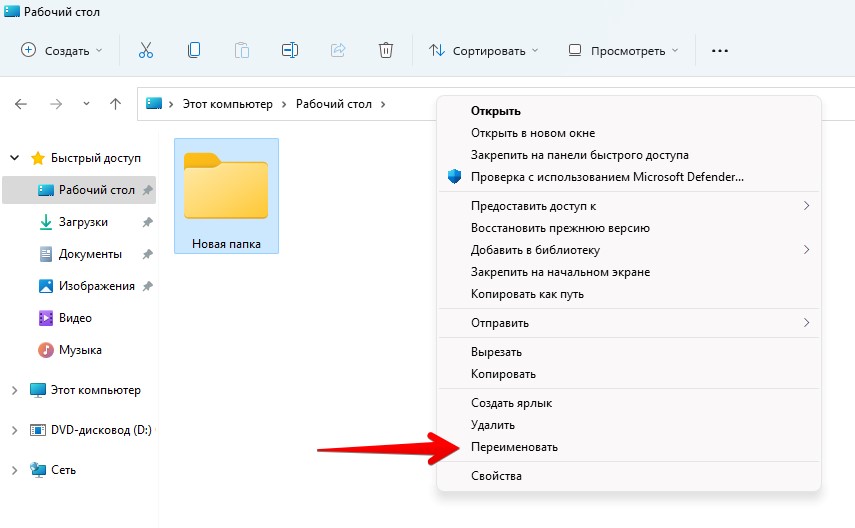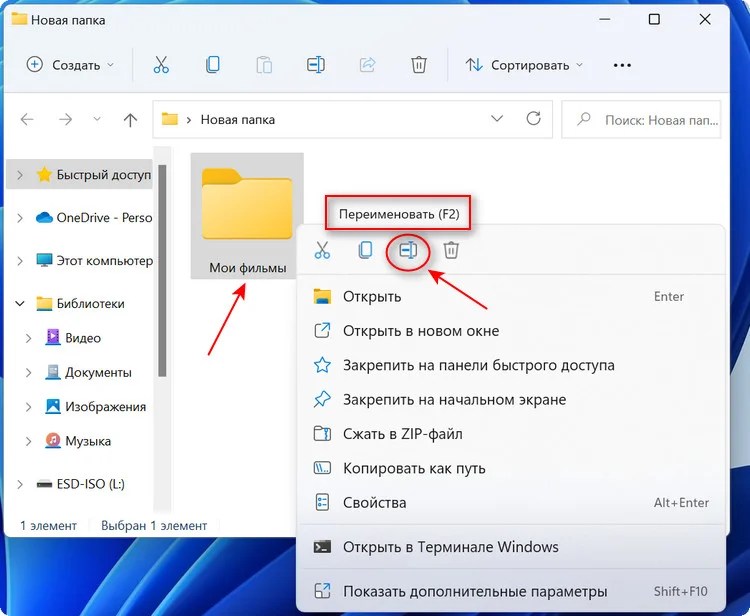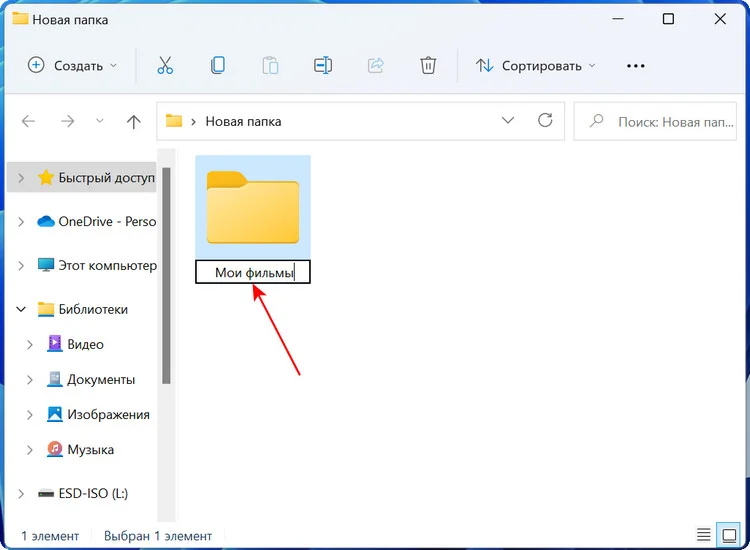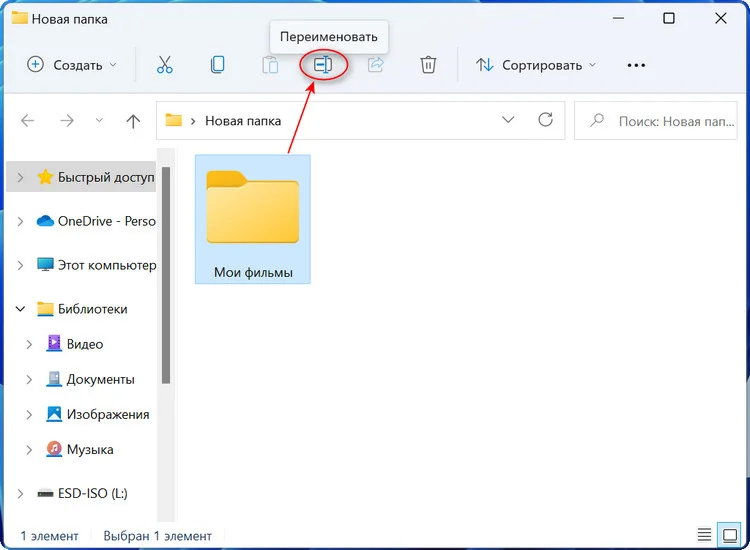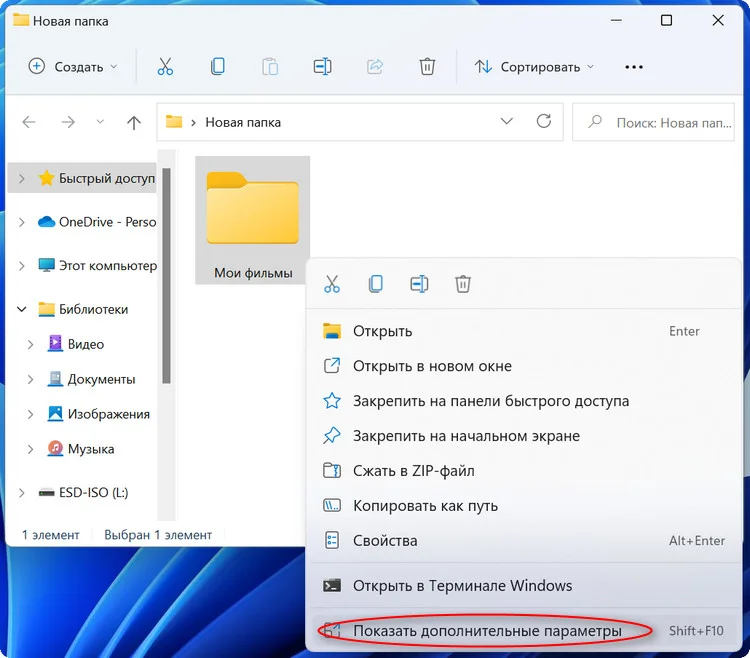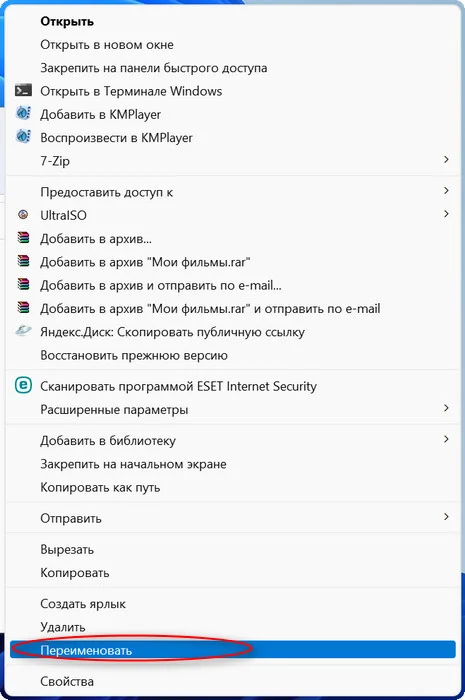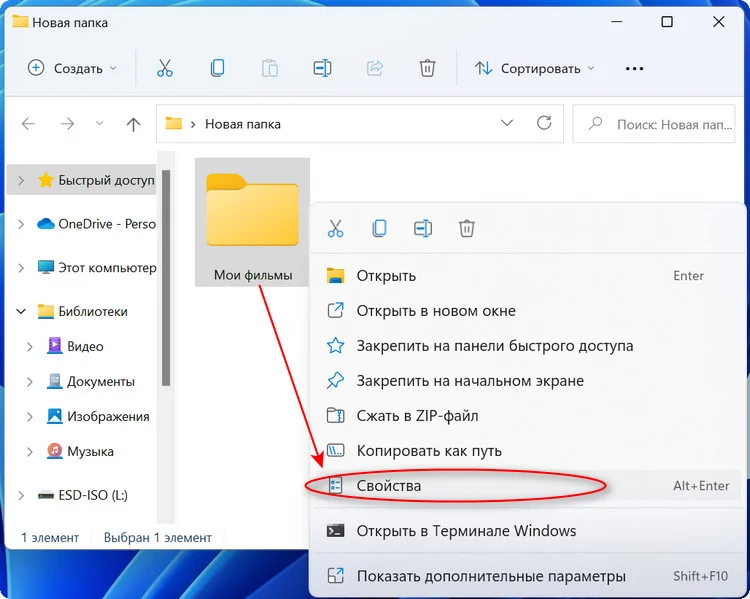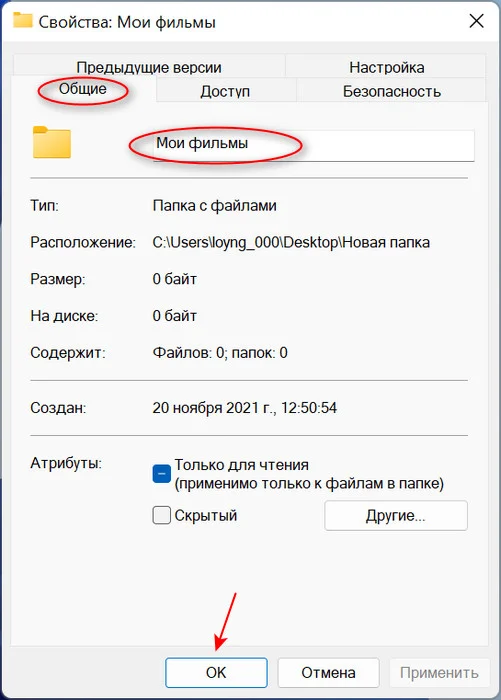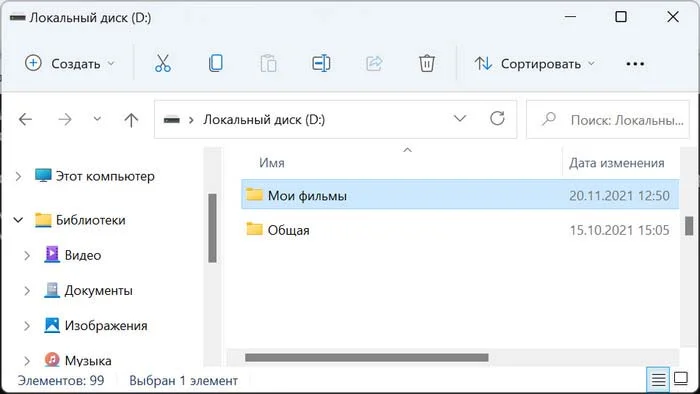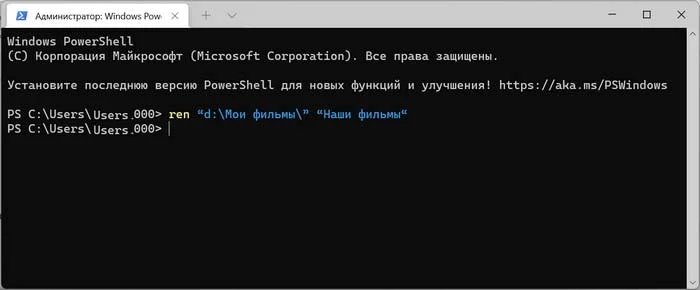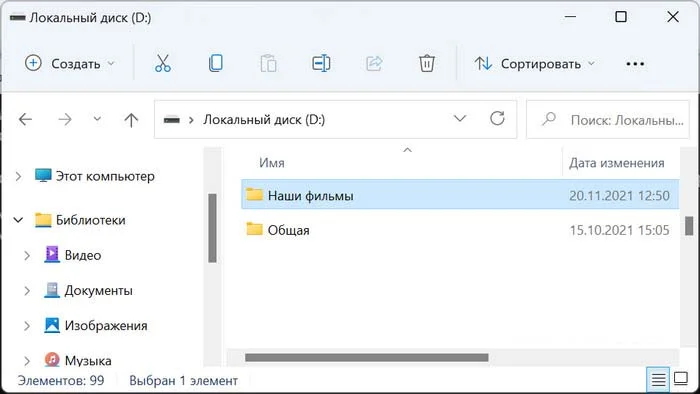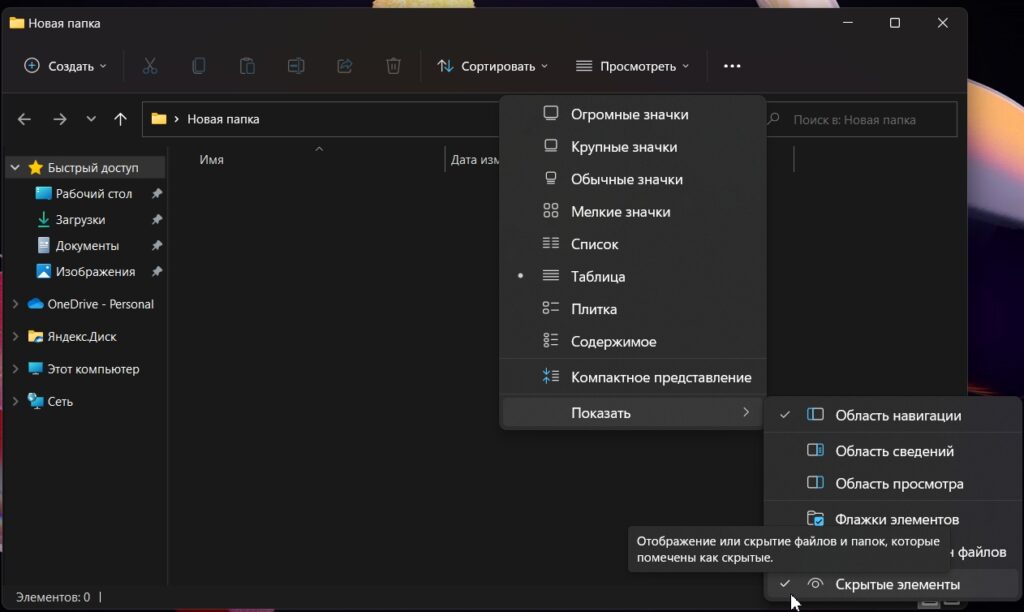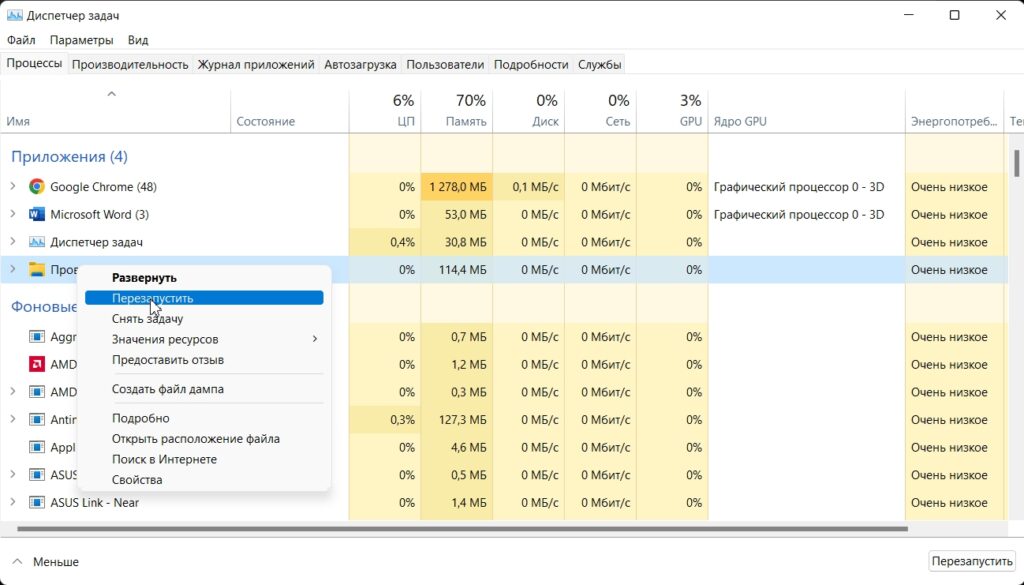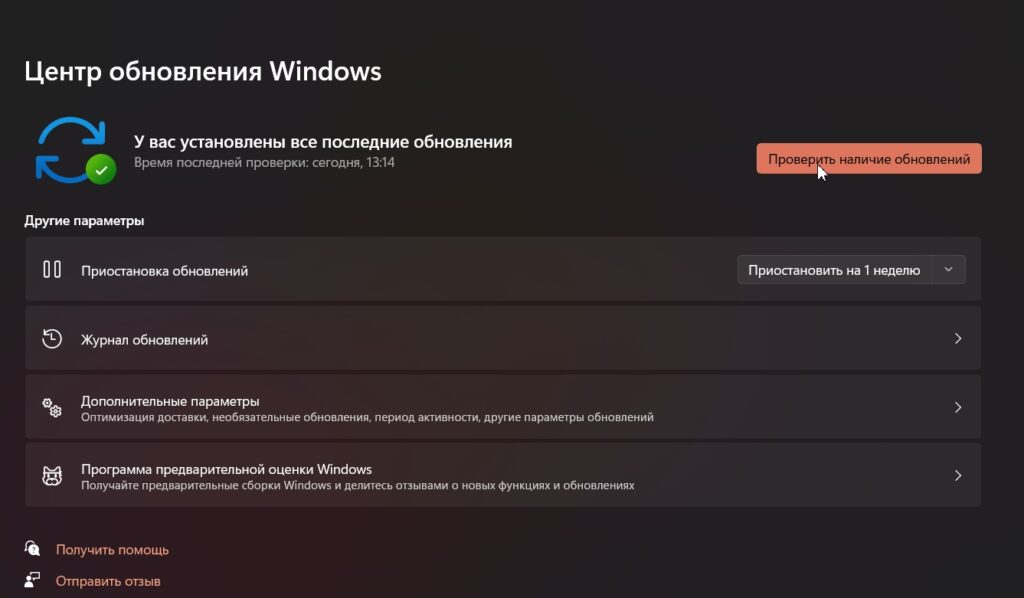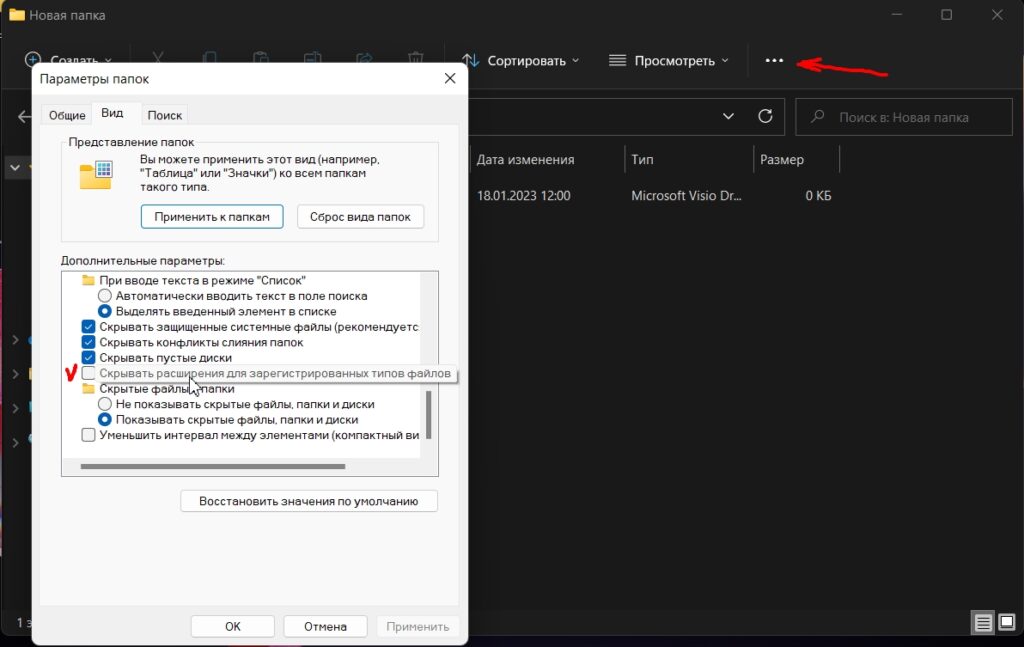Бывают случаи, когда вы не можете переименовывать файлы на компьютерах с Windows 11 и Windows 10. В таких ситуациях вам необходимо определить проблему, проверив сообщение об ошибке и исправив его соответствующим образом. Вот почему вам необходимо следовать этому руководству, чтобы узнать возможные причины и соответствующие решения.

Может быть несколько сценариев, когда вы не сможете переименовать файлы и папки на вашем компьютере с Windows 11/10. Например, он может показывать: Имя файла слишком длинное, Действие не может быть завершено, потому что файл открыт в [program-name]и т. д. Поэтому вам нужно следить за всеми нижеперечисленными ситуациями с их решениями.
Невозможно переименовать имя файла слишком долго
Если вы не можете переименовать файл из-за слишком длинного имени, вы получите сообщение об ошибке, в котором говорится, что Имя файла слишком длинное; вам нужно сократить имя. Вы не можете использовать имя, которое содержит более 255 символов. Если имя желаемого файла превышает 255 символов, Windows 11/10 покажет сообщение об ошибке, как упомянуто выше. Поэтому решение довольно простое и не требует много времени.
Невозможно переименовать файл Действие не может быть выполнено, потому что файл открыт в другой программе
Предположим, вы пытаетесь переименовать файл, но он показывает Действие не может быть завершено, потому что файл открыт в [program-name] ошибка. Как следует из ошибки, выбранный файл, который вы пытаетесь переименовать, открывается в другой программе. Лучший способ узнать программу — прочитать все сообщение об ошибке. В большинстве случаев вы можете найти название приложения в самом сообщении об ошибке. Следовательно, вам нужно открыть программу и закрыть файл.
Например, он показывает Слово. В этом случае вам необходимо закрыть приложение Microsoft Word на вашем компьютере, чтобы успешно переименовать файл.
Не удается переименовать файл. Доступ запрещен в OneDrive
Если кто-то поделился с вами файлом через OneDrive, и вы пытаетесь его переименовать, возможно, у вас ничего не получится. В результате появляется сообщение об ошибке: Вам необходимо предоставить права администратора, чтобы переименовать этот файл.. Это потому, что вы не являетесь владельцем файла или у вас нет необходимых разрешений.
Однако, если это ваш файл, и вы не можете переименовать его, получив вышеупомянутое сообщение об ошибке, вам необходимо изменить владельца на свою учетную запись администратора. Вам необходимо следовать этому пошаговому руководству, чтобы стать владельцем предполагаемого файла.
Невозможно переименовать файл на рабочем столе
Если вы используете Windows 11 и не можете получить Переименовать возможность переименовать файл на рабочем столе, вы можете использовать любое из этих решений:
- Щелкните правой кнопкой мыши файл, который хотите переименовать, и выберите специальный параметр «Переименовать».
- Выберите файл, щелкнув по нему один раз, и нажмите кнопку F2. После этого вы можете ввести новое имя файла.
- Щелкните файл правой кнопкой мыши и выберите Показать дополнительные параметры. Затем выберите в контекстном меню опцию «Переименовать».
- Вы можете использовать функцию PowerRename, доступную в приложении Microsoft PowerToys.
К вашему сведению, все эти методы работают на компьютерах с Windows 11 и Windows 10.
Почему я не могу переименовывать файлы в Windows?
Могут быть разные причины, по которым вы не можете переименовывать файлы в Windows 11/10. Например, если имя превышает 255 символов, отображается сообщение об ошибке. В качестве альтернативы, если файл открывается в другой программе, такой как Блокнот, WordPad, Paint, Photos, Word, Excel и т. Д., Вы можете найти другое сообщение об ошибке. Самый простой способ решить проблему — распознать сообщение об ошибке.
Как принудительно переименовать файл в Windows 11/10?
Вы можете принудительно переименовать файл в Windows 11/10 с помощью Microsoft PowerToys. Существует функция под названием PowerRename, которая помогает переименовать любой файл за считанные секунды. Вы можете найти файл и ввести новое имя, прежде чем щелкнуть Применять кнопка.
Это все! Надеюсь, теперь вы можете успешно переименовывать файлы на ПК с Windows 11/10.
Читайте: клавиша переименования F2 не работает в Windows.

Не удается найти параметр «Переименовать» в новом контекстном меню проводника Windows 11?
Одно из основных изменений в Windows 11 — отсутствие функции «Переименовать» в контекстном меню. И как же теперь переименовать файл или папку в Windows 11?
Переименование файлов в Windows 11 перетерпели изменения. Существует три способа переименования файлов.
Чтобы переименовать файл в Windows 11, щелкаем по нему правой кнопкой мыши и выбираем значок «Переименовать» вверху или внизу контекстного меню. Кроме этого, мы можем выделить файл и нажать клавишу «F2», чтобы переименовать файл.
Затем вводим новое имя файла и нажимаем клавишу «Enter», чтобы сохранить изменения.
Переименовываем файл через панели быстрого доступа в проводнике Windows 11
В Windows 11 также есть значок «Переименовать» на новой панели быстрого доступа, щелкаем по нему, чтобы начать переименование файла.
Используем «устаревшее» контекстное меню для переименования файлов и папок
Чтобы переименовать файл или папку с помощью «старого» контекстного меню, щелкаем по файлу правой кнопкой мыши и выбираем «Показать дополнительные параметры».
Щелкаем «Переименовать».
Так же можно использовать альтернативный способ — выбрать файл и нажать сочетание клавиш «Shift+F10».
Одним из первых заметных изменений в Windows 11 является переработанное контекстное меню, самое значимое отличие в том, что функция «Переименовать» исчезла, точнее не совсем пропала, а была перенесена, в этом материале мы расскажем куда её перенесли и как теперь можно переименовать файл или папку.
На самом деле функция из контекстного меню в Windows 11 не пропала, а находится в самом верху этого меню. Соответственно, чтобы переименовать файл щелкаем по нему ПКМ и нажимаем сверху на значок «Переименовать».
После пишем новое имя файла и жмём клавишу «Enter». Также возможно дать новое название файлу выделив его и нажав клавишу F2.
Панель быстрого доступа в новой системе тоже была переработана. Теперь находясь в проводнике можно выделить файл или папку, которую хотите переименовать, а затем на панели сверху нажать такой же значок «Переименовать». Пишем новое имя и жмём «Enter».
Можно в Windows 11 воспользоваться и старым контекстным меню. Находим файл, нужный для переименования и нажимаем на него ПКМ. Далее кликаем по строке «Показать дополнительные параметры». После этого откроется старое меню, как в Windows 10. Нажимаем «Переименовать». Вводим новое имя и щелкаем на «Enter».
Комбинация клавиш «Shift+F10» тоже работает при выделенном файле или папке.
Выбираем файл и нажимаем на него ПКМ. Заходим в «Свойства». На вкладке «Общие» пишем название файла и щелкаем по кнопке «Ок».
Можно также воспользоваться cmd. Заходим в командную строку. Для этого нажимаем комбинацию «Win+R» и набираем «cmd». Далее вводим команду
ren “d:название_папки” “новое_название_папки“и нажимаем «Enter». Теперь файл имеет новое имя.
Как видите кнопка «Переименовать» никуда не делась, и можно менять названия файлов, как и раньше. Просто совсем немного изменилось оформление.
Изменение имен папок, чтобы сделать их легко узнаваемыми, — это эффективный способ упорядочить файлы на вашем компьютере. И это очень полезно, когда вы делитесь компьютером со своей семьей или другими людьми, чтобы вы могли сообщить им, чтобы они держались подальше от определенных папок. Однако Windows 11 иногда затрудняет переименование папок.
Обычно это происходит, когда у вас нет необходимых разрешений для доступа к папке или если папка уже используется. Однако могут быть и другие факторы. Вот несколько решений, которые вы можете попробовать, если Windows 11 не позволяет вам переименовывать папки.
1. Убедитесь, что папка не используется
У вас могут возникнуть трудности с переименованием папки, если она уже открыта в другой программе. Чтобы избежать этого, просмотрите все открытые приложения и программы и закройте все, которые используют папку, которую вы пытаетесь переименовать.
После этого вы сможете без проблем переименовать папку.
Проводник Windows — это процесс, предоставляющий графический пользовательский интерфейс (GUI) для Проводника. Если в процессе возникнут какие-либо проблемы, проводник может работать неправильно, и у вас возникнут проблемы с переименованием папок. Вот что вы можете сделать, чтобы это исправить.
Шаг 1: Нажмите Ctrl + Shift + Esc на клавиатуре, чтобы открыть диспетчер задач.
Шаг 2: На вкладке «Процессы» щелкните правой кнопкой мыши процесс проводника Windows и выберите «Перезагрузить».
После этого проверьте, можете ли вы переименовывать папки.
3. Отключить контролируемый доступ к папкам
Контролируемый доступ к папкам — это функция приложения «Безопасность Windows», которая помогает защитить ваши файлы и папки от несанкционированных изменений. Эта функция может иногда мешать переименованию папок. Вы можете временно отключить его, чтобы посмотреть, поможет ли это.
Шаг 1. Откройте приложение «Безопасность Windows» на своем ПК и перейдите на вкладку «Защита от вирусов и угроз».
Шаг 2: Нажмите «Управление защитой от программ-вымогателей».
Шаг 3: Выключите переключатель для контролируемого доступа к папкам.
После переименования папки убедитесь, что вы снова включили контролируемый доступ к папке.
4. Получите право собственности на папку
Возможно, вы не сможете переименовать папку из-за отсутствия необходимых разрешений. В этом случае вы можете стать владельцем папки, которую пытаетесь переименовать, выполнив следующие действия.
Шаг 1: Щелкните правой кнопкой мыши папку, которую вы хотите переименовать, и выберите «Свойства».
Шаг 2: На вкладке «Безопасность» нажмите кнопку «Дополнительно».
Шаг 3: Нажмите «Изменить» рядом с владельцем.
Шаг 4. Выберите «Да», когда появится запрос контроля учетных записей (UAC).
Шаг 5: Введите свое имя пользователя в текстовое поле и нажмите кнопку «Проверить имена». Затем нажмите ОК.
Шаг 6. Установите флажок «Заменить владельца подконтейнеров и объектов». Затем нажмите «Применить», а затем «ОК».
Как только вы станете владельцем папки, попробуйте переименовать ее еще раз.
5. Сканировать на наличие вредоносных программ
Наличие вредоносных программ на вашем ПК также может вызывать такие аномалии. Чтобы убедиться, что это не так, вы можете проверить свой компьютер на наличие вредоносных программ. Для этого вы можете использовать встроенное приложение безопасности Windows или авторитетную стороннюю антивирусную программу.
6. Установите обновления Windows
Устаревшая операционная система также может быть причиной проблемы. Microsoft регулярно выпускает обновления для Windows 11 для решения таких проблем и повышения общей производительности.
Чтобы проверить наличие обновлений системы, нажмите клавишу Windows + I, чтобы открыть приложение «Настройки». Перейдите на вкладку «Центр обновления Windows» и нажмите «Проверить наличие обновлений».
Загрузите и установите все ожидающие обновления Windows и посмотрите, сохраняется ли проблема.
7. Попробуйте чистую загрузку
Есть вероятность, что стороннее приложение или программа, работающая в фоновом режиме, мешает работе Windows и вызывает такие проблемы. Чтобы убедиться в этом, вы можете загрузить свой компьютер в состоянии чистой загрузки, когда он будет работать только с основными приложениями и службами.
Выполните следующие действия, чтобы выполнить чистую загрузку:
Шаг 1: Нажмите клавишу Windows + R, чтобы открыть диалоговое окно «Выполнить», введите msconfigи нажмите Enter.
Шаг 2. На вкладке «Службы» установите флажок «Скрыть все службы Microsoft» и нажмите кнопку «Отключить все».
Шаг 3: Перейдите на вкладку «Автозагрузка» и нажмите «Открыть диспетчер задач».
Шаг 4. На вкладке «Автозагрузка» выберите стороннее приложение и нажмите кнопку «Отключить» вверху. Повторите этот шаг, чтобы отключить все сторонние приложения и программы.
Перезагрузите компьютер, чтобы войти в состояние чистой загрузки, и посмотрите, сможете ли вы переименовать папки. Если этот метод работает, вам нужно просмотреть все недавно установленные приложения и программы и удалить их.
Чтобы снова загрузиться в обычном режиме, выполните описанные выше шаги, чтобы включить все приложения и службы автозагрузки перед перезагрузкой компьютера.
Требуйте, чтобы назвать это
Присвоение папкам разных имен позволяет их идентифицировать. Иногда Windows 11 может не позволять вам переименовывать папки по разным причинам. К счастью, вы ничего не сможете исправить самостоятельно с помощью советов по устранению неполадок, упомянутых выше.
Post Views: 229
Как переименовать файлы в папке на Windows, если стандартные методы не работают, и вы не можете переименовать какой-либо файл. В большинстве случаев проблема возникает из-за ограниченного доступа к папке. Но бывают случаи, когда виноваты вредоносные файлы, устаревшая ОС Windows, скрытые вредоносные программы и не верные настройки.
Если у вас возникла проблем и вам не удалось переименовать файлы в папке, тогда обсудим различные способы исправления, которые вы можете попробовать.
Содержание данного материала:
Исключите проблему, связанную с файлом, который необходимо переименовать
Убедитесь, что проблема не ограничивается одним файлом. Попробуйте переименовать другой файл в той же папке и посмотрите будет ли он переименован. Если проблема сохраняется с другими файлами, попробуйте переместить их в другую папку и переименовать их в другой папке.
Постоянные проблемы с вашими файлами и папками могут указывать на то, что проблема связана с вашей операционной системой. Позже мы обсудим несколько исправлений, которые будут решать проблемы на уровне системы. Однако, если проблема сохраняется только с одним файлом, вероятно, причиной является ограниченный доступ. Чтобы устранить это, выполните следующий шаг.
Читайте также: Какой телевизор купить в 2023: 55 дюймов 4К [ТОП 5]
Убедитесь, что у вас есть доступ к файлу, который вы переименовываете
Поскольку администратор имеет доступ ко всем файлам и папкам, вы можете пропустить этот шаг, если вы вошли в систему с помощью учетной записи администратора на своем компьютере.
Однако, если вы вошли в систему с другой учетной записью и видите сообщение об ошибке, например «В настоящее время у вас нет разрешения на доступ к этой папке», необходимо подтвердить у администратора, что доступ к папке не ограничен.
Для документов с ограниченным доступом администратор может сделать документ доступным для всех, предоставив вам доступ к папке. Получив доступ, вы можете переименовать файл по своему усмотрению.
Убедитесь, что файл не работает в фоновом режиме
Когда файл или папка все еще открыты, Windows не позволяет пользователям переименовывать их. Поэтому вы должны убедиться, что никакие файлы или папки не открыты и никакие приложения не работают в фоновом режиме во время переименования. Для этого просто нажмите на тот же файл еще раз, чтобы открыть его, и вы попадете на уже открытую вкладку.
Чтобы определить, запущен ли процесс, вы можете посмотреть в диспетчере задач. Щелкните правой кнопкой мыши на меню «Пуск» и выберите «Диспетчер задач». Найдя запущенную программу, щелкните ее правой кнопкой мыши и выберите «Завершить задачу».
Читайте также: Как правильно заряжать ноутбук: [аккумулятор ноутбука]?
Отключите набор шифрования в файле
Файл или папка, защищенные паролем, в первую очередь, если их защищает стороннее приложение, также могут стать причиной невозможности переименовать файл. В этом случае вам необходимо временно отключить набор шифрования или защиты и снова переименовать файл. После удаления шифрования вы сможете переименовать файл по своему усмотрению.
Если у вас возникла проблема с несколькими файлами в одной папке, которая сохраняется даже после предоставления административного доступа или отключения шифрования, может помочь следующее исправление.
Удалите вредоносные файлы в папке
Если вы не можете переименовать несколько файлов в определенной папке, но можете переименовать файлы в другой папке, то эта папка может содержать вредоносные файлы.
Как правило, вредоносные файлы скрыты, чтобы мы не могли их найти. Чтобы быстро найти их, выполните следующие действия:
- Перейдите к папке, содержащей файлы, которые вы не можете переименовать.
- Перейдите на вкладку «Просмотреть» > «Показать».
- Установите флажок Скрытые элементы.
Также читайте: Бесплатное SEO продвижение: как продвигать сайт бесплатно?
Если вы обнаружите скрытые файлы с необычными расширениями файлов, которые вы не создавали, удалите их из папки. Но будьте осторожны с системными папками, чтобы не удалили ничего лишнего.
Файлы с расширением .INF, особенно файлы autorun.inf, печально известны тем, что вызывают подобную проблему, поэтому следите за ними. Но если проблема актуальна во всей операционной системе, то оставшиеся исправления наверняка вам помогут.
Перезапустите проводник Windows для того, чтобы переименовать файл
Проводник Windows предоставляет пользователям графический интерфейс для просмотра файлов и папок, и внесения в них необходимых изменений, таких как перемещение, копирование, удаление и т. д. Временный сбой в проводнике также может затруднить переименование.
Выполните следующие действия, чтобы перезапустить «Проводник»:
- Щелкните правой кнопкой мыши кнопку «Пуск» в Windows и выберите «Диспетчер задач».
- Щелкните правой кнопкой мыши «Проводник Windows» и выберите «Перезагрузить».
Запустите сканирование на наличие вредоносных программ
Скрытые вредоносные программы в вашей системе также могут вызвать непредвиденные проблемы. Вы можете использовать Microsoft Defender, так как это встроенный инструмент вам не придется устанавливать сторонний антивирус. Чтобы запустить сканирование вашей системы, можно:
- В меню «Пуск» в строке поиска ввести «Безопасность Windows» > «Защита от вирусов и угроз» и запустить сканирование.
После того, как вредоносное ПО будет удалено и ваш компьютер будет очищен, вам следует обновить операционную систему, чтобы устранить любой ущерб, который мог нанести вирус.
Читайте также: Усиление сигнала сотовой связи. Как усилить сигнал связи? [2023]
Проверьте наличие обновлений Windows
Устаревшая ОС Windows может иметь дыры в безопасности. Следовательно, очень важно проверять и устанавливать обновления Windows. Для того, чтобы проверьте наличие обновлений Windows выполните следующие рекомендации:
- Щелкните правой кнопкой мыши кнопку «Пуск» в Windows и выберите «Параметры».
- Щелкните Обновление и безопасность.
- На левой боковой панели нажмите Центр обновления Windows.
- Нажмите «Проверить наличие обновлений».
После запуска проверки Windows выполнит поиск доступных обновлений и установит их автоматически.
Если вышеперечисленные методы не помогли, попробуйте создать дубликат файла, затем удалить оригинал и после переименовать дубликат.
Читайте также: Как правильно выбрать телевизор: какой купить [2023] Критерии выбора телевизора!
Если при переименовании файла появляется сообщение: «Документ станет недоступным для прочтения»
Если при попытке переименовать файл вы получаете системное сообщение: «Переименование файла может привести к тому, что документ станет недоступным для прочтения» (В основном, это касается форматов: .txt (текстовый документ), .docx или .doc (Microsoft Word). И если вы выберите «Да», то ваш файл изменит свое расширение и действительно станет недоступным!
Чтобы появилась возможность переименовать файл выполните ряд действий:
- Откройте абсолютно любую папку, например, «Мои документы».
- Сверху находим вкладку «Сервис», далее «Свойства папки», далее «Вид» (для Windows 10 – 11 в папке выбираем сверху «три точки» > «Параметры» > »Вид»)
- Увидите длинный список настроек для всех ваших папок. Прокрутите колесико вниз, нужно найти пункт «Скрывать расширения для зарегистрированных файлов» и снять там «галочку», а также не забудьте нажать «Применить» и «Ок». (В имени файла будет отображаться его расширение, которое при изменении имени файла должно сохраняться неизменным).
Но если так случилось, что вы уже переименовали файл и он изменил свое расширение и стал недоступным для прочтения, тогда просто кликните на него правой кнопкой мыши, откроется окно «Открыть с помощью», далее выбираем программу WordPad (только если это текстовый файл, если нет, тогда поэкспериментируйте с другими программами) и нажимаем «Открыть». Теперь создайте новый текстовой файл (или какой хотите), скопируйте содержимое из открытого файла и вставьте его в созданный.
Недавние записи:
Содержание
- Способ 1: Переименование через «Проводник»
- Способ 2: Использование «Терминала Windows» / «Командной строки»
- Способ 3: Установка сторонних файловых менеджеров
- Способ 4: Конвертирование файла
- Изменение программы по умолчанию для файла с новым типом
- Вопросы и ответы
Способ 1: Переименование через «Проводник»
Вручную изменить тип одного файла на другой можно путем переименования через «Проводник», однако для этого сначала понадобится изменить одну из настроек Windows 11, которая отвечает за показ расширений файлов при их просмотре. Давайте пошагово разберем реализацию данного метода, чтобы вы могли с легкостью использовать его в любое время.
- Самый простой вариант отображения необходимой части имени файла — изменение через меню «Посмотреть». Разверните его в «Проводнике», наведите курсор на «Показать» и поставьте галочку возле пункта «Расширения имен файлов».
- Если для вас удобнее делать это старым методом, то в «Проводнике» на панели сверху нажмите кнопку с тремя точками и из появившегося меню выберите пункт «Параметры».
- Перейдите на вкладку «Вид», прокрутите список с параметрами вниз и снимите галочку с пункта «Скрывать расширения для зарегистрированных типов файлов».
- Перед выходом из данного окна обязательно щелкните по «Применить», чтобы новые настройки вида вступили в силу.
- Теперь обратите внимание на то, как выглядят названия всех файлов в «Проводнике».
- Кликните по одному из объектов правой кнопкой мыши, чтобы вызвать контекстное меню. В нем вас интересует кнопка переименования, находящаяся третьей в списке.
- Если вы активировали старое контекстное меню, в нем просто нажмите «Переименовать».
- Перетащите курсор ввода в позицию после точки.
- Задайте новое расширение файла и измените имя, если это нужно. Нажмите Enter для подтверждения внесения изменений.
- При смене типа объекта обязательно появится предупреждение о том, что файл может оказаться недоступным. Подтвердите действие, щелкнув по «Да».
- Посмотрите на то, какое теперь расширение у объекта, после чего переходите к такому же изменению для других файлов, если это будет нужно.

Обратим ваше внимание на то, что во многих случаях появляющееся предупреждение действительно актуально и могут начаться различные проблемы с доступом к файлу. В таких случаях мы советуем использовать функции конвертирования, доступные в специальных программах или онлайн-сервисах. Более детально об этом будет рассказано в Способе 4 данной статьи.
Способ 2: Использование «Терминала Windows» / «Командной строки»
Следующий вариант выполнения быстрого изменения формата файла в Windows 11 подразумевает использование «Терминала Windows» или «Командной строки». Первая консоль будет актуальной для изменения параметров одного файла в конкретной папке, а вторая подойдет для пакетной обработки.
- Если речь идет о быстром изменении типа всего одного файла, в папке с ним нажмите правой кнопкой мыши по пустому месту и выберите из контекстного меню пункт «Открыть в Терминале».
- Такой метод открытия «Терминала Windows» позволит вам сразу перейти к текущему расположению и активировать команды из конкретной папки.
- Введите команду
ren "filename.frmt1" "filename.frmt2", заменив на свое усмотрение только формат после точки или вместе с ним название файла. Нажмите Enter для активации данной команды. - Если на экране сразу появилась следующая строка ввода, значит, все выполнено успешно и можно переходить к проверке результата.
- По необходимости активируйте отображение расширения файлов так, как это было показано в предыдущей инструкции, и узнайте текущий формат.

К сожалению, пока что «Терминал Windows» распознает только полные названия файлов и не подходит для пакетного переименования. Вместо него в таком случае понадобится запустить «Командную строку», которая подойдет и для единичного изменения формата файла. В следующей инструкции вы узнаете не только о применении команды ren, но и получите информацию о правильном переходе к каталогам.
- Запустите «Командную строку», отыскав приложение через поиск в «Пуске». Если файл для изменения формата является системным или защищенным, может потребоваться запуск от имени администратора.
- Если нужно переключиться к другому разделу жесткого диска, где и находятся объекты для изменения формата, введите просто
D:и нажмите Enter. D замените на букву интересующего вас тома. - После успешного переключения между дисками, если это было нужно, укажите
cd D:FolderName, чтобы перейти к конкретной папке, где и находятся файлы для пакетного переименования. Соответственно, путь в команде замените на свой. - Теперь можно ввести команду
ren "*.frmt1" "*.frmt2", где в первую очередь указывается текущий формат, а далее тот, на который нужно поменять. Символ звездочки используется для того, чтобы утилита понимала, что изменение касается всех файлов с указанным форматом. - После применения команды на экране должна просто появиться следующая строка ввода, что означает успешное выполнение операции.
- Перейдите к каталогу с указанными файлами и проверьте, удалось ли внести необходимые изменения.

Способ 3: Установка сторонних файловых менеджеров
Сторонние файловые менеджеры являются прямой заменой для «Проводника», если его стандартная функциональность не устраивает пользователя. Одним из таких является Total Commander, который мы и будем использовать в следующей инструкции для изменения типа файла в Windows 11. После этого поговорим о доступных аналогах, которые тоже прекрасно справляются со своей задачей.
Скачать Total Commander
- Воспользуйтесь ссылкой выше, чтобы скачать бесплатную версию Total Commander с официального сайта. После установки используйте ярлык на рабочем столе или исполняемый файл в папке для запуска файлового менеджера.
- В нем на верхней панели разверните список с локальными томами жесткого диска и выберите среди них тот, где находится необходимый для изменения файл.
- Перейдите к папке и найдите файл для изменения формата. Зажмите на нем правую кнопку мыши на одну-две секунды, чтобы на экране появилось контекстное меню.
- Из него выберите пункт «Переименовать».
- Перетащите курсор за точку и измените формат на любой другой, затем нажмите Enter, чтобы изменения вступили в силу. Продолжайте использовать Total Commander в своих целях или вернитесь к стандартному «Проводнику», если на этом задача сторонней программы выполнена.

Вы знаете, что упомянутая выше программа — далеко не единственная в своем роде. Она имеет бесплатные аналоги, которые, может быть, не так популярны, но не уступают по своей функциональности и точно так же позволяют переименовать файл с изменением его типа. Обзоры на такие решения вы найдете в другой статье на нашем сайте, перейдя по следующей ссылке.
Подробнее: Лучшие бесплатные аналоги файлового менеджера Total Commander
Способ 4: Конвертирование файла
Еще в начале статьи мы говорили о том, что банальная смена формата файла вручную далеко не всегда является актуальным вариантом. Это относится к аудио- и видеоформатам, различным текстовым документам и другим объектам. Например, вы не можете просто поменять MP3 на WAV и обеспечить корректное воспроизведение через плееры, поскольку для каждого типа данных используются свои кодеки, параметры сжатия и другие настройки.
В таких случаях понадобится осуществлять конвертирование при помощи сторонних инструментов. Это могут быть как специальные программы, так и онлайн-сервисы. Популярных форматов, которые бывает нужно преобразовать, существует действительно много, поэтому и методы конвертирования отличаются. Чтобы получить инструкции конкретно для своего типа данных, мы советуем использовать поиск на нашем сайте и тематические статьи, в которых максимально детально раскрывается заданная тема.
Изменение программы по умолчанию для файла с новым типом
Допустим, вы успешно изменили формат вашего файла и теперь используете софт другого типа, чтобы открывать его или редактировать. Не всегда Windows 11 после таких настроек корректно определяет программу по умолчанию или установленная сейчас не является подходящей конкретно в вашем случае. Тогда можно изменить софт по умолчанию, чтобы постоянно не прибегать к использованию функции «Открыть с помощью».
- Вам понадобится перейти в «Пуск» и открыть приложение «Параметры».
- В нем на панели слева выберите раздел «Приложения», после чего перейдите к категории «Приложения по умолчанию».
- Укажите тип файла в верхнем поле, начав с точки, для быстрого поиска.
- Ознакомьтесь со списком результатов и выберите подходящее совпадение.
- Нажмите по кнопке со ссылкой напротив текущей программы по умолчанию, чтобы перейти к ее изменению.
- В новом окне выберите другую программу, которую хотите использовать на постоянной основе при взаимодействии с текущим форматом файлов, и подтвердите внесение изменений.

Еще статьи по данной теме:
Помогла ли Вам статья?
Windows 11 получила новый интерфейс и те кто обновился на нее с виндовс 10 могут испытывать затруднения когда захотят скопировать файл и вставить или переименовать папку.
Я не имею в виду папку пользователя, а обычную, хотя на самом деле там все даже проще чем в десятке.
Просто нужно немного привыкнуть к windows 11 и все будет идти как по маслу., хотя мне понадобилось 2 недели, чтобы все начало идти на автомате.
ВАЖНАЯ ИНФОРМАЦИЯ
Если у вас долго загружается виндовс 11, то можете значительно ускорить включение: за 5 секунд — вот инструкция.
Впрочем, примерно столько времени и нужно чтобы поменять прижившуюся привычку и виндовс 11 здесь не исключение.
Как скопировать файл
Чтобы скопировать файл на windows 11 все что вам нужно это нажать на него ПКМ и нажать значок «Копировать» вверху или в низу.
Все зависит от того, что именно будете копировать. Если текст, то появится строчка, как в десятке, если папку, то значок будет вверху если файл будет находится выше середины экрана по вертикали.
Если будет ниже середины, то и значок появится в низу. Даже интересно зачем это майкрософту понадобилось.
Также можете нажать на строку «Показать больше вариантов» (Show more options). Тогда появится текстовая строка.
Раньше было все на русском, и строка была перейти в дополнительные настройки, теперь после последнего обновления она у меня изменилась и почему-то на английском (вскоре это они исправят).
Как вставить файл
Чтобы вставить файл на виндовс 11 вам также понадобится жать на него ПКМ и тогда либо снизу, либо сверху появится значок вставить.
Только это не касается теста в ворде или блокноте. Там все идет сточкой, как в десятке. Значками это картинки, папки.
Как переименовать папку
Переименовать папку на windows 11 также выполняется через ПКМ и нажатие на значок сверху и снизу, но всегда один и тот же.
При этом если кликните на самую нижнюю строку тогда появится надпись как в десятой версии. Также все описанные выше операции можно делать сочетанием клавиш.
Этот способ я всегда использую, когда, когда ПКМ не реагирует и мне даже пишут на виндовс 11 не могу переименовать файл.
Такое бывает в некоторых программах и сервисах. С помощью мыши нельзя, а клавишами получается. На этом все. Успеха.
Содержание
- Что делать если папка не переименовывается на компьютере
- Что такое файлы на компьютере и папки
- Почему не переименовывается папка на компьютере? Раскрываем причины
- Как исправить ошибку в Windows: папка не переименовывается
- Заключение
- Как определить, какой процесс в Windows 10 не дает переименовать, переместить либо удалить файл или папку
- Не переименовываются папки
- Ответы (4)
- не могу переименовать папку в win 8.1
- Ответы (19)
Что делать если папка не переименовывается на компьютере
Иногда на компьютере папка не переименовывается, что делать в таком случае? В этой статье мы рассмотрим причины возникновения этой проблемы и устраним их.
Что такое файлы на компьютере и папки

К примеру, без файла документа Word, мы не сможем запустить текстовый редактор и написать в нем статью. И таких примеров можно приводить много. Но ясно одно – эти файлы на компьютере нужны для работы.
А папка – это место для хранения этих файлов на компьютере и телефоне. Папки способны хранить в себе много файлов различного объема.
Создать папку на компьютере и поместить в нее файл – не проблема. А вот когда папка не переименовывается, это уже создает неудобство для пользователей. Например, нам нужно назвать папку на компьютере именем «Аудио-курсы», а она во время этого процесса выдает системную ошибку о том, что переименовать папку нельзя.
Далее мы выясним причины, из-за которых появляется эта техническая проблема, а потом ее устраним с помощью эффективных способов.
Почему не переименовывается папка на компьютере? Раскрываем причины
Разберем известные причины из-за которых не переименовывается папка на компьютере. Они могут быть разными, но в первую очередь обратите внимание на то, чтобы папка на компьютере не была схожей по названию с другой папкой (Скрин 1).
Следующая причина – это вирусы на компьютере. Вирусные программы подхваченные во время работы в Интернете, могут заменять название файлов и папок, в которых они находятся. Например, на свои названия – они подписывают их различными символами, добавляют в папку расширения, которые не дают ее переименовать.
После обновления системы Windows, может возникнуть сбой при работе с файлами и папками. Они могут выдавать различные системные ошибки, вместе с тем ее не переименовывать.
Конечно, можно привести еще причины, но этих вполне хватить, чтобы выявить эту техническую проблему с папками на компьютере.
Как исправить ошибку в Windows: папка не переименовывается
Итак, что делать если папка не переименовывается в Windows? Рассмотрим три лучших способа, которые ответят на этот вопрос:
- Замените название папки. Если на вашем рабочем столе компьютера есть папка с похожим названием, просто напишите другое ее название. Например, папка «Документы» конфликтует с таким же названием. Нажмите по папке, которую нельзя переименовать правой кнопкой мыши, далее, кликните в ее меню кнопку «Переименовать». И пишете другое имя папки – «Document» затем, нажимаете «Enter», чтобы название папки сохранилось. После этого, данная проблема должна быть устранена.
- Проверка компьютера и Windows на вирусы. Запустите на своем компьютере антивирус, например, Касперский. Далее дождитесь когда он закончит проверку компьютера. Если он найдет вирусы, то их удалит и после этого перезагрузите компьютер.
Последний способ работает не во всех операционных системах Windows. Только в Windows 7 и 10.
Нужно открыть в компьютере текстовый блокнот. Далее скопируете и вставьте в него этот код, который можно скачать по проверенной ссылке – «https://yadi.sk/d/XT4gD-U_T1cgiA» (Скрин 2).
Далее в блокноте нажимаете кнопку «Файл» и «Сохранить как» (Скрин 3).
После чего выбираете место, куда надо сохранить этот файл на компьютере. Далее пишете любое название файла и в конце имени обязательно укажите такое значение – «.reg» (Скрин 4).
Далее, нажимаем кнопку «Сохранить».
Впоследствии на компьютере появится файл (Скрин 5).
Нажмите по нему два раза левой кнопкой мыши. Далее будет показано предупреждающее сообщение о том, что в реестр Windows будут вносится данные, которые могут привести к неправомерным изменениям. Нажимаете «Да», потом кнопку «OK», чтобы изменения вступили в силу. После чего, вы сможете переименовать папку на компьютере.
Такой способ исправления проблемы с папками помогает после обновления Windows или сбоя в операционной системе компьютера.
Заключение
В статье мы рассмотрели техническую проблему компьютера, когда на нем не переименовывается папка. Если вам не помогли все три способа устранения этой проблемы, попробуйте очистить компьютер от мусорных файлов с помощью программы Ccleaner. О ней есть подробная статья на блоге. Также не забывайте, хотя бы два раза в неделю проверять компьютер на вирусы. После очистки компьютера и удаления вирусов, данная проблема точно будет удалена с вашего компьютера.
Как определить, какой процесс в Windows 10 не дает переименовать, переместить либо удалить файл или папку
Н аверное, каждому из пользователей Windows хотя бы раз приходилось иметь дело с так называемыми неудаляемыми файлами и папками. Как правило, причиной невозможности удалить, переместить или хотя бы переименовать такой объект является использование его каким-то процессом, причём необязательно чтобы этот процесс был системным. Это может быть антивирус, архиватор или какой-нибудь редактор.
Обычно в окне с ошибкой прямо указывается, что за процесс препятствует дальнейшим действиям с объектом, но бывает и так, что вместо этого сообщается, что файл или папка открыты в другой программе. Это понятно, но вот в какой именно?
Так вот, определить её очень просто. Во всех популярных версиях Windows (начиная с 7) есть такая встроенная утилита как «Монитор ресурсов», предназначающаяся для контроля использования программных и аппаратных ресурсов. В её поле зрения попадают все процессы, в том числе и зависшие. Она то как раз и подскажет, что именно держит файл или папку.
Нажмите сочетание клавиш Win + R и выполните в открывшемся окошке команду resmon .
Откроется окно монитора ресурсов. Переключитесь в нём на вкладку «ЦП» и введите в поле «Поиск дескрипторов» название объекта, при удалении, перемещении или переименовании которого возникла ошибка. Результаты отобразятся тут же, чуть ниже. В нашем примере удалению папки «Всякая всячина» препятствовал архиватор WinRAR , но в самом окне с описанием ошибки об этом ничего не говорилось.
Вот так всё просто. Кстати, если удерживающий процесс не является критическим, его можно завершить прямо из окна монитора ресурсов.
После этого проблемный файл, папка или другой объект легко смогут быть удалены обычным способом.
Не переименовываются папки
Здравствуйте! Появилась проблема — при попытке переименовать папку (на всех дисках, с учетной записи администратор), пишет «Не удается найти указанный файл. Проверьте, правильно ли указан путь и имя файла.» Далее пишет «Этот файл или папка не существует.» Все остальные действия с папкой (перемещение, копирование, удаление) работают.
В «Безопасном режиме» происходит тоже самое. В Тотал Командере переименовывает.
Ответы (4)
Был ли этот ответ полезным?
К сожалению, это не помогло.
Отлично! Благодарим за отзыв.
Насколько Вы удовлетворены этим ответом?
Благодарим за отзыв, он поможет улучшить наш сайт.
Насколько Вы удовлетворены этим ответом?
Благодарим за отзыв.
Добрый день, ИгорьГолубев132,
Когда ошибка начала возникать? Вы применяли какие-либо изменения на компьютере? (после обновления/установления программы?)
Выполните chkdsk:
1. Запустите командную строку от имени администратора.
2. Введите chkdsk [драйв]: /f /r /x (например: chkdsk C: /f /r /x)
Выполните sfc /scannow
Выполните DISM:
1. Запустите командную строку от имени администратора.
2. Введите Dism /Online /Cleanup-Image /CheckHealth
3. Вне зависимости от результатов введите Dism /Online /Cleanup-Image /RestoreHealth
6 польз. нашли этот ответ полезным
Был ли этот ответ полезным?
К сожалению, это не помогло.
Отлично! Благодарим за отзыв.
Насколько Вы удовлетворены этим ответом?
Благодарим за отзыв, он поможет улучшить наш сайт.
не могу переименовать папку в win 8.1
На компьютере с системой Windows 8.1 при попытке переименовать или переместить файл или папку отображается сообщение об ошибке следующего вида:
«Файл или папка не существует».
не удается найти указанный файл
проверьте, правильно ли указан путь и имя файла
как исправить данную ошибку
Ответы (19)
* Попробуйте выбрать меньший номер страницы.
* Введите только числа.
* Попробуйте выбрать меньший номер страницы.
* Введите только числа.
7 польз. нашли этот ответ полезным
Был ли этот ответ полезным?
К сожалению, это не помогло.
Отлично! Благодарим за отзыв.
Насколько Вы удовлетворены этим ответом?
Благодарим за отзыв, он поможет улучшить наш сайт.
Насколько Вы удовлетворены этим ответом?
Благодарим за отзыв.
файл создать папку————>создается папка под именем
Новая папка, тут же ——->пытаюсь ее перименовать——- мне выдает ошибку
«Файл или папка не существует».
не удается найти указанный файл
проверьте, правильно ли указан путь и имя файла
56 польз. нашли этот ответ полезным
Был ли этот ответ полезным?
К сожалению, это не помогло.
Отлично! Благодарим за отзыв.
Насколько Вы удовлетворены этим ответом?
Благодарим за отзыв, он поможет улучшить наш сайт.
Насколько Вы удовлетворены этим ответом?
Благодарим за отзыв.
Посмотрите, включена ли индексация этих папок — СвойстваОбщиеДругие. Там должна быть галочка перед «Разрешить индексировать содержимое файлов в этой папке в дополнение к свойствам этого файла». Собственно к папкам только этот атрибут с галочкой. А в свойствах самих файлов дополнительно еще галочка стоит к атрибуту «Файл готов для архивирования».
В «Параметры папок» в окне «Поиск» одна галочка к атрибуту «При поиске в неиндексированных расположениях Включать системные папки». Это на ленте сверху ВидПараметрыПоиск.
благодарю, но это к данному вопросу не относится
папка создается, но ее невозможно переименовать, а также нельзя переместить в другое место
Был ли этот ответ полезным?
К сожалению, это не помогло.
Отлично! Благодарим за отзыв.
Насколько Вы удовлетворены этим ответом?
Благодарим за отзыв, он поможет улучшить наш сайт.
Насколько Вы удовлетворены этим ответом?
Благодарим за отзыв.
кто подскажет, что нужно здесь включить
что здесь нужно прописать, чтобы исправить ошибку
Был ли этот ответ полезным?
К сожалению, это не помогло.
Отлично! Благодарим за отзыв.
Насколько Вы удовлетворены этим ответом?
Благодарим за отзыв, он поможет улучшить наш сайт.
Насколько Вы удовлетворены этим ответом?
Благодарим за отзыв.
Windows Registry Editor Version 5.00
[HKEY_LOCAL_MACHINESOFTWAREMicrosoftWindowsCurrentVersionExplorerFolderDescriptions<15ca69b3-30ee-49c1-ace1-6b5ec372afb5>]
«Name»=»SamplePlaylists»
«Category»=dword:00000003
«RelativePath»=»Sample Playlists»
«ParentFolder»=»<3214fab5-9757-4298-bb61-92a9deaa44ff>»
«LocalizedName»=hex(2):40,00,25,00,53,00,79,00,73,00,74,00,65,00,6d,00,52,00,
6f,00,6f,00,74,00,25,00,5c,00,73,00,79,00,73,00,74,00,65,00,6d,00,33,00,32,
00,5c,00,73,00,68,00,65,00,6c,00,6c,00,33,00,32,00,2e,00,64,00,6c,00,6c,00,
2c,00,2d,00,32,00,31,00,38,00,32,00,30,00,00,00
«Attributes»=dword:00000001
если создать и запустить reg файл с такими требованиями он исправит проблему?
Был ли этот ответ полезным?
К сожалению, это не помогло.
Отлично! Благодарим за отзыв.
Насколько Вы удовлетворены этим ответом?
Благодарим за отзыв, он поможет улучшить наш сайт.
Насколько Вы удовлетворены этим ответом?
Благодарим за отзыв.
Был ли этот ответ полезным?
К сожалению, это не помогло.
Отлично! Благодарим за отзыв.
Насколько Вы удовлетворены этим ответом?
Благодарим за отзыв, он поможет улучшить наш сайт.
Насколько Вы удовлетворены этим ответом?
Благодарим за отзыв.
Был ли этот ответ полезным?
К сожалению, это не помогло.
Отлично! Благодарим за отзыв.
Насколько Вы удовлетворены этим ответом?
Благодарим за отзыв, он поможет улучшить наш сайт.
Насколько Вы удовлетворены этим ответом?
Благодарим за отзыв.
И не могло. Это индексация папки сохранения плейлиста плеера от стороннего разработчика, который скорее и не установлен на вашем устройстве.
с этим я сам разобрался
мне нужно выше озвученную проблему решить
Был ли этот ответ полезным?
К сожалению, это не помогло.
Отлично! Благодарим за отзыв.
Насколько Вы удовлетворены этим ответом?
Благодарим за отзыв, он поможет улучшить наш сайт.
Насколько Вы удовлетворены этим ответом?
Благодарим за отзыв.
Был ли этот ответ полезным?
К сожалению, это не помогло.
Отлично! Благодарим за отзыв.
Насколько Вы удовлетворены этим ответом?
Благодарим за отзыв, он поможет улучшить наш сайт.
Насколько Вы удовлетворены этим ответом?
Благодарим за отзыв.
Проблема решается несколькими способами. Например, проверка целостности системных компонентов и файлов с последующим запуском DISM. Как провести описано в Вики-статьях и многократно на этом форуме, поэтому повторять не буду. Но это не всегда может решить проблему. Самый быстрый и надежный способ запустить диск установки с БИОС, зайти в раздел Диагностика и запустить автоматическое исправление ошибок или, что лучше и надежно установить обновлением, то есть сохранением данных. Где взять диск вашей системы, полагаю знаете, если доехали до порчи реестра. Других единственно верных решений нет, а их много. Целый трактат будет все привести, к тому же повторением статей и обсуждений на форуме. Вы лучше займите свободное время их чтением, а не порчей системы.
какой развёрнутый ответ ни о чем
sfc/scannow- целостность системы в норме
скандиском с параметрами f и r проверял все в норме
порчей реестра никто не занимался
если не хотите помочь, то не надо здесь писать
такая же проблема возникала, как я понял и нашел здесь на форуме и на висте, причем просто так, просто после обновлений системы, если вам нечего сказать по решению проблемы, то не надо захламлять мне тему
Тип файла определяется расширением, которое имеет конкретный файл, а расширения файлов помогают операционной системе определить, какое приложение следует использовать для правильного открытия файла. Казалось бы, не такая уж большая сущность играет важную роль, когда дело доходит до открытия файла с помощью правильного приложения.
Для непосвященных вы могли видеть различные суффиксы, добавленные в конце имени файла; например, .DOCX, .MP4, .PNG, .AVI, .EXE, все расширения файлов. И, как видно из приведенных выше примеров, все они трех-четырехбуквенные.
Теперь Windows позволяет вам изменять тип файла на лету, но вы не можете просто преобразовать любой тип файла в любой другой. Они должны быть из одной категории, и только тогда вы сможете успешно изменить тип файла, не повреждая файл и не делая его полностью бесполезным.
Например, вы не можете изменить расширение файла с.mpg на.jpg, так как оба эти формата файлов предназначены для совершенно разных типов файлов. Один тип файла для видео, а другой для фотографий. С другой стороны, вы можете легко изменить формат с.jpg на.png, поскольку оба они являются форматами для фотографий.
Теперь существует несколько способов изменить расширения файлов на ПК с Windows. Давайте посмотрим их все.
Способ 1: переименовать из проводника
Один из самых простых способов изменить имя файла — прямо из Проводника.
Перейдите в каталог, содержащий файл, который вы хотите переименовать. Затем на панели инструментов в верхней части окна нажмите кнопку «Просмотр», чтобы развернуть меню. Затем наведите указатель мыши на параметр «Показать», чтобы развернуть подменю, а затем выберите параметр «Расширения имен файлов», чтобы просмотреть все расширения файлов. При выборе опции рядом с ней будет стоять галочка.
Теперь щелкните правой кнопкой мыши файл, который вы хотите переименовать, чтобы открыть контекстное меню, а затем нажмите «Переименовать», чтобы продолжить. Кроме того, вы также можете нажать F2клавишу на клавиатуре, чтобы сделать это.
Примечание. Убедитесь, что вы включили параметр «Показать расширения файлов» на панели инструментов, так как без этого вы будете просто переименовывать файл, а не фактическое расширение.
Теперь, переименовывая файл, убедитесь, что вы направляетесь к части расширения имени файла, то есть к части после точки. Затем измените расширение на то, которое относится к той же категории, чтобы не повредить файл и по-прежнему иметь возможность его просматривать. После этого нажмите Enter на клавиатуре, чтобы сохранить изменения. Это вызовет предупреждение на ваш экран.
В окне предупреждения нажмите кнопку «Да», чтобы подтвердить изменения.
Способ 2: использование опции «Сохранить как» в приложении
Еще один способ — изменить тип файла определенного файла из приложения, которое позволяет вам это делать. Например, Microsoft Word и Microsoft Paint — это некоторые из приложений, которые позволяют вам изменять тип файла существующих файлов, хотя они уже должны быть одним из типов файлов, поддерживаемых этими приложениями.
Чтобы продемонстрировать, мы изменим тип файла Word на тип PDF, используя Microsoft Word.
Сначала перейдите в меню «Пуск» и введите Word, чтобы выполнить его поиск. Затем в результатах поиска щелкните плитку «Word», чтобы открыть ее.
Затем нажмите на плитку «Открыть» на левой боковой панели окна, чтобы продолжить.
Затем нажмите кнопку «Обзор», расположенную в разделе «Другое местоположение». На экране появится окно наложения.
В окне наложения найдите файл, для которого вы хотите изменить тип, и нажмите кнопку «Открыть» в правом нижнем углу, чтобы продолжить.
Когда файл открыт, щелкните вкладку «Файл» на панели инструментов, расположенной в правом верхнем углу экрана, чтобы продолжить.
На следующем экране нажмите кнопку «Сохранить как» на левой боковой панели окна, чтобы продолжить. Это откроет отдельное окно наложения на вашем экране.
Теперь в окне наложения щелкните раскрывающееся меню после параметра «Сохранить как тип» и выберите параметр «PDF» из списка.
После этого нажмите кнопку «Сохранить» в правом нижнем углу окна, чтобы сохранить файл в формате PDF. Вот и все, вы успешно изменили тип файла документа с помощью Microsoft Word.
Способ 3: использование командной строки
Если вы предпочитаете делать что-то через командную строку на своем компьютере, вы также можете переименовать свои файлы таким образом. Командная строка позволяет переименовывать один файл или несколько файлов за один раз, что намного удобнее по сравнению с методом графического интерфейса. Однако он переименует все файлы одного типа, присутствующие в папке, если их несколько.
Чтобы изменить один тип файла в папке, сначала перейдите в каталог, в котором находится файл. Затем щелкните адресную строку, чтобы открыть полный путь к файлу, и нажмите клавиши Ctrl+ Cна клавиатуре вместе, чтобы скопировать его.
После этого перейдите в меню «Пуск» и введите «Терминал», чтобы выполнить его поиск. В результатах поиска щелкните правой кнопкой мыши плитку «Терминал» и выберите в списке параметр «Запуск от имени администратора», чтобы продолжить.
На экране появится окно UAC (Контроль учетных записей). Если вы не вошли в систему с учетной записью администратора, введите учетные данные для нее. В противном случае нажмите кнопку «Да» в окне, чтобы продолжить.
После этого в окне «Терминал» щелкните значок шеврона (стрелка вниз), присутствующий на верхней панели, и щелкните, чтобы выбрать параметр «Командная строка» из списка, чтобы продолжить. Это откроет командную строку на отдельной вкладке.
В окне командной строки сначала введите или скопируйте+вставьте указанную ниже команду, чтобы установить каталог. Кроме того, вставьте сюда путь к каталогу, который вы скопировали ранее из Проводника, в кавычках.
cd /d "<File Directory Path>"После того, как каталог установлен, введите указанную ниже команду и нажмите Enter на клавиатуре, чтобы выполнить команду и изменить тип файла для всех файлов той же категории, присутствующих в папке.
Примечание. Убедитесь, что вы заменяете заполнитель имени файла и расширения фактическим именем файла и расширением ваших файлов для успешного выполнения команды.
rename "<filename>.<extension>" "<filename>.<extension>"Хотя вы можете не получить никакого подтверждения, тип файла будет изменен в заданном каталоге.
Чтобы изменить тип файла для нескольких файлов, присутствующих в папке, введите или скопируйте+вставьте указанную ниже команду и нажмите Enter на клавиатуре, чтобы выполнить ее.
Примечание. Обязательно замените заполнитель <extensions> на фактическое имя расширения, чтобы успешно выполнить команду.
rename *.<extension> *.<extension>Если вы хотите изменить типы файлов для файлов с разными расширениями, введите или скопируйте+вставьте следующую команду и нажмите Enter, чтобы выполнить команду.
Примечание. Убедитесь, что вы заменяете заполнитель <extension> фактическими расширениями, чтобы не получить ошибку при выполнении команды.
rename *.* *.<extension>Вот и все, вы успешно изменили тип нескольких файлов за один раз с помощью командной строки.
Способ 4: используйте онлайн-сервис
Существуют сотни типов файлов, которые поддерживаются операционной системой, и у вас не может быть приложения, которое предлагает вам прямое преобразование типа файла или поддерживает изменение, просто переименовав его для всех из них. В таком случае вы можете положиться на онлайн-сервис, который обычно бесплатный, надежный и быстрый.
Поскольку существует много типов файлов, количество онлайн-конвертеров также равно. Следовательно, определить лучший из них может быть невозможно.
Если вы не можете найти конвертер для ваших типов файлов с помощью любого из этих вышеупомянутых инструментов, простой поиск в Google всегда может прийти вам на помощь и предоставить вам наиболее подходящий вариант для ваших нужд и требований.
Ну вот, народ! Надеемся, что это руководство помогло вам узнать, как изменить тип файла на вашем компьютере и какие типы файлов можно изменить на вашем компьютере.
На чтение 10 мин. Просмотров 15.7k. Опубликовано 03.09.2019
Есть некоторые проблемы с Windows, которые поначалу не выглядят такими серьезными, но могут стать кошмаром, если нет решения. Одной из таких проблем является ошибка в Windows 10, которая не позволяет пользователям переименовывать папки.
Согласно различным сообщениям, это постоянная проблема, которая присутствовала в предыдущих версиях Windows, и остается проблемой и в Windows 10.
Если вы недавно столкнулись с этой проблемой и не можете переименовать одну папку на вашем компьютере, мы собрали несколько возможных решений, которые могут вам помочь.
Содержание
- Что я могу сделать, если переименование папок не работает в Windows 10?
- Решение 1. Убедитесь, что вы являетесь владельцем папки
- Решение 2 – Использование настройки реестра
- Решение 3 – Удалить определенные значения из реестра
- Решение 4 – Измени свой взгляд
- Решение 5 – Изменить настройки Защитника Windows
- Решение 6 – Удалить файлы autorun.inf
- Решение 7. Убедитесь, что ваша система обновлена
- Решение 8 – Установите фоновый рисунок
Что я могу сделать, если переименование папок не работает в Windows 10?
Невозможность переименовать папки может быть большой проблемой для многих пользователей, и, говоря о проблемах с папками, пользователи сообщают о некоторых проблемах:
- Не удается переименовать папку Windows 10 в использовании . Многие пользователи сообщали об этом сообщении об ошибке на своем ПК. В этом случае обязательно отключите все фоновые приложения, которые могут использовать папку, которую вы пытаетесь переименовать.
- Папка переименования Windows 10 не может найти указанный файл . Эта проблема может возникать из-за вашего антивируса или его настроек. Чтобы это исправить, проверьте настройки антивируса или подумайте о переходе на другое антивирусное решение.
- Невозможно переименовать папку, так как она открыта в другой программе Windows 10 . Это еще одна распространенная проблема с папками, которая может возникать в Windows 10. Однако вы можете решить эту проблему с помощью одного из наших решений ,
- Невозможно переименовать папку Windows 8.1, 7 . Эта проблема может появляться в более старых версиях Windows, таких как Windows 8.1 и 7. Даже если вы не используете Windows 10, вы должны знать, что большинство наши решения могут быть применены к более старым версиям Windows.
Решение 1. Убедитесь, что вы являетесь владельцем папки
Чтобы что-то делать (переименовывать, удалять, перемещать и т. Д.) С папкой в Windows 10, вам необходимо владеть ею. Если у вас есть только одна учетная запись пользователя, право собственности на большинство папок предоставляется вам автоматически.
Однако, если на одном компьютере больше учетных записей пользователей, у пользователей без прав администратора могут возникнуть проблемы с управлением папками.
Если вы не знаете, как стать владельцем папки в Windows 10, ознакомьтесь со следующими инструкциями:
- Нажмите правой кнопкой мыши на папку, к которой вы хотите получить доступ, и выберите Свойства .
- Когда откроется окно Свойства , перейдите на вкладку Безопасность . В разделе группы или имени пользователя вы можете увидеть список пользователей и групп на вашем компьютере, которые могут получить доступ к этой папке.
-
Нажмите кнопку Дополнительно .
-
Когда откроется окно расширенных настроек безопасности , проверьте раздел Владелец вверху. Нажмите Изменить , чтобы изменить владельца папки.
-
Введите нужное имя пользователя или группу в поле Введите имя объекта для выбора . Теперь нажмите Проверить имена и ОК.
-
Установите флажок Заменить владельца для подконтейнеров и объектов , чтобы изменить владельца всех подпапок в этой папке.
- Нажмите ОК , чтобы сохранить изменения.
Как только вы получите полное право собственности на папку, которую хотите переименовать, попробуйте изменить ее имя еще раз. Если это не поможет, перейдите к решению снизу.
Нужна дополнительная информация о том, как стать владельцем файла или папки в Windows 10? Посмотрите это специальное руководство.
Решение 2 – Использование настройки реестра
Это немного сложное решение, поэтому оно требует определенных знаний. Итак, если вы не уверены в том, что делаете, лучше попросить кого-нибудь более опытного о помощи.
Для этого решения вам понадобится один из следующих:
- Ваша собственная резервная копия реестра (куст ПРОГРАММНОГО ОБЕСПЕЧЕНИЯ), которая, как известно, была до того, как эта проблема началась
- ПРОГРАММНОЕ ОБЕСПЕЧЕНИЕ куста от C: Windows System32 config RegBack
- Улей ПРОГРАММНОГО ОБЕСПЕЧЕНИЯ из Windows System32 config из установочного файла dvd / usb install.wim
Поэтому, если у вас нет резервной копии реестра, лучше всего использовать куст ПРОГРАММНОГО ОБЕСПЕЧЕНИЯ из папки RegBack. Вот именно то, что вам нужно сделать:
-
Нажмите Windows Key + R и введите regedit , чтобы открыть редактор реестра.
- Нажмите (не дважды щелкните) HKEY_LOCAL_MACHINE.
-
Теперь перейдите в Файл> Загрузить куст .
- Найдите свой улей ПРОГРАММНОГО ОБЕСПЕЧЕНИЯ, назовите его по-другому и загрузите.
- Когда улей загружен, откройте HKEY_LOCAL_MACHINE свое имя улья Microsoft Windows CurrentVersion Explorer Folder Types
-
Выделите FolderTypes , щелкните его правой кнопкой мыши и выберите Экспорт . Выберите имя и сохраните.
- Вернитесь к своему названию улья и закройте его.
- Откройте Файловое меню и нажмите Разгрузить куст> Да .
- Закройте редактор реестра.
- Теперь найдите файл реестра, который вы только что экспортировали, дважды щелкните его, чтобы импортировать обратно в реестр.
- Перезагрузите компьютер.
После этого попробуйте переименовать папку еще раз. Если вы потерпите неудачу, проверьте эту ветку Reddit, где у вас есть более подробное объяснение всего процесса.
Не можете получить доступ к редактору реестра? Все не так страшно, как кажется. Ознакомьтесь с этим руководством и быстро решите проблему.
Решение 3 – Удалить определенные значения из реестра
По мнению пользователей, иногда определенные записи в реестре могут повлиять на вашу систему и сделать невозможным переименование папок. Это может быть большой проблемой, и для ее устранения необходимо изменить реестр и удалить эти записи.
Для этого вам необходимо выполнить следующие шаги:
- Откройте редактор реестра .
- На левой панели перейдите к ключу HKLM Software Microsoft CurrentVersion Explorer FolderDescription и раскройте его.
- Теперь вам нужно удалить следующие ключи:
- {2112AB0A-C86A-4ffe-A368-0DE96E47012E}
- {491E922F-5643-4af4-A7EB-4E7A138D8174}
- {7b0db17d-9cd2-4a93-9733-46cc89022e7c}
- {A302545D-DEFF-464B-ABE8-61C8648D939B}
- {A990AE9F-A03B-4e80-94BC-9912D7504104}
После удаления этих записей проблема должна быть решена, и вы сможете переименовывать папки без проблем. Если вы не можете найти ключи, упомянутые в этом решении, то это решение не может быть применено к вашему ПК, поэтому обязательно пропустите его.
Если вы не можете редактировать свой реестр, следуйте инструкциям в этом специальном руководстве, чтобы узнать, как вы можете сделать это как профессионал.
Решение 4 – Измени свой взгляд
Как вы знаете, Windows позволяет вам изменить способ просмотра ваших файлов. Вы можете просматривать файлы в виде миниатюр, значков или в списке. Тем не менее, кажется, что есть сбой, который не позволяет переименовывать папки при использовании Small i con s .
Это странная ошибка, и если вы хотите исправить проблему, рекомендуется переключиться на другое представление и проверить, помогает ли это. Для этого просто выполните следующие простые шаги:
- Откройте Проводник и найдите каталог, который вы пытаетесь переименовать.
-
Перейдите на вкладку Вид и выберите любой вид, кроме маленьких значков.
После изменения вида вы сможете переименовать папки без особых проблем. Помните, что это всего лишь обходной путь, поэтому вам придется повторять его для каждого каталога, который вы хотите удалить.
Epic Guide alert! Больше нет проблем с Проводником. Исправьте их все с помощью этого обширного руководства!
Решение 5 – Изменить настройки Защитника Windows
Защитник Windows – это встроенное антивирусное программное обеспечение в Windows 10, но иногда определенные функции этого инструмента могут мешать работе вашей системы, поэтому вам может потребоваться отключить их, чтобы решить эту проблему. Для этого просто выполните следующие действия:
- Нажмите Ключ Windows + I , чтобы открыть приложение Настройки .
-
Когда откроется Приложение настроек , перейдите в раздел Обновление и безопасность .
-
Выберите Безопасность Windows на левой панели. На правой панели нажмите Открыть Центр безопасности Защитника Windows .
-
Перейдите в раздел Защита от вирусов и угроз .
-
Теперь нажмите Настройки защиты от вирусов и угроз .
-
Прокрутите вниз и выберите Управление доступом к управляемой папке .
-
Теперь установите для Доступ к контролируемой папке значение Выкл. .
Если у вас возникли проблемы с открытием приложения Настройка, обратитесь к этой статье, чтобы решить эту проблему.
После этого проблема должна быть решена, и вы сможете переименовывать каталоги по своему усмотрению.Имейте в виду, что отключение этой функции может сделать вашу систему более уязвимой.
Если вы не хотите отключать эту функцию, вы можете подумать о включении стороннего антивируса.
На рынке есть много отличных антивирусных инструментов, но если вы ищете решение безопасности, которое не будет мешать вашей системе, вы можете рассмотреть возможность использования Bullguard (бесплатная загрузка) .
Хотите заменить свой антивирус на лучший? Вот список с нашими лучшими выборами.
Решение 6 – Удалить файлы autorun.inf
По словам пользователей, иногда вы не сможете переименовать папки из-за файлов autorun.inf. Эти файлы могут мешать работе вашей системы и вызывать такие проблемы, как этот.
Чтобы решить эту проблему, рекомендуется найти и удалить файлы autorun.inf и проверить, помогает ли это. Удалить эти файлы относительно просто, и вы можете сделать это, выполнив следующие действия:
- Откройте Проводник и найдите каталог, который вы хотите переименовать.
-
Перейдите на вкладку Вид и выберите Скрытые файлы .
- После обнаружения скрытых файлов найдите autorun.inf и удалите его.
Как только вы найдете и удалите этот файл, проблема должна быть решена, и вы сможете переименовывать каталоги без каких-либо проблем.
Не удается удалить определенный файл или папку в Windows 10? Не волнуйтесь, у нас есть правильные решения для вас.
Решение 7. Убедитесь, что ваша система обновлена
Как мы уже упоминали, невозможность переименовать папки может быть проблемой Windows 10, и для ее исправления необходимо обновить систему. Windows 10 обычно устанавливает последние обновления автоматически, но из-за определенных проблем вы можете пропустить одно или два обновления.
Однако вы всегда можете проверить наличие обновлений вручную, выполнив следующие действия:
- Откройте приложение Настройки и перейдите в раздел Обновление и безопасность .
- Теперь нажмите кнопку Проверить обновления и подождите, пока Windows проверит наличие доступных обновлений.
Если доступны какие-либо обновления, они будут автоматически загружены и установлены после перезагрузки компьютера. После установки последних обновлений проверьте, сохраняется ли проблема.
Не можете обновить Windows? Ознакомьтесь с этим руководством, которое поможет вам быстро их решить.
Решение 8 – Установите фоновый рисунок
Многие пользователи используют слайд-шоу в качестве фона, но это может привести к таким проблемам, как этот. Если вы не можете переименовать папки на вашем компьютере, попробуйте отключить фон слайд-шоу. Для этого выполните следующие действия:
-
Нажмите правой кнопкой мыши на рабочем столе и выберите в меню Персонализация .
-
Измените фон с Слайд-шоу на Картинку .
После этого проблема должна быть решена. Имейте в виду, что это всего лишь обходной путь, но он работает в зависимости от пользователей, поэтому обязательно попробуйте его.
Windows не позволяет изменить фон? Не позволяйте этому испортить ваш день и быстро исправить это с помощью этого удивительного руководства.
Это об этом. После того, как эти шаги по порядку, вы сможете переименовать ваши файлы без проблем.
В качестве альтернативы, если вам нужен программный инструмент, который выполнит работу за вас, взгляните на этот список с лучшим из доступных на данный момент программ для переименования файлов.
Если у вас есть какие-либо комментарии, вопросы или предложения, не стесняйтесь сообщить нам в комментариях ниже.
СВЯЗАННЫЕ ИСТОРИИ, КОТОРЫЕ ВЫ ДОЛЖНЫ ПРОВЕРИТЬ:
- Компьютер случайно выключается в Windows 10 [Fix]
- Исправлено: опция «Удалить все» не работает в Windows 10
- Ошибка обновления Windows 10 0x8007001F [Fix]