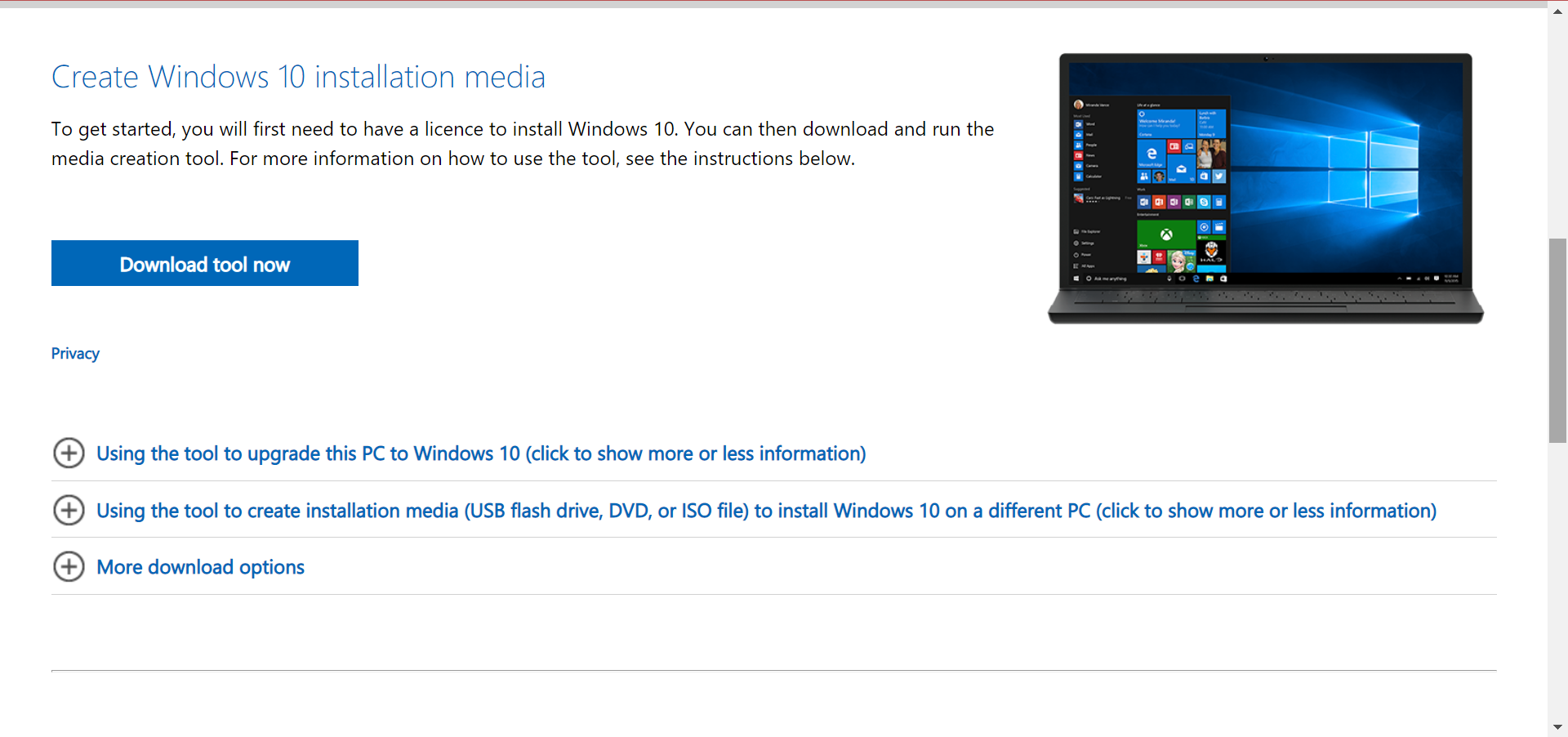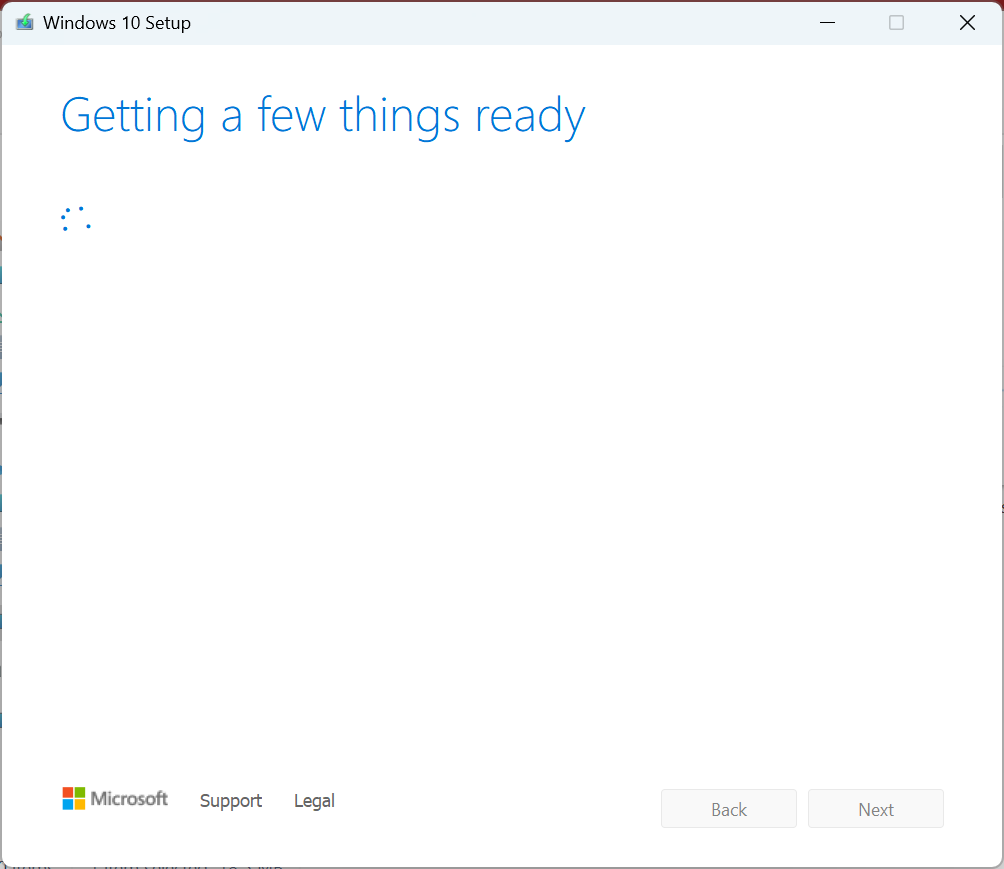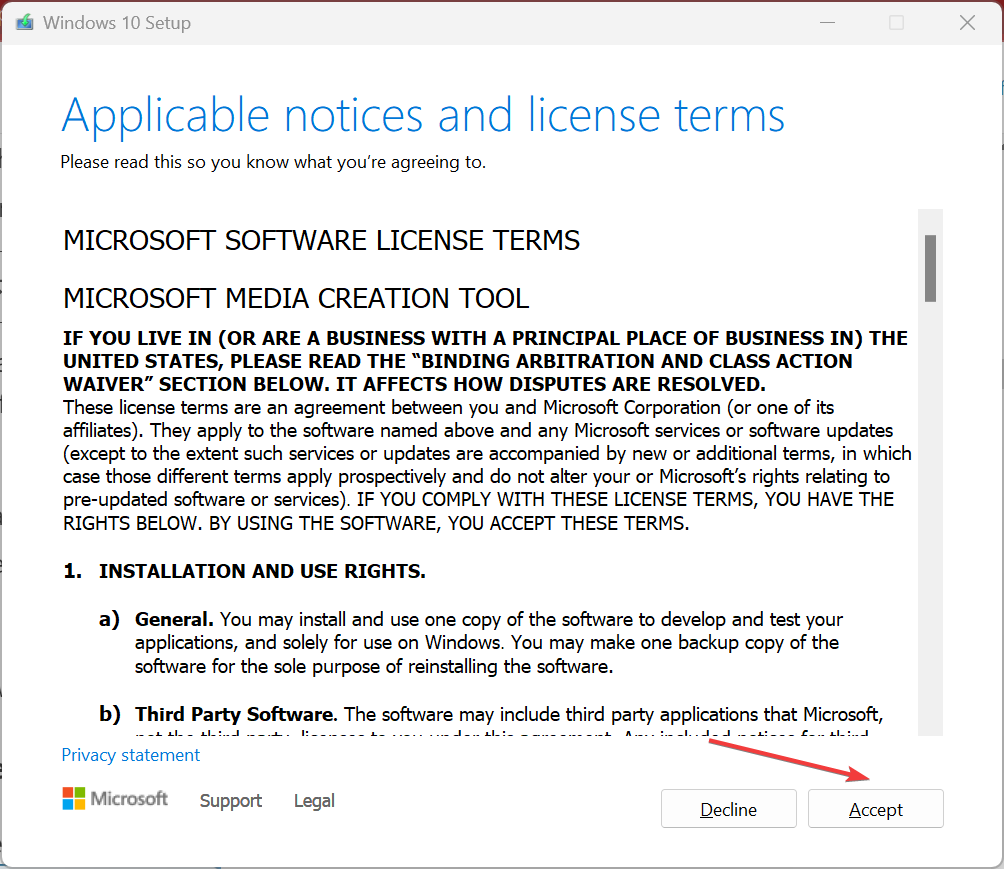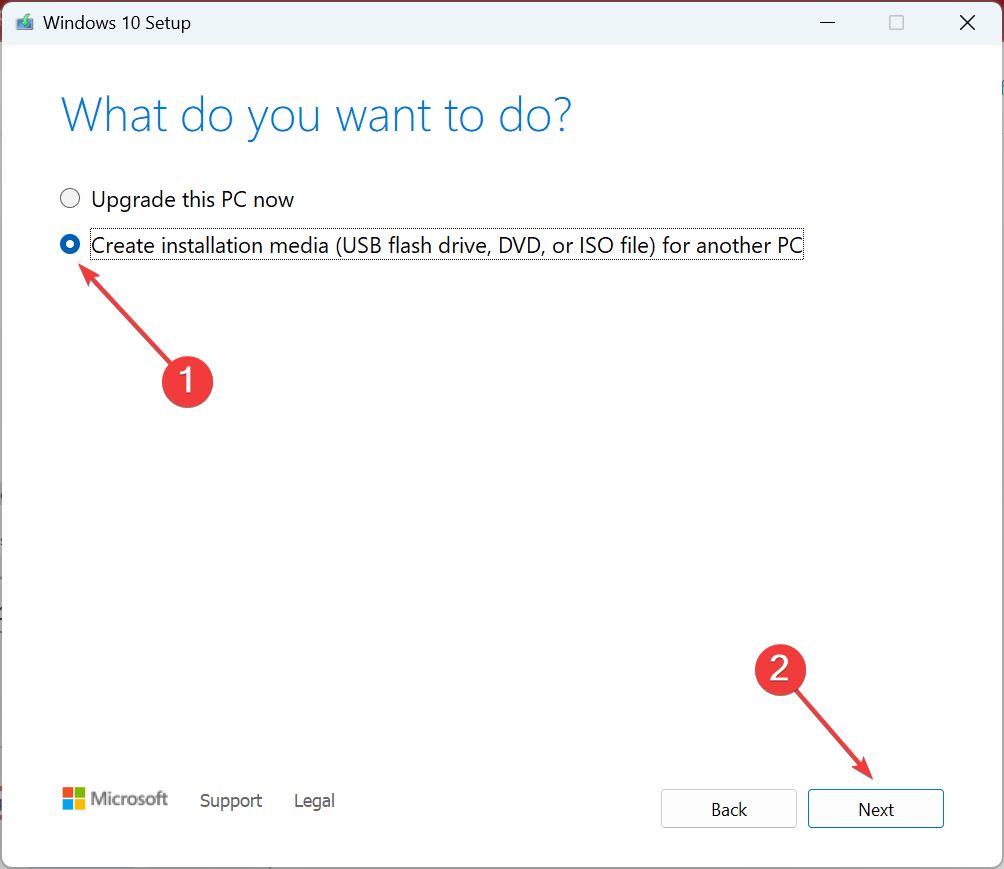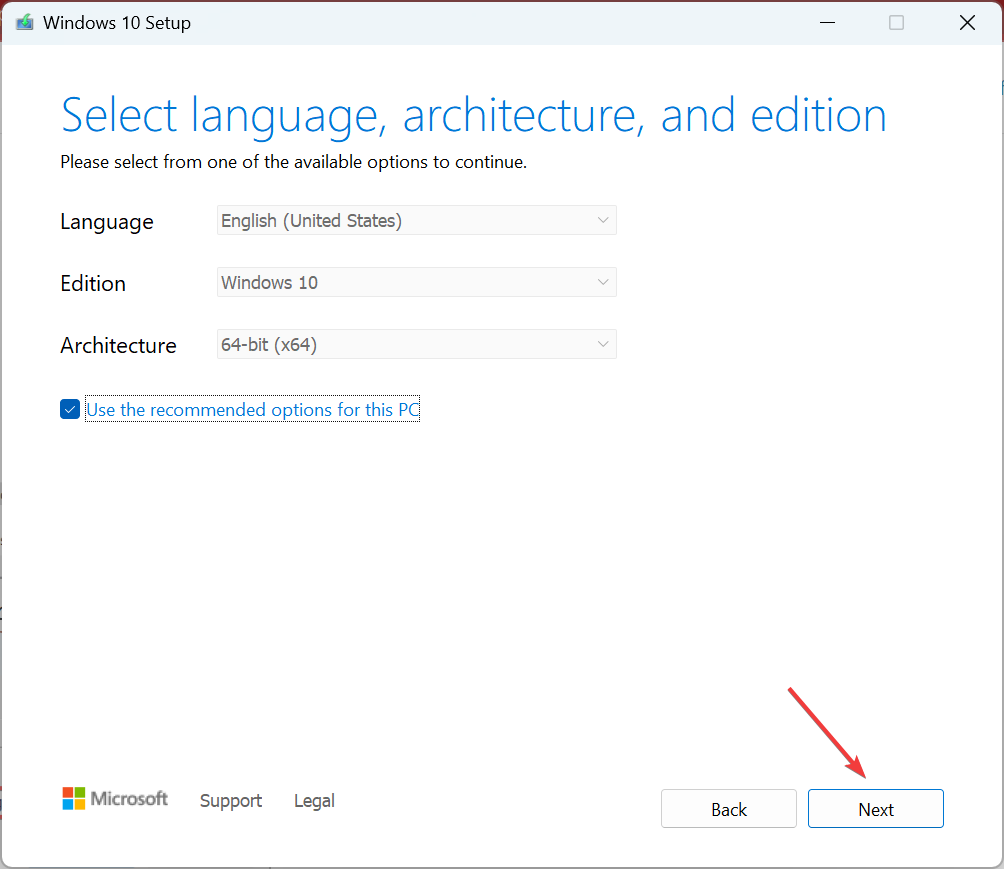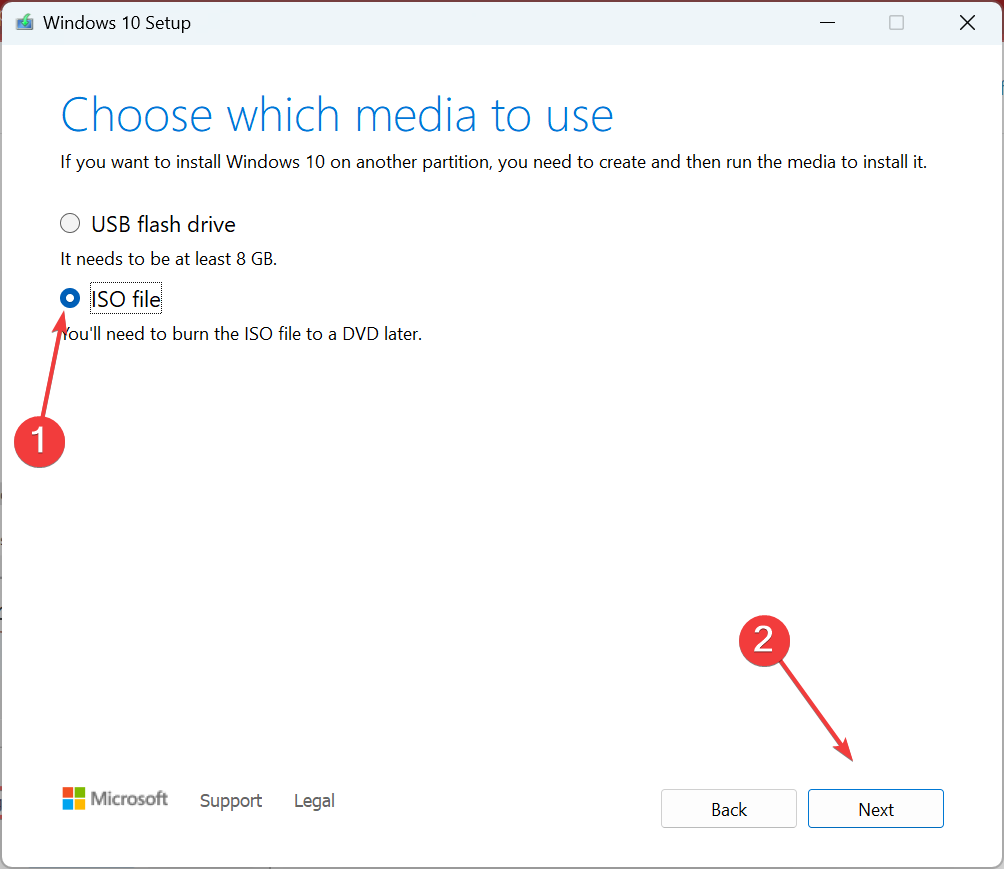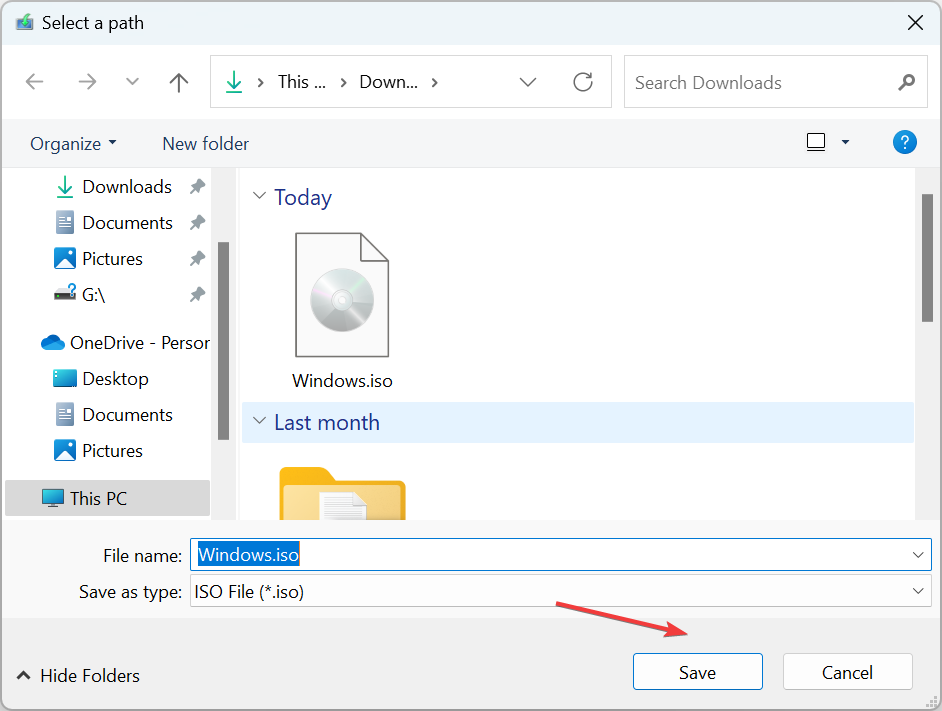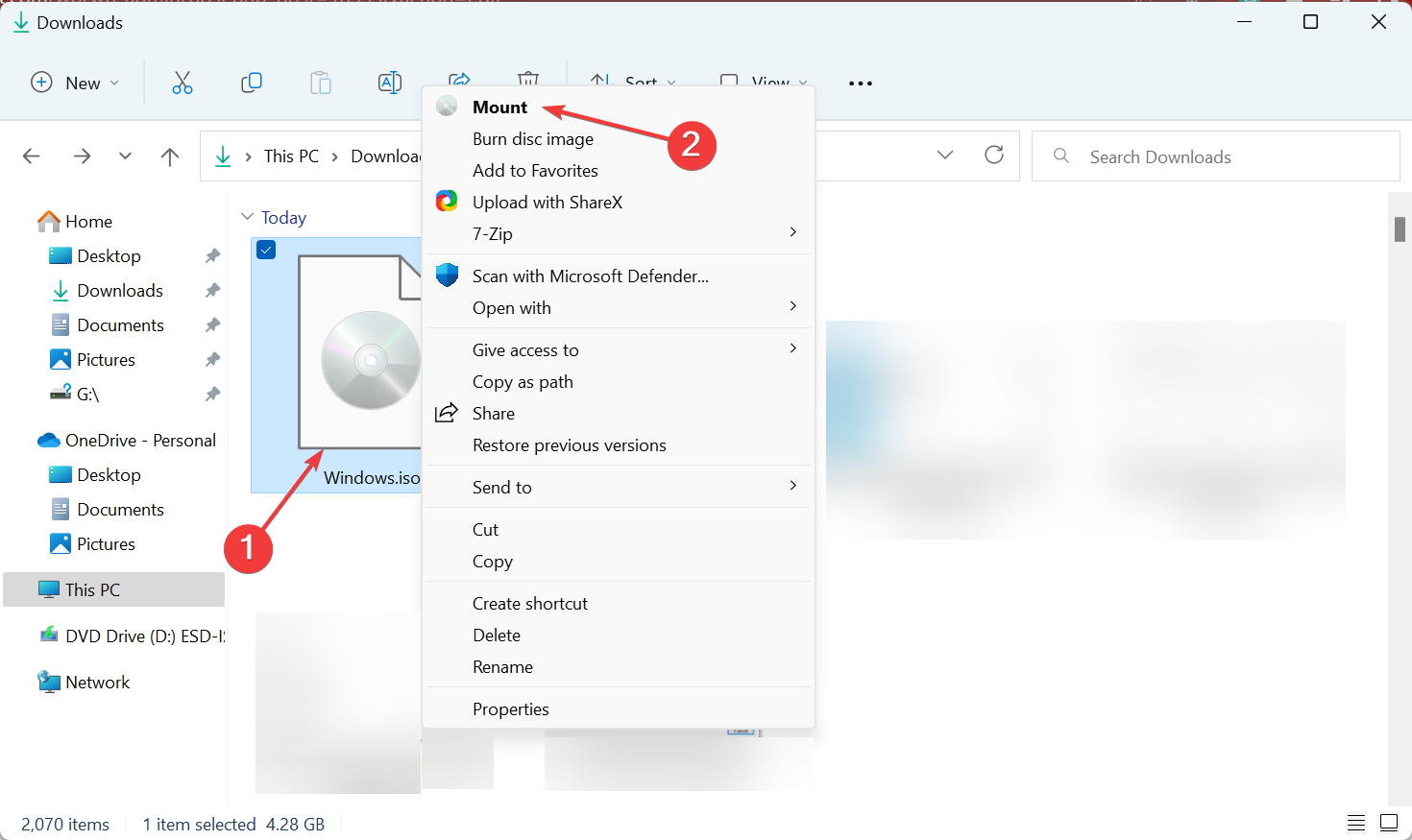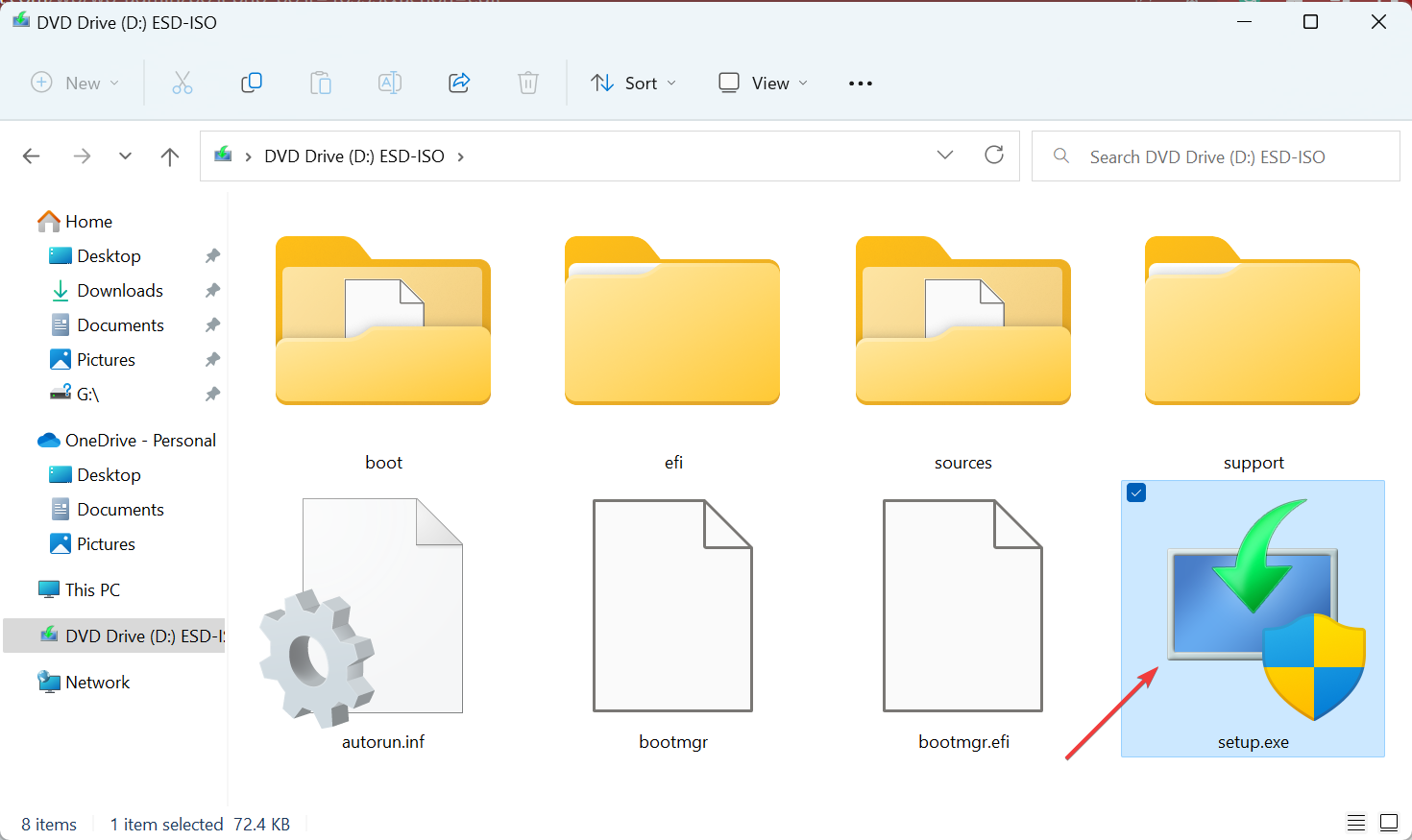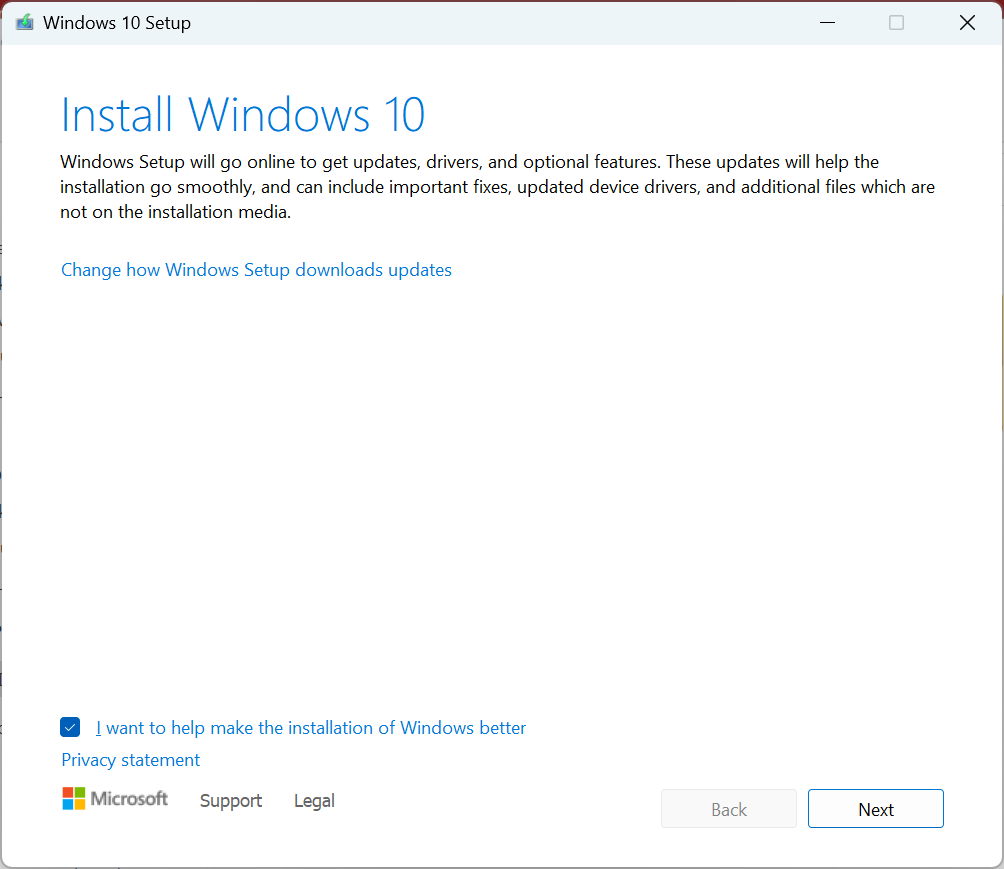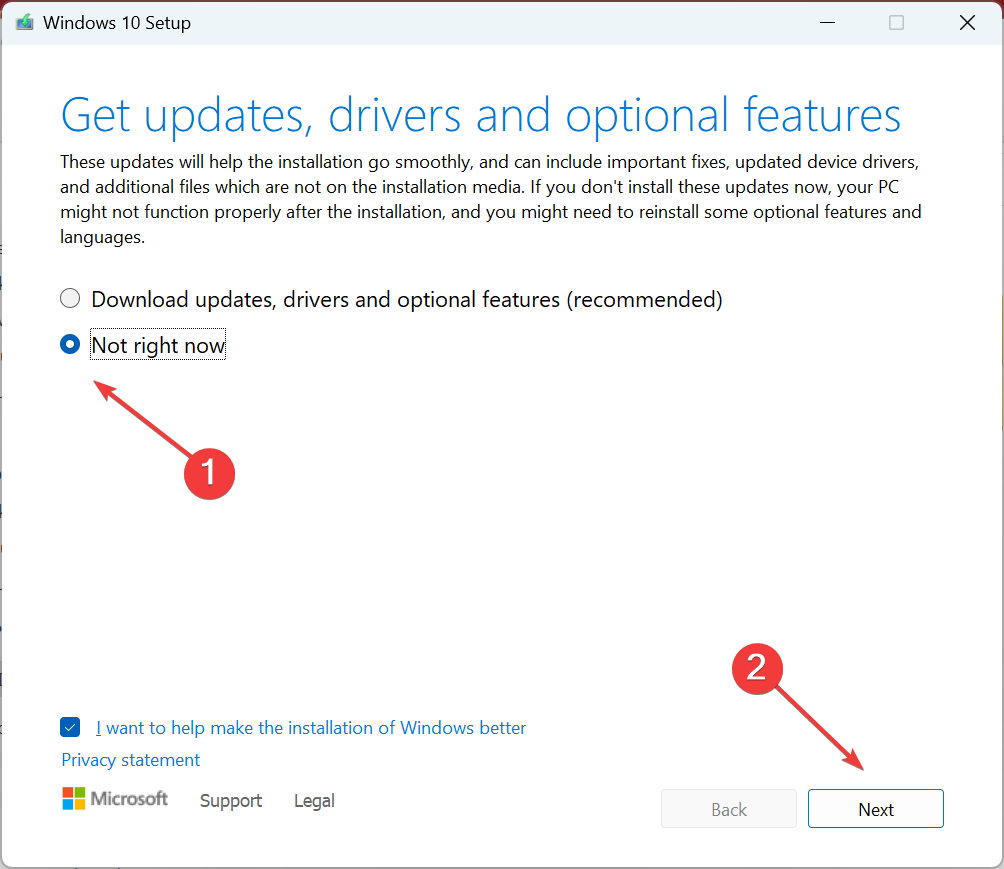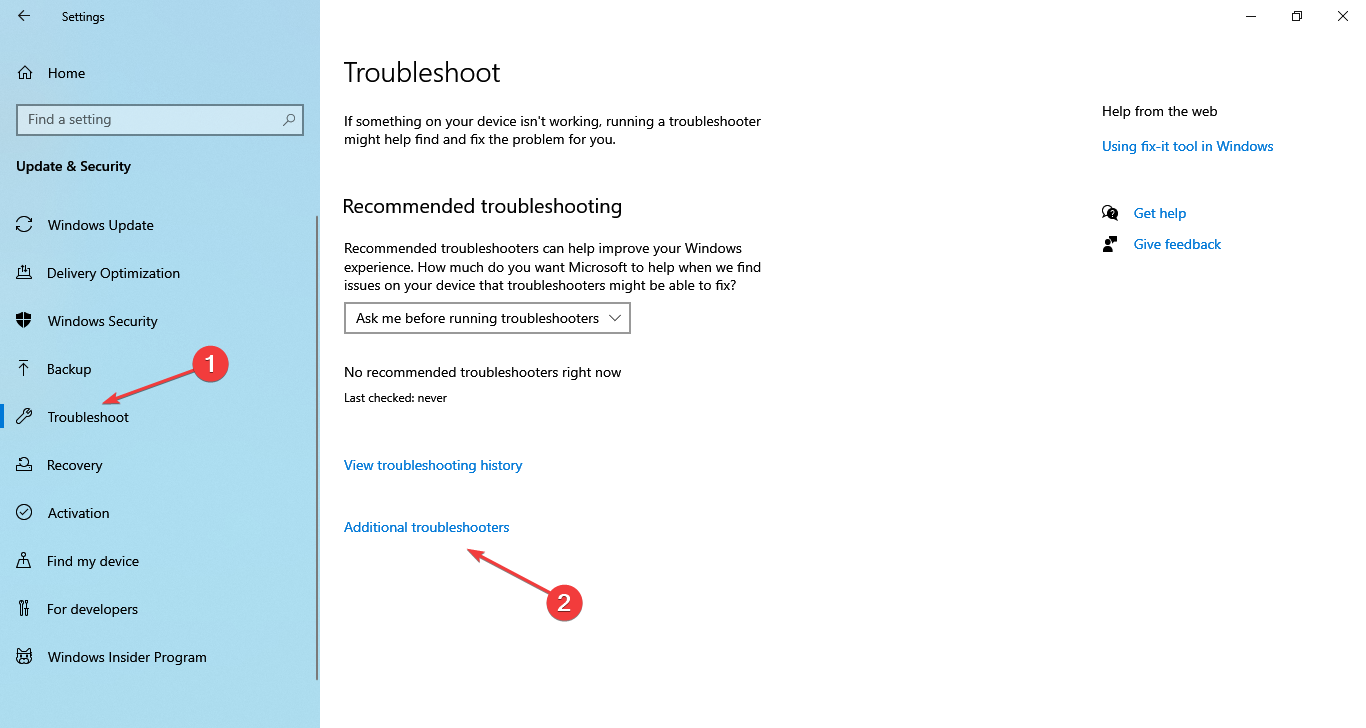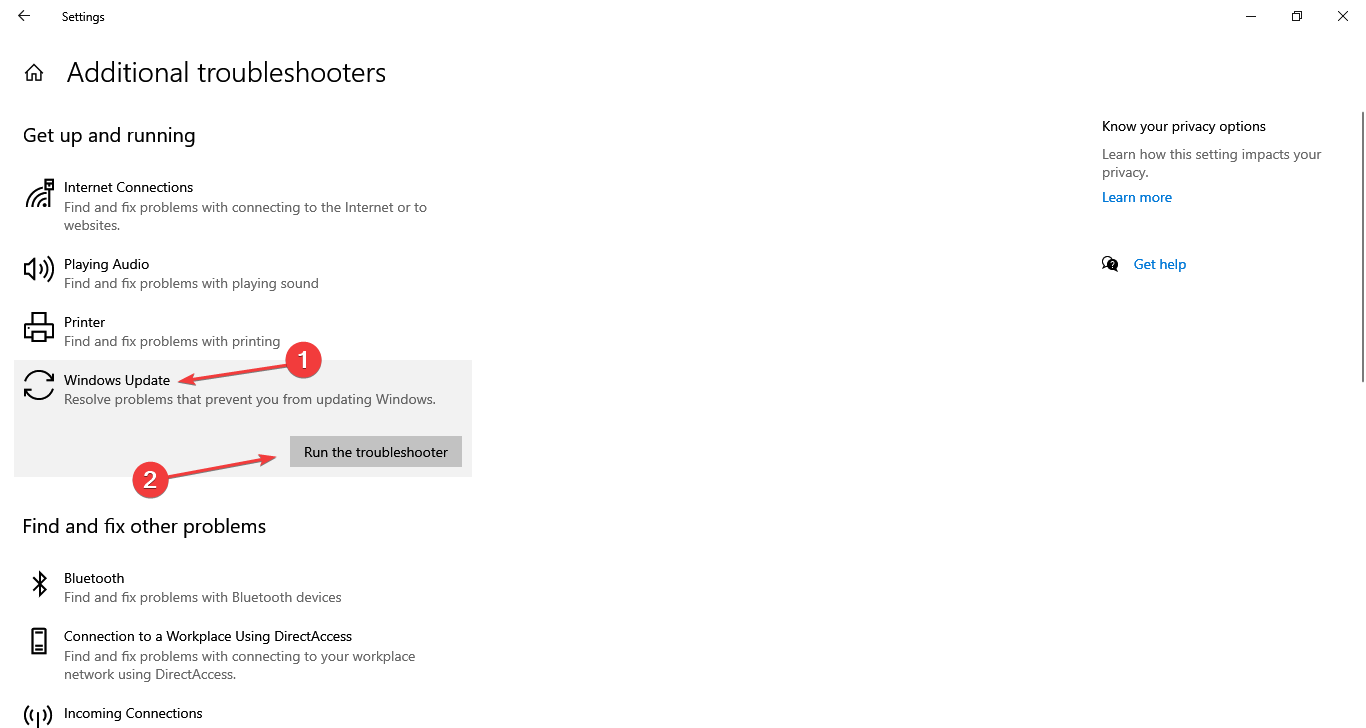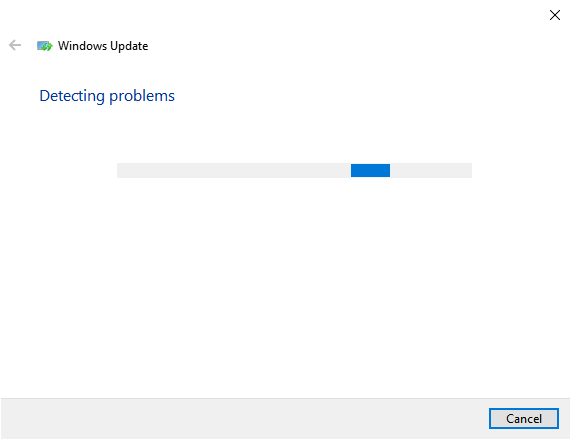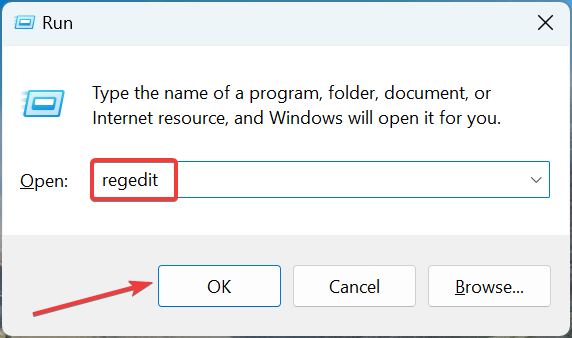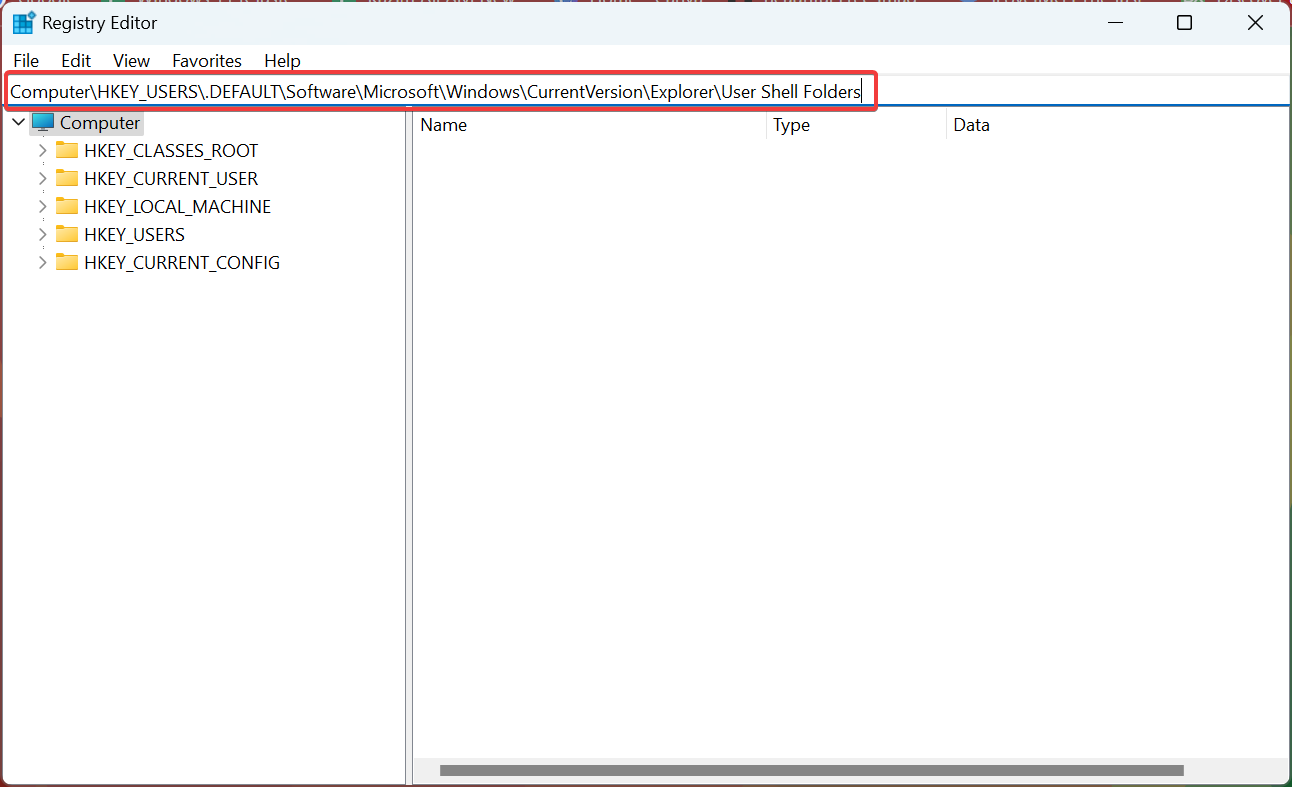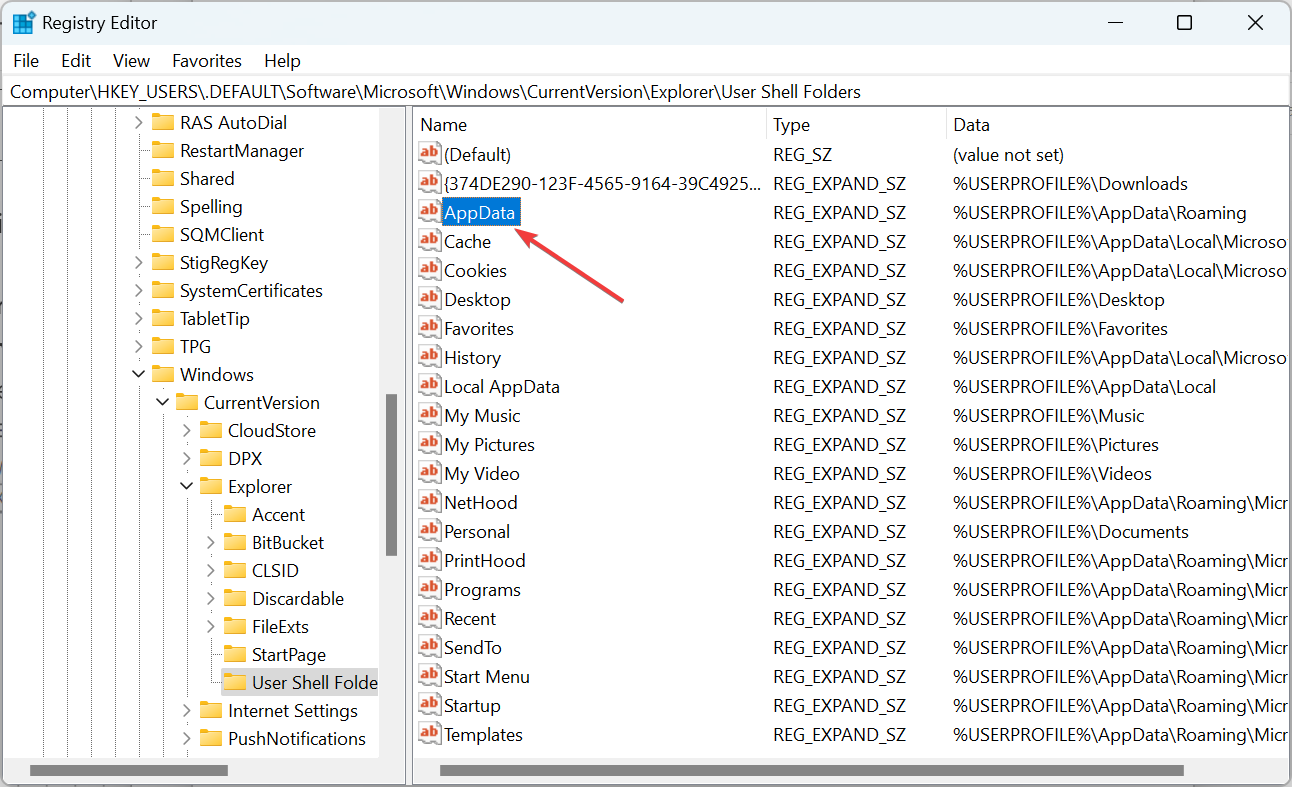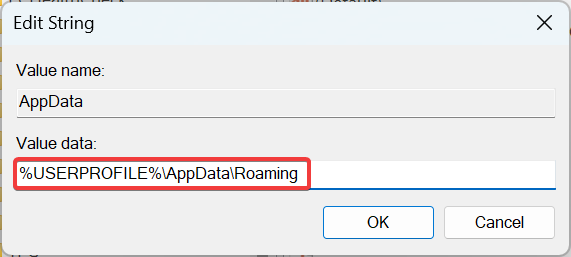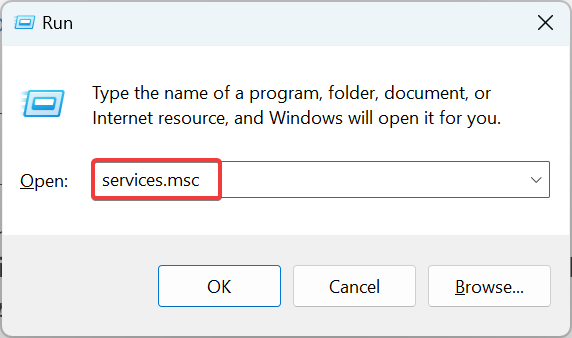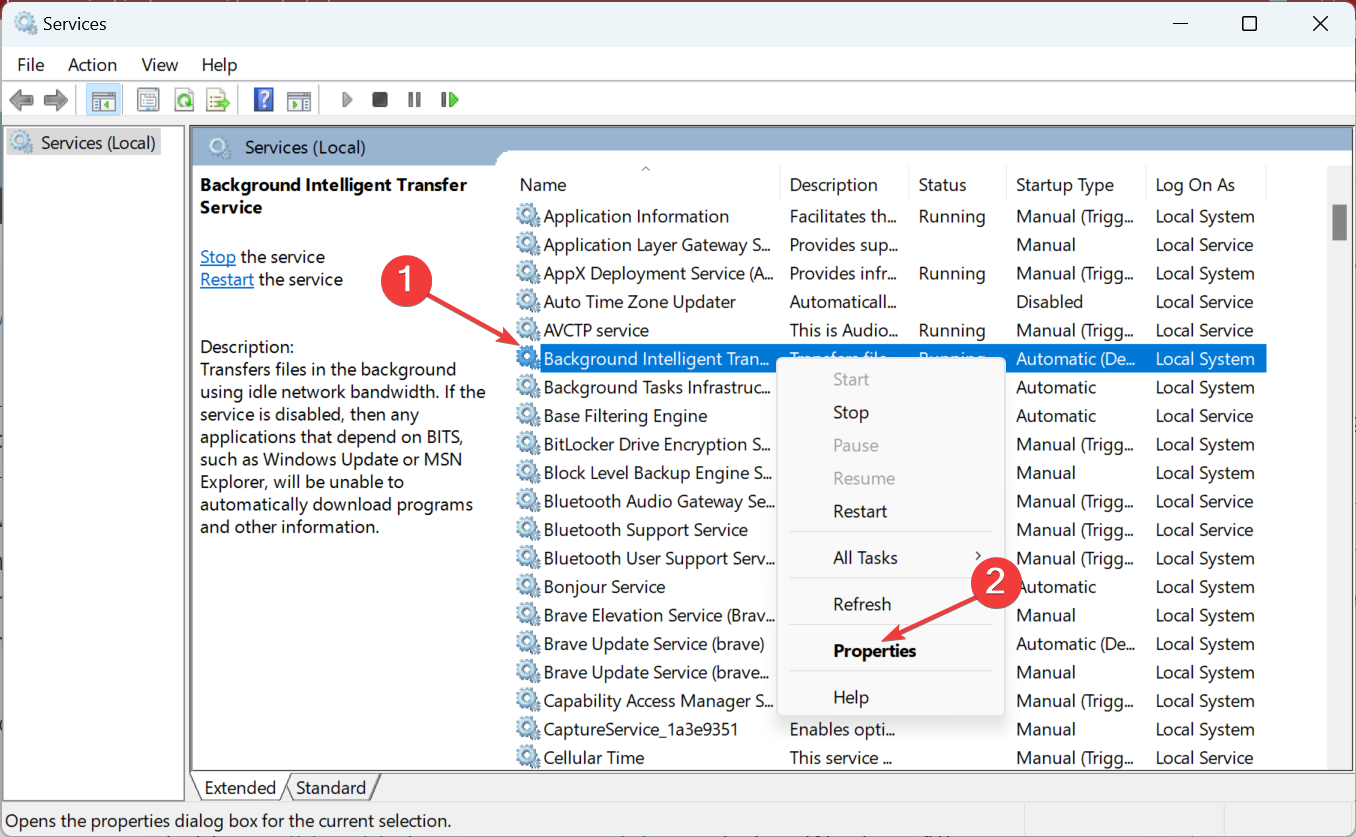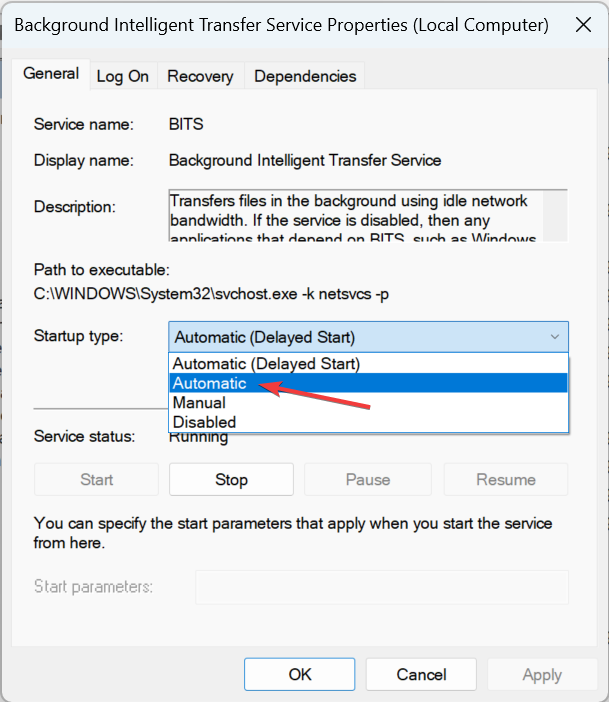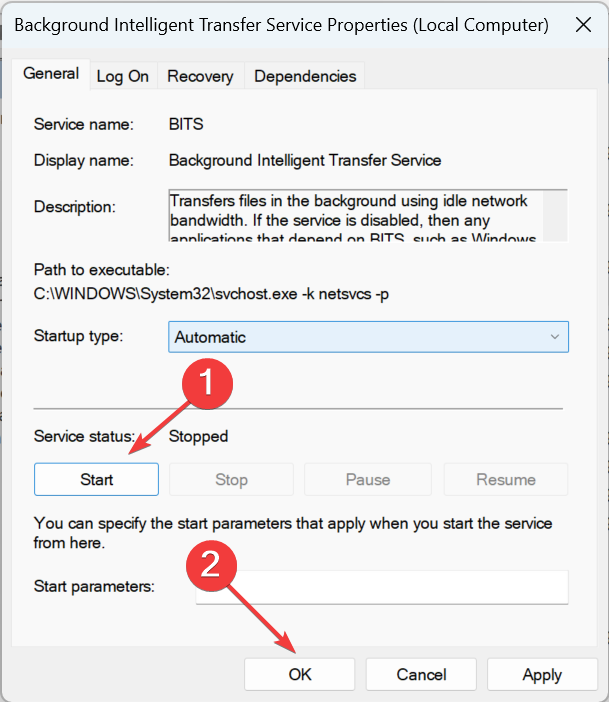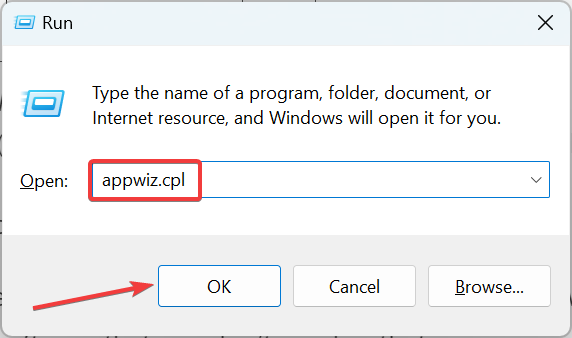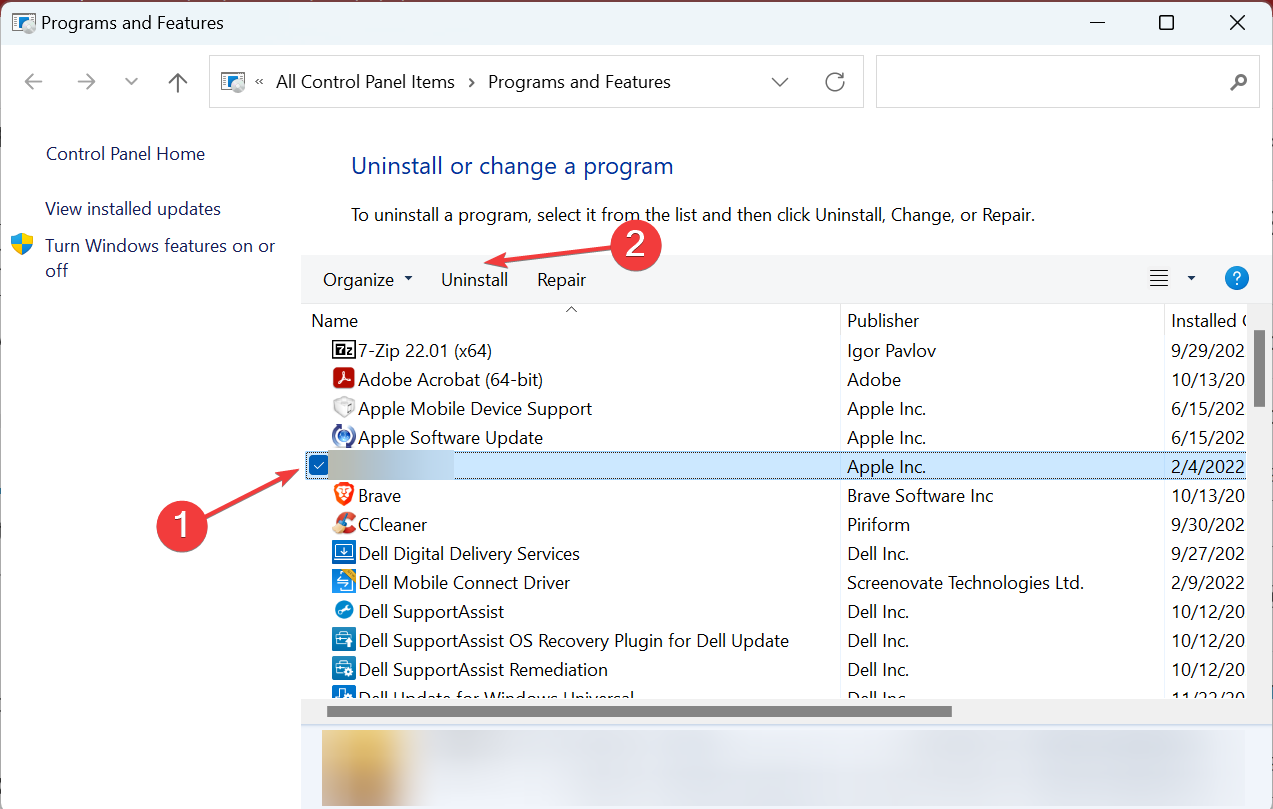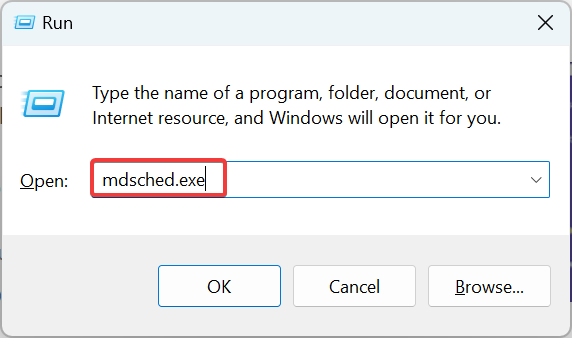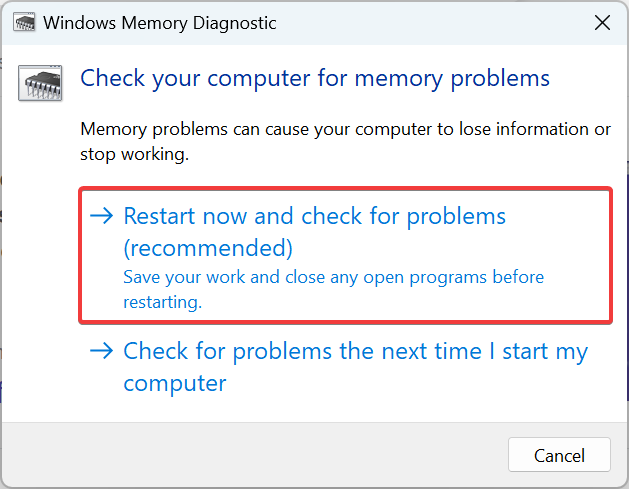На чтение 3 мин. Просмотров 3.9k. Опубликовано 03.09.2019
Содержание
- Не удается обновить Windows 7 до Windows 10? Вот 5 исправлений
- Что делать, если Windows 7 не будет обновлена до Windows 10?
- Решение 1. Запустите средство устранения неполадок обновления
- Решение 2. Перезапустите службу BITS
- Решение 3 – Выполнить настройку реестра
- Решение 4. Отключите антивирус
- Решение 5. Используйте другую учетную запись пользователя
Не удается обновить Windows 7 до Windows 10? Вот 5 исправлений
- Запустите средство устранения неполадок обновления
- Перезапустите службу BITS .
- Выполните настройку реестра
- Отключите антивирус .
- Используйте другую учетную запись пользователя
Я уверен, что вы были в восторге, когда узнали, что сможете бесплатно обновить Windows 7 до Windows 10. Но когда наступил большой день, неожиданная ошибка 0x80246007 ударила по компьютерам. Итак, что нужно делать? Не волнуйтесь, у нас есть решение.

Что делать, если Windows 7 не будет обновлена до Windows 10?
Решение 1. Запустите средство устранения неполадок обновления
Конечно, первое, что вы должны попробовать – запустить средство устранения неполадок обновления. Итак, перейдите в Панель управления, Устранение неполадок и Устранение неполадок обновления и посмотрите, предлагаются ли какие-либо исправления.

Но поскольку специалист по устранению неполадок не выполняет свою работу каждый раз, вы также можете попробовать некоторые из следующих решений.
Решение 2. Перезапустите службу BITS
BITS (Background Intelligent Transfer Service) позволяет вашему компьютеру получать обновления. Если что-то не так с этой службой, вы, вероятно, не сможете получать какие-либо обновления, включая обновление до Windows 10.
Эта проблема особенно связана с 0x80246007, потому что она говорит вам, что что-то не так с вашими службами обновлений. Итак, чтобы решить эту проблему, попробуйте перезапустить службу BITS и посмотреть, сможете ли вы загрузить обновление снова.
Вот как перезапустить фоновую интеллектуальную службу передачи:
- Зайдите в меню «Пуск» и откройте панель управления из папки «Администрирование»
-
В Панели управления перейдите в Администрирование
- Открытые Услуги
-
Щелкните правой кнопкой мыши службу Фоновая интеллектуальная служба передачи (BITS) и выберите Свойства
- На вкладке Общие рядом с типом запуска убедитесь, что выбран автоматический (отложенный запуск) (выберите его, если это не так)
- Кроме того, рядом с Service Status убедитесь, что установлен флажок Start
- Нажмите ОК
- Перезагрузите компьютер
После того, как вы снова включите компьютер, попробуйте обновить сейчас, если вы все еще не можете загрузить Windows 10, попробуйте решение ниже.
– СВЯЗАННО: ИСПРАВЛЕНИЕ: Microsoft Store перестал работать после обновления Windows 10
Решение 3 – Выполнить настройку реестра
- Откройте меню «Пуск» и введите regedit в поле поиска.
- Открыть редактор реестра
-
Перейдите по следующему пути:
-
HKEY_USERS.DEFAULTSoftwareMicrosoftWindowsCurrentVersionExplorerПапки оболочки пользователя
-
HKEY_USERS.DEFAULTSoftwareMicrosoftWindowsCurrentVersionExplorerПапки оболочки пользователя
- Убедитесь, что значение AppData равно:% USERPROFILE% AppDataRoaming (если это не так, измените его, дважды щелкнув AppData)
- Закройте редактор реестра и попробуйте снова запустить обновление.
Решение 4. Отключите антивирус
Когда дело доходит до обновления вашей системы, одним из наиболее полезных решений для устранения проблем и ошибок является отключение антивирусного программного обеспечения. Если вы также используете брандмауэр или специальный инструмент для защиты от вредоносных программ, отключите эти инструменты.
Решение 5. Используйте другую учетную запись пользователя
Убедитесь, что вы пытаетесь установить Windows 10, используя учетную запись администратора. Если на вашем компьютере размещено несколько учетных записей пользователей, проверьте наличие обновлений, используя другую учетную запись.
Это все, я надеюсь, что вы сможете загрузить и установить Windows 10 со своего компьютера с Windows 7 после выполнения одного из этих исправлений.
Однако, если у вас есть какие-либо комментарии, предложения или вопросы, запишите их в разделе комментариев ниже. Мы хотели бы прочитать их, и, возможно, помочь вам в дальнейшем.
Если у вас есть какие-либо другие проблемы, связанные с Windows 10, вы можете найти решение в разделе исправлений Windows 10.
Причин, по которым не удаётся обновить Windows 7 или 8.1 до Windows 10 существует более чем достаточно, но есть ошибки, встречающиеся часто и есть ошибки, сталкиваться с которыми приходится редко. Не все ошибки обновления можно устранить программным путём, например, ошибки аппаратной несовместимости могут потребовать апгрейда компьютера. Дать развёрнутое описание всем аппаратным и программным ошибкам обновления не представляется возможным, но наиболее часто встречающиеся примеры неполадок мы всё за затронем. Начнём с того, что каждая ошибка в Windows имеет свой код и описание, позволяющие максимально сузить поиск решения. Так, ошибка с кодом 0x80073712 обычно указывает на повреждение или отсутствие системного файла, необходимого для корректной работы самого Центра обновления. Соответственно, решением в таком случае будет восстановление файлов средствами утилит SFC или Dism.
Не могу обновиться до Windows 10
Ошибка обновления 0xC1900101
Одна из наиболее распространённых ошибок, указывающих на сбой в работе драйверов. Код ошибки обычно двухсоставный: 0xC1900101-0x2000c, 0xC1900101-0x3000D и так далее. Что в этом случае можно и нужно предпринять?
- Первым делом убедитесь, что на жёстком диске у вас имеется достаточно свободного места, а именно не менее 16-20 Гб.
- Перед тем как переходить на новую версию операционной системы, установите в неё последние накопительные обновления.
- Отключите периферийное оборудование — флешки, съёмные жёсткие диски, док-станции, одним словом всё то, без чего компьютер может обойтись.
- Удалите сторонние антивирусные программы и брандмауэры, выполните их повторную установку после обновления.
- Убедитесь, что в диспетчере устройств нет ошибок. Если некоторые устройства определяются как неизвестные (отмечены жёлтым восклицательным знаком), найдите и установите для этих устройств соответствующие драйвера с помощью Driver Booster Free или аналогичной программы.
- Проверьте обновляемую Windows на предмет повреждений системных файлов командами sfc /scannow и dism.exe /online /cleanup-image /scanhealth. Если DISM выявит ошибки, выполните команду восстановления хранилища dism.exe /online /cleanup-image /restorehealth.
- Удалите содержимое папки SoftwareDistribution в корневом каталоге %windir%.
Предложенные выше решения — общие, теперь немного сузим поле и кратко рассмотрим наиболее типичные ошибки обновления до Windows 10, точнее, причины их возникновения.
Несовместимость приложений
Данная ошибка возникает вследствие блокирования процесса обновления неким активным приложением. Ошибка обычно имеет код 0xC1900208 – 0x4000C. Чаще всего конфликт вызывается сторонними приложениями безопасности, в частности, антивирусами. Удалите на время все работающие в фоне сторонние приложения и попробуйте выполнить обновление повторно. На конфликт процесса обновления с запущенными на ПК сторонними процессами также будут указывать ошибки 0x800700B7-0x2000a, 0x8007042B-0x4000D, 0xC1900101-0x30017 и 0x800F0923.
Повреждение хранилища компонентов
Ошибка возникает вследствие отсутствия или повреждения одного из необходимых для работы Центра обновлений системных файлов. В большинстве случаев данная ошибка имеет код 0x80073712. Устраняется она восстановлением хранилища компонентов командой dism.exe /online /cleanup-image /restorehealth, выполненной в запущенной от имени администратора командной строке.
Компьютер не соответствует минимальным требованиям
Если ошибка имеет код 0xC1900200-0x20008 или 0xC1900202-0x20008, скорее всего, ваш компьютер не соответствует минимальным требованиям для установки Windows 10. Частный случай — ошибка 0x80300024, указывающая на невозможность совершения операции для конкретного раздела или физического диска.
Windows не может подключиться к серверу Microsoft
Ошибка с кодом 0x800F0922 возникает, когда мастер обновления пытается подключиться к удалённому серверу Microsoft для получения необходимых для дальнейшего обновления пакетов. Причиной ошибки может быть нестабильное интернет-соединение, а также использование VPN.
Обновление не применимо к этому компьютеру
Ошибка с этим описанием в большинстве случаев указывает на отсутствие на компьютере обязательных накопительных обновлений. Установите через Центр обновления все необходимые пакеты и повторите попытку обновления до новой версии Windows.
Вместо итога
Учитывая всё разнообразие тех причин, которые могут приводить к ошибкам при обновлении до Windows 10, мы решили ограничиться общими рекомендациями, поскольку каждый случай может быть индивидуален. Более того, коды ошибок не всегда описывают конкретную проблему, нередко один и тот же код указывает на разные причины неполадки.
После обновления компьютер переходит с предыдущей версии Windows, такой как Windows 7 или Windows 8.1, на Windows 10. Обновления могут выполняться на имеющихся устройствах, однако корпорация Майкрософт рекомендует использовать Windows 10 на новом компьютере, чтобы воспользоваться преимуществами новейших функций и улучшений в сфере безопасности. Этот документ предназначен для ответа на вопросы об обновлении до Windows 10.
Обновление гарантирует, что вам будут доступны последние функции и улучшения системы безопасности для текущей версии Windows. Если вы хотите обновить устройство и получить подробные сведения, изучите раздел Центр обновления Windows: вопросы и ответы.
Если вы ищете сведения о переходе на Windows 11, см. статью Переход на Windows 11: вопросы и ответы.
Примечания:
-
Если вы ищете сведения об определенном коде ошибки или у вас возникли проблемы с ключами продукта, изучите раздел Справка по ошибкам активации Windows. Затем вы можете нажать клавиши CTRL + F и ввести или вставить код ошибки либо ключ продукта в поле поиска, чтобы найти подробную информацию о коде ошибки и способах ее решения.
-
Сведения об ошибках установки см. в разделе Справка по ошибкам обновления и установки Windows.
Для получения ответов на некоторые возможные вопросы об обновлении до Windows 10 выберите один из заголовков ниже. Под ним будут представлены дополнительные сведения.
Вы можете приобрести полную версию Windows 10 Домашняя или Windows 10 Pro для компьютера с Windows 7 или Windows 8.1. Однако лучше всего использовать Windows 10 на новом компьютере. Современные компьютеры работают быстрее и эффективнее и поставляются с уже установленной ОС Windows 10. Дополнительные сведения см. на странице Новые компьютеры с Windows 10.
Приложение «Помощник по переходу на Windows 10»
После прекращения поддержки Windows 7 корпорация Майкрософт рекомендует перейти на Windows 10, чтобы по-прежнему получать обновления для системы безопасности. Скачайте приложение Помощник по переходу на Windows 10, чтобы сравнить варианты перехода и получать персонализированные рекомендации для вашего компьютера.
Скачать приложение
*Это приложение предназначено только для Windows 7
Бесплатное обновление до Windows 10 через приложение «Переход на Windows 10» (GWX) было доступно до 29 июля 2016 г.
Необходимо, чтобы все обновления завершились и на устройстве отобразился экран приветствия до 23:59 UTC-10 (Гавайи) 29 июля 2016 г. Это точка окончания отсчета времени для всех стран.
Да, пользователям доступны средство создания носителя и установочный носитель для Windows 10 (ISO-файлы) для установки Windows 10. Если вы устанавливаете Windows 10 в первый раз, вам необходимо ввести действительный ключ продукта для Windows 10 или приобрести полную версию Windows 10 во время установки. Если вы ранее установили Windows 10 на своем устройстве, у вас должна быть цифровая лицензия. В этом случае Windows 10 автоматически активируется без ключа продукта.
После обновления до Windows 10 вы можете выполнить переустановку или чистую установку на тех же устройствах, на которых было установлено обновление. Чтобы повторно активировать Windows 10 на том же оборудовании, ключ продукта не требуется. Дополнительные сведения о создании установочного носителя Windows 10 см. на веб-сайте программного обеспечения Майкрософт.
Мы стремимся позволить пользователям, которые применяют специальные возможности, выполнить обновление до Windows 10.
Если вы все еще находитесь в процессе обновления до Windows 10, выберите любой заголовок ниже. Под ним будут представлены дополнительные сведения.
Время, необходимое для обновления до Windows 10, зависит от таких факторов, как дата выпуска вашего устройства и его конфигурация. Для большинства устройств процесс обновления занимает около часа после загрузки. На устаревших устройствах обновление может происходить дольше, а на более новых, высокопроизводительных устройствах оно выполнится быстрее.
Для обновления устройств с жесткими дисками объемом 32 ГБ или некоторых устаревших устройств, пространство на жестких дисках которых уже занято, может понадобиться дополнительный объем памяти. В таком случае, чтобы освободить место, вам потребуется удалить некоторые файлы или приложения, которыми вы уже не пользуетесь, или использовать программу очистки диска. Подробнее: Советы по освобождению места на диске компьютера.
Во время обновления вам будет предложено освободить место на устройстве или подключить внешний диск достаточного объема. После завершения обновления сохраните этот диск в надежном месте. Он может понадобиться в качестве одного из способов восстановления системы.
Некоторые приложения придется удалить, так как из-за них могут возникнуть проблемы при обновлении. Их можно будет переустановить, когда завершится обновление до Windows 10.
Другие приложения необходимо удалить, так как они будут работать неправильно или могут совсем не работать с Windows 10.
Вам не удастся переустановить их или пользоваться ими после завершения обновления.
Для обеспечения максимально удобных условий работы приложения на новом компьютере с Windows 10 рекомендуется устанавливать заново. В Microsoft Store доступно множество приложений сторонних разработчиков, которые можно легко скачать и установить.
Откройте Microsoft Store
Если требуется установить программу, которая в настоящий момент недоступна в Microsoft Store, рекомендуется скачать эту программу на официальном веб-сайте ее разработчика, выбрав версию для Windows 10. В отдельных особых случаях у некоторых старых программ может не быть обновленной версии, которая совместима с Windows 10.
Самый простой способ изменить язык системы — выполнить обновление на том же языке, который сейчас используется на компьютере, а затем добавить новый язык.
Чтобы добавить новые языки в Windows 10, выберите Пуск > Параметры > Время и язык > Языки выберите нужный язык.
Добавить новый язык
Нет. Приложение Windows Media Center недоступно в Windows 10 и будет удалено в процессе обновления. После завершения обновления установить Windows Media Center будет невозможно.
Существует несколько способов вернуться с Windows 10 к предыдущей версии Windows.
-
Вы можете вернуться к предыдущей версии Windows, выбрав Пуск > Параметры > Обновление и безопасность > Восстановление . Выберите Начало работы в разделе Вернуться к предыдущей версии Windows 10.
Вернуться к предыдущей версии Windows 10
При этом личные файлы будут сохранены, но приложения или драйверы, установленные после обновления, а также изменения, внесенные в настройки, будут удалены. Возможность вернуться к предыдущей версии Windows 10 доступна только в течение ограниченного времени после обновления.
-
Если производитель компьютера предусмотрел такую возможность, вы можете восстановить заводские настройки своего устройства.
-
Если возможность вернуться к предыдущей версии и восстановить заводские настройки отсутствует, можно воспользоваться установочным носителем и ключом продукта для установки предыдущей версии Windows.
Дополнительные сведения и требования приведены в разделе Возврат к предыдущей версии Windows статьи Параметры восстановления в Windows.
Примечание: Если производитель компьютера настроил его на запуск из сжатого файла образа Windows (по-другому это называется загрузкой файла образа Windows, или WIMBoot) и добавил возможность восстановить заводские настройки, то после обновления до Windows 10 этот параметр станет недоступен.
Нужна дополнительная помощь?
Find out all about Windows 10 installation has failed upgrade from Windows 7
by Ivan Jenic
Passionate about all elements related to Windows and combined with his innate curiosity, Ivan has delved deep into understanding this operating system, with a specialization in drivers and… read more
Published on October 18, 2022
Reviewed by
Vlad Turiceanu
Passionate about technology, Windows, and everything that has a power button, he spent most of his time developing new skills and learning more about the tech world. Coming… read more
- Unfortunately, many users reported that they can’t upgrade from Windows 7 to Windows 10, which might be the result of outdated drivers and not only.
- If you are among them, try running the Update Troubleshooter, restarting your BITS service, and more in the guide below.
XINSTALL BY CLICKING THE DOWNLOAD FILE
This software will repair common computer errors, protect you from file loss, malware, hardware failure and optimize your PC for maximum performance. Fix PC issues and remove viruses now in 3 easy steps:
- Download Restoro PC Repair Tool that comes with Patented Technologies (patent available here).
- Click Start Scan to find Windows issues that could be causing PC problems.
- Click Repair All to fix issues affecting your computer’s security and performance
- Restoro has been downloaded by 0 readers this month.
We are sure you were delighted when you discovered that you’d be able to upgrade from Windows 7 to Windows 10 for free. But that didn’t happen as expected for many. Some users reported that they can’t upgrade from Windows 7 to Windows 10.
This could be due to many reasons, and the failed upgrade process can throw several error messages or, in some cases, even fail without one.
Why can’t I update my Windows 7 to Windows 10?
Here are a few possible issues why you can’t upgrade from Windows 7 to Windows 10:
- Computer doesn’t meet the requirements – If your computer doesn’t meet the system requirements for Windows 10, there could be an issue upgrading it.
- Outdated drivers preventing the installation – Keeping all your system’s drivers updated ensures that no issues might occur as a result.
- Certain applications (usually a third-party antivirus) may conflict with the upgrade process – If that is the case, the only way to resolve this issue is to temporarily disable your antivirus protection and see if that changes the situation.
- Enough storage space is not available (16 GB for the 32-bit version and 20 GB for the 64-bit version) – To resolve this problem, you will need to free up some space on your system’s HDD.
- Critical services not running (when upgrading through Windows Update) – This situation can occur if the update process has been interrupted abruptly or if the internet connection has called suddenly.
- External hardware could be the reason Windows 10 updates won’t install – To start resolving this problem, simply disconnect any external hardware from your PC, restart the device, and check.
- Not running the Windows 10 installation media as an administrator – If you have administrator access, then using it is recommended. If you don’t, then you will need to get administrator rights to fix this problem.
What can I do if Windows 7 won’t update to Windows 10?
- Why can’t I update my Windows 7 to Windows 10?
- What can I do if Windows 7 won’t update to Windows 10?
- 1. Change the installation settings
- 2. Run the Update Troubleshooter
- 3. Perform a registry tweak
- 4. Start the BITS service
- 5. Use a different user account
- 6. Remove incompatible software
- 7. Check your hardware
Before we execute the slightly complex solutions, let’s try a few quick ones and see if these can fix things:
- Disable your third-party antivirus. If that doesn’t work, uninstall it and verify if Windows 10 installation has still failed.
- Remove all non-critical hardware and peripherals connected to the PC. For instance, headphones, speakers, printers, external hard drives, or USB sticks, amongst others.
- Make sure you are running the installation media with administrative privileges. If you don’t see a UAC prompt when running it, right-click on the file and select Run as administrator.
- Free up space on the computer. You typically need around 20 GB of free space to install the 64-bit version of the OS. Use Disk Cleanup or configure Storage Sense to free up additional space.
If Windows 10 upgrade fails and reverts back to Windows 7 after these methods, the ones listed in the next section should get things running. carefully
1. Change the installation settings
In order to change the installation settings for Windows 10 version, you can select different options as described in the steps below. Follow every step carefully to run the installation efficiently.
1. Head to Microsoft’s official website and download Windows 10 installation media.
2. Launch the tool and wait for it to get things ready.
3. Click Accept to agree to the terms and agreements.
4. Choose the Create installation media option and then click Next.
5. With the default options selected, click on Next.
6. Select the ISO file option and click Next.
7. Navigate to the ISO file’s desired location, and click on Save.
8. After the ISO file is created, right-click on it, and select Mount.
9. Now, launch the setup.exe file.
10. Click on Change how Windows Setup downloads updates.
Some PC issues are hard to tackle, especially when it comes to corrupted repositories or missing Windows files. If you are having troubles fixing an error, your system may be partially broken.
We recommend installing Restoro, a tool that will scan your machine and identify what the fault is.
Click here to download and start repairing.
11. Finally, select Not right now and click Next.
12. Now, proceed with the Windows 10 installation. The Windows 10 installation has failed to upgrade from Windows 7 issue will be solved.
2. Run the Update Troubleshooter
- Press Windows + I to open Settings, and select Update & Security here.
- Select Troubleshoot from the navigation pane, and click on Additional troubleshooters.
- Next, locate and click on Windows Update, and then on Run the troubleshooter button.
- Follow the on-screen instructions and make the recommended changes to complete the process.
The Windows Update troubleshooter is one of the primary troubleshooting methods since it automatically identifies and eliminates the issue behind the problem. So, if you can’t upgrade from Windows 7 to Windows 10 Home, it should help.
3. Perform a registry tweak
- Press Windows + R to open Run, enter regedit in the text field, and click OK.
- Click Yes in the UAC prompt.
- Paste the following path in the address bar and hit Enter:
ComputerHKEY_USERS.DEFAULTSoftwareMicrosoftWindowsCurrentVersionExplorerUser Shell Folders - Double-click on the AppData entry on the right.
- Make sure the Value data is set to:
%USERPROFILE%AppDataRoaming
This is a known fix to get things up and running when you can’t upgrade from Windows 7 to Windows 10 Pro.
Additionally, you can use an essential third-party system repair tool like Restoro that will take care of your PC, including its registries.
It’s much easier, and you’ll likely find other issues slowing your PC down that you never even knew about.

Restoro
Don’t let a problem like damaged registries prevent you from enjoying Windows 10. Try Restoro today!
4. Start the BITS service
- Press Windows + R to open the Run dialog box, type services.msc, and hit Enter.
- Right-click the Background Intelligent Transfer Service (BITS) service, and then click Properties.
- Select Automatic from the Startup type dropdown menu.
- Now, click on Start under Service status if the service is not running, and then click OK to save the changes.
- Restart your computer
BITS (Background Intelligent Transfer Service) allows your computer to receive updates. However, if something is wrong with this service, you probably won’t be able to receive any updates, including the Windows 10 upgrade.
This problem is mainly connected with 0x80246007 because it tells you something is wrong with the update services. Once done, you wouldn’t anymore see that Windows 10 installation has failed with no error code.
5. Use a different user account
Make sure that you’re trying to install Windows 10 using an administrator account. There are two types of user accounts in Windows, Standard and Administrator. And checking for updates using the latter can fix things.
If your computer hosts several user accounts, check for updates using one that has administrator privileges.
6. Remove incompatible software
- Press Windows + R to open Run, type appwiz.cpl, and click OK.
- Locate the old applications (those likely not compatible with Windows 10), select them individually, and click Uninstall.
- Follow the on-screen instructions to complete the uninstall process.
In addition to your antivirus, other software can cause issues while upgrading to Windows 10. To fix that, it’s advised that you uninstall all software that you don’t need. Of course, you can always reinstall them later after the upgrade to Windows 10, given they are compatible with the iteration.
7. Check your hardware
- Press Windows + R, type mdsched.exe in the text field, and hit Enter.
- Select Restart now and check for problems.
- Wait for the tool to run and identify problems with the installed RAM.
If Windows Memory Diagnostic fails to identify issues, we suggest you run Memtest86+ for a couple of hours. It’s an advanced tool that can discover many more problems with the installed RAM and get things running for you.
In case the problem lies with the RAM itself, you will need to replace it or get the PC checked by a professional.
That’s it! If Windows 7 won’t update to Windows 10 earlier, you should have fixed things. Besides, in case you can’t upgrade from Windows 7 to Windows 10 from USB, format it and then again create a bootable USB drive for Windows 10.
Also, find out the best ways to boost Windows 10 performance.
If you have any other queries or fixed things with another method, drop them in the comments section below.
Still having issues? Fix them with this tool:
SPONSORED
If the advices above haven’t solved your issue, your PC may experience deeper Windows problems. We recommend downloading this PC Repair tool (rated Great on TrustPilot.com) to easily address them. After installation, simply click the Start Scan button and then press on Repair All.
Newsletter
Find out all about Windows 10 installation has failed upgrade from Windows 7
by Ivan Jenic
Passionate about all elements related to Windows and combined with his innate curiosity, Ivan has delved deep into understanding this operating system, with a specialization in drivers and… read more
Published on October 18, 2022
Reviewed by
Vlad Turiceanu
Passionate about technology, Windows, and everything that has a power button, he spent most of his time developing new skills and learning more about the tech world. Coming… read more
- Unfortunately, many users reported that they can’t upgrade from Windows 7 to Windows 10, which might be the result of outdated drivers and not only.
- If you are among them, try running the Update Troubleshooter, restarting your BITS service, and more in the guide below.
XINSTALL BY CLICKING THE DOWNLOAD FILE
This software will repair common computer errors, protect you from file loss, malware, hardware failure and optimize your PC for maximum performance. Fix PC issues and remove viruses now in 3 easy steps:
- Download Restoro PC Repair Tool that comes with Patented Technologies (patent available here).
- Click Start Scan to find Windows issues that could be causing PC problems.
- Click Repair All to fix issues affecting your computer’s security and performance
- Restoro has been downloaded by 0 readers this month.
We are sure you were delighted when you discovered that you’d be able to upgrade from Windows 7 to Windows 10 for free. But that didn’t happen as expected for many. Some users reported that they can’t upgrade from Windows 7 to Windows 10.
This could be due to many reasons, and the failed upgrade process can throw several error messages or, in some cases, even fail without one.
Why can’t I update my Windows 7 to Windows 10?
Here are a few possible issues why you can’t upgrade from Windows 7 to Windows 10:
- Computer doesn’t meet the requirements – If your computer doesn’t meet the system requirements for Windows 10, there could be an issue upgrading it.
- Outdated drivers preventing the installation – Keeping all your system’s drivers updated ensures that no issues might occur as a result.
- Certain applications (usually a third-party antivirus) may conflict with the upgrade process – If that is the case, the only way to resolve this issue is to temporarily disable your antivirus protection and see if that changes the situation.
- Enough storage space is not available (16 GB for the 32-bit version and 20 GB for the 64-bit version) – To resolve this problem, you will need to free up some space on your system’s HDD.
- Critical services not running (when upgrading through Windows Update) – This situation can occur if the update process has been interrupted abruptly or if the internet connection has called suddenly.
- External hardware could be the reason Windows 10 updates won’t install – To start resolving this problem, simply disconnect any external hardware from your PC, restart the device, and check.
- Not running the Windows 10 installation media as an administrator – If you have administrator access, then using it is recommended. If you don’t, then you will need to get administrator rights to fix this problem.
What can I do if Windows 7 won’t update to Windows 10?
- Why can’t I update my Windows 7 to Windows 10?
- What can I do if Windows 7 won’t update to Windows 10?
- 1. Change the installation settings
- 2. Run the Update Troubleshooter
- 3. Perform a registry tweak
- 4. Start the BITS service
- 5. Use a different user account
- 6. Remove incompatible software
- 7. Check your hardware
Before we execute the slightly complex solutions, let’s try a few quick ones and see if these can fix things:
- Disable your third-party antivirus. If that doesn’t work, uninstall it and verify if Windows 10 installation has still failed.
- Remove all non-critical hardware and peripherals connected to the PC. For instance, headphones, speakers, printers, external hard drives, or USB sticks, amongst others.
- Make sure you are running the installation media with administrative privileges. If you don’t see a UAC prompt when running it, right-click on the file and select Run as administrator.
- Free up space on the computer. You typically need around 20 GB of free space to install the 64-bit version of the OS. Use Disk Cleanup or configure Storage Sense to free up additional space.
If Windows 10 upgrade fails and reverts back to Windows 7 after these methods, the ones listed in the next section should get things running. carefully
1. Change the installation settings
In order to change the installation settings for Windows 10 version, you can select different options as described in the steps below. Follow every step carefully to run the installation efficiently.
1. Head to Microsoft’s official website and download Windows 10 installation media.
2. Launch the tool and wait for it to get things ready.
3. Click Accept to agree to the terms and agreements.
4. Choose the Create installation media option and then click Next.
5. With the default options selected, click on Next.
6. Select the ISO file option and click Next.
7. Navigate to the ISO file’s desired location, and click on Save.
8. After the ISO file is created, right-click on it, and select Mount.
9. Now, launch the setup.exe file.
10. Click on Change how Windows Setup downloads updates.
Some PC issues are hard to tackle, especially when it comes to corrupted repositories or missing Windows files. If you are having troubles fixing an error, your system may be partially broken.
We recommend installing Restoro, a tool that will scan your machine and identify what the fault is.
Click here to download and start repairing.
11. Finally, select Not right now and click Next.
12. Now, proceed with the Windows 10 installation. The Windows 10 installation has failed to upgrade from Windows 7 issue will be solved.
2. Run the Update Troubleshooter
- Press Windows + I to open Settings, and select Update & Security here.
- Select Troubleshoot from the navigation pane, and click on Additional troubleshooters.
- Next, locate and click on Windows Update, and then on Run the troubleshooter button.
- Follow the on-screen instructions and make the recommended changes to complete the process.
The Windows Update troubleshooter is one of the primary troubleshooting methods since it automatically identifies and eliminates the issue behind the problem. So, if you can’t upgrade from Windows 7 to Windows 10 Home, it should help.
3. Perform a registry tweak
- Press Windows + R to open Run, enter regedit in the text field, and click OK.
- Click Yes in the UAC prompt.
- Paste the following path in the address bar and hit Enter:
ComputerHKEY_USERS.DEFAULTSoftwareMicrosoftWindowsCurrentVersionExplorerUser Shell Folders - Double-click on the AppData entry on the right.
- Make sure the Value data is set to:
%USERPROFILE%AppDataRoaming
This is a known fix to get things up and running when you can’t upgrade from Windows 7 to Windows 10 Pro.
Additionally, you can use an essential third-party system repair tool like Restoro that will take care of your PC, including its registries.
It’s much easier, and you’ll likely find other issues slowing your PC down that you never even knew about.

Restoro
Don’t let a problem like damaged registries prevent you from enjoying Windows 10. Try Restoro today!
4. Start the BITS service
- Press Windows + R to open the Run dialog box, type services.msc, and hit Enter.
- Right-click the Background Intelligent Transfer Service (BITS) service, and then click Properties.
- Select Automatic from the Startup type dropdown menu.
- Now, click on Start under Service status if the service is not running, and then click OK to save the changes.
- Restart your computer
BITS (Background Intelligent Transfer Service) allows your computer to receive updates. However, if something is wrong with this service, you probably won’t be able to receive any updates, including the Windows 10 upgrade.
This problem is mainly connected with 0x80246007 because it tells you something is wrong with the update services. Once done, you wouldn’t anymore see that Windows 10 installation has failed with no error code.
5. Use a different user account
Make sure that you’re trying to install Windows 10 using an administrator account. There are two types of user accounts in Windows, Standard and Administrator. And checking for updates using the latter can fix things.
If your computer hosts several user accounts, check for updates using one that has administrator privileges.
6. Remove incompatible software
- Press Windows + R to open Run, type appwiz.cpl, and click OK.
- Locate the old applications (those likely not compatible with Windows 10), select them individually, and click Uninstall.
- Follow the on-screen instructions to complete the uninstall process.
In addition to your antivirus, other software can cause issues while upgrading to Windows 10. To fix that, it’s advised that you uninstall all software that you don’t need. Of course, you can always reinstall them later after the upgrade to Windows 10, given they are compatible with the iteration.
7. Check your hardware
- Press Windows + R, type mdsched.exe in the text field, and hit Enter.
- Select Restart now and check for problems.
- Wait for the tool to run and identify problems with the installed RAM.
If Windows Memory Diagnostic fails to identify issues, we suggest you run Memtest86+ for a couple of hours. It’s an advanced tool that can discover many more problems with the installed RAM and get things running for you.
In case the problem lies with the RAM itself, you will need to replace it or get the PC checked by a professional.
That’s it! If Windows 7 won’t update to Windows 10 earlier, you should have fixed things. Besides, in case you can’t upgrade from Windows 7 to Windows 10 from USB, format it and then again create a bootable USB drive for Windows 10.
Also, find out the best ways to boost Windows 10 performance.
If you have any other queries or fixed things with another method, drop them in the comments section below.
Still having issues? Fix them with this tool:
SPONSORED
If the advices above haven’t solved your issue, your PC may experience deeper Windows problems. We recommend downloading this PC Repair tool (rated Great on TrustPilot.com) to easily address them. After installation, simply click the Start Scan button and then press on Repair All.
Newsletter

О новом релизе Windows 10 было уже написано на сайте LifeVInet.ru, рекомендую почитать, так как можно ознакомиться с некоторыми вопросами по обновлению операционной системы.
Рассылка и обновление новой версии ОС будет происходить постепенно, чтобы избежать излишней нагрузки на серверы компании Microsoft. Ведь представьте, сколько клиентов у этой компании. Но есть простой способ избежать очереди и получить Windows 10 сегодня и сейчас, о котором вы узнаете в этом материале, чуть ниже. И почему не обновляется Windows 7, 8.1 до Windows 10, у вас смениться на «Спасибо. У меня обновился Windows.Ура!».
Принудительно обновиться до Windows 10 не сложно, но нужно сделать ряд действий для этого. Тут справиться каждый пользователь персонального компьютера. Здесь нужно ввести одну команду в командную строку (cmd), активирующую ручную проверку и установление обновлений.
Но хочу дать небольшой совет: рекомендую обязательно сделайте резервные копии важных данных, ведь после обновления может произойти что угодно. Потом не ругайтесь и не обвиняйте меня в потери и порче ваших данных.
Как обновить Windows 7, 8.1 до Windows 10. Ответ
Приступаем к обновлению до Windows 10 и для этого нужно будет сделать следующие действия:
1. Открыть «Панель инструментов», которое находится в меню «Пуск»;
2. Открывает окно раздела «Центр обновления Windows»;
3. В левой части окна «Центр обновления Windows» нажимаем на ссылку «Настройка параметров» и установите пункт «Устанавливать обновления автоматические (рекомендуется)». Также проверьте, что у вас отмечены опции «Получать рекомендуемые обновления таким же образом, как и важные обновления» и «При обновлении Windows предоставить обновления для других продуктов Microsoft». В общей сделайте все также, как и на скриншоте ниже.
4. Далее открываем командную строку Windows с правами администратора. И вводим команду wuauclt.exe/updatenow и нажмите «Enter». Если этим способом не получится, то сделайте так:
Наберите в командной строке следующее: cd c:windowssystem32 нажмите «Enter».
Далее, когда у вас появится такая надпись: c:windowssystem32:> вводите: wuauclt.exe/updatenow (без пробелов) и нажимаете «Enter».
Запустить командную строку можно несколькими способами:
- Запустить командную строку через меню «Пуск». Нажимаем на кнопку меню «Пуск», выбираем Все программы -> Стандартные -> Командная строка. При этом запускам командную строку от имени администратора (правая кнопка компьютерной мыши и Запуск от имени администратора).
- Запустить командную строку через поисковое окно в меню «Пуск». Для этого нажимаем по кнопке меню «Пуск» и в нижней поисковой строке вводим команду cmd и нажимаем на кнопку Enter. Командная строка запущена.
5. Теперь нужно убедиться в том, что загрузка и обновление Windows 10 началось. Для этого опять заходим в «Центр обновления Windows» (для этого выполните пункты 1 и 2).
Должно начаться обновление до Windows 10. А после окончания процесса скачивания всех файлов, автоматически начнётся процесс обновления. По окончанию вы получите новую систему от Microsoft сегодня и прямо сейчас. Я надеюсь, что всё пройдёт успешно и со счастливым концом, но если возникнут проблемы, то пишите в комментариях ниже, будем решать все проблемы совместными усилиями.
Ошибка 80240020 при обновлении Windows 10. Способы ее исправления
При обновление с Windows 7, 8.1 до Windows 10 у многих появилась ошибка 80240020. И, конечно же, появились по этому поводу вопросы, как исправить ошибку с кодом 80240020. Есть несколько способов исправить данную ошибку:
1 способ исправить ошибку 80240020
Перед обновлением убедитесь, что на вашем компьютере установлена подлинная копия Windows 7 SP1 или Windows 8.1, все последние обновления, а центр обновлений установлен в автоматический режим.
- Удалите все содержимое из папки C:WindowsSoftwareDistributionDownload, а также $Windows.~BT (инсталляционный пакет Windows 10 загружается на системный диск в данную скрытую папку);
- Перезагрузите компьютер;
- Запустите cmd (Командная строка) от имени администратора;
- Введите команду wuauclt.exe/updatenow (сделай те, как было написано выше);
- После этого у вас должна начаться загрузка и установка обновления.
Возможно, компьютер опять перезагрузится и после чего начнет обновляться, но вы постарайтесь, проверите этот процесс в центре обновления Windows.
2 способ исправить ошибку 80240020
На сайтах Microsoft в разделе технической поддержки появилась следующая инструкция для решения проблемы с ошибкой 80240020.
Предлагается:
- Открыть редактор реестра (regedit.exe)
- Перейти в ветку HKEY_LOCAL_MACHINESOFTWAREMicrosoftWindowsCurrentVersionWindowsUpdateOSUpgrade (если данная ветка отсутствует в реестре, то создайте ее вручную)
- Далее создайте параметр типа DWORD (32-bit) с именем AllowOSUpgrade и значением 0x00000001
- Теперь заново откройте окно центра обновлений Windows и попробуйте еще раз запустить процесс поиска и скачивания обновлений.
P.S. Чтобы в системе внеслись изменения, введённые с командной строки, рекомендую перезагрузить компьютер. Но, а если совсем не хочется ждать, то идем по ссылке https://www.microsoft.com/en-us/software-download/windows10ISO и скачиваем установщик «десятки» и устанавливаем удобным вам способом, например, в своей операционной системе или через загрузочный диск или флешку. Помимо обновления самой операционной системы, горячие клавиши Windows 10 тоже претерпели ряд изменений, с которыми рекомендую ознакомиться.
Добавить комментарий
Вы можете бесплатно обновить Windows 7 до Windows 10, используя опцию обновления на месте, не теряя свои файлы, вместо того, чтобы стирать свое устройство в чистоте. Вы можете выполнить эту задачу с помощью Media Creation Tool, который доступен не только для Windows 7, но и для устройств под управлением Windows 8.1.
В этом руководстве вы узнаете, как выполнить обновление до Windows 10 с Windows 7, чтобы избежать проблем при установке.
Чтобы перейти с Windows 7 на Windows 10, этот процесс включает проверку требований к оборудованию и покупку лицензии, создание полной резервной копии и обновление с использованием Media Creation Tool.
Шаг 1. Проверьте требования к оборудованию
Для обновления с Windows 7 до Windows 10 ваше устройство должно соответствовать минимальным требованиям к оборудованию:
| Требования к Windows 10 версии 1903 и 1909 | |
|---|---|
| процессор | 1 ГГц или более быстрый процессор или система на чипе (SoC). |
| ОЗУ | 1 ГБ для 32-разрядных или 2 ГБ для 64-разрядных. |
| Место на жестком диске | Существующие установки: 16 ГБ для 32-разрядных или 20 ГБ для 64-разрядных. Чистая установка или новый ПК: 32 ГБ или больше. |
| Графика | DirectX 9 или более поздняя версия с драйвером WDDM 1.0. |
| Разрешение экрана | 800 × 600. |
| сетей | Wi-Fi или Ethernet-адаптер. |
Кроме того, вам также необходимо будет использовать последнюю версию вашей текущей операционной системы, в данном случае «Windows 7 Service Pack 1». Если это обновление еще не установлено, вы можете скачать его здесь.
Совет. Чтобы проверить, какая версия Windows используется, откройте команду «Выполнить» с помощью сочетания клавиш Windows + R , введите winver и нажмите кнопку «ОК».
Чтобы обновить устройство Windows 7, вам нужен действующий ключ продукта Windows 10, так как предложение бесплатного обновления закончилось в июле 2016 года. Однако, все еще возможно обновление до Windows 10 с использованием ключа продукта Windows 7, но оно может или не может работать , Если вы попробуете, и вы увидите «Этот ключ продукта не работает. Пожалуйста, проверьте его и попробуйте снова, или попробуйте другой ключ», вам нужно будет приобрести новую лицензию.
Шаг 2. Создайте полную резервную копию Windows 7
Несмотря на то, что Microsoft улучшала процесс обновления с Windows 10, всегда есть вероятность, что обновление вызовет проблемы, и чтобы избежать каких-либо проблем, вы должны иметь полную резервную копию своей системы, которую вы можете использовать для отката, если все происходит В Windows 7 и Windows 8.1 вы можете использовать средство резервного копирования образа системы, чтобы создать резервную копию всего компьютера .
Кроме того, перед началом процесса обновления рекомендуется удалить любое программное обеспечение, такое как антивирус, программное обеспечение безопасности и старые сторонние программы, которые могут помешать успешному обновлению до Windows 10.
Вам также следует отключить любое оборудование, подключенное к вашему компьютеру, включая принтер, телефон, камеру, внешний жесткий диск и другие периферийные устройства USB. Иногда подключенные устройства могут быть причиной сбоя системы во время обновления.
Шаг 3. Обновите Windows 7 до Windows 10
Чтобы обновить Windows 10 до Windows 7 , выполните следующие действия:
- Загрузите инструмент создания медиа от Microsoft .
Совет: если у вас более старая версия Internet Explorer, вы, вероятно, не сможете получить доступ к веб-сайту загрузки Microsoft. Если это ваш случай, вам нужно использовать другой веб-браузер, например, Google Chrome.
- Нажмите кнопку Загрузить сейчас и сохраните установщик на вашем устройстве.
- Дважды щелкните файл MediaCreationTool.exe, чтобы запустить мастер установки Windows 10.
- Нажмите Принять к лицензионному соглашению.
- Выберите опцию Обновить этот компьютер сейчас, чтобы загрузить файлы и начать обновление.
- Нажмите кнопку Далее.
- Введите действительный ключ продукта Windows 10 для выпуска, который вы пытаетесь обновить (если применимо).
- Нажмите кнопку Далее.
- Нажмите кнопку «Принять», чтобы снова принять лицензионное соглашение.
- Выберите параметр «Сохранить личные файлы и приложения».
- Нажмите кнопку Установить.
После завершения установки вам нужно будет пройти через простую настройку (OOBE), чтобы завершить настройку Windows 10, а затем вы снова увидите свой привычный рабочий стол и все новые функции, включенные в Windows 10.
Кроме того, обязательно используйте Диспетчер устройств, чтобы проверить, правильно ли установлен каждый компонент оборудования в вашей системе, переустановить антивирус и любое другое программное обеспечение, которое вы удаляете перед обновлением.
В 2014 году корпорация Microsoft представила пользователям новую операционную систему – Windows 10. Естественно, после этого у большого количества людей возник вопрос — как обновить старую семерку на своем ПК в обход 8. В этой большой статье мы расскажем, на что нужно обратить внимание перед началом процедуры бесплатного обновления, и детально опишем несколько вариантов перехода на Windows 10.
Новая система способна обновиться без потери данных пользователя, а также большинства установленных программ, однако на такой исход полагаться со 100% уверенностью не следует. Если у вас имеются чрезвычайно важные приложения, целесообразнее будет проверить их совместимость с новой Windows на сайте разработчика.
Особенно это касается некоторых антивирусных программ, которые могут потерять свои настройки или вообще быть удалены после обновления. В большинстве случаев их можно будет установить заново только после инсталляции системы. Нужные файлы также желательно сохранить на съемном накопителе.
В том случае если Windows 10 вам не понравится, разработчиками предусмотрен откат до предыдущей версии, но такой процесс занимает большое количество времени, и в итоге некоторые данные могут быть утеряны. Чтобы протестировать «десятку», лучшим способом будет установить её на отдельный раздел жесткого диска второй системой или на виртуальной машине.
Также в новой системе отсутствуют некоторые программы и возможности, которые были в 7 версии, например, Windows Media Center и гаджеты рабочего стола, однако при надобности эти функции можно будет вернуть, используя сторонние приложения.
Можно ли обновиться до Windows 10 бесплатно?
Бесплатное обновление до Windows 10 теми или иными способами было возможно в течение трех лет после выпуска операционной системы. На данный момент получить легальную версию без оплаты невозможно за исключением того случая, если у вас имеется лицензионный ключ. Про нелегальные способы мы и говорить не будем. Так или иначе, неактивированной системой можно спокойно пользоваться — Microsoft этого не запрещает, но постоянно напоминает об активации уведомлением в правом нижнем углу.
Используя серийный номер от Windows 7 при чистой инсталляции с флешки или диска, система должна автоматически активироваться после подключения к сети. Чтобы узнать свой лицензионный номер Windows, можно воспользоваться специальным приложением ShowKeyPlus или найти его на наклейке прикрепленной к корпусу компьютера.
Серийный номер
Также если на ваш ПК или ноутбук была ранее установлена легальная версия Windows 10, но впоследствии вы её удалили, то за системой сохранится цифровая лицензия Windows 10, и её можно будет восстановить. Для этого потребуется инсталлировать ту же редакцию ОС (домашнюю или профессиональную) без ключа. После подключения к сети, она должна будет автоматически активироваться.
Как вариант, конечно, можно и вовсе не активировать систему (она будет работать с урезанным функционалом) или установить пробную 90 дневную корпоративную версию.
Способы обновления Windows 7 до Windows 10
Обновить Windows можно с помощью специальных программ — Media Creation Tool и Microsoft Upgrade Assistant. Они загружают инсталляционные файлы из сети и автоматически осуществляют обновление. Безопасность превыше всего, потому мы рассказываем только об официальных способах обновления. Также можно скачать установочный файл в формате ISO и обновиться с его помощью. В таком случае потребуется записать образ на флешку или сохранить на компьютере. Рассмотрим каждый из вариантов подробнее.
Media Creation Tool
Чтобы с помощью данной утилиты обновить Windows, потребуется проделать следующие операции:
- Кликаем по ссылке (ссылка ведет на сайт Microsoft). Скачать программу для обновления
- Перейдя на страницу, нажимаем кнопку «Скачать средство сейчас».
Скачиваем официальную утилиту для обновления
- После этого дожидаемся, пока программа загрузится, и запускаем её.
- Принимаем условия лицензии.
Соглашаемся со всеми условиями
- В новом окне выбираем пункт «Обновить этот компьютер сейчас».
- Нажимаем по кнопке «Далее».
Обновить сейчас
Можно ввести ключ позже
После этого понадобится ввести лицензионный ключ от Windows, но можно пропустить этот этап, выбрав пункт «Сделать позже».
Начнется загрузка файлов Windows 10 с официального сайта. Процесс скачивания будет отображаться в процентах на экране. В это время можно продолжить использовать ПК, но нельзя будет его выключать или перезагружать. Процедура может продлиться в течение нескольких минут или даже часов – все зависит от скорости вашего интернета.
Нужно подождать
После того как скачивание файлов закончится, начнется процесс подготовки к переустановке системы.
Ждем загрузки обновлений
Далее будут установлены обновления для инсталляции системы. Ждем завершения.
И снова лицензии
После этого принимаем условия соглашения, нажав на одноименную кнопку.
Далее опять начнется поиск обновлений и проверка совместимости деталей компьютера с новой ОС. Если система пройдет проверку, то появится окно, сообщающее о готовности переустановки Windows. В нем будет указана та версия Windows, которая была установлена до этого на компьютере (если вы использовали профессиональную версию семерки, то будет установлена профессиональная версия десятки соответственно).
В процессе обновления все файлы и данные от предыдущей системы должны будут сохраниться, и Windows автоматически активируется после получения доступа к интернету.
Устанавливаем!
Далее нам остается только начать процедуру, кликнув по кнопке «Установить».
Процесс обновления может занять несколько часов – все зависит от быстродействия компьютера. ПК будет несколько раз перезагружаться, но в итоге появится рабочий стол новой Windows. Получив доступ к интернету, система сама отыщет и установит нужные драйверы для вашей конфигурации. Ждем завершения процедуры. Даже если вы не вводили лицензионный ключ во время установки, система будет функционировать на бесплатной основе, показывая напоминание об активации на рабочем столе.
Upgrade Assistant
Корпорация Майкрософт также создала еще один специальный инструмент для обновления седьмой версии Windows до десятой под названием Upgrade Assistant. Иногда такой способ не срабатывает, но не стоит отказываться и от этого варианта. Обновить систему с его помощью достаточно легко. Для начала потребуется скачать утилиту.
Принимаем условия
После скачивания и запуска приложения принимаем лицензионное соглашение.
Ура! Наш компьютер подходит для обновления
Далее средство проведёт сканирование установленного оборудования и выдаст результаты совместимости с новой ОС. Если всё в порядке, то начнется загрузка инсталляционных файлов с сайта Microsoft.
Пользователю не понадобится осуществлять каких-либо действий. Все настройки, программы и файлы от предыдущей ОС должны будут сохраниться, а новая Windows бесплатно активируется при помощи старого ключа. Он автоматически привязывается к компонентам компьютера и будет взят с сервера корпорации.
Если пользователь изменит конфигурацию системы и установит новые детали, то потребуется обратиться в техподдержку Майкрософт и сообщить им о произведенных изменениях.
Обновление Windows 7 до Windows 10 при помощи USB носителя и образа ОС
Чтобы обновить систему таким способом, нам для начала потребуется загрузить образ Windows 10 и записать его на флешку. USB диск должен быть вместимостью от 8 гигабайт. Записывать файл мы будем при помощи уже упомянутого в статье инструмента.
Скачать приложение с сайта Microsoft
- Перейдя на страницу загрузки, кликаем по кнопке «Скачать средство сейчас».
Нам нужна эта утилита
- Далее запускаем инструмент и принимаем условие лицензии.
Бесконечные лицензии
- После этого выбираем вариант «Создать установочный носитель…».
- Кликаем по кнопке «Далее».
Нам нужно создать загрузочный диск или флешку
- В новом окне отключаем галочку использования рекомендуемых параметров.
- Выбираем версию системы для инсталляции.
- Нажимаем по кнопке «Далее».
Далее
Примечание: Узнать архитектуру системы можно в свойствах компьютера.
Информация доступна в свойствах «Моего компьютера»
- После этого выбираем свой флэш накопитель.
- Еще раз нажимаем по кнопке «Далее».
Флешка отобразится в списке дисков
Начнется скачивание и запись установочных файлов.
Если у вас уже имеется образ ОС, и вам нужно только записать его на флешку, то можно использовать приложение Rufus. Оно хорошо справляется с созданием загрузочных носителей.
Скачать приложение Rufus с официального сайта
- После скачивания программы вставляем в компьютер флешку и запускаем Rufus.
- В поле «Устройство» выбираем свой USB диск.
- В параметрах форматирования отмечаем пункт «Создать загрузочный диск».
- Открываем файл с образом, кликнув по иконке дисковода.
- Нажимаем на кнопку «Старт» для начала записи.
Нужно выставить такие параметры
Создав загрузочный диск, нам понадобится указать его для загрузки в BIOS компьютера.
- Перезагружаем ПК и перед включением системы жмем кнопку «Del» или «F2», чтобы перейти в настройки.
- Далее ищем раздел «Boot device priority» и устанавливаем первым пунктом загрузку с флешки.
- Сохраняем настройки и перезагружаем компьютер.
Приоритет загрузки отдаем флешке или диску
Примечание: на различных моделях БИОС данная процедура выполняется по-разному – нужно отыскать раздел настроек загрузки системы (Boot) и установить там первым USB-носитель.
- Когда компьютер перезагрузится, если все сделано правильно, появится надпись «Press any key …». Нажимаем любую клавишу на клавиатуре для начала обновления.
Любая клавиша
- После этого выставляем язык системы, параметры ввода и формат времени.
- Кликаем «Далее».
Выставляем настройки
- В новом окне нажимаем «Установить».
Наконец-то
- Вводим ключ для активации системы или воспользуемся вариантом «У меня нет ключа».
- Нажимаем «Далее».
Как мы знаем, все будет работать и без ключа
- Выбираем версию ОС для инсталляции.
- Еще раз нажимаем «Далее».
Выбираем версию
- Принимаем условия лицензии.
Принимаем
- Указываем тип установки – «Обновление».
Начнется инсталляция системы, во время которой компьютер будет несколько раз перезагружен
- Наконец появится окно с выбором параметров конфиденциальности. Устанавливаем нужные настройки и кликаем «Принять».
Без вреда для системы все пункты можно отключить
Запустится подготовка к первому запуску системы, а после её окончания появится рабочий стол Windows 10.
Примечание: Microsoft зачастую изменяет последовательность появления окон при инсталляции и незначительно меняет текст, но в целом суть остается той же.
Обновление с использованием жесткого диска ПК вместо флешки
В некоторых случаях требуется обновить Windows без флешки. Для этого можно использовать практически любое свободное место на диске компьютера. Такой вариант имеет свои особенности — считывания файлов происходит быстрее, но понадобится создать отдельный раздел на жестком диске. Чтобы это осуществить, проделаем следующие операции:
- Открываем пункт «Управление» из контекстного меню компьютера на рабочем столе.
Контекстное меню
- В появившемся окне выбираем «Управление дисками».
Управление дисками
- Отмечаем раздел, от которого можно взять минимум 7-8 гигабайт свободного места, и из его контекстного меню кликаем по варианту «Сжать том».
Сжимаем этот раздел
- После этого в соответствующей графе вводим размер нового диска.
- Кликаем по кнопке «Сжать».
Можно дать тому больше места
- В получившемся новом разделе из контекстного меню выбираем «Создать простой том».
Создаем
- Указываем файловую систему NTFS и даем диску любое название в графе метки.
Название может быть любым
- В следующем окне кликаем «Готово».
Теперь нам потребуется программа, которая умеет монтировать образы в виртуальный привод. Мы возьмём для примера UltraISO.
Скачать приложение с официального сайта
- Установив программу, запускаем её и открываем меню «Файл».
- Выбираем «Открыть…» и загружаем образ Windows в приложение.
Открываем путь к образу
- Далее из меню «Инструменты» выбираем вариант «Монтировать в виртуальный привод».
Монтировать в виртуальный привод
- После этого потребуется скопировать все файлы с виртуального привода на созданный до этого раздел жесткого диска.
Проделав эти операции, нам нужно будет создать загрузочную запись, которая запустит инсталляцию Windows. Для этого используем программу EasyBCD, которую легко найти в интернете.
- После инсталляции приложения запускаем его и выбираем пункт «Add New Entry».
Жмем на этот пункт
- Выбираем вкладку «WinPE» и вписываем любое имя, которое будет отображаться в пункте загрузки.
- Указываем путь к файлу boot.wim, который находится в папке sources на диске, куда были скопированы установочные файлы ОС с виртуального привода.
- Нажимаем по кнопке «Add Entry».
У вас будет другой путь
- После этого перезагружаем компьютер.
- Выбираем в загрузочном меню только что созданную запись и нажимаем «Enter».
Начнется обычная инсталляция Windows, которая была описана ранее при обновлении с использованием флешки.
Возможные ошибки при обновлении Windows
Достаточно часто, используя программы для обновления Майкрософт, встречаются проблема с их внезапным вылетом или зависанием. Чтобы не начинать процедуру с самого начала, а продолжить её, перейдем в папку:
C: $Windows.~WS SourcesWindowsSources
Нам нужен этот exe
и запустим setupprep.exe.
Таким способом можно будет продолжить процесс обновления.
Директория $Windows.~WS — это скрытая папка, поэтому предварительно нам нужно будет включить отображение таких файлов.
Иногда инструмент обновления сообщает, что конфигурация компьютера не подходит для установки десятки. В таких случаях мы можем запустить инсталляцию с флешки или внутреннего диска. Система установится на компьютер, несмотря на сообщение о несовместимости.
На этом инструкция подошла к концу. Надеюсь, что с её помощью вы сможете обновить систему без особых затруднений. Желаю удачи!
Post Views: 6 277
Срок поддержки операционной системы Windows 7 закончился 14 января 2020 года. Теперь операционная система Windows 7:
- Не будет получать обновления безопасности.
- Не будет получать обновления программного обеспечения.
- Не будет иметь технической поддержки.
Владельцам Windows 7 рекомендуется перейти на операционную систему Windows 10. И сделать это можно совершенно бесплатно, достаточно, чтобы Windows 7 была активирована.
Примечание: можно на чистый компьютер установить Windows 7, активировать, после чего обновиться до Windows 10.
Установка Windows 7 Professional
Итак, у нас есть активированная Windows 7 Professional.
Обновлять будем в несколько этапов.
Этап 1: обновляем Windows 7 до Windows 10 (v. 1709)
Нам понадобится утилита Windows 10 Upgrade Assistant, скачиваем, распаковываем и получаем файл Windows10Upgrade24074.exe.
Запускаем.
Открывается мастер обновления до Windows 10. Принимаем лицензионное соглашение. Принять.
Мастер проверяет совместимость компьютера с Windows 10. Далее.
Скачивается дистрибутив Windows 10. Процедура долгая, можно запланировать всю эту канитель на ночь.
После скачивания компьютер автоматически перезагрузится через 30 минут. Не ждём. Перезагрузить сейчас.
Помощник по обновлению до Windows 10 перезагрузит компьютер. Закрыть.
Выполняется завершение работы.
В процессе работы компьютер будет перезагружен несколько раз.
Перезагрузка.
Обновление продолжается.
Добро пожаловать в Windows 10. Далее.
Предлагают выбрать параметры конфиденциальности. Я всё отключаю.
Принять.
«Откиньтесь на спинку кресла и…» Далее.
Видим экран блокировки, логинимся.
Привет.
Ждём.
Мы обновили Windows 7 Professional до Windows 10.
Команда winver покажет текущую версию 1709. OK. Смотрим свойства компьютера.
У нас теперь активированная Windows 10 Pro.
Этап 2: обновляем Windows 10 (v. 1709) до Windows 10 последней версии (v. 2004)
Открываем браузер и переходим по ссылке:
https://www.microsoft.com/ru-ru/software-download/windows10
Нажимаем кнопку Обновить сейчас.
Выполняю файл Windows10Upgrade9252.exe.
Разрешаем запуск приложения. Да.
Открывается помощник по обновлению до последней версии Widows 10. Обновить сейчас.
Компьютер проверяется на совместимость. Далее.
Скачивается дистирбутив.
Сверяются контрольные суммы.
Начинается обновление.
Обновление готово, нажимаем Перезапустить сейчас.
Помощник по обновлению Windows 10 перезагрузит компьютер. Закрыть.
Выполняется перезагрузка.
Выполняется перезагрузка.
Выполняется перезагрузка.
Устанавливается обновление.
Видим экран блокировки, логинимся.
Ненужное окно.
Ещё одно ненужное окно.
Тоже ненужное окно.
Предлагают настроить параметры конфиденциальности, они отключены ещё с прошлого раза. Принять.
Мы обновили Windows 10 Professional до последней версии. Выйти.
Команда winver покажет текущую версию.
Установлена версия Windows 10 2004. OK. Смотрим свойства компьютера.
У нас теперь активированная Windows 10 Pro.
P.S.
Если обновление падает с ошибкой, то вам может помочь:
- Проверить наличие свободного места.
- NET STOP WUAUSERV
Остановка службы обновления из командной строки. - sfc /scannow
Проверка системы на ошибки и потерянные файлы из командной строки. - CHKDSK C: /F /R
Проверка диска на ошибки из командной строки. Если диск системный, то запланируйте проверку после перезагрузки «Y» и перезагрузите компьютер.
Примечание
У кого ошибка 80072F8F, пользуемся вторым способом:
Бесплатно обновляем Windows 7 до Windows 10 с помощью ISO образа