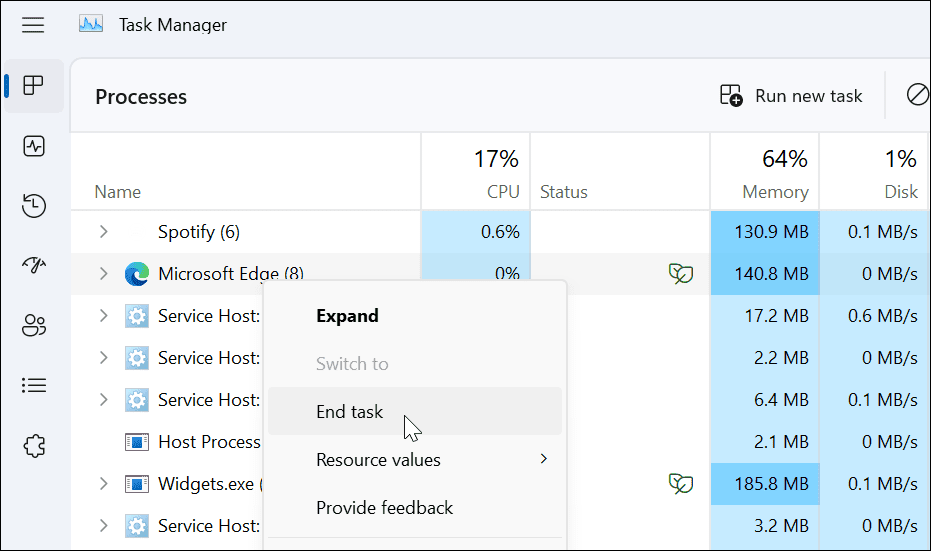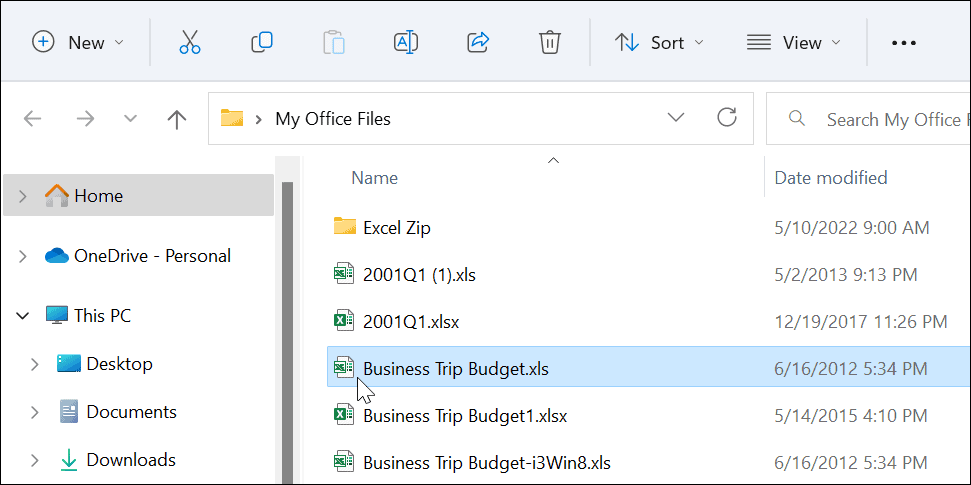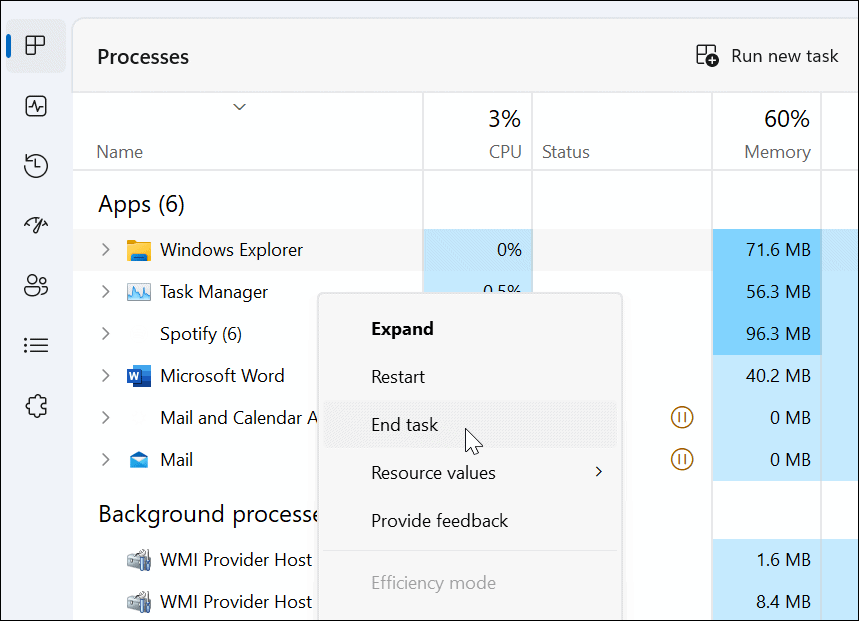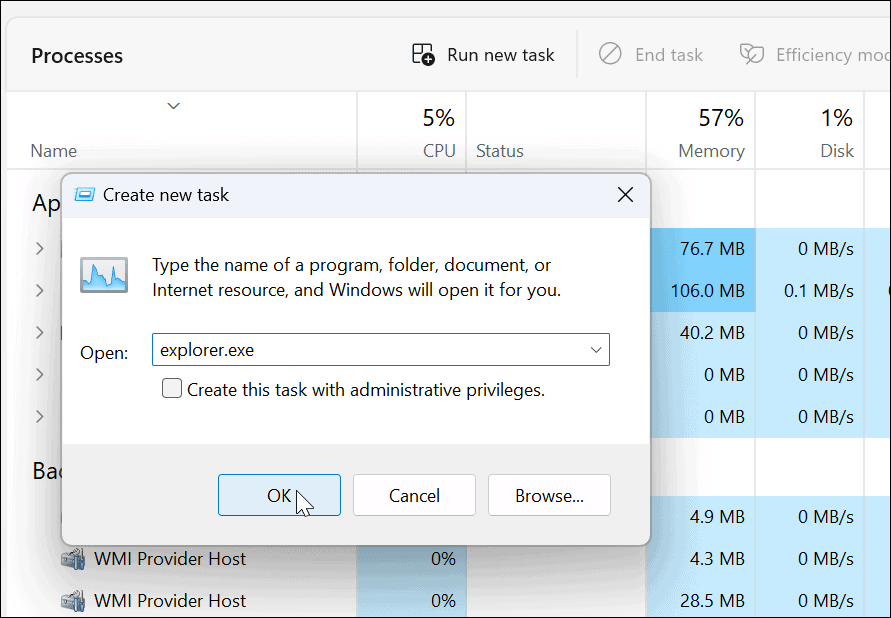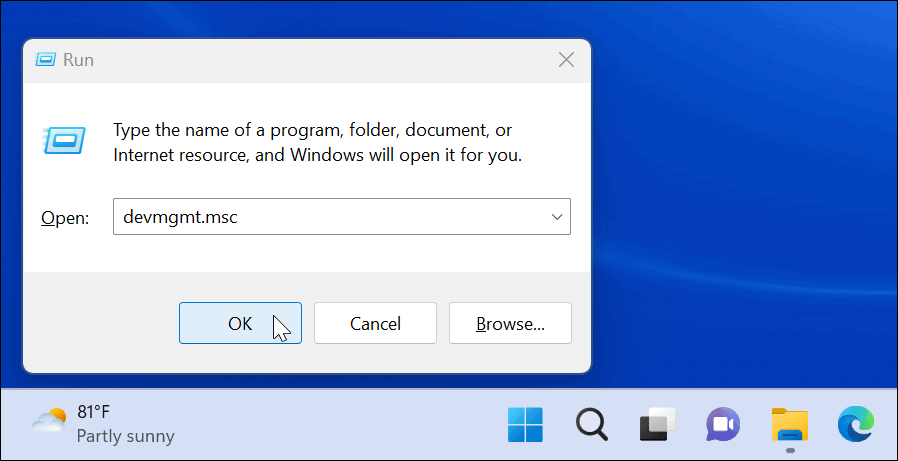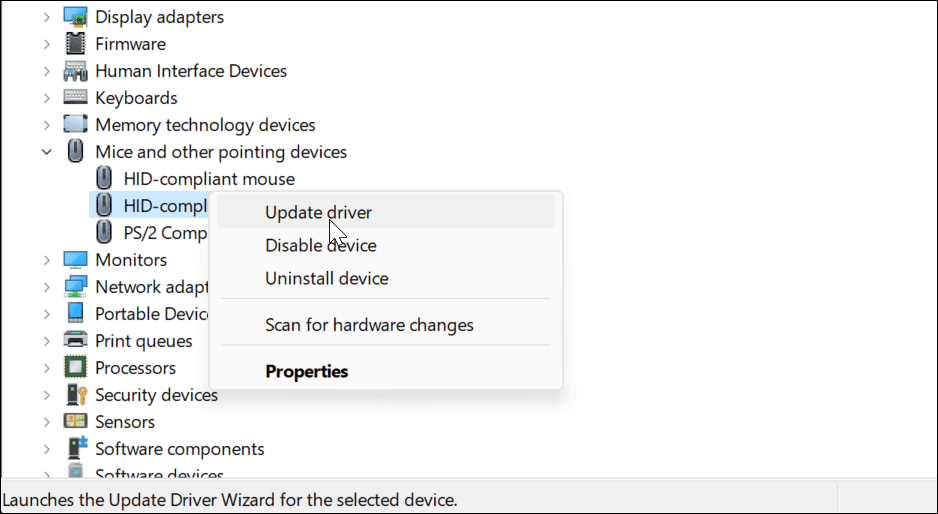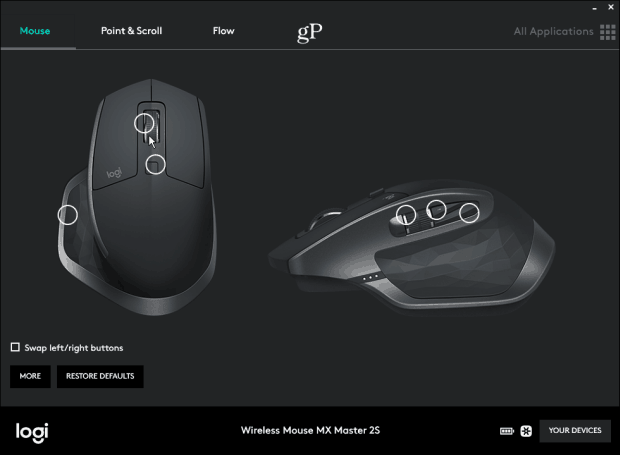Содержание
- Способ 1: Перезапуск «Проводника»
- Способ 2: Изменение масштаба функции перетаскивания
- Способ 3: Отключение контроля учётных записей
- Способ 4: Отключение блокирующей программы
- Способ 5: Ремонт или замена мыши
- Вопросы и ответы
Способ 1: Перезапуск «Проводника»
Наиболее часто подобный сбой вызван банальной программной ошибкой системного файлового менеджера, которую можно устранить его перезапуском.
- Для этой цели воспользуемся «Командной строкой». Её потребуется запустить от имени администратора: откройте «Поиск», введите в нём запрос
cmd, затем нажатием левой кнопки мыши выделите найденный результат и задействуйте соответствующую функцию запуска.Подробнее: Как открыть «Командную строку» от администратора в Windows 7 / Windows 10
- После открытия оснастки введите в неё следующую команду и нажмите Enter.
taskkill /F /IM explorer.exe & start explorer - «Проводник» должен быть перезапущен – попробуйте теперь перетащить какой-нибудь файл, проблема исчезнет.
Если описанный метод ничем не помог, воспользуйтесь предложенными далее.
Способ 2: Изменение масштаба функции перетаскивания
Порой описываемая проблема встречается из-за сбоев настроек перетаскивания, в частности, масштаба захвата: система считает, что захвачена слишком маленькая область, и функция не срабатывает. Для проверки причины следует проверить эти параметры.
- Виндовс позволяет проделать требуемую операцию только через манипуляции с системным реестром, поэтому понадобится вызвать оснастку его редактора. Воспользуемся средством «Выполнить»: нажмите сочетание Win+R, затем введите запрос
regeditи кликните «ОК». - После открытия «Редактора реестра» перейдите по следующему пути:
HKEY_CURRENT_USERControl PanelDesktop - В области с параметрами найдите записи DragHeight и DragWidth. Для изменения масштаба потребуется отредактировать оба, установив в каждом идентичные значения, для начала — 10. Дважды кликните по выбранному параметру, затем введите желаемое число, после чего повторите операцию для второй записи.
- Перезагрузите компьютер и проверьте, работает ли функция перетягивания. Если по-прежнему наблюдается проблема, повторите шаги 1-3, но на этот раз в последнем установите число 15, и продолжайте увеличивать, если и оно не приведёт к положительному результату.
Способ 3: Отключение контроля учётных записей
В некоторых случаях рассматриваемый сбой возникает по вине системы контроля аккаунтов (UAC): она может по каким-то причинам посчитать попытку перетащить файл угрозой безопасности. В диагностических целях можно попробовать отключить эту защиту – соответствующие руководства уже есть на нашем сайте, советуем ими воспользоваться.
Подробнее: Как отключить UAC в Windows 7 / Windows 10
Способ 4: Отключение блокирующей программы
Последний источник проблемы – стороннее ПО, некоторые образцы которого способны блокировать возможность перетаскивания.
- Прежде всего выясним, действительно ли ошибка вызвана сторонними программами. Для этого следует перевести систему в «Безопасный режим». Сделайте это и проверьте работу Drag&Drop — если она функционирует нормально, переходите к следующему шагу, если нет — к шагу 3.
Подробнее:
Как зайти в “Безопасный режим” в Windows 7/Windows 10
Как выйти из “Безопасного режима” в Windows 7/Windows 10 - Когда станет ясно, что проблема действительно вызвана сторонним софтом, в первую очередь после загрузки ОС проверьте работающий в фоне: откройте системный трей и внимательно изучите программы, которые там присутствуют. Начните закрывать их по одной, начиная с самых подозрительных вроде автоматических переключателей раскладки, средств использования макросов или автоматизации, не забывая проверять работу перетаскивания после завершения каждой.
- Если вы закрыли все фоновые приложения, кроме критичных (например, панели управления видеокартой или Диспетчера Realtek HD), но перетягивание файлов по-прежнему не работает, не исключено, что причиной является вирусное заражение. Воспользуйтесь следующей инструкции для более детальной диагностики и устранения угрозы, если таковая будет обнаружена.
Подробнее: Борьба с компьютерными вирусами
Способ 5: Ремонт или замена мыши
Наконец, проблема может быть вызвана аппаратными неполадками манипулятора, например, микроконтроллер в левой кнопке работает неправильно, из-за чего не распознаётся её зажатие, а без него не функционирует перетаскивание. Точно диагностировать подобное в домашних условиях сложно, поэтому отнесите устройство в мастерскую (если ремонт целесообразен) или замените его.
Еще статьи по данной теме:
Помогла ли Вам статья?
Get back to dragging files in no time!
by Kazim Ali Alvi
Kazim has always been fond of technology, be it scrolling through the settings on his iPhone, Android device, or Windows. And at times, unscrewing the device to take… read more
Updated on January 31, 2023
Reviewed by
Vlad Turiceanu
Passionate about technology, Windows, and everything that has a power button, he spent most of his time developing new skills and learning more about the tech world. Coming… read more
- The Windows 11 drag and drop feature is not working properly for many users.
- Upgrading to Windows 11 22H2 is likely to fix this, but the update comes with many bugs right now.
- We have found a workaround to make your tasks easier.
- You can use the split-screen option, modify the Registry, or opt for a third-party tool, amongst others, to combat the problem.
XINSTALL BY CLICKING THE DOWNLOAD FILE
- Download Restoro PC Repair Tool that comes with Patented Technologies (patent available here).
- Click Start Scan to find Windows 11 issues that could be causing PC problems.
- Click Repair All to fix issues affecting your computer’s security and performance
- Restoro has been downloaded by 0 readers this month.
Of all the changes that users noticed in Windows 11, drag and drop not working was something that struck them the most. This feature has been a part of the Windows ecosystem for a long time and going by the comments, users are not pleased with its discontinuation.
A feature that we all heavily relied on is absent from Windows 11. Users thought of it to be a bug in the initial version but Microsoft was quick to acknowledge that the feature has been removed.
Other changes pertaining to the taskbar include the inability to launch the Task Manager from the right-click context menu, and dropping apps in the taskbar to create their shortcut.
So, what do you do when the Windows 11 drag and drop not working issue occurs?? There are a few workarounds that could get you similar results and we have listed them all in the following sections. Else, you can get used to the new interface and execute tasks accordingly.
4 Solutions when you can’t drag and drop in Windows 11
It has been reported that users who upgraded to Windows 11 22H2 can now use the drag-and-drop feature properly.
However, at the time of writing this article, the Windows 11 22H2 update is full of bugs, so it may be recommended to wait a bit more before trying it out. In case you decide to skip the update for now, you should use the solutions below:
- 4 Solutions when you can’t drag and drop in Windows 11
- 1. Use the Alt + Tab shortcut
- 2. Open the two windows in split screen
- 3. Use the cut and paste operation
- 4. Modify the Registry
- Is drag and drop available in Windows 11?
1. Use the Alt + Tab shortcut
- Navigate to the location where the file/folder that you want to move is saved.
- Select it, press and hold the left mouse button, and drag the file a little.
- With the file still grabbed, press the Alt + Tab keys to view all the apps open in the taskbar.
- This will launch a new screen where all the open apps will be listed as separate tiles. The currently open window or the one that was last opened will be listed first, the one before it would be listed next, and the same sequence will be followed.
- Now, while holding the Alt key, press Tab to navigate through the open windows.
- Release Alt when the desired destination is selected.
- Once the destination window launches, release the left click to drop the file.
This way you can easily move files between apps and get rid of the Windows 11 drag and drop feature not working problem.
Although it will take you some time to get acquainted with the process, once that phase is over, you will find this method convenient and quick. Just practice for a while until you get a knack for it.
2. Open the two windows in split screen
- Launch both the windows amongst which you want the drag and drop the file or folder.
- Open the one where the file to be dragged and dropped is saved, hover the cursor over the maximize button, and select the first option to snap the current window into half of the screen.
- In the other half, you will find listed all the additonal open apps. Select the one where you want to drop the file/folder.
- Now, select the file that is to be moved. Press and hold the left mouse button, drag the file across windows and release the click when you reach the other one.
- The file will now be moved to the destination.
The split-screen method in Windows 11 works great if you just have to move files between two locations. In the above case, we took two File Explorer windows, however, you can replace one or both of them with other apps. This is a quick solution to the annoying drag and drop problem.
For some apps, there may be an additional confirmation box to complete the drag and drop procedure. Choose the appropriate response and get done with it.
3. Use the cut and paste operation
- Launch the program where the file to be moved is stored.
- Right-click on it and select Cut, or as the procedure may be for that particular program.
- Now, navigate to the destination, i.e., the program where you want to move the file/folder.
- Right-click and select Paste, or according to the procedure for that particular program.
Again, a simple workaround for drag and drop not working in Windows 11. However, it’s not as effective as the other two since it requires a tad more time and effort.
Also, some apps don’t support the Cut operation, in which case, you will have to copy the file/folder and move it to the desired location. Once done, go to the source and delete the concerned file.
Some PC issues are hard to tackle, especially when it comes to corrupted repositories or missing Windows files. If you are having troubles fixing an error, your system may be partially broken.
We recommend installing Restoro, a tool that will scan your machine and identify what the fault is.
Click here to download and start repairing.
Those who prefer the keyboard shortcuts can use Ctrl + X to Cut, Ctrl + C to Copy, and Ctrl + V to Paste.
4. Modify the Registry
- Press Windows + R to launch the Run command.
- Type regedit in the text field, and either click on OK or press Enter to launch the Registry Editor.
- Click Yes on the UAC prompt that appears.
- Now either navigate to the following path using the pane on the left, or paste it in the address bar at the top and hit Enter:
HKEY_LOCAL_MACHINESOFTWAREMicrosoftWindowsCurrentVersionShellUpdatePackages - Right-click on the empty space, hover the cursor over New, select DWORD (32-bit) Value, and name it as UndockingDisabled. This key will fix the problem in no time.
- Right-click on it and select Modify from the context menu.
- Enter 1 in the field under Value data and click on OK to save the changes.
- Close the Registry Editor.
- You wouldn’t notice any immediate change, since it requires restarting Windows Explorer. There are two ways to do that, either restart the computer or the process itself from Task Manager. We will go with the latter.
- Press Ctrl + Shift + Esc to launch Task Manager.
- Locate the Windows Explorer process, right-click on it, and select Restart from the context menu.
The taskbar may disappear for a few moments and once it reappears, you will notice that the icons are all aligned to the left. You can now easily pin items to the taskbar as we did in the previous iterations of Windows.
- Copy paste not working on Windows 10/11 [Full Fix]
- 5 Ways to Fix The Remote Procedure Call Failed in Windows 11
- Steam Won’t Open on Windows 11: How to Fix It
- How to Find & Change Mac address on Windows 11
But, there’s a major downside to this method. After making changes to the registry, you wouldn’t be able to launch the Start or Search menu, and Cortana if it’s enabled, by clicking the respective buttons in the taskbar. However, they can still be accessed via other methods.
In case you are willing to make the sacrifice, no other method mentioned above can match the effectiveness of this one.
- 5 Ways to Fix The Remote Procedure Call Failed in Windows 11
- Steam Won’t Open on Windows 11: How to Fix It
- How to Find & Change Mac address on Windows 11
- Windows 11 Mail App Showing Html Code: How to Fix It
- Fix: Mouse and Keyboard Not Working After Power Outage
Is drag and drop available in Windows 11?
After the drag and drop not working in Windows 11 problem was raised by several users, Microsoft issued a response a couple of years ago:
Currently, dragging a file onto an app in the taskbar to open it in that app is not supported in Windows 11, but we appreciate all your feedback, and we’ll continue to use it to help guide the future of features like this.
Based on this statement, we had expected the drag and drop feature somewhere down the line from Microsoft. Luckily, it did go live and Windows 11 22H2 users can now use it.
If the above solutions don’t meet your requirements or some critical functionalities are still left out, you can find a way to bring back the old taskbar and Start menu.
These are all the methods you can go for when the drag and drop function is not working in Windows 11. Although they aren’t as good as the built-in functionality, they do the trick until Microsoft releases a similar feature.
Once you have the drag and drop working in Windows 11, pin as many apps to the taskbar. Or, drop files to the processes in the taskbar to launch in that particular app.
Even more, apply these useful tips if the left mouse button drag doesn’t work. Even though it is a Windows 10 guide, rest assured they are the same as in Windows 11.
And if you change your mind and roll back to the previous OS, take a look at these quick fixes if you can’t drag and drop items in Windows 10. Moving paragraphs, files, or folders around will work like a charm once again.
Let us know your thoughts on Microsoft killing the drag and drop operation and the method you opted for in the comments section below.
Still having issues? Fix them with this tool:
SPONSORED
If the advices above haven’t solved your issue, your PC may experience deeper Windows problems. We recommend downloading this PC Repair tool (rated Great on TrustPilot.com) to easily address them. After installation, simply click the Start Scan button and then press on Repair All.
Newsletter
Get back to dragging files in no time!
by Kazim Ali Alvi
Kazim has always been fond of technology, be it scrolling through the settings on his iPhone, Android device, or Windows. And at times, unscrewing the device to take… read more
Updated on January 31, 2023
Reviewed by
Vlad Turiceanu
Passionate about technology, Windows, and everything that has a power button, he spent most of his time developing new skills and learning more about the tech world. Coming… read more
- The Windows 11 drag and drop feature is not working properly for many users.
- Upgrading to Windows 11 22H2 is likely to fix this, but the update comes with many bugs right now.
- We have found a workaround to make your tasks easier.
- You can use the split-screen option, modify the Registry, or opt for a third-party tool, amongst others, to combat the problem.
XINSTALL BY CLICKING THE DOWNLOAD FILE
- Download Restoro PC Repair Tool that comes with Patented Technologies (patent available here).
- Click Start Scan to find Windows 11 issues that could be causing PC problems.
- Click Repair All to fix issues affecting your computer’s security and performance
- Restoro has been downloaded by 0 readers this month.
Of all the changes that users noticed in Windows 11, drag and drop not working was something that struck them the most. This feature has been a part of the Windows ecosystem for a long time and going by the comments, users are not pleased with its discontinuation.
A feature that we all heavily relied on is absent from Windows 11. Users thought of it to be a bug in the initial version but Microsoft was quick to acknowledge that the feature has been removed.
Other changes pertaining to the taskbar include the inability to launch the Task Manager from the right-click context menu, and dropping apps in the taskbar to create their shortcut.
So, what do you do when the Windows 11 drag and drop not working issue occurs?? There are a few workarounds that could get you similar results and we have listed them all in the following sections. Else, you can get used to the new interface and execute tasks accordingly.
4 Solutions when you can’t drag and drop in Windows 11
It has been reported that users who upgraded to Windows 11 22H2 can now use the drag-and-drop feature properly.
However, at the time of writing this article, the Windows 11 22H2 update is full of bugs, so it may be recommended to wait a bit more before trying it out. In case you decide to skip the update for now, you should use the solutions below:
- 4 Solutions when you can’t drag and drop in Windows 11
- 1. Use the Alt + Tab shortcut
- 2. Open the two windows in split screen
- 3. Use the cut and paste operation
- 4. Modify the Registry
- Is drag and drop available in Windows 11?
1. Use the Alt + Tab shortcut
- Navigate to the location where the file/folder that you want to move is saved.
- Select it, press and hold the left mouse button, and drag the file a little.
- With the file still grabbed, press the Alt + Tab keys to view all the apps open in the taskbar.
- This will launch a new screen where all the open apps will be listed as separate tiles. The currently open window or the one that was last opened will be listed first, the one before it would be listed next, and the same sequence will be followed.
- Now, while holding the Alt key, press Tab to navigate through the open windows.
- Release Alt when the desired destination is selected.
- Once the destination window launches, release the left click to drop the file.
This way you can easily move files between apps and get rid of the Windows 11 drag and drop feature not working problem.
Although it will take you some time to get acquainted with the process, once that phase is over, you will find this method convenient and quick. Just practice for a while until you get a knack for it.
2. Open the two windows in split screen
- Launch both the windows amongst which you want the drag and drop the file or folder.
- Open the one where the file to be dragged and dropped is saved, hover the cursor over the maximize button, and select the first option to snap the current window into half of the screen.
- In the other half, you will find listed all the additonal open apps. Select the one where you want to drop the file/folder.
- Now, select the file that is to be moved. Press and hold the left mouse button, drag the file across windows and release the click when you reach the other one.
- The file will now be moved to the destination.
The split-screen method in Windows 11 works great if you just have to move files between two locations. In the above case, we took two File Explorer windows, however, you can replace one or both of them with other apps. This is a quick solution to the annoying drag and drop problem.
For some apps, there may be an additional confirmation box to complete the drag and drop procedure. Choose the appropriate response and get done with it.
3. Use the cut and paste operation
- Launch the program where the file to be moved is stored.
- Right-click on it and select Cut, or as the procedure may be for that particular program.
- Now, navigate to the destination, i.e., the program where you want to move the file/folder.
- Right-click and select Paste, or according to the procedure for that particular program.
Again, a simple workaround for drag and drop not working in Windows 11. However, it’s not as effective as the other two since it requires a tad more time and effort.
Also, some apps don’t support the Cut operation, in which case, you will have to copy the file/folder and move it to the desired location. Once done, go to the source and delete the concerned file.
Some PC issues are hard to tackle, especially when it comes to corrupted repositories or missing Windows files. If you are having troubles fixing an error, your system may be partially broken.
We recommend installing Restoro, a tool that will scan your machine and identify what the fault is.
Click here to download and start repairing.
Those who prefer the keyboard shortcuts can use Ctrl + X to Cut, Ctrl + C to Copy, and Ctrl + V to Paste.
4. Modify the Registry
- Press Windows + R to launch the Run command.
- Type regedit in the text field, and either click on OK or press Enter to launch the Registry Editor.
- Click Yes on the UAC prompt that appears.
- Now either navigate to the following path using the pane on the left, or paste it in the address bar at the top and hit Enter:
HKEY_LOCAL_MACHINESOFTWAREMicrosoftWindowsCurrentVersionShellUpdatePackages - Right-click on the empty space, hover the cursor over New, select DWORD (32-bit) Value, and name it as UndockingDisabled. This key will fix the problem in no time.
- Right-click on it and select Modify from the context menu.
- Enter 1 in the field under Value data and click on OK to save the changes.
- Close the Registry Editor.
- You wouldn’t notice any immediate change, since it requires restarting Windows Explorer. There are two ways to do that, either restart the computer or the process itself from Task Manager. We will go with the latter.
- Press Ctrl + Shift + Esc to launch Task Manager.
- Locate the Windows Explorer process, right-click on it, and select Restart from the context menu.
The taskbar may disappear for a few moments and once it reappears, you will notice that the icons are all aligned to the left. You can now easily pin items to the taskbar as we did in the previous iterations of Windows.
- Copy paste not working on Windows 10/11 [Full Fix]
- 5 Ways to Fix The Remote Procedure Call Failed in Windows 11
- Steam Won’t Open on Windows 11: How to Fix It
- How to Find & Change Mac address on Windows 11
But, there’s a major downside to this method. After making changes to the registry, you wouldn’t be able to launch the Start or Search menu, and Cortana if it’s enabled, by clicking the respective buttons in the taskbar. However, they can still be accessed via other methods.
In case you are willing to make the sacrifice, no other method mentioned above can match the effectiveness of this one.
- 5 Ways to Fix The Remote Procedure Call Failed in Windows 11
- Steam Won’t Open on Windows 11: How to Fix It
- How to Find & Change Mac address on Windows 11
- Windows 11 Mail App Showing Html Code: How to Fix It
Is drag and drop available in Windows 11?
After the drag and drop not working in Windows 11 problem was raised by several users, Microsoft issued a response a couple of years ago:
Currently, dragging a file onto an app in the taskbar to open it in that app is not supported in Windows 11, but we appreciate all your feedback, and we’ll continue to use it to help guide the future of features like this.
Based on this statement, we had expected the drag and drop feature somewhere down the line from Microsoft. Luckily, it did go live and Windows 11 22H2 users can now use it.
If the above solutions don’t meet your requirements or some critical functionalities are still left out, you can find a way to bring back the old taskbar and Start menu.
These are all the methods you can go for when the drag and drop function is not working in Windows 11. Although they aren’t as good as the built-in functionality, they do the trick until Microsoft releases a similar feature.
Once you have the drag and drop working in Windows 11, pin as many apps to the taskbar. Or, drop files to the processes in the taskbar to launch in that particular app.
Even more, apply these useful tips if the left mouse button drag doesn’t work. Even though it is a Windows 10 guide, rest assured they are the same as in Windows 11.
And if you change your mind and roll back to the previous OS, take a look at these quick fixes if you can’t drag and drop items in Windows 10. Moving paragraphs, files, or folders around will work like a charm once again.
Let us know your thoughts on Microsoft killing the drag and drop operation and the method you opted for in the comments section below.
Still having issues? Fix them with this tool:
SPONSORED
If the advices above haven’t solved your issue, your PC may experience deeper Windows problems. We recommend downloading this PC Repair tool (rated Great on TrustPilot.com) to easily address them. After installation, simply click the Start Scan button and then press on Repair All.
Newsletter
-devices-link”>Устройство отсутствует?
У вас есть проблема с Windows, которая делает невозможным перетаскивание файлов или папок? Вы можете щелкнуть правой кнопкой мыши и выбрать файлы и папки, но вы больше не можете перетаскивать их. К сожалению, большинство пользователей Windows хотя бы раз сталкивались с этой проблемой. Но есть много способов решить эту проблему.
Продолжайте читать, чтобы узнать, как решить проблему с неработающим перетаскиванием на ПК с Windows 11, 10 или 7.
В Windows 11 функция перетаскивания позволяет пользователям легко перемещать любые файлы или папки между местоположениями. Однако этот инструмент может не всегда работать, что затрудняет перемещение файлов или каталогов с помощью Хорошей новостью является то, что вы можете быстро решить проблему с помощью функции перетаскивания в Windows 11.
Прежде чем попробовать один из подходов, описанных ниже, вы должны сначала проверить пару вещей. Убедитесь, что USB-кабели, порты или концентратор работают правильно, проверьте, можно ли перезагрузить беспроводное устройство, и убедитесь, что мышь (внешнее устройство) не сломана.
Используйте клавишу Esc и щелкните левой кнопкой мыши
- Найдите файл или папку, которые хотите переместить, щелкнув их левой кнопкой мыши на рабочем столе.
- Нажмите клавишу “Escape” на клавиатуре один раз.
- Отпустите левую кнопку мыши мышь.
- Функция перетаскивания теперь должна работать как обычно.
Использовать командную строку
- Чтобы запустить “Выполнить” Командное окно, нажмите “Win + X” ярлык на клавиатуре.
- Введите “cmd” и нажмите “Ctrl+Shift+Enter” Комбинация клавиш быстрого доступа на клавиатуре для запуска “Командной строки” в повышенном режиме.
- Введите следующую команду и нажмите Enter: sfc/scannow
- Терпеливо дождитесь завершения процедуры. Во время сканирования командная строка будет искать любые недостатки и немедленно устранять их.
- Ваша проблема с перетаскиванием должна быть решена, если вы перезагрузите компьютер.
Используйте Windows PowerShell
- Щелкните правой кнопкой мыши “Windows Powershell” в меню “Пуск”.
- Выполните следующую команду в Windows PowerShell (администратор) окно:
DISM.exe /Online /Cleanup-image /Restorehealth - Дождитесь завершения процедуры. Будет выполнено сканирование, которое одновременно удалит все неисправные системные файлы.
- После завершения закройте PowerShell и перезагрузите компьютер. Перетаскивание должно работать правильно.
Изменить настройки учетной записи пользователя
- Чтобы открыть “Выполнить”, нажмите “Клавиша Windows + R” одновременно.
- Введите “useraccountcontrolsettings” в область поиска в “Выполнить” командное окно и нажмите “Enter” “Настройки контроля учетных записей пользователей” появится окно.
- Установите планку в “Учетной записи пользователя Управление” к параметру настройки “Уведомлять меня только тогда, когда приложения пытаются внести изменения в мой компьютер (по умолчанию).”
< /li>
- Чтобы сохранить и выйти из приложения, нажмите “ОК”
- Когда появится приглашение UAC, нажмите “Да” принять изменения.
- Теперь вернитесь назад и посмотрите, функция перетаскивания снова работает как надо.
Перетаскивание в Windows 10 не работает
Есть много подходов, которые вы можете попробовать в Windows 10, чтобы исправить функцию перетаскивания. Ниже вы можете найти четыре простых и эффективных метода.
Запустите клавишу ESC
Перетаскивание, не работающее в Windows 10, может быть вызвано предыдущим действием перетаскивания, которое застряло в памяти Windows. Это может быть результатом взаимодействия с другим программным обеспечением или службой. Во-первых, вы должны попробовать деактивировать интерфейс. Вы можете сделать это, нажав клавишу “Esc” клавишу на клавиатуре после того, как вы выбрали файл или папку, которые хотите переместить.
Чистая загрузка
Второе решение проблемы — выполнить чистую загрузку.
- Запустите диалоговое окно “Выполнить”, нажав кнопку “Windows” ключ и “R” ключ одновременно.
- Проще говоря “msconfig” в поле и нажмите “ОК” продолжить.
- В поле “Конфигурация системы” выберите “Service” tab.
- Выберите “Скрыть все службы Microsoft” и выберите “Отключить все”
- Выберите вкладку «Автозагрузка» и нажмите «Открыть диспетчер задач».
- Выберите элемент и нажмите “Отключить” в «Диспетчере задач» окна “Запуск” tab.
- Закройте “Диспетчер задач”
- Нажмите “Применить” и “ОК” в “Конфигурация системы” окно для продолжения.
- Затем перезагрузите компьютер и посмотрите, проблема с перетаскиванием в Windows 10 устранена.
Отключить UAC
- Нажмите кнопку “Windows” ключ и “R” клавишу одновременно, чтобы запустить “Выполнить” dialog.
- Введите “regedit” и нажмите “ОК” чтобы продолжить.
- Перейдите к следующей папке в “Реестре Редактор”
HKEY_LOCAL_MACHINESOFTWAREMicrosoftWindowsCurrentVersionPoliciesSystem - Дважды щелкните значок “EnableLUA” option.
- Преобразуйте данные значения в ноль
- Чтобы изменения вступили в силу, закройте “Редактор реестра” и перезагрузите компьютер. Затем проверьте, устранена ли проблема с перетаскиванием в Windows 10.
Изменить ширину и высоту перетаскивания
- Еще раз откройте редактор реестра.
- После перехода к окну реестра перейдите в следующую папку.
HKEY_CURRENT_USERControl PanelDesktop - Откройте папку на рабочем столе.
- Установите значения высоты и ширины перетаскивания на большое число на правой панели, дважды щелкнув их.
- Нажмите “ОК”
- Чтобы убедиться, что проблема с перетаскиванием в Windows 10 решена, вы можете перезагрузить компьютер на этом этапе.
Перетаскивание в Windows Forms не работает
Первым шагом в каждой процедуре перетаскивания является перетаскивание. Метод DoDragDrop позволяет захватывать данные, как только начинается перетаскивание.
Операция перетаскивания запускается с помощью события MouseDown, поскольку оно наиболее интуитивно понятно. Не забывайте, что любое событие может активировать операцию перетаскивания. События перетаскивания доступны для нескольких контроллеров.
Чтобы начать операцию перетаскивания, выполните следующие действия:
- Используйте метод DoDragDrop для настройки данных. Это позволит вам перетаскивать данные. Другими словами, в событии MouseDown будет разрешен эффект перетаскивания, и перетаскивание начнется. Операции перетаскивания показаны в примере ниже. Строка показывает текстовые свойства элемента управления “Кнопка” и представляет перетаскиваемые данные, а разрешенными являются только перемещение или копирование.
private void button1_MouseDown(object sender,
System.Windows.Forms.MouseEventArgs e)< br>{
button1.DoDragDrop(button1.Text, DragDropEffects.Copy |
DragDropEffects.Move);
} - Во время операции перетаскивания можно обработать событие QueryContinueDrag. Это запрашивает разрешение от вашей системы, чтобы продолжать перемещать вещи. На этом этапе вы можете выполнять методы, влияющие на процесс перетаскивания, такие как расширение TreeNode, когда курсор задерживается на нем в элементе управления TreeView.
Теперь вам нужно включить функцию перетаскивания.
- Для параметра AllowDrop должно быть задано значение true.
- Когда пользователь перетаскивает элемент управления, следует проверить, соответствуют ли содержащиеся в нем данные Добрый. После этого он присваивает значение из перечисления DragDropEffects тому эффекту, который произойдет, как только произойдет перетаскивание.
- Вы можете получить доступ к перетаскиваемым данным, используя метод GetData в событии DragDrop для управления размещением перетаскивания. Дополнительные сведения см. в разделе Данные.
Перетаскивание в Windows 7 не работает
Использовать панель управления
- Перейдите к панели управления.
- Нажмите “ Просмотр” и выберите “маленькие значки” в правом верхнем углу.
- Перейдите в “Программы и компоненты”.
- Найдите любые драйверы клавиатуры или мыши.
- Выберите “Удалить.”
- Перезагрузите компьютер и дайте Windows переустановить драйверы.
Еще один способ устранить проблемы:
- Выберите «Диспетчер устройств». в Панели управления
- Нажмите “Расширить клавиатуру”
- Выберите “Удалить”
- Выберите “Развернуть Мыши и другие указывающие устройства”
- Щелкните правой кнопкой мыши используемую мышь.
- Выберите “Удалить”
- Перезагрузите компьютер и дождитесь переустановки драйверов.
Перетащите куда хотите
h2>
Проблему с перетаскиванием решить относительно просто. Помимо подходов, описанных выше, есть и другие, которые вы можете попробовать. Однако, если кажется, что ничего не работает, следует обратиться к профессионалу. Таким образом, вы убедитесь, что за этой простой проблемой нет более серьезной проблемы.
Ваша функция перетаскивания когда-нибудь переставала работать? Как ты это починил? Дайте нам знать в разделе комментариев ниже.

Отсутствие возможности перетаскивать элементы в Windows может раздражать. Вот как можно исправить неработающее перетаскивание в Windows 11.
Функция перетаскивания в Windows позволяет перемещать элементы по всей ОС и быстро выполнять задачи.
Однако вы можете столкнуться с ситуацией, когда действие перетаскивания работает неправильно или вообще не работает. Конечно, вы всегда можете использовать Ctrl + X и Ctrl + V для перемещения элементов между локациями. К сожалению, это не всегда лучший вариант для пользователей, особенно для тех, кто не любит сочетания клавиш.
Если вы предпочитаете использовать мышь для перемещения элементов, вот несколько способов исправить неработающее перетаскивание в Windows 11.
Если вы столкнулись с тем, что перетаскивание не работает с определенным приложением, вы можете перезапустить его, чтобы исправить это.
Исправить легко. Сохраните любую работу, которая вам нужна, и X из приложения. Затем перезапустите его через несколько секунд и посмотрите, работает ли перетаскивание.
Вы также можете закрыть приложение в диспетчере задач, выполнив следующие действия:
- Откройте диспетчер задач, щелкнув правой кнопкой мыши кнопку «Пуск» и выбрав «Диспетчер задач» в меню.
- Щелкните правой кнопкой мыши проблемное приложение на вкладке «Процессы» и выберите «Завершить задачу» в меню.
После закрытия приложения в диспетчере задач вернитесь к приложению, перезапустите его и посмотрите, работает ли функция перетаскивания.
Как забыть последнее перетаскивание
Иногда Windows зависает на последнем выполненном вами перетаскивании. К счастью, вы можете легко забыть об этом.
Откройте проводник, щелкните любой файл или папку, удерживайте левую кнопку мыши и нажмите клавишу Esc. Попробуйте перетащить файл, чтобы убедиться, что он успешен.
Как обновить Windows 11
Когда Microsoft развертывает обновления, они включают безопасность, ошибки и исправления для системных исправлений. Ваша система должна обновляться в фоновом режиме, но это не всегда работает. К счастью, вы можете вручную обновить Windows 11.
Чтобы проверить наличие обновлений Windows, выполните следующие действия:
- Нажмите кнопку «Пуск» или нажмите клавишу Windows и откройте «Настройки».
- Когда откроется «Настройки», нажмите «Центр обновления Windows» в нижней части списка слева.
- Нажмите кнопку «Проверить наличие обновлений» и загрузите все доступные обновления — вам может потребоваться перезапустить Windows 11, чтобы завершить процесс обновления.
После установки самых последних обновлений для Windows проверьте, работает ли функция перетаскивания.
Как перезапустить проводник, чтобы исправить неработающее перетаскивание
Еще одна причина, по которой перетаскивание в Windows 11 не работает, — зависание Проводника.
Чтобы перезапустить Проводник в Windows, выполните следующие действия:
- Щелкните правой кнопкой мыши кнопку «Пуск» и выберите «Диспетчер задач» в меню.
- Выберите вкладку «Процессы», отсортируйте по имени и щелкните правой кнопкой мыши проводник Windows.
- Нажмите Завершить задачу в меню. Ваш рабочий стол исчезнет на секунду, но вы вернете его на следующем шаге.
- Нажмите «Запустить новую задачу», введите explorer.exe и нажмите «ОК».
Проводник перезапустится, и вы увидите, работает ли функция перетаскивания.
Как проверить мышь на наличие проблем
Если перетаскивание не работает, проблема может быть в вашей мыши. Если у вас есть мышь со шнуром, который необходимо подключить, отключите его и снова подключите к порту USB, чтобы убедиться, что он распознан. Если это не так, вы можете попробовать подключить его к другому известному рабочему порту на вашем ПК или подключить его к другому ПК.
У вас есть беспроводная мышь? Убедитесь, что он подключен через Bluetooth или другую беспроводную технологию. Например, многие мыши Logitech используют проприетарный приемник, который вы подключаете к USB-порту.
Если в мыши используются батарейки, обязательно замените старые батарейки новым комплектом. Если это самозаряжающаяся мышь, подключите ее к сети на ночь, чтобы она полностью зарядилась. Также проверьте мышь и шнур (если есть) на наличие повреждений. Если мышь имеет физические повреждения, скорее всего, поэтому перетаскивание не работает.
Если мышь не работает после подключения к другому компьютеру, ее необходимо заменить. Итак, если перетаскивание работает, это, вероятно, системная проблема.
Как проверить драйверы мыши
Еще нужно проверить, обновлены ли драйверы мыши. Убедиться, что драйверы мыши обновлены, легко с помощью диспетчера устройств.
Чтобы проверить драйверы мыши, выполните следующие действия:
- Нажмите клавишу Windows + R, чтобы открыть диалоговое окно «Выполнить».
- Введите devmgmt.msc и нажмите OK.
- Разверните Мыши и другие указывающие устройства
- Щелкните правой кнопкой мыши и выберите «Обновить драйвер» и следуйте инструкциям на экране.
Если ваша мышь имеет проприетарное программное обеспечение, запустите его на своем ПК и проверьте, можете ли вы использовать его для обновления мыши.
Как запустить сканирование SFC и DISM
Функция перетаскивания может не работать из-за поврежденных системных файлов. Для проверки вам нужно запустить средство проверки системных файлов (SFC) и сканирование системы обслуживания образов развертывания и управления ими (DISM), чтобы проверить компьютер на наличие поврежденных установочных файлов.
Сканирование SFC находит поврежденные системные файлы и заменяет их известными рабочими файлами. Однако он не улавливает все, поэтому запустите второе сканирование DISM, чтобы получить файлы замены непосредственно от Microsoft.
Чтобы запустить сканирование SFC и DISM, выполните следующие действия.
- Нажмите кнопку «Пуск» или нажмите клавишу Windows.
- Найдите PowerShell и выберите «Запуск от имени администратора» в правой части меню «Пуск».
- Введите следующую команду и нажмите Enter.sfc/scannow
- После завершения сканирования SFC запустите сканирование DISM, которое заменяет поврежденные системные файлы известными рабочими файлами с серверов Microsoft.
- Находясь в Терминале, выполните следующую команду: DISM /Online /Cleanup-Image /RestoreHealth.
Обратите внимание, что каждое сканирование может занять некоторое время. Как только они закончатся, перезагрузите компьютер и посмотрите, работает ли перетаскивание.
Исправить неработающее перетаскивание в Windows 11
Если у вас возникла проблема с неработающим перетаскиванием, вы можете исправить ее, выполнив один из шагов по устранению неполадок, описанных выше.
Если вы левша, вы можете сделать мышь для левшей в Windows 11 и 10. Если мышь не так отзывчива, как вам хотелось бы, вы можете изменить чувствительность мыши в Windows. Кроме того, если вы новичок в Windows 11 и у вас есть сенсорная панель, ознакомьтесь с настройкой жестов сенсорной панели.
На чтение 5 мин. Просмотров 2.9k. Опубликовано 02.06.2021
0
Использование мыши для перетаскивания файлов может действительно сэкономить ваше время. Но иногда эта функция может внезапно перестать работать. Если вы столкнулись с этой проблемой, не волнуйтесь. В этой статье мы расскажем, как это исправить.
Содержание
- Попробуйте эти исправления
- Исправление 1: обновите драйвер мыши
- Вариант 1. Обновите драйверы мыши вручную
- Вариант 2 – Автоматически обновлять драйверы мыши
- Исправление 2: перезапустите проводник Windows
- Исправление 3: Запустите средство проверки системных файлов
- Исправление 4: используйте инструмент команды DISM
Попробуйте эти исправления
Вы сможете решить эту проблему с помощью одного из следующих решений. Возможно, вам не придется пробовать все эти решения; просто работайте сверху вниз, пока не найдете тот.
- Обновите драйвер мыши
- Перезапустите проводник Windows
- Запустите средство проверки системных файлов.
- Используйте инструмент команды DISM
Исправление 1: обновите драйвер мыши
Если ваш мышь не может перетаскивать файлы, причиной может быть устаревший или неисправный драйвер мыши. Итак, в этом случае вам нужно обновить драйвер мыши.
Есть два способа обновить драйверы мыши:
Вариант 1 – вручную – вам понадобится немного терпения, чтобы установите драйверы таким образом, потому что вам нужно найти точные устройства в диспетчере устройств и обновить их вручную.
ИЛИ
Вариант 2 – автоматически ( рекомендуется) – это самый быстрый и простой вариант. Все это делается всего парой щелчков мыши.
Вариант 1. Обновите драйверы мыши вручную
Чтобы обновить драйвер мыши, вам нужно открыть Диспетчер устройств . Разверните список Мыши и другие указывающие устройства и найдите устройство. Затем откройте Свойства этого устройства и обновите его драйвер. (Обратите внимание, что это может не дать вам последние версии драйверов.)
Вариант 2 – Автоматически обновлять драйверы мыши
Если у вас нет времени, терпения, или навыки работы с компьютером для обновления драйверов вручную, вы можете сделать это автоматически с помощью Driver Easy .
Driver Easy автоматически распознает вашу систему и найдет для нее правильные драйверы. Вам не нужно точно знать, в какой системе работает ваш компьютер, иначе вы рискуете загрузить и установить неправильный драйвер.
1) Загрузите и установите Driver Easy.
2) Запустите Driver Easy и нажмите кнопку Сканировать сейчас . Затем Driver Easy просканирует ваш компьютер и обнаружит проблемы с драйверами .

3) Нажмите кнопку Обновить рядом с устаревшим или неисправным драйвером мыши, чтобы автоматически загрузить правильную версию этого драйвера, затем вы можете установить ее вручную (вы можете сделать это с помощью БЕСПЛАТНОЙ версии ).
Или нажмите Обновить все , чтобы автоматически загрузить и установить правильную версию всех драйверов, которые отсутствуют или отсутствуют. даты в вашей системе. (Для этого требуется версия Pro , которая поставляется с полной поддержкой и 30-дневной гарантией возврата денег . Вы ‘ будет предложено обновить, когда вы нажмете «Обновить все».)

Версия Pro Driver Easy поставляется с полной технической поддержкой. Если вам нужна помощь, обратитесь в службу поддержки Driver Easy по адресу
После обновления драйверов перезагрузите компьютер, чтобы они вступили в силу.
Исправление 2: перезапустите проводник Windows
Если перетаскивание не работает, есть возможность того, что проводник Windows не отвечает или дает сбой. Простая перезагрузка может помочь вам решить проблему. Вот как это можно сделать:
1) Щелкните правой кнопкой мыши на панели задач и выберите Диспетчер задач .

2) Прокрутите вниз и найдите Проводник Windows . Щелкните его правой кнопкой мыши и выберите Перезагрузить .

Проводник Windows будет перезапущен и вместе с ним. И, надеюсь, перетаскивание будет работать.
Исправление 3: Запустите средство проверки системных файлов
Средство проверки системных файлов – это инструмент, который восстанавливает отсутствующие или поврежденные системные файлы. Если перетаскивание не работает должным образом, вы можете использовать средство проверки системных файлов для сканирования Windows и восстановления файлов.
Для этого выполните следующие действия. шаги ниже:
1) На клавиатуре нажмите клавишу с логотипом Windows , чтобы открыть меню «Пуск».
2) Введите cmd . В результатах щелкните правой кнопкой мыши Командную строку и выберите Запуск от имени администратора .

3) Когда вы получите запрос на управление учетной записью пользователя, нажмите Да .
4) В командной строке введите следующую команду и нажмите Enter на клавиатуре.
sfc/scannow

Команда sfc/scannow просканирует все защищенные системные файлы и заменит поврежденные файлы на кэшированные. копировать. Это займет несколько минут. Терпеливо дождитесь, пока проверка не будет завершена на 100%.

После 100% завершения введите выйти и нажмите Enter .
5) Теперь перезагрузите компьютер. Если это не помогло, попробуйте следующее исправление.
Исправление 4: используйте инструмент команды DISM
Если команда SFC не помогла Если вы успешно восстановили поврежденные файлы, вы можете использовать инструмент DISM command для этого. Когда вы запускаете эту команду, DISM использует Центр обновления Windows для предоставления файлов, необходимых для исправления повреждений..
Для этого выполните следующие действия:
1) На клавиатуре нажмите клавишу с логотипом Windows , чтобы открыть Меню “Пуск”.
2) Введите cmd . В результатах щелкните правой кнопкой мыши Командную строку и выберите Запуск от имени администратора .

3) Когда вы получите запрос на управление учетной записью пользователя, нажмите Да .
4) В командной строке введите следующую команду и нажмите Enter на клавиатуре.
DISM.exe/Online/Cleanup-image/Restorehealth

Не закрывайте это окно командной строки, пока проверка не будет завершена на 100%.

По завершении закройте окно и перезагрузите компьютер, чтобы проверить, работает ли он.
Итак, это возможные исправления неработающей проблемы перетаскивания. Если ни одно из перечисленных выше исправлений не помогло вам, вам следует подумать о приобретении новой мыши. Старая мышь будет менее отзывчивой и не сможет нормально работать.
Надеюсь, теперь вы можете перетаскивать файлы. Если у вас есть идеи или вопросы, оставьте нам комментарий ниже.
Функция перетаскивания в ОС Windows используется для перемещения или копирования файлов или папок из одного места в другое. Если по какой-то причине он перестает работать, то выполнение некоторых из основных функций становится затруднительным. Если вы не можете перетаскивать файлы или папки в Windows 10, то вот что вам нужно сделать, чтобы решить эту проблему.
Если вы не можете перетаскивать файлы и папки в Windows 10, одно из этих решений обязательно поможет вам:
- Нажмите клавишу Esc и посмотрите
- Устранение неполадок в состоянии чистой загрузки
- Изменить высоту и ширину перетаскивания
- Отключите UAC с помощью реестра.
Давайте подробно рассмотрим эти предложения.
Перетаскивание не работает
1]Нажмите клавишу Esc и посмотрите
Один из пользователей нашего форума сообщил, что нажатие клавиши Esc перед перетаскиванием решает проблему. В его случае казалось, что в фоновом режиме было приложение, которое блокировало перетаскивание. Нажатие кнопки Esc сняло эту блокировку.
Таким образом, вы можете щелкнуть любой файл левой кнопкой мыши и удерживать кнопку нажатой. Затем нажмите клавишу Escape.
Известно, что решение устраняет проблему с функцией перетаскивания в Windows. Сделайте это для файла / папки, которую хотите переместить на компьютер.
Далее вам нужно проверить все фоновые приложения. Если они связаны с клавиатурой или горячими клавишами, возможно, вам придется удалить или отключить их.
2]Устранение неполадок при чистой загрузке
Выполните чистую загрузку и еще раз проверьте, решена ли проблема или остается. Если это так, то это какая-то программа при запуске мешает бесперебойной работе Windows. В состоянии чистой загрузки попробуйте определить виновника и отключить или удалить его.
3]Изменить высоту и ширину перетаскивания
Откройте редактор реестра и перейдите к следующему ключу:
HKEY_CURRENT_USER Панель управления Рабочий стол
На правой панели выберите изменение значений DragHeight и DragWidth.
Измените значение на очень большое число. Сделайте, скажем, 50.
Эти значения представляют собой не что иное, как размер пикселя для перетаскивания. Может помочь увеличение размера.
4]Отключить UAC с помощью реестра
Если вы не можете перетаскивать файлы или папки, редактирование этого раздела реестра также может вам помочь. Открыть regedit и перейдите к:
HKEY_LOCAL_MACHINE SOFTWARE Microsoft Windows CurrentVersion Policies System
Измените значение EnableLUA с 1 на 0.
Это отключит UAC и может быть только временной мерой.
Если ничего из этого не помогает, вы можете запустить средство проверки системных файлов и DISM одним щелчком мыши, используя нашу бесплатную программу Ultimate Windows Tweaker.
Мы надеемся, что этим советам было легко следовать, и вы смогли включить перетаскивание в Windows 10.
Связанные чтения:
- Настройте Windows, чтобы при перетаскивании не отображалось содержимое
- Окно перетаскивания не плавное и показывает отставание
- Как отключить перетаскивание в Windows.
.













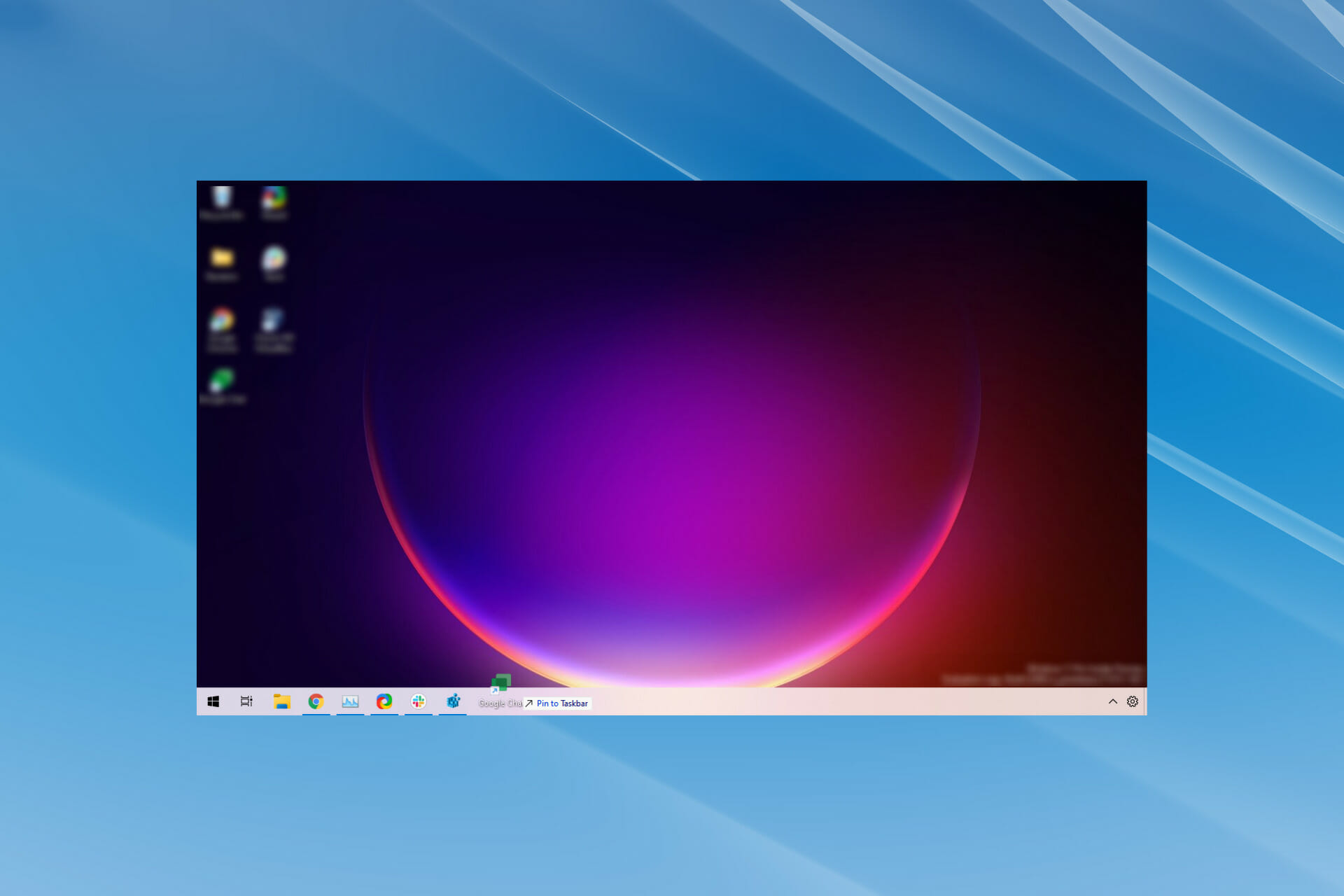
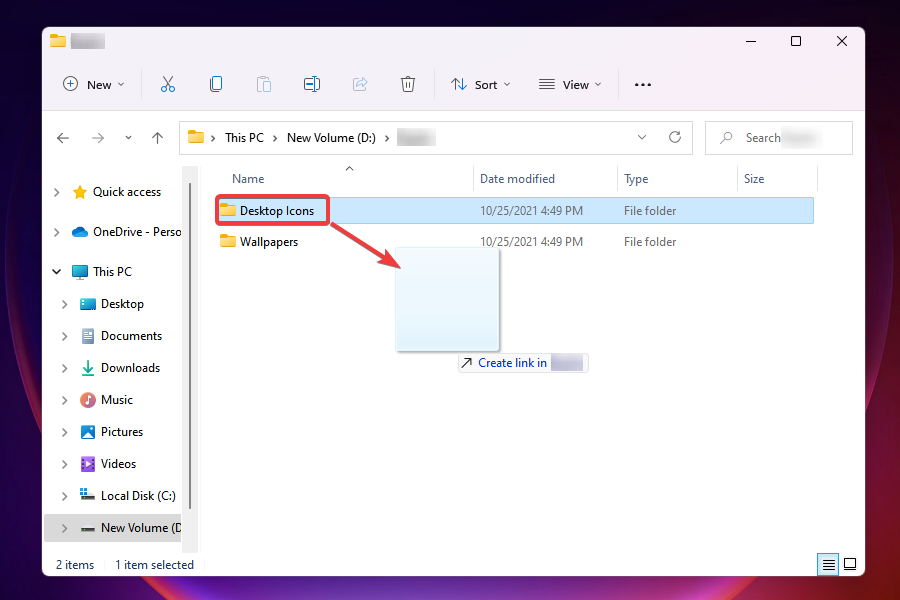
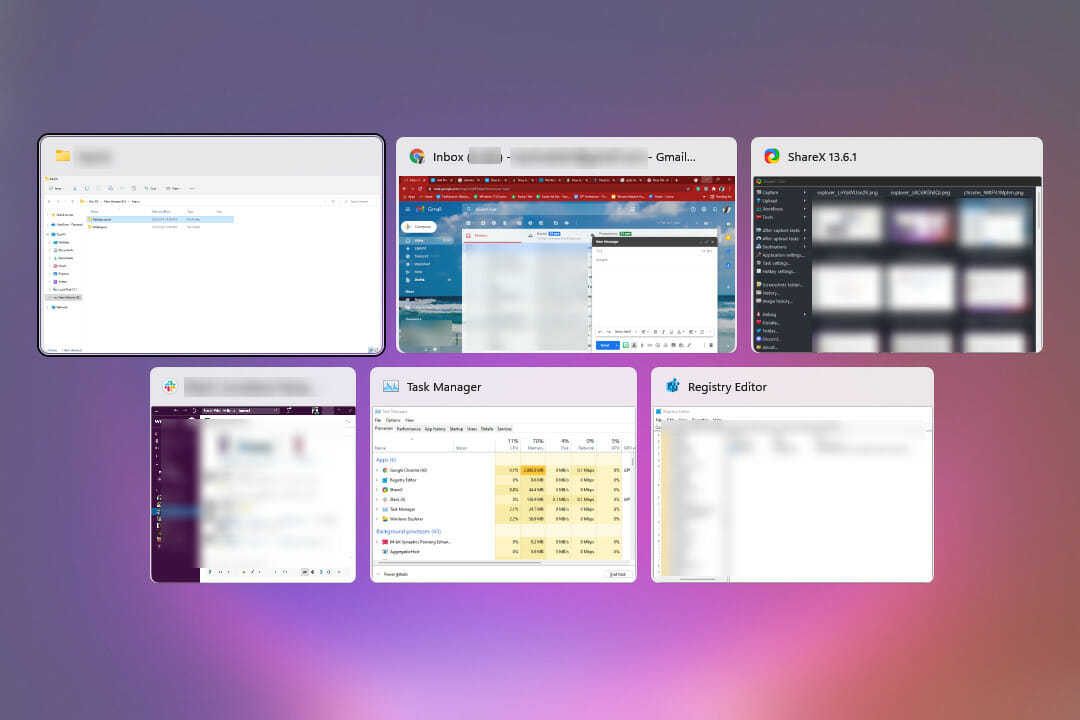
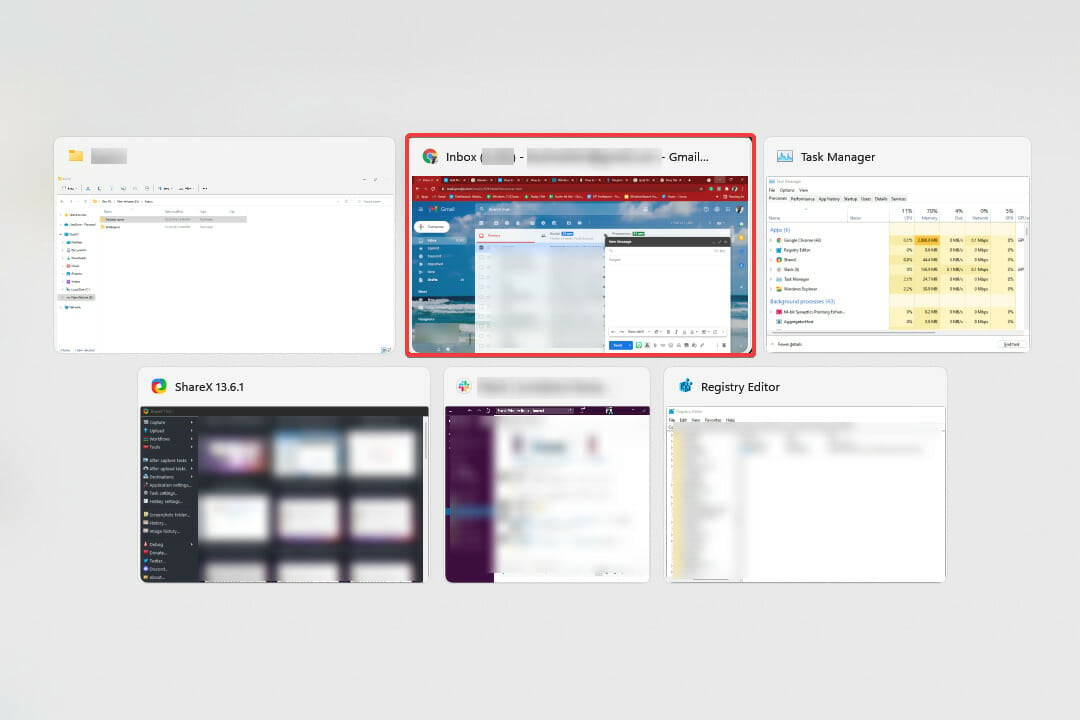
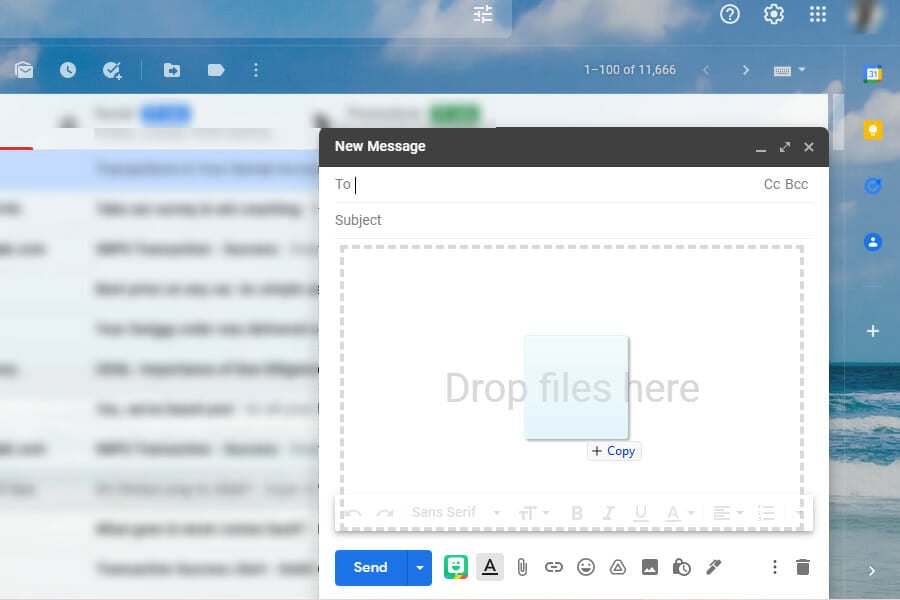

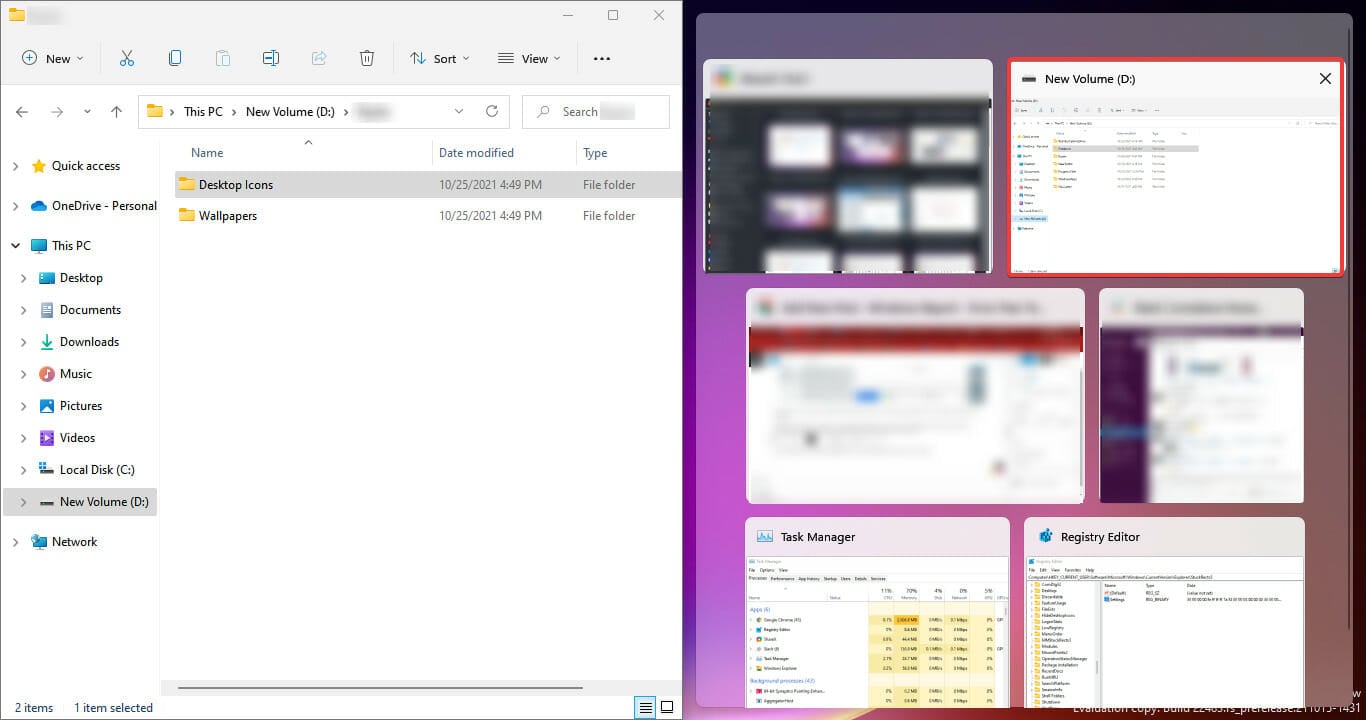
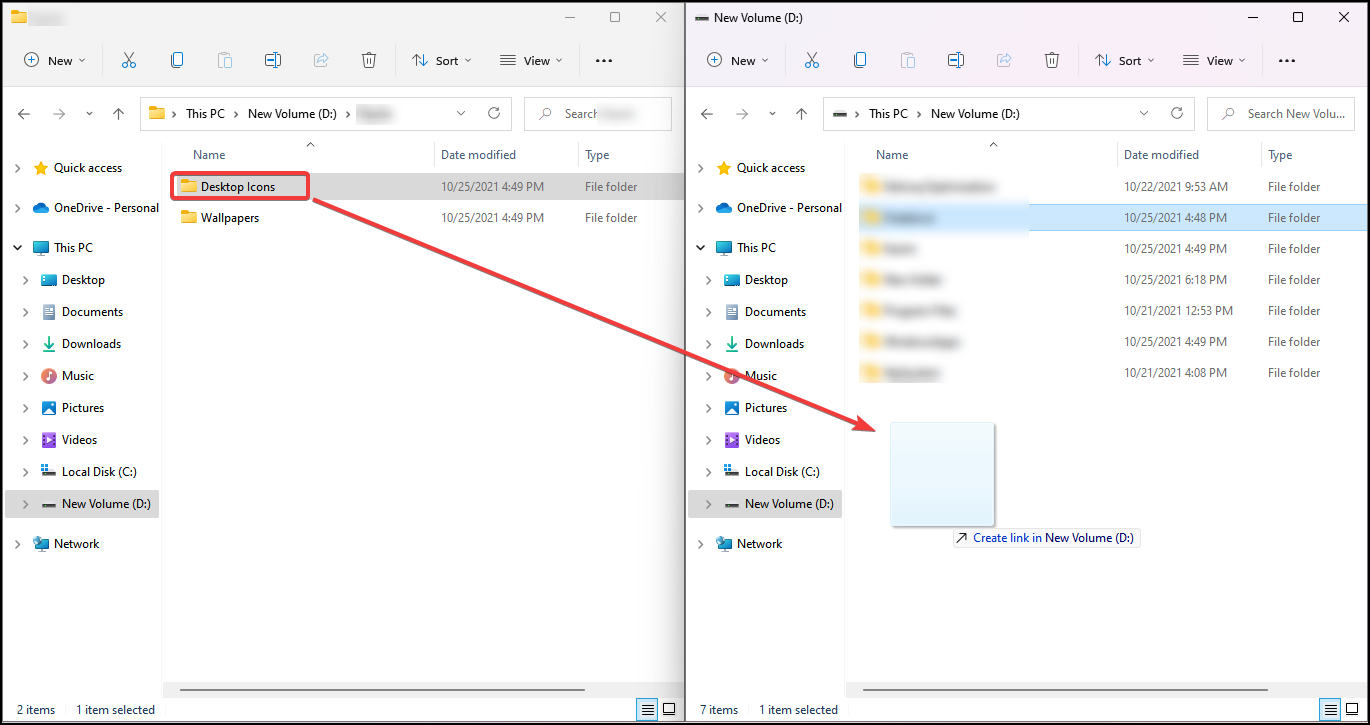
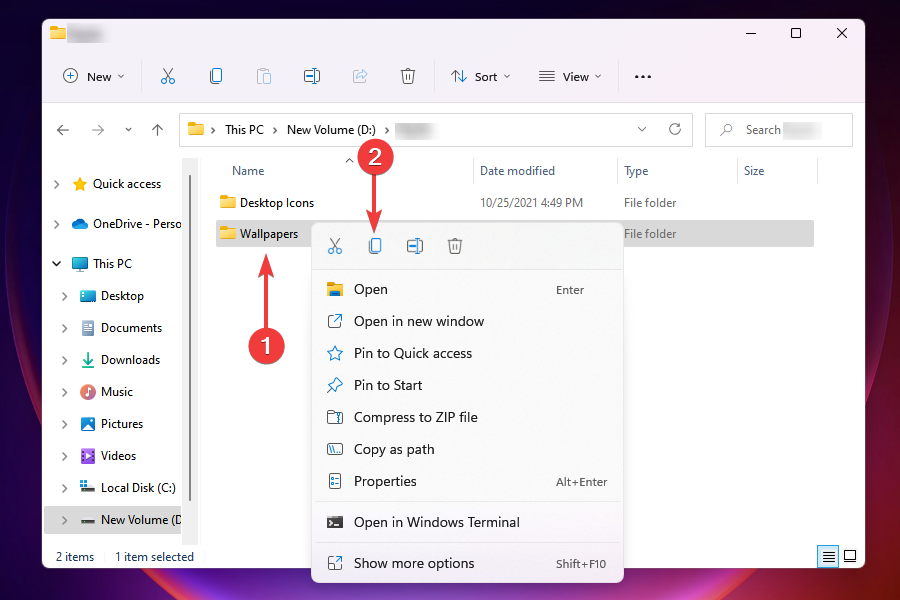
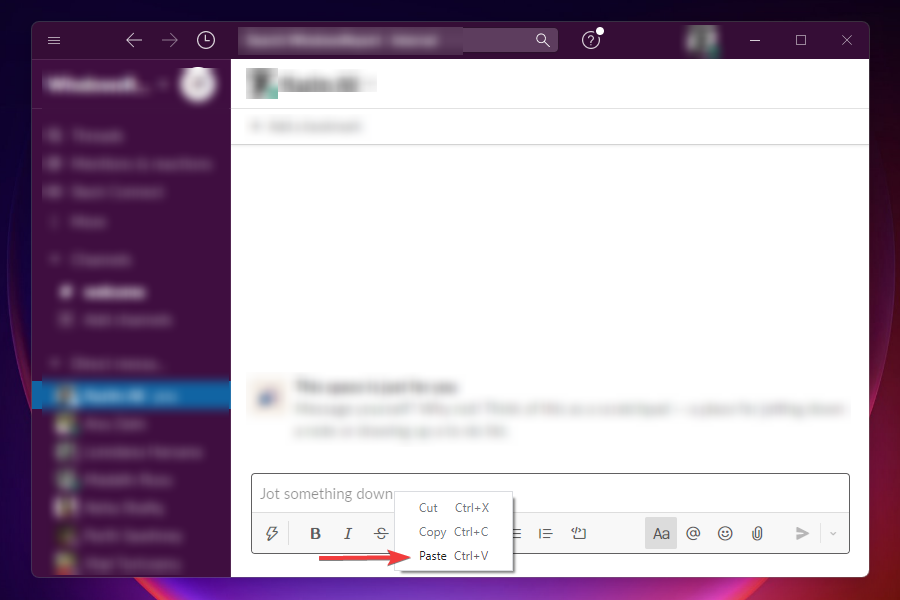
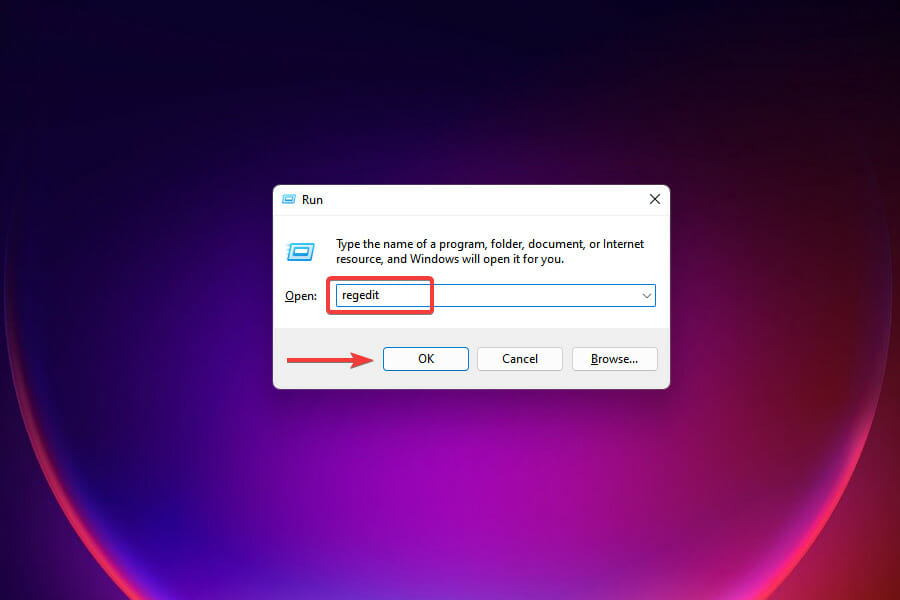
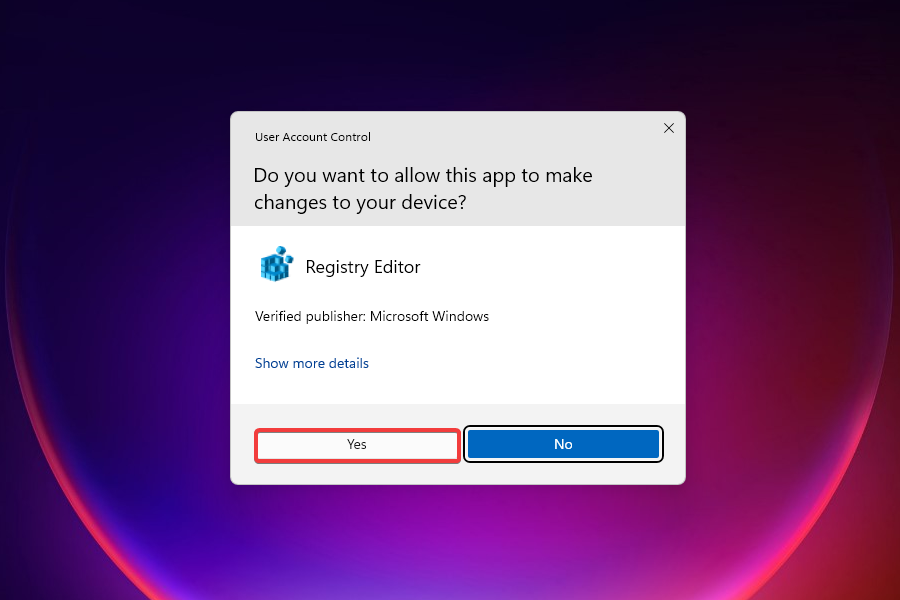
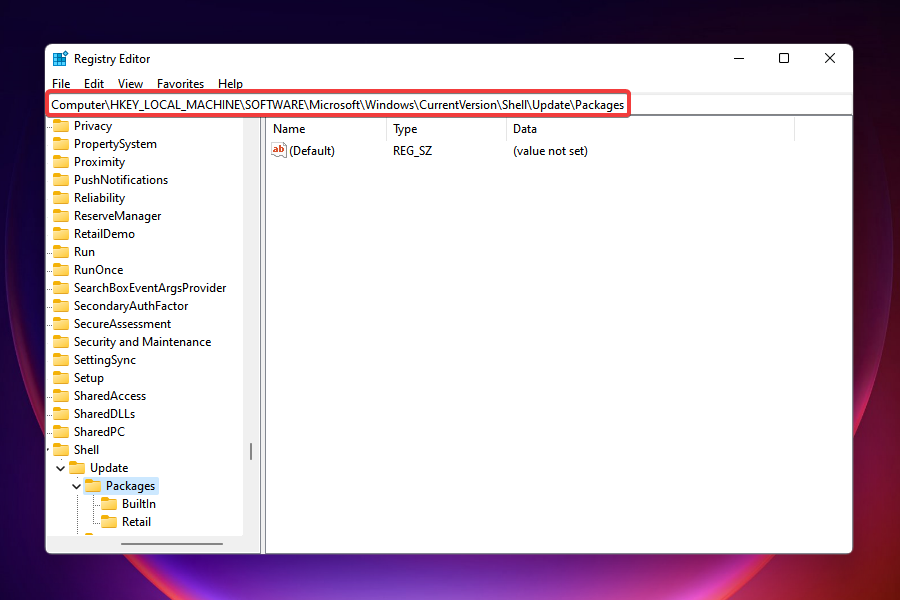

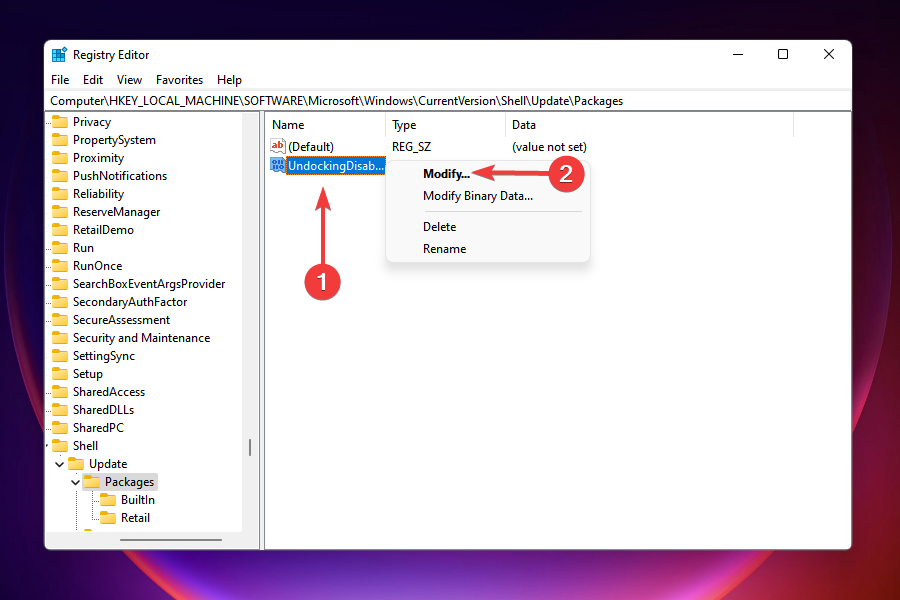
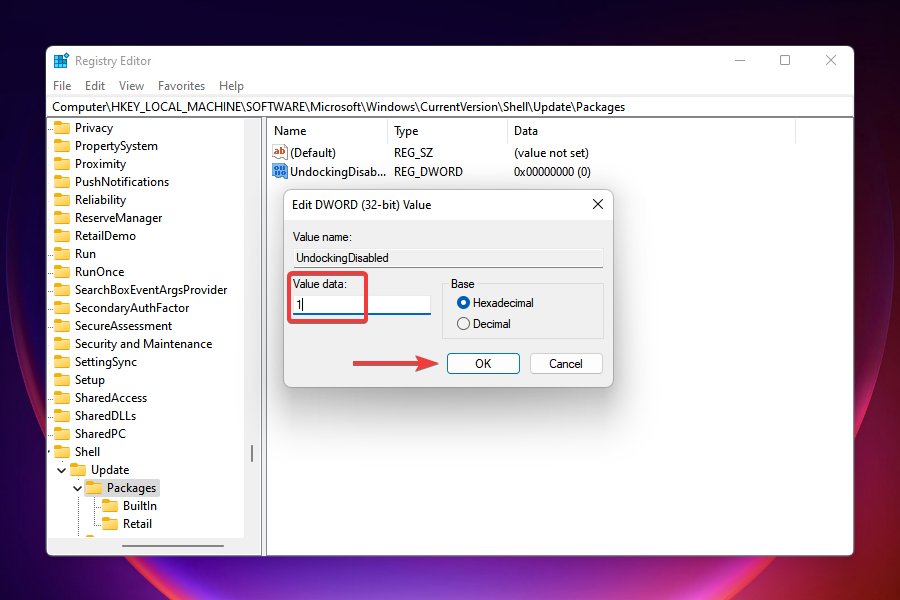
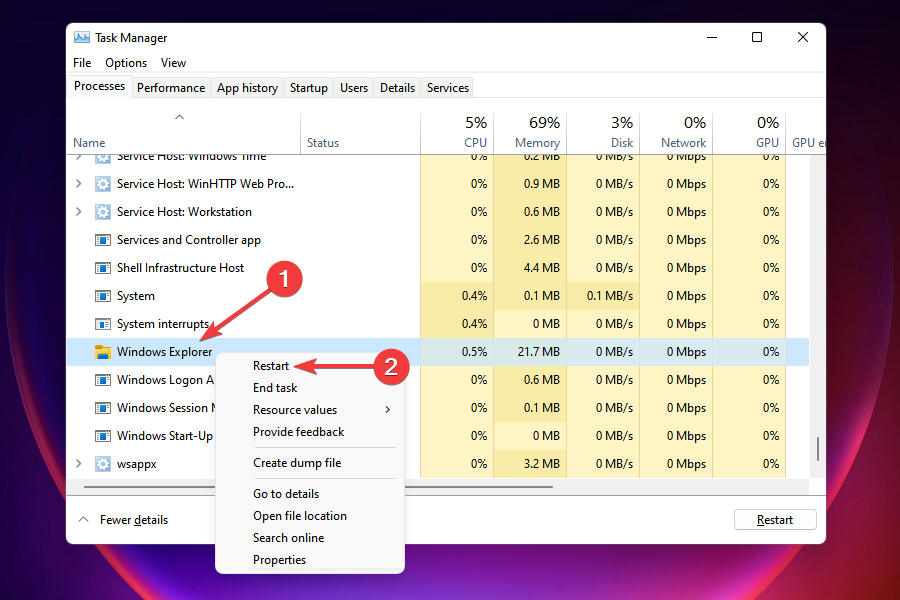











 < /li>
< /li>