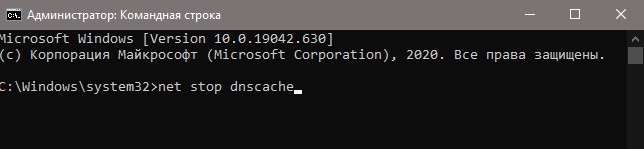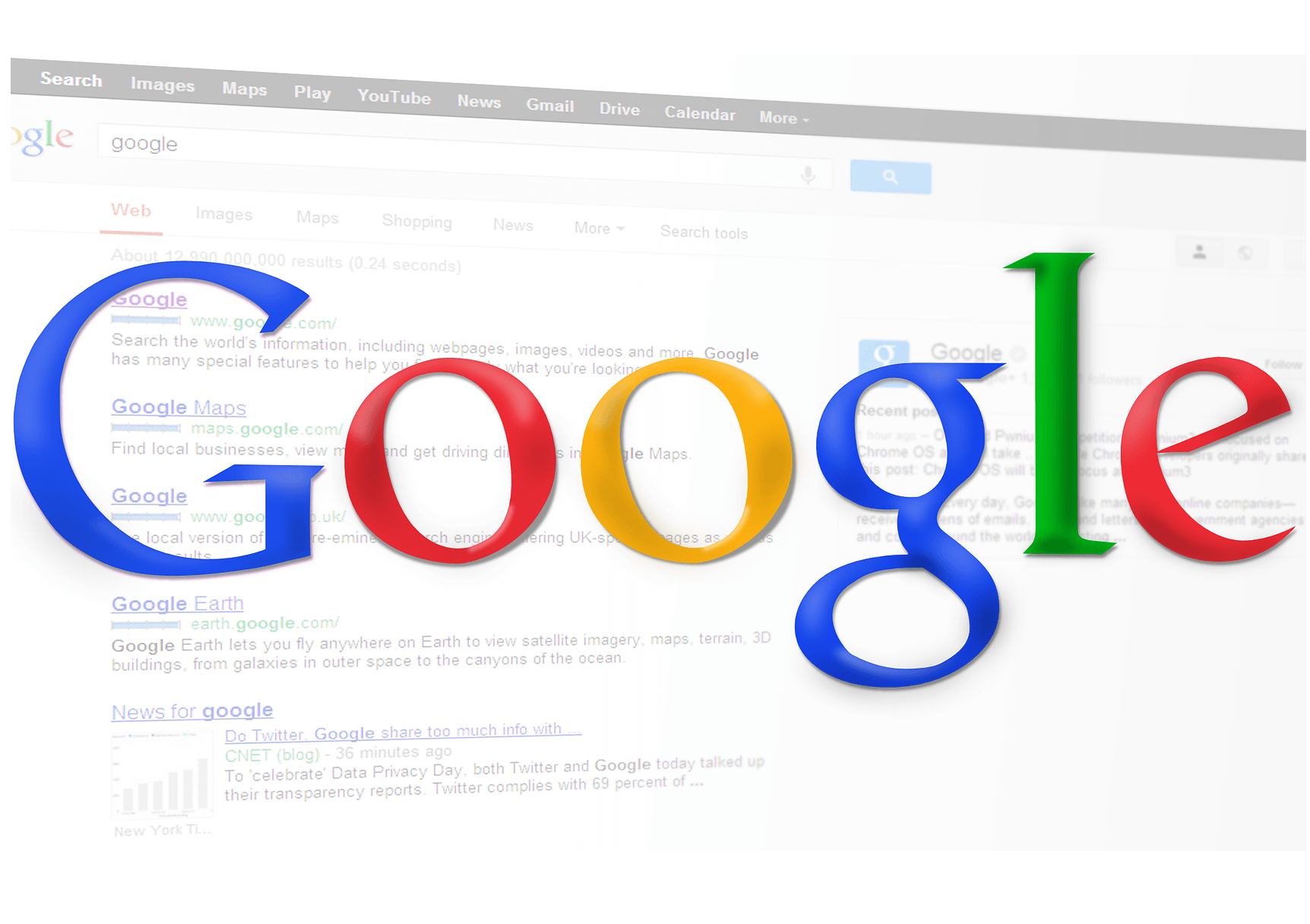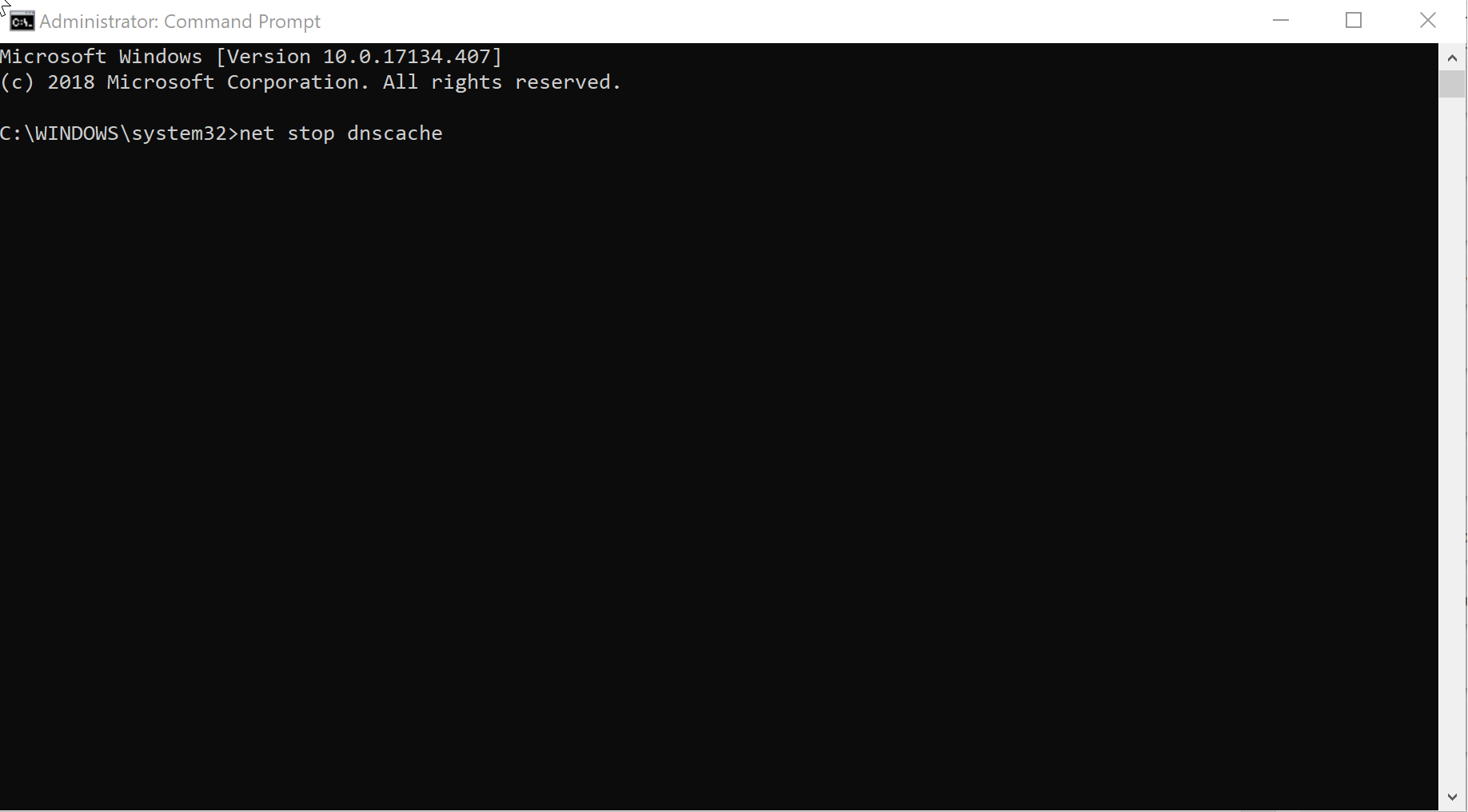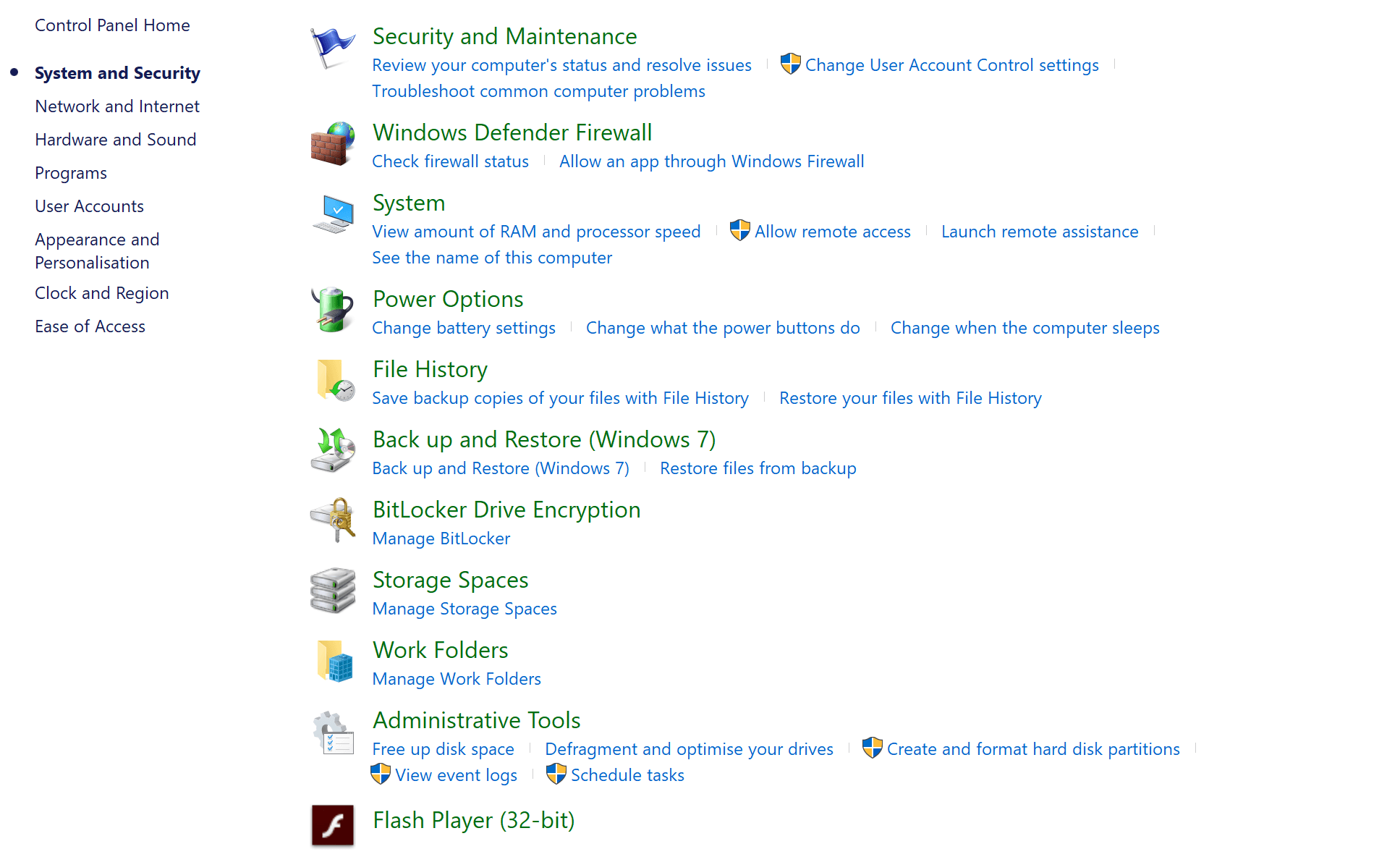На чтение 3 мин. Просмотров 5.3k. Опубликовано 03.09.2019
DNS-сервер, сокращение от Domain Name Server – это то место, где осуществляется управление, обслуживание и обработка доменных имен в Интернете. Или, проще говоря, DNS-сервер назначает IP-адрес вашему ПК, чтобы вас легко можно было узнать по всемирной паутине. И делает это путем перевода доменных имен в IP-адреса.
Однако часто сервер может вообще перестать работать или иметь другие проблемы с ним, такие как неправильная загрузка веб-страниц. Это могло произойти из-за некоторой ошибки, возникающей, хотя в таком сценарии, один простой и надежный способ вернуть все в нужное русло – перезапустить DNS-сервер; это именно то, что мы обсуждаем в этой статье.
Содержание
- Как я могу исправить проблемы перезапуска DNS-клиента?
- Решение: через интерфейс командной строки
- Решение 2: через графический интерфейс пользователя
- Решение 3. Перезапустить DNS-сервер на удаленном сервере.
Как я могу исправить проблемы перезапуска DNS-клиента?
Решение: через интерфейс командной строки

Запустить командную строку: . Это можно сделать, нажав Пуск , выбрав Выполнить или просто нажав Windows и R одновременно. Когда появится диалоговое окно Выполнить , введите cmd и нажмите Enter , чтобы запустить командную строку Windows . Кроме того, вы можете просто ввести cmd в окне поиска Cortana , щелкнуть правой кнопкой мыши на приложении командной строки , которое отображается, и выбрать Запуск от имени. администратор .
Введите команду net stop dnscache и нажмите enter . Это остановит службу. Однако для вступления команды в силу может потребоваться несколько секунд.
Вам будут показаны следующие сообщения:
- Служба DNS-сервер останавливается.
- Служба DNS-сервера была успешно остановлена.
Затем введите команду net start dnscache и нажмите Enter . Это перезапустит DNS-сервер, хотя для этого может потребоваться задержка в несколько секунд. DNS-сервер работает в качестве службы на вашем ПК, и приведенная выше команда перезапускает службу.
Следующее сообщение должно подтвердить вышеизложенное.
- Служба DNS-сервера запускается.
- Служба DNS-сервера была успешно запущена.
Решение 2: через графический интерфейс пользователя

Запуск панели управления . Это можно сделать, нажав Пуск > Системы Windows > Панель управления . Кроме того, вы также можете ввести Панель управления в поле поиска Cortana и выбрать соответствующий вариант из отображаемых результатов поиска. Вы также можете щелкнуть правой кнопкой мыши в меню Пуск и выбрать Меню управления .
В разделе Панель управления нажмите Система и безопасность > Администрирование и откройте оснастку DNS .
В списке параметров слева найдите сервер, щелкните его правой кнопкой мыши и выберите Все задачи . Здесь есть варианты Старт и Стоп для запуска и остановки службы соответственно.
Решение 3. Перезапустить DNS-сервер на удаленном сервере.
Это делается с помощью утилиты с именем sc , которая устанавливается вместе с операционной системой в отношении Windows Server 2003 . Чтобы выполнить операции запуска и остановки DNS, вот что нужно сделать.
Чтобы остановить DNS.
C:> sc matrix stop dns
SERVICE_NAME: днс
ТИП: 10 WIN32_OWN_PROCESS
СОСТОЯНИЕ: 3 STOP_PENDING
(STOPPABLE, PAUSABLE, ACCEPTS_SHUTDOWN)
WIN32_EXIT_CODE: 0 (0x0)
SERVICE_EXIT_CODE: 0 (0x0)
ПРОВЕРКА: 0x1
WAIT_HINT: 0x7530
Служба DNS клиента в Windows 10 нужна для доступа в интернет. Она кэширует запросы серверов при посещении сайта, чтобы в следующий раз заход на сайт был быстрее. Открыв системные службы, можно обнаружить в свойствах DNS клиента, что кнопки «Остановить» и «Запустить» не кликабельны, и пользователь не может ничего сделать с этой службой. Как включить службу DNS-клиента в такой ситуации?
1. Через реестр
Нажмите Win+R и введите regedit, чтобы открыть редактор реестра. В реестре перейдите по пути:
HKEY_LOCAL_MACHINESYSTEMCurrentControlSetServicesDnscache- Справа дважды нажмите на Start и задайте 4, чтобы отключить DNS-клиент.
- Если DNS-клиент нудно включить, то задайте 3.
- 2 будет означать работа в автоматическом режиме.
- Перезагрузите ПК.
2. При помощи командной строки
Запустите командную строку от имени администратора и введите ниже команды:
net stop dnscache— остановить DNS-клиентnet start dnscache— остановить DNS-клиент
Смотрите еще:
- Как очистить кэш DNS в Windows
- Код ошибки 0x8007232B, DNS имя не существует при активации Windows
- DNS сервер не отвечает в Windows 10/7/8.1 — Что делать?
- Исправить DNS_PROBE_FINISHED_NXDOMAIN в браузере
- Ошибка DNS_PROBE_FINISHED_NO_INTERNET в браузере
[ Telegram | Поддержать ]
Доступ в Интернет на вашем компьютере с Windows — сложный процесс, и Служба DNS-клиента имеет решающее значение для процесса. Эта служба упрощает разрешение DNS для серверов, которые вы постоянно посещаете, путем кэширования запросов.
Система Windows позволяет запускать и останавливать службу DNS-клиента по желанию, и проще всего сделать это в апплете «Службы». Сначала мы покажем вам, как запустить или остановить службу DNS-клиента в апплете «Службы».
Как запустить или остановить службу DNS-клиента
- Откройте диалоговое окно «Выполнить», используя Клавиша Windows + R ярлык.
- Войти services.msc и нажмите на Ok кнопка.
- Найди Клиентская служба DNS из списка и щелкните его правой кнопкой мыши.
- Ударь Начинать или же Останавливаться в контекстном меню.
- Чтобы настроить автоматический запуск службы клиента DNS, щелкните ее правой кнопкой мыши и выберите Характеристики.
- В раскрывающемся меню Тип запуска измените его на Автоматический.
- Нажмите Ok.
Вышеуказанные шаги являются стандартными для запуска клиентской службы DNS. Однако многие пользователи обнаружили, что параметры запуска или остановки службы DNS-клиента не работают в их системе.
В этой статье показано три способа решить эту проблему, а также запустить или остановить службу DNS-клиента, если параметры неактивны.
Если служба DNS-клиента неактивна или отключена на вашем компьютере с Windows 10, знайте, что это может быть ошибкой. Тем не менее, вот способы, которыми вы можете попробовать включить параметры запуска и остановки для службы DNS-клиента.
- Исправьте это в редакторе реестра Windows.
- Запустите клиентскую службу DNS из апплета конфигурации системы.
- Запустите клиентскую службу DNS из командной строки.
Продолжайте читать ниже полные инструкции по выполнению вышеуказанных операций.
1]Исправьте это в редакторе реестра Windows.
Нажмите кнопку меню «Пуск» и выполните поиск regedit. Щелкните правой кнопкой мыши на Редактор реестра и выберите вариант Запустить от имени администратора.
В редакторе реестра перейдите в следующую папку:
HKEY_LOCAL_MACHINESYSTEMCurrentControlSetservicesDnscache
Щелкните правой кнопкой мыши Начинать справа и выберите Изменить.
Измените значение данных на 4. Ударь Ok кнопку, чтобы сохранить эту настройку.
ПРИМЕЧАНИЕ: Изменение значения data на 4 означает, что вы отключаете службу. Чтобы настроить автоматический запуск службы. Точно так же 3 означает, что запускается вручную.
Закройте редактор реестра и выполните действия, описанные в предыдущем разделе, чтобы запустить клиентскую службу DNS из services.msc.
2]Запустите клиентскую службу DNS из апплета конфигурации системы.
Откройте диалоговое окно «Выполнить», используя Клавиша Windows + R комбинация.
Вход MSConfig в диалоговом окне «Выполнить» и нажмите кнопку «ОК».
Переключитесь на Услуги вкладка и найдите DNS-клиент вариант из списка.
Включите клиентскую службу DNS, установив флажок слева от службы.
Если вы хотите отключить или остановить службу, снимите флажок рядом с ней.
3]Запустите клиентскую службу DNS из командной строки.
Командная строка дает вам возможность вносить многочисленные изменения в вашу систему Windows.
К ним относятся изменения, которые невозможно внести с помощью других программ.
Вот как запустить и остановить клиентскую службу DNS с помощью командной строки:
Нажмите клавишу Windows и найдите cmd. Щелкните правой кнопкой мыши командную строку и выберите Запустить от имени администратора вариант.
Введите следующую команду в окне командной строки и нажмите ENTER:
net stop dnscache
Приведенная выше команда заставляет службу клиента DNS останавливаться, если она работала.
Затем введите следующую команду в окне командной строки и нажмите ENTER:
net start dnscache
Эта команда запускает клиентскую службу DNS, если она была выключена и не запущена.
Три предпочтительных решения помогут вам запустить или остановить клиентскую службу DNS, независимо от того, выделена она серым цветом или нет.
by Ivan Jenic
Passionate about all elements related to Windows and combined with his innate curiosity, Ivan has delved deep into understanding this operating system, with a specialization in drivers and… read more
Published on December 13, 2018
The DNS server, short for Domain Name Server is where the management, maintenance and processing of Internet domain names take place. Or in simple terms, DNS server assigns an IP address to your PC so that you are easily recognizable in the world wide web. And it does so by translating the domain names to IP addresses.
However, oftentimes the server might stop running altogether or have other issues with it like web pages not getting loaded correctly. That could be due to some error cropping up though in such a scenario, one easy and sure shot method of getting things back on track is to restart the DNS Server; which is exactly what we discuss in this article.
How can I fix DNS client restart issues?
Solution: Via command line interface
Start command prompt: You can do this either by clicking on Start followed by selecting Run or by simply pressing the Windows and R button simultaneously. When the Run dialog box appears, type cmd and press Enter to start the Windows command prompt. Alternately, you can simply type cmd in the Cortana search box, right click on the Command prompt app that shows and select Run as administrator.
Type the command net stop dnscache and press enter. This will stop the service. However, it might take a few seconds for the command to take effect.
You will be shown the following messages:
- The DNS Server service is stopping.
- The DNS Server service was stopped successfully.
Next, type the command net start dnscache and press Enter. This will restart the DNS server though again there might be a few seconds’ delay for that to happen. DNS Server runs as a service in your PC and the above command restarts the service.
The following message should confirm the above.
- The DNS Server service is starting.
- The DNS Server service was started successfully.
Solution 2: Via graphical user interface
Launch Control Panel: You can do this by clicking on Start > Windows Systems > Control Panel. Alternately, you can also type Control Panel in the Cortana search box and selecting accordingly from the search results shown. You can also right click on the Start menu and select Control Menu.
Under Control Panel, click on System and Security > Administrative Tools and open DNS snap-in.
From the list of options on the left, locate server, right click on it and select All Tasks. Here, there are Start and Stop options for starting and stopping the service respectively.
Solution 3: To re-start DNS Server on a remote server
This is done with help of the utility named sc which gets installed together with the OS so far as Windows Server 2003 is concerned. To perform the start and stop DNS operations, here is what needs to be done.
To Stop DNS.
C:> sc matrix stop dns
SERVICE_NAME: dns
TYPE : 10 WIN32_OWN_PROCESS
STATE : 3 STOP_PENDING
(STOPPABLE, PAUSABLE, ACCEPTS_SHUTDOWN)
WIN32_EXIT_CODE : 0 (0x0)
SERVICE_EXIT_CODE : 0 (0x0)
CHECKPOINT : 0x1
WAIT_HINT : 0x7530
To Start DNS.
C:> sc matrix start dns
SERVICE_NAME: dns
TYPE : 10 WIN32_OWN_PROCESS
STATE : 2 START_PENDING
(NOT_STOPPABLE, NOT_PAUSABLE, IGNORES_SHUTDOWN))
WIN32_EXIT_CODE : 0 (0x0)
SERVICE_EXIT_CODE : 0 (0x0)
CHECKPOINT : 0x0
WAIT_HINT : 0x7d0
PID : 504
FLAGS :
This is all you need to do.
You can check if things have indeed been resolved by launching any internet browser and entering a domain name in the address bar. If the page launches successfully, you know you have your issue resolved.
Meanwhile, here are some additional resources worth having a look.
- Fix: Unable to Change Static IP Address and DNS Server in Windows 10
- How to use DNS server 1.1.1.1 on your Windows 10 computer
- Fix: DNS issues on Windows 10
Newsletter
by Ivan Jenic
Passionate about all elements related to Windows and combined with his innate curiosity, Ivan has delved deep into understanding this operating system, with a specialization in drivers and… read more
Published on December 13, 2018
The DNS server, short for Domain Name Server is where the management, maintenance and processing of Internet domain names take place. Or in simple terms, DNS server assigns an IP address to your PC so that you are easily recognizable in the world wide web. And it does so by translating the domain names to IP addresses.
However, oftentimes the server might stop running altogether or have other issues with it like web pages not getting loaded correctly. That could be due to some error cropping up though in such a scenario, one easy and sure shot method of getting things back on track is to restart the DNS Server; which is exactly what we discuss in this article.
How can I fix DNS client restart issues?
Solution: Via command line interface
Start command prompt: You can do this either by clicking on Start followed by selecting Run or by simply pressing the Windows and R button simultaneously. When the Run dialog box appears, type cmd and press Enter to start the Windows command prompt. Alternately, you can simply type cmd in the Cortana search box, right click on the Command prompt app that shows and select Run as administrator.
Type the command net stop dnscache and press enter. This will stop the service. However, it might take a few seconds for the command to take effect.
You will be shown the following messages:
- The DNS Server service is stopping.
- The DNS Server service was stopped successfully.
Next, type the command net start dnscache and press Enter. This will restart the DNS server though again there might be a few seconds’ delay for that to happen. DNS Server runs as a service in your PC and the above command restarts the service.
The following message should confirm the above.
- The DNS Server service is starting.
- The DNS Server service was started successfully.
Solution 2: Via graphical user interface
Launch Control Panel: You can do this by clicking on Start > Windows Systems > Control Panel. Alternately, you can also type Control Panel in the Cortana search box and selecting accordingly from the search results shown. You can also right click on the Start menu and select Control Menu.
Under Control Panel, click on System and Security > Administrative Tools and open DNS snap-in.
From the list of options on the left, locate server, right click on it and select All Tasks. Here, there are Start and Stop options for starting and stopping the service respectively.
Solution 3: To re-start DNS Server on a remote server
This is done with help of the utility named sc which gets installed together with the OS so far as Windows Server 2003 is concerned. To perform the start and stop DNS operations, here is what needs to be done.
To Stop DNS.
C:> sc matrix stop dns
SERVICE_NAME: dns
TYPE : 10 WIN32_OWN_PROCESS
STATE : 3 STOP_PENDING
(STOPPABLE, PAUSABLE, ACCEPTS_SHUTDOWN)
WIN32_EXIT_CODE : 0 (0x0)
SERVICE_EXIT_CODE : 0 (0x0)
CHECKPOINT : 0x1
WAIT_HINT : 0x7530
To Start DNS.
C:> sc matrix start dns
SERVICE_NAME: dns
TYPE : 10 WIN32_OWN_PROCESS
STATE : 2 START_PENDING
(NOT_STOPPABLE, NOT_PAUSABLE, IGNORES_SHUTDOWN))
WIN32_EXIT_CODE : 0 (0x0)
SERVICE_EXIT_CODE : 0 (0x0)
CHECKPOINT : 0x0
WAIT_HINT : 0x7d0
PID : 504
FLAGS :
This is all you need to do.
You can check if things have indeed been resolved by launching any internet browser and entering a domain name in the address bar. If the page launches successfully, you know you have your issue resolved.
Meanwhile, here are some additional resources worth having a look.
- Fix: Unable to Change Static IP Address and DNS Server in Windows 10
- How to use DNS server 1.1.1.1 on your Windows 10 computer
- Fix: DNS issues on Windows 10
Newsletter
Содержание
- Не отвечает DNS сервер в Windows 10
- Способ 1: Перезагрузка устройства
- Способ 2: Проверка службы DNS
- Способ 3: Сброс сети
- Способ 4: Изменение DNS
- Вопросы и ответы
На сегодняшний день практически у каждого человека есть компьютер или ноутбук, который подключен к интернету. К сожалению, далеко не всегда соединение с глобальной сетью проходит гладко. Из данной статьи вы узнаете о методах исправления ошибки «DNS сервер не отвечает» на устройствах, работающих под управлением Windows 10.
Указанная ошибка может возникнуть как в самом браузере при открытии сайта, так и отдельно от него, в виде сообщения от «Мастера диагностики Windows». Она выглядит так:
Единого решения проблемы нет, так как назвать точно источник ее возникновения нельзя. В данной статье мы собрали комплекс рекомендаций, которые наверняка должны помочь.
Настоятельно рекомендуем перед выполнением всех действий позвонить сперва в службу технической поддержки вашего провайдера. Убедитесь, что проблема не на их стороне.
Способ 1: Перезагрузка устройства
Как бы банально это не звучало, но перезагрузка компьютера позволяет устранить львиную долю всех известных ошибок. Если произошел обычный сбой в службе DNS или настройках вашей сетевой карты, то этот метод обязательно поможет. Выполните следующие действия:
- На рабочем столе нажмите одновременно клавиши «Alt+F4». В единственном поле появившегося окна выберите строку «Перезагрузка» и нажмите «Enter» на клавиатуре.
- Дождитесь полного перезапуска устройства и проверьте подключение к интернету снова.
Если соединение с глобальной сетью вы осуществляете через роутер, тогда попробуйте в обязательно порядке перезагрузить и его. С процессом перезапуска маршрутизатора вы можете ознакомиться более подробно на примере следующей статьи.
Подробнее: Перезагрузка роутера TP-Link
Способ 2: Проверка службы DNS
Иногда источником ошибки служит отключенная служба «DNS-клиент». В таком случае необходимо проверить ее состояние и включить, если она была деактивирована.
- Нажмите на клавиатуре одновременно клавиши «Win+R». В единственное поле открывшегося окна пропишите команду
services.msc, затем нажмите кнопку «OK» для продолжения. - На экране появится перечень служб, которые инсталлированы в системе. Найдите среди них «DNS-клиент» и кликните по ней дважды левой кнопкой мышки.
- Если в строке «Состояние» вы увидите надпись «Отключено», нажмите кнопку «Запустить», которая находится ниже. После этого перезагрузите устройство.
- В противном случае просто закройте открытые окна и переходите к выполнению других методов.
Способ 3: Сброс сети
В Windows 10 есть специальная функция, которая позволяет полностью сбросить все настройки сети. Эти действия решают многие проблемы, которые связаны с подключением к интернету, в том числе и ошибку с DNS.
Перед выполнением нижеизложенных рекомендаций обязательно убедитесь в том, что пароли и настройки сетевых адаптеров у вас записаны, так как в процессе сброса они будут удалены.
- Нажмите кнопку «Пуск». В открывшемся меню кликните по кнопке «Параметры».
- Далее перейдите в раздел «Сеть и Интернет».
- В результате откроется новое окно. Убедитесь, что в левой его части выбран подраздел «Состояние», затем прокрутите правую часть окна в самый низ, найдите строку «Сброс сети» и нажмите ее.
- Вы увидите краткое описание предстоящей операции. Для продолжения нажмите кнопку «Сбросить сейчас».
- В появившемся окне кликните по кнопке «Да» для подтверждения действия.
- После этого у вас будет 5 минут на сохранение всех открытых документов и закрытие программ. На экране появится сообщение с указанием точного времени перезагрузки системы. Советуем дождаться его, а не перезагружать компьютер вручную.
После перезагрузки все параметры сети будут сброшены. При необходимости подключитесь снова к Wi-Fi или введите настройки сетевой карты. Попробуйте снова перейти на любой сайт. Скорее всего, проблема будет решена.
Способ 4: Изменение DNS
Если ни один из описанных выше методов не принес положительного результата, имеет смысл попробовать изменить DNS адрес. По умолчанию вы пользуетесь тем DNS, который предоставляет провайдер. Изменить его можно как для конкретного компьютера, так и для роутера. Расскажем подробно, как выполнить оба этих действия.
Для компьютера
Используйте этот метод при условии, что ваш компьютер подключается к интернету через провод.
- Откройте «Панель управления» Windows любым удобным способом. Как вариант, нажмите комбинацию клавиш «Win+R», введите в открывшееся окно команду
controlи кликните по кнопке «OK».
Подробнее: Открытие «Панели управления» на компьютере с Windows 10
- Далее переключите режим отображения элементов в положение «Крупные значки» и кликните по разделу «Центр управления сетями и общим доступом».
- В следующем окне нажмите на строку «Изменение параметров адаптера». Она находится в левой верхней части.
- В результате вы увидите все сетевые подключения, которые есть на компьютере. Найдите то из них, через которое устройство подключается к интернету. Нажмите на нем правой кнопкой мышки и выберите строку «Свойства».
- В открывшемся окне выделите строку «IP версии 4 (TCP/IPv4)» одиночным кликом ЛКМ. После этого нажмите кнопку «Свойства».
- Обратите внимание на нижнюю часть окна, которое в результате появится на экране. Если у вас стоит отметка возле строки «Получить адрес DNS-сервера автоматически», переключите ее в ручной режим и пропишите следующие значения:
- Предпочитаемый DNS-сервер: 8.8.8.8
- Альтернативный DNS-сервер: 8.8.4.4
Это публичный DNS-адреса от Google. Они всегда работают и обладают хорошими показателями скорости. По завершении нажмите кнопку «OK».
- Если же у вас уже прописаны параметры DNS-сервера, попытайтесь просто заменить их указанными выше значениями.
Закройте все открытые ранее окна и перезагрузите компьютер. Если это не исправит ситуацию, на забудьте вернуть все настройки в исходное состояние.
Для роутера
Описанные ниже действия подойдут тем пользователям, которые подключаются к интернету через Wi-Fi. В качестве примера мы используем маршрутизатор TP-Link. Для устройств других производителей действия будут аналогичными, только адрес входа в панель управления может и/или будет отличаться.
- Откройте любой браузер, в адресную строку пропишите следующий адрес и нажмите «Enter» :
192.168.0.1Для некоторых прошивок адрес может иметь вид
192.168.1.1 - Откроется интерфейс управления роутером. Для начала введите логин и пароль в появившуюся форму. Если вы ничего не меняли, они оба будут иметь значение
admin. - В левой части интерфейса перейдите в раздел «DHCP», а затем в подраздел «Настройки DHCP». В центральной части окна найдите поля «Первичный DNS» и «Вторичный DNS». Введите в них уже известные адреса:
8.8.8.8
8.8.4.4Затем нажмите кнопку «Сохранить».
- Далее перейдите в раздел «Системные инструменты», а из него в подраздел «Перезагрузка». После этого нажмите одноименную кнопку в центре окна.
Дождитесь полного перезапуска роутера и попробуйте зайти на любой сайт. В результате ошибка «DNS сервер не отвечает» должна исчезнуть.
Таким образом, вы узнали о методах решения проблемы с DNS-сервером. В качестве заключения мы хотели бы отметить, что некоторым пользователям также помогает временное отключение антивируса и защитных плагинов в браузере.
Подробнее: Отключение антивируса
Еще статьи по данной теме:
Помогла ли Вам статья?
Одной из самых частых ошибок связанных с подключением к интернету в Windows, является ошибка: «DNS-сервер не отвечает». При этом, пропадает доступ к интернету. На значке подключения скорее всего будет желтый треугольник, а в браузере, при попытке открыть сайт, вы скорее всего увидите ошибку «Не удается найти DNS-адрес», «err name not resolved «, или что-то в этом роде. Проблема эта вызвана сбоем в работе DNS-сервера, который отвечает за перенаправленные IP-адреса на домен. Если говорить о причинах возникновения этой ошибки, то виновником может быть как сам компьютер, так и маршрутизатор, или оборудование на стороне провайдера.
Сама ошибка «DNS-сервер не отвечает» появляется в результате диагностики сетей Windows. Запустить диагностику очень просто. Достаточно нажать правой кнопкой мыши на значок подключения к интернету, и выбрать «Диагностика неполадок».
Иногда, может появляться ошибка: «Параметры компьютера настроены правильно, но устройство или ресурс (DNS-сервер) не отвечает».
Вот такие ошибки. Если вы не знаете что делать, то сейчас мы рассмотрим несколько эффективных советов, которые должны помочь избавится от данных ошибок. В итоге, интернет на вашем компьютере заработает, и сайты начнут открываться. Решения будут одинаковыми для Windows 10, Windows 8, и Windows 7.
Как исправить ошибку «DNS-сервер не отвечает»?
Для начала, я советую выполнить несколько простых решений. Есть шанс, что они помогут, и вам не придется разбираться с более сложными настройками.
- Если у вас интернет подключен через роутер, или модем (по Wi-Fi, или по кабелю), и вы наблюдаете ошибку «DNS-сервер не отвечает», то попробуйте просто перезагрузить роутер. Отключите питание роутера где-то на минуту, и включите обратно. Не важно какой у вас роутер, TP-Link, D-link, ASUS, или еще какой-то.
- Перезагрузите свой компьютер, или ноутбук. В данном случае не важно, интернет у вас идет через роутер, или кабелем напрямую от провайдера. Просто выполните перезагрузку.
- Если интернет подключен через роутер, то проверьте, работает ли интернет на других устройствах. Нет ли там ошибки с ответом DNS-сервера.
- При подключении через маршрутизатор, если есть возможность, можно подключить интернет напрямую к компьютеру. Для проверки.
- Постарайтесь вспомнить, после чего появилась ошибка DNS, и проблемы с доступом к интернету. Может после смены каких-то настроек, или установки программ.
Если эти советы не помогли, то попробуйте применить решения, о которых я напишу ниже.
Проверяем службу DNS-клиент
Прежде чем что-то менять, я рекомендую посмотреть, работает ли служба «DNS-клиент». Нажмите на клавиатуре сочетание клавиш Win + R. В появившемся окне введите команду services.msc, и нажмите Ok.
В новом окне ищем службу «DNS-клиент», нажимаем на нее правой кнопкой мыши, и выбираем «Свойства».
Тип запуска должен быть «Автоматически». И если у вас кнопка «Запустить» будет активной, то нажмите на нее. Дальше: «Применить» и «Ok».
Если служба у вас была отключена, и вы ее включили, то после перезагрузки компьютера интернет должен заработать.
Меняем настройки DNS-серверов в свойствах подключения
Дальше мы проверим настройки DNS-серверов в свойствах подключения, через которое компьютер подключен к интернету. Если там прописаны какие-то адреса, то можно попробовать выставить автоматическое получение, либо прописать DNS-адреса от Google. Этот способ очень часто позволяет избавится от ошибки «DNS-сервер не отвечает».
Нам нужно открыть окно со всеми подключениями. Для этого можно нажать правой кнопкой мыши на значок подключения к интернету, и выбрать «Центр управления сетями…». Дальше переходим в «Изменение параметров адаптера».
Дальше правой кнопкой мыши нажимаем на то подключение, через которое вы подключены к интернету (к роутеру), и выбираем «Свойства». Если подключение по Wi-Fi, то это подключение «Беспроводная сеть», если по кабелю, то «Ethernet» (Подключение по локальной сети).
У меня, например, проблема с DNS при подключении по Wi-Fi сети через роутер.
В новом окне выделите «IP версии 4 (TCP/IPv4)», и нажмите «Свойства». Если в новом окне у вас прописан какой-то DNS-сервер, то можно попробовать выставить автоматическое получение адресов, и проверить подключение к интернету после перезагрузки компьютера.
Но чаще всего помогает следующее: ставим переключатель возле «Использовать следующие адреса DNS-серверов», и прописываем DNS от Google:
8.8.8.8
8.8.4.4
Нажимаем «Ok» и перезагружаем компьютер.
Такое решение помогает очень часто. Если у вас проблема с получение DNS на всех устройствах, которые подключены через один роутер, то эти адреса можно прописать в настройках роутера, тогда они будут применяться для всех устройств. Как правило, сделать это можно в настройках вашего роутера, в разделе «Интернет», или «WAN». Где задаются параметры для подключения к провайдеру.
Для примера, покажу как это сделать на роутере TP-Link:
Не забудьте сохранить настройки.
Очищаем кэш DNS и другие сетевые параметры
Нужно просто запустить командную строку, и по очереди выполнить несколько команд, которые выполнять очистку кэша DNS-адресов, и других сетевых настроек. Этот способ подойдет как для Windows 10, так и для Windows 7 (8).
Командную строку нужно запустить от имени администратора. Если у вас Windows 10, то просто нажмите правой кнопкой мыши на меню пуск, и выберите «Командная строка (администратор)». В Windows 7, в поиске можно набрать «cmd», нажать правой кнопкой на «cmd» в результатах поиска, и выбрать «Запустить от имени администратора».
По очереди копируем и выполняем такие команды:
ipconfig /flushdns
ipconfig /registerdns
ipconfig /renew
ipconfig /release
Вот так:
В Windows 10 можно еще попробовать выполнить сброс сетевых настроек. Это практически то же самое.
После этого перезагрузите компьютер.
Обновление: отключаем или удаляем антивирус Avast
В комментариях Сергей написал, что ему помогло только удаление антивируса Avast. Если у вас установлен именно этот антивирус, то возможно он стал причиной того, что DNS-сервер перестал отвечать.
По своему опыту могу сказать, что антивирус Avast очень часто вмешивается в сетевые настройки Windows, из-за чего появляются разные проблемы с подключением к интернету. То интернет перестает работать после удаления антивируса, то ошибка DNS, или сетевой адаптер не имеет допустимых параметров настройки IP.
Можно попробовать для начала полностью остановить работу антивируса. Если это не решит проблему, то удалить его. Можно переустановить его, только без дополнительных модулей. Как это сделать, я писал в статье по ссылке выше (о решении проблемы с параметрами IP).
Что делать, если не получилось исправить ошибку?
Если вы все проделали правильно, но Windows по прежнему пишет что DNS-сервер не отвечает, то у меня есть еще пару советов:
- Смените статус сети с общественной на частную. У нас на сайте есть подробная инструкция.
- Попробуйте на время полностью отключить антивирус, или встроенный в него брандмауэр (веб-антивирус, сетевой экран).
- Если никак не можете исправить эту ошибку, то позвоните в поддержку своего интернет-провайдера. Не редко проблемы с DNS бывают по их вине.
Обязательно напишите, если у вас получилось избавится от этой ошибки. Напишите какой способ помог. Может у вас сработало какое-то другое решение, которого нет в статье. Ну и оставляйте свои отзывы в комментариях.
Ошибка DNS при открытии страниц в браузере — довольна частая проблема. Решить её можно с помощью нескольких команд в терминале.
Откройте командную строку с правами администратора:
- Нажмите «Пуск».
- Введите «Командная строка» в поле поиска.
- Щелкните правой кнопкой мыши на ярлыке командной строки в результатах.
- Выберите команду «Запуск от имени администратора».
В командной строке введите следующую команду и нажмите «Ввод»:
ipconfig /flushdns
Эта команда работает во всех версиях Windows, включая Windows 10, 8, 7, Vista и XP.
Выполнение этой команды обычно должно исправить любые проблемы с DNS, которые у вас есть. Однако, некоторые приложения могут иметь свой собственный кеш DNS, который необходимо очистить, если у вас все еще возникают проблемы. Например, Firefox имеет свой собственный внутренний DNS-кеш, поэтому вам может понадобиться закрыть и снова открыть его или даже очистить настройки браузера, если вы столкнулись с проблемами в этом браузере.
Перезапуск службы DNS
В старых версиях Windows вы также можете попробовать перезапустить службу DNS-клиента, которая обрабатывает кеширование DNS. Это невозможно в Windows 10 и 8.
Если вы используете старые версии Windows, то вы можете сделать это прямо из окна командной строки администратора, которое у вас уже открыто. Просто запустите следующие команды:
net stop dnscache net start dnscache
Если у вас возникли проблемы и вы почувствуете необходимость перезапуска этой службы в Windows 10, то вы всегда можете попробовать перезагрузить компьютер. Это перезапустит службу DNS-клиента и все остальные части программного обеспечения на вашем компьютере.
Спасибо, что читаете! На данный момент большинство моих заметок, статей и подборок выходит в telegram канале «Левашов». Обязательно подписывайтесь, чтобы не пропустить новости мира ИТ, полезные инструкции и нужные сервисы.
Респект за пост! Спасибо за работу!
Хотите больше постов в блоге? Подборок софта и сервисов, а также обзоры на гаджеты? Сейчас, чтобы писать регулярно и радовать вас большими обзорами, мне требуется помощь. Чтобы поддерживать сайт на регулярной основе, вы можете оформить подписку на российском сервисе Boosty. Или воспользоваться ЮMoney (бывшие Яндекс Деньги) для разовой поддержки:
Заранее спасибо! Все собранные средства будут пущены на развитие сайта. Поддержка проекта является подарком владельцу сайта.
С ситуацией, когда при попытке открыть сайт появляется сообщение системы «ДНС-сервер не отвечает», сталкиваются многие пользователи. При этом подключение к сети может не прерываться. Проблема возникает в случае отсутствия связи с сервером Domene Name System, ответственным за перевод доменного имени в IP-адрес. Для устранения неполадки необходимо выявить ее причину. Проблема может быть либо на стороне пользователя (в работе компьютера или роутера), либо провайдера.
Описание ошибки
Буквенный адрес сайта, который все привыкли вводить в строку браузера (например, google.com), переводится затем в его цифровое обозначение — IP-адрес (172.217.22.14), по которому ресурс можно найти в глобальной сети. За перевод в цифру (и наоборот) отвечает сервер DNS. Появление ошибки свидетельствует о некорректной трансляции запроса.
Браузер при этом сообщает о невозможности операции resolv — преобразования имени в адрес IP, то есть, в числовой идентификатор ресурса в сети (Name not resolved).
Ошибка «DNS-сервер не отвечает» в Windows 10, 8, 7: как исправить
Действия по устранению проблемы «DNS-сервер не отвечает» на Windows 7-й, 8-й, 10-й версии будут одинаковыми.
Однако прежде чем заниматься настройками системы, потребуется проверить работу маршрутизатора, или роутера, — если вы подключаетесь по сети Wi-Fi:
- Перезагрузите устройство. Для этого отключите питание примерно на минуту.
- Если ситуация не изменилась, выполните второй шаг — проверьте корректность работы роутера на предмет ответа DNS-сервера. Для этого подключите к модему другие гаджеты: если доступ к сайтам открывается, проблема заключена в оборудовании.
- Еще один способ протестировать маршрутизатор — переключить идущий к устройству кабель напрямую к компьютеру.
При корректной работе роутера ошибка «ДНС-сервер не отвечает» на вашей стороне связана с работой ПК.
Перед выполнением более сложных действий припомните, не производилась ли накануне установка нового ПО и смена настроек.
Проверка службы DNS-клиент
В первую очередь проверьте работу службы Domene Name System (команда Win + R). В строке «Открыть» введите services.msc, подтвердите OК.
В окне Службы из контекстного меню выберите имя «DNS-клиент», затем из контекстного меню, открытого с помощью правой кнопки мыши, дайте команду «Перезапустить».
Или нажмите на «Свойства» при автоматическом типе запуска и состоянии «Запустить» в настройках. Подтвердите действия (ОК), а после перезагрузите ПК.
Если причиной ошибки была отключенная служба, соединение с сайтом будет установлено.
Смена настроек серверов во вкладке «Свойства подключения»
Нажмите одновременно на клавиши Win + R и введите команду ncpa.cpl. В появившемся окне «Сетевые подключения» выберите текущее, а в контекстном меню — «Свойства».
В перечне текущих IP- и DNS-адресов кликните на строку протокола «IP 4-й версии». После можно попробовать получить адреса автоматически (в случае если сервер ДНС уже прописан).
После проверьте, устранена ли ошибка после перезагрузки системы.
Если сервер не прописан, введите цифровые значения адресов: предпочитаемого (обычно Google) и альтернативного, на случай недоступности первого (например, Comodo), как показано на скриншоте:
Подтвердите изменения и проведите перезагрузку ПК.
Эти адреса можно прописать и в настройках маршрутизатора.
Очистка кэшированных данных DNS и другие параметры сети
Следующий способ устранить ошибку «DNS-сервер не отвечает» — обнулить кэш. Сделайте это запуском командной строки на правах администратора, открыв ее в меню «Пуск» или в результатах поиска (Win+R) по запросу «cmd».
По порядку копируйте и вводите следующие команды:
- ipconfig /flushdns
- ipconfig /registerdns
- ipconfig /renew
- ipconfig /release
Если DNS-сервер не отвечает на Windows 10, можно сделать сброс настроек сети через меню «Пуск» (выберите «Сеть» и «Интернет» — «Состояние» — «Сбросить сейчас»). После перезагрузки системы проверьте, удалось ли убрать проблему.
Отключение/удаление антивируса для дальнейшего обновления
При правильно прописанных параметрах решить проблему с появлением ошибки «DNS-сервер не отвечает» на Windows 7, 8, 10 поможет проверка настроек антивирусной программы, способной блокировать доступ к «непонравившемуся» веб-узлу и вмешиваться в настройки операционной системы. Среди самых активных в этом отношении антивирусов известен Avast.
Последовательность действий:
- отключите модуль и сетевой экран антивируса в настройках, обновите страницу браузера;
- либо остановите работу программы на 15-20 минут, затем повторите попытку;
- либо замените другим антивирусным продуктом (если проблема возникает регулярно).
Полезно также настроить «белый список» сетевого модуля — Файервола — с добавлением проверенных ресурсов.
Сервер перестал отвечать на роутере TP-link
Для TP-link необходимо воспользоваться быстрой настройкой:
- После полной перезагрузки устройства нажать и зафиксировать в таком положении на 10-15 с. кнопку Reset.
- Далее написать в строке браузера адрес маршрутизатора, посмотрев данные на нижней задней панели устройства (например, «19.168.0.1»), а в «Дополнительных настройках» — логин/пароль.
- В открывшейся вкладке состояния необходимо проверить получение роутером DNS-адреса (в полях отображаются цифры, не нули).
- После перейти во вкладку сервера DHCP. Выбрать «Настройки» — «Включить» (Enable). После сохранить параметры.
Если не удалось исправить ситуацию, потребуется заполнить адреса предполагаемого и альтернативного серверов, как было изложено выше.
После сохраните настройки TP-линк.
Сервер перестал отвечать у провайдеров «Билайн» и «Ростелеком»
Когда испробованы основные методы, но сообщение об ошибке «DNS-сервер не отвечает» система все же выдает, очень вероятно, что причина на стороне провайдера.
Если интернет вам поставляет крупный оператор, это служит гарантией максимально слаженной работы, и ситуации, когда сервер ДНС не отвечает — редкость. Однако если все же случился сбой, необходимо связаться со службой поддержки.
Телефоны горячих линий (для физлиц) основных провайдеров:
- Ростелеком — 8 800 200 30 00
- Билайн — 8 800 700 8000, для вызова с мобильных телефонов — 0611
- Дом.ру — 8 (800) 333-70-00
В случае аварии на линии или проведения технических работ вам сообщат ориентировочный срок устранения проблемы.
Когда ничего не помогло
Когда все решения не принесли результата, и ДНС-сервер не отвечает по-прежнему, причина может крыться в глобальном сбое работы ОС. На это укажет описанный выше способ проверки маршрутизатора подключением к нему другого ПК или планшета.
Если устройства работают корректно, тогда восстановите Винду через «Параметры», выбирая по очереди в контекстном меню «Обновление и безопасность» — «Восстановление» — «Вернуть в исходное состояние». Начните процесс восстановления, следуя подсказкам мастера. По окончании проверьте доступ в сеть.
Другой причиной неудачных манипуляций по восстановлению работы утилиты ДНС могут служить VPN-сервисы — ПО, помогающие изменять IP-адрес и таким образом обходить блокирование отдельных ресурсов на уровне государства или конкретного провайдера. Если это ваш случай, отключите сервис ВПН, которым пользуетесь.
Редко, но все же бывает, что в ПК устарело программное обеспечение сетевой карты, особенно это касается семерки и восьмерки Виндовс (в десятой версии есть функция автоматического установщика). Тогда потребуется установить обновления, проверив драйверы в диспетчере устройств (при отображении «Ethernet-контроллер»).
Замена роутера
В случае если на первом этапе проверки маршрутизатора была выявлена проблема в работе устройства, и при всех изменениях настроек ДНС ошибка все же не устранена, вполне вероятно, что поврежден сам аппарат. В таком случае необходимо провести диагностику в сервисном центре. Если повреждение выявлено, потребуется ремонт роутера или замена новым.
Все о доменном брокере Павле Гросс-Днепрове.