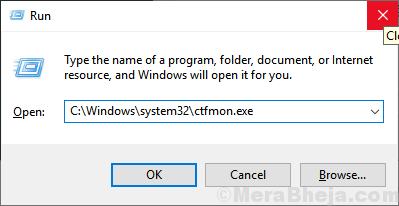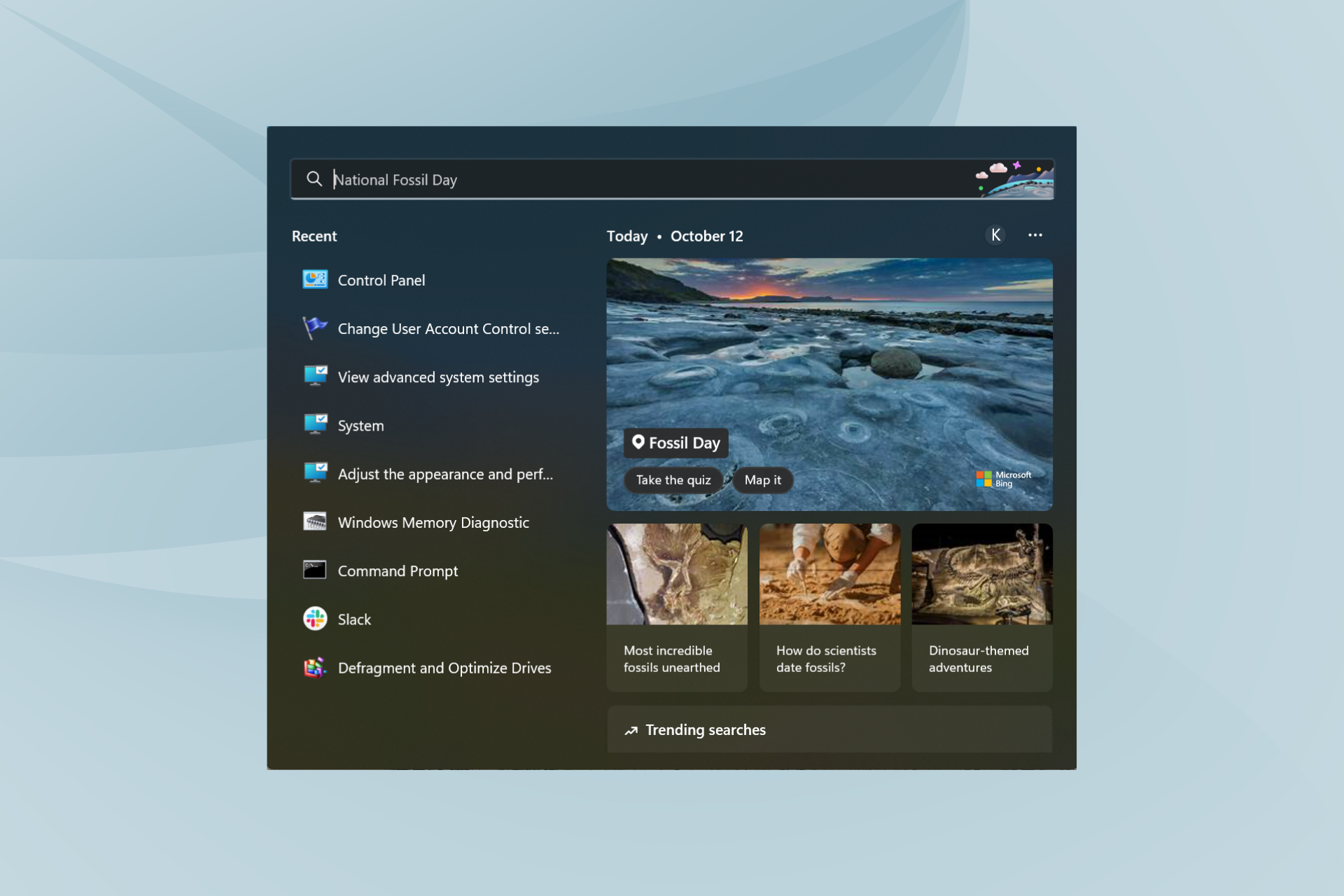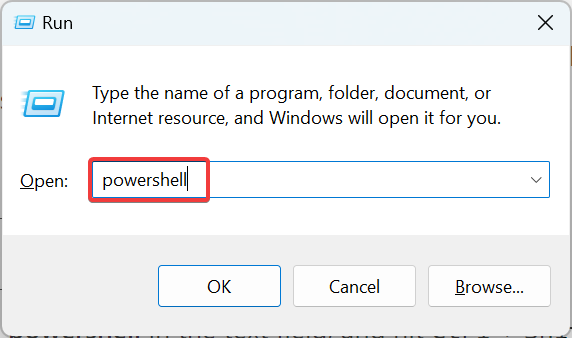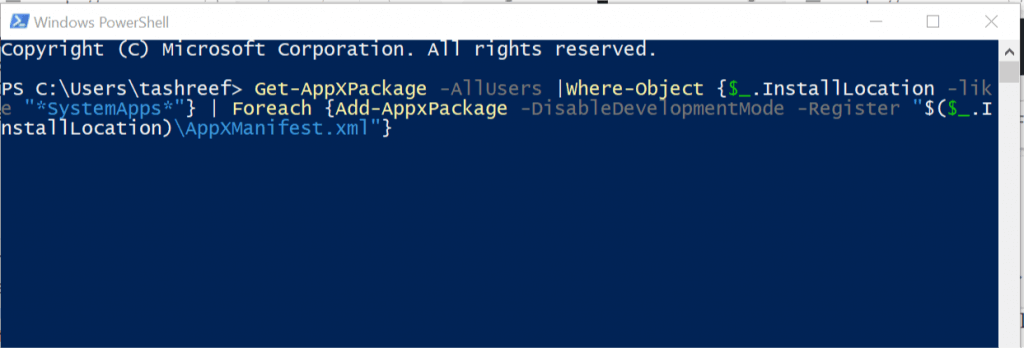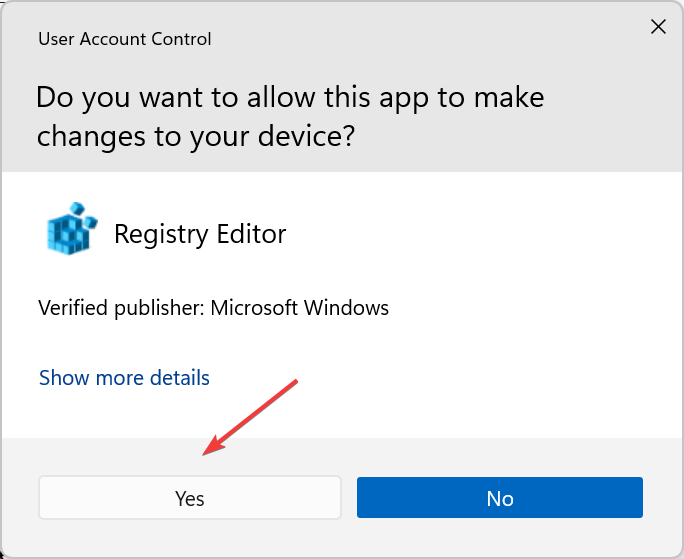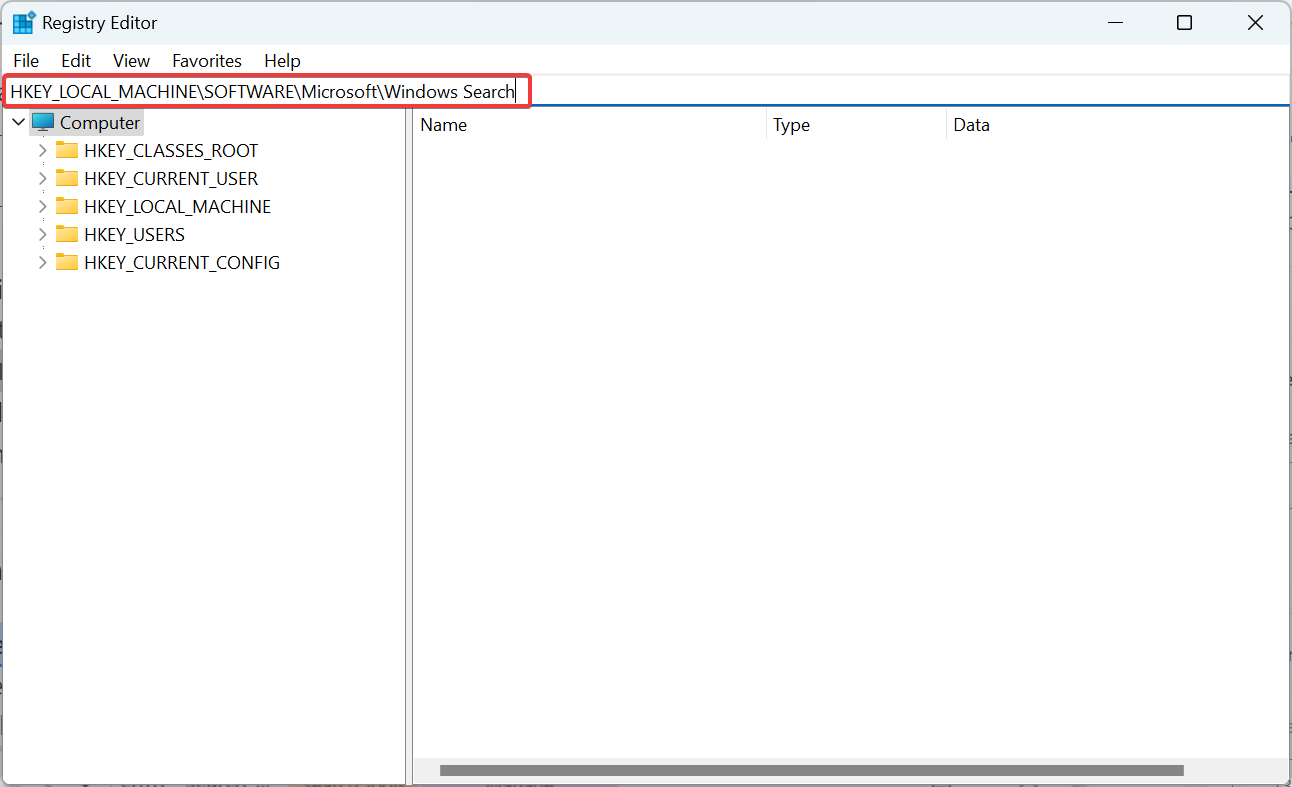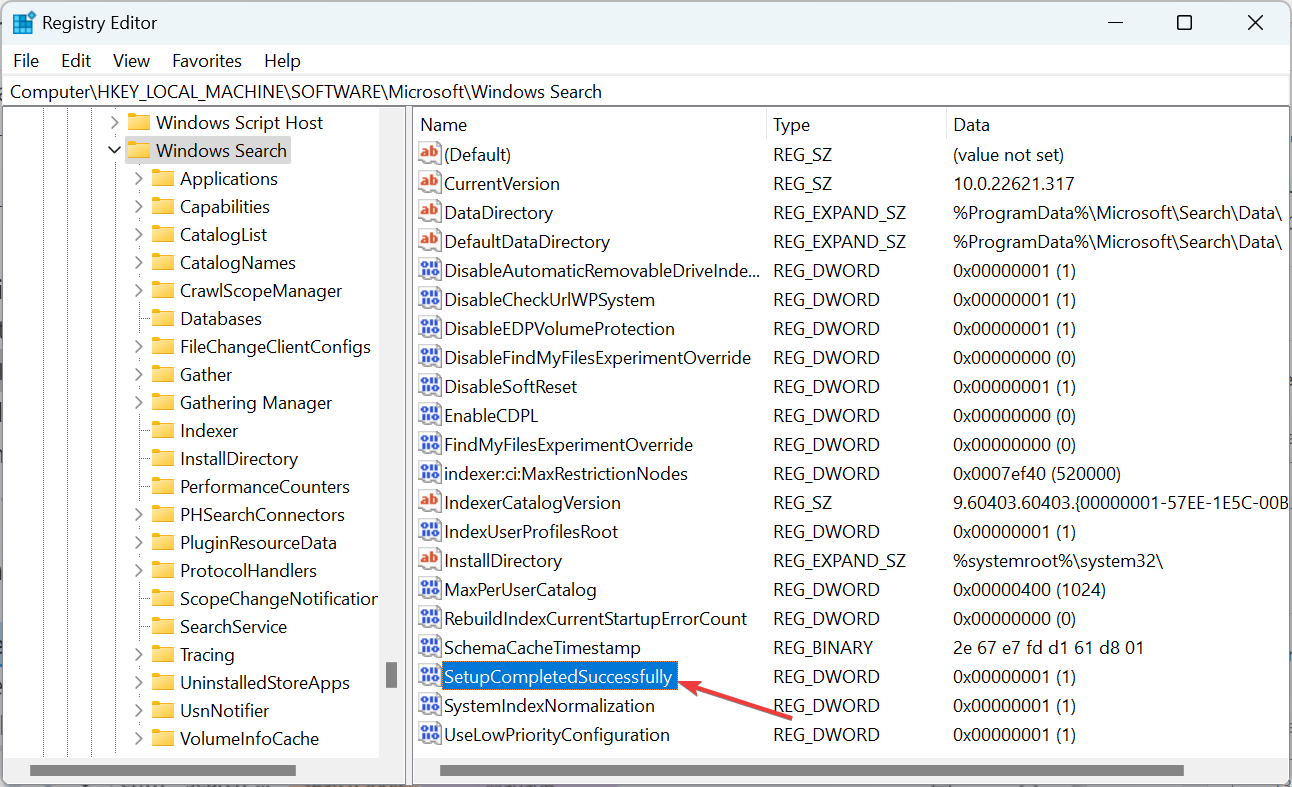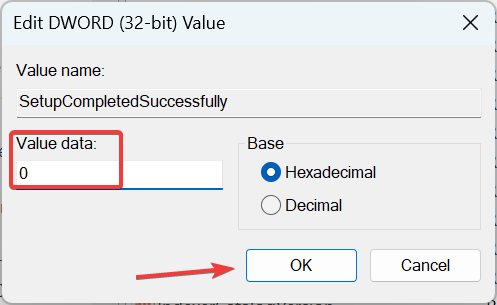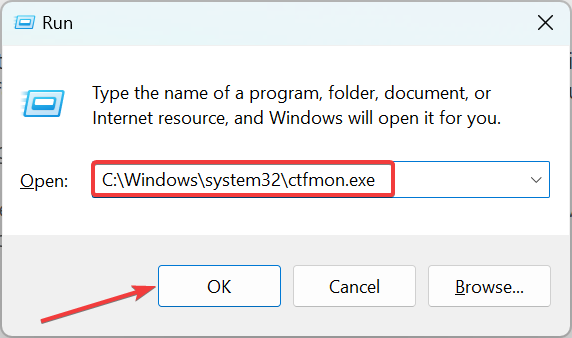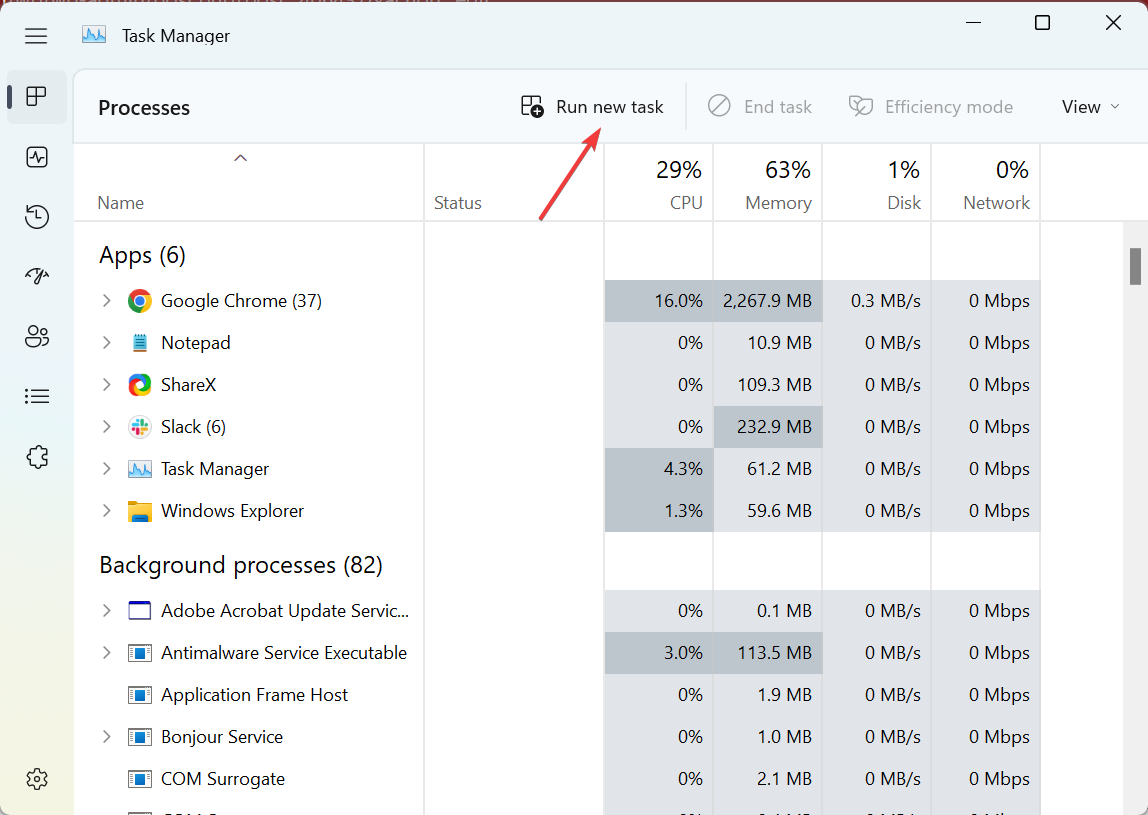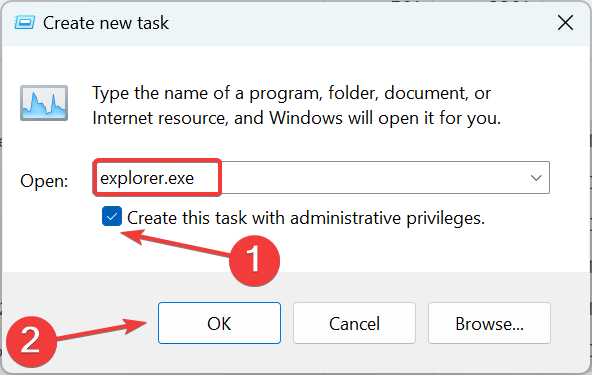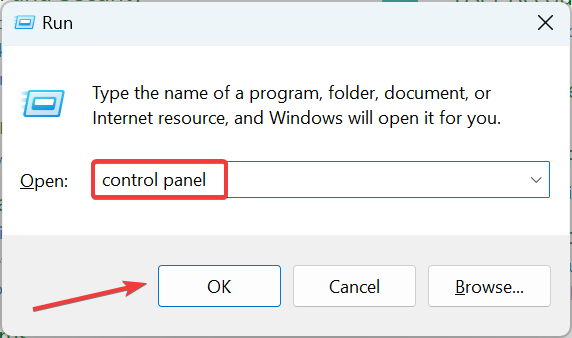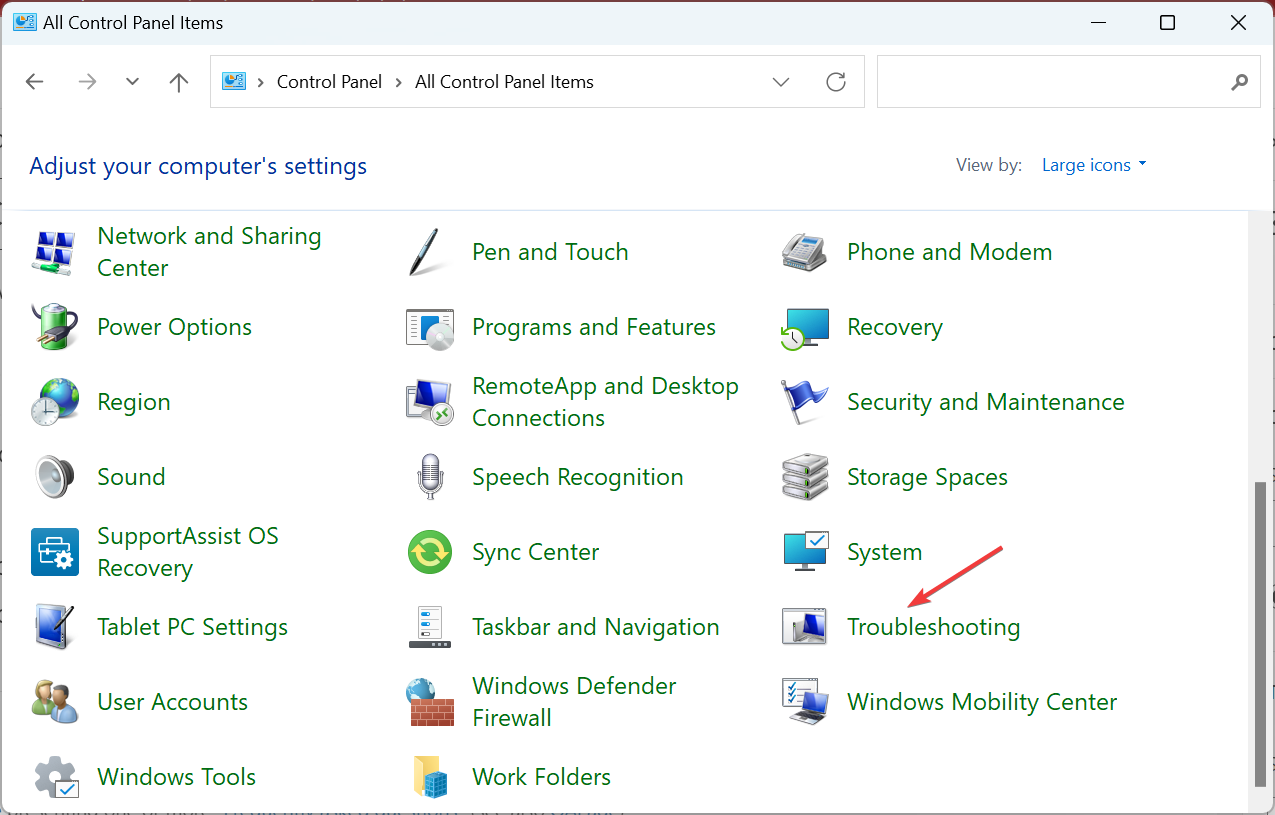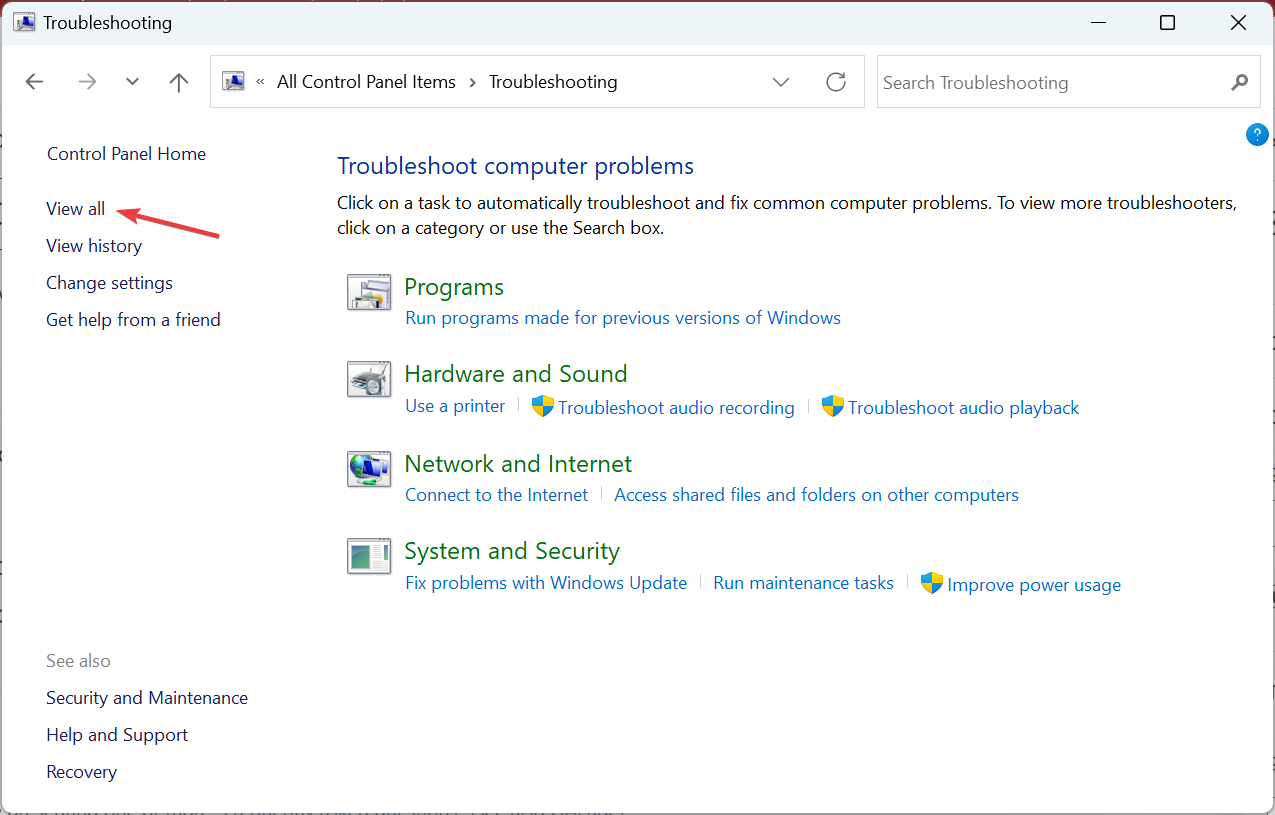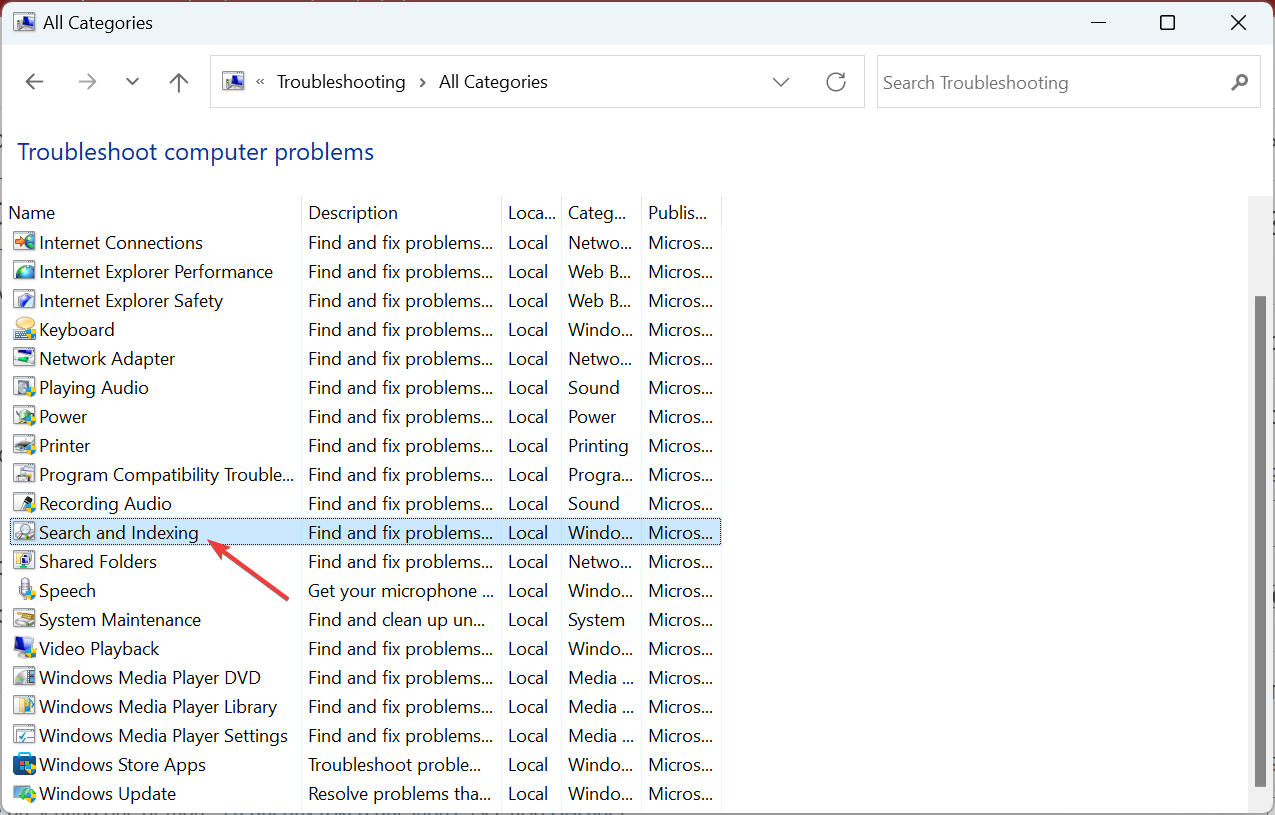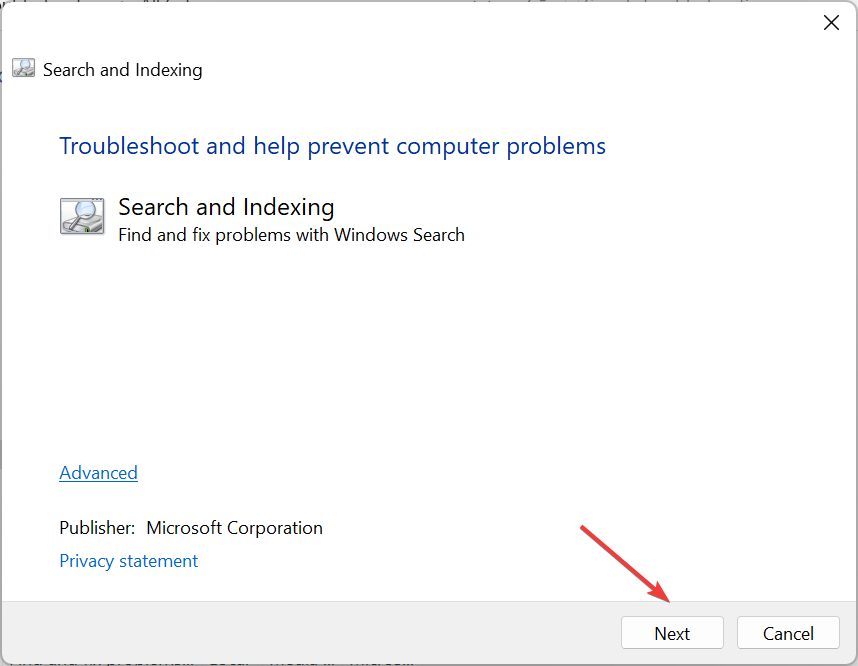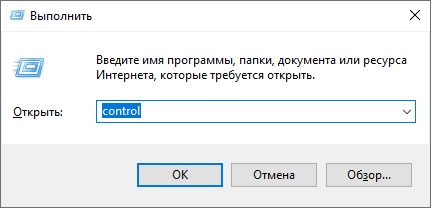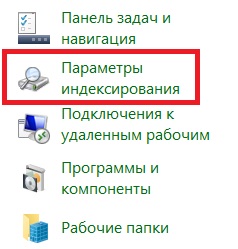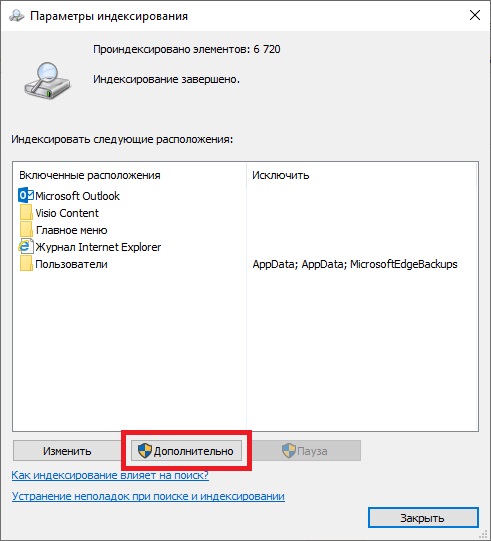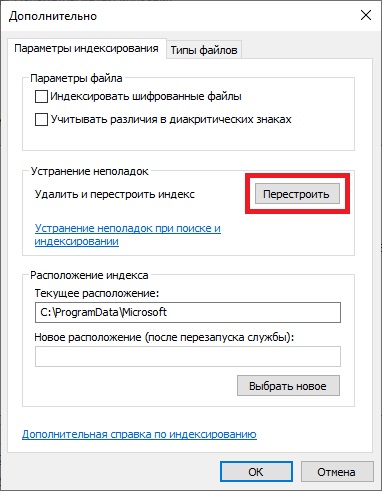Панель поиска Windows 10 облегчает поиск файлов, а также приложений, установленных на вашем компьютере. Вы можете получить доступ к панели поиска, нажав клавишу Windows. Иногда окно поиска Windows 10 может не работать. Несколько пользователей сообщили, что Windows 10 не может напечатать проблему окна поиска в сообществе Microsoft .
После того, как я обновился до Windows 10, окно поиска на панели задач стало работать.
Через несколько дней я обнаружил, что ничего не могу найти из этой коробки.
Если вы исправили это или знаете, как это исправить, поделитесь своими знаниями, так как я полагаюсь на окно поиска.
Если вы также обеспокоены этой проблемой, вот как исправить проблему с панелью поиска Windows 10, которая не работает.
Как исправить Windows 10 не могу набрать в окне поиска
1. Используйте PowerShell Command
- Эта ошибка может возникнуть, если проблема связана с приложением Магазина Windows. Чтобы это исправить, запустите следующую команду PowerShell и проверьте наличие улучшений.
- Щелкните правой кнопкой мыши на Пуск.
- Нажмите на Windows PowerShell (Admin) вариант.
- В окне PowerShell введите следующую команду и нажмите Enter, чтобы выполнить команду.
Get-AppXPackage -AllUsers | Where-Object {$ _. InstallLocation-like «* SystemApps *»} | Foreach {Add-AppxPackage -DisableDevelopmentMode -Register «$ ($ _. InstallLocation) AppXManifest.xml»} - После выполнения команды закройте окно PowerShell.
- Нажмите клавишу Windows и попробуйте найти любое ключевое слово в строке поиска.
Если проблема не устранена, попробуйте следующую команду PowerShell.
- Щелкните правой кнопкой мыши на панели задач и выберите диспетчер задач.
- Нажмите Файл и выберите Запустить новую задачу.
- В поле « Выполнить» установите флажок « создать эту задачу с правами администратора ».
- Введите PowerShell и нажмите ОК.
- В окне PowerShell введите следующую команду и нажмите Enter:
$ manifest = (Get-AppxPackage Microsoft.WindowsStore) .InstallLocation + ‘ AppxManifest.xml’; Add-AppxPackage -DisableDevelopmentMode -Register $ manifest - После выполнения команды закройте окно PowerShell.
- Введите что-нибудь в строке поиска Windows 10 и проверьте, решена ли проблема.
- Если нет, перезагрузите компьютер и проверьте снова.
2. Выполнить входной файл альтернативного пользователя
- Панель поиска Windows 10 может работать некорректно, если не работает процесс ctfmon.exe. Чтобы это исправить, вам нужно вручную запустить файл из каталога.
- Откройте проводник и перейдите в следующую папку :
C: Windows system32 - Внутри каталога найдите ctfmon.exe.
- Щелкните правой кнопкой мыши файл ctfmon.exe и нажмите кнопку « Открыть».
- Закройте проводник.
- Введите что-нибудь в строке поиска и проверьте наличие улучшений.
Если проблема возникает снова после каждой перезагрузки, вам может потребоваться создать задачу, которая будет автоматически запускать файл ctfmon.exe после перезагрузки.
3. Используйте специальный файл поиска / поиска программного обеспечения
Одним из самых простых решений, позволяющих избежать таких ошибок, особенно когда вам действительно нужно быстро найти что-то на вашем компьютере, является наличие на вашем компьютере стороннего программного обеспечения для поиска файлов . Мы рекомендуем вам проверить поиск Copernic Desktop, который является лидером на рынке. Это программное обеспечение позволит вам выполнять поиск по вашим файлам и папкам, создавая индекс при выполнении команды поиска.

Программа доступна бесплатно, но не поддерживает более 100 типов файлов. Если вы потеряли важные файлы с определенными расширениями программного обеспечения, которые не включены в более чем 100 доступных для поиска типов файлов, вам потребуется получить платную лицензию. Вам не нужно беспокоиться о цене, так как она не так высока: начиная с $ 14,99 / год базовой платной версии.
- Проверьте сейчас официальную страницу Коперника
4. Перезапустите процесс Кортана
- Если проблема не устранена, попробуйте перезапустить процесс Cortana в строке поиска.
- Щелкните правой кнопкой мыши на панели задач и откройте диспетчер задач.
- Найдите процесс Cortana на вкладке Process и выберите его.
- Нажмите кнопку « Завершить задачу» , чтобы завершить процесс.
- Закройте и снова нажмите на строку поиска, чтобы перезапустить процесс Cortana.
6. Перезапустите проводник
- Вы также можете устранить проблему, перезапустив Проводник.
- Откройте диспетчер задач на панели задач.
- Найдите проводник Windows на вкладке процесса. Выберите его и нажмите « Перезагрузить».
- Убедитесь, что Windows 10 не может набрать в окне поиска проблема решена.
СВЯЗАННЫЕ ИСТОРИИ, КОТОРЫЕ ВЫ МОЖЕТЕ КАК:
- Исправьте тонированные скриншоты в Windows 10 с помощью этих 2 методов
- Лучшие инструменты для конвертации VCE в PDF для Windows 10
- 7 лучших интернет-радио приложений и медиаплееров для Windows 10
16 февраля 2022 г. Автор: Админ
Если вы не можете ввести текст в поле поиска Windows 10, вы не одиноки. С этой проблемой сталкиваются многие пользователи. Но не нужно беспокоиться, так как есть простое решение этой проблемы. Перед попыткой исправления просто попробуйте включить брандмауэр, если он отключен. Для некоторых пользователей это решило проблему.
Исправление 1 — Использование окна команды RUN
1. Нажмите клавишу Windows + клавишу R вместе, чтобы открыть RUN.
2. Пишем C:Windowssystem32ctfmon.exe в нем нажимаем ОК.
Если это решит проблему, это означает, что ctfmon.exe не был запущен на вашем ПК. В этом случае сделайте одну вещь: —
1. Нажмите клавишу Windows + R вместе на клавиатуре.
2. Введите в него taskschd.msc и нажмите OK.
3. Перейдите к следующему месту в левом меню.
Microsoft > Windows > TextServicesFramework
4. Теперь справа щелкните правой кнопкой мыши MsCtfMonitor и выберите «Включить».
Исправление 2 — Использование Powershell
1. Нажмите клавиши CTRL + SHIFT + Esc вместе, чтобы открыть диспетчер задач.
2. Теперь выберите «Файл» > «Запустить новую задачу».
3. Установите флажок «Создать эту задачу с правами администратора».
4. Напишите в нем Powershell и нажмите OK.
5. Скопируйте и вставьте приведенный ниже код в окно Powershell и нажмите клавишу ввода.
$manifest = (Get-AppxPackage Microsoft.WindowsStore).InstallLocation + 'AppxManifest.xml' ; Add-AppxPackage -DisableDevelopmentMode -Register $manifest
6. Закройте окно Powershell после завершения выполнения.
7. Перезагрузите компьютер.
Исправление 3 — Использование командной строки
1. Откройте командную строку от имени администратора. Нажмите клавишу Windows + клавишу R вместе и откройте окно команды запуска. Теперь введите в нем cmd и одновременно нажмите клавиши CTRL + SHIFT + Esc на клавиатуре.
2. Скопируйте и вставьте код, указанный ниже, и нажмите Enter.
PowerShell -ExecutionPolicy Unrestricted
3. Теперь скопируйте и вставьте приведенный ниже код и выполните команду, нажав клавишу ввода.
Get-AppXPackage -AllUsers |Where-Object {$_.InstallLocation -like "*SystemApps*"} | Foreach {Add-AppxPackage -DisableDevelopmentMode -Register "$($_.InstallLocation)AppXManifest.xml"}
4. Перезагрузите компьютер.
Исправление 4 — перезапустите проводник.
1. Щелкните правой кнопкой мыши на панели задач.
2. Нажмите на диспетчер задач.
3. Найдите проводник Windows.
4. Щелкните правой кнопкой мыши и выберите «Перезагрузить».
Исправление 5. Включите сенсорную клавиатуру и службу рукописного ввода.
1. Щелкните правой кнопкой мыши кнопку «Пуск».
2. Нажмите Управление компьютером.
3. Дважды щелкните Службы и приложения, чтобы развернуть его.
4. Теперь нажмите «Сервисы».
5. Теперь найдите справа сенсорную клавиатуру и службу рукописного ввода.
6. Нажмите «Пуск» и измените тип запуска на автоматический.
7. Нажмите «Применить», затем нажмите «ОК».
Иногда бывает, что поиск в windows 10 отказывается работать или работает не правильно, с невозможностью написать в поисковой строке что-либо.
Очевидно, что поиск в windows 10 очень нужен для комфортной работы, ведь с помощью его мы находим множество настроек, файлов и папок, которых в windows 10 очень много.
Разберем способы, когда не работает поиск в меню пуск на панели задач в Windows 10, и когда в поисковой строке проводника нельзя набрать текст.
Способы решения, когда не работает поиск Windows 10
1. Перезагрузите компьютер
Иногда бывает очень просто решить эту проблему с помощью перезагрузки компьютера, точнее системы в целом. Если проблема после рестарта компа осталось, то читайте ниже и выполняйте по порядку пункты, до устранения проблемы.
2. Удалить старую индексированную базу данных
Чтобы решить эти проблемы, мы должны открыть параметры индексирования Windows 10 и удалить старую базу данных поиска.
- Откройте командную строку и задайте команду
control /name Microsoft.IndexingOptions, чтобы открыть параметры индексирования.
В появившимся окне нажмите на «Дополнительно«, далее в новом окне нажмите на кнопку «Перестроить«. Таким образом Windows 10 удалит текущую индексированную базу данных и сгенерирует новую. Для уверенности, перезагрузите свой ПК.
3. Перезапуск CTF загрузчика
На днях ко мне обратился пользователь в телеграмм с проблемой, что в поиск папок в проводнике и меню пуск нельзя печатать. Текст просто не набирался в поисковиках, и проблема была в ctfmon.exe, который нужно перезапустить.
- Нажмите Win+R и введите C:Windowssystem32ctfmon.exe
- Попробуйте напечатать что-либо в поиск проводника папок и меню пуск.
- Если нельзя печатать, перезагрузите ПК.
4. Не работает поиск windows 10? Перезапустите Проводник
Иногда бывает очень полезно перезапускать проводник windows, особенно когда пропали к примеру ярлыки с рабочего стола. В этом случае перезапуск проводника поможет нам начать пользоваться рабочим поиском.
- Откройте диспетчер задач Ctrl+Shift+Esc.
- Найдите Проводник в списке и нажмите перезапустить.
5. Использование средства устранения неполадок Windows для восстановления служб индексирования
В Windows 10 имеются функции устранение неполадок всяких известных проблем. Мы воспользуемся этим параметром.
- Нажмите Win+R и введите control panel, чтобы открыть панель управления.
Наберите в строке поиска панели управления Устранение. Выберите из предложенного Поиск и устранение проблем службы Windows Search.
Нажмите снизу строку Дополнительно, чтобы запустить с правами админа.
Тыкните на Запуск от имени администратора.
Выберите проблему которая у вас возникла с поиском в windows 10, обычно это Файлы не отображаются в результатах поиска.
6. Установить параметры запуска службы windows search и перезапустить ее
Иногда система забывает загружать при старте нужные службы, это связано с большим количеством запускаемых процессов. Проверим и перезапустим службу поиска в windows 10.
- Нажмите сочетание кнопок Windows+R и введите в строку services.msc.
Найдите службу Windows Search и нажмите на ней правой кнопкой мыши выбрав Свойства.
Выберите тип запуска. Автоматический (отложенный запуск) и нажмите применить.
Перейдите обратно к службам, найдите windows search. Нажмите на ней правой кнопкой мыши и Перезапустить.
7. Изменить размер файла подкачки
Как ни странно, но один пользователь под ником GTR24V увеличил файл подкачки на системном диске, что привело к правильной работе «поиска» в Windows 10. Очевидная вещь, что по рекомендациям в интернете на многих сайтах говорят, что если больше 8 Гб ОЗУ, то нужно файл подкачки отключить. Это совсем не так, файл подкачки нужен в любом случае, хоть минимальный, смотрите, как правильно настроить файл подкачки.
- Нажмите сочетание кнопок win+R и напишите в строке sysdm.cpl.
- Перейдите во вкладку Дополнительно и нажмите параметры.
- В появившимся окне нажмите вкладку Дополнительно и Изменить.
- Снимите галочку Автоматически выбирать, поставьте пункт Указать размер и укажите любой размер для проверки. Минимальный 16 Мб.
8. Отключить опцию шифрование нажатий кнопок в Zemana AntiLogger Free
Тоже интересная ситуация с программой для защиты шифрования Zemana AntiLogger Free. Если включена функция шифровать нажатия кнопок, то поиск в windows 10 может не работать. Если есть похожие программы, то смотрите настройки, а я разберу пример с Zemana AntiLogger.
- Откройте программу и отключите пункт с шифрованием кнопок.
9. Отключить интеграцию Bing с поиском
Microsoft интегрировала Bing с поиском Windows 10 и это вызвало у многих проблемы. Пользователь начинают печатать в меню поиска и ничего не отображается в соответствиях. Если вы решите проблему с нерабочим поиском этим методом, то должны понимать, что microsoft выпустит патч для исправления этой ошибки, и вам тогда нужно будет вернуть все обратно.
Нажмите Win+R и введите regedit, чтобы открыть редактор реестра. В реестре перейдите по пути:
HKEY_CURRENT_USERSoftwareMicrosoftWindowsCurrentVersionSearch- Нажмите с правой стороны на пустом месте правой кнопкой мыши «Создать» > «Параметр DWORD 32 бита»
- Назовите новый параметр BingSearchEnabled, далее нажмите по нему два раза и задайте значение 0.
- У вас будет параметр CortanaConsent, нажмите по нему два раза и задайте значение 0.
Перезагрузите ПК или ноутбук и проверьте, работает ли поиск в меню пуск Windows 10.
Смотрите еще:
- Как увеличить прозрачность в меню Пуск — Windows 10
- Как скачать ISO Windows 10 S
- Как исправить ошибки обновлений Windows 10
- Как убрать пароль и логин при входе в Windows 10
- Как полностью удалить облачное хранилище OneDrive в Windows 10
[ Telegram | Поддержать ]
Ты пишешь, что прочитал кучу советов. Надо писать, что конкретно пробовал. А так ответ будет общим.
1. Запусти командную строку от имени администратора и введи команду sfc /scannow
Будет произведена проверка целостности системных файлов.
2. Если решение не работает, и по-прежнему появляется вышеуказанная ошибка, сделай следующие действия. Перейди в раздел:
«Параметры — Система — Режим планшета»
и установи переключатель «Использовать режим планшета».
Затем открой:
Параметры — Персонализация — Пуск
и включи пункт «Открывать начальный экран в полноэкранном режиме».
В большинстве случаев, после включения этих функций поиск и кнопка меню Пуск начнут работать.
3. Если и этот способ не работает, произведём перезагрузку (рестарт) кнопки меню Пуск. С этой целью открываем с правами администратора приложение PowerShell (само приложение находится здесь: «C:WindowsSystem32WindowsPowerShellv1.0powershell.exe») и вводим следующую команду:
Get-AppXPackage -AllUsers | Foreach {Add-AppxPackage -DisableDevelopmentMode -Register “$($_.InstallLocation)AppXManifest.xml”}
Последний способ делает рестарт до начальных настроек.
Приветствую на fast-wolker, на связи Алексей! Не такая уж и редкая проблема — после обновления Windows перестала нормально работать служба поиска, к которой уже многие привыкли… Проблема выразилась в том, что лупа нажимается долго, а текст быстро не набрать. Плюс нет нормального поиска как такового Хотя системные требования компьютера вполне приемлемые.
Давайте посмотрим, как своими силами можно попробовать исправить проблему и несколько улучшить работу поиска. Забегая вперед скажу, помимо обычной системы поиска можно использовать стороннюю программу — читаем далее.
Содержание
- Не работает поиск в Windows 10 на панели задач в проводнике
- Как включить службу поиска в Windows 10?
- Не работает поиск в Windows 10 на панели задач, не вводится текст, как исправить?
- CTF-загрузчик — что это за процесс в Windows 10 и как влияет на работу поиска?
- Мгновенный поиск файлов Everything где можно скачать программу для Windows 10?
Если проблему нужно исправить немедленно — можно для начала попробовать перезапустить проводник Windows. Для этого нажимаем сочетание клавиш Ctrl+Alt+DeL чтобы вызвать диспетчер задач:
Если он подвис сильно и не отвечает — тогда нажимаем «Снять задачу». Если у вас при этом исчез рабочий стол и панель задач — не беда, мы на правильном пути. Снова жмем Ctrl+Alt +Del. Только теперь в диспетчере задач через меню «Файл» мы вызываем «запустить новую задачу» …
…и вводим с клавиатуры команду Explorer.exe
После перезапуска рабочего стола, панели задач пробуем работать далее с поиском в проводнике. Если не получается — пробуем следующий вариант.
Как включить службу поиска в Windows 10?
Одной из причин сбоев может стать отключенная служба поиска. Она редко отключается сама по себе. Но в различных облегченных сборках «десятки» ее специально выключают. Это хорошо сказывается на работе альтернативной программы поиска (читайте ниже), но плохо влияет на поиск в других программах от Microsoft.
Например, если Вы используете программу клиент для получения- отправки электронной почты — Вам обязательно нужно включить службу поиска Windows — для более быстрого нахождения нужного письма по адресу, теме и т.д.
Так же может обстоять дело и с другими программами, которые используют внутренний поиск. Для проверки состояния службы идем в «Панель управления» — «Администрирование» — Службы». У меня настроен ручной тип запуска.
Не работает поиск в Windows 10 на панели задач, не вводится текст, как исправить?
На слабых (и не очень) компьютерах служба поиска Windows 10 иногда грузит оперативную память или процессор. И хотя памяти достаточно , а текст все равно плохо набирается. Проверьте файл подкачки — место на жестком диске, где система записывает текущие данные для более быстрой загрузки их в ОЗУ. Размер файла подкачки можно менять, но не нужно ставить его слишком большим или слишком малым. Для всех дисков хватит 3 или 4 ГБ
Если оперативной памяти стоит всего 4 Гб, тогда есть смысл увеличить этот параметр; прожорливая «десятка» почти 4ГБ утилизирует под собственные нужды. На каждый диск подбирается экспериментальным путем свой размер файла подкачки.
CTF-загрузчик — что это за процесс в Windows 10 и как влияет на работу поиска?
В выше упоминавшимся диспетчере задач нужно проверить наличие и поведение в списке процессов CTF загрузчика, которое является обязательным. Этот системный файл (который лежит по пути C:WindowsSystem32ctfmon.exe) обязательно должен стартовать вместе с системой.
Он отвечает за корректный ввод символов с клавиатуры (в частности за выбранную раскладку и язык ввода). При нормальной работе он не должен грузить процессор или оперативную память. Он не должен постоянно исчезать и вновь появляться в диспетчере задач. О его повреждении как раз косвенно свидетельствует трудности с вводом текста и переключении раскладки при поиске.
Срочно проверяйте систему на вирусы, а жесткий диск на поврежденные сектора. Не забудьте добавить ctfmon в автозагрузку если он был оттуда удален. Идем далее. В «панели управления» нужно проверить «параметры индексирования» и поиска в проводнике:
В случае повреждения базы данных поиска Windows нужно провести индексацию файлов и папок заново.
Честно говоря, я редко доходил до этого этапа, помогали в основном предыдущие пункты. Кстати, только при «исправной» службе Windows Searsh возможно перестроить индексы.
Мгновенный поиск файлов Everything где можно скачать программу для Windows 10?
Если вы не планируете пользоваться поиском Windows 10 в принципе и ищете ему замену — подойдет альтернативный поиск — программа Everything. По мнению продвинутых пользователей она гораздо лучше стандартной — ищет быстро всё, что нужно, и везде.
Устанавливается в виде отдельной программы на компьютер, имеет собственную службу, которая стартует вместе с компьютером при сделанных настройках. Программа запускается, в строку вводится имя файла, а в ответ возвращается список найденного.
Инструмент можно настраивать под себя, она умеет хранить списки файлов, имеет собственные системные настройки и настройки внешнего вида файлов и папок.. Словом, обладает массой достоинств. Но к ней сначала нужно попривыкнуть. Скачать можно на сайте разработчика или прямо тут. Внутри 32х и 64х разрядные версии. В общем, пользуйтесь наздоровье, у меня на сегодня все!
Expert step-by-step guide to fix things in a jiffy!
by Tashreef Shareef
Tashreef Shareef is a software developer turned tech writer. He discovered his interest in technology after reading a tech magazine accidentally. Now he writes about everything tech from… read more
Published on October 7, 2022
Reviewed by
Vlad Turiceanu
Passionate about technology, Windows, and everything that has a power button, he spent most of his time developing new skills and learning more about the tech world. Coming… read more
- Are you in a hurry and need to quickly access a feature? This is when the Windows search box comes in handy.
- There are reports that users can’t type in the Windows search bar, a problem many have faced.
- In this case, you can run the built-in troubleshooter, restart the critical processes, or the other verified solutions here.
XINSTALL BY CLICKING THE DOWNLOAD FILE
- Download Restoro PC Repair Tool that comes with Patented Technologies (patent available here).
- Click Start Scan to find Windows 10 issues that could be causing PC problems.
- Click Repair All to fix issues affecting your computer’s security and performance
- Restoro has been downloaded by 0 readers this month.
The Windows search bar makes it easy to search for the files and the apps installed on your computer. However, many users reported that they can’t type in Windows Search bar.
Several users have reported they can’t type in the Windows 10 search bar all over the Microsoft community.
After I updated to Windows 10 the search box on the taskbar was working.
A few days later I discovered that I couldn’t search anything from this box.
If you have fixed this or know how to fix please share your knowledge as I rely on the search box.
If you are also having this issue, in this article, we are exploring what to do if you can’t type in Windows 10 Start or Search bar.
Why can’t I search in the Windows search bar?
Here are the most common reasons for this issue occurring:
- Issue with the File Explorer or Cortana – If one of these elements is not working properly, you will most likely be faced with this issue.
- Corrupted Windows update package or installation process – In this particular scenario, we advise that you revert to an earlier version of the OS.
- Corrupted user profile – In order to fix a corrupted user profile, you have to create a new one and then move all your files.
Before trying the solutions listed next, here are a few quick things you can do since these have worked for many users:
- Check the keyboard’s connection cable
- Verify if the keyboard has not been disabled from Device Manager or BIOS
- Restart the computer
- Install any pending Windows updates
If the issue remains as it is, head to the next section.
How do I fix not able to type in Windows search bar?
- Why can’t I search in the Windows search bar?
- How do I fix not able to type in Windows search bar?
- 1. Use a dedicated file finder/search software
- 2. Use a PowerShell command
- 3. Use the Registry to reset the Search bar
- 4. Execute an alternative user input file
- 5. Restart the Windows Explorer process
- 6. Run the Search and Indexing troubleshooter
1. Use a dedicated file finder/search software
One of the most straightforward solutions to avoid such errors, especially when you need to find something very quickly on your PC, is to have third-party file finder software installed on your PC.
Third-party software apps come with up-to-date features like keyword maps that can search through unstructured data, giving you more results than your standard operating system search feature.
On top of that, dedicated file searchers can also look for keywords in your emails or document type of files to ensure you find what you are looking for.
Copernic Desktop Search is an excellent option because it can index and search over 150 file types and emails. On top of that, it has fast results and keeps your data extremely secure.

Copernic Desktop Search
Find relevant data effortlessly with this amazing search program.
2. Use a PowerShell command
- Press Windows + R to open Run, type powershell in the text field, and hit Ctrl + Shift + Enter.
- Click Yes in the UAC prompt.
- In the PowerShell window, type the following command and press Enter:
Get-AppXPackage -AllUsers |Where-Object {$_.InstallLocation -like "*SystemApps*"} | Foreach {Add-AppxPackage -DisableDevelopmentMode -Register "$($_.InstallLocation)AppXManifest.xml"} - Once done, reboot the computer, and verify if the problem is resolved.
- In case it’s not, again open PowerShell and run the following command:
$manifest = (Get-AppxPackage Microsoft.WindowsStore).InstallLocation + 'AppxManifest.xml' ; Add-AppxPackage -DisableDevelopmentMode -Register $manifest
These two commands have fixed things for many when they can’t type in the Windows start menu. So, make sure to give it a try.
3. Use the Registry to reset the Search bar
Some PC issues are hard to tackle, especially when it comes to corrupted repositories or missing Windows files. If you are having troubles fixing an error, your system may be partially broken.
We recommend installing Restoro, a tool that will scan your machine and identify what the fault is.
Click here to download and start repairing.
If you can’t type in the Windows search bar, try the Registryprocess; it should fix things for most.
1. Press Windows + R to open Run, type regedit in the text field, and click OK.
2. Click Yes in the UAC prompt that appears.
3. Now, paste the following path in the address bar at the top and hit Enter:HKEY_LOCAL_MACHINESOFTWAREMicrosoftWindows Search
4. Double-click on the SetupCompletedSuccessfully entry.
5. Enter 0 under Value data and click OK to save the changes.
6. Now, restart the computer for the changes to come into effect.
4. Execute an alternative user input file
- Press Windows + R to open the Run dialog box.
- Now, paste the following command and click OK:
C:Windowssystem32ctfmon.exe
- Windows 10 Start Menu Search is not working
- Start Menu Disappears in Windows 10 & 11
- Cortana not working in Windows 10 & 11
- Full Fix: Start Menu Disappears in Windows 10/11, 7
5. Restart the Windows Explorer process
- Press Ctrl + Shift + Esc to open the Task Manager, and click on Run new task.
- Enter explorer.exe in the text field, tick the Create this task with administrative privileges checkbox, and click OK.
6. Run the Search and Indexing troubleshooter
- Press Windows + R to open Run, type the control panel in the text field, and click OK.
- Select Large icons from the View by dropdown menu.
- Click on Troubleshooting.
- Click on View all from the left.
- Now, locate and click on the Search and Indexing troubleshooter.
- Click Next.
- Choose Can’t start a search or see results, and click Next.
- Wait for the troubleshooter to run entirely. If the problem persists after that, choose the other options in the troubleshooter and rerun it.
This method will also help when the Windows 10 Explorer search bar is not typing. However, if this does not solve it, we prepared more solutions to revitalize the File Explorer’s search functionality.
If you couldn’t type in the Windows search bar until now, the problem would be resolved with our expert solutions.
Please tell us which fix worked for you in the comments section below.
Still having issues? Fix them with this tool:
SPONSORED
If the advices above haven’t solved your issue, your PC may experience deeper Windows problems. We recommend downloading this PC Repair tool (rated Great on TrustPilot.com) to easily address them. After installation, simply click the Start Scan button and then press on Repair All.
Newsletter
Expert step-by-step guide to fix things in a jiffy!
by Tashreef Shareef
Tashreef Shareef is a software developer turned tech writer. He discovered his interest in technology after reading a tech magazine accidentally. Now he writes about everything tech from… read more
Published on October 7, 2022
Reviewed by
Vlad Turiceanu
Passionate about technology, Windows, and everything that has a power button, he spent most of his time developing new skills and learning more about the tech world. Coming… read more
- Are you in a hurry and need to quickly access a feature? This is when the Windows search box comes in handy.
- There are reports that users can’t type in the Windows search bar, a problem many have faced.
- In this case, you can run the built-in troubleshooter, restart the critical processes, or the other verified solutions here.
XINSTALL BY CLICKING THE DOWNLOAD FILE
- Download Restoro PC Repair Tool that comes with Patented Technologies (patent available here).
- Click Start Scan to find Windows 10 issues that could be causing PC problems.
- Click Repair All to fix issues affecting your computer’s security and performance
- Restoro has been downloaded by 0 readers this month.
The Windows search bar makes it easy to search for the files and the apps installed on your computer. However, many users reported that they can’t type in Windows Search bar.
Several users have reported they can’t type in the Windows 10 search bar all over the Microsoft community.
After I updated to Windows 10 the search box on the taskbar was working.
A few days later I discovered that I couldn’t search anything from this box.
If you have fixed this or know how to fix please share your knowledge as I rely on the search box.
If you are also having this issue, in this article, we are exploring what to do if you can’t type in Windows 10 Start or Search bar.
Why can’t I search in the Windows search bar?
Here are the most common reasons for this issue occurring:
- Issue with the File Explorer or Cortana – If one of these elements is not working properly, you will most likely be faced with this issue.
- Corrupted Windows update package or installation process – In this particular scenario, we advise that you revert to an earlier version of the OS.
- Corrupted user profile – In order to fix a corrupted user profile, you have to create a new one and then move all your files.
Before trying the solutions listed next, here are a few quick things you can do since these have worked for many users:
- Check the keyboard’s connection cable
- Verify if the keyboard has not been disabled from Device Manager or BIOS
- Restart the computer
- Install any pending Windows updates
If the issue remains as it is, head to the next section.
How do I fix not able to type in Windows search bar?
- Why can’t I search in the Windows search bar?
- How do I fix not able to type in Windows search bar?
- 1. Use a dedicated file finder/search software
- 2. Use a PowerShell command
- 3. Use the Registry to reset the Search bar
- 4. Execute an alternative user input file
- 5. Restart the Windows Explorer process
- 6. Run the Search and Indexing troubleshooter
1. Use a dedicated file finder/search software
One of the most straightforward solutions to avoid such errors, especially when you need to find something very quickly on your PC, is to have third-party file finder software installed on your PC.
Third-party software apps come with up-to-date features like keyword maps that can search through unstructured data, giving you more results than your standard operating system search feature.
On top of that, dedicated file searchers can also look for keywords in your emails or document type of files to ensure you find what you are looking for.
Copernic Desktop Search is an excellent option because it can index and search over 150 file types and emails. On top of that, it has fast results and keeps your data extremely secure.

Copernic Desktop Search
Find relevant data effortlessly with this amazing search program.
2. Use a PowerShell command
- Press Windows + R to open Run, type powershell in the text field, and hit Ctrl + Shift + Enter.
- Click Yes in the UAC prompt.
- In the PowerShell window, type the following command and press Enter:
Get-AppXPackage -AllUsers |Where-Object {$_.InstallLocation -like "*SystemApps*"} | Foreach {Add-AppxPackage -DisableDevelopmentMode -Register "$($_.InstallLocation)AppXManifest.xml"} - Once done, reboot the computer, and verify if the problem is resolved.
- In case it’s not, again open PowerShell and run the following command:
$manifest = (Get-AppxPackage Microsoft.WindowsStore).InstallLocation + 'AppxManifest.xml' ; Add-AppxPackage -DisableDevelopmentMode -Register $manifest
These two commands have fixed things for many when they can’t type in the Windows start menu. So, make sure to give it a try.
3. Use the Registry to reset the Search bar
Some PC issues are hard to tackle, especially when it comes to corrupted repositories or missing Windows files. If you are having troubles fixing an error, your system may be partially broken.
We recommend installing Restoro, a tool that will scan your machine and identify what the fault is.
Click here to download and start repairing.
If you can’t type in the Windows search bar, try the Registryprocess; it should fix things for most.
1. Press Windows + R to open Run, type regedit in the text field, and click OK.
2. Click Yes in the UAC prompt that appears.
3. Now, paste the following path in the address bar at the top and hit Enter:HKEY_LOCAL_MACHINESOFTWAREMicrosoftWindows Search
4. Double-click on the SetupCompletedSuccessfully entry.
5. Enter 0 under Value data and click OK to save the changes.
6. Now, restart the computer for the changes to come into effect.
4. Execute an alternative user input file
- Press Windows + R to open the Run dialog box.
- Now, paste the following command and click OK:
C:Windowssystem32ctfmon.exe
- Windows 10 Start Menu Search is not working
- Start Menu Disappears in Windows 10 & 11
- Cortana not working in Windows 10 & 11
- Full Fix: Start Menu Disappears in Windows 10/11, 7
5. Restart the Windows Explorer process
- Press Ctrl + Shift + Esc to open the Task Manager, and click on Run new task.
- Enter explorer.exe in the text field, tick the Create this task with administrative privileges checkbox, and click OK.
6. Run the Search and Indexing troubleshooter
- Press Windows + R to open Run, type the control panel in the text field, and click OK.
- Select Large icons from the View by dropdown menu.
- Click on Troubleshooting.
- Click on View all from the left.
- Now, locate and click on the Search and Indexing troubleshooter.
- Click Next.
- Choose Can’t start a search or see results, and click Next.
- Wait for the troubleshooter to run entirely. If the problem persists after that, choose the other options in the troubleshooter and rerun it.
This method will also help when the Windows 10 Explorer search bar is not typing. However, if this does not solve it, we prepared more solutions to revitalize the File Explorer’s search functionality.
If you couldn’t type in the Windows search bar until now, the problem would be resolved with our expert solutions.
Please tell us which fix worked for you in the comments section below.
Still having issues? Fix them with this tool:
SPONSORED
If the advices above haven’t solved your issue, your PC may experience deeper Windows problems. We recommend downloading this PC Repair tool (rated Great on TrustPilot.com) to easily address them. After installation, simply click the Start Scan button and then press on Repair All.
Newsletter
После очередного обновления Windows 10, у меня перестала работать строка поиска, а именно: не набирался текст в поиске.
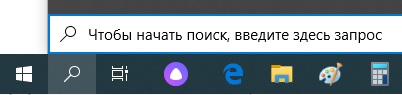
Сначала проверяем, включена ли служба поиска Windows. Для этого жмем на клавиатуре сочетание клавиш Win+R – в открывшемся окошке вводим команду services.msc – жмем “ОК”:
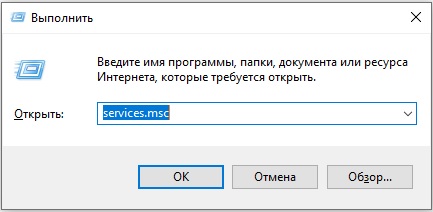

Если служба включена, но поиск Windows все равно не работает, тогда делаем следующее: заходим в “Панель управления”. Для этого жмем сочетание клавиш Win+R – вводим команду control – жмем “ОК”:
В открывшемся окне заходим в раздел “Параметры индексирования”:
В следующем окошке жмем внизу кнопку “Дополнительно”:
Затем в разделе “Устранение неполадок” жмем кнопку “Перестроить”:
Появится окошко “Перестройка индекса” – жмем в нем “ОК”:

Начнется процесс индексирования, который может занять продолжительное время. По его окончании – перезагрузите компьютер. После этого поиск Windows должен заработать!
Метки: Windows 10