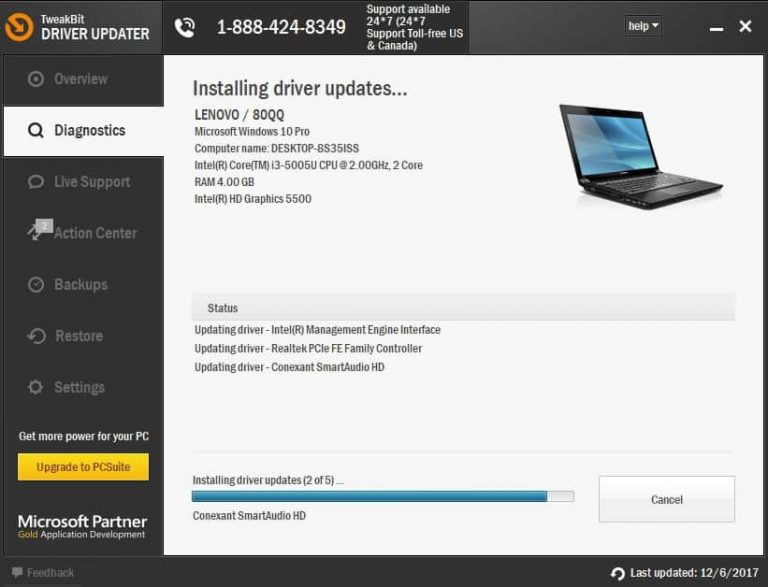Если при подключении к устройству Bluetooth вы столкнулись с проблемой, ознакомьтесь с описанными ниже способами устранения неполадок.
Перед началом работы
Прежде чем приступить к устранению неполадок с Bluetooth на своем устройстве, проверьте следующее:
Проверьте сведения о продукте
Если вы настраиваете новое устройство и Bluetooth отсутствует, проверьте спецификации продуктов, чтобы убедиться в поддержке Bluetooth. Некоторые устройства не поддерживают Bluetooth-подключение.
Убедитесь, что функция Bluetooth включена.
Если вы используете ноутбук с физическим переключателем Bluetooth на корпусе, включите его.
В Windows 11 включение Bluetooth можно проверить двумя способами. Вот как это сделать.
-
Проверьте быстрые параметры: Выберите значок Сети, Звука или Батареи () в правой части панели задач, найдите быстрый параметр Bluetooth , а затем выберите Bluetooth , чтобы включить его. Если устройство Windows 11 не подключено к аксессуарам Bluetooth, отобразится сообщение «Не подключено».
-
Проверьте параметры: Выберите Пуск > Параметры > устройствах Bluetooth & . Убедитесь, что bluetooth включен.
Примечание: Когда вы включите Bluetooth в параметрах, сразу же появится следующее сообщение:
«Обнаруживаемый как <имя_компьютера>«
Проверьте устройство Bluetooth
Убедитесь, что устройство Bluetooth включено, заряжено или в него установлены новые батарейки и что оно находится в радиусе действия компьютера. Затем попробуйте следующее.
-
Отключите устройство Bluetooth, подождите несколько секунд и снова включите его.
-
Убедитесь, что устройство Bluetooth находится в зоне действия. Если устройство Bluetooth не отвечает или работает медленно, убедитесь, что оно не находится слишком близко к другим USB-устройствам, которые подключены к порту USB 3.0. Неэкранированные USB-устройства иногда могут мешать Bluetooth-подключениям.
Проверьте компьютер
На компьютере, с которым нужно установить связь:
-
Убедитесь, что режим «в самолете» отключен: Выберите значок «Сеть«, «Звук» или «Батарея » ( ) в правой части панели задач, а затем убедитесь, что быстрый параметр «Режим в самолете» отключен.
-
Включите и отключите Bluetooth: Выберите Пуск > Параметры > устройствах Bluetooth & . Отключите Bluetooth , подождите несколько секунд, а затем снова включите его.
-
Удалите устройство Bluetooth и снова добавьте его: Выберите Пуск > Параметры > Bluetooth и устройства > Устройства . В разделе Устройства выберите Дополнительные параметры для устройства Bluetooth, к которому возникают проблемы с подключением, а затем выберите Удалить устройство > Да. Дополнительные сведения о повторном связывании устройства Bluetooth см. в разделе Подключение устройства Bluetooth.
Если Bluetooth не работает или значок Bluetooth отсутствует
Если Bluetooth не работает, попробуйте выполнить следующие действия. Ниже описаны другие распространенные проблемы.
-
Значок Bluetooth отсутствует или не удается включить или отключить Bluetooth.
-
Bluetooth не работает после установки обновления для Windows.
-
Bluetooth не работает после обновления с Windows 10 до Windows 11.
-
Bluetooth не отображается в диспетчере устройств, в списке нет неизвестных устройств.
Сначала выберите заголовок, чтобы просмотреть дополнительные сведения.
Выберите Пуск > Параметры > Системный > Устранение неполадок > Другие средства устранения неполадок . Рядом с элементом Bluetooth выберите Выполнить и следуйте инструкциям.
Открыть параметры устранения неполадок
Если вы недавно выполнили обновление до Windows 11 или установили обновления Windows 11, возможно, используемый вами сейчас драйвер предназначен для предыдущей версии Windows. Для автоматической проверки наличия обновления драйверов:
-
Выберите Поиск на панели задач, введите диспетчер устройств, а затем выберите диспетчер устройств в списке результатов.
-
В диспетчере устройств выберите Bluetooth, а затем выберите имя адаптера Bluetooth, которое может содержать слово «radio».
-
Нажмите и удерживайте (или щелкните правой кнопкой мыши) адаптер Bluetooth, а затем выберите Обновить драйвер > Автоматический поиск обновленного программного обеспечения драйверов. Следуйте указаниям, а затем нажмите кнопку Закрыть.
-
После установки обновленного драйвера выберите Запустить > Power > Перезапустить, если появится запрос на перезапуск, а затем проверьте, устранена ли проблема с подключением.
Если Windows не удается найти новый драйвер Bluetooth, посетите веб-сайт изготовителя компьютера и скачайте оттуда последнюю версию драйвера Bluetooth.
Важно: Устаревшие и несовместимые драйверы являются одной из наиболее распространенных причин при возникновении проблем с подключением Bluetooth.
Установка драйвера Bluetooth вручную:
Перейдите на веб-сайт производителя компьютера и скачайте последнюю версию драйвера. Затем выполните одно из следующих действий:
-
Если вы загрузили исполняемый файл (.exe), просто щелкните файл дважды, чтобы запустить его и установить драйверы. В большинстве случаев больше не требуется предпринимать никаких действий.
-
Если вы скачали отдельные файлы и по меньшей мере один файл имеет расширение имени файла INF, а другой — расширение SYS, выполните следующие действия.
-
Выберите Поиск на панели задач, введите диспетчер устройств, а затем выберите диспетчер устройств в списке результатов.
-
В диспетчер устройств выберите Bluetooth > имя адаптера Bluetooth. (Если адаптера нет в списке, попробуйте найти его в разделе Другие устройства).
-
Нажмите и удерживайте (или щелкните правой кнопкой мыши) сетевой адаптер, а затем выберите Обновить драйвер > Обзор моего компьютера для драйверов.
-
Нажмите Обзор, затем выберите место хранения файлов драйвера и нажмите кнопку ОК.
-
Нажмите кнопку Далее и выполните шаги по установке драйвера. После завершения установки нажмите кнопку Закрыть.
-
После обновления драйвера выберите Запустить > Power > Перезапустить , если появится запрос на перезагрузку, и проверьте, устранена ли проблема с подключением.
-
Если вы не видите значок Bluetooth, но адаптер Bluetooth отображается в диспетчере устройств, попробуйте удалить адаптер Bluetooth и запустить автоматическую переустановку. Для этого сделайте следующее:
-
Выберите Поиск на панели задач, введите диспетчер устройств, а затем выберите диспетчер устройств в результатах.
-
В диспетчере устройств выберите Bluetooth. Нажмите и удерживайте (или щелкните правой кнопкой мыши) имя адаптера Bluetooth (которое может включать слово «радио») и выберите Удалить устройство > Удалить.
-
Нажмите кнопку Пуск , а затем выберите Power > Завершение работы .
-
После выключения устройства подождите несколько секунд и снова включите его. Windows попытается переустановить драйвер.
-
Если Windows не переустановит драйвер автоматически, откройте диспетчер устройств и выберите Действие > Проверить наличие изменений оборудования.
Примечание: Чтобы получить последнюю версию драйвера для адаптера Bluetooth, возможно, вам придется связаться с производителем компьютера или другого оборудования.
Если эти действия не устранили проблему с Bluetooth, используйте Центр отзывов о Windows, чтобы сообщить об ошибке. Это помогает корпорации Майкрософт определить основную причину данной проблемы.
Укажите сведения о том, что вы делали, или опишите действия, которые вы выполняли, когда возникла проблема. Например, если проблемы с Bluetooth возникли после обновления Windows или после изменения версии Windows, сообщите об этом.
Открыть Центр отзывов
Примечание: Если вашим устройством управляет учебное заведение или компания и вы не видите значок Bluetooth, возможно Bluetooth был отключен вашей организацией. Обратитесь к специалисту вашей службы ИТ-поддержки.
Устранение неполадок с аксессуарами Bluetooth
Если вы можете включить Bluetooth, но у вас возникают проблемы со связыванием или использованием аксессуара Bluetooth, см. следующие действия, которые помогут вам устранить распространенные проблемы с аксессуарами Bluetooth.
Вам также следует посетить веб-сайт производителя устройства Bluetooth, особенно если у вас есть другие устройства Bluetooth, которые работают нормально. Производитель устройства, вероятно, предоставит более подробные сведения о продукте и рекомендации по устранению неполадок.
Сначала выберите заголовок, чтобы просмотреть дополнительные сведения.
-
Если появляется запрос на ввод ПИН-кода для использования устройства, но вы не знаете его:
-
Найдите ПИН-код в документации или на самом устройстве.
-
Попробуйте ввести 0000 или 1234.
-
-
Если появится запрос на ввод ПИН-кода, но вы не видите, куда его вводить на экране компьютера, напечатайте 0000 на клавиатуре Bluetooth и нажмите клавишу ВВОД.
-
Попробуйте удалить устройство, а затем снова свяжите его. Устройство может быть связано, но не подключено — клавиатуры, мыши и перья Bluetooth подключаются только при необходимости.
Чтобы удалить устройство Bluetooth, выберите Пуск > Параметры > Устройства Bluetooth & > устройства . В разделе Устройства выберите Дополнительные параметры для устройства Bluetooth, которое связано, но не работает, а затем выберите Удалить устройство > Да. После этого свяжите устройство снова. Дополнительные сведения о связывании устройств см. в разделе Подключение устройства Bluetooth.
Если у вас возникли проблемы с подключением звукового устройства Bluetooth или вы не слышите звук:
-
Убедитесь, что звуковое устройство находится в зоне действия компьютера.
-
Убедитесь, что звук воспроизводится через устройство Bluetooth. Выберите Пуск > Параметры > Система > Звук . Выберите Выбрать место для воспроизведения звука , а затем выберите устройство Bluetooth.
-
Если ваше устройство Bluetooth отображается как Сопряженное в разделе Параметры > Bluetooth & устройства > устройства , но звук не слышен, убедитесь, что оно подключено. В разделе Устройства выберите Дополнительные параметры рядом с устройством, а затем выберите Подключить.
-
Попробуйте удалить устройство Bluetooth, а затем снова свяжите его. Чтобы удалить устройство Bluetooth, выберите Пуск > параметры > Устройства Bluetooth & > устройства . В разделе Устройства выберите Дополнительные параметры для устройства Bluetooth, которое связано, но не работает, а затем выберите Удалить устройство > Да. После этого свяжите устройство снова. Дополнительные сведения о связывании устройств см. в разделе Подключение устройства Bluetooth.
Если ваше устройство подключено, но качество звука низкое:
-
Убедитесь, что звук воспроизводится через устройство Bluetooth. Выберите Пуск > Параметры > Система > Звук . В разделе Выберите место для воспроизведения звука выберите звуковое устройство Bluetooth.
-
Приостановите другие процессы, которые могут использовать Bluetooth, например передачу файлов по Bluetooth. Дополнительные сведения см. в разделе Устранение проблем со звуком в Windows.
-
Убедитесь, что для устройства Bluetooth выбран режим стерео, чтобы обеспечить наилучшее качество звука. Для этого:
-
В правой части панели задач щелкните Громкость и выберите Управление звуковыми устройствами , чтобы выбрать устройство воспроизведения.
-
Выберите устройство Bluetooth и убедитесь, что выбран параметр Стерео. (При использовании параметра Громкая связь качество звука ниже.)
-
Если стерео недоступен в качестве параметра, удалите устройство в разделе Параметры , > Bluetooth & устройства > устройства , а затем снова добавьте устройство. Затем снова проверьте панель Громкость , чтобы убедиться, что выбрано стерео.
-
Общий доступ к файлам
Если возникли проблемы с передачей файлов по Bluetooth:
-
Попробуйте использовать обмен с устройствами поблизости. Подробнее об обмене с устройствами поблизости
-
Убедитесь, что функция Bluetooth включена для передающего и получающего устройства. Дополнительные сведения см. в разделе Отправка файлов по Bluetooth.
Примечание: Обмен с устройствами поблизости доступен в Windows 10 (версии 1803 и выше) и Windows 11.
Телефоны
ПИН-код должен отображаться на экране телефона или компьютера. Убедитесь, что вы видите правильный ПИН-код на обоих устройствах.
Контроллеры движений
Справку по устранению проблем с контроллерами движения, подключенными по Bluetooth, см. в разделе Контроллеры в Windows Mixed Reality.
Фитнес-трекеры
Справку по устранению проблем с фитнес-трекерами, подключенными по Bluetooth, см. в инструкциях производителя устройства.
Если вы попробовали действия, описанные в этой статье или не нашли решение проблемы, используйте Центр отзывов о Windows, чтобы сообщить об ошибке. Это помогает корпорации Майкрософт определить основную причину данной проблемы.
Укажите конкретные сведения о том, что вы делали, когда возникла проблема. Например, если проблемы с Bluetooth возникли после обновления Windows или после изменения версии Windows, сообщите об этом.
Открыть Центр отзывов
Если при подключении к устройству Bluetooth вы столкнулись с проблемой, ознакомьтесь с описанными ниже способами устранения неполадок.
Перед началом работы
Прежде чем приступить к устранению неполадок с Bluetooth на своем устройстве, проверьте следующее:
Проверьте сведения о продукте
Если вы настраиваете новое устройство и Bluetooth отсутствует, проверьте спецификации продуктов, чтобы убедиться в поддержке Bluetooth. Некоторые устройства не поддерживают Bluetooth-подключение.
Убедитесь, что функция Bluetooth включена.
Если вы используете ноутбук с физическим переключателем Bluetooth на корпусе, включите его.
В Windows 10 включение Bluetooth можно проверить двумя способами. Вот как это сделать.
-
Проверка в панели задач. Выберите центр уведомлений ( или ). Если параметр Bluetooth отсутствует, выберите Развернуть , чтобы отобразить Bluetooth, затем нажмите Bluetooth , чтобы включить эту функцию. Вы увидите надпись «Не подключено», если ваше устройство с Windows 10 не связано с Bluetooth-аксессуарами.
-
Проверка в параметрах. Нажмите кнопку Пуск и выберите Параметры > Устройства > Bluetooth и другие устройства . Убедитесь, что функция Bluetooth включена.
Примечания:
-
Когда вы включите Bluetooth в параметрах, сразу же появится следующее сообщение:
-
«Обнаруживаемое на данный момент как <имя_компьютера>«
Проверьте устройство Bluetooth
Убедитесь, что устройство включено, заряжено или в него установлены новые батарейки и что оно находится в радиусе действия компьютера, к которому вы хотите его подключить. Затем попробуйте следующее.
-
Отключите устройство Bluetooth, подождите несколько секунд и снова включите его.
-
Убедитесь, что устройство Bluetooth находится в зоне действия. Если устройство Bluetooth не отвечает или работает медленно, убедитесь, что оно не находится слишком близко к другим USB-устройствам, которые подключены к порту USB 3.0. Неэкранированные USB-устройства иногда могут мешать Bluetooth-подключениям.
Проверьте компьютер
На компьютере, с которым нужно установить связь:
-
Убедитесь, что режим «в самолете» отключен: Нажмите Пуск и выберите Параметры > Сеть и Интернет > Режим «в самолете» . Убедитесь, что режим «в самолете» отключен.
-
Включите и отключите Bluetooth: Нажмите Пуск и выберите Параметры > Устройства > Bluetooth и другие устройства . Отключите Bluetooth, подождите несколько секунд и снова включите его.
-
Удалите устройство Bluetooth и снова добавьте его: Нажмите Пуск и выберите Параметры > Устройства > Bluetooth и другие устройства .. В разделе Bluetooth выберите устройство, с подключением к которому возникают проблемы, а затем выберите Удалить устройство > Да. Дополнительные сведения о повторном связывании устройства Bluetooth см. в разделе Подключение устройства Bluetooth.
Если Bluetooth не работает или значок Bluetooth отсутствует
Если Bluetooth не работает, попробуйте выполнить следующие действия. Ниже описаны другие распространенные проблемы.
-
Значок Bluetooth отсутствует или не удается включить или отключить Bluetooth.
-
Bluetooth не работает после установки обновления для Windows 10.
-
Bluetooth не работает после обновления с Windows 7 или Windows 8.1 до Windows 10.
-
Bluetooth не отображается в диспетчере устройств, в списке нет неизвестных устройств.
Сначала выберите заголовок, чтобы просмотреть дополнительные сведения.
Нажмите Пуск и выберите Параметры > Обновление и безопасность > Устранение неполадок . В разделе Поиск и устранение других проблем выберите Bluetooth, нажмите Запустить средство устранения неполадок и следуйте инструкциям.
Открыть параметры устранения неполадок
Если вы недавно выполнили обновление до Windows 10 или установили обновления Windows 10, возможно, используемый вами сейчас драйвер предназначен для предыдущей версии Windows. Для автоматической проверки наличия обновления драйверов:
-
В поле поиска на панели задач введите диспетчер устройств, а затем выберите пункт Диспетчер устройств в списке результатов.
-
В диспетчере устройств выберите Bluetooth, а затем выберите имя адаптера Bluetooth, которое может содержать слово «radio».
-
Щелкните правой кнопкой мыши (или нажмите и удерживайте) адаптер Bluetooth, а затем выберите Обновить драйвер > Автоматический поиск обновленных драйверов. Следуйте указаниям, а затем нажмите кнопку Закрыть.
-
Если после установки обновленного драйвера потребуется перезапуск, нажмите кнопку Пуск и выберите Выключение > Перезагрузка , а затем проверьте, помогло ли это решить проблему с подключением.
Если Windows не удается найти новый драйвер Bluetooth, посетите веб-сайт изготовителя компьютера и скачайте оттуда последнюю версию драйвера Bluetooth.
Важно: Устаревшие и несовместимые драйверы являются одной из наиболее распространенных причин при возникновении проблем с подключением Bluetooth.
Установка драйвера Bluetooth вручную:
Перейдите на веб-сайт производителя компьютера и скачайте последнюю версию драйвера. Затем выполните одно из следующих действий:
-
Если вы загрузили исполняемый файл (.exe), просто щелкните файл дважды, чтобы запустить его и установить драйверы. В большинстве случаев больше не требуется предпринимать никаких действий.
-
Если вы скачали отдельные файлы и по меньшей мере один файл имеет расширение имени файла INF, а другой — расширение SYS, выполните следующие действия.
-
В поле поиска на панели задач введите диспетчер устройств, а затем выберите пункт Диспетчер устройств в списке результатов.
-
В диспетчере устройств выберите Bluetooth и выберите имя адаптера Bluetooth. (Если адаптера нет в списке, попробуйте найти его в разделе Другие устройства).
-
Щелкните правой кнопкой мыши (или нажмите и удерживайте) сетевой адаптер, а затем выберите Обновить драйвер > Выполнить поиск драйверов на этом компьютере.
-
Нажмите Обзор, затем выберите место хранения файлов драйвера и нажмите кнопку ОК.
-
Нажмите кнопку Далее и выполните шаги по установке драйвера. После завершения установки нажмите кнопку Закрыть.
-
Если после обновления драйвера потребуется перезапуск, нажмите кнопку Пуск и выберите Выключение > Перезагрузка , а затем проверьте, помогло ли это решить проблему с подключением.
-
Если вы не видите значок Bluetooth, но адаптер Bluetooth отображается в диспетчере устройств, попробуйте удалить адаптер Bluetooth и запустить автоматическую переустановку. Для этого выполните следующие действия.
-
В поле поиска на панели задач введите диспетчер устройств, а затем выберите пункт Диспетчер устройств в списке результатов.
-
В диспетчере устройств выберите Bluetooth. Щелкните правой кнопкой мыши (или нажмите и удерживайте) имя адаптера Bluetooth, которое может содержать слово «radio», и выберите Удалить устройство.
-
Нажмите кнопку Пуск и выберите Выключение > Завершение работы .
-
После выключения устройства подождите несколько секунд и снова включите его. Windows попытается переустановить драйвер.
-
Если Windows не переустановит драйвер автоматически, откройте диспетчер устройств и выберите Действие > Обновить конфигурацию оборудования.
Примечание: Чтобы скачать последнюю версию драйвера для адаптер Bluetooth, возможно, вам придется связаться с производителем компьютера или другого оборудования.
Если эти способы не устранили проблему с Bluetooth, используйте Центр отзывов о Windows, чтобы сообщить об ошибке. Это помогает корпорации Майкрософт определить основную причину данной проблемы.
Укажите сведения о том, что вы делали, или опишите действия, которые вы выполняли, когда произошла ошибка. Например, если проблемы с Bluetooth возникли после обновления Windows или после изменения версии Windows, сообщите об этом.
Открыть Центр отзывов
Примечание: Если вашим устройством управляет учебное заведение или компания и вы не видите значок Bluetooth, возможно Bluetooth был отключен вашей организацией. Узнайте об этом у своего системного администратора.
Устранение неполадок с аксессуарами Bluetooth
Если вы можете включить Bluetooth, но у вас возникают проблемы со связыванием или использованием аксессуара Bluetooth, см. следующие действия, которые помогут вам устранить распространенные проблемы с аксессуарами Bluetooth.
Вам также следует посетить веб-сайт производителя устройства, особенно если у вас есть другие устройства Bluetooth, которые работают нормально. Производитель устройства, вероятно, предоставит более подробные сведения о продукте и рекомендации по устранению неполадок.
Сначала выберите заголовок, чтобы просмотреть дополнительные сведения.
-
Если появляется запрос на ввод ПИН-кода для использования устройства, но вы не знаете его:
-
Найдите ПИН-код в документации или на самом устройстве.
-
Попробуйте ввести 0000 или 1234.
-
-
Если появится запрос на ввод ПИН-кода, но вы не видите, куда его вводить на экране компьютера, напечатайте 0000 на клавиатуре Bluetooth и нажмите клавишу ВВОД.
-
Попробуйте удалить устройство, а затем снова свяжите его. Устройство может быть связано, но не подключено — клавиатуры, мыши и перья Bluetooth подключаются только при необходимости.
Чтобы удалить устройство Bluetooth, нажмите кнопку Пуск и выберите Параметры > Устройства > Bluetooth и другие устройства . Выберите устройство Bluetooth, которое связано, но не работает, и нажмите Удалить устройство > Да. После этого свяжите устройство снова. Дополнительные сведения о связывании устройств см. в разделе Подключение устройства Bluetooth.
Если у вас возникли проблемы с подключением звукового устройства Bluetooth или вы не слышите звук:
-
Убедитесь, что звуковое устройство находится в зоне действия компьютера.
-
Убедитесь, что звук воспроизводится через устройство Bluetooth. Выберите Пуск, затем Параметры > Система > Звук . В разделе Выберите устройство вывода выберите устройство Bluetooth.
-
Если ваше устройство отображается как связанное, но вы не слышите звук, убедитесь, что оно подключено. Нажмите Пуск и выберите Параметры > Устройства > Bluetooth и другие устройства . В разделе Bluetooth выберите устройство и нажмите кнопку Подключить.
-
Попробуйте отменить связь, а затем повторно связать устройство. Чтобы отменить связь устройства, нажмите Пуск и выберите Параметры > Устройства > Bluetooth и другие устройства . Выберите устройство Bluetooth, которое связано, но не работает, и нажмите Удалить устройство > Да. После этого свяжите устройство снова. Дополнительные сведения о связывании устройств см. в разделе Подключение устройства Bluetooth.
Если ваше устройство подключено, но качество звука низкое:
-
Убедитесь, что звук воспроизводится через устройство Bluetooth. Выберите Пуск, затем Параметры > Система > Звук . В разделе Выберите устройство вывода выберите звуковое устройство Bluetooth.
-
Приостановите другие процессы, которые могут использовать Bluetooth, например передачу файлов по Bluetooth. Дополнительные сведения см. в разделе Устранение проблем со звуком в Windows.
-
Убедитесь, что для устройства Bluetooth выбран режим стерео, чтобы обеспечить наилучшее качество звука. Для этого:
-
Справа на панели задач щелкните значок Громкость , а затем выберите значок шеврона , чтобы выбрать устройство воспроизведения.
-
Выберите устройство Bluetooth и убедитесь, что выбран режим Стерео. (При использовании параметра Громкая связь) качество звука ниже.
-
Если режим стерео недоступен в качестве параметра, удалите устройство в разделе Параметры > Устройства > Устройства Bluetooth и другие устройства и повторно добавьте устройство. Затем снова проверьте панель Громкость , чтобы убедиться в том, что режим стерео выбран.
-
Если ваши элементы управления громкостью Bluetooth перестают работать после установки обновления Windows, выполните следующие действия.
Предупреждение: Ошибки при изменении реестра могут привести к серьезным проблемам. Для дополнительной безопасности создайте резервную копию реестра перед внесением изменений.
-
Убедитесь, что у вас установлены последние обновления из Центра обновления Windows. (Решение для этой проблемы было включено в обновление от 24 октября 2018 г. — KB4462933 (сборка ОС 17134.376) для Windows 10 версии 1803.)
Чтобы проверить наличие обновлений, нажмите Пуск и выберите Параметры > Обновление и безопасность > Центр обновления Windows > Проверить наличие обновлений.
-
Вручную отключите функцию «Абсолютная громкость» путем внесения изменений в реестр. Для этого нажмите Пуск и введите cmd. Щелкните правой кнопкой мыши Командная строка в результатах поиска и выберите Запуск от имени администратора.
-
В окне командной строки введите следующую команду:
reg add HKLMSYSTEMControlSet001ControlBluetoothAudioAVRCPCT /v DisableAbsoluteVolume /t REG_DWORD /d 1 /f
Чтобы изменение в реестре вступило в силу, возможно, потребуется перезагрузить Windows.
Примечания:
-
Чтобы снова включить функцию абсолютной громкости, введите следующую команду в окне командной строки:
-
reg add HKLMSYSTEMControlSet001ControlBluetoothAudioAVRCPCT /v DisableAbsoluteVolume /t REG_DWORD /d 0 /f
-
Общий доступ к файлам
Если возникли проблемы с передачей файлов по Bluetooth:
-
Попробуйте использовать обмен с устройствами поблизости. Подробнее об обмене с устройствами поблизости
-
Убедитесь, что функция Bluetooth включена для передающего и получающего устройства. Дополнительные сведения см. в разделе Отправка файлов по Bluetooth.
Примечание: Обмен с устройствами поблизости доступен только в Windows 10 версии 1803 и выше.
Телефоны
ПИН-код должен отображаться на экране телефона или компьютера. Убедитесь, что вы видите правильный ПИН-код на обоих устройствах.
Контроллеры движений
Справку по устранению проблем с контроллерами движения, подключенными по Bluetooth, см. в разделе Контроллеры в Windows Mixed Reality.
Фитнес-трекеры
Справку по устранению проблем с фитнес-трекерами, подключенными по Bluetooth, см. в инструкциях производителя устройства.
Если вы попробовали действия, описанные в этой статье или не нашли решение проблемы, используйте Центр отзывов о Windows, чтобы сообщить об ошибке. Это помогает корпорации Майкрософт определить основную причину данной проблемы.
Укажите конкретные сведения о том, что вы делали, когда произошла ошибка. Например, если проблемы с Bluetooth возникли после обновления Windows или после изменения версии Windows, сообщите об этом.
Открыть Центр отзывов
На чтение 6 мин. Просмотров 6.5k. Опубликовано 03.09.2019
Windows – чрезвычайно сложная операционная система – десятилетия наследия, которое ей приходится тащить с собой, становятся болью не только для Microsoft, но и для ее пользователей. Однако это необходимо, поскольку вы не можете ожидать, что сторонние разработчики будут переписывать свои программы для каждой итерации Windows – Microsoft уже требовала чего-то похожего с Windows Vista, и история знает, что это привело к ошибке.
В любом случае, одна из проблем, которую приносит сложность, заключается в том, что решение ваших проблем становится трудным – поскольку может быть множество причин, по которым что-то не работает, и очень трудно понять, что является причиной неисправности. Все, что мы можем сделать, это попробовать и надеяться найти решение. Одна из таких проблем связана с клавиатурами Bluetooth – вы подключаете одну, но она не работает. Довольно раздражает, как бы раздражающе это ни звучало. Но на этом простота проблемы заканчивается – для этого есть разные причины, и нет способа узнать, что именно вызывает эту проблему именно для вас.
Поэтому вам придется случайным образом подбрасывать решения и смотреть, какие из них выпадают. Вот некоторые из них, на которые вы можете дать шанс и надеяться на лучшее.
Что делать, если клавиатура Bluetooth не работает в Windows 10
Содержание .
- Внесите некоторые изменения в диспетчере устройств
- Проверьте, работает ли служба поддержки Bluetooth
- Проверьте, не влияют ли ваши параметры управления питанием
- Запустите средство устранения неполадок оборудования
- Переустановите драйверы Bluetooth
- Изменить настройки клавиатуры
- Отключить режим полета
- Попробуйте другой порт USB
Решение 1. Внесите некоторые изменения в диспетчере устройств .

- Откройте меню «Пуск» и введите «Диспетчер устройств», затем откройте Диспетчер устройств.
- Найдите свою Bluetooth-клавиатуру в соответствующей категории и щелкните ее правой кнопкой мыши.
- Теперь перейдите в Свойства и перейдите на вкладку Дополнительно.
- Установите флажок «HID Device». Нажмите OK и сохраните ваши изменения.
Это решение сработало для многих людей, поэтому, похоже, оно работает – но, конечно, нет никаких гарантий только из-за непредсказуемой Windows. Однако у нас есть возможность попробовать другое решение, поэтому мы надеемся, что это сработает.
Решение 2. Проверьте, работает ли служба поддержки Bluetooth

- Откройте меню «Пуск» и введите «Службы», затем откройте окно «Службы».
- Теперь отсортируйте огромный список по алфавиту и найдите «Служба поддержки Bluetooth» – это не должно быть сложно, к сожалению, вы не можете просто напечатать его в коробке.
- Как только вы нашли его, щелкните его правой кнопкой мыши и откройте Свойства.
- На вкладке Общие вы увидите раскрывающийся список «Тип запуска», убедитесь, что для этого раскрывающегося меню установлено значение «Автоматически».
- Теперь остановите службу – это может занять минуту, в зависимости от скорости вашего компьютера.
- После остановки снова запустите службу – это снова может занять некоторое время.
- Теперь нажмите ОК.
Теоретически, ваша клавиатура должна работать сейчас, если она все еще не работает так, как вы хотите, попробуйте это последнее решение:
Решение 3. Проверьте, не влияют ли ваши параметры управления питанием

- Откройте меню «Пуск» и введите «Диспетчер устройств», затем откройте Диспетчер устройств.
- В категории «Bluetooth» в диспетчере устройств найдите свой адаптер Bluetooth.
- Щелкните правой кнопкой мыши свой адаптер Bluetooth и откройте «Свойства», затем перейдите на вкладку «Управление питанием».
- На вкладке «Управление питанием» снимите флажок «Разрешить этому компьютеру выключать это устройство для экономии энергии».
- Теперь нажмите OK и закройте Диспетчер устройств, затем перезагрузите компьютер.
И это последнее решение, которое у нас было для вас, эти 3 решения должны быть в состоянии починить ваш Bluetooth после обновления до Windows 10 – о чем Microsoft следовало бы позаботиться, но они этого не сделали. С беспроводными технологиями трудно разобраться – есть много вещей, которые могут пойти не так, и, кроме того, у вас есть эта сложная операционная система, о которой нужно заботиться.
Решение 4. Запуск устранения неполадок оборудования
-
- Перейдите в Настройки.
- Перейдите на страницу Обновление и безопасность > Устранение неполадок.
- Найдите Bluetooth и нажмите Запустить средство устранения неполадок.
- Следуйте дальнейшим инструкциям на экране.
- Перезагрузите компьютер.
Примечание. Если средство устранения неполадок Bluetooth не справилось с работой, повторите процесс, но на этот раз выберите Оборудование и устройства .
Решение 5. Переустановите драйверы Bluetooth .
- Перейдите в Поиск, введите devicemngr и откройте Диспетчер устройств.
- Когда откроется Диспетчер устройств, найдите свою клавиатуру, щелкните ее правой кнопкой мыши и нажмите Удалить .
- Windows попросит вас подтвердить, что вы хотите удалить драйвер. Нажмите Удалить .
- После подтверждения и удаления драйвера клавиатуры перезагрузите компьютер.
- Теперь вам нужно посетить веб-сайт производителя клавиатуры и проверить, доступен ли новый драйвер для Windows 10.
Обновлять драйверы автоматически
Если вы не хотите самостоятельно искать драйверы, вы можете воспользоваться инструментом, который сделает это автоматически. Конечно, поскольку в настоящее время вы не можете подключиться к Интернету, этот инструмент не будет полезен. Однако, как только вы подключитесь к Интернету, это поможет вам поддерживать актуальность всех ваших драйверов, поэтому вы больше не будете в этой ситуации.
Модуль обновления драйверов Tweakbit (одобрен Microsoft и Norton Antivirus) поможет вам автоматически обновлять драйверы и предотвращать повреждение ПК, вызванное установкой неправильных версий драйверов. После нескольких тестов наша команда пришла к выводу, что это наиболее автоматизированный решение.
Вот краткое руководство о том, как его использовать:
-
Загрузите и установите средство обновления драйверов TweakBit
-
После установки программа начнет сканирование вашего компьютера на наличие устаревших драйверов автоматически. Driver Updater проверит установленные вами версии драйверов по своей облачной базе данных последних версий и порекомендует правильные обновления. Все, что вам нужно сделать, это дождаться завершения сканирования.
-
По завершении сканирования вы получите отчет обо всех проблемных драйверах, найденных на вашем ПК. Просмотрите список и посмотрите, хотите ли вы обновить каждый драйвер по отдельности или все сразу. Чтобы обновить один драйвер за раз, нажмите ссылку «Обновить драйвер» рядом с именем драйвера. Или просто нажмите кнопку «Обновить все» внизу, чтобы автоматически установить все рекомендуемые обновления.
Примечание. Некоторые драйверы необходимо установить в несколько этапов, поэтому вам придется нажмите кнопку «Обновить» несколько раз, пока все его компоненты не будут установлены.
Решение 6. Изменение настроек клавиатуры
- Откройте панель управления.
- Когда откроется Панель управления , введите Устройства и принтеры .
- Найдите клавиатуру в списке, щелкните ее правой кнопкой мыши и выберите Свойства .
- Когда откроется окно Свойства , перейдите на вкладку Службы . Выберите Драйверы для клавиатуры, мыши и т. Д. (HID) . Сохранить изменения.
Решение 7. Отключить режим полета .
- Перейдите в настройки.
- Перейдите в Сеть и Интернет > Режим полета.
- Выключить режим полета.
Решение 8. Попробуйте использовать другой порт USB .
Если ни одно из предыдущих решений не помогло решить проблему, возможно, что-то не так с USB-портом, к которому вы пытаетесь подключить клавиатуру. Итак, решение очевидно. Просто попробуйте другой порт USB, и посмотрите, если это имеет какое-либо значение
Если ни одно из этих решений не сработало для вас, то, возможно, вам следует продолжить поиск лучшего решения. В конце концов, если ничего не получится, то, как всегда, простая переустановка Windows решит все ваши проблемы – если только это не аппаратная проблема.
С любой компьютерной периферией могут возникнуть проблемы, и самая неприятная из них — компьютер перестает распознавать или обнаруживать подключаемое устройство, т.е. попросту не видит его. Подобный сценарий может легко возникнуть и при попытке подключения к ПК беспроводной Bluetooth-клавиатуре. Рассмотрим основные виды неисправностей данных устройств и приведем способы устранения наиболее распространенных неполадок.
Слабый Bluetooth-сигнал
Все беспроводные устройства ввода-вывода информации имеют один общий недостаток — для их работы требуется использование автономного источника питания: батареек или аккумулятора. При снижении уровня заряда снижается и мощность сигнала Bluetooth. Чем дальше беспроводное устройство расположено от приемопередатчика (компьютера), тем больше энергии потребуется для приема и передачи сигнала. То же самое наблюдается и в случаях, когда между клавиатурой и приемником расположены какие-либо предметы, снижающие мощность Bluetooth-сигнала.
Если неработоспособность беспроводного устройства связана именно с малым зарядом аккумулятора или батареек, достаточно зарядить или заменить источник питания. В случае с аккумуляторами может возникнуть более серьезная проблема — это их естественный износ. Если нет возможности быстрой замены источника питания (например, он встроен в корпус), клавиатуру придется полностью разбирать.
Проблемы с драйверами
В Windows драйверы на большинство совместимых с данными операционными системами беспроводных клавиатур установлены по умолчанию. То же относится и к приемопередатчикам (устройство, подключаемое к USB-порту ПК) Bluetooth-сигнала, которые обеспечивают взаимодействия клавиатуры с компьютером.
Т.е. пользователю ничего не нужно устанавливать — достаточно подключить устройство к ПК, и оно сразу заработает. Однако некоторые модели клавиатур все же требуют установку драйвера, без которого устройство не сможет функционировать. Неработоспособность оборудования может быть связана и с тем, что его программное обеспечение (ПО) дало сбой, было повреждено, неправильно настроено, имеет конфликт с другими установленными драйверами и т.д.
Для автоматической установки драйверов рекомендуем использовать бесплатную программу DriverHub.
В любом случае драйвер нужно будет переустановить. Также иногда помогает обновление ПО штатными средствами Windows. Драйвер можно найти на диске, который идет в комплекте с клавиатурой, либо скачать с официального сайта производителя устройства. Для обновления штатного программного обеспечения Windows нужно проделать следующие шаги:
- Для Windows 7, 8 и 8.1 — зайдите в «Панель управления» через меню «Пуск», перейдите в раздел — «Система и безопасность», затем в подраздел — «Центр обновления Windows».
- Для Windows 10 — откройте «Параметры Windows» путем нажатия на кнопку в виде шестеренки в меню «Пуск», а затем зайдите в раздел «Обновление и безопасность».
- В «Центре обновлений Windows» нажмите на кнопку «Проверка наличия обновления».
- При наличии обновлений система отобразит их список. Можно установить все имеющиеся обновления либо выбрать исключительно те, что относятся к драйверам устройств. Не обязательно, что в списке будет присутствовать обновление именно для подключаемой беспроводной клавиатуры. Поэтому рекомендуется обновить все отображенные системой драйверы.
Обновление программного обеспечения особенно актуально для мобильных компьютеров (ноутбуки, нетбуки и т.д.) со встроенным приемопередатчиком Bluetooth. Если для подключения клавиатуры к ПК используется именно штатный узел Bluetooth, и Windows при этом не предлагает никаких обновлений устройства, драйвер можно найти на официальном сайте производителя конкретного мобильного компьютера.
Конфликт драйверов устройств
Данный сценарий актуален для компьютеров, к которым подключено одновременно несколько приемопередатчиков Bluetooth. В основном, это относится к ранее упомянутым мобильным ПК с собственным Bluetooth-приемником на борту. В таких случаях проблема обычно заключается в том, что система не может обработать сигнал от нескольких беспроводных устройств одновременно ввиду конфликта драйверов, неправильных настроек программного обеспечения и других причин. Решение — удалить из системы драйвер неиспользуемого приемопередатчика Bluetooth. Сделать это можно следующим образом:
- Кликните правой кнопкой мышки по ярлыку «Мой компьютер» из меню «Пуск» либо «Проводника Windows» и выберите пункт «Свойства». Перейдите в новом открывшемся окне по ссылке «Диспетчер устройств».
- В Windows 10 в «Диспетчер устройств» можно зайти путем выбора соответствующего пункта в контекстном меню, вызываемом при нажатии правой кнопкой мыши по значку «Пуск» в левом нижнем углу экрана.
- В отобразившемся списке найдите использующиеся на компьютере устройства связи Bluetooth. Они обычно расположены в разделе «Сетевые адаптеры».
- Теперь нужно отключить или удалить неиспользуемый приемопередатчик Bluetooth. Для этого кликните по его названию два раза, а затем в открывшемся новом окне перейдите во вкладку «Драйвер».
- Для отключения устройства выберите пункт «Отключить устройство», для удаления — «Удалить устройство».
- Возможно, клавиатура не заработает сразу. В этом случае извлеките из USB-порта приемопередатчик Bluetooth, а затем вновь подключите его. Также можно просто перезагрузить компьютер.
Если неизвестно точное название Bluetooth-приемопередатчика, которое следует удалить из системы, его можно определить путем отключения вновь устанавливаемого устройства. Из списка в «Диспетчере устройств» исчезнет пункт с названием Bluetooth-передатчика от беспроводной клавиатуры. Останется только отключить или удалить то устройство, что по-прежнему будет отображаться в списке.
Устранение ошибки «Подключите мышь и клавиатуру»
Большое число беспроводных клавиатур работают при использовании технологии «First connect», разработанной в Microsoft. Для этого на компьютере также должно присутствовать программное обеспечение «IntelliPoint» или «IntelliType Pro», которое обычно установлено в Windows по умолчанию.
При подключении к компьютеру беспроводной клавиатуры автоматически запускается процедура настройки устройства. На экране может отобразиться окно с сообщением — «Подключите мышь и клавиатуру». По нажатию кнопки «Далее» и выполнению последующих процедур устройство обычно начинает свою работу. Однако нередко возникают ситуации, когда окно с сообщением «Подключите мышь и клавиатуру» выскакивает бесконечно, несмотря на то, что пользователь уже подключил устройство к компьютеру и выполнил все последующие шаги.
Для устранения данной неисправности:
- Нажмите «Отмена» в окне программы с сообщением о подключении устройства.
- Перейдите в «Панель управления» и откройте раздел «Оборудование и звук», а затем — «Устройства и принтеры».
- В нижней части окна в разделе «Устройства» найдите элемент с изображением клавиатуры (значок может именоваться по-разному, например «Wireless Keyboard»).
- Кликните правой кнопкой мыши по значку, а затем выберите пункт «Свойства».
- В новом окошке перейдите во вкладку «Беспроводная», а затем нажмите на кнопку «Дополнительно».
- Установите флажок рядом с элементом «Режим аппаратного управления Bluetooth», а затем нажмите «ОК», после чего нужно отключить приемопередатчик Bluetooth от компьютера и снова подключить его.
- В трее (нижний правый угол возле часов) найдите значок «Bluetooth» и кликните по нему правой кнопкой мыши, а затем выберите пункт «Открыть параметры устройства Bluetooth».
- Перейдите во вкладку «Устройства» и кликните по кнопке «Добавить».
- Найдите на корпусе клавиатуры кнопку «Подключить» (обычно на ней изображен символ Bluetooth), нажмите и удерживайте ее минимум 5 секунд.
- На компьютере в «Параметрах устройства Bluetooth» установите флажок напротив пункта «Устройство установлено и готово к обнаружению», затем нажмите «Далее».
- Откроется новая вкладка, где нужно установить флажок напротив элемента «Выбрать ключ доступа автоматически», а затем нажать на кнопку «Далее».
- На экране отобразится набор цифр. Введите их в поле «Ключ доступа», а затем нажмите клавишу «Enter» (клавиатура к этому моменту уже должна заработать).
- Нажмите «Готово».
Когда обращаться к специалистам?
Все прочие неполадки в работе беспроводной клавиатуры могут быть следствием более серьезных аппаратных или программных неисправностей самого устройства, внешнего или встроенного приемопередатчика Bluetooth либо компьютера. Если манипуляции с драйверами и настройками ни к чему не привели, возможно, клавиатура или Bluetooth-приемник вышли из строя (можно проверить при подключении устройства к другому ПК), операционная система требует более глубокой настройки или полной переустановки и т.д. Устранение этих неисправностей лучше доверить специалисту.
Bluetooth — это отличная беспроводная технология, которая позволяет нам беспроводным образом подключать устройства к компьютерам. Но часто устройства Bluetooth, такие как клавиатура, перестают работать без каких-либо ошибок. Многие из наших пользователей сообщают, что их беспроводные Bluetooth-клавиатуры не работают в Windows 10, поэтому мы нашли эти решения, чтобы заставить беспроводные Bluetooth-клавиатуры снова работать.
Примечание. Вы также можете попробовать другой USB-порт, чтобы убедиться, что проблема не в вашем USB-порте. Также убедитесь, что режим полета отключен на вашем ПК.
Способ 1 — проверьте батареи
Возможно, ваша клавиатура не работает из-за того, что батареи клавиатуры разряжены и их необходимо заменить. Если у вас есть дополнительные батареи, вы можете проверить, работает ли ваша клавиатура с ними или нет.
Способ 2. Убедитесь, что у вас не включен режим полета.
1 — Нажмите клавишу Windows + клавишу A вместе на клавиатуре.
2 – Убедитесь, что режим полета не выбран и выключен.
Кроме того, просто снова посмотрите на клавиатуру вашего ноутбука и найдите, есть ли какая-либо физическая сетевая клавиша, просто попробуйте нажать их еще раз и проверьте, решается ли она.
Неисправные драйверы также могут привести к неработоспособности оборудования. Но легко переустановить поврежденные или неисправные драйверы. Выполните следующие шаги, чтобы переустановить драйверы устройств Bluetooth.
Шаг 1. Нажмите Windows и X одновременно и выберите в меню «Диспетчер устройств».
Шаг 2. Найдите свое устройство Bluetooth и выберите «Удалить устройство» в контекстном меню.
Шаг 3. Нажмите «Удалить» для подтверждения. Не устанавливайте флажок Удалить программное обеспечение драйвера для этого устройства.
Шаг 4. Перезагрузите компьютер.
В процессе перезагрузки ваш компьютер снова автоматически установит драйверы Bluetooth, и это, скорее всего, решит вашу проблему. Если нет, попробуйте обновить драйверы Bluetooth.
Способ 4 — убедитесь, что служба поддержки Bluetooth запущена и работает
1. Нажмите клавишу Windows + R вместе, чтобы открыть RUN.
2. Напишите в нем services.msc и нажмите «ОК», чтобы открыть диспетчер служб.
3. Найдите службу поддержки Bluetooth и дважды щелкните ее.
4. Теперь нажмите «Пуск», если он не запущен.
5. Также в раскрывающемся меню выберите тип запуска «Автоматически».
6. Нажмите OK и закройте его.
Способ 5 – Использование панели управления
1. Откройте панель управления
2. Выберите категорию из вариантов просмотра.
2. Нажмите «Просмотр устройств и принтеров».
3. В разделе устройств найдите свою клавиатуру Bluetooth, щелкните ее правой кнопкой мыши и выберите свойства.
4. Перейдите на вкладку услуги.
5. Установите флажок Драйверы для клавиатуры, мыши и т. д.; (скрытый)
6. Нажмите «Применить», затем нажмите «ОК».
Способ 6. Убедитесь, что ваше устройство доступно для обнаружения
1 — Нажмите клавишу Windows и клавишу R вместе, чтобы сформировать клавиатуру, чтобы открыть окно команды запуска.
2 – Теперь напишите в нем ms-settings:bluetooth и нажмите OK.
3. Теперь с правой стороны прокрутите вниз, найдите «Дополнительные параметры Bluetooth» и щелкните по нему.
5. Теперь установите флажок Разрешить устройствам Bluetooth находить этот компьютер.
6. Отметьте два других параметра, также относящихся к предупреждению.
7. Нажмите «Применить», затем нажмите «ОК».
Способ 8 — обновить драйверы Bluetooth
Обновление драйверов необходимо для повышения производительности оборудования при обновлении Windows. Если вы никогда не обновляли драйвер Bluetooth после обновления Windows 10, эта проблема может быть связана с этим. Если ваш драйвер устройства Bluetooth неисправен, вы можете увидеть желтый значок ошибки на устройстве Bluetooth в диспетчере устройств.
Чтобы обновить драйверы вашего устройства Bluetooth:
Шаг 1. Нажмите Windows и X одновременно и выберите в меню «Диспетчер устройств».
2. Теперь щелкните правой кнопкой мыши и обновите драйвер. Следуйте инструкциям на экране.
Способ 9 — отключить энергосбережение
Иногда Windows автоматически отключает некоторые процессы и оборудование для экономии заряда батареи и повышения производительности компьютера. Это также может привести к внезапному выходу из строя Bluetooth-устройства. Вы должны отключить энергосбережение для этого устройства, чтобы избавиться от этой проблемы. Выполните следующие действия, чтобы сделать то же самое.
Шаг 1. Нажмите Windows и X одновременно и выберите Диспетчер устройств.
Шаг 2. Найдите свое устройство Bluetooth и выберите свойства в контекстном меню.
Шаг 3. На вкладке «Управление питанием» снимите флажок «Разрешить компьютеру отключать это устройство для экономии энергии». Нажмите «ОК».
Этот метод отключит энергосбережение на устройстве Bluetooth и не отключит Bluetooth снова автоматически.
Метод 10 — используйте fsquirt, чтобы открыть Bluetooth
1 — поиск fsquirt в окне поиска Windows.
2 — Теперь нажмите на него.
3 -Теперь используйте это для отправки и получения файлов.
Переход на Windows 10 не всегда прост, как вы думаете, и при переходе на новую операционную систему всегда будут некоторые проблемы с оборудованием.
Сегодня мы расскажем вам, как решать проблемы с клавиатурой Bluetooth в Windows 10.
Если ваша клавиатура Bluetooth не работает с Windows 10, значит, у вас проблема с драйвером, и это может быть довольно раздражающим, поскольку вы ничего не можете сделать без клавиатуры.
Однако, поскольку это проблема с драйверами, ее можно решить с помощью нескольких простых приемов.
Как я могу исправить проблемы с клавиатурой Bluetooth в Windows 10?
Клавиатуры Bluetooth полезны, но некоторые пользователи сообщали о проблемах с ними в Windows 10. Говоря о проблемах клавиатуры, пользователи сообщали о следующих проблемах со своей клавиатурой Bluetooth:
- Windows 10 не генерирует код доступа для клавиатуры Bluetooth. Многие пользователи сообщили, что не могут связать свою клавиатуру Bluetooth с Windows, поскольку Windows 10 не генерирует необходимый пароль. Однако вы можете ввести пароль вручную, и проблема должна быть решена.
- Клавиатура Bluetooth Windows 10 не работает. Если клавиатура Bluetooth не работает с Windows 10, возможно, проблема в драйверах. Переустановите или обновите драйверы, и проблема должна быть решена.
- Клавиатура Bluetooth отключает Windows 10. Многие пользователи сообщали, что их клавиатура Bluetooth часто отключается в Windows 10. Однако эту проблему можно устранить, просто подключив USB-приемник к другому порту.
- Клавиатура Bluetooth не подключается, пара Windows 10 — Несколько пользователей сообщили, что их клавиатура Bluetooth не будет подключаться или пара с Windows 10. Чтобы это исправить, обязательно попробуйте одно из наших решений.
- Клавиатура Bluetooth подключена, но не набирает Windows 10 — это может быть раздражающей проблемой, но вы можете исправить ее, просто отключив и снова подключив клавиатуру к компьютеру.
Решение 1. Запустите средство устранения неполадок оборудования и устройства.
Средство устранения неполадок Windows — это встроенный инструмент Microsoft, который может решить множество проблем, связанных с системой, и одной из них может быть проблема с клавиатурой Bluetooth. Чтобы запустить средство устранения неполадок устройства, выполните следующие действия.
- Нажмите Windows Key + S , введите устранение неполадок и выберите Устранение неполадок в меню.
- Выберите Оборудование и устройства из списка и нажмите кнопку Запустить средство устранения неполадок .
- Следуйте инструкциям для устранения неполадок.
Если средство устранения неполадок останавливается до завершения процесса, исправьте его с помощью этого полного руководства.
Решение 2. Удалите и переустановите драйвер Bluetooth
Проблема с драйверами является одной из наиболее распространенных проблем, с которыми пользователи сталкиваются после обновления Windows 10. Так что, на всякий случай, вы должны пойти и проверить, обновлены ли ваши драйверы Bluetooth . Вот что вам нужно сделать, чтобы проверить ваши драйверы, если вы не уверены:
- Нажмите Windows Key + X, чтобы открыть меню Win + X. Выберите диспетчер устройств из списка.
- Когда откроется Диспетчер устройств, найдите клавиатуру , щелкните ее правой кнопкой мыши и нажмите Удалить .
- Windows попросит вас подтвердить, что вы хотите удалить драйвер. Нажмите на Удалить .
- После подтверждения и удаления драйвера клавиатуры перезагрузите компьютер.
- Теперь вам нужно зайти на сайт производителя клавиатуры и проверить, есть ли новый драйвер для Windows 10.
Мы должны отметить, что иногда после удаления драйвера Windows может переустановить драйвер, поэтому вам может не потребоваться загрузка нового драйвера с веб-сайта производителя.
Windows не может автоматически найти и загрузить новые драйверы? Не волнуйтесь, мы вас обеспечим.
Мы также должны упомянуть, что иногда обновление драйвера из диспетчера устройств помогает, и для этого вам просто нужно выполнить первые два шага из этого решения, но вместо того, чтобы нажать кнопку «Удалить», вам просто нужно нажать «Обновить драйвер», и когда процесс будет завершен, просто перезагрузите компьютер.
Обновлять драйверы автоматически
Чтобы предотвратить повреждение ПК при установке неправильных версий драйверов, мы настоятельно рекомендуем сделать это автоматически с помощью инструмента обновления драйверов Tweakbit .
Этот инструмент одобрен Microsoft и Norton Antivirus и поможет вам безопасно обновить все устаревшие драйверы. После нескольких испытаний наша команда пришла к выводу, что это наиболее автоматизированное решение. Ниже вы можете найти краткое руководство, как это сделать.
-
- Загрузите и установите TweakBit Driver Updater
- После установки программа начнет сканирование вашего компьютера на наличие устаревших драйверов автоматически. Driver Updater проверит установленные вами версии драйверов по своей облачной базе данных последних версий и порекомендует правильные обновления. Все, что вам нужно сделать, это дождаться завершения сканирования.
- По завершении сканирования вы получите отчет обо всех проблемных драйверах, найденных на вашем ПК. Просмотрите список и посмотрите, хотите ли вы обновить каждый драйвер по отдельности или все сразу. Чтобы обновить один драйвер за раз, нажмите ссылку «Обновить драйвер» рядом с именем драйвера. Или просто нажмите кнопку «Обновить все» внизу, чтобы автоматически установить все рекомендуемые обновления.
Примечание. Некоторые драйверы необходимо устанавливать в несколько этапов, поэтому вам придется нажимать кнопку «Обновить» несколько раз, пока не будут установлены все его компоненты.
- Загрузите и установите TweakBit Driver Updater
Отказ от ответственности : некоторые функции этого инструмента не являются бесплатными.
Знаете ли вы, что большинство пользователей Windows 10 имеют устаревшие драйверы? Будьте на шаг впереди, используя это руководство.
Решение 3 — Введите номер сопряжения вручную
Многие пользователи сообщали о проблемах при подключении их Bluetooth-клавиатуры к Windows 10. По их словам, у них возникли проблемы с сопряжением, однако есть способ решить эту проблему:
- Начните процесс сопряжения. Вам будет предложено ввести 8-значный номер.
- Введите любой 8-значный номер в поле ввода с помощью проводной клавиатуры. Если у вас нет проводной клавиатуры, вы также можете использовать виртуальную клавиатуру . Нажмите Далее .
- Убедитесь, что клавиатура Bluetooth находится в режиме сопряжения, введите тот же 8-значный номер на клавиатуре Bluetooth и нажмите Enter .
Подождите несколько секунд, и клавиатура Bluetooth должна быть сопряжена с ПК с Windows 10.
Решение 4 — Изменить настройки клавиатуры
Если у вас проблемы с клавиатурой Bluetooth в Windows 10, проблема может быть связана с настройками клавиатуры. Чтобы это исправить, вам нужно внести несколько изменений. Вы можете сделать это, выполнив следующие действия:
- Нажмите Windows Key + S и войдите в панель управления . Выберите Панель управления из списка результатов.
- Когда откроется панель управления , введите « Устройства и принтеры» .
- Найдите клавиатуру в списке, щелкните ее правой кнопкой мыши и выберите « Свойства» .
- Когда откроется окно « Свойства» , перейдите на вкладку « Услуги ». Выберите Драйверы для клавиатуры, мыши и т. Д. (HID) . Сохранить изменения.
После этого проблемы с клавиатурой Bluetooth должны быть полностью решены.
Вы не можете открыть панель управления? Посмотрите на это пошаговое руководство, чтобы найти решение.
Решение 5 — Выберите ОК, попробуйте ввести пароль на нем
Если у вас возникают проблемы с сопряжением клавиатуры Bluetooth с ПК с Windows 10, вы можете решить эту проблему, введя нужный код доступа на клавиатуре Bluetooth. Для этого выполните следующие действия:
- Запустите процесс сопряжения Bluetooth-клавиатуры.
- Удерживайте кнопку подключения на клавиатуре, пока значок Bluetooth не начнет мигать.
- Теперь нажмите OK, попробуйте ввести пароль для этой опции.
- Код должен быть создан на вашем экране. Введите код на клавиатуре Bluetooth, и он будет автоматически связан с вашим ПК.
Как видите, это всего лишь незначительный сбой, но вы можете исправить это, используя эту опцию.
Решение 6. Сначала подключите клавиатуру к телефону.
По словам пользователей, им удалось решить эту проблему с помощью простого обходного пути. Чтобы решить эту проблему, сначала необходимо подключить клавиатуру Bluetooth к телефону Android . Для этого выполните следующие действия:
- Подключите Bluetooth-клавиатуру к устройству Android.
- После этого нажмите кнопку подключения на клавиатуре и отключите Bluetooth на телефоне.
- Теперь попробуйте снова подключить клавиатуру к компьютеру.
Это необычный обходной путь, но несколько пользователей сообщили, что он работает для них, поэтому вы можете попробовать его. Кажется, что есть сбой, который не позволит вам подключить клавиатуру к компьютеру, но можно легко исправить это с помощью этого обходного пути.
Стоит упомянуть, что это долгосрочный обходной путь, и он должен работать, пока вы не замените батареи клавиатуры.
Решение 7. Попробуйте использовать другой порт USB
Если у вас есть проблемы с клавиатурой Bluetooth и Windows 10, проблема может быть связана с вашим портом USB. Иногда некоторые устройства не работают с портами USB 3.0 или USB 2.0, и это может привести к появлению этой проблемы.
Чтобы это исправить, просто заново подключите приемник Bluetooth к другому порту и проверьте, решает ли это проблему. Если на вашем ПК есть порты USB 3.0, подключите устройство к порту USB 2.0 и попробуйте подключить его снова.
Порт USB 3.0 обеспечивает высокую скорость передачи данных, однако ваша клавиатура не требует такой скорости, поэтому обязательно попробуйте использовать порт USB 2.0.
USB-порт не работает в Windows 10? Не волнуйтесь, у нас есть правильное решение для вас.
Решение 8. Проверьте другие USB-устройства
Если у вас есть какие-либо проблемы с клавиатурой Bluetooth, проблема может быть вызвана другими USB-устройствами. Чтобы устранить эту проблему, обязательно отсоедините все ненужные USB-устройства от вашего ПК и проверьте, решает ли это проблему.
Кроме того, убедитесь, что вы удалите все USB-концентраторы, которые у вас есть. Если ваш приемник Bluetooth подключен к USB-концентратору, обязательно подключите его непосредственно к ПК и проверьте, решает ли это проблему.
Решение 9 — Изменить параметры энергосбережения
Windows позволяет выключать определенные устройства для экономии энергии , но это может вызвать проблемы с клавиатурой Bluetooth. Чтобы решить эту проблему, вам нужно изменить параметры энергосбережения для вашей клавиатуры.
Это довольно просто, и вы можете сделать это, выполнив следующие действия:
- Откройте диспетчер устройств .
- Когда откроется диспетчер устройств , найдите клавиатуру Bluetooth и дважды щелкните ее.
- Когда откроется окно « Свойства» , перейдите к « Управление питанием» и снимите флажок « Разрешить компьютеру выключать это устройство для экономии энергии» . Теперь нажмите OK, чтобы сохранить изменения.
После этого проверьте, устранена ли проблема с клавиатурой Bluetooth.
Если у вас есть какие-либо другие проблемы, связанные с Windows 10, вы можете найти решение в нашем разделе исправлений Windows 10 .
Для получения дополнительных вопросов или предложений, обратитесь к разделу комментариев ниже.
ЧИТАЙТЕ ТАКЖЕ:
- Исправлено: «Bluetooth не включается» в Windows 10, 8.1
- Исправлено: Bluetooth мышь не работает в Windows 10
- Исправлено: «Ошибка установления соединения» с Bluetooth в Windows 10
- Исправлена задержка ввода или медленный отклик клавиатуры в Windows 10
- Исправлено: клавиатура ноутбука не работает в Windows 10
Примечание редактора : этот пост был первоначально опубликован в августе 2015 года и с тех пор был полностью переработан и обновлен для обеспечения свежести, точности и полноты.
На чтение 3 мин. Просмотров 864 Опубликовано 12.06.2021
8
После обновления Windows 10 или обновления системы до Windows 10, если ваш bluetooth случайным образом перестает работать клавиатура, скорее всего, причина в неисправных драйверах. Конечно, могут быть и другие причины. В этом посте вы узнаете, как решить эту проблему.
Примечание . Для приведенных ниже методов необходимо использовать мышь. Убедитесь, что ваша мышь работает правильно . И эти методы применимы только к проблемам с клавиатурой bluetooth.
Метод 1. Обновление драйверов
Обновление или обновление Windows может вызвать драйвер проблемы. Вы можете перейти в диспетчер устройств и проверить статус драйвера. Если есть проблема с драйверами, вы можете увидеть желтую отметку рядом с устройством, как показано на следующем снимке экрана.

Если вы не знаете, как перейти в диспетчер устройств, выполните следующие действия:
1. Коснитесь значка Проводник на панели задач.

2. Щелкните правой кнопкой мыши Этот компьютер и выберите Управление в контекстном меню. Откроется окно «Управление компьютером».

3. В окне «Управление компьютером» щелкните Диспетчер устройств на левой панели. На правой панели вы увидите список устройств.

Проблема с клавиатурой, скорее всего, вызвана драйверами bluetooth или драйверами usb. Если вы видите желтую отметку рядом с устройством Bluetooth или USB-устройством, перейдите на веб-сайт производителя вашего ПК, чтобы загрузить последние версии драйверов. Обновление драйверов должно решить проблему. Прежде чем приступить к загрузке драйверов, убедитесь, что вы знаете название модели ПК и конкретную операционную систему, которую вы используете (32-разрядная версия Windows 10 или 64-разрядная версия Windows 10)
Если у вас есть проблема с обновлением драйверов вручную, вы можете использовать Driver Easy, чтобы помочь вам. Вы можете использовать Driver Easy для сканирования вашего компьютера, чтобы обнаружить все проблемные драйверы на вашем компьютере. После этого вам будет предоставлен список новых драйверов. Затем вы можете скачать драйвер, который хотите обновить. Если проблема с клавиатурой вызвана неисправными драйверами, Driver Easy поможет быстро ее исправить. Более того, если вы обновитесь до версии Professional, вы получите бесплатную гарантию технической поддержки. Мы предоставим вам дополнительную помощь в этом вопросе.
Если обновление драйверов не работает для вас, попробуйте следующие методы.
Метод 2: попробуйте использовать другой порт USB
Подключите трансивер Bluetooth к другому порту USB и проверьте, работает.
Метод 3: проверьте уровни мощности
. Недостаточная мощность может привести к сбою клавиатуры Bluetooth. Работа. Если используются другие USB-устройства, отключите их и проверьте, работает ли клавиатура.
Метод 4: Включите службы Bluetooth
Выполните следующие действия:
1. Откройте Диспетчер устройств .
2. Щелкните правой кнопкой мыши на клавиатуре и выберите Свойства в контекстном меню.
3. В диалоговом окне «Свойства» перейдите на вкладку «Службы». Убедитесь, что установлен флажок «Драйверы для клавиатуры, мыши и т. Д.».

Метод 5. Измените настройку мощности
Выполните следующие действия:
1. Откройте Диспетчер устройств .
2. Щелкните правой кнопкой мыши на клавиатуре и выберите Свойства в контекстном меню.
3. В диалоговом окне “Свойства” перейдите на вкладку Управление питанием .
4. Щелкните правой кнопкой мыши на клавиатуре и выберите Свойства в контекстном меню.
5. Отключите параметр Разрешить компьютеру выключать это устройство для экономии энергии и нажмите кнопку OK .
Если вы используете Windows 10, и ваша клавиатура Bluetooth вообще не работает, попробуйте решения в этом посте, и проблема должна исчезнуть.
Главная » Microsoft Word » Почему не работает или перестала работать беспроводная клавиатура — разбираемся
Компьютер не видит беспроводную клавиатуру — что делать?
С любой компьютерной периферией могут возникнуть проблемы, и самая неприятная из них — компьютер перестает распознавать или обнаруживать подключаемое устройство, т.е. попросту не видит его. Подобный сценарий может легко возникнуть и при попытке подключения к ПК беспроводной Bluetooth-клавиатуре. Рассмотрим основные виды неисправностей данных устройств и приведем способы устранения наиболее распространенных неполадок.
Все беспроводные устройства ввода-вывода информации имеют один общий недостаток — для их работы требуется использование автономного источника питания: батареек или аккумулятора. При снижении уровня заряда снижается и мощность сигнала Bluetooth. Чем дальше беспроводное устройство расположено от приемопередатчика (компьютера), тем больше энергии потребуется для приема и передачи сигнала. То же самое наблюдается и в случаях, когда между клавиатурой и приемником расположены какие-либо предметы, снижающие мощность Bluetooth-сигнала.
Если неработоспособность беспроводного устройства связана именно с малым зарядом аккумулятора или батареек, достаточно зарядить или заменить источник питания. В случае с аккумуляторами может возникнуть более серьезная проблема — это их естественный износ. Если нет возможности быстрой замены источника питания (например, он встроен в корпус), клавиатуру придется полностью разбирать.
Что делать при проблемах с беспроводной клавиатурой
Несмотря на то, что внешние проявления могут быть разными (девайс тормозит, не подключается или беспроводная клавиатура перестала работать), все причины можно решить, если по порядку делать ряд простых шагов:
Проверить, разряжен ли аккумулятор
Это самая простая причина, почему не работает беспроводная клавиатура на компьютере. Это стоит сделать в первую очередь. Если специального индикатора на модели нет, то понять, какой уровень заряда, очень сложно. Советуют заменить батарею, даже если индикатор показывает полный заряд. Так вы полностью исключите проблему с ней.
Работает ли беспроводное подключение
Если беспроводную клавиатуру не видит компьютер, нужно полностью выключить её при помощи переключателей и отсоединить адаптер от ПК, если он есть в комплекте (радио-адаптер либо Блютуз-модуль). Затем повторить процедуру подключения заново. Если это не сработает, то попробуйте подсоединить девайс к другим устройствам, чтобы убедиться, что беспроводной модуль исправен.
Важный момент: если на компьютере либо ТВ нет Блютуз-адаптера, а гаджет подключается именно с помощью данной технологии, то необходимо докупить внешний USB-Bluetooth модуль. Иначе подключить его не выйдет. Также на данном этапе проверьте, включен ли вообще Блютуз на компьютере. Если вы не знаете, что для этого делать, читайте соответствующую инструкцию на нашем сайте.
Исключить помехи
Если беспроводная клавиатура тормозит или не подключается, необходимо убрать (переставить) все другие беспроводные девайсы из её радиуса действия: мышь, роутер, смартфон, пульт управления, колонки, наушники и другие гаджеты. Также стоит приблизить её к тому оборудованию, к которому вы хотите её подключить. Когда она заработает, вы сможете увеличить расстояние.
Устранить возможный сбой в ПО
Для работы устройства необходимы драйверы, и если беспроводная клавиатура не реагирует на нажатия, то нужно для профилактики обновить ПО. Обычно пакет драйверов есть на сайте производителя. Также проблема может состоять в обновлениях Виндовс. Иногда одно из них может заблокировать ваше устройство. В таком случае снова необходимо переустановить драйвер либо делать откат обновления к предыдущему (через Панель управления – Центр обновлений), либо дождаться нового обновления системы.
Почистить клавиши и схемы
При попадании жидкости необходимо разобрать устройство, раскрутив шурупы в нижней части или аккуратно подняв отдельные клавиши. Просушите гаджет. Если жидкость была сладкой, обязательно делайте очистку спиртовой салфеткой, особенно схемы с дорожками для кнопок. Так вы сможете избежать проблемы, при которой клавиатура не печатает. Если после этого девайс не заработал, его необходимо сдать в ремонт.
Обратиться в сервисный центр
Если после всех проделанных операций гаджет так и не включается, и он не распознаётся другими девайсами, то придётся прибегнуть к услугам сервисного центра. Это же придётся сделать, если был удар, после чего он перестал работать.
Также учтите, что если не работает исключительно блок с цифровыми клавишами, то вы, возможно, случайно нажали клавишу Num Lock. Повторное нажатие устранит проблему.
Обновление беспроводного соединения
Попробуйте обновить подключение между клавиатурой и USB приемником. Во многих случаях проблема решается путем обновления соединения между устройствами.
- Выключите клавиатуру кнопкой питания, которая обычно находится сбоку или внизу корпуса.
- Извлеките из USB порта компьютера адаптер (при наличии кнопки питания, предварительно его нужно отключить).
- Опять подключите адаптер к компьютеру. Если появится диалог или окно настройки, следуйте инструкциям на экране.
- Теперь включите клавиатуру. На экране должно отобразится уведомление после нажатия на кнопку питания. Это значит, что соединение выполнено успешно. При его отсутствии попробуйте еще раз повторить указанные шаги.
[Решено] Bluetooth-клавиатура перестала работать в Windows 10
После обновления Windows 10 или обновления системы до Windows 10, если ваш bluetooth случайным образом перестает работать клавиатура, скорее всего, причина в неисправных драйверах. Конечно, могут быть и другие причины. В этом посте вы узнаете, как решить эту проблему.
Примечание . Для приведенных ниже методов необходимо использовать мышь. Убедитесь, что ваша мышь работает правильно . И эти методы применимы только к проблемам с клавиатурой bluetooth.
Метод 1. Обновление драйверов
Обновление или обновление Windows может вызвать драйвер проблемы. Вы можете перейти в диспетчер устройств и проверить статус драйвера. Если есть проблема с драйверами, вы можете увидеть желтую отметку рядом с устройством, как показано на следующем снимке экрана.
Если вы не знаете, как перейти в диспетчер устройств, выполните следующие действия:
1. Коснитесь значка Проводник на панели задач.
2. Щелкните правой кнопкой мыши Этот компьютер и выберите Управление в контекстном меню. Откроется окно «Управление компьютером».
3. В окне «Управление компьютером» щелкните Диспетчер устройств на левой панели. На правой панели вы увидите список устройств.
Проблема с клавиатурой, скорее всего, вызвана драйверами bluetooth или драйверами usb. Если вы видите желтую отметку рядом с устройством Bluetooth или USB-устройством, перейдите на веб-сайт производителя вашего ПК, чтобы загрузить последние версии драйверов. Обновление драйверов должно решить проблему. Прежде чем приступить к загрузке драйверов, убедитесь, что вы знаете название модели ПК и конкретную операционную систему, которую вы используете (32-разрядная версия Windows 10 или 64-разрядная версия Windows 10)
Если у вас есть проблема с обновлением драйверов вручную, вы можете использовать Driver Easy, чтобы помочь вам. Вы можете использовать Driver Easy для сканирования вашего компьютера, чтобы обнаружить все проблемные драйверы на вашем компьютере. После этого вам будет предоставлен список новых драйверов. Затем вы можете скачать драйвер, который хотите обновить. Если проблема с клавиатурой вызвана неисправными драйверами, Driver Easy поможет быстро ее исправить. Более того, если вы обновитесь до версии Professional, вы получите бесплатную гарантию технической поддержки. Мы предоставим вам дополнительную помощь в этом вопросе.
Если обновление драйверов не работает для вас, попробуйте следующие методы.
Метод 2: попробуйте использовать другой порт USB
Подключите трансивер Bluetooth к другому порту USB и проверьте, работает.
Метод 3: проверьте уровни мощности
. Недостаточная мощность может привести к сбою клавиатуры Bluetooth. Работа. Если используются другие USB-устройства, отключите их и проверьте, работает ли клавиатура.
Метод 4: Включите службы Bluetooth
Выполните следующие действия:
1. Откройте Диспетчер устройств .
2. Щелкните правой кнопкой мыши на клавиатуре и выберите Свойства в контекстном меню.
3. В диалоговом окне «Свойства» перейдите на вкладку «Службы». Убедитесь, что установлен флажок «Драйверы для клавиатуры, мыши и т. Д.».
Метод 5. Измените настройку мощности
Выполните следующие действия:
1. Откройте Диспетчер устройств .
2. Щелкните правой кнопкой мыши на клавиатуре и выберите Свойства в контекстном меню.
3. В диалоговом окне «Свойства» перейдите на вкладку Управление питанием .
4. Щелкните правой кнопкой мыши на клавиатуре и выберите Свойства в контекстном меню.
5. Отключите параметр Разрешить компьютеру выключать это устройство для экономии энергии и нажмите кнопку OK .
Если вы используете Windows 10, и ваша клавиатура Bluetooth вообще не работает, попробуйте решения в этом посте, и проблема должна исчезнуть.
Проблем с подключение в Windows беспроводной клавиатуры и мыши
Если беспроводная клавиатура или мышь, с которыми компьютер создал пару, перестали работать, убедитесь, что их аккумуляторы новые или полностью заряжены.
Если это не устранило проблему, попробуйте отключить клавиатуру или мышь от компьютера, а затем подключить их снова.
Сначала подключите проводную клавиатуру или мышь к компьютеру, чтобы можно было управлять ПК, а затем выполните следующие действия:
- Откройте окно «Устройства и принтеры».
- Щелкните правой кнопкой клавиатуру или мышь, которая не работает, и выберите команду Удалить устройство. Если мышь или клавиатура отсутствует в списке, перейдите к следующему шагу.
- Нажмите кнопку Добавить устройство .
- Убедитесь, что беспроводная клавиатура или мышь видимы, нажав кнопку с названием «Подключить», «Сопряжение» или что-то подобное (обычно это небольшая кнопка в нижней части экрана).
- Выберите беспроводную клавиатуру или мышь, которые следует добавить, нажмите кнопку и следуйте инструкциям.
Если нужная клавиатура или мышь не отображаются и вы уверены, что их аккумуляторы новые или полностью заряженные, повторите эти действия. Если клавиатура или мышь все равно не найдена, смотрите Почему Windows не видит беспроводное устройство.
Подключение bluetooth клавиатуры
При попытке подключить bluetooth клавиатуру windows требует ввести пин код которого я не знаю. 0000 и 1234 не подходит. По идее windows должен выдать пин код для набора на самой клавиатуре, что он и сделал при первом подключении, но что то пошло не так. Клавиатуры нет в списке сопряженных устройств. К андроид смартфону клавиатура прекрасно подключается.
Qt Bluetooth, ошибка qt.bluetooth: Dummy backend running. Qt Bluetooth module is non-functional
Начал разбираться с Qt и Bluetooth, для этого запустил пример.
Подключение bluetooth
Есть функция в которой необходимо проверить, подключено какое-либо устройство по bluetooth или нет.
Подключение по Bluetooth
У меня система Windows 7 x86, в заднюю панель компьютера я воткнул маленький адаптер Bluetooth USB.
Выбор Bluetooth клавиатуры
Появилась необходимость приобретения Bluetooth клавиатуры, но нужно качественное , надёжное.
У Windows есть несколько проблем с беспроводным подключением, и одна из основных связана с тем, что функция Bluetooth не работает в Windows. Многие пользователи сообщали о нескольких проблемах с Bluetooth. У некоторых возникают проблемы с обнаружением новых устройств, а у других проблемы с подключением к уже подключенным. Одна конкретная проблема, которую мы рассмотрим здесь, в этой статье, — это отсутствие сопряжения Bluetooth на некоторых компьютерах под управлением Windows.
Многие пользователи Windows сообщают, что Bluetooth их компьютера не соединяется с каким-либо находящимся поблизости устройством Bluetooth. Даже если устройство Bluetooth обнаружено, пользователь не может выполнить сопряжение с ним, чтобы обеспечить соединение. Это беспокоит многих людей, которые в значительной степени полагаются на Bluetooth, и если вы один из таких пользователей, эта статья вам поможет. Здесь, в этой статье, мы рассмотрим все возможные решения, которые решали эту конкретную проблему для многих пользователей Windows в прошлом. Итак, без лишних слов, давайте перейдем к делу.
Содержание страницы
-
Как исправить отсутствие сопряжения Bluetooth в Windows 10?
- Убедитесь, что ваше устройство Bluetooth работает:
- Включение и выключение Bluetooth:
- Удалите старое соединение:
- Устранение помех:
- Обновите драйверы:
- Переустановите устройство Bluetooth:
- Запустите средство устранения неполадок:
- Измените настройки энергосбережения:
- Проверьте службу Bluetooth:
- Обновите Windows:
Как исправить отсутствие сопряжения Bluetooth в Windows 10?
Bluetooth полезен не только для беспроводной передачи файлов с одного устройства на другое. В настоящее время многие аксессуары, такие как клавиатуры, мышь, звуковые панели, наушники и многое другое, поддерживают беспроводное соединение, и все они используют Bluetooth для поддержания соединения. Поэтому, если Bluetooth на вашем компьютере с Windows не сопрягается с этими беспроводными аксессуарами, эти аксессуары станут для вас бесполезными. Итак, давайте посмотрим, как мы можем решить эту проблему.
Убедитесь, что ваше устройство Bluetooth работает:
Во-первых, вы должны быть уверены, что проблема в вашем компьютере, а не в устройстве Bluetooth. Для этого вы можете попробовать подключить это устройство Bluetooth к другим устройствам, таким как смартфон или другой компьютер. Если вы можете подключить свое устройство Bluetooth к другим устройствам, проблема определенно связана с вашим компьютером с Windows. В этом случае перейдите к следующему решению, упомянутому ниже.
Включение и выключение Bluetooth:
Одно простое, но эффективное решение для решения большинства проблем, связанных с сопряжением, — это просто выключить Bluetooth на вашем компьютере, а затем снова включить.
- Нажмите клавишу Windows + I, чтобы открыть настройки Windows.
- Щелкните «Устройства».
- Щелкните вкладку «Bluetooth и другие устройства» на левой панели окна настроек устройства. Здесь вы увидите переключатель рядом с Bluetooth на правой панели. Щелкните его, чтобы выключить, а затем щелкните еще раз, чтобы включить.
Теперь попробуйте снова подключить устройство Bluetooth к компьютеру. Если вы все еще сталкиваетесь с проблемами, попробуйте следующее решение, указанное ниже.
Удалите старое соединение:
Иногда проблема может возникнуть, если к вашему компьютеру с Windows уже подключено слишком много устройств или если устройство уже есть в списке сопряженных устройств.
- Нажмите клавишу Windows + I, чтобы открыть настройки Windows.
- Щелкните «Устройства».
- Щелкните вкладку «Bluetooth и другие устройства» на левой панели окна настроек устройства. Найдите здесь устройства Bluetooth, которые вам больше не нужны. Щелкните эти устройства, а затем выберите «Удалить устройство».
- Опять же, если у вас уже есть устройство Bluetooth, с которым у вас возникли проблемы с сопряжением, в этом списке, щелкните его, а затем выберите параметр «Удалить устройство» для этого устройства Bluetooth.
Теперь попробуйте снова подключить устройство Bluetooth к компьютеру. Если вы все еще сталкиваетесь с проблемами, попробуйте следующее решение, указанное ниже.
Устранение помех:
По какой-то причине некоторые беспроводные устройства, такие как маршрутизаторы, также могут быть причиной этой проблемы. Они мешают подключению Bluetooth на вашем компьютере с Windows, и вы не можете подключиться к своему устройству Bluetooth. Кроме того, некоторые люди сообщали о проблемах с подключением, когда к компьютеру было подключено какое-либо устройство через порт USB 3.0 на компьютере с Windows. Итак, удалите все расположенные поблизости беспроводные устройства, такие как маршрутизаторы, мыши и т. Д., И отключите все устройства, подключенные к компьютеру через порт USB 3.0.
Теперь попробуйте снова подключить устройство Bluetooth к компьютеру. Если у вас по-прежнему возникают трудности с сопряжением, воспользуйтесь следующим решением, указанным ниже.
Обновите драйверы:
Для безупречной работы устройства Bluetooth на компьютере с Windows требуются последние версии драйверов. Поэтому было бы лучше, если бы на вашем компьютере были установлены обновленные драйверы Bluetooth. Есть три способа обновить драйверы Bluetooth на компьютере с Windows. Вы можете сделать это автоматически, вручную или с помощью сторонней служебной программы.
Чтобы выполнить обновление автоматически,
- нажмите клавишу Windows + R, чтобы открыть диалоговое окно «Выполнить».
- Введите «devmgmt.msc» в диалоговом окне и нажмите кнопку «ОК».
- Откроется окно диспетчера устройств. Найдите здесь свое устройство Bluetooth. Найдя его, щелкните его правой кнопкой мыши и выберите «Обновить драйвер».
- Затем следуйте инструкциям на экране для автоматического поиска последних версий драйверов с использованием доступа в Интернет.
- Как только он найдет обновление, он автоматически установит последние версии драйверов Bluetooth на ваш компьютер.
Чтобы выполнить обновление вручную,
- нажмите клавишу Windows + R, чтобы открыть диалоговое окно «Выполнить».
- Введите «devmgmt.msc» в диалоговом окне и нажмите кнопку «ОК».
- Откроется окно диспетчера устройств. Найдите здесь свое устройство Bluetooth. Найдя его, щелкните его правой кнопкой мыши и выберите «Свойства».
- Перейдите на вкладку «Дополнительно» и запишите номер рядом с идентификатором производителя.
- Нажмите на эта ссылка и введите число рядом с идентификатором производителя на этом веб-сайте.
- Он покажет вам производителя вашего устройства Bluetooth, а затем перенесет вас на сайт, где вы можете загрузить последние версии драйверов для этого устройства.
- Загрузите драйверы, а затем установите их на свой компьютер.
- Наконец, перезагрузите компьютер, и на нем будут установлены последние версии драйверов Bluetooth.
Вы также можете выполнить обновление с помощью сторонней программы, которая сканирует весь компьютер на наличие устаревших драйверов. Если он обнаружит, что драйверы Bluetooth устарели, он автоматически установит последние версии драйверов Bluetooth для вашего компьютера. Эти служебные программы взимают небольшую плату за свои услуги, но это того стоит, поскольку вам больше не нужно беспокоиться об устаревших драйверах на вашем компьютере.
Если обновление драйверов Bluetooth до последней версии также не помогло, попробуйте следующее решение, указанное ниже.
Переустановите устройство Bluetooth:
Для переустановки устройства на вашем компьютере должен быть установочный файл последних версий драйверов. Вы можете найти установочный файл драйвера на веб-сайте производителя Bluetooth. Сохраните его на своем компьютере, а затем примените метод, указанный ниже.
- Нажмите клавишу Windows + R, чтобы открыть диалоговое окно «Выполнить».
- Введите «devmgmt.msc» в диалоговом окне и нажмите кнопку «ОК».
- Откроется окно диспетчера устройств. Найдите здесь свое устройство Bluetooth. Найдя его, щелкните его правой кнопкой мыши и выберите «Удалить».
- Подтвердите свое действие, снова нажав Удалить.
- После успешного удаления устройства перезагрузите компьютер.
- Теперь запустите установочный файл последних версий драйверов Bluetooth, который сохранен на вашем компьютере. После завершения установки перезагрузите компьютер еще раз.
Если вам не удается выполнить сопряжение устройств Bluetooth даже после этого, попробуйте решение, указанное ниже.
Запустите средство устранения неполадок:
Windows осознает тот факт, что ее пользователи иногда сталкиваются с различными ошибками. Чтобы помочь своим пользователям, Windows включила в операционную систему служебную функцию устранения неполадок, с помощью которой пользователь может исправить некоторые проблемы, связанные с устройством.
- Нажмите клавишу Windows + I, чтобы открыть настройки Windows.
- Щелкните Обновление и безопасность.
- Щелкните вкладку «Устранение неполадок» на левой панели окна настроек «Обновление и безопасность».
- Затем на правой панели щелкните Bluetooth, а затем выберите параметр «Запустить средство устранения неполадок».
- Следуйте инструкциям на экране, чтобы завершить процесс устранения неполадок Bluetooth.
- Наконец, перезагрузите компьютер.
Если вам не удается выполнить сопряжение устройств Bluetooth даже после этого, попробуйте решение, указанное ниже.
Измените настройки энергосбережения:
Некоторые функции энергосбережения включены по умолчанию, чтобы сделать систему Windows максимально энергоэффективной. Но это может вызвать проблемы с производительностью некоторых вещей в Windows, и Bluetooth является одним из них.
- Нажмите клавишу Windows + R, чтобы открыть диалоговое окно «Выполнить».
- Введите «devmgmt.msc» в диалоговом окне и нажмите кнопку «ОК».
- Откроется окно диспетчера устройств. Найдите здесь свое устройство Bluetooth. Найдя его, щелкните его правой кнопкой мыши и выберите «Свойства».
- В окне свойств перейдите в раздел «Управление питанием» и снимите флажок «Разрешить компьютеру выключать это устройство для экономии энергии».
- Нажмите ОК, чтобы сохранить изменения.
Если вы не можете решить проблему с сопряжением даже после этого, попробуйте следующее решение, упомянутое ниже.
Проверьте службу Bluetooth:
Иногда служба Bluetooth отключается в Windows, что может быть причиной проблемы с сопряжением.
- Нажмите клавишу Windows + R, чтобы открыть диалоговое окно «Выполнить».
- В диалоговом окне введите «services.msc» и нажмите кнопку «ОК».
- Найдите здесь службу поддержки Bluetooth. Найдя его, щелкните его правой кнопкой мыши и выберите «Пуск». Если он уже включен, щелкните его правой кнопкой мыши и выберите «Перезагрузить».
Теперь попробуйте снова подключить ваше устройство Bluetooth. Если вы не можете решить проблему с сопряжением даже после этого, попробуйте следующее решение, упомянутое ниже.
Обновите Windows:
В качестве окончательного решения попробуйте обновить Windows 10 до последней сборки. Windows не свободна от ошибок, и обновления программного обеспечения, которые Microsoft выпускает время от времени, устраняют эти ошибки программного обеспечения. Возможно, проблема с Bluetooth на вашем компьютере возникла из-за ошибки программного обеспечения. Поэтому обновите Windows до последней версии и убедитесь, что ошибка не является причиной проблемы.
После обновления компьютера попробуйте снова выполнить сопряжение, и на этот раз все должно работать.
Это все возможные решения, чтобы исправить проблему с отсутствием сопряжения Bluetooth в Windows 10. Если у вас есть какие-либо вопросы или вопросы по этой статье, оставьте комментарий ниже, и мы свяжемся с вами. Также не забудьте ознакомиться с другими нашими статьями о Советы и хитрости iPhone,Советы и хитрости для Android, Советы и хитрости для ПКи многое другое для получения дополнительной полезной информации.
Переход на Windows 10 не всегда прост, как вы думаете, и при переходе на новую операционную систему всегда будут некоторые проблемы с оборудованием.
Сегодня мы расскажем вам, как решать проблемы с клавиатурой Bluetooth в Windows 10.
Если ваша клавиатура Bluetooth не работает с Windows 10, значит, у вас проблема с драйвером, и это может быть довольно раздражающим, поскольку вы ничего не можете сделать без клавиатуры.
Однако, поскольку это проблема с драйверами, ее можно решить с помощью нескольких простых приемов.
Клавиатуры Bluetooth полезны, но некоторые пользователи сообщали о проблемах с ними в Windows 10. Говоря о проблемах клавиатуры, пользователи сообщали о следующих проблемах со своей клавиатурой Bluetooth:
- Windows 10 не генерирует код доступа для клавиатуры Bluetooth. Многие пользователи сообщили, что не могут связать свою клавиатуру Bluetooth с Windows, поскольку Windows 10 не генерирует необходимый пароль. Однако вы можете ввести пароль вручную, и проблема должна быть решена.
- Клавиатура Bluetooth Windows 10 не работает. Если клавиатура Bluetooth не работает с Windows 10, возможно, проблема в драйверах. Переустановите или обновите драйверы, и проблема должна быть решена.
- Клавиатура Bluetooth отключает Windows 10. Многие пользователи сообщали, что их клавиатура Bluetooth часто отключается в Windows 10. Однако эту проблему можно устранить, просто подключив USB-приемник к другому порту.
- Клавиатура Bluetooth не подключается, пара Windows 10 — Несколько пользователей сообщили, что их клавиатура Bluetooth не будет подключаться или пара с Windows 10. Чтобы это исправить, обязательно попробуйте одно из наших решений.
- Клавиатура Bluetooth подключена, но не набирает Windows 10 — это может быть раздражающей проблемой, но вы можете исправить ее, просто отключив и снова подключив клавиатуру к компьютеру.
Решение 1. Запустите средство устранения неполадок оборудования и устройства.
Средство устранения неполадок Windows — это встроенный инструмент Microsoft, который может решить множество проблем, связанных с системой, и одной из них может быть проблема с клавиатурой Bluetooth. Чтобы запустить средство устранения неполадок устройства, выполните следующие действия.
- Нажмите Windows Key + S, введите устранение неполадок и выберите Устранение неполадок в меню.
- Выберите Оборудование и устройства из списка и нажмите кнопку Запустить средство устранения неполадок.
- Следуйте инструкциям для устранения неполадок.
Решение 2. Удалите и переустановите драйвер Bluetooth
Проблема с драйверами является одной из наиболее распространенных проблем, с которыми пользователи сталкиваются после обновления Windows 10. Так что, на всякий случай, вы должны пойти и проверить, обновлены ли ваши драйверы Bluetooth. Вот что вам нужно сделать, чтобы проверить ваши драйверы, если вы не уверены:
- Нажмите Windows Key + X, чтобы открыть меню Win + X. Выберите диспетчер устройств из списка.
- Когда откроется Диспетчер устройств, найдите клавиатуру, щелкните ее правой кнопкой мыши и нажмите Удалить.
- Windows попросит вас подтвердить, что вы хотите удалить драйвер. Нажмите на Удалить.
- После подтверждения и удаления драйвера клавиатуры перезагрузите компьютер.
- Теперь вам нужно зайти на сайт производителя клавиатуры и проверить, есть ли новый драйвер для Windows 10.
Мы должны отметить, что иногда после удаления драйвера Windows может переустановить драйвер, поэтому вам может не потребоваться загрузка нового драйвера с веб-сайта производителя.
Мы также должны упомянуть, что иногда обновление драйвера из диспетчера устройств помогает, и для этого вам просто нужно выполнить первые два шага из этого решения, но вместо того, чтобы нажать кнопку «Удалить», вам просто нужно нажать «Обновить драйвер», и когда процесс будет завершен, просто перезагрузите компьютер.
Обновлять драйверы автоматически
Чтобы предотвратить повреждение ПК при установке неправильных версий драйверов, мы настоятельно рекомендуем сделать это автоматически с помощью инструмента обновления драйверов Tweakbit.
Этот инструмент одобрен Microsoft и Norton Antivirus и поможет вам безопасно обновить все устаревшие драйверы. После нескольких испытаний наша команда пришла к выводу, что это наиболее автоматизированное решение. Ниже вы можете найти краткое руководство, как это сделать.
-
- Загрузите и установите TweakBit Driver Updater
- После установки программа начнет сканирование вашего компьютера на наличие устаревших драйверов автоматически. Driver Updater проверит установленные вами версии драйверов по своей облачной базе данных последних версий и порекомендует правильные обновления. Все, что вам нужно сделать, это дождаться завершения сканирования.
- По завершении сканирования вы получите отчет обо всех проблемных драйверах, найденных на вашем ПК. Просмотрите список и посмотрите, хотите ли вы обновить каждый драйвер по отдельности или все сразу. Чтобы обновить один драйвер за раз, нажмите ссылку «Обновить драйвер» рядом с именем драйвера. Или просто нажмите кнопку «Обновить все» внизу, чтобы автоматически установить все рекомендуемые обновления.
Примечание. Некоторые драйверы необходимо устанавливать в несколько этапов, поэтому вам придется нажимать кнопку «Обновить» несколько раз, пока не будут установлены все его компоненты.
Отказ от ответственности: некоторые функции этого инструмента не являются бесплатными.
Решение 3 — Введите номер сопряжения вручную
Многие пользователи сообщали о проблемах при подключении их Bluetooth-клавиатуры к Windows 10. По их словам, у них возникли проблемы с сопряжением, однако есть способ решить эту проблему:
- Начните процесс сопряжения. Вам будет предложено ввести 8-значный номер.
- Введите любой 8-значный номер в поле ввода с помощью проводной клавиатуры. Если у вас нет проводной клавиатуры, вы также можете использовать виртуальную клавиатуру. Нажмите Далее.
- Убедитесь, что клавиатура Bluetooth находится в режиме сопряжения, введите тот же 8-значный номер на клавиатуре Bluetooth и нажмите Enter.
Подождите несколько секунд, и клавиатура Bluetooth должна быть сопряжена с ПК с Windows 10.
Решение 4 — Изменить настройки клавиатуры
Если у вас проблемы с клавиатурой Bluetooth в Windows 10, проблема может быть связана с настройками клавиатуры. Чтобы это исправить, вам нужно внести несколько изменений. Вы можете сделать это, выполнив следующие действия:
- Нажмите Windows Key + S и войдите в панель управления. Выберите Панель управления из списка результатов.
- Когда откроется панель управления, введите « Устройства и принтеры».
- Найдите клавиатуру в списке, щелкните ее правой кнопкой мыши и выберите « Свойства».
- Когда откроется окно « Свойства», перейдите на вкладку « Услуги ». Выберите Драйверы для клавиатуры, мыши и т. Д. (HID). Сохранить изменения.
После этого проблемы с клавиатурой Bluetooth должны быть полностью решены.
Решение 5 — Выберите ОК, попробуйте ввести пароль на нем
Если у вас возникают проблемы с сопряжением клавиатуры Bluetooth с ПК с Windows 10, вы можете решить эту проблему, введя нужный код доступа на клавиатуре Bluetooth. Для этого выполните следующие действия:
- Запустите процесс сопряжения Bluetooth-клавиатуры.
- Удерживайте кнопку подключения на клавиатуре, пока значок Bluetooth не начнет мигать.
- Теперь нажмите OK, попробуйте ввести пароль для этой опции.
- Код должен быть создан на вашем экране. Введите код на клавиатуре Bluetooth, и он будет автоматически связан с вашим ПК.
Как видите, это всего лишь незначительный сбой, но вы можете исправить это, используя эту опцию.
Решение 6. Сначала подключите клавиатуру к телефону.
По словам пользователей, им удалось решить эту проблему с помощью простого обходного пути. Чтобы решить эту проблему, сначала необходимо подключить клавиатуру Bluetooth к телефону Android. Для этого выполните следующие действия:
- Подключите Bluetooth-клавиатуру к устройству Android.
- После этого нажмите кнопку подключения на клавиатуре и отключите Bluetooth на телефоне.
- Теперь попробуйте снова подключить клавиатуру к компьютеру.
Это необычный обходной путь, но несколько пользователей сообщили, что он работает для них, поэтому вы можете попробовать его. Кажется, что есть сбой, который не позволит вам подключить клавиатуру к компьютеру, но можно легко исправить это с помощью этого обходного пути.
Стоит упомянуть, что это долгосрочный обходной путь, и он должен работать, пока вы не замените батареи клавиатуры.
Решение 7. Попробуйте использовать другой порт USB
Если у вас есть проблемы с клавиатурой Bluetooth и Windows 10, проблема может быть связана с вашим портом USB. Иногда некоторые устройства не работают с портами USB 3.0 или USB 2.0, и это может привести к появлению этой проблемы.
Чтобы это исправить, просто заново подключите приемник Bluetooth к другому порту и проверьте, решает ли это проблему. Если на вашем ПК есть порты USB 3.0, подключите устройство к порту USB 2.0 и попробуйте подключить его снова.
Порт USB 3.0 обеспечивает высокую скорость передачи данных, однако ваша клавиатура не требует такой скорости, поэтому обязательно используйте вместо нее порт USB 2.0.
Решение 9 — Изменить параметры энергосбережения
Windows позволяет выключать определенные устройства для экономии энергии, но это может вызвать проблемы с клавиатурой Bluetooth. Чтобы решить эту проблему, вам нужно изменить параметры энергосбережения для вашей клавиатуры.
Это довольно просто, и вы можете сделать это, выполнив следующие действия:
- Откройте диспетчер устройств.
- Когда откроется диспетчер устройств, найдите клавиатуру Bluetooth и дважды щелкните ее.
- Когда откроется окно « Свойства», перейдите к « Управление питанием» и снимите флажок « Разрешить компьютеру выключать это устройство для экономии энергии». Теперь нажмите OK, чтобы сохранить изменения.
После этого проверьте, устранена ли проблема с клавиатурой Bluetooth.
Если у вас есть какие-либо другие проблемы, связанные с Windows 10, вы можете найти решение в разделе исправлений Windows 10.
Для большего количества вопросов или предложений, обратитесь к разделу комментариев ниже.
ЧИТАЙТЕ ТАКЖЕ:
- Исправлено: «Bluetooth не включается» в Windows 10, 8.1
- Исправлено: Bluetooth мышь не работает в Windows 10
- Исправлено: «Ошибка установления соединения» с Bluetooth в Windows 10
- Исправлена задержка ввода или медленный отклик клавиатуры в Windows 10
- Исправлено: клавиатура ноутбука не работает в Windows 10
Примечание редактора. Этот пост был первоначально опубликован в августе 2015 года и с тех пор был полностью переработан и обновлен для обеспечения свежести, точности и полноты.