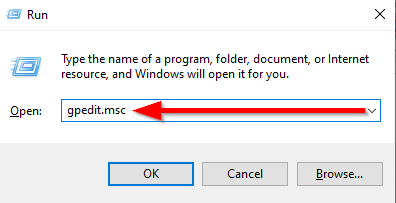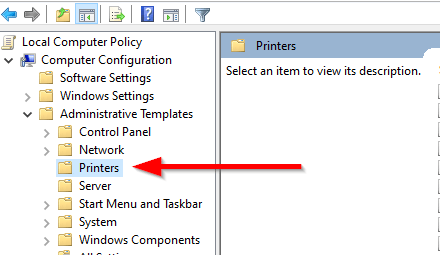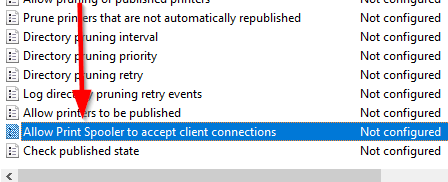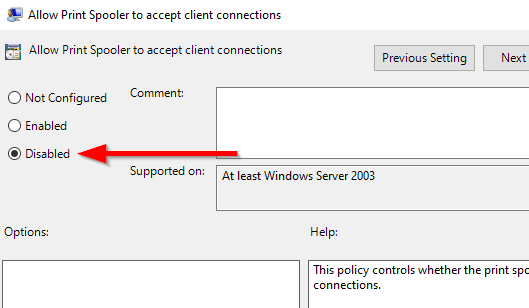Содержание
- 1 Для чего нужен сетевой принтер и что это такое?
- 2 Настраиваем сетевой принтер в Windows 10
- 3 Подключение к общему принтеру с компьютеров на Windows 10
- 4 Подключение к принтеру в Windows 7 (8, 8.1)
- 5 Компьютер не видит сетевой принтер, не подключается
- 6 Как в Windows 10 сделать принтер сетевым?
- 7 Нет Домашней группы (HomeGroup) в Windows 10 1803
- 8 Настройка служб общего доступа в Windows 10
- 9 Как открыть общий доступ к сетевому принтеру в Windows 10 1803
- 10 Открываем общий сетевой доступ к папке (файлу) в Windows 10 1803
В локальной сети можно не только обмениваться файлами, но и использовать общий доступ к принтеру. Очень полезная функция, как для дома, так и для офиса. В этой статье мы рассмотрим процесс настройки сетевого принтера на компьютере с Windows 10. Покажу весь процесс: от изменения параметров общего доступа к принтеру, до подключения сетевого принтера на других компьютерах в локальной сети. Я уже все проверил на своем оборудовании и сделал необходимы скриншоты. У меня все получилось настроить, все отлично работает, значит и у вас все получится.
Но для начала давайте разберемся, как это работает, как можно использовать эту схему подключения, и какие есть нюансы. Когда понимаешь, как что-то устроено и работает, то настраивать это намного проще.
Для чего нужен сетевой принтер и что это такое?
Как правило, компьютеров у нас несколько, а принтер всего один, и он подключен к какому-то одному компьютеру. А чтобы печатать с разных компьютеров или ноутбуков, нужно каждый раз подключаться к принтеру напрямую (c помощью USB кабеля), переносить принтер и т. д. Это очень неудобно. Если у вас все компьютеры подключены к одной сети (к одному роутеру, или свитчу), то они находятся в одной локальной сети. Нужно только изменить некоторые параметры общего доступа в настройках Windows и все компьютеры смогут не только обмениваться файлами, но и получать доступ к принтеру, который подключен к оному из компьютеров в локальной сети.
Например: принтере у нас подключен к ПК, а ПК подключен к роутеру по сетевому кабелю, или по Wi-Fi. На этом стационарном компьютере мы настраиваем общий доступ к принтеру. А отправлять файлы на печать можно со всех компьютеров, ноутбуков, которые подключены к этому же роутеру.
Обратите внимание! Такой способ подключения актуален для тех принтеров, в которых нет возможности прямого подключения к роутеру. Многие современные принтеры поддерживают функцию удаленной печати. Это значит, что их напрямую можно подключить к роутеру с помощью Wi-Fi сети, или сетевого кабеля. Такой принтер точно так же будет доступен со всех устройств в локальной сети. Но нам уже не понадобится настраивать сетевой принтер на каком-то конкретном компьютере. И нам не нужно будет держать этот компьютер всегда включенным, чтобы другие устройства могли печатать. Принтер работает автономно, всегда находится в локальной сети и готов к печати с любого устройства.
Если принтер без сетевых интерфейсов (LAN, Wi-Fi), то остается только подключить его к какому-то компьютеру и настроить доступ по локальной сети. Раньше в Windows 10 это можно было сделать с помощью домашней группы. Но так как в Windows 10 1803 ее удалили и в новых версиях такой функции как «Домашняя группа» больше нет, то придется выполнять настройку вручную (без мастера настройки).
Печатать на принтере, который подключен к компьютеру на Windows 10 можно с других компьютеров на той же десятке, Windows 8, Windows 8.1, Windows 7. А вот с Windows XP могут возникнуть проблемы. Но на сегодняшний день это уже не очень актуально.
Настраиваем сетевой принтер в Windows 10
Важно! Сам принтер должен быть подключен к компьютеру и настроен (установлены драйверы). Принтер должен быть включен.
Перед настройкой принтера желательно выполнить настройки параметров общего доступа в Windows 10 по этой инструкции: Как настроить локальную сеть в Windows 10? Параметры общего доступа и общий доступ к папке в Windows 10. Если это не сделать, то в процессе настройки нам так же придется менять параметры общего доступа (я буду это показывать).
Перейдите в параметры, в раздел «Устройства», на вкладку «Принтеры и сканеры». Там должен быть наш принтер. Нажмите на него, затем нажмите на кнопку «Управление».
Дальше открываем «Свойства принтера».
В новом окне переходим на вкладку «Доступ». Ставим галочку возле пункта «Общий доступ к этому принтеру». Если хотите, сможете сменить «Имя ресурса» (принтера). Нажмите на кнопку «Применить».
Если сетевое обнаружение и общий доступ на вашем компьютере включен, то все готово, принтер уже доступен с других компьютеров в домашней сети.
Настройка параметров общего доступа к принтеру
Общий доступ к принтеру мы открыли. Но если в настройках Windows 10 общий доступ запрещен, то другие компьютеры не смогут получить доступ к принтеру. Нужно проверить/настроить параметры общего доступа.
Для начала присвойте своему подключению статус «Частной» сети. Подробнее в статье Домашняя (частная) и общественная (общедоступная) сеть Windows 10.
Открыть нужные нам настройки можно через «Параметры» – «Сеть и Интернет» – «Параметры общего доступа». Либо нажать на «Центр управления сетями и общим доступом» в окне «Доступ» (с настройками принтера). И дальше перейти в «Изменить дополнительные параметры общего доступа».
В новом окне на вкладке «Частная (текущий профиль)» нужно «Включить сетевое обнаружение» и «Включить общий доступ к файлам и принтерам».
Дальше, в этом же окне на вкладке «Все сети» нужно «Отключить общий доступ с парольной защитой»(если вы доверяете компьютерам в своей сети и не хотите вводить пароль учетной записи при доступе к сетевому принтеру) и «Включить общий доступ, чтобы сетевые пользователи…»(это вроде как не обязательно для работы принтера).
Доступ к принтеру открыли, сетевое обнаружение включили и доступ из сети к компьютеру (к которому подключен принтер) тоже включили. Все готово, можно подключать этот принтер на других компьютерах в локальной сети и печатать.
Подключение к общему принтеру с компьютеров на Windows 10
Так как я все проверял все на двух компьютерах с установленной Windows 10, то рассмотрим процесс подключения к сетевому принтеру на примере этой системы. Дальше покажу еще на примере Windows 7. В Windows 8 все примерно так же.
Открываем «Параметры» – «Устройства» – «Принтеры и сканеры». Нажимаем на кнопку «Добавить принтер или сканер». Как только начнется поиск, нажимаем на «Необходимый принтер отсутствует в списке».
Ставим переключатель возле «Выбрать общий принтер по имени» и нажимаем на кнопку «Обзор».
Откроется проводник (вкладка «Сеть»). Если у вас на данном компьютере не включено сетевое обнаружение и общий доступ, то сверху появится соответствующее уведомление. Нажмите на него и выберите «Включить сетевое обнаружение и общий доступ к файлам». А если появится еще одно окно, то выберите в нем пункт «Нет, сделать сеть, к которой подключен этот компьютер, частной».
Должны появится компьютеры из локальной сети. Откройте компьютер на котором был настроен сетевой принтер, выделите принтер и нажмите на кнопку «Выделить».
Принтер выбран, нажимаем на кнопку «Далее».
Подтверждаем установку драйвера сетевого принтера.
После завершения установки можно просто нажат на кнопку «Готово», либо распечатать пробную страницу.
Я напечатал пробную страницу, все отлично работает.
Сетевой принтер появится на вкладке «Принтеры и сканеры». Там можно открыть очередь печати, изменить настройки принтера, или же удалить его из системы.
Все работает!
Подключение к принтеру в Windows 7 (8, 8.1)
Так как у вас в сети могут быть компьютеры на Windows 7, Windows 8, то покажу еще один способ (универсальный, в Windows 10 тоже работает), как можно быстро подключиться к сетевому принтеру.
Важно! На компьютере, с которого вы хотите подключится к общему принтеру должно быть включено сетевое обнаружение. Если оно отключено, то в проводнике появится предложение включить его (смотрите дальше).
Открываем проводник Windows и переходим на вкладку «Сеть». Если сетевое обнаружение и общий доступ отключен (появится сообщение) – включаем его (нажав на сообщение правой кнопкой мыши).
Дальше открываем компьютер на котором установлен общий доступ к принтеру. Там должен отображаться наш принтер. Нужно либо нажать на него два раза левой кнопкой мыши, либо нажать правой кнопкой мыши и выбрать «Подключить».
Начнется поиск и установка драйверов для принтера. После успешного завершения установки принтер будет отображаться в панели управления «Устройства и принтеры» и его можно будет использовать для печати из любых программ. Если возникнут проблемы с установкой драйверов – обратите внимание на рекомендации ниже в этой статье.
Компьютер не видит сетевой принтер, не подключается
Со стороны главного компьютера (к которому принтер подключен по кабелю) проблем обычно нет. Главное, чтобы были установлены драйверы, система определяла принтер и он был правильно настроен по инструкции выше (первая часть статьи).
А вот при подключении других компьютеров к общему принтеру бывают разные проблемы и ошибки (0x00000002, 0x00000006, «отказано в доступе», компьютер не видит принтер и т. д.). Обычно все эти неполадки связаны с настройками общего доступа, драйверами на принтер, либо с файерволом (антивирусом).
Компьютер не видит принтер в локальной сети
Такая проблема бывает редко. Как правило, причина в том, что на компьютере (или на обеих компьютерах, к которому подклеен принтер и с которого вы пытаетесь к нему подключиться) отключено сетевое обнаружение и общий доступ. В этой статье я уже несколько раз писал как и где все это включить. Если у вас проблема именно в том, что принтер (или другие компьютеры из локальной сети) не отображаются на вкладке сеть, то проверьте параметры общего доступа не обеих компьютерах.
Подробнее об этом я писал в статье не отображаются общие папки, сетевые компьютеры, флешки, диски на вкладке «Сеть» проводника Windows.
Так же на время остановите работу антивируса, или встроенного в него файрвола.
Ошибка «Windows не удалось подключится к принтеру. Отказано в доступе»
Выглядит эта ошибка примерно вот так:
Код ошибки может быть разный: 0x00000057, 0x00000002, 0x0000000a, 0x00000006, 0x00000214, 0x0000007e и т. д. Появляется обычно на этапе подключения и настройки сетевого принтера.
Решения:
- Проверяем параметры общего доступа в настройках Windows 10. Об этом я писал выше.
- На компьютере, к которому подключен принтер отключаем антивирус/файрвол.
- Проверяем разрешенные программы в настройках брандмауэра. Там должен быть включен «Общий доступ к файлам и принтерам» и стоять галочка напротив «Частные» (если вы используете этот профиль).Можно попробовать вообще отключить (убрать галочку) этот пункт «Общий доступ к файлам и принтерам».
- Можно попробовать отключить проверку цифровой подписи драйверов.
- Если у вас имя компьютера прописано русскими буквами – измените его в свойствах системы. Пропишите имя компьютера английскими буквами.
Ошибка «Не удалось найти драйвер»
Так как при подключении к этому принтеру с других компьютеров им будут передаваться драйверы, здесь могут быть проблемы. Например, на моем компьютере Windows 10 64-bit. И драйверы на принтер установлены только для 64-bit_ной системы. А если к этому сетевому принтеру мы захотим подключить компьютер с Windows 32-bit (x86), то он просто не сможет загрузить драйверы и принтер не будет работать. Появится сообщение «Не удалось найти драйвер».
Нужно добавить драйвер для 32-bit систем. Или наоборот, все зависит от вашего оборудования, системы, установленных драйверов. Нужно нажать на кнопку «Дополнительные драйверы» (на той же вкладке «Доступ») и поставить галочку возле x86 (или x64). Затем нажать «Ok», дальше «Обзор» и указать путь к папке с драйверами для вашего принтера для 32-bit и/или 64-bit системы. И снова «Ok».
Система должна загрузить и сохранить драйверы для разных версий Windows (для 32-х битной и 64-х битной версии).
СергейРазные советы для Windows<index>
При наличии одного принтера и нескольких компьютеров в пределах одного помещения очень часто возникает необходимость в использовании этого принтера в качестве сетевого. То есть чтобы с любого компьютера можно было отправить на него документ для печати по сети. Для этого необходимо выполнить некоторый ряд действий, о котором более подробно мы поговорим в данной статье.
Как в Windows 10 сделать принтер сетевым?
Для этого на компьютере, к которому принтер подключен проводом нужно зайти в панель управления и там выбрать «Устройства и принтеры».
Открываем панель управления в windows 10
Переходим в «Устройства и принтеры»
В открывшемся окне находите нужный вам принтер (тот, который будет сетевым), жмете по нему правой кнопкой мыши и выбираете «Свойства принтера».
Переходим к свойствам принтера
Далее в окне свойств перейдите на вкладку «Доступ» и установите галочку «Общий доступ к данному принтеру».
Активация сетевого доступа к принтеру
Для того, чтобы драйвера автоматически устанавливались при сетевом подключении принтера на другие компьютеры, нужно нажать на кнопку «Дополнительные драйверы».
В открывшемся окне по возможности установите галочки напротив x64 и x86. Далее во всех открытых окнах нажмите «ок».
Если при попытке подключения сетевого принтера на другом компьютере появляется запрос на ввод сетевых данных в виде логина и пароля, то его нужно отключить. Делается это на том компьютере, к которому принтер подключен кабелем.
Отключение доступа с парольной защитой
Также стоит обратить внимание на то, что для успешного подключения принтера по сети необходимо чтобы компьютеры находились в одной локальной сети и одной рабочей группе.
Дополнительно проверьте включен ли общий доступ к принтерам в настройках общего доступа.
Для этого в панели управления перейдите в центр управления сетями и общим доступом.
Центр управления сетями и общим доступом
В открывшемся окне слева вверху нажмите на «Изменить дополнительные параметры общего доступа».
Расширенные параметры сетевого доступа
Там вот эти галочки должны быть включены:
Настройка параметров общего доступа на компьютере, к которому принтер подключен кабелем
</index>
В Windows 10 April Update 1803 Microsoft удалила функционал Домашней группы (HomeGroup). Домашняя группа впервые появилась еще в Windows 7 и предназначалась для упрощения организации небольшой домашней или офисной сети и простой настройки общего доступа к файлам, папкам и принтерам. Несмотря на то, что в Windows 10 нет домашней группы, вы все еще можете предоставить сетевой доступ к своим папкам и принтерам с помощью других встроенных функций Windows 10.
Итак, в этой статье мы разберемся, как предоставить общий сетевой доступ к папкам, файлам и принтерам на вашем компьютере с Windows 10 1803 без использования домашней группы с помощью встроенного функционала общего доступа к ресурсам по протоколу SMB.
Содержание:
Нет Домашней группы (HomeGroup) в Windows 10 1803
В Windows 10 1803 и выше уже нет возможности создавь Домашнюю группу. Этот функционал более не поддерживается. С одной стороны, я считаю, что это правильный, шаг, т.к. настройка HomeGroup довольно запутанная и относительно сложная для неподготовленного пользователя.
После того, как вы обновили Windows 10 до версии 1803, вы столкнетесь с тем, что:
- Раздел «Домашняя группа» (HomeGroup) не отображается в навигационной панели Explorer.
- Пункт HomeGroup отсутствует в панели управление. Это значит, что вы не можете создать, присоединиться или выйти из домашней группы.
- Нельзя предоставить общий доступ к файлам и принтерам с помощью Домашней группы.
- Все общие принтеры и сетевые папки, созданные с помощью HomeGroup по-прежнему будут доступны. Но создать новые вы не сможете.
Однако, в Windows 10 вы все еще можете предоставить общий доступ к ресурсам, которое раньше раздавали в рамках Домашней группы. Просто процесс предоставления общего доступа выглядит немного по-другому, не так как при использовании HomeGroup.
Настройка служб общего доступа в Windows 10
Для корректной работы вашего компьютера с Windows 10 1803 в качестве сервера, который предоставляет общий доступ к своим папкам и принтерам другим устройствам в локальной сети, необходимо настроить некоторые сетевые службы.
Все эти настройки и службы мы подробно описывали в статье Компьютеры с Windows 10 не видны в сетевом окружении.
В настройках Windows (на обоих компьютерах) нужно перейти в Параметры -> Сеть и Интернет -> Ваше_сетевое_подключение (Ethernet или Wi-Fi) -> Изменение расширенных параметров общего доступа (Settings > Network & Internet > Ethernet -> Change advanced sharing options).
Затем в разделе Частная сеть (Private) включить опции:
- Включить сетевое обнаружение (Turn on network discovery)
- Включить общий доступ к файлам и принтерам (Turn on file and printer sharing)
В разделе Все сети включите опции:
- Включить общий доступ, чтобы сетевые пользователи могли читать и записывать файлы в общих папках
- Отключить парольную защиту. Как правило парольную защиту в домашней сети можно отключить, т.к. вы доверяете всем устройствам в вашей сети). В локальной сети небольшого офиса можно включить парольную защиту. При этом вы можете авторизоваться при доступе к ресурсам другого компьютера (под учетной запись и паролем пользователя с удаленного компьютера), либо на всех компьютерах использовать одинаковый аккаунт с одинаковым паролем.
Проверьте выполнение следующих условий:
- У всех компьютеров в вашей локальной сети используются уникальные имена и IP адреса.
- В качестве типа сети указана Частная (Private) сеть (подробнее о сетевых профилях).
- В том случае, если в вашей сети есть старые версии Windows (XP, Vista), для их корректной работы на Windows 10 вам придется включить поддержку протокола SMBv1, а также разрешить сетевой доступ под гостевой учётной записью (смотри статью).
- Переведите службы «Публикация ресурсов обнаружения функции» (Function Discovery Resource Publication) и «Хост поставщика функции обнаружения» (Function Discovery Provider Host) в автоматический запуск. Иначе при доступе к сетевым ресурсам вы можете получить ошибку 0x80070035.
Те же самые настройки нужно сделать на другом компьютере Windows 10, который будет использоваться в качестве клиента и получать доступ к общим ресурсам по сети.
Как открыть общий доступ к сетевому принтеру в Windows 10 1803
В Windows 10 вы можете предоставить общий доступ к принтеру, подключенному к вашему компьютеру другим компьютерам в сети. Предполагаем, что вы уже подключили принтер (через USB, LPT или беспроводное подключение) и настроили его на своем компьютере.
Затем на компьютере, к которому подключен принтер:
- Перейдите в раздел Параметры -> Устройства -> Принтеры и сканеры (Settings -> Devices ->Printers and scanners).
- Выберите принтер, к которому вы хотите открыть общий доступ и нажмите кнопку «Управление» (Manage).
- Откройте раздел «Свойства принтера» (Printer Properties) и перейдите на вкладку «Доступ» (Sharing).
- Включите опцию «Общий доступ к данному принтеру» (Share this printer) и укажите сетевое имя принтера. Желательно, чтобы имя не содержало пробелов и состояло только из английских символов и цифр (это имя будет использоваться для подключения принтера на других компьютерах).
Теперь вы можете подключить данный сетевой принтер на другом компьютере с Windows 10.
- Перейдите в раздел Параметры -> Устройства -> Принтеры и сканеры (Settings -> Devices ->Printers and scanners).
- Нажмите кнопку Добавить принтер и сканер (Add a printer or scanner).
- Система выполнит поиск новый принтеров (локальных и сетевых).
- Выберите нужный принтер и нажмите «Добавить устройство» (Add Device).
- Если нужного принтера в списке нет, выберите опцию «Необходимый принтер отсутствует в списке» (The printer that I want isn’t listed).
- В диалоговом окне установки принтера выберите опцию «Выбрать общий принтер по имени» (Select a shared printer by name) и укажите полное сетевое имя принтера, которое включает имя (или IP адрес) компьютера, на котором расшарен принтер. Формат сетевого имени может быть PC1nameHPDeskjet2050 или такой http://PC1name /HPDeskjet2050/.printer
- Нажмите кнопку Далее, после чего мастер установит новый сетевой принтер и драйвер печати.
- Теперь вы можете использовать данный принтер для печати на удаленном компьютере.
Открываем общий сетевой доступ к папке (файлу) в Windows 10 1803
Разберёмся как в Windows 10 April Update 1803 предоставить общий доступ к локальному каталогу другим компьютерам в вашей рабочей группы или домене по сети.
Совет. Самый простой способ передать файл между компьютерами с Windows 10 – воспользоваться функцией Nearby sharing.
- В проводнике найдите папку или файл, доступ к которой вы хотите предоставить.
- Щелкните по ней ПКМ и выберите Предоставить доступ к -> Отдельные люди (Give access to -> Specific people).
- Вы можете предоставить доступ конкретной учетной записи (при включенном парольном доступе при доступе к данной сетевой папке у пользователя будет запрашиваться пароль. Либо вы можете включить доступ для всех пользователей, в том числе анонимных (группа Everyone). В этом случае при доступе к файлам в данном сетевом каталоге пароль запрашиваться не будет.
- При предоставлении сетевого доступа к папке вы можете дать доступ на чтение (Read), чтение и запись (Read/Write) или запретить доступ.
- ли вы были ранее не включили сетевое обнаружение, появится запрос:Сетевое обнаружение и общий доступ к файламВы хотите включить обнаружение сети и общий доступ к файлам для всех общедоступных сетей?
- Нет, сделать сеть, к которой подключен этот компьютер, частной (Обнаружение сети и общий доступ к файлам будут включены для частных сетей, таких как домашние сети и сети на рабочих местах)
- Да, включить обнаружение сети и совместный доступ к файлам для всех общественных сетей.
Если вы настраиваете домашнюю сеть или офисную, выберите что ваша сеть частная.
- После этого появится сообщение, что данная папка открыта для доступа и указан ее сетевой адрес в формате UNC: Desktop-JOPF9Distr. Вы можете скопировать этот адрес или отправить его на электронную почту.
Совет. Для более тонкой настройки параметров и разрешений на сетевую папку можно использовать консоль fsmgmt.msc.Совет. Чтобы увидеть все папки, к которым вы предоставили сетевой доступ, перейдите в адресной строке на localhost .
Теперь вы можете получить доступ к данной папке с другого компьютера по сети. Для этого в окне проводника просто перейдите по адресу вашей папки, например Desktop-JOPF9Distr . Для удобства пользователя вы можете создать у него на рабочем столе ярлык на данную папку или подключить ее как сетевой диск через команду net use.
Совет. Если вы не можете открыть сетевую папку с удаленного компьютера, проверьте что в настройках файервола разрешен доступ к общим файлам и принтерам в приватной сети (правил File and Printer Sharing). Также попробуйте получить доступ не по имени компьютера, а по его IP адресу, например: 192.168.1.20Distr.Используемые источники:
- https://help-wifi.com/raznye-sovety-dlya-windows/podklyuchenie-i-nastrojka-setevogo-printera-v-windows-10-dlya-pechati-po-lokalnoj-seti-c-drugix-kompyuterov/
- http://helpadmins.ru/kak-sdelat-printer-setevym-na-windows-10/
- https://winitpro.ru/index.php/2018/06/21/obshchij-dostup-k-setevym-papkam-i-printeram-bez-homegroup/
1380 / 766 / 203
Регистрация: 10.02.2018
Сообщений: 3,162
1
16.11.2021, 12:40. Показов 61206. Ответов 8
Всем доброго дня !!!
Возможно данный материал кому то пригодится в решении проблемы с расшаренным принтером в Windows 10 и так начнем:
1-й Способ (правильный) Автор Dr. Zlo
Кликните здесь для просмотра всего текста
Подготовка:
1. Скачиваем актуальные драйвера для принтеров с оф. сайтов производителей и обновляем на подключенных ПК не забыв добавить поддержку версий х32 и х64 для подключений по сети.
2. Переименовываем названия сетевых принтеров (Указываем имя без пробелов) — опционально, по желанию.
Решение:
1. На ПК с расшаренным принтером заходим в Параметры сети и интернет — Центр управления сетями и общим принтером.
2. Выбираем Изменения параметров общего доступа
3. Выбираем Все сети — Включить общий доступ с парольной защитой.
4. Сохраняем изменения и закрываем все окна.
5. Добавляем пользователя через администрирование, например имя netprint, указываем пароль (по желанию), добавляем его в группу опытные пользователи (тут возможны варианты с выбором прав и группы — я не пробовал)
6. Расшариваем принтер (если он не был ещё расшарен), во вкладке безопасность принтера добавляем нашего нового пользователя netprint
7. Сохраняем изменения и закрываем все окна.
8. По сети пробуем подключиться к пк с расшаренным принтером — на запрос логина и пароля указываем имя netprint (пароль — какой указали) и если всё сделано верно, то видим в открывшемся компе папки с общим доступом и расшаренный принтер.
9. Кликаем по имени принтера и подключаем его к себе, соглашаемся установить драйвера и вуаля, всё работает.
10. В случае получения ошибки “Ошибка ограниченного использования учетной записи пользователя. Возможные причины – запрещены пустые пароли или в политике включено ограничение использования.” — используем совет отсюда — [
удалено]
11. Опциально скрыть нового пользователя возможно через правку реестра
Кликните здесь для просмотра всего текста
reg add «HKLMSOFTWAREMicrosoftWindows NTCurrentVersionWinlogonSpecialAccountsUserLis t» /t REG_DWORD /f /d 0 /v UserName , где UserName — имя нового пользователя для печати
12. Проверяем работу принтера !!
2-й Способ (заменить 3 файла их старыми версиями) Автор dmitryst
Кликните здесь для просмотра всего текста
В папке WindowsSystem32 заменяем файлы localspl.dll, spoolsv.exe, win32spl.dll их копиями с системы, где не установлен 5006670 или уже удален.
Минусы — файл спулера по факту старый, не пропатченый, могут быть гипотетические дыры.
Плюсы — зато все обновления стоят, как выпустят (или *если* выпустят) нормальное обновление, оно пропишет новые версии файлов автоматически, так что руками править ничего не придется, скорее всего.
3-й Способ (на ваш страх и риск применить фикс реестра) Автор lbrpg
Кликните здесь для просмотра всего текста
рег файл для 2004, 20H2, 21H1 and 21H2:
Код
Windows Registry Editor Version 5.00 [HKEY_LOCAL_MACHINESYSTEMCurrentControlSetPoliciesMicrosoftFeatureManagementOverrides] "713073804"=dword:00000000
Для 1809 и 2019
Код
Windows Registry Editor Version 5.00 [HKEY_LOCAL_MACHINESYSTEMCurrentControlSetPoliciesMicrosoftFeatureManagementOverrides] "3598754956"=dword:00000000
Для 1909:
Код
Windows Registry Editor Version 5.00 [HKEY_LOCAL_MACHINESYSTEMCurrentControlSetPoliciesMicrosoftFeatureManagementOverrides] "1921033356"=dword:00000000
Внимание, этот фикс реестра не избавляет от ошибки 0x00000709, ради которой всё это затевалось, так что пробуйте и другие варианты
P.S. Данный материал был взят с платформы oszone.net, если он нарушает правила, тогда прошу удалить данную тему, если нет то закрепить !!!
1
Ошибка: невозможно завершение операции. Отказано в доступе
В прошлом посте я уже писал о некоторых особенностях при настройке общих ресурсов между XP и Windows 10. И вот опять проблема при подключении к сетевому принтеру, который организован на «десятке».
Интересен тот факт, что компьютеры видят друг друга в сетевом окружении, но, как видно, проблем от этого меньше не становится. В таких ситуациях не всегда понимаешь, где искать корень зла.
Но спустя какое-то время ситуация проясняется, на помощь приходят профильные форумы, изучение которых порой занимает большое количество времени. Ну что же, разбираем решение следующей ошибки.
Невозможно завершение операции. Отказано в доступе
После долгих мучений был найден оригинальный способ настройки. Заключается он в применение локального порта при подключении к сетевому принтеру на Windows 10. Звучит запутанно, правда?
Объясню подробней. Для того чтобы подключиться к такому печатающему устройству с Win XP, обычно используют пункт «Сетевой принтер или принтер, подключенный к другому компьютеру».
Вот скриншот оснастки Принтеры и факсы, которую можно вызвать через меню «Пуск».

Но мы сейчас пойдем другим путем. Будем мыслить нестандартно. Первым делом нужно узнать точное имя сетевого принтера и IP-адрес компьютера на «десятке», к которому будем подключаться.
Значение IP можно определить, например, с помощью команды ping по имени ПК. Название печатающего устройства легко обнаружить через вкладку Сетевое окружение. Естественно, для этого на Win 10 предварительно должен быть включен протокол SMB 1.0.
Полезный лайфхак. Подключиться к удаленному компьютеру можно и с помощью адресной строки проводника. Для этого необходимо ввести комбинацию такого вида.
\192.168.1.32
Где цифры и есть IP-адрес.

Если не хотите запоминать название принтера, можете нажать по нему правой кнопкой мыши и создать ярлык на рабочем столе, что очень удобно.
Теперь у нас есть все данные, чтобы снова пробовать подключиться к расшаренному печатающему устройству. Для этого уже на XP возвращаемся в оснастку Принтеры и факсы и выбираем пункт «Установка принтера».
Затем «Локальный принтер, подключенный к этому компьютеру» и снимаем галку с автоматического определения и установки. Это и есть ключевой момент.

Создаем новый порт типа «Local Port» и вписываем адрес следующего вида.

\192.168.1.32KyoceraE
Где:
192.168.1.32 — IP-адрес ПК с Win 10.
KyoceraE — имя сетевого принтера.
Все, дальше начнется стандартный процесс установки драйверов, описывать который в рамках данной статьи нет смысла. Осталось убедиться в успехе, потому что ошибки «отказано в доступе» больше не было.
Для этого открываем свойства только что установленного принтера и в разделе Порты видим следующую картинку. Как говорят, именно то, что доктор прописал.

Думаю, что этот простой план здорово поможет техническим работникам или простым пользователям, которые сталкиваются в своей деятельности с «разношерстным» парком персональных машин.
Согласитесь, элементарная схема настройки, но если не знаешь нюансов, можно потратить много времени на достижение истины. Пишите, что вы думаете об этом, делитесь мыслями в комментариях.
Все пользователи, которые пытаются подключится к расшаренному на Windows 10 принтеру с более старых версий линейки систем Windows, сталкиваются с проблемой когда не возможно подключится к принтеру. Старые системы Windows используют первую версию протокола smb, которая по умолчанию отключена в системе Windows 10 по причине уязвимостей и на смену которой пришел новый протокол smb 2.

Но даже после включения поддержки протокола smb v1 подключится к принтеру прямо из обозревателя шар, как это было в системах ранее, напрямую не получается.
Был найден вариант когда для подключения к шаре , на клиентской машине создают локальный принтер и локальный порт в пути которого указан адрес шары :\<IP>|<hostname><printer name>
Но и данный способ работает не всегда, а то и происходят интересные метаморфозы, когда ранее настроенный принтер перестает работать и через этот лайфхак.
Недавно и я столкнулся с такой проблемой — когда принтер нормально работающий через локальный порт, перестал по какой то причине работать. При попытке создать новый порт возникала ошибка — Отказано в доступе.

В попытках побороть данный глюк было переделано все что я знал:
- переустановка драйверов
- перенастройка сети
- отключение брандмауэра
- даже восстановление системы к предыдущему состоянию не дало желаемого результата.
Ситуация осложнялась тем что Windows 10 на которой работал расшаренный принтер была урезанной версией без возможности настройки политик и групп.
Как же все таки лечить??
Пытаясь найти ответ на вопрос : «Как понять что блокирует этот доступ?!» вспомнил про утилиту Process Monitor , в которой можно увидеть результаты обращения к файловой системе в реальном времени.
Суть поиска проблемы доступа заключалась в мониторинге обращений к файлам и поиске результата со статусом ACCESS DENIED в столбце result.

Для того чтобы не листать этот огромный список, нажав на значок воронки включим отбор по столбцу result со значением ACCESS DENIED. Сразу увидим все отказы доступа к файлам и ключам реестра.
Далее все просто:
- Для более прицельного поиска файлов к которым отсутствует доступ — при включенном отборе, выделим и удалим нажав на иконку «мусорки», все события результат у которых ACCESS DENIED, и сразу попытаемся подключится к шаре. В результате увидим те к которым у нас отсутствует доступ.
- Находим файл или группу/ключ в реестре и добавляем в пункте разделе «Свойства/Безопасность» пользователя Гость с правом на Чтение.
- Просто так добавить пользователя Гость может не получится по причине что владелец этих файлов и ключей TrustedInstaller. Меняем его на текущего юзера.
Собственно и все… После того как включены все разрешения для учетной записи Гость локальный порт успешно заработал.
P.S. Цель данной статьи — поделиться с братюнями вариантом который помог мне и который я ранее не применял. Данная статья не претендует на уникальность, рассчитана на опытных пользователей / администраторов и не является панацеей. Все действия которые вы производите — вы выполняете на свой страх и риск.
P.S.2 Скачать Process Monitor можно по ссылке ниже…
Process Monitor
Здравствуйте!
Суть проблемы: Не могу подключить сетевой принтер установленный на компьютере под управлением Windows 10 на компьютере под Windows XP, при двойном щелчке по принтеру сообщает что «Отказано в доступе»,
через контекстное меню и «Подключиться» предлагает ввести пользователя и пароль, т.е. на сам компьютер доступ имею, в папки тоже доступ имею, а вот подключить принтер не дает. На соседнем компьютере под управлением
Win7, все прекрасно работает и принтеры подключены. Пользователей пробовал создать, давать им доступ к принтеру — эффекта нет, сообщает что данный пользователь не имеет права печатать.
На днях провел обновление с Win8.1 до Win10, под Win8.1 все прекрасно работало, были установлены все драйверы, в том числе и дополнительные, компьютеры под управлением WinXP прекрасно печатали.
В дополнительных параметрах общего доступа, установлен флажок «Отключить общий доступ с парольной защитой», что кстати подтверждается тем что при входе на компьютер через сеть, не спрашивается пароль.
Прошу помощи!
1. Установлены последние драйвера с пометкой о том что они подходят к windows 10.
2. Хочу так же отметить что установлены 3 принтера на компьютере win10, все они работают непосредственно на нем и на других компьютерах с win7 и win10, но не работают на winXP.
3. Так же хочу отметить что проблема не в драйверах, а именно в том при попытке подключиться с WinXP к принтеру (не к компьютеру именно к принтеру ) запрашивается пароль и логин.
4. На компьютере к которому подключены принтеры установлены драйверы как для 64 так и для 32 битных систем.
В поисках решения, наткнулся уже на несколько таких сообщений, что при предоставлении доступа к принтерам с Win10, системы с WinXP не могут получить доступ к принтерам.
Я подозреваю что это связанно как-то с локальными политиками.
upd.1
Когда компьютер под WinXP подключен к IPC$ компьютера Win10, в просмотре Сеансов (управление компьютером) — оболочка начинает зависать и глючить — временно перестает
отвечать, если компьютер под WinXP не подключен к IPC$, то все работает хорошо. Сеансы зависают всегда когда доходит что надо отобразить пользователя ГОСТЬ с компьютера под XP, оболочка успевает показать ГОСТЬ, после чего виснет и начинает обновляться сначала.
upd.2
а) Пробовал подключаться к win10 через net use \192.168.0.33ipc$ /user:printer printer , где пользователь printer — администратор на компьютере win10, ни какого эффекта нет.
б) Пробовал установить сначала принтер на winXP, потом поменять ему на локальный порт \192.168.0.33Canon_LBP3010, при том что подключен как стандартным гость XP так и пользователем администратором
win10, ни какого эффекта.
в) Пробовал создать порт TCP/IP, и на него прикрутить принтер ни какого эффекта.
ps. Заметил что с общим доступом к ресурсам у Win10 — наблюдаются какие-то проблемы. Например если создать папку и дать к ней доступ Всем — чтение, никто в неё зайти не сможет (?!почему!?),
а вот если дать доступ полный, а в безопасности ограничить только на чтение, тогда будет работать. Есть у меня подозрения что именно в этом и кроется проблема.
upd.3
Хотел попробовать подключить принтер по локальному порту к win7 и там дать доступ для него клиентам на winXP. На что на удивление получил «Отказано в доступе», т.е. подключить локальный порт на Win7 в виде \192.168.0.33Canon_LBP3010
— тоже не дает, хотя просто подключить принтер получается.
upd.4
Отключение SMB2, мне НЕ помогло, хотя данная проблема решалась таким методом на Win2008.
Привожу сюда вдруг кому поможет:
HKEY_LOCAL_MACHINESYSTEMCurrentControlSetservicesLanmanServerParameters создать параметр DWORD «Smb2» (без кавычек) со значением «0».
Reboot
Изначально вопрос был задан тут: http://answers.microsoft.com/ru-ru/windows/forum/windows_10-networking/не-могу/54051db4-29a8-4281-bfa0-6a899cc39055
Так же добавлю сюда эту же проблему другого пользователя:
Исходные условия: - Windows 10 Enterprise edition 64 bit (в домене); - установлено несколько принтеров (HP LJ 1536nf, HP LJ m425n, HP LJ 1505n, HP LJ 2727nf, HP LJC 175nw); - принтеры на Win10 подключены по сети и расшарены, доустановлены 32-разрядные драйверы; - по некоторым (организационным, отнюдь не техническим) причинам требуется, чтобы пользователи доменных рабочих станций (Windows XP profesional 32 bit sp3) пользовались не сетевыми подключениям к принтерам, а именно шарами. - брандмауер на Win10 в доменном профиле отключён, доступ к общим ресурсам в настройках разрешён, в общие папки доступ имеется, антивирусные программы пока не установлены. При попытке подключиться к любому из принтеров со стороны WinXP получаю сообщение: "Невозможно завершение операции. Отказано в доступе." При попытке установить такой принтер на WinXP появляется окно с требованием ввода имени пользователя и пароля для подключения к компьютеру с Win10 (все компьютеры в домене и доступ к расшаренным папкам имеется, в т.ч. и к системным шарам). При вводе имени и пароля с правами администратора домена появляется сообщение: "Представленные учётные данные конфликтуют с существующими. Запись новых учётных данных может привести к нарушению нормальной работы некоторых приложений. Заменить существующие учётные данные новыми?" При отказе, естественно, подключения к принтеру не происходит. При согласии появляется сообщение: "Существующий набор учётных данных не может быть удален. Невозможно завершение операции." и тоже подключения к принтеру не происходит. При вводе имени и пароля с правами локального администратора компьютера с Win10 происходит то же самое. Win7 и Win8 используют расшаренные принтеры без видимых проблем. Примечание: При просмотре общих ресурсов любой операционной системы всех версий вплоть до Win8.1 и WinSrv2012R2 включительно видны папки "Назначенные задания" и "Принтеры и факсы". В Win10 таковые общие папки отсутствуют. Зато имеется общая папка "Users" с полным доступом для ВСЕХ !!!!!!!!!!!!! Возможности собственной фантазии по поиску решения я похоже полностью исчерпал. Очень надеюсь на помощь более молодых коллег с пытливым и гибким умом. Заранее благодарен
Обновлено 20.10.2021
Добрый день! Уважаемые читатели и гости блога Pyatilistnik.org. В прошлый раз, я вам подробно объяснил как решается проблема, с печатью при ошибке «Не существует обработчик печати», она всего лишь, одна из тысячи, которая вам может повстречаться. Сегодня я покажу, что делать, если при попытке установить принтер, будь, то локальный или на терминальной ферме, вы получаете ошибку доступа, что вашей операционной системе Windows не удается подключиться к принтеру, хотя все права есть. Как и обычно, все оказывается очень просто.
Возможные причины ошибки доступа к принтеру
Давайте для начала опишу свою ситуацию. Есть терминальная ферма на Windows Server, если кто-то не знает, что это такое, то это мощный сервер или группа серверов, на которые заходят пользователи из вне, для работы с приложениями установленными на них, очень распространенный вариант сейчас в крупных и средних компаниях. Пользователь работая на терминальном сервере, пытается распечатать документ, но его принтер либо не видится вообще, либо при попытке к нему обратиться выдает сообщение с ошибкой:
Подключение к принтеру: Windows не удается подключиться к принтеру. Отказано в доступе
И такое сообщение может быть и с локальным устройством, вплоть до последней версии Windows 10 Fall Creators Update.
Возможные причины, на что следует обратить внимание:
- Проверить права на доступ к принтеру, актуально для корпоративных принтеров, где системные администраторы, дают возможность пользоваться устройством, по принципу групп, подробнее читайте в статье, про безопасность принтеров и разграничение прав.
- Проблема с драйверами устройства, об этом ниже
- Физическая проблема с принтером
- Принтер находится в автономном режиме (Обязательно проверьте, что не установлена галка)
- Проблемы с SNMP трафиком (Попробуйте его отключить)
Разновидность ошибки
Давайте я приведу самые распространенные коды ошибок в данной ситуации, когда Windows не удается подключиться к принтеру. Отказано в доступе:
- 0x00000002
- 0x0000000a
- 0x00000006
- 0x00000057
- 0x00004005
- 0x0000007e
- 0x000003eb
- 0x00000214
- 0x00000bcb
Решение проблемы с подключением к принтеру
Причина одна и кроется она в цифровой подписи драйверов принтеров, а точнее в отсутствии данной подписи. Если драйвера на устройства подписаны не валидным с точки зрения Microsoft сертификатом или вообще без него, то он таки драйвера не принимает, считая это потенциальной угрозой, в следствии чего ваше устройство перестает работать. Это не новая проблема, но после очередного обновления KB3170455 или KB5005030, проверка цифровой подписи драйверов, ужесточилась.
Напоминаю, что описанные методы решения проблемы, вначале применялись к принтерам на терминальной ферме, но решение актуально и к локальным устройствам, подключенным по USB
- Можете полностью отключить проверку цифровой подписи драйверов, как это делать я описывал, посмотрите. В Windows 10 она обязательная и ужесточенная.
- Можете удалить обновление KB3170455, но думаю это не лучший вариант, когда есть в разы проще. (Для этого в командной строке введите wusa.exe /uninstall /KB:3170455 или через окно параметров сервера, или панель управления)
- Правка реестра Windows.
Так как у меня в основном на работе операционная система windows 10 и с нее не удается подключиться к принтеру на терминальном сервере, где есть драйвера без цифровой подписи, чтобы не делать большого количества телодвижений и кучей перезагрузок, я для принтеров, которые испытывают проблемы, поставлю один параметр, который все поправит.
Что вы делаете, вы открываете реестр и переходите вот по такому пути, лично я для быстрого поиска по реестру использую утилиту register jump, делается это либо локально, если принтер подключен по USB, либо же на сервере терминалов, если используются они.
HKLMSystemCurrentControlSetControlPrintEnviroments Windowsx64DriversVersion-3Модель вашего принтера
В моем случае это HP M1212, но таких полным полно, Canon, Xerox и так далее.
Находим там параметр PrinterDriverAttributes, по умолчанию там будет стоять значение 0, нужно поменять его на 1. После чего вы смело перезагружаете службу печати либо же сам сервер.
Данный метод, действует в 90 процентах случаев, если вам не помогло, то ниже я привожу дополнительные методы решения данной проблемы.
Дополнительные методы решения ошибок 0x00000002, 0x0000000a, 0x00000006, 0x00000057
Если ваши клиенты так и не могут подключиться к терминальным принтерам, то попробуйте очистить ветку реестра:
HKEY_LOCAL_MACHINESOFTWAREMicrosoftWindows NTCurrentVersionPrintProvidersClient Side Rendering Print ProviderServers
В моем случае, я удалил серверы с сервера-печати, убедитесь, что у вас тут будет пусто. После чего можете перезапустить сервер или службу печати.
Еще на Windows 7 бывает ошибка 0x0000007e «Windows не удается подключиться к принтеру. Не существует обработчик печати» при попытке подключить те же сетевые принтеры, решается все пересозданием порта печати. Порт это некое указание, где искать ваше устройство.
Через правый клик, перейдите в свойства печати, вкладка «Порты». Находите текущий порт, и удаляете его.Затем нажимаете добавить.
Указываем стандартный TCP/IP порт для сетевого принтера.
У вас откроется мастер добавления порта.
Указываем ip адрес или DNS имя принтера и имя порта.
Так же можете проверить, что на вкладке «Доступ» стоит галка, разрешающая его. Теперь ваше устройство доступно по сети. Попробуйте снова к нему обратиться по UNC пути \им вашего сервера печати (если есть)имя принтера. Например, \printserversumsungcolor
Еще советую попробовать утилиту диагностики Print-Spooler-Repair-Tool. Это поможет вам исправить ошибку 0x0000007e и, что не существует обработчик печати. Надеюсь данная заметка оказалась для вас полезной, если есть еще какие-либо методы, то пишите о них в комментариях.
Обновление 16.09.21
После очередного обновления безопасности повалилась новая волна обращений по проблеме с принтерами:
Connect to printer Windows cannot connect to the printer. Operation failed with error 0x0000011b
Проблема в том, что Microsoft попыталась закрыть брешь в обороне Print Nightmare, через обновление:
- KB5005030 — Windows Server 2019
- KB5005565 и KB5005568, KB5005566 — Windows 10
- KB5005613, KB5005627 — Windows 8.1 и Windows Server 2012
- KB5005563 — Windows 7
- kb5006670
Смысл в том, что теперь не обладая административными правами, вы не можете установить принтер. Выход из этого пока такой, это отключение параметра реестра RestrictDriverInstallationToAdministrators.
Вам нужно пройти в реестре Windows по пути:
HKEY_LOCAL_MACHINESoftwarePolicies MicrosoftWindows NTPrintersPointAndPrint
И выставить для RestrictDriverInstallationToAdministrators значение «0». Не забываем перезагрузиться.
Так же вы можете добавить и через командную строку, введя;
reg add «HKEY_LOCAL_MACHINESoftwarePoliciesMicrosoftWindows NTPrintersPointAndPrint» /v RestrictDriverInstallationToAdministrators /t REG_DWORD /d 0 /f
Исправление ошибки 0x0000011b через групповую политику
То же самое можно сделать и через групповую политику, для этого создайте RestrictDriverInstallationToAdministrators со значением 0. Идем в:
Конфигурация компьютера — Настройка — Конфигурация Windows — реестр ()
Прописываем:
-
- Действие — Создать или заменить, если он уже есть
- Путь раздела — SoftwarePolicies MicrosoftWindows NTPrintersPointAndPrin
- Имя параметра — RestrictDriverInstallationToAdministrators
- Тип — Reg_Dword
- Значение — 0
Далее обновлять политику.
так же политику можно создавать и для пользователя, в ветке конфигурация пользователя
Что с безопасностью теперь
оговорюсь, что удаление KB или выставление RestrictDriverInstallationToAdministrators на «0», возвращает дыру безопасности Print Nightmare, это нужно понимать. Тут два решения, первое долгое, ждать когда MS сделает новое обновление, неизвестно когда, или же сделать вот такую конструкцию.
Мы будим давать пользователю устанавливать принтер, а затем менять параметр реестра RestrictDriverInstallationToAdministrators на 1 и заново закрывать дыру, на полном автомате.
Вам необходимо, как я описывал выше создать ключ RestrictDriverInstallationToAdministrators со значением «0′. Далее, откройте планировщик задач, через окно выполнить.
Создаете задачу и задайте ей имя.
Обязательно укажите, что запускать нужно от имени «NT AUTHORITYСИСТЕМА» и выставлена галка «Выполнить с наивысшими привилегиями». Так же выставите, что это задание будет для Windows 7 и выше.
Переходим на вкладку триггеры, и создаем новый. Укажите, что задачу нужно выполнять например, каждые 15 минут. То есть, вы на время установки меняете удобным для вас способом параметр RestrictDriverInstallationToAdministrators на «0», а автоматическое задание, потом само его поменяет на 1 и закроет уязвимость Print Nightmare.
теперь перейдем на вкладку «действия». Прописываем:
- Программа или сценарий — C:WindowsSystem32cmd.exe
- В качестве аргументов — /c reg add «HKEY_LOCAL_MACHINESoftwarePoliciesMicrosoftWindows NTPrintersPointAndPrint» /v RestrictDriverInstallationToAdministrators /t REG_DWORD /d 1 /f
Все это теперь и будит, коряво, но защищать вас от Print Nightmare и давать возможность устанавливать драйвера, минуя все ошибки по типу 0x0000011b.
Все то же самое, можно сделать и через GPO через немедленную задачу, найти ее можно в разделе:
Конфигурация пользователя — настройка — Конфигурация Windows — Параметры панели управления — Назначенные задания
Создайте там «Немедленную задачу (Windows 7 и выше)».
Вот как у меня выглядит задание.
Надуюсь, что вы смогли устранить ошибку «Windows не удается подключиться к принтеру».
Главная » Браузеры » На данном компьютере существует политика препятствующая подключению к этой очереди печати
При подключении к сетевому принтеру на Windows 10 отказано в доступе. Опять про разношерстные сети
В локальной сети можно не только обмениваться файлами, но и использовать общий доступ к принтеру. Очень полезная функция, как для дома, так и для офиса. В этой статье мы рассмотрим процесс настройки сетевого принтера на компьютере с Windows 10. Покажу весь процесс: от изменения параметров общего доступа к принтеру, до подключения сетевого принтера на других компьютерах в локальной сети. Я уже все проверил на своем оборудовании и сделал необходимы скриншоты. У меня все получилось настроить, все отлично работает, значит и у вас все получится.
Но для начала давайте разберемся, как это работает, как можно использовать эту схему подключения, и какие есть нюансы. Когда понимаешь, как что-то устроено и работает, то настраивать это намного проще.
На данном компьютере существует политика препятствующая подключению к этой очереди печати
Сообщения: 5070
Благодарности: 798
Доброго времени, коллеги.
Уже не один месяц борюсь с данной проблемой и пока результат нулевой. Ранее было все нормально, но на предприятии пришлось на чисто переустановить всем пользователям официальную корпоративную Windows 7 х32. В локальной сети домен (*.local) и есть несколько принтеров имеющих общий доступ по USB. При попытке подключения к этим принтерам, появляется окно с ошибкой: «Установленная на данном компьютере политика не позволяет подключение к данной очереди печати. Обратитесь к администратору». Если выполнять подключение к принтеру от имени Администратора, или зайти на пользовательский ПК под Администратором, ошибка та же. Все найденный в сети решения не помогают. Например, удаление KB3170455, не помогает, да и ко всему у многих просто нет этого обновления. Установка под локальным Администратором так же не проходит. Пробовал начисто ставить заново систему, принтер успешно устанавливается пока не в домене, но после применения политик и ввода в домен, естественно принтер пропадает и добавить его не могу. Выставлял разрешения NTFS на папку WINDOWSsystem32spool, все равно не подключаются. Смотрел результирующие политики на тех ПК, к которым непосредственно подключены принтеры, но ничего не нашел. Предполагаю, что проблема именно в политиках тех ПК к которым подключены эти принтеры. Что только уже не пробовал. Спасибо.
Отключить диспетчер очереди печати с помощью редактора групповой политики
Если у вас Windows 10 Pro или Windows 10 Корпоративная, у вас есть возможность изменить политику службы диспетчера очереди печати из редактора групповой политики. Если вы используете Windows 10 Домашняя, перейдите к следующему способу.
После отключения политики службы диспетчера очереди печати уязвимость не может быть использована.
- Нажмите Win + R и введите gpedit.msc. Нажмите Enter, чтобы запустить редактор локальной групповой политики.
- Используйте левую панель, чтобы перейти к Конфигурация компьютера> Административные шаблоны> Принтеры.
- На правой панели найдите Разрешить диспетчеру очереди печати принимать клиентские подключения.
- Дважды щелкните настройку. Измените состояние с Не настроено на Отключено.
- Выберите Применить и ОК, чтобы сохранить изменения и выйти.
Удалить обновление KB5005565
1. В Windows 11/10 напишите в поиске меню пуска «Панель управления» и откройте её. Далее перейдите в удаление программ.
2. Слева нажмите на «Просмотр установленных обновлений«.
3. Выделите «Обновление безопасности KB5005565» и нажмите выше «Удалить«. Перезагрузите ПК и ошибка 0x0000011b устранится.
Без удаления обновлений
Если вы не желаете удалять обновление безопасности, то нажмите Win+R и введите regedit, чтобы открыть редактор реестра. В реестре перейдите по пути:
Временное отключение обновлений Windows
Также вы можете временно приостановить обновления ОС, пока Microsoft не решат проблему данного обновления. Сделать это можно через приложение «Параметры»:
Параметры – Обновление и безопасность – Центр обновления Windows – Дополнительные параметры – Раздел «Приостановка обновлений».

В данном разделе Вы можете приостановить скачивание обновлений до определённой даты (максимум на 35 дней).
Также можно ограничить скачивание некоторых обновлений путём перевода подключения в тип «Лимитное подключение». Сделать это можно также через приложение «Параметры»:
Параметры – Сеть и Интернет – Ethernet – нажмите по текущему подключению левой кнопкой мыши (обычно оно называется «Сеть»). В разделе «Лимитное подключение» переведите ползунок «Задать как лимитное подключение«.
При включении данной функции, часть необязательных обновлений скачиваться не будет.
5] Настройте уровень аутентификации LAN Manager
Иногда ошибка 0x00004005 возникает просто из-за неправильной настройки параметров сетевой безопасности. Для этого используйте следующие шаги —
- Щелкните правой кнопкой мыши значок Windows и выберите «Выполнить».
- Модель » gpedit.msc »В текстовом поле и нажмите ОК.
- Когда откроется окно локальной групповой политики, найдите путь ниже —
Computer Configuration > Windows Settings > Security Settings >
Local Policies > Security Options
- Перейдите на правую панель и найдите политику — «Сетевая безопасность: уровень аутентификации LAN Manager».
- Найдя, дважды щелкните по нему, чтобы отредактировать эту политику.
- В раскрывающемся меню выберите «Отправить LM & NTLM — использовать сеансовую безопасность NTLMv2, если согласовано».
- Нажмите «Применить», а затем «ОК», чтобы подтвердить внесенные выше изменения.
- Затем перезагрузите компьютер и посмотрите, устранена ли ошибка или все еще возникает при печати документов.
Исправление ошибки 0x0000011b через групповую политику
То же самое можно сделать и через групповую политику, для этого создайте RestrictDriverInstallationToAdministrators со значением 0. Идем в:
-
- Действие — Создать или заменить, если он уже есть
- Путь раздела — SoftwarePolicies MicrosoftWindows NTPrintersPointAndPrin
- Имя параметра — RestrictDriverInstallationToAdministrators
- Тип — Reg_Dword
- Значение — 0
Далее обновлять политику.
Метод 4: снова включите функцию CopyFiles
Наконец, для некоторых драйверов принтеров HP требуется функция CopyFiles , которую Microsoft по умолчанию отключила в сентябре.
Для пользователей, которым все еще нужна эта функция, Microsoft представила скрытую групповую политику, которая позволяет вам снова включить ее.
Чтобы включить функцию CopyFiles, создайте значение реестра Windows в разделе HKLMSoftwarePoliciesMicrosoftWindows NTPrinters с именем CopyFilesPolicy . Если установлено значение «1», CopyFiles снова будет включен.
Есть несколько способов решить ошибку «Windows не удается подключиться к принтеру», отличающихся в зависимости от причины возникновения проблемы. Ошибка появляется как при локальном подключении принтера к персональному компьютеру, так и при использовании терминальной фермы.
Терминальная ферма — популярное решение для средних и крупных компаний, когда приложения и устройства работают на сервере, а пользователи подключаются к ним для работы. Вне зависимости от способа использования принтера, при попытке отправить файл на печать, может высвечиваться одна из вариаций ошибки подключения к устройству. Особо беспокоиться не стоит, поскольку решение проблемы обычно занимает не более нескольких минут.
Оглавление:
- Причины, виды и способы решения ошибки
- Включение службы Диспетчер печати
- Установка принтера через локальный порт
- Очистка или замена папки spool
- Если ничего не помогает
Причины ошибки и способы решения
Основными причинами появления ошибки являются: нарушение работы службы диспетчера печати, изменение доступов администраторами системы (актуально для корпоративных компьютеров), физические проблемы с принтером. Ошибку также могут вызывать слетевшие драйвера, вирусная активность или изменение папки spool или библиотек, необходимых для работы с принтерами.
Вернуть принтер к работе достаточно просто. Но для начала следует убедиться, что проблема не вызвана банальными вещами:
- Если на корпоративном компьютере перестало работать подключение к принтеру по причине «Отказано в доступе», стоит убедиться в наличии прав на доступ к устройству. Разграничение прав на корпоративных устройствах обычно идет по крупным группам пользователей, и какие-либо изменения могли затронуть проблемный компьютер. Для решения ситуации следует обратиться к корпоративному системному администратору.
- Не помешает проверить компьютер на вирусы, а также запустить командную строку, ввести
sfc /scannowи нажать Enter для диагностики всей системы. Это действие позволит Windows восстановить нужные библиотеки и системные файлы, если они были повреждены из-за вирусной активности или по иной причине. - Следует убедиться в отсутствии физических проблем с принтером, компьютером и сетью, из-за которых подключение к устройству может отсутствовать.
Ошибка «Windows не удается подключиться к принтеру» имеет дополнительные коды и уведомления, что иногда позволяет разобраться в причине:
- Локальная подсистема печати не выполняется.
- Отказано в доступе.
- Коды ошибки: 0x00000006, 0x00000002, 0x0000000a, 0x00000057, 0x0000007e, 0x00004005, 0x000003eb, 0x000005b3, 0x0000003eb.
На большое количество системных кодов ошибок можно не обращать внимания. Большинство проблем, вызывающих данную ошибку подключения к принтеру, решаются одними и теми же действиями.
Включение службы Диспетчер печати
Эта инструкция поможет в том случае, если система выдает ошибку «Windows не удается подключиться к принтеру. Локальная подсистема печати не выполняется». В Windows 7, 10 и других популярных версиях данная локальная подсистема представлена службой «Диспетчер печати». Она может быть отключена действиями пользователя, в результате работы программ или вирусной активности. Как только служба будет включена заново, ошибка перестанет появляться.
Включение Диспетчера печати через Панель управления:
- Нажать «Пуск», выбрать «Панель управления».
- Перейти в раздел «Администрирование», затем открыть вкладку «Службы». Следует открыть именно вкладку
Службы, а неЛокальные службы, как это по ошибке делают многие пользователи. - Открывшийся список нужно пролистывать до тех пор, пока не будет найдена служба «Диспетчер печати». В старых версиях Windows, в том числе Windows XP, служба носит название «Диспетчер очереди печати».
- Открыть службу двойным кликом левой кнопки мыши.
- В открывшемся окне в пункте «Состояние» должен стоять выбор
Автоматически. Если это не так, следует поставить это значение. - Чуть ниже НЕ должна быть активной кнопка «Запустить». Могут работать «Отключить», «Приостановить» или «Продолжить». Если кнопка «Запустить» активна, ее нужно нажать для запуска службы, поскольку она отключена.
- После этого нужно нажать «Применить» и «Ок», чтобы сохранить все настройки.
После выполнения указанных действий окно с настройками можно закрывать. Служба должна быть включена, в общем списке служб состояние Диспетчера печати должно быть в статусе Выполняется. Тип запуска должен быть выставлен Автоматически.
Если проблема была только в службе, то после выполнения этих действий окно с сообщением «Локальная подсистема печати не выполняется» перестанет беспокоить. Если же была нарушена работа и других компонентов, то включенная служба отключится спустя несколько секунд, а ошибка продолжит появляться. Следует попробовать применить другие способы решения проблемы, а затем включить службу еще раз.
Подключение принтера через локальный порт
Иногда обойти ошибку невыполнения локальной подсистемы печати можно, добавив принтер вручную через настройки оборудования в Панели управления. Принтер может начать корректно отображаться и работать, а заодно появится время на поиск настоящей причины ошибки.
Для добавления устройства нужно прописать доступ к сетевому принтеру:
- Зайти в меню «Пуск», открыть «Панель управления».
- Перейти во вкладку «Устройства и принтеры».
- Нажать по кнопке «Установка принтера» в верхнем меню.
- Из появившихся вариантов меню «Выбор типа устанавливаемого принтера» нужно выбрать «Добавить локальный принтер».
- В следующем окне «Выберите порт принтера» нужно поставить точку на чекбокс
Создать новый порти выбратьТип порта—Local Port. - После нажатия кнопки «Далее» появится окошко «Введите имя порта», в которое нужно ввести путь к подключаемому устройству. Посмотреть путь к принтеру можно в проводнике — к примеру, это может быть \userHP Printer Model&
- В следующем окне «Установка драйвера принтера» нужно выбрать производителя устройства в левом столбце «Изготовитель» (например, Canon или Xerox) и модель конкретного принтера в правом столбце «Принтеры». Нажать «Далее».
После добавления устройства и указания драйверов таким способом, принтеры часто начинают исправно работать и перестают выдавать ошибку. Если в окне «Установка драйвера принтера» не оказалось драйверов для нужного устройства — это и есть причина проблемы. Загрузить драйвер можно с официального сайта изготовителя принтера, либо установить с диска, идущего в комплекте с устройством.
Очистка или замена папки spool
При появлении ошибки «Windows не удается подключиться к принтеру. Не существует обработчик печати» следует очистить компьютер от деятельности программы-планировщика spooler. Она сохраняет и сортирует файлы, отправленные на печать, организует очередь для печати для принтеров.
В папках и документах, относящихся к программе spool, может присутствовать большое количество лишних файлов. Многие документы могут оставаться от старых принтеров и не использоваться годами. Ошибка «Не существует обработчик текста» — не единственная проблема, вызванная spool. Документы могут просто не отправляться на печать, либо бесконечно отображаться в режиме «ожидание печати».
Описанный ниже способ подразумевает удаление файлов spooler’а, переустановку драйверов и очистку реестра. Эти действия приводит к необратимому драйверов и удалению устройств из памяти компьютера, и после перезагрузки ПК их придется устанавливать заново. Если этими действиями нет желания заниматься, либо нет необходимых навыков, можно попробовать использовать промежуточное решение: скопировать папку spool с другого компьютера, где проблема при печати не возникает. Также можно скопировать драйвера, если на компьютерах установлены совместимые версии Windows.
Очистка лишнего содержимого папки Spool:
- Сначала требуется перезагрузить компьютер в безопасном режиме. В противном случае очистить нужные папки не получится: они используются системой, при попытке удаления будет появляться сообщение «Отказано в доступе» или «Файл открыт или используется программой». Для запуска безопасного режима нужно несколько раз нажать клавишу F8 во время загрузки компьютера.
- После входа в аккаунт администратора в безопасном режиме нужно открыть проводник и перейти в папку по адресу
С:Windows System32 Spool. - Найти папку по адресу
C:Windows System32 spool prtprocs w32x86(или x64, в зависимости от разрядности системы) и удалить все ее содержимое. - Открыть папку
C:Windows System32 Spool Printersи очистить ее, чтобы удалить все известные Windows установленные принтеры. - Найти и очистить папку
C:Windows System32 Spool Drivers w32x86(в системах с разрядностью x64 путь к папке будет Driversx64). Это действия удалить все драйвера, ранее используемые принтерами. - После очистки указанных папок требуется перезагрузить компьютер, чтобы изменения вступили в силу.
После перезагрузки системы нужно заново установить драйвера для всех используемых принтеров. Ошибка «Не существует обработчик печати» должна перестать беспокоить длительное время. Регулярное появление ошибки возможно на корпоративных серверах, использующих огромное количество различных принтеров и драйверов к ним. Это приводит к большому количеству файлов в очереди на печать и быстрому засорению системы и папок spooler’а лишними файлами. Регулярная очистка файлов позволит избежать появления ошибки, но лучше обратиться к квалифицированным системным администраторам для более качественной настройки системы.
Что делать, если ничего не помогает
В небольшом проценте случаев бывает, что все указанные способы решения не помогают избавиться от появления ошибки. Для этих случаев есть еще несколько советов и ссылок, которые могут помочь разобраться в ситуации самостоятельно и избежать обращения за помощью к специалистам или в сервис.
Что еще можно сделать:
- Проверить наличие на компьютере файла
spoolsv.exe. Его можно найти в строке поиска в меню «Пуск», либо в соответствующей папке в windows/system32. Просканировать файл на наличие вредоносного кода на сайте www.virustotal.com. - Заменить файл
spoolsv.exeили всю папкуspoolс другого компьютера с такой же версией Windows. Это часто помогает, когда ошибка появляется при попытке добавления нового принтера, в процессе установки драйверов. - Если появляется ошибка диспетчера очереди печати или локального обработчика печати, нужно убедиться в наличии файла
Windows System32 spool prtprocs w32x86 winprint.dll. Эта динамическая библиотека необходима для корректной работы диспетчера печати. - Если появляется ошибка «Локальная подсистема печати не выполняется. Перезапустите подсистему или перезагрузите компьютер», но при этом служба «Диспетчер очереди печати» работает нормально, можно попробовать перезагрузить (отключить/включить) службу. После переустановки драйверов и перезагрузки службы нужно перезагрузить компьютер.
- Попробовать воспользоваться советами от Microsoft, связанными с диагностикой и исправлением проблем с принтерами. Страница справки находится на сайте http://support.microsoft.com/mats/.
Если все действия не помогают, следует вернуться к идее отката системы к точке восстановления. Перед этим нужно сохранить все важные данные, которые изменялись с момента последнего момента архивации. После восстановления системы все равно следует диагностировать причину появления ошибки, чтобы вскоре с ней не пришлось столкнуться снова.
14 сентября 2021 года Microsoft выпустили ряд обновлений для Windows 10. После установки этих обновлений, пользователи могут столкнуться с проблемой печати документов на принтеры, находящиеся в общем доступе и подключенные через сеть: принтер находится в режиме автономной работы; документы, отправленные на печать, остаются в очереди и не печатаются. При попытке переподключения принтера, появляется ошибка: «Windows не удаётся подключиться к принтеру» с кодом ошибки 0x0000011b, 0x00000709 или 0x80070035.
Описание проблемы
Данная ошибка может проявлять себя сообщениями: «Windows не удаётся подключиться к принтеру», «Установленная на данном компьютере политика не позволяет подключение к данной очереди печати. Обратитесь к системному администратору» с кодами ошибок 0x0000011b, 0x00000709, 0x80070035 и прочими, при попытке установить сетевой принтер, физически подключенный к другому ПК.

Причины проблемы
Данная проблема связана с изменением Microsoft политики безопасности по отношению к принтерам, подключенным через другие компьютеры.
В первые дни после обновлений (фигурировали обновления KB5005565, KB5005568, KB5006670, KB5006714, KB5007186, KB5007247) помогало удаление этих обновлений и запрет их установки через WUShowHide, однако с выходом одного из последующих обновлений, изменения вносятся перманентно, без возможности их отката при удалении обновления.
Решение проблемы
1. Удаление принтера
Первым делом необходимо удалить принтер на компьютере-клиенте, если это не было сделано ранее.
Для удаления принтера, перейдите в Панель управления – Устройства и принтеры (или «Просмотр устройств и принтеров» при просмотре в режиме Категории). Найдите необходимый принтер, нажмите по нему ПКМ – Удалить устройство.
2. Установка всех обновлений системы
Далее следует установить все обновления Windows на оба компьютера.
Для обновления системы перейдите в приложение «Параметры» (Win+I) – Обновление и безопасность – Центр обновления Windows – Проверить наличие обновлений.
Загрузка и установка обновлений может занять продолжительное время, в зависимости от количества обновлений, скорости интернета и производительности ПК.
После установки обновлений, перезагрузите ПК для их установки. После перезагрузки ПК, вновь проверьте наличие обновлений. Повторяйте до того момента, пока в Центре обновления Windows не появится надпись «У вас установлены все последние обновления».
3. Включите парольный доступ к принтерам и папкам
На компьютере-сервере перейдите в Панель управления – Центр управления сетями и общим доступом – Дополнительные параметры общего доступа – Все сети, переведите параметр «Общий доступ с парольной защитой» в положение «Включить общий доступ с парольной защитой».
4. Создайте пользователя для печати
Для работы печати на других компьютерах необходимо, чтобы на компьютере-сервере существовал пользователь с установленным паролем. Вы можете использовать уже существующую учётную запись, предварительно установив на неё пароль, но мы бы всё же порекомендовали завести для этого отдельную учётную запись.
Нажмите правой кнопкой мыши по кнопке «Пуск» и откройте оснастку «Управление компьютером».
Перейдите в раздел Служебные программы – Локальные пользователи и группы – Пользователи.
В открывшемся разделе со списком пользователей нажмите ПКМ на пустом месте, нажмите «Новый пользователь».
Введите название пользователя и укажите пароль. В нашем примере и имя пользователя, и пароль – print. Установите галочку на «Срок действия пароля не ограничен» и на «Запретить смену пароля пользователем».
Если раздела «Локальные пользователи и группы» нет, то для создания пользователя необходимо воспользоваться командной строкой (Win+R – «cmd» – OK), в которой последовательно ввести следующие команды:
net user print print /add net user print /passwordreq:no net user print /passwordchg:no wmic useraccount where name="print" set passwordexpires=false
Подробнее об управлении пользователями через CMD вы можете прочитать в нашей статье: Создание и управление пользователями Windows через командную строку
5. Внесение изменений в реестр
Далее следует внести изменения в реестр Windows (Win+R – «regedit» – OK). Обязательно это сделать на компьютере-сервере (куда физически подключен принтер), и крайне желательно – на компьютере-клиенте.
- Раздел:
HKLMSYSTEMCurrentControlSetControlPrint
Создайте ключRpcAuthnLevelPrivacyEnabled(DWORD32) с значением0 - Раздел:
HKLMSoftwarePoliciesMicrosoftWindows NTPrintersPointAndPrint(может понадобиться создать ветку)
Создайте ключRestrictDriverInstallationToAdministrators(DWORD32) с значением1
Либо через командную строку:
reg add "HKEY_LOCAL_MACHINESYSTEMCurrentControlSetControlPrint" /v RpcAuthnLevelPrivacyEnabled /t REG_DWORD /d 0 /f
reg add "HKEY_LOCAL_MACHINESoftwarePoliciesMicrosoftWindows NTPrintersPointAndPrint" /v RestrictDriverInstallationToAdministrators /t REG_DWORD /d 1 /f
Либо скачайте готовый .reg-файл в архиве и запустите его, разрешив внести изменения в реестр: shared_printer_repair.zip
6. Перезагрузите оба компьютера и попробуйте установить принтер
После проделанных манипуляций, перезагрузите оба компьютера и вновь попробуйте установить принтер.
При входе с компьютера-клиента на компьютер-сервер должен запроситься пароль для доступа к сетевым папкам. Используйте имя пользователя и пароль от созданного на компьютере-сервере пользователя. При необходимости сохраните пароль в окне входа, чтобы в будущем не вводить его заново.