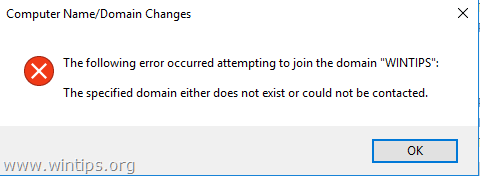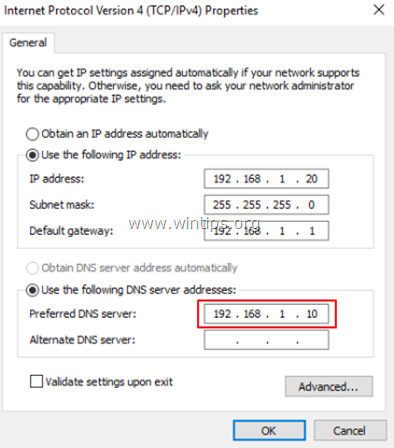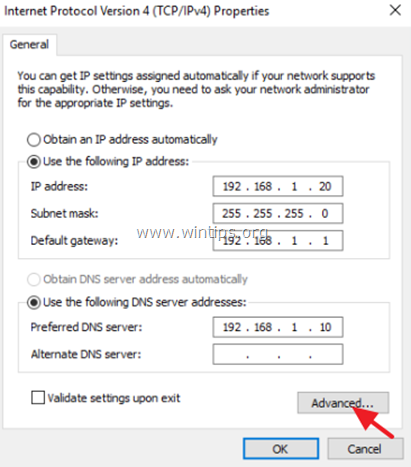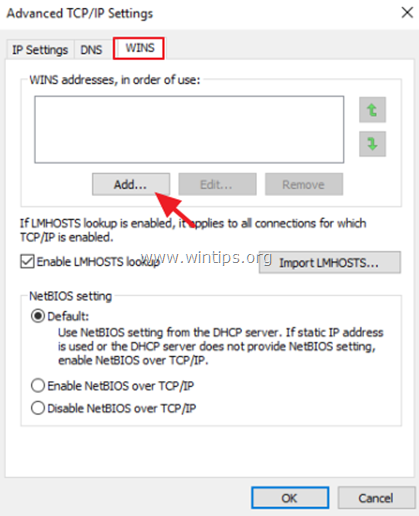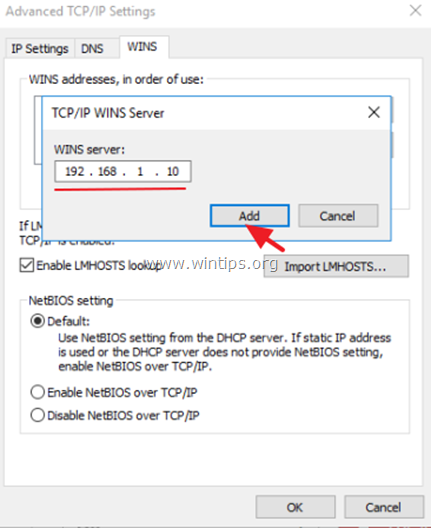- Remove From My Forums

Cannot join / login into Domain — Windows Server 2016 TP3
-
Question
-
I downloaded and installed the server 2016 TP3 (had to downloaded 3 times as the first 2 the size was around 2GB and not 4GB as it should). So after installing it and configuring DNS Server and Active Directory Domain Services all went fine.
Now the problem is that I’m configuring a workstation to login into this domain, but not matter what I do I can not make the workstation see the domain and after going into COMPUTER —> PROPERTIES and selecting to change the COMPUTER from WORKGROUP to
DOMAIN, it says that it cannot find any domain to join.Help would be appreciated.
Answers
-
Make sure the domain controller is not multi-homed, both server and client have server’s own address as primary DNS address on network connection properties. No public or router addresses.
Clients should have local DNS address only so client can find and logon to domain. Forwarders are so clients can find and resolve internet queries.
Regards, Dave Patrick ….
Microsoft Certified Professional
Microsoft MVP [Windows]Disclaimer: This posting is provided «AS IS» with no warranties or guarantees , and confers no rights.
-
Proposed as answer by
Tuesday, October 13, 2015 2:46 AM
-
Marked as answer by
Anne HeMicrosoft contingent staff
Tuesday, October 13, 2015 2:49 AM
-
Proposed as answer by
-
Dave, I appreciate you taking the time to help me, that was exactly the problem, after changing the DNS from obtaining a DNS automatically to the IP of the AD DS DNS’s IP address all the workstation’s computers joined the domain without any issues.
The DNS 192.168.0.1 is the IP of the Router.
I had a vague idea it was DNS related but never imagine where the solution was.
I’m doing this as a project and the Windows Server 2016 has great possibilities.
Once again thanks for your help.
cheers!
-
Marked as answer by
Anne HeMicrosoft contingent staff
Tuesday, October 13, 2015 2:48 AM
-
Marked as answer by
- Remove From My Forums

Cannot join / login into Domain — Windows Server 2016 TP3
-
Question
-
I downloaded and installed the server 2016 TP3 (had to downloaded 3 times as the first 2 the size was around 2GB and not 4GB as it should). So after installing it and configuring DNS Server and Active Directory Domain Services all went fine.
Now the problem is that I’m configuring a workstation to login into this domain, but not matter what I do I can not make the workstation see the domain and after going into COMPUTER —> PROPERTIES and selecting to change the COMPUTER from WORKGROUP to
DOMAIN, it says that it cannot find any domain to join.Help would be appreciated.
Answers
-
Make sure the domain controller is not multi-homed, both server and client have server’s own address as primary DNS address on network connection properties. No public or router addresses.
Clients should have local DNS address only so client can find and logon to domain. Forwarders are so clients can find and resolve internet queries.
Regards, Dave Patrick ….
Microsoft Certified Professional
Microsoft MVP [Windows]Disclaimer: This posting is provided «AS IS» with no warranties or guarantees , and confers no rights.
-
Proposed as answer by
Tuesday, October 13, 2015 2:46 AM
-
Marked as answer by
Anne HeMicrosoft contingent staff
Tuesday, October 13, 2015 2:49 AM
-
Proposed as answer by
-
Dave, I appreciate you taking the time to help me, that was exactly the problem, after changing the DNS from obtaining a DNS automatically to the IP of the AD DS DNS’s IP address all the workstation’s computers joined the domain without any issues.
The DNS 192.168.0.1 is the IP of the Router.
I had a vague idea it was DNS related but never imagine where the solution was.
I’m doing this as a project and the Windows Server 2016 has great possibilities.
Once again thanks for your help.
cheers!
-
Marked as answer by
Anne HeMicrosoft contingent staff
Tuesday, October 13, 2015 2:48 AM
-
Marked as answer by
ИСПРАВЛЕНИЕ: Указанный домен либо не существует, либо с ним нельзя связаться (решено)
В этом руководстве содержатся инструкции по устранению следующей проблемы при попытке присоединить компьютер под управлением Windows к существующему домену: «Указанный домен либо не существует, либо с ним нельзя связаться».
Ошибка «Указанный домен либо не существует, либо с ним невозможно связаться» обычно возникает из-за неверных настроек DNS на стороне рабочей станции, поскольку Active Directory требует правильной работы DNS домена (а не адреса маршрутизатора).
Как исправить: указанный домен не существует или с ним нельзя связаться.
Предположим, что ваш контроллер домена Active Directory (и DNS-сервер) является машиной Windows Server 2016, отвечает за домен «wintips.local» и имеет IP-адрес «192.168.1.10».
В этом примере IP-адрес и предпочтительный DNS-адрес на основном контроллере домена (сервер 2016) должны быть одинаковыми, например,
| Основной контроллер домена (Server 2016) | |
| Имя компьютера: | Server2k16 |
| Доменное имя: | WINTIPS.LOCAL |
| IP-адрес (статический): | 192.168.1.10 |
| Маска подсети: | 255.255.255.0 |
| Шлюз по умолчанию: | 192.168.1.1 |
| Предпочитаемый DNS-сервер: | 192.168.1.10 |
Способ 1. Установите предпочтительный адрес DNS-сервера в соответствии с IP-адресом контроллера домена (на рабочей станции клиента)
Чтобы устранить ошибку «Указанный домен не существует или не может быть подключен», необходимо настроить IP-адрес предпочитаемого DNS-сервера так, чтобы он указывал на IP-адрес основного контроллера домена на каждой клиентской рабочей станции, к которой вы хотите присоединиться в домене. Для этого:
1. открыто Центр коммуникаций и передачи данных.
2. Щелкните правой кнопкой мыши на Подключение по локальной сети и нажмите свойства.
3. Двойной клик по Интернет-протокол TCP / IPv4.
4. Изменить Предпочитаемый DNS-сервер адрес, соответствующий IP-адресу основного контроллера домена (например, «192.168.1.10» в этом примере).
6. щелчок хорошо дважды и закройте все окна.
7. Попробуйте присоединиться к рабочей станции в Домене.
Способ 2. Укажите IP-адрес сервера WINS на клиенте.
Если ваш контроллер домена Active Directory также выступает в качестве сервера WINS, установите IP-адрес WINS так, чтобы он указывал на WINS-сервер (IP-адрес основного контроллера домена) * на клиентском компьютере, который вы хотите присоединить к домену. Для этого:
* Примечание. Этот метод работает, даже если основной контроллер домена не выступает в качестве сервера WINS.
1. открыто Центр коммуникаций и передачи данных.
2. Щелкните правой кнопкой мыши на Подключение по локальной сети и нажмите свойства.
3. Двойной клик по Интернет-протокол TCP / IPv4.
4. Нажмите на продвинутый кнопка.
5. В WINS нажмите вкладку Добавлять.
6. Введите в поле IP-адрес сервера WINS IP-адрес сервера WINS (например, «192.168.1.10» в этом примере) и нажмите Добавлять.
7. Нажмите хорошо три (3) раза, чтобы применить изменения и закрыть все окна.
8. Попробуйте присоединиться к машине в Домене.
Это оно! Дайте мне знать, если это руководство помогло вам, оставив свой комментарий о вашем опыте. Пожалуйста, любите и делитесь этим руководством, чтобы помочь другим.
Всем привет! Уважаемые сисадмины выручайте! Не входит в домен.Первая попытка пишет выводит ошибку «не удалось разрешить DNS-имя контроллера домена в присоединяемом домене, Убедитесь что настройки данного клиента обеспечивают доступ к DNS-серверу, который может выполнять разрешение DNS-имён в целевом домене.»
потом уже «Указанный домен не существует или к нему невозможно подключиться»
Windows Server 2016.
IP: 192.168.1.2
255.255.255.0
DNS: 127.0.0.1 (192.168.1.2 тоже не помогает)
на клиенте Win10
IP: 192.168.1.93
255.255.255.0
DNS:192.168.1.2
Сервер свежий только установленный, все приемы, танцы с бубуном и т.п. не помогают
До этого спокойно поднимал server 2008 r2. а здесь что то не могу решить, может старею))
dcdiag
C:UsersАдминистратор.WIN-JN683QGU1R0>dcdiag /fix
Диагностика сервера каталогов
Выполнение начальной настройки:
Выполняется попытка поиска основного сервера…
Основной сервер = ATK-SRV
* Определен лес AD.
Сбор начальных данных завершен.Выполнение обязательных начальных проверок
Сервер проверки: Default-First-Site-NameATK-SRV
Запуск проверки: Connectivity
……………………. ATK-SRV — пройдена проверка ConnectivityВыполнение основных проверок
Сервер проверки: Default-First-Site-NameATK-SRV
Запуск проверки: Advertising
……………………. ATK-SRV — пройдена проверка Advertising
Запуск проверки: FrsEvent
……………………. ATK-SRV — пройдена проверка FrsEvent
Запуск проверки: DFSREvent
За последние 24 часа после предоставления SYSVOL в общий доступ зафиксированы предупреждения или сообщения об
ошибках. Сбои при репликации SYSVOL могут стать причиной проблем групповой политики.
……………………. ATK-SRV — не пройдена проверка DFSREvent
Запуск проверки: SysVolCheck
……………………. ATK-SRV — пройдена проверка SysVolCheck
Запуск проверки: KccEvent
……………………. ATK-SRV — пройдена проверка KccEvent
Запуск проверки: KnowsOfRoleHolders
……………………. ATK-SRV — пройдена проверка KnowsOfRoleHolders
Запуск проверки: MachineAccount
……………………. ATK-SRV — пройдена проверка MachineAccount
Запуск проверки: NCSecDesc
……………………. ATK-SRV — пройдена проверка NCSecDesc
Запуск проверки: NetLogons
……………………. ATK-SRV — пройдена проверка NetLogons
Запуск проверки: ObjectsReplicated
……………………. ATK-SRV — пройдена проверка ObjectsReplicated
Запуск проверки: Replications
……………………. ATK-SRV — пройдена проверка Replications
Запуск проверки: RidManager
……………………. ATK-SRV — пройдена проверка RidManager
Запуск проверки: Services
……………………. ATK-SRV — пройдена проверка Services
Запуск проверки: SystemLog
Возникла ошибка. Код события (EventID): 0x00004E5F
Время создания: 06/30/2017 09:55:39
Строка события:
Произошел сбой при запуске диспетчера подключений удаленного доступа, так как не удалось инициализировать модуль протоколов [rasgreeng.dll]. Не найден указанный модуль.
Возникла ошибка. Код события (EventID): 0x00004E5F
Время создания: 06/30/2017 09:55:39
Строка события:
Произошел сбой при запуске диспетчера подключений удаленного доступа, так как не удалось инициализировать модуль протоколов [IKEv2]. Такой запрос не поддерживается.
Возникла ошибка. Код события (EventID): 0xC0001B70
Время создания: 06/30/2017 09:55:58
Строка события:
Служба «Служба виртуализации взаимодействия с пользователем» завершена из-за следующей внутренней ошибки:
Возникла ошибка. Код события (EventID): 0xC0001B61
Время создания: 06/30/2017 09:56:15
Строка события: Превышение времени ожидания (30000 мс) при ожидании подключения службы «Репликация файлов».
……………………. ATK-SRV — не пройдена проверка SystemLog
Запуск проверки: VerifyReferences
……………………. ATK-SRV — пройдена проверка VerifyReferencesВыполнение проверок разделов на: ForestDnsZones
Запуск проверки: CheckSDRefDom
……………………. ForestDnsZones — пройдена проверка CheckSDRefDom
Запуск проверки: CrossRefValidation
……………………. ForestDnsZones — пройдена проверка CrossRefValidationВыполнение проверок разделов на: DomainDnsZones
Запуск проверки: CheckSDRefDom
……………………. DomainDnsZones — пройдена проверка CheckSDRefDom
Запуск проверки: CrossRefValidation
……………………. DomainDnsZones — пройдена проверка CrossRefValidationВыполнение проверок разделов на: Schema
Запуск проверки: CheckSDRefDom
……………………. Schema — пройдена проверка CheckSDRefDom
Запуск проверки: CrossRefValidation
……………………. Schema — пройдена проверка CrossRefValidationВыполнение проверок разделов на: Configuration
Запуск проверки: CheckSDRefDom
……………………. Configuration — пройдена проверка CheckSDRefDom
Запуск проверки: CrossRefValidation
……………………. Configuration — пройдена проверка CrossRefValidationВыполнение проверок разделов на: atk-edu
Запуск проверки: CheckSDRefDom
……………………. atk-edu — пройдена проверка CheckSDRefDom
Запуск проверки: CrossRefValidation
……………………. atk-edu — пройдена проверка CrossRefValidationВыполнение проверок предприятия на: atk-edu.kz
Запуск проверки: LocatorCheck
……………………. atk-edu.kz — пройдена проверка LocatorCheck
Запуск проверки: Intersite
……………………. atk-edu.kz — пройдена проверка Intersite
- Remove From My Forums
-
Вопрос
-
Помогите разобраться с такой ситуацией. Сменил пароль администратора AD Server 2016, перезагрузился и на сетевой диск пользователи домена не могут войти. Куда копать?
Ответы
-
В консоли DNS включить в меню Вид режим Расширенный и в свойствах записи снять галку «Удалить запись, когда она устареет».
Слава России!
-
Помечено в качестве ответа
7 февраля 2018 г. 17:47
-
Помечено в качестве ответа
-
Тогда дело не single label domain.
Перезапустите регистрацию записи A (ipconfig /registerdns) и остальных записей для контроллера домена (nltest /dsregdns) и смотрите, есть ли все нужные записи: например, с помощью dcdiag /test:DNS или вручную по ссылке Alexey Klimenko
(там не должно быть пробелов после «msdcs.»).Если с записями какие-то проблемы, смотрите предупреждения и ошибки в журналах событий системы и службы сервера DNS
Слава России!
-
Предложено в качестве ответа
Vector BCOModerator
7 февраля 2018 г. 17:47 -
Помечено в качестве ответа
Vector BCOModerator
7 февраля 2018 г. 17:47
-
Предложено в качестве ответа
После того, как установлен и настроен DNS-сервер и Active Directory на Windows Server 2016, пришло время ввести в домен компьютер. Ввод компьютера с установленной операционной системой Windows в домен сервера Windows Server 2016 возможен с помощью графического интерфейса, командной строки и PowerShell. Операции ввода не отличаются от предыдущих версий, например Windows Server 2012. Для ввода в домен необходимо права администратора домена.
Ввод компьютера в домен Windows Server 2016
1. Перед вводом компьютера в домен необходимо произвести подготовительные действия:
- задать имя комьпютера;
- задать сетевые настройки.
Для переименования комьпютера открываем PowerShell, для этого в поиске пишем одну букву p, дальше правый клик на Windows PowerShell — Запуск от имени администратора.
2. В терминале powershell набираем команду, которая выведет текущее имя компьютера:
$env:computername
Далее задаём новое имя компьютера (в данном случае имя компьютера будет cl11):
rename-computer -newname cl11
Для того, чтобы изменения вступили в силу необходимо перезагрузить компьютер. Задаем перезагрузку с помощью команды:
restart-computer
3. После перезагрузки компьютера производим сетевые настройки. Для этого в поле поиск пишем ncpa.cpl. В открывшемся окне выбираем нужный сетевой интерфейс. Правой клавишей мыши — Свойства — IP версии 4 (TCP/IPv4) — Свойства. Если в сети не развернут DHCP-сервер, то сетевые настройки придется вводить вручную. Придется задать IP-адрес, Маска подсети, Шлюз (если есть), Предпочитаемый DNS-сервер, Альтернативный DNS-сервер (если есть). Далее нажимаем «ОК».
4. Если в сети развернут DHCP-сервер, то главное проверить, чтобы в настройках сетевого интерфейса стояли чекбоксы:
- получить IP-адрес автоматически;
- получить адрес DNS-сервера автоматически.
Далее нажимаем «ОК», на этом настройки сетевого интерфейса закончены.
5. Подготовительные действия закончены, теперь можно ввести компьютер в домен. Для этого открываем PowerShell и в терминале пишем команду (в данном случае имя домена sigro.ru):
add-computer -domainname sigro.ru
Появится запрос учетных данных Windows. Вводим учётные данные пользователя, имеющего право вводить комьпютер в домен и его пароль.
6. После этого появится предупреждение о том, что изменения вступят в силу после перезагрузки компьютера.
Набираем команду и перезагружаем компьютер:
restart-computer
7. После перезагрузки компьютера посмотреть полное имя компьютера (в данном случае cl11.sigro.ru) возможно с помощью команды sysdm.cpl. Для проверки ввода компьютера в домен на сервере выбираем «Диспетчер серверов».
8. В следующем окне выбираем «Средства» — «Пользователи и комьпютеры Active Directory».
9. В новом окне «Active Directory — пользователи и компьютеры» в «Сomputers» видим компьютер, который был добавлен в домен.
10. Далее открываем «Диспетчер серверов» — «Средства» — «DHCP».
11. В окне DHCP-сервера открываем «Арендованные адреса» и справа видим IP-адрес компьютера, который добавили в домен, его имя, а также срок истечения аренды.
12. Если выданный DHCP-ервером IP-адрес нужно зарезервировать, то правый клик на IP-адресе компьютера, далее «Добавить к резервированию».
13. Открываем «Резервирование». Здесь появится компьютер, за которым DHCP-сервер закрепил IP-адрес. Посмотреть свойства можно правым кликом на IP-адрес компьютера.
Теперь компьютер добавлен в домен Windows Server 2016, с этим компьютером можно работать в том числе с помощью GPO.
Посмотреть, что и как делать, можно здесь:
Читайте также:
- Установка DNS и Active Directory — Windows Server 2016
- Установка и настройка DHCP — Windows Server 2016
- Второй контроллер домена — Windows Server 2016
- Создание и удаление пользователя, восстановление из корзины — Windows Server 2016
- Переименование учётной записи администратора домена — Windows Server 2016
- Windows server 2019 — установка и настройка Active Directory, DNS, DHCP
На чтение 8 мин. Просмотров 807 Опубликовано 22.04.2021
Есть два способа управления клиентскими и серверными машинами в домашней или бизнес-среде, включая инфраструктуру рабочей группы и домена. Рабочая группа – это децентрализованная сетевая инфраструктура, используемая для домашних сетей и сетей малого бизнеса до 10 машин. Рабочей группе не требуется выделенный сервер для управления машинами, каждая машина имеет свою учетную запись пользователя. С другой стороны, доменная инфраструктура – это централизованная сетевая инфраструктура, которая поддерживает тысячи машин. Для реализации доменной инфраструктуры вам потребуется приобрести как минимум один сервер, который будет действовать как доменные службы Active Directory и службы доменных имен. После внедрения AD DS и DNS вам нужно будет присоединить все машины в сети к вашему домену и создать учетные записи пользователей домена для каждого пользователя. В следующий раз пользователь войдет в систему, используя учетную запись пользователя домена, а не учетную запись локального пользователя. Использование доменной инфраструктуры дает множество преимуществ, включая централизованное и упрощенное управление, отказоустойчивость, одну учетную запись пользователя для множества служб и другие. Некоторые пользователи приветствовали проблему при входе в домен, включая ошибку: Не удалось установить доверительные отношения между этой рабочей станцией и основным доменом.
Эта проблема возникает в клиентских и серверных операционных системах, от Windows XP до Windows 10 и от Windows Server 2003 до Windows Server 2016. Там Существуют разные причины возникновения этой проблемы, в том числе проблема с учетной записью пользователя, проблема во взаимоотношениях между клиентом и сервером домена и другие. Для этой статьи я создал инфраструктуру домена appuals.com на Windows Server 2008 R2 и Windows Server 2016.
Есть семь методов, которые помогут вам решить эту проблему.
Содержание
- Метод 1. Проверьте конфигурацию DHCP
- Метод 2: повторно присоединиться к компьютеру из домена
- Метод 3. Восстановите доверие с помощью PowerShell
- Метод 4. Добавьте контроллер домена в диспетчер учетных данных
- Метод 5. Используйте Netdom.exe для сброса учетной записи компьютера Пароль
- Метод 6: сбросить учетную запись компьютера
- Метод 7. Выполнение восстановления системы
Метод 1. Проверьте конфигурацию DHCP
Добавили ли вы новый DHCP-сервер или перенастроить текущий пул DHCP? Если нет, прочтите следующий метод. Если да, продолжайте читать этот метод. Существует два способа назначения IP-адресов хостам в компьютерной сети, включая статическую и динамическую адресацию. Статическая адресация – это ручное присвоение IP-адресов вашим машинам, что отнимает гораздо больше времени и снижает производительность ИТ-администратора. Мы рекомендуем вам использовать динамическую адресацию с использованием протокола DHCP (Dynamic Host Computer Protocol). Лучшая практика будет включать статическую адресацию для серверов, хранилищ и сетевых принтеров, а также динамическую адресацию к другим хостам в сети. Немногие пользователи поощряли проблему после того, как добавили еще один DHCP-сервер в текущую сеть. Проблема заключалась в неправильном пуле DHCP для хостов в сети. Исходя из этого, мы рекомендуем вам проверить, правильно ли работает DHCP и правильно ли вы используете сетевую подсеть. Мы покажем вам, как проверить DHCP на Windows Server 2016 и маршрутизаторе TP-Link TL-ER6120. Представьте, правая сеть работает в классе C, 192.168. 1.0/24. Итак, приступим.
- Удерживайте логотип Windows и нажмите
- Введите dhcpmgmt.msc и нажмите Enter , чтобы открыть инструмент Управление DHCP .
- Разверните свой сервер следующим образом: appuals.com IPv4 Scope. Как видите, этот DHCP настроен неправильно. Наша сеть – 192.168.1.0/24, а настроенная сеть – 192.168.100.1/24. В этом случае вам нужно будет изменить конфигурацию DHCP.
- Закрыть Управление устройствами
Во втором примере мы покажем вам, как проверить конфигурацию DHCP на маршрутизаторе TP-Link. Если вы не знаете, как получить доступ к маршрутизатору, прочтите техническую документацию на него.
- Откройте интернет-браузер (Google Chrome, Mozilla Firefox, Edge или другие)
- Введите IP-адрес маршрутизатора для доступа к маршрутизатору
- В разделе Сеть На вкладке strong> выберите LAN , а затем DHCP , чтобы проверить конфигурацию DHCP. В нашем примере DHCP включен и настроен следующим образом: 192.168.1.100 – 192.168.1.200, и это нормально.
- Закрыть край
Метод 2: повторно присоединиться к компьютеру из домена
В этом методе вам нужно будет повторно подключиться к клиентской машине из домена. Для этого действия вам необходимо использовать учетную запись администратора домена, у которой есть разрешение на внесение изменений, таких как присоединение или повторное присоединение к машине из домена. Мы покажем вам, как вернуться к Windows 10 Pro из Windows Server 2016 Standard. Та же процедура совместима с другими клиентскими и серверными операционными системами, включая клиентскую операционную систему от Windows XP до Windows 8 и серверную операционную систему от Windows Server 2003 до Windows Server 2012 R2.
- Войдите в Windows 10, используя учетную запись локального администратора
- Удерживайте логотип Windows и нажмите E , чтобы открыть Проводник.
- Справа от File Explorer щелкните правой кнопкой мыши This PC и выберите
- Нажмите Advanced Системные настройки
- Выберите вкладку Компьютер Имя .
- Нажмите Измените на добавить компьютер в рабочую группу.
- Выберите Workgroup и введите Workgroup В нашем примере имя Workgroup – WORKGROUP . Вы можете вводить все, что хотите.
- Нажмите
- Введите учетную запись администратора домена и пароль , а затем нажмите OK
- Нажмите OK , а затем
- Закрыть свойства системы
- Перезагрузите компьютер с Windows.
- Войдите в Windows 10, используя учетную запись локального администратора
- Удерживая логотип Windows , нажмите E , чтобы открыть Проводник
- В правой части Проводника щелкните правой кнопкой мыши Этот ПК и выберите Свойства
- Нажмите Расширенные настройки системы .
- Выберите Компьютер N вкладка ame
- Нажмите Изменить , чтобы добавить компьютер в домен
- Выберите домен и введите домен . В нашем примере это appuals.com.
- Нажмите
- Введите учетную запись администратора домена и пароль , а затем нажмите
- Нажмите OK , а затем
- Закрыть Свойства системы
- Перезагрузить ваш компьютер с Windows
- Войдите в Windows 10, используя учетную запись пользователя домена
- Наслаждайтесь работой на своем компьютере.
Метод 3. Восстановите доверие с помощью PowerShell
В этом методе мы восстановим доверие между контроллером домена и клиентом с помощью PowerShell. Вам нужно будет войти в систему, используя учетную запись локального администратора.
- Войдите в Windows 10, используя учетную запись локального администратора
- Нажмите меню «Пуск» и введите
- Щелкните правой кнопкой мыши на PowerShell и выберите Запуск от имени администратора
- Нажмите Да , чтобы подтвердить запуск от имени администратора.
- Введите $ credential = Get-Credential и нажмите
- Введите учетную запись администратора домена и пароль, а затем нажмите OK
- Введите Reset-ComputerMachinePassword -Credential $ credential и нажмите Enter
- Закройте PowerShell
- Перезагрузите компьютер с Windows
- Войдите в Windows 10, используя учетную запись пользователя домена
Метод 4. Добавьте контроллер домена в диспетчер учетных данных
В этом методе вы будете использовать диспетчер учетных данных, где вы добавите учетную запись контроллеров домена в учетные данные Windows. Мы покажем вам, как это сделать в Windows 10.
- Войдите в Windows 10, используя учетную запись локального администратора
- Удерживайте логотип Windows и нажмите
- Введите control.exe /name Microsoft.CredentialManager и нажмите Enter , чтобы открыть Диспетчер учетных данных .
- Выберите Учетные данные Windows
- Введите адрес веб-сайта или сетевого расположения и ваш CR edentials
- Нажмите
- Закройте диспетчер учетных данных
- Перезагрузите компьютер с Windows
- Журнал в Windows 10 с использованием пользователя домена account
Метод 5. Используйте Netdom.exe для сброса учетной записи компьютера Пароль
Этот метод совместим с Windows Server 2003 и Windows Server 2008 R2. Если вы используете более новую версию серверных операционных систем, прочтите следующий метод. Мы покажем вам, как сбросить пароль учетной записи компьютера в Windows Server 2008 R2.
- Войдите в Windows Server, используя учетная запись администратора домена
- Удерживайте логотип Windows и нажмите
- Введите cmd и нажмите Enter , чтобы открыть командную строку .
- Введите netdom resetpwd/s: server/ud: domain User/pd: * и нажмите Enter, где s – это имя сервера домена , домен – это имя домена, а Пользователь – это учетная запись пользователя, которая не может подключиться к контроллеру домена
- Закрыть командную строку
- Переместить на клиентский компьютер Windows
- Перезагрузите компьютер с Windows
- Войдите в систему на компьютере с Windows, используя домен аккаунт пользователя
- Наслаждайтесь работой на вашем компьютере
Метод 6: сбросить учетную запись компьютера
В этом методе вам нужно будет сбросить учетную запись компьютера с помощью инструмента «Пользователи и компьютеры Active Directory», который интегрирован в серверы с ролью доменных служб Active Directory.. Процедура проста и совместима с серверными операционными системами от Windows Server 2003 до Windows Server 2016.
- Удерживайте логотип Windows и нажмите R
- Введите dsa.msc и нажмите Enter , чтобы открыть Пользователи и компьютеры Active Directory
- Развернуть доменное имя. В нашем примере это
- Выберите
- Перейдите к учетной записи компьютера, который не может подключиться к домену. В нашем примере это компьютер
- Щелкните правой кнопкой мыши на компьютере (Jasmin ) и выберите Сбросить учетную запись
- Нажмите Да , чтобы подтвердить сброс учетной записи компьютера.
- Нажмите
- Закрыть Активно Пользователь каталога и компьютеры
- Перезагрузите компьютер с Windows 10
- Войдите в свой domain
- Наслаждайтесь работой на машине Windows
Метод 7. Выполнение восстановления системы
Мы так много говорили о восстановлении системы, потому что оно много раз помогало нам в устранении неполадок с системой или приложением. Кроме того, восстановление системы может помочь вам решить проблему с возвратом вашей системы в предыдущее состояние, когда все работало правильно. Обратите внимание, что вы не можете восстановить ваш компьютер с Windows до предыдущего состояния, если восстановление системы отключено. Прочтите, как выполнить восстановление системы.