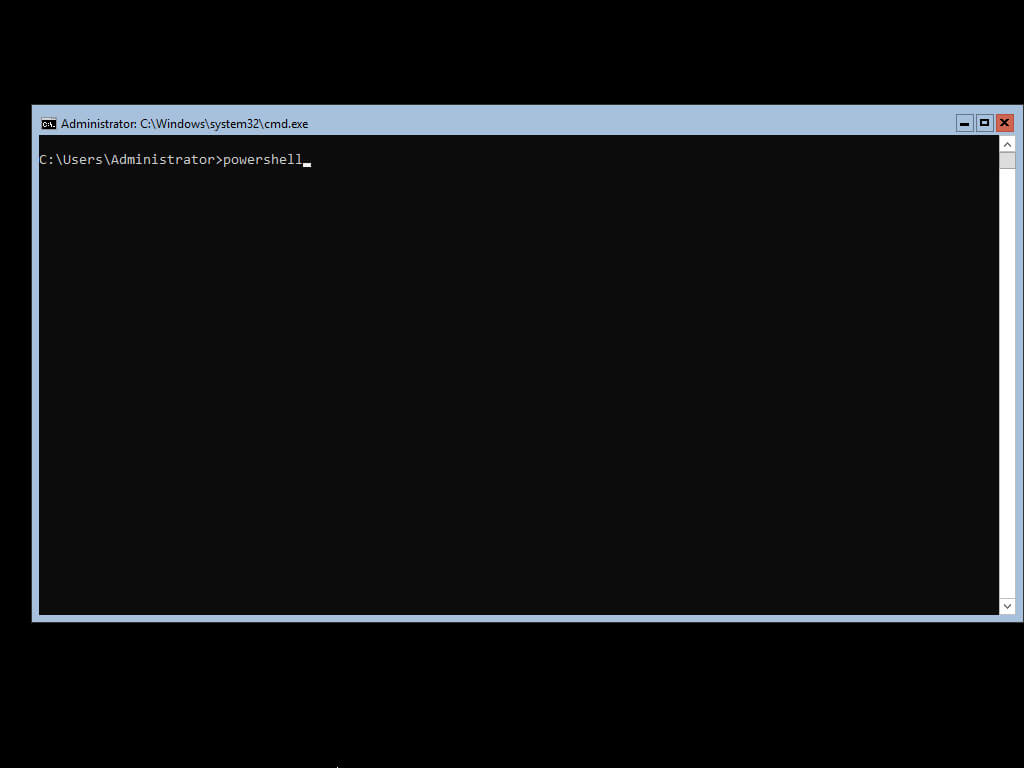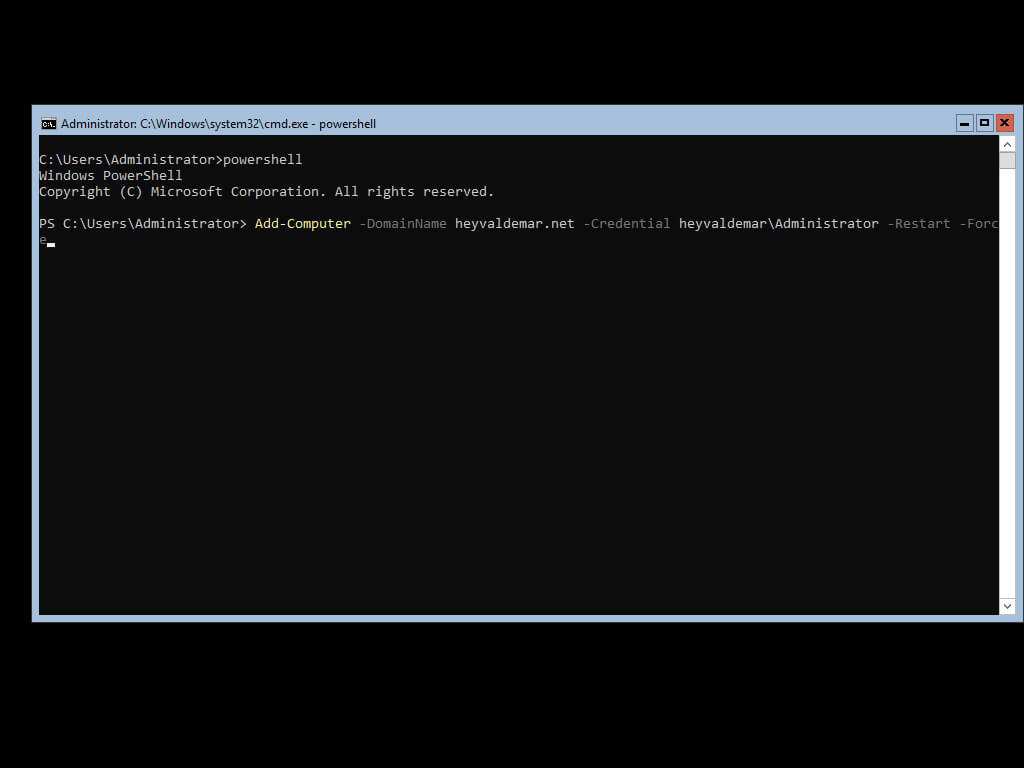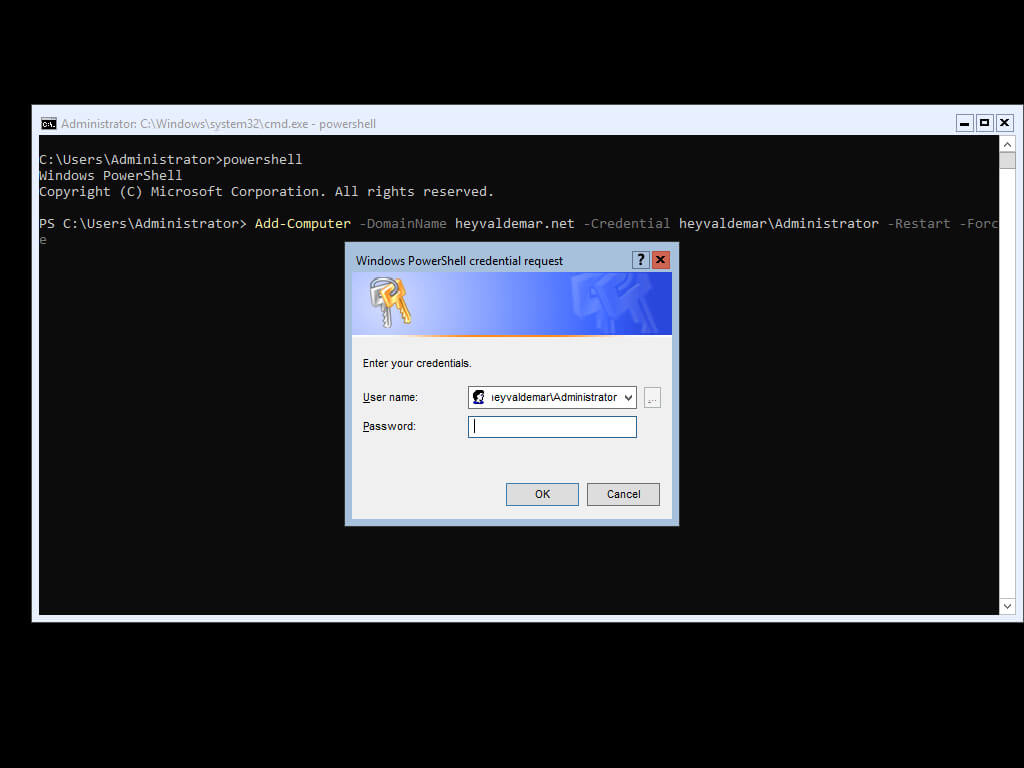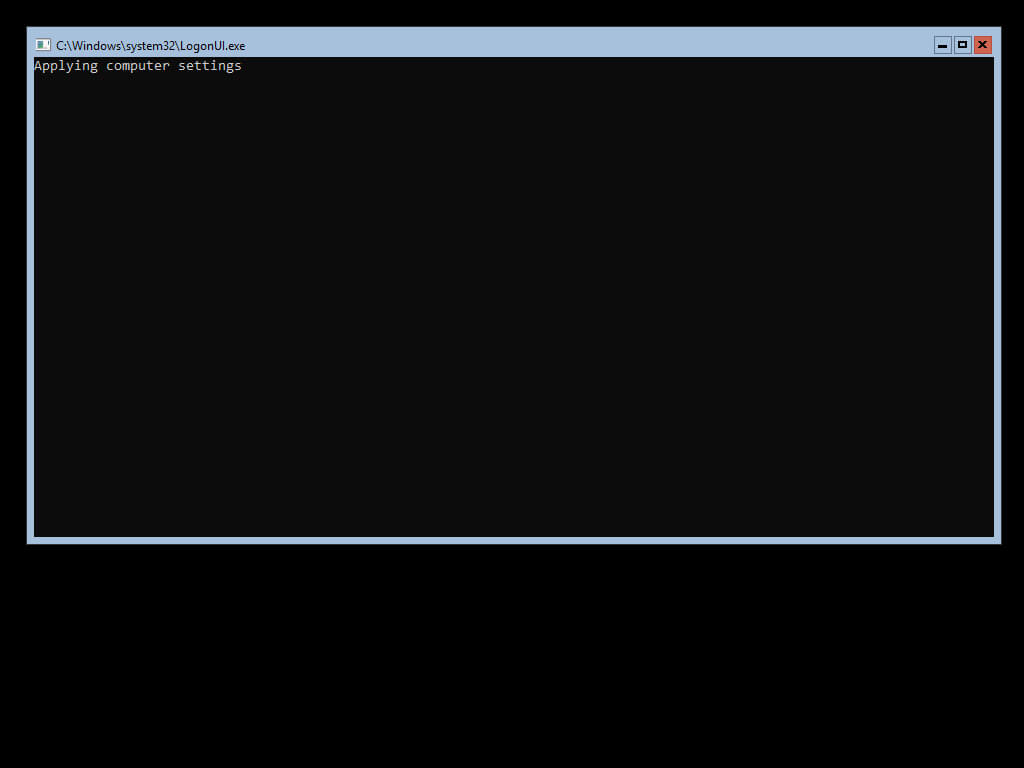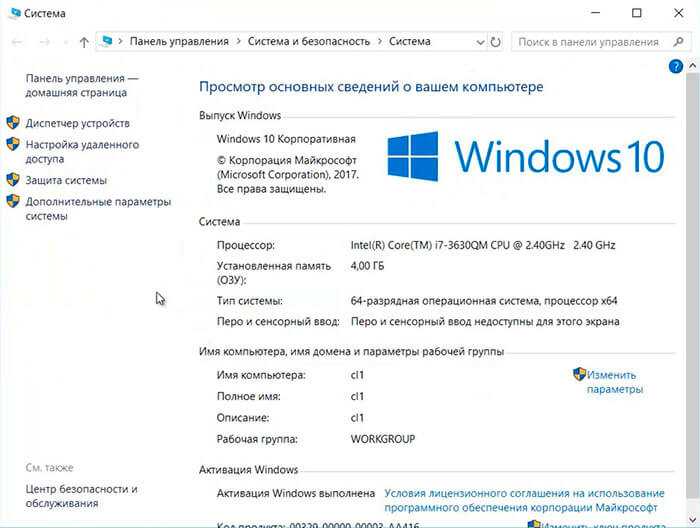- Remove From My Forums
-
Вопрос
-
Не могу завести в домен Server 2019, при подключении к домену выводит окно что домен не доступен. Пинги до него проходят. В качестве AD и DNS выступает server 2008 standart. Все остальные рабочие станции заводятся нормально,
включая Server 2016.
Ответы
-
-
Предложено в качестве ответа
Dmitriy VereshchakMicrosoft contingent staff, Moderator
17 мая 2019 г. 5:22 -
Помечено в качестве ответа
Vector BCOModerator
25 мая 2019 г. 20:20
-
Предложено в качестве ответа
Все ответы
-
на 19 сервере кто указан в качестве днс серверов?
The opinion expressed by me is not an official position of Microsoft
-
-
Предложено в качестве ответа
Dmitriy VereshchakMicrosoft contingent staff, Moderator
17 мая 2019 г. 5:22 -
Помечено в качестве ответа
Vector BCOModerator
25 мая 2019 г. 20:20
-
Предложено в качестве ответа
-
В качестве ДНС указан основной контроллер домена
-
Спасибо все получилось!! Убрал ip v6
Помогите пожалуйста. Решил учиться Windows Server 2019. И на настройке Active Directory попал. Есть 4 сервера 1 сервер контроллер домена .
Роутер TP-LINK Archer C7. на нем включен DHCP сервер.
Шлюз основной — 10.0.0.1
DNS 1 — 8.8.8.8
DNS 2 — 8.8.4.4
Контроллер домена 10.0.0.5 ( установлено статически на роутере)
Другие сервера 10.0.0.6 — 10.0.0.8
Я купил доменное имя 2-ого уровня. В настройках роутера пробросил порты. По RDP захожу ввожу адрес сайта.
А к контроллеру домена подключиться не могу.
Ошибка
Замечание: эта информация предназначена для сетевого администратора. Пожалуйста, сообщите эту информацию вашему сетевому администратору. Для удобства, она уже сохранена в файле «C:Windowsdebugdcdiag.txt».
Ошибка при запросе DNS записи ресурса размещения службы (SRV), используемой для нахождения контроллера домена Active Directory для домена «vrsgroup.org»:
Произошла ошибка: «DNS-имя не существует.»
(код ошибки: 0x0000232B RCODE_NAME_ERROR)Опрос проводился для SRV-записи для _ldap._tcp.dc._msdcs.vrsgroup.org
Возможны следующие причины ошибки:
— SRV-записи DNS, необходимые для нахождения контроллера домена Active Directory в этом домене, не зарегистрированы в службе DNS. Эти записи регистрируются на DNS-сервере автоматически при добавлении контроллера домена Active Directory в домен. Они обновляются контроллером домена Active Directory через заданные интервалы. Этот компьютер настроен на использование DNS-серверов со следующими IP-адресами:
8.8.8.8
— Одна или несколько зон из указанных ниже не содержит делегирование к своей дочерней зоне:
vrsgroup.org
org
. (корневая зона)
Dear Team,
I am administering a windows environment but I struggling with one serious issue where the windows 10 machines and windows server 2016 and windows server 2019 any build are not joining the domain.
I am running Forest and domain functional level of 2012 R2 however the above machines are not joining they all say «The network path was not found«.
I went through all of forums but not finding a final answer.
One of the forum has given the below steps to be followed for joining the domain.
1) Open CMD in admin mode and run the below 2 commands:
>>>sc.exe config lanmanworkstation depend= bowser/mrxsmb10/nsi
>>>sc.exe config mrxsmb20 start= disabled
2) Restart the machine and try joining it to the domain.
After successfully join to the domain then you need to run below commands with admin privileges.
again run below 2 commands
>>>sc.exe config lanmanworkstation depend= bowser/mrxsmb10/nsi
>>>sc.exe config mrxsmb20 start= auto
With the above I have been able to join the domain but some functionalities after the second step they can`t work,like joining exchange 2010 SP3 which is running in our environment.
If someone here has had such issue and found a final solution such that to join the domain does n`t require all the above commands it could be helpful.
Kindly advise.
Dear Team,
I am administering a windows environment but I struggling with one serious issue where the windows 10 machines and windows server 2016 and windows server 2019 any build are not joining the domain.
I am running Forest and domain functional level of 2012 R2 however the above machines are not joining they all say «The network path was not found«.
I went through all of forums but not finding a final answer.
One of the forum has given the below steps to be followed for joining the domain.
1) Open CMD in admin mode and run the below 2 commands:
>>>sc.exe config lanmanworkstation depend= bowser/mrxsmb10/nsi
>>>sc.exe config mrxsmb20 start= disabled
2) Restart the machine and try joining it to the domain.
After successfully join to the domain then you need to run below commands with admin privileges.
again run below 2 commands
>>>sc.exe config lanmanworkstation depend= bowser/mrxsmb10/nsi
>>>sc.exe config mrxsmb20 start= auto
With the above I have been able to join the domain but some functionalities after the second step they can`t work,like joining exchange 2010 SP3 which is running in our environment.
If someone here has had such issue and found a final solution such that to join the domain does n`t require all the above commands it could be helpful.
Kindly advise.
Доброго времени суток господа ITшники!
Прошу помочь разобраться в чем проблема !
Задача добавить машину в домен !
Что было сделано?
Поднять первый домен в лесу в режиме Windows Server 2016 на операционной системеWindows Server 2019 Essentials
вместе с DNS сервером. В сети имеется ДНС сервер на роутере.
айпи ройтера 192.168.0.1
айпи днс сервера 192.168.0.2
плюс днс провайдера раздается роутером (хотя руками тоже прописываю)
т.е на АРМ месте четыре днс в следующем порядке
192.168.0.2
192.168.0.1
91.хх.ххх.хх
91.хх.ххх.ху
В диалоге присоединения к домену на АРМ (Windows 10 Pro)выскакивает окно с запросом логина и пароля с правами ввода в домен и после чего ошибка: Не удалось подключиться к контролеру домена Актив Директори для домена «ХХХХХХ». Убедитесь что имя домена введено правильно
в файле dcdag находится следующая информация:
Вероятно, доменное имя «mydomen» является NetBIOS-именем домена. Проверьте, что имя домена правильно зарегистрировано в WINS.
Если это имя не является NetBIOS-именем домена, следующие сведения помогут исправить ошибку в конфигурации DNS.
Ошибка при запросе DNS записи ресурса размещения службы (SRV), используемой для нахождения контроллера домена Active Directory для домена «miac»:
Произошла ошибка: «DNS-имя не существует.»
(код ошибки: 0x0000232B RCODE_NAME_ERROR)
Опрос проводился для SRV-записи для _ldap._tcp.dc._msdcs.mydomen
Возможны следующие причины ошибки:
— SRV-записи DNS, необходимые для нахождения контроллера домена Active Directory в этом домене, не зарегистрированы в службе DNS.
Эти записи регистрируются на DNS-сервере автоматически при добавлении контроллера домена Active Directory в домен.
Они обновляются контроллером домена Active Directory через заданные интервалы. Этот компьютер настроен на использование DNS-серверов со следующими IP-адресами:
91.хх.ххх.хх
91.хх.ххх.ху
192.168.0.1
192.168.0.2
— Одна или несколько зон из указанных ниже не содержит делегирование к своей дочерней зоне:
mydomen
. (корневая зона)
__________________
Помощь в написании контрольных, курсовых и дипломных работ, диссертаций здесь
Некоторые пользователи Windows 10 жалуются на новый тип проблемы, с которой они сталкиваются, когда пытаются добавить рабочую станцию к существующей. По словам этих пользователей, всякий раз, когда они пытаются добавить новую рабочую станцию, весь процесс останавливается и появляется сообщение об ошибке, в котором говорится: «Не удалось связаться с контроллером домена Active Directory для домена». Эта ошибка обычно возникает из-за неверных настроек DNS в вашей системе. Чтобы решить эту проблему на вашем компьютере, просто следуйте этим исправлениям, и проблема будет решена в кратчайшие сроки.
Оглавление
РЕКЛАМА
Fix-1 Создайте новую конфигурацию DNS-
Добавление адресов DNS-серверов может вам помочь.
1. Вы можете легко получить доступ к Бегать окна, одновременно нажав клавиши Windows+R.
2. Введите «ncpa.cpl» в этом Бегать окно и нажмите Enter.
То Услуги появится окно.
3. Теперь в списке адаптеров Двойной клик на адаптере, который вы используете.
4. Теперь в разделе «В этом соединении используются следующие элементы:“, Двойной клик в опции «Протокол Интернета версии 4 (TCP/IPv4)».
5. В Свойства версии интернет-протокола (TCP/IPv4) нажмите «Дополнительно», чтобы изменить его.
6. Теперь в Расширенные настройки TCP/IP окно, перейдите на вкладку «DNS».
7. Затем введите DNS адреса серверов в поле ниже ‘Адреса DNS-серверов в порядке использования:‘. Затем нажмите «Добавить…».
8. Наконец, нажмите «ОК», чтобы сохранить изменения на вашем компьютере.
После этого перезагрузите компьютер, чтобы сохранить изменения на вашем компьютере.
После перезагрузки компьютера попробуйте снова добавить рабочую станцию. Если ошибка не устранена, перейдите к следующему исправлению.
Fix-2 Перезапустите службу DNS-
Перезапуск DNS служба может решить ситуацию.
1 — Поиск CMD в окне поиска Windows.
2 — Щелкните правой кнопкой мыши результат поиска и выберите «Запуск от имени администратора».
Командная строка откроется окно с правами администратора.
7. Чтобы остановить кэш DNS, напишите эту команду в CMD а затем нажмите Enter.
net stop dnscache
3. Теперь, чтобы перезапустить кеш DNS, как и раньше, копировать эта команда и вставить это в CMD и нажмите «Ввод».
net start dnscache
После этого закройте Командная строка окно.
Перезагрузите компьютер, чтобы изменения вступили в силу.
После перезагрузки попробуйте снова подключиться к рабочей станции. Ваша проблема должна быть решена.
Fix-3 Подключиться к домену через Настройки
Случай 1 — для Windows 10
Подключение к домену через Windows Настройки это альтернативный путь, который вы можете использовать для решения проблемы.
1. Нажмите клавишу Windows+I, чтобы открыть Настройки окно.
2. В Настройки нажмите «Учетные записи», чтобы открыть настройки учетной записи.
3. Когда учетные записи На вашем экране появится сообщение «Доступ к работе или школе».
4. Теперь нажмите «Подключить», чтобы начать процесс подключения рабочей станции.
5. В Учетная запись Майкрософт В нижней части окна нажмите «Присоединить это устройство к локальному домену Active Directory».
6. Присоединитесь к домену панель будет открыта.
7. В Присоединиться к домену панели, в разделе «Имя домена» введите имя домена (будет иметь такой формат — «*.local»), к которому вы хотите присоединиться.
8. Теперь нажмите «Далее», чтобы перейти к следующему шагу.
9. На последнем шаге введите административный пароль и завершите подключение к домену.
Может потребоваться перезагрузка, чтобы изменения вступили в силу на вашем компьютере. Ваша проблема должна быть решена.
Случай 2 — для Windows 11
1 — Нажмите клавишу Windows + I, чтобы открыть настройки.
2 -Нажмите «Учетные записи» в левом меню.
3 — Теперь нажмите «Доступ к работе или школе» справа.
4 -Нажмите «Подключиться».
5. В Учетная запись Майкрософт В нижней части окна нажмите «Присоединить это устройство к локальному домену Active Directory».
6. Присоединитесь к домену панель будет открыта.
7. В Присоединиться к домену панели, в разделе «Имя домена» введите имя домена (будет иметь такой формат — «*.local»), к которому вы хотите присоединиться.
8. Теперь нажмите «Далее», чтобы перейти к следующему шагу.
9. На последнем шаге введите пароль администратора и завершите подключение к домену.
Перезагрузите компьютер. задача решена.
Содержание
- Три способа добавить компьютер с Windows к домену
- Способ 1 — графический интерфейс
- Способ 2 — командная строка
- Способ 3 — powershell
- Присоединение Windows Server 2019 Server Core к домену
- Как добавить или удалить компьютер в домене с помощью графического интерфейса или с помощью Powershell
- Настройка сетевого интерфейса
- Добавление компьютера в домен с помощью графического интерфейса
- Добавление компьютера в домен с помощью PowerShell
- Удаление компьютера из домена с помощью графического интерфейса
- Удаление компьютера из домена с помощью PowerShell
- Добавление сервера в существующий домен Active Directory
- Что это такое?
- Подготовка Windows Server и настройка сети
- Создание и настройка сети
- Настройка сетевого адаптера сервера
- Предварительные требования
- Добавления сервера в домен
- Подключение к серверу
- Присоединение компьютера к домену windows server 2019
- Настройка windows server 2019 с нуля
- Настройка сети в Windows Server 2019
- Настройка имени и домена в Windows Server 2019
- Установка обновлений В WIndows Server 2019
- Отключение лишних служб
Три способа добавить компьютер с Windows к домену
Способ 1 — графический интерфейс
Открываем свойства компьютера. Для этого открываем проводник и кликаем правой кнопкой мыши по Компьютер и выбираем Свойства:
В открывшемся окне в разделе Имя компьютера, имя домена и параметры рабочей группы нажимаем Изменить параметры:
В следующем окне нажимаем Изменить и выставляем переключатель Является членом в положение домена и вводим имя домена:
Нажимаем OK. Система запросит логин и пароль учетной записи с правом на ввод компьютера в домен. Вводим логин и пароль, например администратора, и нажимаем OK. Windows выкинет несколько сообщений о присоединении компьютера к домену и запросит перезагрузку — соглашаемся.
Способ 2 — командная строка
Запускаем командную строку от имени администратора и вводим следующую команду:
> netdom join %computername% /domain:dmosk.local /userd:dmoskadmin /passwordd:pass
* данная команда выполняется в командной строке (cmd). Она добавить компьютер к домену dmosk.local под учетными данными admin с паролем pass.
После отработки команды необходимо перезагрузить компьютер.
Способ 3 — powershell
Запускаем powershell от имени администратора и вводим следующий командлет:
После нажатия Enter система запросит пароль для учетной записи. Вводим и дожидаемся окончания операции. После перезагружаем компьютер.
Источник
Присоединение Windows Server 2019 Server Core к домену
Данная статья предназначена для тех, кто искал подробное и понятное руководство о том, как присоединить Windows Server 2019 Server Core к домену.
Мы будем рассматривать тот случай, когда у вас уже есть два сервера с установленной на них операционной системой Windows Server 2019. Кроме того, на одном из серверов должна быть установлена роль Active Directory Domain Services.
Подробно о том, как установить Windows Server 2019, вы можете прочитать в моем руководстве “Установка Windows Server 2019 Server Core”.
Узнать о том, как установить Active Directory Domain Services на Windows Server 2019 с GUI, вы можете, прочитав “Установка Active Directory Domain Services на Windows Server 2019”.
Также в моем руководстве “Установка Active Directory Domain Services на Windows Server 2019 Server Core”, вы можете узнать о том, как установить Active Directory Domain Services на Windows Server 2019 Server Core без GUI.
Перед присоединением сервера в домен необходимо присвоить серверу корректное имя в соответствии со стандартами вашей организации, а затем присвоить статический IP-адрес, маску подсети, шлюз и IP-адрес контроллера домена в качестве сервера DNS, в настройках сетевого интерфейса.
Заходим в систему под учетной записью с правами администратора и запускаем Windows PowerShell с помощью команды:
В данном руководстве сервер присоединяется к домену heyvaldemar.net с использованием учетной записи Administrator, которая обладает правами администратора домена.
Присоединяем сервер к домену с помощью команды:
Указываем пароль от учетной записи с правами администратора домена и нажимаем на кнопку “OK”.
После перезагрузки, к сервер будут применены политики безопасности, используемые в вашем домене.
После применения политик безопасности, сервер будет готов к работе.
Источник
Как добавить или удалить компьютер в домене с помощью графического интерфейса или с помощью Powershell
Настройка сетевого интерфейса
1. Перед добавлением компьютера в домен, необходимо настроить сетевой интерфейс. Набираем ncpa.cpl в поле поиска.
2. Нажимаем правой клавишей на выбранный сетевой интерфейс, далее «Свойства«.
3. Снимаем чекбокс с «IP версии 6 (TCP/IPv6)«, если не используем IPv6. Выделяем «IP версии 4 (TCP/IPv4)«, далее «Свойства«.
4. Если в сети нет DHCP-сервера, то в интерфейсе указываем IP-адрес, маску подсети, основной шлюз, предпочитаемый DNC-сервер. Нажимаем «ОК«.
5. Если в сети имеется DHCP-сервер, то параметры IP можно назначить автоматически. Для этого выставляем «Получить IP-адрес автоматически«, «Получить адрес DNS-сервера автоматически«, далее «ОК«.
Добавление компьютера в домен с помощью графического интерфейса
1. Для ввода компьютера в домен нажимаем правой клавишей мыши на «Этот компьютер«, далее «Свойства«.
2. В новом окне нажимаем «Изменить параметры«.
3. В следующем окне в «Описание» указываем описание компьютера (можно ничего не указывать). Затем «Изменить«.
4. В новом окне задаём «Имя компьютера«, далее «ОК«.
5. После появления предупреждения, нажимаем «ОК» и перезагружаем компьютер.
6. После перезагрузки компьютера, имя компьютера изменится. Далее снова открываем окно «Система«, затем «Изменить параметры«.
7. Далее нажимаем «Изменить«, устанавливаем чекбокс «Является членом домена:» и указываем имя домена.
8. В новом окне «Безопасность Windows» указываем имя и пароль учетной записи с правами на присоединение к домену. Далее «ОК«.
Добавление компьютера в домен с помощью PowerShell
2. В открывшемся окне PowerShell набираем команды:
3. После перезагрузки компьютера снова открываем PowerShell. Для добавления компьютера в домен с помощью PowerShell выполняем команду:
При появлении запроса, вводим учетные данные пользователя (пользователь и пароль), который имеет право выполнять добавление компьютера в домен.
4. Для того, чтобы изменения вступили в силу, необходима перезагрузка компьютера. Выполняем команду:
restart-computer
5. После перезагрузки компьютера можно использовать для входа в компьютер доменные учетные записи.
6. В окне «Система» изменится информация о компьютере в поле «Полное имя» и появится информация о домене в поле «Домен«.
Удаление компьютера из домена с помощью графического интерфейса
1. Для удаления компьютера из домена нажимаем правой клавишей мыши на «Этот компьютер«, далее «Свойства«. В открывшемся окне нажимаем «Изменить параметры«.
2. В следующем окне выбираем «Изменить«.
3. В новом окне переключаем чекбокс на «Является членом рабочей группы«, указываем имя рабочей группы, например, «WORKGROUP«. Далее нажимаем «ОК«.
4. Читаем предупреждение о том, что после отсоединения от домена для входа на данный компьютер потребуется пароль локального администратора. Нажимаем «ОК«.
5. Вводим учетные данные пользователя (пользователь и пароль), имеющего разрешение удалить компьютер из домена. Далее «ОК«.
Удаление компьютера из домена с помощью PowerShell
2. В открывшемся окне PowerShell выполняем следующие команды:
В появившемся окне вводим учетные данные (пользователь и пароль) пользователя, имеющего право удалять компьютер из домена.
2. Читаем предупреждение системы о том, что «Чтобы войти в систему на этом компьютере после его удаления из домена, вам потребуется пароль учетной записи локального администратора. Вы хотите продолжить?» Нажимаем «y«. Для перезагрузки компьютера выполняем команду:
restart-computer
3. После перезагрузки компьютера заходим под обычным (не доменным) пользователем этого компьютера. В окне «Система» видим, что поле «Полное имя компьютера» изменилось, вместо поля «Домен«, появилось поле «Рабочая группа«.
Посмотреть видео можно здесь:
Источник
Добавление сервера в существующий домен Active Directory
В статье описан процесс подключения сервера к существующему домену Active Directory.
Что это такое?
Подготовка Windows Server и настройка сети
Создание и настройка сети
Для работы с Active Directory необходимо создать необходимые для сети серверы и контроллер домена.
Важно: для работы с Active Directory необходимо при заказе vds в панели управления отметить галочкой поле “выполнить системную подготовку Windows”.
После того как серверы сформированы необходимо объединить все машины в единую частную сеть разделе “Частные сети”, в результате чего они получат локальные IP-адреса и дополнительный сетевой адаптер.
Настройка сетевого адаптера сервера
Для начала подключитесь к vds по протоколу RDP.
О том как настроить сетевой адаптер написано в нашей инструкции.
Укажите локальный IP-адрес, маску подсети и шлюз по умолчанию из раздела Сети панели управления.
В качестве предпочитаемого DNS-сервера укажите IP-адрес контроллера домена
Предварительные требования
Для выполнения дальнейших действий у вас должен быть настроен контроллер домена и создан пользователь.
Добавления сервера в домен
В открывшемся окне введите краткое описание сервера в поле Computer description. Нажмите на кнопку Change для изменения рабочей группы на домен.
Введите понятное имя компьютера в поле Computer name и выберете участие в домене, в поле Domain введите ваш домен. Нажмите Ok.
В открывшемся окне введите имя пользователя, созданного при настройке контроллера, и пароль. Нажмите Ok.
В результате успеха появится следующее сообщение.
Чтобы изменения вступили в силу, перезагрузите компьютер средствами операционной системы.
Кликните Restart Now для немедленной перезагрузки.
После перезагрузки в панели управления вы увидите новые данные.
Подключение к серверу
Подключитесь по протоколу RDP используя учетные данные созданного пользователя.
Примечание: не забудьте указать ваш домен.
Сервер успешно добавлен в домен.
P. S. Другие инструкции:
Ознакомиться с другими инструкциями вы можете на нашем сайте. А чтобы попробовать услугу — кликните на кнопку ниже.
Источник
Добрый день! Многоуважаемые читатели и гости блога Pyatilistnik.org, казалось бы не так давно я вам рассказывал, о настройке Windows Server 2016, и прошло немного времени, как то же самое я вам хочу рассказать, про следующее поколение серверной операционной системы, а именно мы поговорим про базовую настройку Windows Server 2019 Standard. Мы поговорим, что нужно сделать на сервере, перед тем как его можно передавать заказчикам, разработчикам для внедрения новых корпоративных сервисов, думаю многим будет интересна данная информация.
Настройка windows server 2019 с нуля
В прошлый раз я вам подробнейшим образом показал процесс инсталляции серверной операционной системы Windows Server 2019 Standard. Как вы могли заметить, оно мало чем отличалось от предыдущих версий. После установки вы как ответственный системный инженер, просто не можете в таком виде отдать сервер в текущем состоянии вашим заказчикам, так как это покажет вас с не очень профессиональной стороны, незаконченность очень плохое состояние.
Что вы должны сделать перед сдачей сервера заказчикам:
Настройка сети в Windows Server 2019
Перед тем как настроить сеть в 2019 сервере, вам необходимо у вашего сетевого инженера спросить, какой ip-адрес вы можете взять, его шлюз, DNS-сервера, при необходимости настроить правильный VLAN ID. В нормальных организациях трафик из разных сегментов принято разграничивать, серверный сегмент, пользовательский сегмент, сегмент управления. Когда у вас есть все реквизиты, то начинаем саму настройку.
Нажимаем сочетание клавиш WIN и R, чтобы у вас открылось окно выполнить, в котором вам нужно написать ncpa.cpl (Вызов сетевых настроек)
У вас появится окно «сетевые подключения» со списком доступных вам сетевых адаптеров. Щелкните по нужному правым кликом и выберите из контекстного меню пункт «Состояние»
На вкладке «Общие» вы увидите несколько кнопок:
Для начала нажмите кнопку «Сведения», у вас откроется окно с текущим адресом, шлюзом и DNS-серверами, в моем случая я вижу сетевой сегмент, который был назначен DHCP-сервером. закрываем ее.
Теперь переходим к самой настройке сети, нажмите кнопку «Свойства», выберите протокол IPv4 и выберите свойства. В открывшемся окне переведите переключатель в пункт «Использовать следующий IP-адрес» и задаете:
Как только все готово, то сохраняем настройки пытаемся пропинговать DNS сервера или еще какой-нибудь сервер в сети, чтобы проверить соединение и правильность настроенной сети в Windows Server 2019.
Настройка имени и домена в Windows Server 2019
Следующим этапом базовой настройки Windows Server 2019 у нас будет правильное его именование и ввод в домен, напоминаю, что у вас должна быть какая-то система в вашей организации. Когда вы подобрали имя, то открывайте диспетчер серверов. Найти его можно в пунктах меню «Пуск».
В открывшейся оснастке «Диспетчер серверов», выберите пункт «Локальный сервер» и кликните по ссылке с полем «Имя компьютера»
У вас откроется окно «Имя компьютера» в котором вам необходимо нажать кнопку «Изменить»
Указываем новое имя сервера и при необходимости вводим его в домен.
Обращаю внимание, что для применения настроек, вам потребуется перезагрузить сервер.
Установка обновлений В WIndows Server 2019
Третьим этапом базовой настройки сервера 2019, является установка самых последних обновлений безопасности. Нажмите горячую комбинацию Win+I, в результате чего у вас откроется окно «Параметры Windows». Выберите там пункт «Обновление и безопасность»
У вас будет открыто окно центра обновления Windows, в котором вам нужно нажать кнопку «Проверки наличия обновлений»
Начнется проверка наличия обновлений, если они обнаружатся, то система их установит и потребует перезагрузки сервера.
Так же вам советую нажать кнопку «Дополнительные параметры» и в открывшемся окне активировать два пункта:
Отключение лишних служб
Завершающим этапом базовой настройки Windows Server 2019, я могу выделить две вещи, во первых это отключение не используемых служб, для примера, откройте окно «Выполнить» и введите в нем services.msc.
У вас откроется оснастке «Службы» в которой вам нужно пробежаться глазами и выявить те, которые в состоянии «Выполняется», прочитать их описание и отключить. В моем примере, я точно знаю, что на этом сервере печати не будет, поэтому я выключаю службу «Диспетчер печати», через свойства.
В типе запуска я выставляю «Отключена» и затем нажимаю кнопку «Остановить», так же я поступаю и с DHCP, так как у меня статический IP-адрес.
И еще я вам советую слегка оптимизировать ваши локальные диски, отключив в свойствах разделов
Службу индексации, для этого снимите галку «разрешить индексировать содержимое файлов на этом диске в дополнение к свойствам файла», нажмите применить, вас спросят к чему, оставьте «К диску C: и ко всем вложенным папкам и файлам»
Подтвердите разрешение продолжить.
Далее нажимаем «Пропустить все»
И ждем применение атрибутов, после этого на уровне дисков, операционная система будет чуть меньше обращаться к дискам и создавать лишние IOPS.
Источник