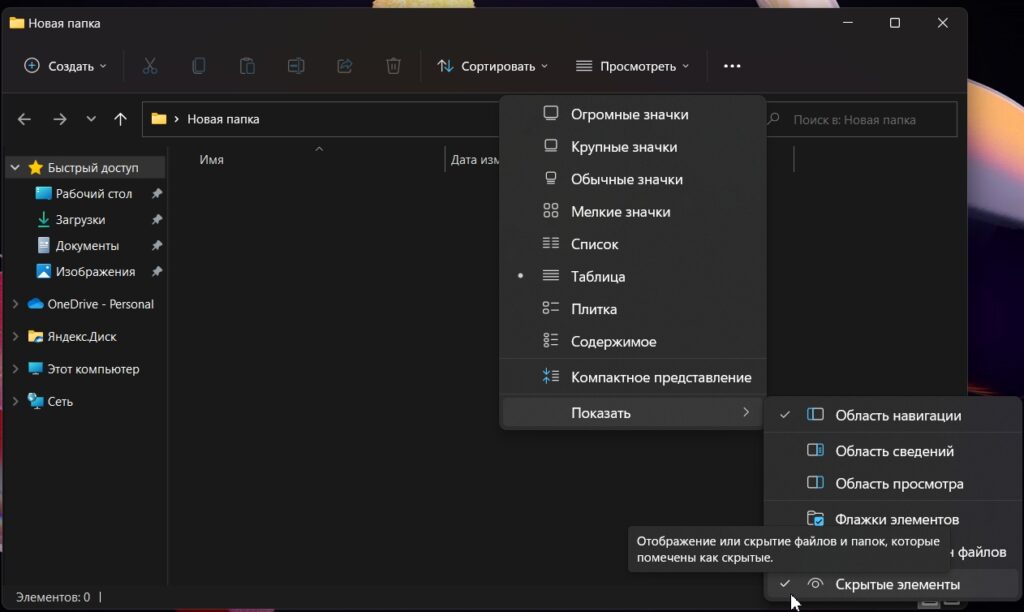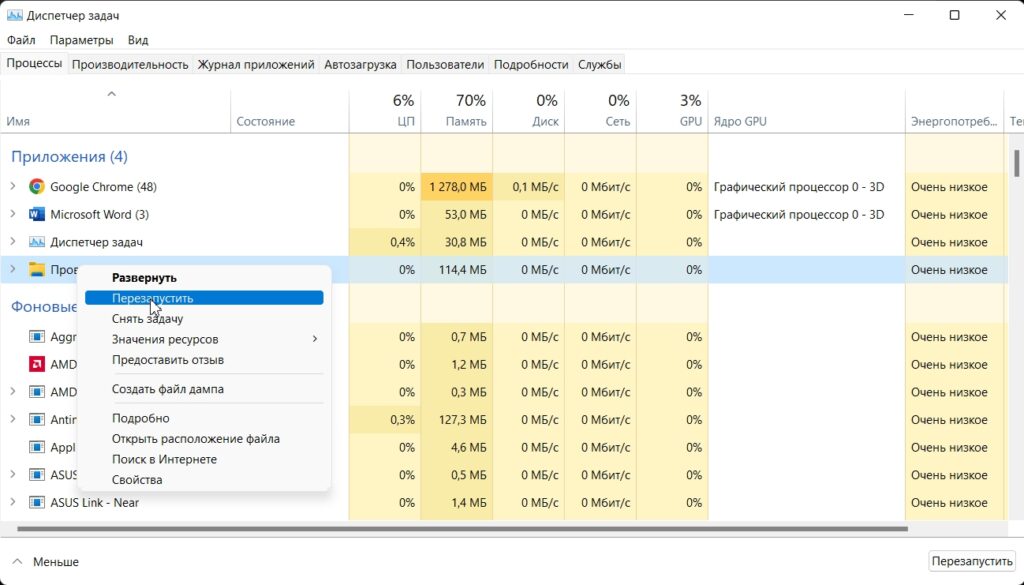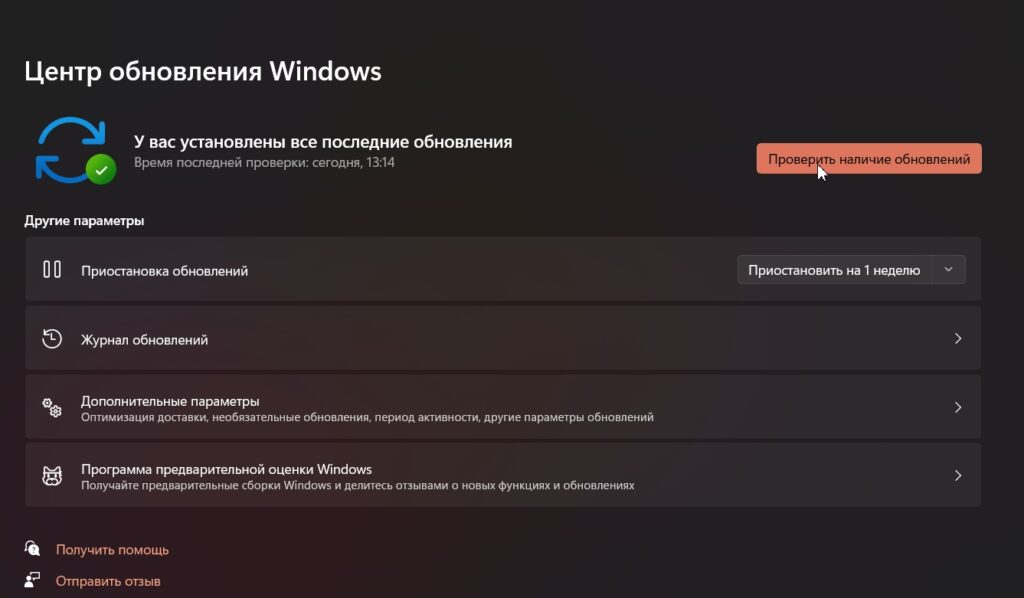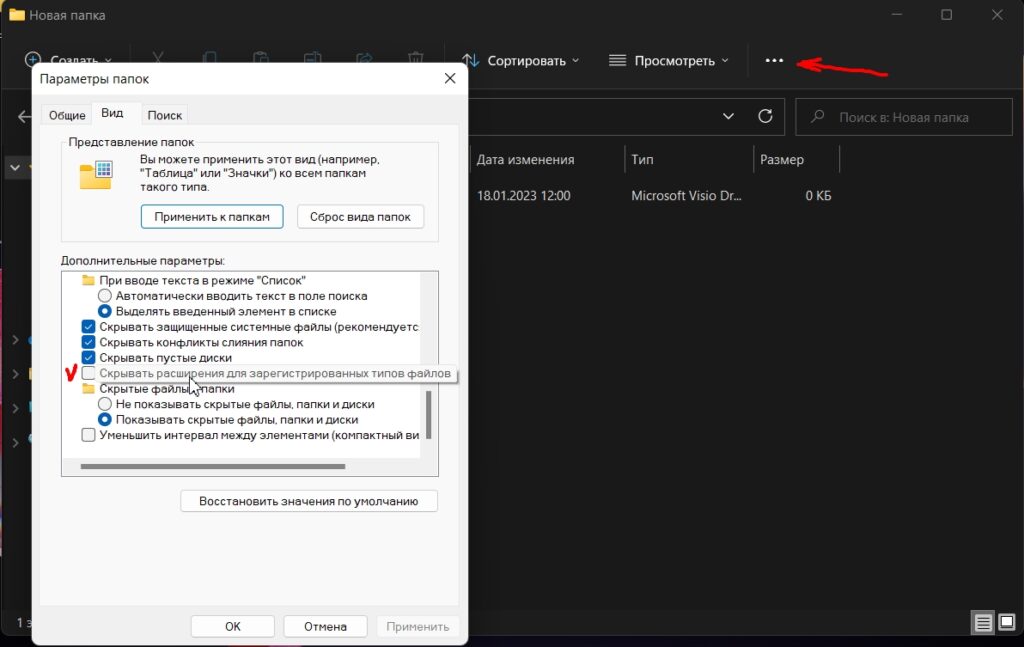Бывают случаи, когда вы не можете переименовывать файлы на компьютерах с Windows 11 и Windows 10. В таких ситуациях вам необходимо определить проблему, проверив сообщение об ошибке и исправив его соответствующим образом. Вот почему вам необходимо следовать этому руководству, чтобы узнать возможные причины и соответствующие решения.

Может быть несколько сценариев, когда вы не сможете переименовать файлы и папки на вашем компьютере с Windows 11/10. Например, он может показывать: Имя файла слишком длинное, Действие не может быть завершено, потому что файл открыт в [program-name]и т. д. Поэтому вам нужно следить за всеми нижеперечисленными ситуациями с их решениями.
Невозможно переименовать имя файла слишком долго
Если вы не можете переименовать файл из-за слишком длинного имени, вы получите сообщение об ошибке, в котором говорится, что Имя файла слишком длинное; вам нужно сократить имя. Вы не можете использовать имя, которое содержит более 255 символов. Если имя желаемого файла превышает 255 символов, Windows 11/10 покажет сообщение об ошибке, как упомянуто выше. Поэтому решение довольно простое и не требует много времени.
Невозможно переименовать файл Действие не может быть выполнено, потому что файл открыт в другой программе
Предположим, вы пытаетесь переименовать файл, но он показывает Действие не может быть завершено, потому что файл открыт в [program-name] ошибка. Как следует из ошибки, выбранный файл, который вы пытаетесь переименовать, открывается в другой программе. Лучший способ узнать программу — прочитать все сообщение об ошибке. В большинстве случаев вы можете найти название приложения в самом сообщении об ошибке. Следовательно, вам нужно открыть программу и закрыть файл.
Например, он показывает Слово. В этом случае вам необходимо закрыть приложение Microsoft Word на вашем компьютере, чтобы успешно переименовать файл.
Не удается переименовать файл. Доступ запрещен в OneDrive
Если кто-то поделился с вами файлом через OneDrive, и вы пытаетесь его переименовать, возможно, у вас ничего не получится. В результате появляется сообщение об ошибке: Вам необходимо предоставить права администратора, чтобы переименовать этот файл.. Это потому, что вы не являетесь владельцем файла или у вас нет необходимых разрешений.
Однако, если это ваш файл, и вы не можете переименовать его, получив вышеупомянутое сообщение об ошибке, вам необходимо изменить владельца на свою учетную запись администратора. Вам необходимо следовать этому пошаговому руководству, чтобы стать владельцем предполагаемого файла.
Невозможно переименовать файл на рабочем столе
Если вы используете Windows 11 и не можете получить Переименовать возможность переименовать файл на рабочем столе, вы можете использовать любое из этих решений:
- Щелкните правой кнопкой мыши файл, который хотите переименовать, и выберите специальный параметр «Переименовать».
- Выберите файл, щелкнув по нему один раз, и нажмите кнопку F2. После этого вы можете ввести новое имя файла.
- Щелкните файл правой кнопкой мыши и выберите Показать дополнительные параметры. Затем выберите в контекстном меню опцию «Переименовать».
- Вы можете использовать функцию PowerRename, доступную в приложении Microsoft PowerToys.
К вашему сведению, все эти методы работают на компьютерах с Windows 11 и Windows 10.
Почему я не могу переименовывать файлы в Windows?
Могут быть разные причины, по которым вы не можете переименовывать файлы в Windows 11/10. Например, если имя превышает 255 символов, отображается сообщение об ошибке. В качестве альтернативы, если файл открывается в другой программе, такой как Блокнот, WordPad, Paint, Photos, Word, Excel и т. Д., Вы можете найти другое сообщение об ошибке. Самый простой способ решить проблему — распознать сообщение об ошибке.
Как принудительно переименовать файл в Windows 11/10?
Вы можете принудительно переименовать файл в Windows 11/10 с помощью Microsoft PowerToys. Существует функция под названием PowerRename, которая помогает переименовать любой файл за считанные секунды. Вы можете найти файл и ввести новое имя, прежде чем щелкнуть Применять кнопка.
Это все! Надеюсь, теперь вы можете успешно переименовывать файлы на ПК с Windows 11/10.
Читайте: клавиша переименования F2 не работает в Windows.

Как переименовать файлы в папке на Windows, если стандартные методы не работают, и вы не можете переименовать какой-либо файл. В большинстве случаев проблема возникает из-за ограниченного доступа к папке. Но бывают случаи, когда виноваты вредоносные файлы, устаревшая ОС Windows, скрытые вредоносные программы и не верные настройки.
Если у вас возникла проблем и вам не удалось переименовать файлы в папке, тогда обсудим различные способы исправления, которые вы можете попробовать.
Содержание данного материала:
Исключите проблему, связанную с файлом, который необходимо переименовать
Убедитесь, что проблема не ограничивается одним файлом. Попробуйте переименовать другой файл в той же папке и посмотрите будет ли он переименован. Если проблема сохраняется с другими файлами, попробуйте переместить их в другую папку и переименовать их в другой папке.
Постоянные проблемы с вашими файлами и папками могут указывать на то, что проблема связана с вашей операционной системой. Позже мы обсудим несколько исправлений, которые будут решать проблемы на уровне системы. Однако, если проблема сохраняется только с одним файлом, вероятно, причиной является ограниченный доступ. Чтобы устранить это, выполните следующий шаг.
Читайте также: Какой телевизор купить в 2023: 55 дюймов 4К [ТОП 5]
Убедитесь, что у вас есть доступ к файлу, который вы переименовываете
Поскольку администратор имеет доступ ко всем файлам и папкам, вы можете пропустить этот шаг, если вы вошли в систему с помощью учетной записи администратора на своем компьютере.
Однако, если вы вошли в систему с другой учетной записью и видите сообщение об ошибке, например «В настоящее время у вас нет разрешения на доступ к этой папке», необходимо подтвердить у администратора, что доступ к папке не ограничен.
Для документов с ограниченным доступом администратор может сделать документ доступным для всех, предоставив вам доступ к папке. Получив доступ, вы можете переименовать файл по своему усмотрению.
Убедитесь, что файл не работает в фоновом режиме
Когда файл или папка все еще открыты, Windows не позволяет пользователям переименовывать их. Поэтому вы должны убедиться, что никакие файлы или папки не открыты и никакие приложения не работают в фоновом режиме во время переименования. Для этого просто нажмите на тот же файл еще раз, чтобы открыть его, и вы попадете на уже открытую вкладку.
Чтобы определить, запущен ли процесс, вы можете посмотреть в диспетчере задач. Щелкните правой кнопкой мыши на меню «Пуск» и выберите «Диспетчер задач». Найдя запущенную программу, щелкните ее правой кнопкой мыши и выберите «Завершить задачу».
Читайте также: Как правильно заряжать ноутбук: [аккумулятор ноутбука]?
Отключите набор шифрования в файле
Файл или папка, защищенные паролем, в первую очередь, если их защищает стороннее приложение, также могут стать причиной невозможности переименовать файл. В этом случае вам необходимо временно отключить набор шифрования или защиты и снова переименовать файл. После удаления шифрования вы сможете переименовать файл по своему усмотрению.
Если у вас возникла проблема с несколькими файлами в одной папке, которая сохраняется даже после предоставления административного доступа или отключения шифрования, может помочь следующее исправление.
Удалите вредоносные файлы в папке
Если вы не можете переименовать несколько файлов в определенной папке, но можете переименовать файлы в другой папке, то эта папка может содержать вредоносные файлы.
Как правило, вредоносные файлы скрыты, чтобы мы не могли их найти. Чтобы быстро найти их, выполните следующие действия:
- Перейдите к папке, содержащей файлы, которые вы не можете переименовать.
- Перейдите на вкладку «Просмотреть» > «Показать».
- Установите флажок Скрытые элементы.
Также читайте: Бесплатное SEO продвижение: как продвигать сайт бесплатно?
Если вы обнаружите скрытые файлы с необычными расширениями файлов, которые вы не создавали, удалите их из папки. Но будьте осторожны с системными папками, чтобы не удалили ничего лишнего.
Файлы с расширением .INF, особенно файлы autorun.inf, печально известны тем, что вызывают подобную проблему, поэтому следите за ними. Но если проблема актуальна во всей операционной системе, то оставшиеся исправления наверняка вам помогут.
Перезапустите проводник Windows для того, чтобы переименовать файл
Проводник Windows предоставляет пользователям графический интерфейс для просмотра файлов и папок, и внесения в них необходимых изменений, таких как перемещение, копирование, удаление и т. д. Временный сбой в проводнике также может затруднить переименование.
Выполните следующие действия, чтобы перезапустить «Проводник»:
- Щелкните правой кнопкой мыши кнопку «Пуск» в Windows и выберите «Диспетчер задач».
- Щелкните правой кнопкой мыши «Проводник Windows» и выберите «Перезагрузить».
Запустите сканирование на наличие вредоносных программ
Скрытые вредоносные программы в вашей системе также могут вызвать непредвиденные проблемы. Вы можете использовать Microsoft Defender, так как это встроенный инструмент вам не придется устанавливать сторонний антивирус. Чтобы запустить сканирование вашей системы, можно:
- В меню «Пуск» в строке поиска ввести «Безопасность Windows» > «Защита от вирусов и угроз» и запустить сканирование.
После того, как вредоносное ПО будет удалено и ваш компьютер будет очищен, вам следует обновить операционную систему, чтобы устранить любой ущерб, который мог нанести вирус.
Читайте также: Усиление сигнала сотовой связи. Как усилить сигнал связи? [2023]
Проверьте наличие обновлений Windows
Устаревшая ОС Windows может иметь дыры в безопасности. Следовательно, очень важно проверять и устанавливать обновления Windows. Для того, чтобы проверьте наличие обновлений Windows выполните следующие рекомендации:
- Щелкните правой кнопкой мыши кнопку «Пуск» в Windows и выберите «Параметры».
- Щелкните Обновление и безопасность.
- На левой боковой панели нажмите Центр обновления Windows.
- Нажмите «Проверить наличие обновлений».
После запуска проверки Windows выполнит поиск доступных обновлений и установит их автоматически.
Если вышеперечисленные методы не помогли, попробуйте создать дубликат файла, затем удалить оригинал и после переименовать дубликат.
Читайте также: Как правильно выбрать телевизор: какой купить [2023] Критерии выбора телевизора!
Если при переименовании файла появляется сообщение: «Документ станет недоступным для прочтения»
Если при попытке переименовать файл вы получаете системное сообщение: «Переименование файла может привести к тому, что документ станет недоступным для прочтения» (В основном, это касается форматов: .txt (текстовый документ), .docx или .doc (Microsoft Word). И если вы выберите «Да», то ваш файл изменит свое расширение и действительно станет недоступным!
Чтобы появилась возможность переименовать файл выполните ряд действий:
- Откройте абсолютно любую папку, например, «Мои документы».
- Сверху находим вкладку «Сервис», далее «Свойства папки», далее «Вид» (для Windows 10 – 11 в папке выбираем сверху «три точки» > «Параметры» > »Вид»)
- Увидите длинный список настроек для всех ваших папок. Прокрутите колесико вниз, нужно найти пункт «Скрывать расширения для зарегистрированных файлов» и снять там «галочку», а также не забудьте нажать «Применить» и «Ок». (В имени файла будет отображаться его расширение, которое при изменении имени файла должно сохраняться неизменным).
Но если так случилось, что вы уже переименовали файл и он изменил свое расширение и стал недоступным для прочтения, тогда просто кликните на него правой кнопкой мыши, откроется окно «Открыть с помощью», далее выбираем программу WordPad (только если это текстовый файл, если нет, тогда поэкспериментируйте с другими программами) и нажимаем «Открыть». Теперь создайте новый текстовой файл (или какой хотите), скопируйте содержимое из открытого файла и вставьте его в созданный.
Недавние записи:
Вы можете переименовывать файлы в Windows 10 разными способами. Если вы по-прежнему щелкаете правой кнопкой мыши и выбираете «Переименовать» каждый раз, когда хотите изменить имя файла, у нас есть несколько советов по его ускорению.
Переименование файлов и папок с помощью проводника
Проводник Windows 10 — это мощный инструмент. Знаете ли вы, что существует четыре отдельных способа переименовать встроенный файл или папку? Существует сочетание клавиш, которое позволяет переименовывать файл или папку без необходимости щелкать мышью.
Все методы, использующие File Explorer для переименования файла или папки, работают одинаково для обоих.
Использование главного меню
Запустите проводник, нажав Windows + E, и перейдите в каталог с файлом или папкой для переименования.
Нажмите на файл или папку, чтобы выбрать его, и нажмите «Переименовать» в главном меню в верхней части проводника.
Как только имя выбрано — если вы переименовываете файл, а не расширение файла — вы можете начать вводить новое имя. Если вы настроили File Explorer для отображения расширений файлов, убедитесь, что вы изменили только имя файла.
Когда вы закончите печатать, нажмите Enter или просто щелкните где-нибудь еще, чтобы сохранить новое имя.
Использование двух отдельных кликов
Запустите проводник, нажав Windows + E, и перейдите в каталог с файлом или папкой для переименования.
Выберите файл одним щелчком мыши, сделайте паузу на секунду, а затем нажмите еще раз.
После того, как имя выделено, введите новое имя и нажмите Enter, чтобы сохранить изменения.
Использование контекстного меню
Чтобы переименовать файл из контекстного меню, щелкните папку правой кнопкой мыши и выберите «Переименовать» в появившемся контекстном меню.
Выделив имя папки, начните вводить новое имя и нажмите Enter, когда закончите.
Использование сочетания клавиш
Если вы предпочитаете использовать сочетание клавиш, вы можете использовать его, чтобы выделить имя файла или папки, чтобы переименовать его без использования мыши.
Выберите файл или папку с помощью клавиш со стрелками или начните вводить имя. Как только файл выбран, нажмите F2, чтобы выделить имя файла.
После ввода нового имени нажмите клавишу Enter, чтобы сохранить новое имя.
Переименование файлов и папок с помощью командной строки
Если вы чувствуете себя более комфортно в командной строке, вы можете использовать ren Команда переименовать файлы или папки с легкостью.
Один из самых быстрых способов открыть командную строку в нужном каталоге — из проводника. Сначала откройте проводник и перейдите к месту назначения. Нажмите на адресную строку, введите «cmd» и нажмите клавишу Enter.
Чтобы переименовать файл или папку, вы можете использовать следующую команду — если вы переименовываете папку, просто опустите расширение файла:
ren "current_filename.ext" "new_filename.ext"
Хотя кавычки не являются обязательными, они необходимы, если в них есть пробел либо из текущего, либо из нового имени. Например, чтобы переименовать файл «Home Movies.ogv» в «First Birthday.ogv», вы должны использовать следующую команду:
ren "Home Movie.ogv" "First Birthday.ogv"
Переименование файлов и папок с помощью PowerShell
Windows PowerShell даже более мощная и гибкая, чем командная строка, когда речь идет о переименовании файлов и папок в среде командной строки. Несмотря на то, что мы будем только поверхностно называть имена файлов, вы можете сделать несколько действительно мощных вещей, включая объединение командлетов для пакетной замены символов в имени файла.
Самый быстрый способ открыть окно PowerShell в нужном месте — сначала открыть папку в проводнике. Оказавшись там, нажмите «Файл»> «Открыть Windows PowerShell», а затем нажмите «Открыть Windows PowerShell».
СВЯЗАННЫЕ С: 9 способов открыть PowerShell в Windows 10
current_filename.ext» «new_filename.ext»
Так, например, чтобы переименовать файл из «SampleVideo.mp4» в «My Video.mp4», вы должны использовать следующий командлет:
Rename-Item "SampleVideo.mp4" "My Video.mp4"
PowerShell — это не просто оболочка. Это мощная среда сценариев, которую вы можете использовать для создания сложных сценариев для управления системами Windows гораздо проще, чем с помощью командной строки. Если вы хотите узнать, как использовать командлеты PowerShell, мы собрали список лучших из них, с чего можно начать.
СВЯЗАННЫЕ С: 5 командлетов для начала работы с PowerShell
Что делать, если я не могу переименовать папки в Windows 10?
- Измените настройки Защитника Windows. …
- Убедитесь, что вы являетесь владельцем папки. …
- Используйте настройку реестра. …
- Удалите определенные значения из реестра. …
- Измени свой взгляд. …
- Удалите автозапуск. …
- Убедитесь, что ваша система обновлена. …
- Установите в качестве фона статичное изображение.
Как принудительно переименовать файл в Windows 10?
A) Щелкните правой кнопкой мыши или нажмите и удерживайте выбранную папку (папки) и либо нажмите клавишу M или щелкните / коснитесь Переименовать. B) Нажмите и удерживайте клавишу Shift и щелкните правой кнопкой мыши выбранную папку (папки), отпустите клавишу Shift и либо нажмите клавишу M, либо щелкните / коснитесь «Переименовать».
Как заставить файл переименовать?
Введите в командной строке «del» или «ren», в зависимости от того, хотите ли вы удалить или переименовать файл, и нажмите пробел один раз. Перетащите заблокированный файл мышью в командную строку. Если вы хотите переименовать файл, вам нужно добавить новое имя для этого в конце команды (с расширением файла).
Почему вы не можете переименовать файл в con?
Короткие байты: в ОС Windows нельзя создавать папки с именами CON, PRN, NUL и т. Д. Это потому, что эти имена папок зарезервированы для использования в определенных системных задачах.
Почему я не могу переименовать свой компьютер?
Если вы продолжаете получать сообщение «Извините, имя вашего компьютера не может быть изменено», вы можете решить проблему, выполнив следующие действия. с помощью командной строки. … Запустите командную строку от имени администратора. Когда откроется командная строка, выполните следующую команду: wmic computersystem where name = «% computername%» call rename name = «New-PC-Name».
Могу ли я переименовать папку пользователя в Windows 10?
Изменить имя папки пользователя Windows 10 в реестре
Этот метод работает только в Windows 10 Pro, но не в Windows 10 Home. Откройте командную строку в режиме администратора. Введите wmic useraccount list full и нажмите Enter. … Переименуйте свой существующий аккаунт, набрав CD c: users, затем переименуйте [YourOldAccountName] [NewAccountName].
Как принудительно переименовать папку Windows?
A) Щелкните правой кнопкой мыши или нажмите и удерживайте выбранную папку (папки) и либо нажмите клавишу M или щелкните / коснитесь Переименовать. B) Нажмите и удерживайте клавишу Shift и щелкните правой кнопкой мыши выбранную папку (папки), отпустите клавишу Shift и либо нажмите клавишу M, либо щелкните / коснитесь «Переименовать».
Какая быстрая клавиша используется для переименования файла?
В Windows при выборе файла и нажмите клавишу F2 вы можете мгновенно переименовать файл, не открывая контекстное меню.
Как быстрее всего переименовать файл?
Сначала откройте проводник и перейдите к папке, содержащей файлы, которые вы хотите переименовать. Выберите первый файл, а затем нажмите F2 на вашу клавиатуру. Эта комбинация клавиш для переименования может использоваться как для ускорения процесса переименования, так и для изменения имен пакета файлов за один раз, в зависимости от желаемых результатов.
Можно ли переименовать файл, пока он открыт?
Подожди пока ты не единственный в документе, затем переименуйте его. Чтобы переименовать файл в Office на Android, просто откройте файл в соответствующем приложении Office (Word, Excel и т. Д.), Затем коснитесь имени файла в верхней части приложения.
Как последовательно переименовать файл?
Щелкните правой кнопкой мыши выбранную группу, выберите в меню «Переименовать» и введите описательное ключевое слово для одного из выбранных файлов. Нажмите клавишу Enter, чтобы сразу изменить все изображения на это имя, за которым следует порядковый номер.
Что произойдет, если вы назовете файл con?
Есть друг по имени Кон? … Если да, то да, и вы когда-либо пытались назвать файл фотографии в его честь, возможно, вы обнаружили странную причуду: это невозможно сделать. Попытка назвать папку или файл «CON» в Windows просто вызывает сообщение об ошибке. В видео выше ютубер Том Скотт объясняет, почему.
Вы можете назвать файл con?
Имена файлов Вы не можете использовать
Таким образом, вы не можете назвать файл «con. txt »,« con. jpg »,« или «con. док ».
Что такое файл .CON?
Файл CON — это файл настроек, используемый операционной системой COW, которая представляет собой операционную систему на базе Linux для некоторых мобильных устройств. … Файлы CON сохраняются в текстовом формате и могут быть открыты с помощью текстового редактора.
Содержание
- Способ 1: Переименование через «Проводник»
- Способ 2: Использование «Терминала Windows» / «Командной строки»
- Способ 3: Установка сторонних файловых менеджеров
- Способ 4: Конвертирование файла
- Изменение программы по умолчанию для файла с новым типом
- Вопросы и ответы
Способ 1: Переименование через «Проводник»
Вручную изменить тип одного файла на другой можно путем переименования через «Проводник», однако для этого сначала понадобится изменить одну из настроек Windows 11, которая отвечает за показ расширений файлов при их просмотре. Давайте пошагово разберем реализацию данного метода, чтобы вы могли с легкостью использовать его в любое время.
- Самый простой вариант отображения необходимой части имени файла — изменение через меню «Посмотреть». Разверните его в «Проводнике», наведите курсор на «Показать» и поставьте галочку возле пункта «Расширения имен файлов».
- Если для вас удобнее делать это старым методом, то в «Проводнике» на панели сверху нажмите кнопку с тремя точками и из появившегося меню выберите пункт «Параметры».
- Перейдите на вкладку «Вид», прокрутите список с параметрами вниз и снимите галочку с пункта «Скрывать расширения для зарегистрированных типов файлов».
- Перед выходом из данного окна обязательно щелкните по «Применить», чтобы новые настройки вида вступили в силу.
- Теперь обратите внимание на то, как выглядят названия всех файлов в «Проводнике».
- Кликните по одному из объектов правой кнопкой мыши, чтобы вызвать контекстное меню. В нем вас интересует кнопка переименования, находящаяся третьей в списке.
- Если вы активировали старое контекстное меню, в нем просто нажмите «Переименовать».
- Перетащите курсор ввода в позицию после точки.
- Задайте новое расширение файла и измените имя, если это нужно. Нажмите Enter для подтверждения внесения изменений.
- При смене типа объекта обязательно появится предупреждение о том, что файл может оказаться недоступным. Подтвердите действие, щелкнув по «Да».
- Посмотрите на то, какое теперь расширение у объекта, после чего переходите к такому же изменению для других файлов, если это будет нужно.

Обратим ваше внимание на то, что во многих случаях появляющееся предупреждение действительно актуально и могут начаться различные проблемы с доступом к файлу. В таких случаях мы советуем использовать функции конвертирования, доступные в специальных программах или онлайн-сервисах. Более детально об этом будет рассказано в Способе 4 данной статьи.
Способ 2: Использование «Терминала Windows» / «Командной строки»
Следующий вариант выполнения быстрого изменения формата файла в Windows 11 подразумевает использование «Терминала Windows» или «Командной строки». Первая консоль будет актуальной для изменения параметров одного файла в конкретной папке, а вторая подойдет для пакетной обработки.
- Если речь идет о быстром изменении типа всего одного файла, в папке с ним нажмите правой кнопкой мыши по пустому месту и выберите из контекстного меню пункт «Открыть в Терминале».
- Такой метод открытия «Терминала Windows» позволит вам сразу перейти к текущему расположению и активировать команды из конкретной папки.
- Введите команду
ren "filename.frmt1" "filename.frmt2", заменив на свое усмотрение только формат после точки или вместе с ним название файла. Нажмите Enter для активации данной команды. - Если на экране сразу появилась следующая строка ввода, значит, все выполнено успешно и можно переходить к проверке результата.
- По необходимости активируйте отображение расширения файлов так, как это было показано в предыдущей инструкции, и узнайте текущий формат.

К сожалению, пока что «Терминал Windows» распознает только полные названия файлов и не подходит для пакетного переименования. Вместо него в таком случае понадобится запустить «Командную строку», которая подойдет и для единичного изменения формата файла. В следующей инструкции вы узнаете не только о применении команды ren, но и получите информацию о правильном переходе к каталогам.
- Запустите «Командную строку», отыскав приложение через поиск в «Пуске». Если файл для изменения формата является системным или защищенным, может потребоваться запуск от имени администратора.
- Если нужно переключиться к другому разделу жесткого диска, где и находятся объекты для изменения формата, введите просто
D:и нажмите Enter. D замените на букву интересующего вас тома. - После успешного переключения между дисками, если это было нужно, укажите
cd D:FolderName, чтобы перейти к конкретной папке, где и находятся файлы для пакетного переименования. Соответственно, путь в команде замените на свой. - Теперь можно ввести команду
ren "*.frmt1" "*.frmt2", где в первую очередь указывается текущий формат, а далее тот, на который нужно поменять. Символ звездочки используется для того, чтобы утилита понимала, что изменение касается всех файлов с указанным форматом. - После применения команды на экране должна просто появиться следующая строка ввода, что означает успешное выполнение операции.
- Перейдите к каталогу с указанными файлами и проверьте, удалось ли внести необходимые изменения.

Способ 3: Установка сторонних файловых менеджеров
Сторонние файловые менеджеры являются прямой заменой для «Проводника», если его стандартная функциональность не устраивает пользователя. Одним из таких является Total Commander, который мы и будем использовать в следующей инструкции для изменения типа файла в Windows 11. После этого поговорим о доступных аналогах, которые тоже прекрасно справляются со своей задачей.
Скачать Total Commander
- Воспользуйтесь ссылкой выше, чтобы скачать бесплатную версию Total Commander с официального сайта. После установки используйте ярлык на рабочем столе или исполняемый файл в папке для запуска файлового менеджера.
- В нем на верхней панели разверните список с локальными томами жесткого диска и выберите среди них тот, где находится необходимый для изменения файл.
- Перейдите к папке и найдите файл для изменения формата. Зажмите на нем правую кнопку мыши на одну-две секунды, чтобы на экране появилось контекстное меню.
- Из него выберите пункт «Переименовать».
- Перетащите курсор за точку и измените формат на любой другой, затем нажмите Enter, чтобы изменения вступили в силу. Продолжайте использовать Total Commander в своих целях или вернитесь к стандартному «Проводнику», если на этом задача сторонней программы выполнена.

Вы знаете, что упомянутая выше программа — далеко не единственная в своем роде. Она имеет бесплатные аналоги, которые, может быть, не так популярны, но не уступают по своей функциональности и точно так же позволяют переименовать файл с изменением его типа. Обзоры на такие решения вы найдете в другой статье на нашем сайте, перейдя по следующей ссылке.
Подробнее: Лучшие бесплатные аналоги файлового менеджера Total Commander
Способ 4: Конвертирование файла
Еще в начале статьи мы говорили о том, что банальная смена формата файла вручную далеко не всегда является актуальным вариантом. Это относится к аудио- и видеоформатам, различным текстовым документам и другим объектам. Например, вы не можете просто поменять MP3 на WAV и обеспечить корректное воспроизведение через плееры, поскольку для каждого типа данных используются свои кодеки, параметры сжатия и другие настройки.
В таких случаях понадобится осуществлять конвертирование при помощи сторонних инструментов. Это могут быть как специальные программы, так и онлайн-сервисы. Популярных форматов, которые бывает нужно преобразовать, существует действительно много, поэтому и методы конвертирования отличаются. Чтобы получить инструкции конкретно для своего типа данных, мы советуем использовать поиск на нашем сайте и тематические статьи, в которых максимально детально раскрывается заданная тема.
Изменение программы по умолчанию для файла с новым типом
Допустим, вы успешно изменили формат вашего файла и теперь используете софт другого типа, чтобы открывать его или редактировать. Не всегда Windows 11 после таких настроек корректно определяет программу по умолчанию или установленная сейчас не является подходящей конкретно в вашем случае. Тогда можно изменить софт по умолчанию, чтобы постоянно не прибегать к использованию функции «Открыть с помощью».
- Вам понадобится перейти в «Пуск» и открыть приложение «Параметры».
- В нем на панели слева выберите раздел «Приложения», после чего перейдите к категории «Приложения по умолчанию».
- Укажите тип файла в верхнем поле, начав с точки, для быстрого поиска.
- Ознакомьтесь со списком результатов и выберите подходящее совпадение.
- Нажмите по кнопке со ссылкой напротив текущей программы по умолчанию, чтобы перейти к ее изменению.
- В новом окне выберите другую программу, которую хотите использовать на постоянной основе при взаимодействии с текущим форматом файлов, и подтвердите внесение изменений.

Еще статьи по данной теме:
Помогла ли Вам статья?
Имя файла в операционных системах Windows может быть изменено пользователем на его усмотрение. Пользователь не имеет доступа к переименованию лишь защищенных системных файлов и файлов, используемых какой-либо программой в данный момент времени.

Инструкция
Откройте директорию (папку), содержащую файл, которому нужно присвоить другое имя. Или введите имя файла в строке поиска в меню «Пуск».
Выделите данный файл, щелкнув по нему левой кнопкой мыши один раз. Также для этого можно воспользоваться клавишами со стрелками на клавиатуре.
Щелкните по выбранному файлу еще раз левой кнопкой мыши. После этого текст наименования файла выделится для редактирования.
Также выделить текст названия файла для редактирования, щелкнув по выбранному файлу правой кнопкой мыши один раз и выбрав в появившемся контекстном меню строку «Переименовать». После этого можно будет вводить новое наименование файла.
Сотрите имеющееся и введите новое название файла. После этого нажмите клавишу Enter на клавиатуре или щелкните левой кнопкой мыши по любому месту открытого окна.
Поменять название файла можно и через диалоговое окно его свойств. Для этого откройте папку с нужным файлом.
Кликните правой кнопкой мыши по выбранному файлу один раз. Появится список возможных действий над файлом.
В появившемся списке щелкните один раз левой кнопкой мыши по строке «Свойства». Откроется диалоговое окно с основными настройками и свойствами данного файла.
В открывшемся окне активируйте вкладку «Общие». На данной вкладке отображается наименование, тип, размер файла, привязанное к нему приложение, расположение файла на диске и прочее.
Вверху активированной вкладки найдите строку с имеющимся именем файла и введите новое. После этого нажмите последовательно кнопки «Применить» и ОК. Имя файла изменится на новое.
Видео по теме
Обратите внимание
Во время переименования файла удостоверьтесь, что не изменилось и не удалилось его расширение. Расширение – это текст в конце названия файла через точку от него, состоящий из букв латинского алфавита или цифр (например, «PIC.jpeg», где «PIC» — это имя файла, а «.jpeg» — его расширение, указывающее, что данный файл является изображением).
Убедитесь в том, что в названии файла не будут использоваться запрещенные операционной системой Windows символы. В случае ввода в имя файла одного из таких знаков система выдаст ошибку с перечислением всех запрещенных символов. Также название число символов в названии файла не должно превышать 255 знаков.
Пользователям настоятельно не рекомендуется менять имена системных и программных файлов. Их изменение может привести к сбою в работе операционной системы в целом или программного обеспечения, связанного с переименованными файлами.
Также не рекомендуется менять наименование файлов, на которые ссылаются какие-либо программы или файлы. Их переименование приведет к неработоспособности имеющихся ссылок.
Войти на сайт
или
Забыли пароль?
Еще не зарегистрированы?
This site is protected by reCAPTCHA and the Google Privacy Policy and Terms of Service apply.
Главная » Уроки и статьи » Windows
Если Вы тот человек, который любит знать много способов для выполнения одной и той же задачи в Windows 7, то вот Вам 5 способов для переименования файлов, папок и ярлыков в проводнике Windows (в любой папке). Многие из них работают на рабочем столе и в окнах «Открыть» и «Сохранить».
1. Нажмите и удерживайте левую кнопку мыши на файле 1-2 секунды. Когда отпустите, Вы сможете начать изменять имя файла.
2. Выделите нужный файл для переименования и нажмите клавишу F2 на клавиатуре.
3. Щелкните правой кнопкой мыши по файлу и во всплывающем меню выберите «Переименовать».
4. Выделите файл, и левом верхнем углу проводника выберите «Упорядочить/Переименовать».

См. также: Как переименовать несколько файлов одновременно.
Понравилось? Поделись с друзьями!
Дата: 07.04.2014
Автор/Переводчик: Linchak

В этой статье мы подробно расскажемь, как заставить Windows показывать расширения всех типов файлов, и в каком случае это может понадобиться.
Мы опишем два способа, первый подходит для «Windows 7», «Windows 8 (8.1)» и «Windows 10», а второй только для «Windows 8 (8.1)» и «Windows 10», но он более быстрый и самый удобный.
Расширение имени файла (сокращённо: расширение файла или расширение) — это идентификатор файла, представляющий собой последовательность буквенных символов и цифр, добавляемых к имени файла, и предназначенных для определения типа файла. Расширение помогает операционной системе определить тип данных, хранящихся в файле (текстовый документ, изображение, видеофайл и т.д.), и выбрать необходимое программное обеспечение для работы с ним. Это один из самых распространённых способов указать системе, какой файл используется в какой программной среде. В некоторых случаях файл сам является программой, о чем операционная система также узнает из расширения имени файла.
Если вы обычный пользователь «Windows», то для вас абсолютно не критично, видите вы расширение файла или нет. Система самостоятельно автоматически выберет программное обеспечение, подходящее для конкретного типа файла. Или предложит вам выбрать, какое из доступных установленных приложений вы предпочитаете использовать для указанного типа расширения файлов. Однако очень важно видеть расширение файла для идентификации типа файла, который вы пытаетесь открыть, с точки зрения безопасности вашей системы. Итак, в этой статье мы расскажем, как скрыть или показать расширения файлов и почему вы должны это сделать.
Расширение имени файла обычно отделяется от основного названия файла точкой. Длина расширения файлов составляет от двух до четырёх символов и может включать только буквы («.ai», «.pdf», «.docx») или сочетание букв и цифр («.mp3», «.m4v», «.m2ts»).
Поскольку операционная система «Windows» позволяет использовать в названии файла точки (все ограничения на количество точек в имени файла и их местоположение были сняты), то этим может воспользоваться злонамеренная программа. Например, реальное имя файла вредоносного программного обеспечения (вируса) может быть «realword.docx.exe». Но если у вас в параметрах «Windows» не стоит разрешение для отображения расширения имени файла, то вы увидите только «realword.docx». Вы легко можете принять его за текстовый документ в формате «Microsoft Word», в конечном итоге, нажмете на него, и позволите вредоносной программе заразить свой компьютер. С другой стороны, если у вас в операционной системе компьютера разрешено отображение расширения файлов, то вы увидите его полное имя – «realword.docx.exe». Это поможет вам определить, что перед вами фактически исполняемый файл и, по всей вероятности, этот файл вредоносный.
Для чего используются расширения файлов
Вы замечали, что различные типы файлов имеют разные расширения. Текстовые файлы имеют расширения «.doc», «.docx», «.txt», музыкальные файлы – «.mp3», «.wav», «.wma», видео файлы – «.avi», «.wmv», «.mkv» и другие. Самой главной функцией расширения файлов является возможность устанавливать соответствие каждого расширения с программой, которая может открывать и обрабатывать такие файлы. Расширения помогают операционной системе оперативно идентифицировать соответствующую программу, предназначенную для каждого конкретного файла, и автоматически запускать ее. Также, если вы видите расширение имени файла, то работа с ним будет более безопасной, и возможность открыть вредоносный файл, как упоминалось ранее, существенно снижается.
По умолчанию последние версии «Windows» не показывают расширения имени файлов, данная опция отключена, и расширения файлов скрыты. С одной стороны – это правильно, так как уменьшается длина названия файла, и отсутствуют разные непонятные символы в его имени. С другой стороны – неудобно, если возникнет необходимость изменить расширение файла, или просто его увидеть, ведь файлы с разными расширениями могут иметь одинаковую иконку, что затруднит их выбор. А также под известное расширение может спрятаться вредоносный файл. Поэтому лучше включить опцию для отображения расширения имени файлов в «Windows», чтобы иметь возможность идентифицировать их.
Показать расширения файлов
Как мы уже говорили, существует два способа доступа к этой настройке. Первый способ, подходящий для «Windows 7-10» – используя «Параметры Проводника» («Параметры папок»), а второй способ – через проводник файлов «Windows». В обоих случаях вы будете активировать опцию для отображения расширений файлов.
Способ 1: используйте раздел «Параметры Проводника» («Параметры папок»)
Нажмите кнопку «Пуск» на «Панели задач» в нижнем левом углу экрана и откройте главное меню. Опустите бегунок вниз до раздела «Служебные – Windows» и выберите в нем вкладку «Панель управления».
Для «Windows 7 и 8 (8.1)» также можно выбрать вкладку «Панель управления» дополнительно и в правой панели меню (она часто предустановлена по умолчанию).
В окне «Все элементы панели управления» выберите раздел «Параметры Проводника» для «Windows 10»,
и «Параметры папок» для «Windows 7, 8, 8.1» соответственно.
Существует еще один вариант получить доступ к окну «Параметры Проводника» («Параметры папок»). Выполните следующие действия:
-
для «Windows 8, 8.1 и 10» откройте окно «Проводника» файлов, в ленте главного меню во вкладке «Файл» выберите раздел «Параметры», и нажмите строку «Изменить параметры папок и поиска»;
-
для «Windows 7» откройте окно «Проводника» файлов используя сочетание клавиш «Windows + E», нажав и удерживая на клавиатуре кнопку «Alt» вызовите в «Проводнике» ленту меню, в которой выберите вкладку «Сервис», и нажмите раздел «Параметры папок».
В появившемся окне «Параметры проводника» («Параметры папок») выберите в ленте главного меню вкладку «Вид». В разделе «Дополнительные параметры» опустите бегунок вниз и уберите флажок в ячейке «Скрывать расширения для зарегистрированных типов файлов». Нажмите кнопки «Применить» и «ОК», чтобы сохранить внесенные изменения.
Теперь расширения имен файлов будут отображаться в названии каждого файла. Это изменение будет доступно для всех файлов на вашем компьютере.
Как видите, все довольно просто, и вам нет необходимости использовать какое-либо стороннее программное обеспечение для просмотра расширения файлов. Данная функция включена в стандартный набор инструментов «Windows» для работы с папками и файлами, и может быть активирована в любой момент по вашему желанию.
Способ 2: используйте возможности «Проводника» файлов «Windows»
В более новых версиях «Windows 8, 8.1 и 10» функция включения расширения файлов существенно упростилась. Используя сочетание клавиш «Windows + E» откройте «Проводник» файлов «Windows». В ленте главного меню выберите вкладку «Вид» и нажмите раздел «Показать или скрыть». Во всплывающем меню поставьте флажок в ячейке «Расширения имен файлов».
Теперь все расширения файлов будут отображены. Если вы захотите скрыть расширения файлов, тогда просто уберите флажок в этой ячейке.
Таким образом, используя два простых способа, вы сможете быстро и легко настроить отображение расширений имен файлов в операционной системе «Windows».
Изменить расширения файлов
Операционная система «Windows» позволяет изменять расширение имени файлов с одного формата на другой. Мы покажем, как это можно сделать, на примере текстового файла. Будьте внимательны, потому что, изменяя расширение файла, вы можете испортить его, и он окажется недоступным, если вы выберите неправильный формат файла. Файл будет испорчен, и вы потеряете всю информацию, хранящуюся в нем, навсегда.
Способ 1: используйте раздел «Свойства»
Для изменения расширения файла необходимо нажать на нем правой кнопкой мыши и выбрать во всплывающем меню раздел «Свойства».
В окне «Свойства» в поле названия файла замените расширение с «.txt» на «.doc» и нажмите кнопку «ОК» для сохранения внесенных изменений.
Во всплывающем сообщении нажмите кнопку «Да» для завершения процесса изменения расширения файла.
Теперь расширение текстового документа изменилось, и файл можно открыть в программе «Microsoft Word».
Способ 2: используйте раздел «Переименовать»
Нажмите правой кнопкой мыши на файле, расширение которого вы хотите изменить, и во всплывающем меню выберите раздел «Переименовать».
Введите новое расширение файла и нажмите на клавиатуре клавишу «Enter». Подтвердите свой выбор, нажав кнопку «Да» в предупредительном сообщении. Теперь изменение расширения файла завершено.
Способ 3: изменение расширения группы файлов
Может возникнуть ситуация, когда вам необходимо изменить расширение для целой группы файлов. Для этого вы можете воспользоваться следующим способом. В операционной системе «Windows 7, 8, 8.1» откройте папку, в которой хранятся файлы, расширение которых вы хотите изменить. Зажмите не клавиатуре клавишу «Shift» и нажмите правой кнопки мыши по любому пустому месту открытой папки, во всплывающем меню выберите раздел «Открыть окно команд»,
</>
<>или введите в поле пути файла запрос вызова командной строки <>«> для версии <>«>.</>
<>< src>
На экране откроется окно командной строки. Для изменения расширения файлов напишите следующую команду:
ren *.txt *.doc
Значение «ren» является сокращением от полного значения команды «rename» и задает команду переименовать файлы, значение «*.txt » обозначает, какие файлы необходимо выбрать для переименования (в нашем примере все файлы с расширением «.txt»), значение «*.doc» обозначает формат нового расширения, которое будет присвоено выбранным файлам (расширение «.doc»).
Все файлы в выбранной папке поменяли свое расширение с «.txt» на «.doc».
Также для изменения расширения группы файлов вы можете воспользоваться сторонним программным обеспечением, например «Bulk Rename Utility». Интерфейс программы интуитивно понятен, поэтому выполнить изменение расширения группы файлов для любого пользователя не составит особого труда.
В данной статье мы показали основные способы включения и изменения расширения файла в операционной системе «Windows», применяя которые, вы легко сможете выполнить эти процедуры.
Полную версию статьи со всеми дополнительными видео уроками читайте в нашем блоге…
Данный материал является частной записью члена сообщества Club.CNews.
Редакция CNews не несет ответственности за его содержание.
По мере освоения компьютерной грамотности перед Вами может встать вопрос о переименовании файла с расширением. Казалось бы, что в этом сложного?
Содержание:
1. Как изменить имя файла в Windows
2. Как включить режим просмотра расширений имени файла
Прежде чем что-либо менять, определимся с терминологией.
Имя файла – это, например, prim.doc, то есть сначала имя файла (prim), а после точки следует расширение имени файла (.doc). Windows считает расширением только последние 3-4 символа после имени файла.
Как изменить имя файла в Windows
Меняя имя файла, будьте очень осторожны с изменением расширения. Лишний раз его трогать не стоит.
Есть 2 способа для изменения имени файла.
Первый способ. Чтобы изменить имя файла, надо
- кликнуть по имени файла, после чего оно будет выделено,
- затем кликнуть по выделенному имени еще раз,
- после чего можно менять имя. Для этого его надо ввести с помощью клавиатуры.
Второй способ.
- Выделить имя кликом мыши,
- а затем нажать на клавишу «F2»,
- после чего становится доступно маленькое окно для редактирования имени файла.
Бывает и так, что имя файла меняют по невнимательности или в спешке, случайно. В таких ситуациях операционная система предупредит нас о том, что при смене расширения файл может стать недоступным. Если Вы это проигнорируете, то операционная система сделает то, что Вы и хотели — переименует. И файл может стать для операционной системы чем-то недоступным.
Чтобы устранить эту проблему, нужно вернуть файлу его «старое» расширение. Но будьте внимательны и не перепутайте. Если Вы дадите расширение «.exe» файлу, который не является программой, то последствия могут быть плачевные. Одно из таких последствий – зависание операционной системы.
Как включить режим просмотра расширений имени файла в Windows XP
По умолчанию Windows скрывает расширения файлов.
Такой режим не всегда удобен. Но есть и плюсы – Вы случайно не смените расширения файлов.
Чтобы включить режим просмотра расширений имени файла в Windows XP, зайдите в окно «Мой компьютер».
Сверху в меню окна найдите «Сервис» – «Свойства папки» — «Вид» и снимите там галочку «Скрывать расширения для зарегистрированных типов файлов» (привожу настройки для Windows XP). После того, как галочку сняли, нажимаем на «ОК». После этого расширения у файлов станут видны.
Просмотр расширений в Windows 7
В Windows 7, чтобы увидеть расширения для зарегистрированных файлов, надо пройти путь «Пуск» — «Панель управления» — «Параметры папок»:
Windows 7: как увидеть расширения файлов на своем ПК
Открыть вкладку «Вид», снять галочку напротив опции «Скрывать расширения для зарегистрированных типов файлов» и нажать «ОК». Расширения файлов в Windows 7 после этого перестанут быть для Вас «тайной за семью печатями».
Если у Вас Windows 8 или 10, тогда прошу переходить по ссылке: Как изменить формат файла на Виндовс
P.S. Советую также прочитать:
1. Откат файла к предыдущему состоянию и восстановление файлов в Windows 8
2. Директория, папка
3. Папки и файлы Windows 7
Получайте актуальные статьи по компьютерной грамотности прямо на ваш почтовый ящик.
Уже более 3.000 подписчиков
.
Важно: необходимо подтвердить свою подписку! В своей почте откройте письмо для активации и кликните по указанной там ссылке. Если письма нет, проверьте папку Спам.
В этих линиях мы сосредоточимся на вышеупомянутом Windows , поскольку, как вы знаете, это наиболее часто используемая операционная система в мире для настольных компьютеров. Таким образом, как мы упоминали ранее, помимо мощности и расширенных функций, такое программное обеспечение, как MicrosoftWindows должна предоставлять нам самые простые задачи. Чтобы служить наглядным примером, в этих же строках мы будем говорить о управление файлами и папками .
Имейте в виду, что работа с этими элементами является важной, хотя и базовой, она очень важна для самого программного обеспечения. Отсюда и важность того, что популярный Windows File Explorer давно уже, например. Этот элемент позволит нам копировать, перемещать, вставлять, удалять или переименовывать файлы и папки, а также многие другие функции.
Как мы говорим, среди этих функций есть переименование файлов и папки. Фактически сама операционная система предлагает несколько способов выполнить такую важную задачу, как эта. Для всего этого, в этих же строчках мы покажем вам пути и шаги для этого. Таким образом, у вас будет возможность выбрать тот, который наилучшим образом соответствует вашим потребностям.
Contents [show]
- Переименование файлов и папок в Windows
- Переименование файлов и папок из CMD Переименуйте несколько файлов одновременно в Проводнике
- FocusOn Renamer
Как переименовать в Microsoft Windows
Пользователи Windows могут переименовывать свои файлы и каталоги одним из следующих способов. Мы перечислили следующие рекомендации в том, что мы считаем наиболее простыми методами переименования файла.
Способ первый
- Выделите файл или папку.
- Щелкните правой кнопкой мыши файл и выберите Rename
из меню, которое появляется.
Способ второй
- Выделите файл или папку.
- Нажмите клавишу F2 на клавиатуре.
Способ третий
- Выделите файл или папку.
- щелчок файл
в верхней части окна и выберите
Rename
из списка доступных опций.
Метод четвертый
- Выделите файл или папку, которую вы хотите переименовать, щелкнув файл одним щелчком мыши.
- После выделения подождите несколько секунд и снова щелкните файл. Вокруг имени файла или папки должно появиться поле, и вы сможете переименовать файл.
Если вы не подождете достаточно долго и не нажмете слишком быстро файл или папку, он может открыть файл или папку, а не переименовать его.
Переименование нескольких файлов или папок одновременно
- Откройте Проводник.
- В проводнике выберите все файлы, которые вы хотите переименовать.
- После того, как файлы выбраны, нажмите F2, чтобы отредактировать имя файла, и введите новое имя для файлов. Например, ввод «test» приведет к переименованию файлов в test, test (1), test (2), test (3) и т. Д. Если у вас показаны расширения файлов, также обязательно введите имя расширения файла, которое вы ‘ переименование
Пользователи Microsoft Windows могут также переименовать любой файл с помощью командной строки Windows.
Проводник Windows (известный как File Explorer в Windows 10) является удивительно мощным. Вы наверное знаете, как переименовать один файл, но давайте начнем с основ, так как передовые приемы имеются.
Если вы используете мышь, у вас есть не менее трех способов выбора названия файла и переименовать его.
Мы можем сделать следующее:
⦁ Нажмите, чтобы выбрать файл, а затем нажмите кнопку «Переименовать» в главном меню. ⦁ Нажмите, чтобы выбрать файл, а затем щелкните имя выбранного файла. ⦁ Щелкните правой кнопкой мыши на файл, а затем выберите «Переименовать» в контекстном меню.
А если вы предпочитаете клавиатуру то, вы можете просто использовать клавиши со стрелками (или начните вводить имя файла), чтобы выбрать файл, а затем нажмите клавишу F2, чтобы выбрать имя файла.После того как вы выделили имя выбранного файла , вы сразу можете вписать своё имя.
Когда вы закончите вводить имя файла, нажмите Enter (или просто нажмите где-нибудь еще), чтобы сохранить новое имя.
Вот где все становится интересно: это когда вы нажимаете клавишу Tab для автоматического выбора следующего имени файла в папке, так что вы можете сразу же начать вводить новое имя для него. Продолжайте нажимать Tab и вводить имена таким образом, и вы можете легко переименовать все файлы в папке.
Если вы имеете кучу файлов в той же папке, и этим файлам не нужны разные имена то Windows обеспечивает простой способ переименовать эти файлы в пакетном режиме.
Начните с выделения нескольких файлов удерживая клавишу Ctrl+A, чтобы выбрать несколько файлов одновременно,или выбирайте файлы, используя одну из команд кнопкой Переименовать в меню Главная, команду в контекстном меню, или просто нажать F2. Вы увидите, что все файлы остаются выделенными.
Введите новое имя файла, а затем нажмите клавишу Enter или щелкнуть где-нибудь еще в этом окне. Все выбранные файлы будут переименованы, используя имя которое вы только что ввели, и добавляются с номером в скобках, чтобы были номерные отличия.
Как переименовать в MS-DOS и командной строке Windows
Пользователи командной строки MS-DOS и Windows могут изменить имя файла или каталога с помощью команды ren или rename. Ниже приведены некоторые примеры использования этой команды. Дополнительную информацию о каждой из этих команд можно найти, перейдя по ссылкам выше.
Переименование файла
В следующем примере это переименует файл test.txt в hope.txt.
rename test.txt hope.txt
Если файл test.txt не находится в вашем текущем каталоге, вы должны указать путь к файлу в качестве префикса к имени файла. Например, если файл находится в каталоге «computer», вы должны ввести команду, аналогичную следующей.
rename c:computertest.txt hope.txt
Переименование файла с пробелом
Всякий раз, когда имеет дело с файлом или каталогом с пробелом, он должен быть заключен в кавычки. В противном случае вы получите «Синтаксис команды неверен». ошибка. Переименовать файл «компьютер hope.txt»
в
«пример file.txt»
Ваша команда будет похожа на следующий пример.
rename «computer hope.txt» «example file.txt»
Переименование нескольких файлов одной командой
Чтобы переименовать несколько файлов одновременно, вы должны использовать некоторую форму дикого символа. Ниже приведены некоторые примеры того, как это можно сделать.
В следующем примере будут переименованы все файлы в текущем каталоге, оканчивающиеся на .rtf, в файлы .txt.
rename *.rtf *.txt
В этом следующем примере команда переименует файл с неизвестным символом в имени файла во что-то, что может быть прочитано. «?» в следующем примере используется дикий символ для неизвестного символа.
rename h?pe.txt hope.txt
Переименование каталога
Переименование каталога в MS-DOS очень похоже на переименование файла. Используйте команду ren или rename, чтобы переименовать каталог. Поскольку вы не можете иметь файл и каталог с одинаковыми именами, вам не нужно беспокоиться о ошибочном переименовании файла вместо каталога, если только вы не используете дикие символы.
В следующем примере это переименует каталог компьютера в надежде.
rename computer hope
Переименуйте каталог «компьютерная надежда» в «пример каталога». Всякий раз, когда имеет дело с файлом или каталогом с пробелом, он должен быть заключен в кавычки. В противном случае вы получите «Синтаксис команды неверен». ошибка.
rename «computer hope» «example directory»
Переименование файлов и папок с помощью командной строки
Если вы чувствуете себя более комфортно в командной строке, вы можете использовать ren Команда переименовать файлы или папки с легкостью.
Один из самых быстрых способов открыть командную строку в нужном каталоге — из проводника. Сначала откройте проводник и перейдите к месту назначения. Нажмите на адресную строку, введите «cmd» и нажмите клавишу Enter.
Чтобы переименовать файл или папку, вы можете использовать следующую команду — если вы переименовываете папку, просто опустите расширение файла:
ren «current_filename.ext» «new_filename.ext»
Хотя кавычки не являются обязательными, они необходимы, если в них есть пробел либо из текущего, либо из нового имени. Например, чтобы переименовать файл «Home Movies.ogv» в «First Birthday.ogv», вы должны использовать следующую команду:
ren «Home Movie.ogv» «First Birthday.ogv»
Как переименовать в macOS
Пользователи Apple macOS могут переименовывать свои файлы и каталоги одним из следующих способов. Мы перечислили следующие рекомендации в том, что мы считаем наиболее простыми методами переименования файла.
Первая рекомендация
В macOS X Finder выберите файл, щелкнув его один раз, а затем нажмите клавишу «Return» на клавиатуре. После нажатия возврата вы можете ввести новое имя файла.
Вторая рекомендация
Выберите файл или значок, который вы хотите переименовать. Нажмите и наведите курсор на имя файла, пока оно не будет выделено. После выделения это означает, что файл можно переименовать.
Третья рекомендация
Используя Терминал, вы также можете переименовать любой файл. Смотрите наш раздел для пользователей Linux и Unix, чтобы узнать, как переименовать файл, используя милливольт
команда.
Переименование нескольких файлов с помощью PowerShell
PowerShell предлагает еще большую гибкость для переименования файлов в среде командной строки.
С помощью PowerShell, вы можете использовать вывод одной команды известный как «commandlet» в PowerShell терминалах например на Linux и других UNIX-подобных систем. Вам нужны две важные команды это Dir в котором перечислены файлы в текущем каталоге, и Rename-Item который переименовывает элемент (файл, в данном случае).
Самый быстрый способ открыть окно PowerShell в нужном месте, нужно сначала открыть папку в. В меню «Файл» выберите пункт «Открыть Windows PowerShell«, а затем выберите пункт «Открыть Windows Powershell.»
Во-первых, давайте посмотрим на переименование одного файла. Для этого нужно использовать следующий синтаксис:
rename-item «current_filename.ext» «new_filename.ext»
Так, например, чтобы переименовать файл с «wordfile.docx» в «Мое Слово File.docx» то используем следующую commandlet:
rename-item «wordfile.docx» «My Word File.docx»
Это достаточно просто. Но реальная возможность в PowerShell происходит от способности синтаксиса commandlets вместе и некоторые из условных выводов , поддерживаемых rename-itemcommandlet. Скажем, например, у нас была куча файлов с именем «WordFile (1) .docx», «WordFile (2) .docx», и так далее.
Скажем, мы хотели заменить пространство в этих именах файлов подчёркиваением, так чтоы в именах файлов не было пробелов. Мы могли бы использовать следующую commandlet:
dir | rename-item -NewName {$_.name -replace » «,»_»}
И теперь, наши файлы выглядят так, как мы хотим.
Способ 1: Переименование ярлыка
Самый простой способ достичь цели – изменить название ярлыка. В этом случае имя самого приложения сохранится, зато не придется редактировать его APK-файл. На Android сделать это можно с помощью лаунчеров или специального ПО для создания ярлыков.
Вариант 1: Launcher
Лаунчеры предназначены для индивидуальной настройки «Рабочего стола» и «Главного экрана» Андроид-устройств. Они позволяют обойти часть ограничений стандартного программного интерфейса. Рассмотрим, как переименовать ярлык прикладной программы на примере Apex Launcher.
- Запускаем ПО и настраиваем его. Если в этом нет необходимости, пропускаем настройку.
- Экран с предложением подписки тоже пропускаем, так как для изменения названия достаточно бесплатной версии. Если выбрать пробную версию, то через три дня автоматически начнут списываться деньги.
- После этого будет предложено выбрать программный интерфейс. Переключаемся на «Apex Launcher» и выходим из настроек.
- Создаем ярлык приложения путем перетаскивания его на «Рабочий стол», затем долгим нажатием на него вызываем контекстное меню и тапаем «Изменить». Меняем название и жмем «Сохранить».
- Теперь можно скрыть прикладную программу, оставив только переименованный ярлык. Открываем «Настройки» Апекс Лаунчер и переходим в раздел «Скрытые приложения».
- На следующем экране тапаем «Скрыть приложения», в списке выбираем нужное и подтверждаем действие.
- Чтобы потом сделать программное обеспечение видимым, снова открываем «Скрытые приложения» и нажимаем «Восстановить».
- Чтобы отключить лаунчер, в «Настройках» Android находим «Приложения по умолчанию» или «Стандартные приложения», выбираем «Главный экран» и переключаемся на стандартный интерфейс. В этом случае все настройки, сделанные в Апекс Лаунчер, пропадут, но при переходе обратно прикладная программа снова будет скрытой, а ярлык переименованным.
Вариант 2: Shortcut Maker
Простой инструмент для создания ярлыков приложений, а также функций и настроек системы для обеспечения быстрого доступа к ним.
- Перед созданием ярлыка необходимо добавить виджет приложения на «Рабочий стол», иначе созданный ярлык будет с водяным знаком в виде фирменного логотипа Shortcut Maker. Обычно виджеты на Android-устройствах открываются путем долгого нажатия на пустое место «Рабочего стола». Находим нужный нам и перетаскиваем в любое место.
- Shortcut Maker запустится автоматически сразу после добавления виджета. Открываем раздел «Apps». В списке выбираем нужное ПО.
- Чтобы изменить название, тапаем по текущему имени, меняем его и нажимаем «Done».
- Если нужно поменять иконку, жмем «Shortcut Icon».
- Выбираем источник изображения, например, «Галерея» смартфона, и подгружаем картинку.
- Когда ярлык будет готов, тапаем «Create shortcut» и проверяем результат.
Скрыть саму программу, как это можно было сделать в Apex Launcher, не получится. Есть, конечно, специальное ПО для этого, но не факт, что приложение потом вообще запустится с созданного ярлыка. В данном случае можно просто попробовать спрятать его в папку.
С помощью сторонних программ
Если встроенные ресурсы не подходят, можно скачать дополнительную программу. Например, Bulk Rename Utility. Инструкция:
- скачать приложение с официального сайта разработчика софта;
- распаковать и активировать утилиту;
- рабочее окно программы позволяет внести разные изменения.
Внимание! Прежде чем редактировать большое число элементов, следует опробовать прогу на двух-трех документах. Например, отредактировать строку «New Name» и подтвердить операцию, нажав клавишу «Rename». После успешного завершения процесса можно переходить к следующему шагу.
Чтобы переименовать одновременно большую группу файлов, нужно изучить представленные инструкции. Проводник работает медленно, но надежно. Командную строку и PowerShell лучше не использовать новичкам – требуется навык работы, в противном случае можно создать в операционке серьезные ошибки. Сторонние ресурсы позволяют изменить имя и другие данные – оставить дату, порядковые номера и другую информацию.