Чтобы получить права администратора в Windows 7, необходимо внести изменения в соответствующие параметры операционной системы (ОС). Всего есть четыре способа назначить другого пользователя админом. Выполнение поставленной задачи не требует установки стороннего программного обеспечения.
Содержание
- Активация возможности передачи прав в редакторе групповых политик
- Как дать пользователю права администратора в Windows 7
- Через «Панель управления»
- С помощью «Командной строки»
- В утилите «Локальные пользователи и группы»
- Посредством редактирования системного реестра
- Заключение
Активация возможности передачи прав в редакторе групповых политик
По умолчанию в системе каждый пользователь может обладать повышенными полномочиями, для этого основной администратор должен выдать такое право другой учетной записи. Но если в групповые политики были внесены изменения, функция отключится.
Активировать соответствующую опцию можно следующим образом:
- Открыть интерпретатор команд нажатием Win + R, ввести значение gpedit.msc, щелкнуть ОК.
- На левой панели проследовать по пути «Конфигурация компьютера» → «Конфигурация Windows» → «Параметры безопасности» → «Локальные политики» → «Параметры безопасности».
- Справа кликнуть дважды по параметру «Учетные записи: Состояние учетной записи Администратор».
- В появившемся окне установить отметку «Включен», нажать Применить, ОК.
Включение юзеров в список суперпользователей производится с помощью встроенных средств ОС. Поменять тип учетной записи способен только профиль, который имеет наивысшие права доступа.
Важно! Сделать самого себя администратором в Windows 7 нельзя.
Через «Панель управления»
Настроить права доступа других аккаунтов можно через «Панель управления». Для этого необходимо:
- Раскрыть меню «Пуск», перейти в «Панель управления».
- Выставив режим просмотра «Категории», проследовать по ссылке «Учетные записи пользователей».
- Щелкнуть по пункту «Изменение типа учетной записи».
- Выбрать из списка аккаунт, полномочия которого нужно изменить.
- Перейти по гиперссылке «Изменение типа учетной записи».
- Установить отметку напротив пункта «Администратор», щелкнуть Изменение типа учетной записи.
Обратите внимание! Если на компьютере нет второго профиля, предварительно потребуется создать аккаунт.
С помощью «Командной строки»
Включить учетную запись администратора в Windows 7 другому юзеру можно посредством выполнения определенной команды в консоли. Пошаговое руководство:
- Раскрыть меню «Пуск», в поисковой строке ввести запрос «Командная строка».
- Нажать правой кнопкой мыши (ПКМ) по одноименному приложению, выбрать «Запуск от имени администратора».
- Вписать команду net user, нажать Enter.
- Запомнить название профиля пользователя, полномочия которого нужно сменить.
- Ввести net localgroup Администраторы <имя> /add, нажать Enter.
Обратите внимание! Для создания нового профиля используется команда net user <имя> <пароль> /add.
В утилите «Локальные пользователи и группы»
В системе есть специальное меню для управления аккаунтами, в котором можно произвести создание админа. Получение повышенных привилегий производится следующим образом:
- Открыть интерпретатор команд нажатием Win + R, вписать lusrmgr.msc, кликнуть ОК.
- В новом окне перейти в папку «Пользователи», щелкнуть ПКМ по нужному профилю, выбрать «Свойства».
- Открыть вкладку «Членство в группах» и нажать Добавить.
- В поле «Введите имена набираемых объектов» вписать слово «Администраторы». Нажать ОК.
Посредством редактирования системного реестра
Поменять права аккаунта можно через редактор реестра, внеся правки в соответствующие параметры. Пошаговое руководство:
- Нажатием Win + R раскрыть интерпретатор команд, вписать regedit, щелкнуть ОК.
- Проследовать по пути HKEY_LOCAL_MACHINESOFTWAREMicrosoftWindowsCurrentVersionPoliciesSystem.
- Дважды кликнуть по следующим параметрам и ввести указанные значения:
- FilterAdministratorToken — 1;
- ConsentPromptBehaviorAdmin — 0;
- EnableLUA — 1.
- Закрыть программу, перезапустить компьютер.
Важно! Если параметра из списка в реестре не оказалось, необходимо создать вручную через контекстное меню.
Заключение
Неопытным пользователям для выполнения поставленной задачи рекомендуется вносить изменения через «Панель управления» или утилиту «Локальные пользователи и группы». Применение редактора реестра и «Командной строки» требует определенных знаний от юзера.
( 2 оценки, среднее 3 из 5 )
|
28 / 25 / 9 Регистрация: 04.03.2013 Сообщений: 740 |
|
|
1 |
|
Нет возможности изменить тип учетной записи29.05.2019, 05:59. Показов 10766. Ответов 11
Здравствуйте! Как-то можно это победить? Буду благодарен помощи!
__________________
0 |
|
1044 / 528 / 66 Регистрация: 16.01.2013 Сообщений: 4,093 |
|
|
29.05.2019, 09:11 |
2 |
|
iiwanc, эта админная запись системная, нужно создать вторую запись админа а эту поменять.
0 |
|
28 / 25 / 9 Регистрация: 04.03.2013 Сообщений: 740 |
|
|
29.05.2019, 10:31 [ТС] |
3 |
|
Создал запись администратора, захожу под ней, но все равно нет возможности изменить тип у той учетке
0 |
|
Модератор 15148 / 7736 / 726 Регистрация: 03.01.2012 Сообщений: 31,802 |
|
|
29.05.2019, 11:07 |
4 |
|
iiwanc, Вы уверены, что эти ваши действия не нанесут ущерб системе? Было бы разумнее, если бы вы сначала выложили полную картину имеющихся на данный момент учёток (результат выполнения команды net user ) с комментариями, какую из учёток вы хотите изменить
0 |
|
28 / 25 / 9 Регистрация: 04.03.2013 Сообщений: 740 |
|
|
29.05.2019, 12:33 [ТС] |
5 |
|
Прикрепляю скрин. Миниатюры
0 |
|
Модератор 15148 / 7736 / 726 Регистрация: 03.01.2012 Сообщений: 31,802 |
|
|
29.05.2019, 12:42 |
6 |
|
Понять не сложно. Детализировать можно так: Учётку Администратор — не трогать. Это вшитый в систему Админ и он в норме спит. А без него система — инвалид и рано или поздно преподнесёт сюрпризы
0 |
|
1044 / 528 / 66 Регистрация: 16.01.2013 Сообщений: 4,093 |
|
|
29.05.2019, 13:54 |
7 |
|
iiwanc, лучше напишите для чего вам это все, может есть другое решение вашей задачи.
0 |
|
28 / 25 / 9 Регистрация: 04.03.2013 Сообщений: 740 |
|
|
29.05.2019, 14:38 [ТС] |
8 |
|
Необходимо пользователю ограничить доступ к программам и к установке различного мусора. Миниатюры
0 |
|
Модератор 15148 / 7736 / 726 Регистрация: 03.01.2012 Сообщений: 31,802 |
|
|
29.05.2019, 14:53 |
9 |
|
iiwanc, Вы над каким пользователем
пытаетесь изменить статус? Пользователю user? Он не активный у вас… активируйте сначала (net user user /active:yes), а потом меняйте права: net localgroup Пользователи user /add Добавлено через 2 минуты
0 |
|
1044 / 528 / 66 Регистрация: 16.01.2013 Сообщений: 4,093 |
|
|
29.05.2019, 15:51 |
10 |
|
net user Администратор /active:no а включить его потом получиться?
0 |
|
28 / 25 / 9 Регистрация: 04.03.2013 Сообщений: 740 |
|
|
29.05.2019, 16:33 [ТС] |
11 |
|
Дело в том, что под Администратор уже работают.
0 |
|
Модератор 15148 / 7736 / 726 Регистрация: 03.01.2012 Сообщений: 31,802 |
|
|
29.05.2019, 18:23 |
12 |
|
а включить его потом получиться? Дык, там ещё юзер admin с админскими правами — из него и включить, если надо.
копировать всё (документы, рабочий стол, папки с прогами) в другую учётку из папки C:UsersАдминистратор не пробовали? Тогда вся инфа будет и в другой учётке. А после проверки всё ли работает — уложить Администратора баиньки…
0 |
Операционная система Windows 7 предоставляет большой набор настроек для персонализации рабочего пространства и упрощения работы с ним. Однако далеко не все пользователи имеют достаточные права доступа, чтобы их редактировать. С целью обеспечения безопасности работы за компьютером в ОС семейства Windows существует четкое разграничение типов учетных записей. По умолчанию предлагается создавать учетки с обычными правами доступа, но что делать, если на компьютере нужен еще один администратор?
Делать это нужно только в том случае, если вы точно уверены, что другому пользователю можно доверить контроль за системными ресурсами и он ничего не «сломает». Из соображений безопасности желательно произведенные изменения после необходимых действий вернуть обратно, оставив на машине только одного пользователя с высокими правами.
Как сделать любого пользователя администратором
Учетная запись, которая создается в самом начале при установке операционной системы, уже обладает такими правами, понизить их приоритет невозможно. Именно эта учетная запись далее и будет распоряжаться уровнями доступа для остальных пользователей. Исходя из вышесказанного, делаем вывод, что для воспроизведения нижеописанной инструкции текущий уровень пользователя должен позволять провести изменения, то есть, обладать правами администратора. Действие выполняется с помощью встроенных возможностей операционной системы, использование стороннего софта не потребуется.
- В левом нижнем углу нужно нажать на кнопку «Пуск» левой кнопкой мыши один раз. Внизу открывшегося окошка находится строка поиска, туда необходимо ввести фразу «Внесение изменений в учетные записи» (можно скопировать и вставить). Выше отобразится единственный вариант, на него нужно нажать один раз.
- После выбора предложенного варианта меню «Пуск» закроется, откроется новое окно, в котором будут отображены все пользователи, которые в данный момент существуют в этой операционной системе. Первая — это учетная запись владельца ПК, ее тип переназначить невозможно, но это можно сделать со всеми остальными. Найдите ту, которую нужно изменить и нажмите на нее один раз.
- После выбора пользователя откроется меню редактирования данной учетной записи. Нас интересует конкретный пункт «Изменение типа учетной записи». Находим его в нижней части списка и нажимаем на нем один раз.
- После нажатия откроется интерфейс, позволяющий изменить тип учетной записи пользователя Windows 7. Переключатель очень прост, в нем всего два пункта — «Обычный доступ» (по-умолчания для создаваемых пользователей) и «Администратор». При открытии окна переключатель уже будет стоять новом параметре, поэтому останется только подтвердить выбор.
Теперь отредактированная учетная запись обладает теми же правами доступа, что и обычный администратор. При изменении системных ресурсов Windows 7 остальным пользователям при условии выполнения вышеуказанной инструкции не потребуется ввода пароля администратора системы.
Во избежание нарушения работоспособности операционной системы в случае попадания на компьютер вредоносного программного обеспечения рекомендуется защищать учетные записи администратора надежными паролями, а также тщательно отбирать пользователей, у которых есть повышенные права. Если присвоение уровня доступа требовалось для однократной операции, рекомендуется вернуть тип учетной записи обратно по завершению работы.
Еще статьи по данной теме:
Помогла ли Вам статья?
Вам необходимо ограничить разрешения учетной записи пользователя, которая является администратором на вашем компьютере Windows, чтобы она работала как ограниченный стандартный пользователь? Или, может быть, вам нужно предоставить больше разрешений другой учетной записи, чтобы другой человек мог администрировать ваше устройство Windows? Если вам нужно изменить тип учетной записи пользователя в Windows, с « Администратор» на « Стандартный» или наоборот, вот как это делается:
Прочитайте это, прежде чем двигаться вперед!
Перед изменением типа учетной записи пользователя в Windows необходимо учесть несколько вещей. Прежде всего, это изменение может быть выполнено только из другой учетной записи пользователя, которая является администратором.
Вы не можете выполнить это изменение с учетной записью пользователя, которую хотите установить в качестве администратора или обычного пользователя. Кроме того, убедитесь, что вы понимаете, что такое учетная запись пользователя в Windows, различные типы доступных учетных записей и в чем разница между ними. Для достижения этой цели мы рекомендуем прочитать следующие учебные пособия:
- Что такое учетные записи пользователей и как ими управляет Windows?
- Если вы используете локальную учетную запись или учетную запись Microsoft в Windows 10?
- Что такое группа пользователей в Windows и что она делает?
- Как создать список со всеми учетными записями пользователей, найденными в Windows
Теперь, когда у вас есть гораздо больше знаний о влиянии того, что вы собираетесь сделать, давайте посмотрим, как все это делается в Windows 10, Windows 7 и Windows 8.1 .:
1. Измените тип учетной записи пользователя в приложении «Настройки» / «Настройки ПК» (Windows 10 и Windows 8.1).
В этом разделе сначала мы рассмотрим пользователей Windows 10, а затем пользователей Windows 8.1. Если у вас установлена Windows 10, сначала откройте приложение «Настройки». Затем нажмите или нажмите на учетные записи .
Затем в столбце слева нажмите «Семья и другие люди ». Справа вы видите учетные записи пользователей, которые существуют на вашем устройстве Windows 10, отличном от ваших собственных. Нажмите или коснитесь имени учетной записи пользователя, которую вы хотите изменить, а затем нажмите кнопку «Изменить тип учетной записи» .
Откроется окно «Изменить тип учетной записи» . Здесь вы можете увидеть название выбранной учетной записи пользователя и ее тип. Нажмите или коснитесь раскрывающегося списка, в котором вы видите текущий тип учетной записи, а затем выберите новый тип учетной записи, который вы хотите использовать: администратор или обычный пользователь . Затем нажмите или коснитесь OK и закройте приложение « Настройки» .
Если вы используете Windows 8.1, откройте приложение «Настройки ПК». В столбце слева нажмите Учетные записи, а затем Другие учетные записи . Справа вы можете видеть другие учетные записи, которые существуют на вашем устройстве Windows 8.1. Выберите учетную запись пользователя, которую вы хотите изменить, щелкнув или нажав ее имя, а затем нажмите « Изменить» .
Откроется всплывающее окно «Изменить учетную запись» . Здесь вы можете увидеть название выбранной учетной записи пользователя и ее тип. Нажмите или коснитесь раскрывающегося списка, в котором вы видите текущий тип учетной записи, а затем выберите новый тип учетной записи, который вы хотите использовать: администратор, обычный пользователь или дочерний элемент . Затем нажмите или коснитесь OK и закройте приложение « Настройки ПК» .
2. Измените тип учетной записи пользователя из панели управления (все версии Windows)
Этот набор инструкций работает во всех версиях Windows: Windows 10, Windows 7 и Windows 8.1. Однако между этими операционными системами есть небольшие различия, поэтому обратите внимание на наши инструкции, чтобы вы поняли все правильно с первой попытки:
Сначала откройте панель управления. Если у вас установлена Windows 10 или Windows 8.1, найдите ссылку «Изменить тип учетной записи», которая находится в разделе « Учетные записи пользователей », и щелкните по ней. Эта ссылка не существует в Windows 7.
Если у вас Windows 7, нажмите «Учетные записи пользователей и Семейная безопасность -> Учетные записи пользователей -> Управление другой учетной записью».
Отныне не имеет значения, какую версию Windows вы используете; шаги одинаковы. Вам будет показан список учетных записей пользователей, которые существуют на вашем компьютере или устройстве Windows. Нажмите на тот, который вы хотите изменить.
Теперь вы видите список параметров для этой учетной записи пользователя. Нажмите «Изменить тип учетной записи».
Теперь вы можете изменить тип учетной записи пользователя: Администратор или Стандартный пользователь . Выберите тип, который хотите назначить, и нажмите «Изменить тип учетной записи».
Теперь вы можете закрыть панель управления .
3. Измените тип учетной записи пользователя в разделе «Управление компьютером» (все версии Windows).
Еще один метод, который работает во всех версиях Windows, предполагает использование приложения Computer Management . Если вы хотите узнать, как его запустить, прочитайте эту статью: Причины, почему Computer Management — наш любимый инструмент администрирования. В левой части окна « Управление компьютером» нажмите или коснитесь «Локальные пользователи и группы » и « Пользователи» . Затем в середине окна дважды щелкните имя учетной записи пользователя, которую вы хотите изменить.
Откроется окно Свойства для этой учетной записи пользователя. Здесь перейдите на вкладку Member Of, где вы можете увидеть группы пользователей, в которые входит учетная запись. Если вам нужно освежить в памяти, что такое группы пользователей и что они делают, прочитайте эту статью: Что такое группа пользователей в Windows и что она делает?
Основная идея заключается в том, что если вы хотите, чтобы пользователь был администратором, он должен быть частью группы администраторов . Если вы хотите, чтобы это была стандартная учетная запись пользователя, она НЕ должна быть членом группы пользователей « Администраторы » и только членом группы « Пользователи ». Если вы хотите установить стандартную учетную запись пользователя « Администратор», выберите группу « Администраторы » и нажмите « Удалить» .
Если вам нужна стандартная учетная запись пользователя, установленная в качестве администратора, нажмите Добавить . Откроется окно выбора групп . Здесь введите « Администраторы» в единственном доступном текстовом поле, нажмите « Проверить имена», а затем «ОК».
Теперь пользователь входит в группу администраторов . Вы можете закрыть окно свойств пользователя и затем Управление компьютером .
Заключение
Теперь вы знаете несколько способов настройки учетной записи пользователя в качестве стандартной или администратора во всех современных версиях Windows. Выберите метод, который вы предпочитаете, а затем дайте нам знать, какой из них лучше подходит для вас и почему. Нам любопытно узнать, как вы меняете тип учетной записи пользователя на своих компьютерах и устройствах Windows.
- Remove From My Forums
-
Question
-
I belive my son has changed something that does not allow me to change user account type.
I was the only adminstrator, but now his account type is also administrator.
When I try to change his to limited it appears to change but when I reboot or log back in it is back to administrator.
He also had loaded a password cracker software OPHcrack. Is that a possible cause?
All replies
-
Same problem, this happened just after my son used a password cracking software. ……searching for a solution.
-
I would suspect that the password cracking software was infected with some malicious code. I would make a computer-scan with whatever anti-virus you got and with an additional software like Ad-Aware
-
It simple to fix the problem do the following:
Delete ur Son’s current account from your Admin acc
change your admin account password
create a new standard account for your sonand thats it you have a new standard account with new admin password!
Hope this helps,
RR -
Sounds like he may have made your account a ‘standard user’. If so, then you will be unable to change accounts… until you can get a hold or have an admin account created.
If he added ophcrack, it is likely he added quite a few more things without your knowledge; which may even hide themselves. A lot of ‘hacker’ software has malware on it. Never trust a hacker!
If possible, back up all your data and re-install the operating system from scratch. Then you should have a clean system which is yours again… since I’m assuming he won’t see a computer inside your house for a while! …and then, ensure he doesn’t use a ‘boot’ disk to bypass security.
- Remove From My Forums
-
Question
-
I belive my son has changed something that does not allow me to change user account type.
I was the only adminstrator, but now his account type is also administrator.
When I try to change his to limited it appears to change but when I reboot or log back in it is back to administrator.
He also had loaded a password cracker software OPHcrack. Is that a possible cause?
All replies
-
Same problem, this happened just after my son used a password cracking software. ……searching for a solution.
-
I would suspect that the password cracking software was infected with some malicious code. I would make a computer-scan with whatever anti-virus you got and with an additional software like Ad-Aware
-
It simple to fix the problem do the following:
Delete ur Son’s current account from your Admin acc
change your admin account password
create a new standard account for your sonand thats it you have a new standard account with new admin password!
Hope this helps,
RR -
Sounds like he may have made your account a ‘standard user’. If so, then you will be unable to change accounts… until you can get a hold or have an admin account created.
If he added ophcrack, it is likely he added quite a few more things without your knowledge; which may even hide themselves. A lot of ‘hacker’ software has malware on it. Never trust a hacker!
If possible, back up all your data and re-install the operating system from scratch. Then you should have a clean system which is yours again… since I’m assuming he won’t see a computer inside your house for a while! …and then, ensure he doesn’t use a ‘boot’ disk to bypass security.
#1

Отправлено 16 Январь 2012 — 16:30
Faraon22
-
- Участники
-
- 33 сообщений
Участник
Ребята, плиззз подскажите чайнику. У меня ноут с лицензионной 7виндой. На компе моя учетная запись как админа, но хочу поменять ТИП учетной записи, что бы был обычный доступ. Захожу в панель управления, на на нужный раздел , а поставить галочку в пункт обычный доступ невозможно, это окно просто не активно. Что за хрень такая? я и заходил в туда через меню «выполнить» вбивая соответствующую команду, все то же самое… Или это уже так настроено при установлении ОС? Можно вообще то как то ее поменять ? были подобные проблемы у кого нибудь?
Наверх
#2

geolog147
Отправлено 16 Январь 2012 — 16:43
geolog147
-
- Участники
-
- 283 сообщений
Advanced Member
А если тупо создать ещё одну учетную запись простого юзера и через неё входить в систему?
Наверх
#3

avolkov
Отправлено 27 Январь 2012 — 19:59
avolkov
-
- Участники
-
- 1 сообщений
Читатель
Это скорее всего из-за того, что по-умолчанию учётная запись Администратор отключена. Таким образом, если единственную административную учётную запись понизить до ранга простого пользователя, то никакое административное действие (включая установку и удаление программ, настройку оборудования и т.д.) в системе будет невозможно. Я думаю, это «защита от дурака», предусмотренная в системе.
Как решение проблемы могу предложить через оснастку «Администрирование» разблокировать учётную запись Администратор, установить для неё пароль, а потом уже изголяться над своей учёткой.
Наверх


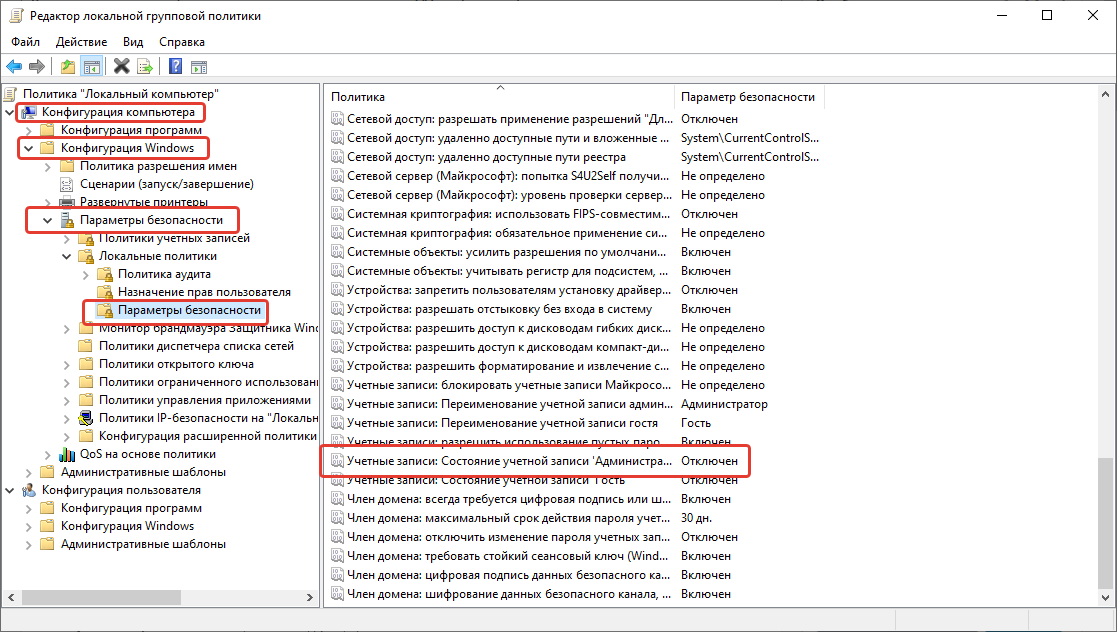





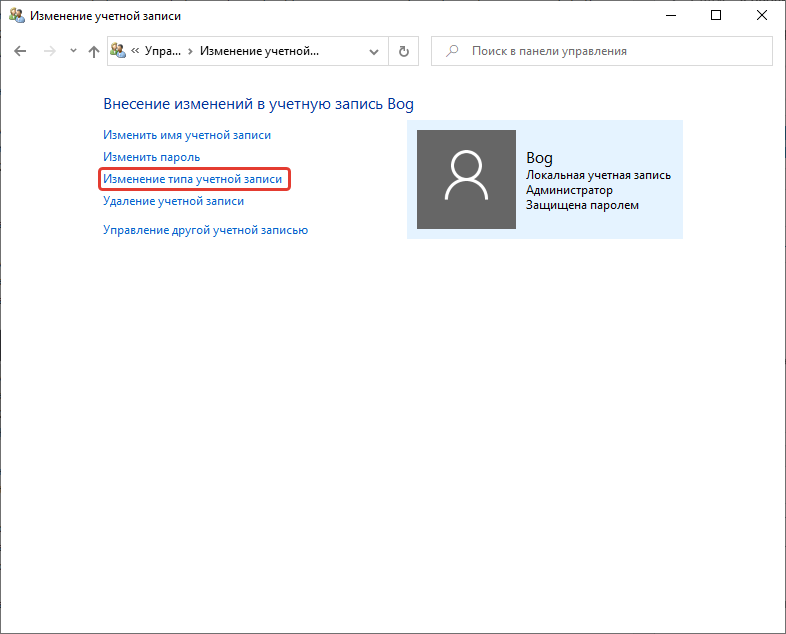
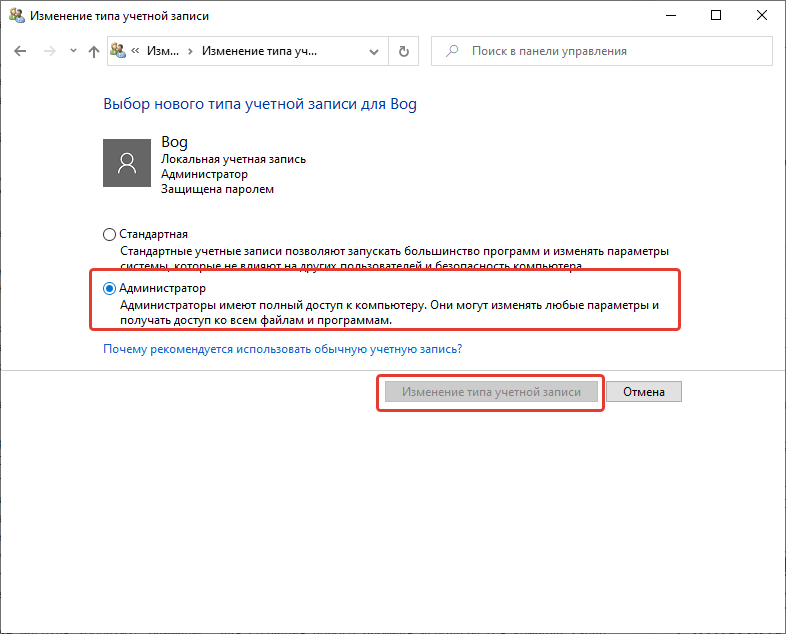



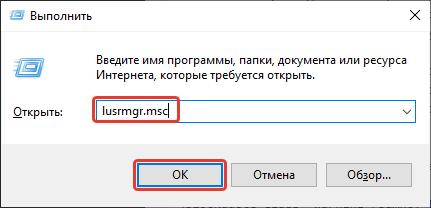
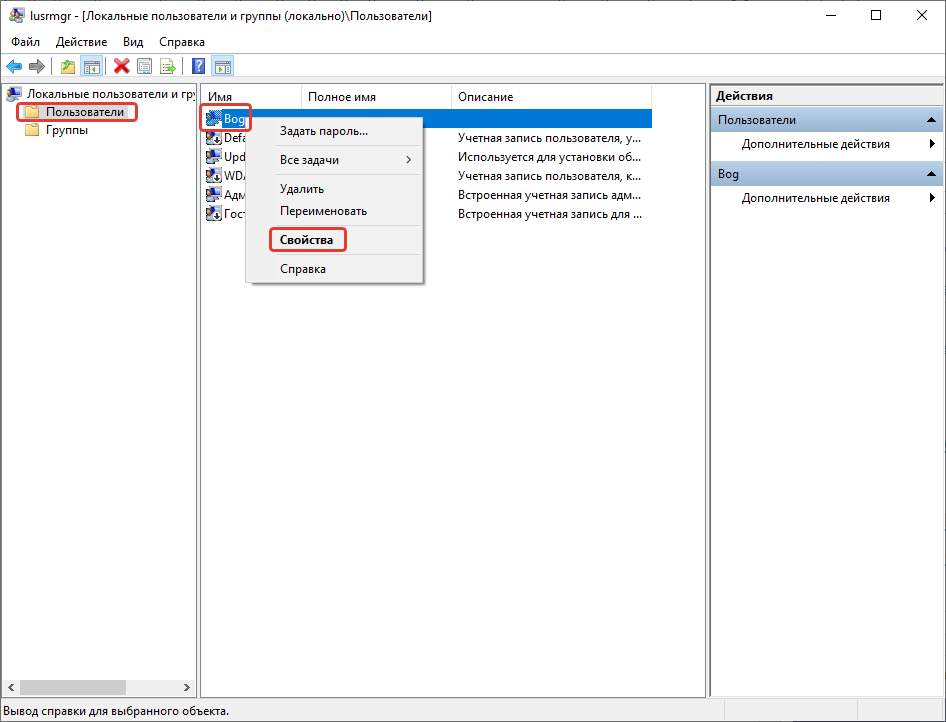

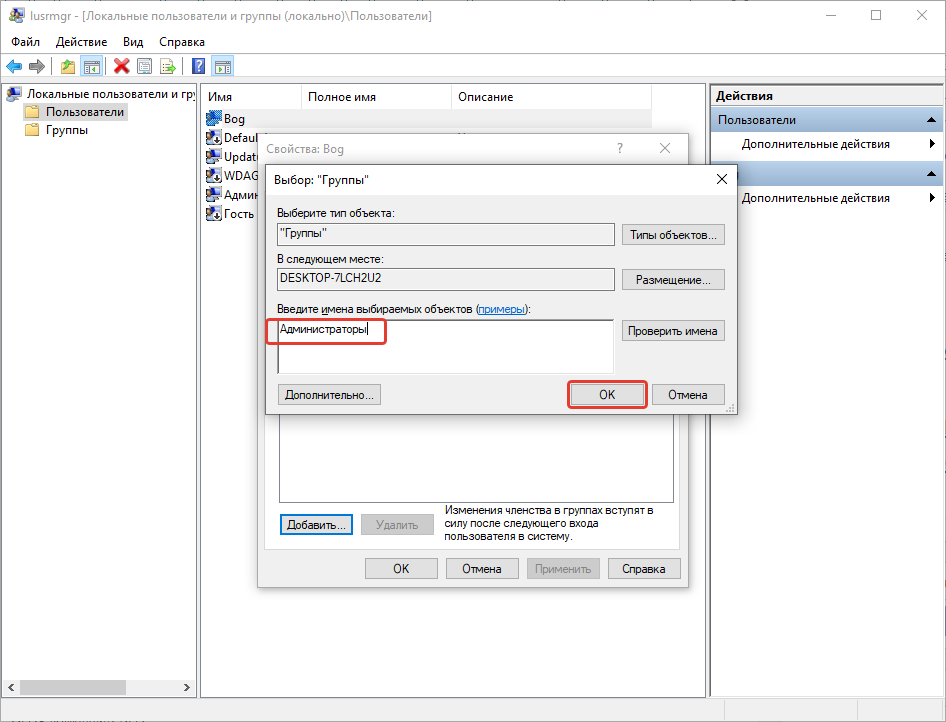


























 Наверх
Наверх