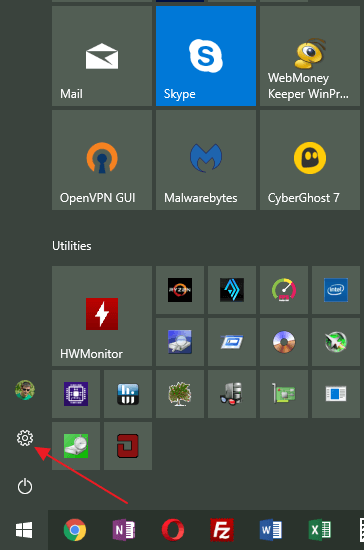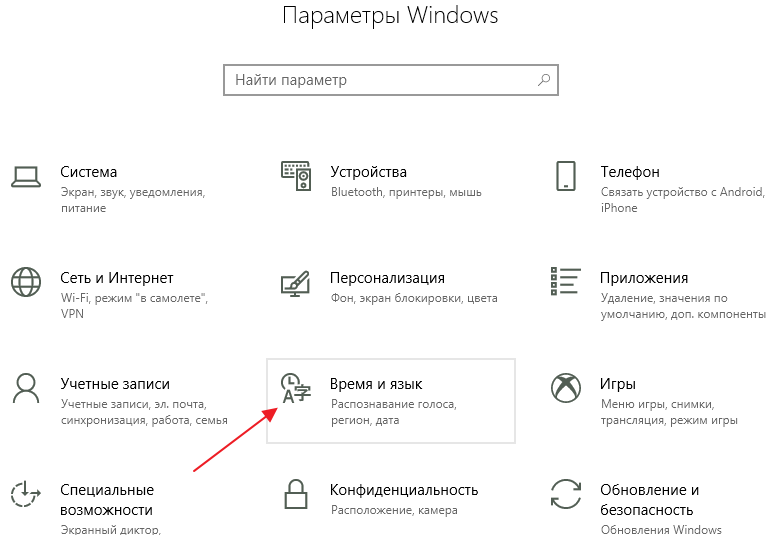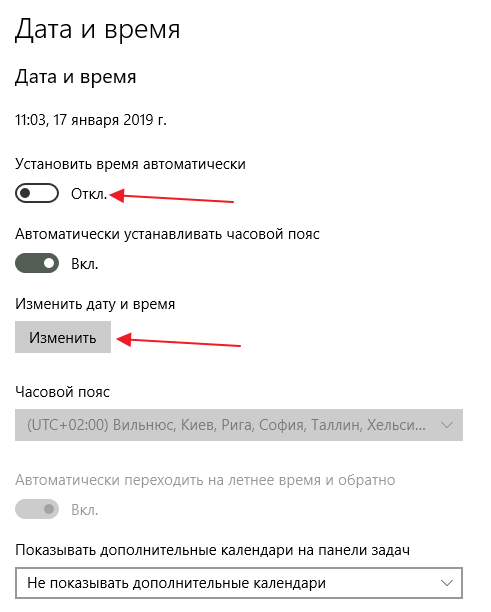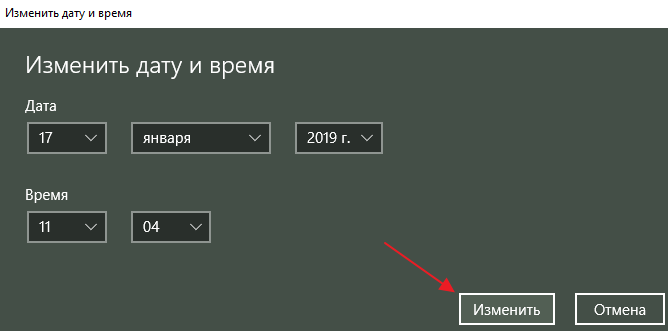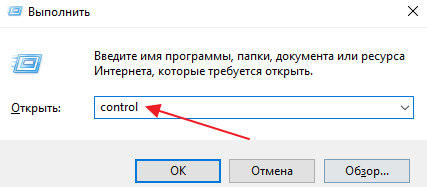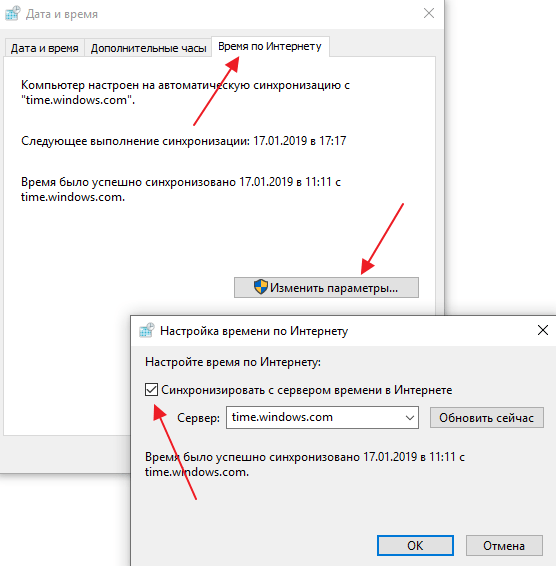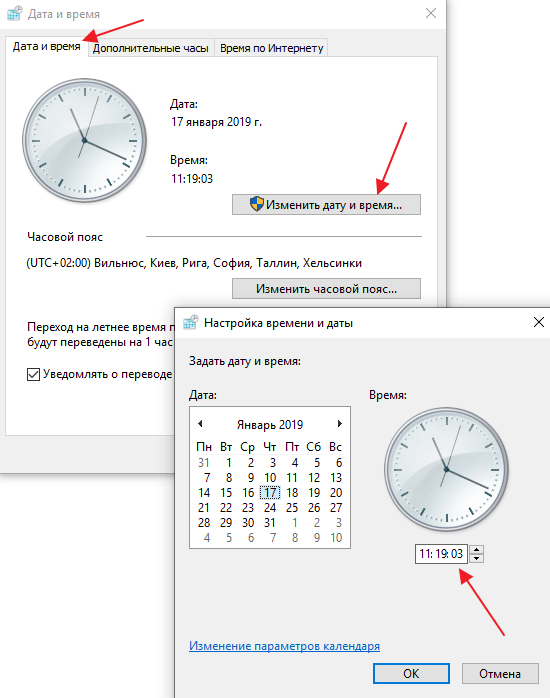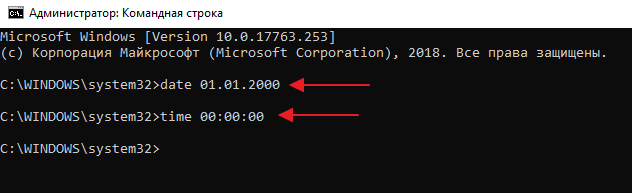Были ли сведения полезными?
(Чем больше вы сообщите нам, тем больше вероятность, что мы вам поможем.)
(Чем больше вы сообщите нам, тем больше вероятность, что мы вам поможем.)
Насколько вы удовлетворены качеством перевода?
Что повлияло на вашу оценку?
Моя проблема решена
Очистить инструкции
Понятно
Без профессиональной лексики
Полезные изображения
Качество перевода
Не соответствует интерфейсу
Неверные инструкции
Слишком техническая информация
Недостаточно информации
Недостаточно изображений
Качество перевода
Добавите что-нибудь? Это необязательно
Спасибо за ваш отзыв!
×
Если на вашем компьютере сбилось время, то не беда, ведь это легко исправить. В данной статье мы рассмотрим три варианта решения такой проблемы в Windows 10.
Установить правильную дату и время мы можем в приложении «Параметры Windows».
- Жмем на кнопку «Пуск» правой клавишей мыши, а затем в контекстном меню выбираем пункт «Параметры».
Открываем «Параметры» из контекстного меню кнопки «Пуск»
- Также открыть «Параметры Windows» можно, нажав на значок шестеренки в меню «Пуск».
Кликаем кнопку с шестеренкой в меню «Пуск»
- В окне «Параметры Windows» переходим в раздел настроек «Время и язык».
Кликаем на пункт «Время и язык»
- Откроются настройки даты и времени. Чтобы задать время вручную, отключаем опцию «Установить время автоматически». Поскольку сбой времени часто происходит из-за неправильно установленного часового пояса, также деактивируем переключатель «Автоматически устанавливать часовой пояс».
Отключаем автоустановку времени и часового пояса
- Выбираем нужный часовой пояс в одноименном раскрывающемся списке, а затем нажимаем кнопку «Изменить» в секции настроек «Изменить дату и время».
Указываем часовой пояс и жмем на кнопку «Изменить»
- Откроется окно, в котором нам следует задать правильные настройки времени и даты и подтвердить их нажатием кнопки «Изменить».
Устанавливаем правильные дату и время
Меняем время через «Панель управления»
- Другой способ изменить время на компьютере — воспользоваться возможностями панели управления Windows 10. Открыть ее можно следующим образом: нажать горячие клавиши «Windows» + «R», ввести в окне «Выполнить» команду control и нажать кнопку «ОК» или «Enter».
Запускаем «Панель управления»
- В появившемся окне нас интересует раздел «Часы и регион».
Открываем раздел настроек «Часы и регион»
- В следующем окне кликаем на пункт «Дата и время».
Жмем на ссылку «Дата и время»
- Откроется окно с несколькими вкладками. Если мы не хотим, чтобы установленные нами вручную дата и время менялись автоматически при синхронизации с серверами времени, переходим на вкладку «Время по Интернету» и нажимаем кнопку «Изменить параметры».
Нажимаем кнопку «Изменить параметры» на вкладке «Время по Интернету»
- В появившемся окне отключаем опцию «Синхронизировать с сервером времени в Интернете» и нажимаем кнопку «ОК» для подтверждения.
Снимаем флажок «Синхронизировать с сервером времени в Интернете»
- Теперь мы можем перейти на вкладку «Дата и время» и изменить настройки часового пояса, а также даты и времени с помощью соответствующих кнопок.
Меняем настройки часового пояса, даты и времени
- После изменения всех настроек нажимаем кнопку «ОК».
Меняем время путем ввода команды
Установить время в Windows 10 можно также с помощью командной строки, запущенной от имени администратора.
- Найдем классическое приложение «Командная строка» через системный поиск. Для этого кликнем на кнопку с лупой в панели задач и наберем искомое название. Затем щелкнем по имени приложения правой кнопкой мыши и выберем пункт «Запуск от имени администратора».
Запускаем «Командную строку» от имени администратора
- В открывшемся окне вводим команду вида: time чч:мм, где чч меняем на нужные нам часы, а мм — на минуты. После чего нажимаем клавишу «Enter» для подтверждения.
Вводим команду и нажимаем «Enter»
- Время моментально изменится. Это можно увидеть в панели задач.
Теперь вы в курсе, как выбрать часовой пояс и изменить время на компьютере в Windows 10. Мы рассказали о трех различных способах, воспользоваться которыми не составит труда.
Загрузка …
Post Views: 4 014
Содержание
- Меняем время в Виндовс 10
- Способ 1: «Панель управления»
- Способ 2: «Параметры» системы
- Способ 3: «Командная строка»
- Вопросы и ответы
На компьютерах под управлением Windows 10, собственно, как и на любых других электронных устройствах, иногда сбивается время. Произойти подобное может как из-за перевода местного времени, так и из-за банального сбоя. Из данной статьи вы узнаете о том, как исправить эту проблему в упомянутой операционной системе.
Корректировка времени – очень простая процедура, поэтому мы не рекомендуем использовать сторонний софт для выполнения подобных операций. Вы с куда большей вероятностью попросту заразите компьютер вирусом, который может скрываться в таких приложениях. Всего можно выделить три основных способа изменения времени, а реализуются они с помощью встроенных системных инструментов.
Способ 1: «Панель управления»
Одним из методов изменения времени в Windows 10 является использование «Панели управления». В данном случае нужно выполнить следующее:
- Нажимаем комбинацию клавиш «Windows+R» для запуска встроенной оснастки «Выполнить». В нее вводим команду
control, после чего жмем «Enter» на клавиатуре.
Читайте также: Открытие «Панели управления» на компьютере с Windows 10
- В открывшемся окне для удобства включаем режим отображения содержимого «Крупные значки». Затем кликаем по разделу под названием «Дата и время».
- В следующем окне нажимаем ЛКМ по кнопке «Изменить дату и время».
- В результате появится новое окно, в котором помимо даты, можно поменять и время. Выполнив нужную операцию, жмем кнопку «OK» для применения всех изменений.

Способ 2: «Параметры» системы
Этот метод является самым простым, так как все действия укладываются буквально в несколько кликов мышки.
- В правом нижнем углу, в трее на «Панели задач», нажмите левой кнопкой мышки на изображении времени и даты.
- Далее кликните по строке «Параметры даты и времени» в появившемся меню. Она находится в самом низу.
- Теперь необходимо отключить функцию «Установить время автоматически», передвинув отмеченный переключатель в положение «Откл». После этого станет активной кнопка «Изменить» немного ниже. Нажимаем на нее.
- В результате появится новое окно, в котором можно установить правильную (или желаемую) дату и время. После внесения корректировок нажимаем кнопку «Изменить».
- Теперь можно закрыть все открытые ранее окна.
Способ 3: «Командная строка»
В каждой редакции Windows 10 есть «Командная строка». Посредством данной оснастки можно выполнить множество разных операций, в том числе и поменять время. Делается это следующим образом:
- Используйте комбинацию клавиш «Windows+R». В открывшееся окно оснастки «Выполнить» введите команду
cmd. Зажмите клавиши «Ctrl+Shift», после чего нажмите «Enter». Таким образом вы запустите «Командную строку» от имени администратора.
Читайте также: Запуск «Командной строки» от имени администратора в Windows 10
- В открывшееся окно введите команду
time 11:11, только вместо указанных цифр подставьте свои значения в двойном формате. Для внесения изменений нажмите «Enter». Вы не увидите никаких сообщений в «Командной строке», время просто автоматически изменится. - После изменения времени можно закрыть все открытые ранее окна.
Таким образом, вы узнали о простых методах перевода часов в операционной системе Windows 10. В качестве заключения отметим, что в некоторых случаях время сбивается постоянно. Это свидетельствует о проблеме, самые распространенные причины появления которой мы описали в отдельном руководстве.
Подробнее: Решаем проблему сброса времени на компьютере
Еще статьи по данной теме:
Помогла ли Вам статья?
В компьютерах и ноутбуках правильный счёт времени обеспечивается с помощью специального элемента материнской платы — кварцевого резонатора. И иногда он может срабатывать некорректно, из-за этого часы начинают спешить или отставать.
В этой пошаговой инструкции разберёмся, как поменять время на Windows 10.
https://programmainfo.ru/test/kto-vy-v-mire-vedmaka
Содержание
- 4 способа, как поменять время на Windows 10
- Поменять время на Windows 10 при помощи «Параметров»
- Как изменить время на Виндовс 10 при помощи «Панели управления»
- Как изменить время в Windows 10 при помощи панели быстрого доступа
- Как изменить время на Виндовс 10 при помощи командной строки
- Как поменять время на Windows 10 при помощи сторонней программы
- Как изменить дату и время в консоли Windows Powershell
- Что предпринять, когда время постоянно сбивается
- Как поменять время на виндовс 10 в BIOS
- Синхронизация с сервисами Microsoft
- Неверный часовой пояс
- Вредоносное программное обеспечение
4 способа, как поменять время на Windows 10
В Виндовс настроить время можно так:
- с помощью меню «Параметры»;
- в «Панели управления»;
- с помощью трея («Панель быстрого доступа»);
- через терминал.
А можно и вовсе воспользоваться сторонними утилитами — такие тоже существуют. Не имеет значения, как изменить время на Windows 10 – результат будет одинаковым, в трее будет показываться верное значение.
https://programmainfo.ru/test/otlichish-krinzh-ot-krasha
Поменять время на Windows 10 при помощи «Параметров»
«Параметры» — это встроенная утилита для базовой настройки Windows. Для того чтобы поменять время на Виндовс 10, необходимо:
- Нажать на клавиатуре клавишу Win + I
- Затем открыть пункт «Время и язык».
- В открывшемся окне слева необходимо выбрать вкладку «Дата и время». И сразу поменять значение часов — не получится, кнопка «Изменить» будет неактивной. Чтобы изменить это – отключите пункт «Установить автоматически».
- После этого нажать на «Изменить» и настроить.
Этот же способ подойдёт для Виндовс 8.
https://programmainfo.ru/test/m-ili-zh
Как изменить время на Виндовс 10 при помощи «Панели управления»
Также настраивать время на компьютере можно и через «Панель управления». Этот вариант предпочитают те, кто ранее активно использовали Виндовс XP и 7 (так как смена времени выполняется в них одинаково).
- Зайти в «Панель управления»
- Далее перейти в «Дата и время».
- Затем выбрать «Изменить дату и время». В следующем окне измените время и нажмите «ОК».
- И далее — ещё раз обязательно нажать «ОК».
До того, как поменять время на Виндовс 10 таким способом, необходимо проверить, что установлен правильный часовой пояс. В противном случае, часы будут в дальнейшем сбиваться.
https://programmainfo.ru/test/volga-ili-pobeda-a-ty-znakom-s-sovetskim-avtopromom-prover-sebya-v-uvlekatelnom-teste
Как изменить время в Windows 10 при помощи панели быстрого доступа
Панель быстрого доступа — это область внизу, где находится иконка времени. Как изменить время на Windows 10 через неё?
- Вызвать контекстное меню, далее выбрать «Настройка времени».
- Затем откроется окно «Параметры». А как там выставить время – детально описано в данной статье в соответствующем подзаголовке.
https://programmainfo.ru/test/3569
Как изменить время на Виндовс 10 при помощи командной строки
Командная строка тоже позволяет корректировать настройки системы с помощью специальных команд. Для её запуска нужно:
- Нажать поиск и ввести cmd, открыть её необходимо от имени администратора
- Затем в окно терминала ввести команду вида time 12:12 и нажать Enter, где вместо 12:12 — указать ваше время.
https://programmainfo.ru/test/kakoy-ty-instrument
Как поменять время на Windows 10 при помощи сторонней программы
Существует множество утилит от сторонних разработчиков, которые тоже позволяют изменить системное время в Виндовс 10. Например, Atomic Clock Sync.
Она полностью бесплатна, совместима с любой редакцией ОС. Как поменять время на Виндовс 10 с её помощью? После её запуска нажать «Change» и ввести время.
https://programmainfo.ru/test/dengi-umeesh-li-ty-s-nimi-druzhit
Как изменить дату и время в консоли Windows Powershell
PowerShell — это модернизированная версия терминала, появившегося в Виндовс 7. Как изменить время на Windows 10 с её помощью? Для начала:
- Запустить сам PowerShell от имени администратора устройства. Для этого на панели задач нажать на иконку поиска, ввести «Power Shell» и выбрать «Запуск от администратора».
- Затем ввести команду вида Set-Date-Date 16/01/2021 18:00, где вместо «16/01/2021 18:00» указать соответственно день, месяц, год, часы, минуты. И для сохранения изменений нужно будет нажать Enter.
Что предпринять, когда время постоянно сбивается
Первым делом нужно определить, что является причиной того, из-за чего время на устройстве регулярно сбивается. Это может происходить по следующим причинам:
- Выставлен неправильный часовой пояс, а вместе с этим задействована функция «Автоматически определять время» в «Параметрах». В этом случае часы всегда будут корректироваться на несколько часов назад или вперёд.
- После выключения ПК или ноутбука и при следующем включении время показывает 12 часов ночи. Это означает, что проблема «кроется» в BIOS.
- Компьютер заражён вирусами, которые корректируют время. Это может выполняться для организации DDoS-атак. Как поменять время на Виндовс 10 в данном случае и предотвратить их изменение?
https://programmainfo.ru/test/kakoy-ty-instrument
Как поменять время на виндовс 10 в BIOS
По умолчанию Виндовс «считывает» значение времени в BIOS. Соответственно, если в нём выставлено неверное время, то и в Windows оно будет сбиваться периодически. Для решения проблемы войдите в BIOS и выставите верное время. Для этого:
- Войти в BIOS, как это сделать на всех видах ПК и ноутбуках читайте здесь https://programmainfo.ru/windows/kak-voyti-v-bios
- В разделе «Main» есть пункт «System Time». Именно там и необходимо указать текущее правильное время (с помощью клавиатуры).
- Далее нажать F10 для сохранения настроек. ПК перезагрузится автоматически.
Если же даже после этого время постоянно сбивается и при каждом запуске показывается 12 часов ночи, то это означает, что BIOS не сохраняет настройки. Это происходит из-за того, что установленная на материнской плате батарейка типа CR2032 разряжена. То есть её требуется заменить.
Её рабочее напряжение — 3,3В. Если оно ниже 2,5В, то это как раз и указывает на её непригодность для дальнейшего использования (замерять можно вольтметром или мультиметром).
Синхронизация с сервисами Microsoft
Ещё в Виндовс по умолчанию можно включить синхронизацию времени с серверами Майкрософт. В этом случае оно корректируется при каждом включении ПК. Чтобы задействовать данную функцию, нужно:
- В «Панели управления» выбрать «Дата и время».
- В следующем окне открыть вкладку «Время по интернету».
- Нажать «Изменить параметры». Ввести time.windows.com, нажать «ОК».
И перед тем, как изменить время на Windows 10 таким способом, нужно убедиться, что часовой пояс выставлен верно.
Неверный часовой пояс
Если выставлен неверный часовой пояс, то время постоянно корректируется на несколько часов вперёд и назад. А вот минуты, как правило, показываются верно. Для смены пояса необходимо:
- В «Параметрах» перейти в «Время и язык»
- В разделе «Дата и время» найти пункт «Часовой пояс» и выбрать там нужный (по своему местоположению).
Вредоносное программное обеспечение
И ещё время может сбиваться из-за вирусов. Для их поиска и удаления можно воспользоваться встроенным в Виндовс антивирусом. Нужно:
- В «Параметрах» перейти в «Обновление и безопасность».
- В левой колонке выбрать вкладку «Безопасность». Затем кликнуть на «Защита от вирусов и угроз».
- В следующем окне кликнуть на «Быстрая проверка». Поиск вирусов будет выполнен в фоновом режиме, пользователь может продолжать пользоваться компьютером. Если вредоносное ПО будет обнаружено, то система уведомит об этом.
- Предварительно ещё нужно установить все доступные обновления для Виндовс, вместе с которым будет загружена и последняя база сигнатур вирусов с сервера Майкрософт.
Итого, действительно, существует более 5 способов, как изменить время на Windows 10. А часы, чаще всего, сбиваются либо из-за разряженной батарейки BIOS, либо из-за неверно выставленного часового пояса в настройках системы.
Остались какие-либо вопросы? Задавайте в комментариях — я постараюсь вам помочь.

Специалист программирования компьютерных систем и устройств на базе ОС «Android»
Задать вопрос эксперту
На чтение 3 мин. Просмотров 5.7k. Опубликовано 03.09.2019
Существует одна конкретная проблема Windows 10, на которую жаловались многие пользователи, а именно невозможность изменить часовой пояс.
Некоторые пользователи получили сообщение об ошибке при попытке изменить часовой пояс. Другие пользователи сообщали, что после перезапуска ПК часовой пояс возвращается к исходной форме.
В следующем руководстве мы перечислим ряд решений, которые могут помочь вам решить обе проблемы.
Содержание
- Простые шаги, чтобы исправить проблемы изменения часового пояса в Windows 10
- 1. Загрузите систему в безопасном режиме
- 2. Измените дату и время, используя командную строку
- 3. Проверьте систему на наличие поврежденных файлов.
- 4. Проверьте свойства времени Windows
- 5. Удалите сторонние приложения
Простые шаги, чтобы исправить проблемы изменения часового пояса в Windows 10
- Загрузите систему в безопасном режиме
- Изменить дату и время с помощью командной строки
- Проверьте систему на наличие поврежденных файлов.
- Проверьте свойства времени Windows
- Удалить сторонние приложения
1. Загрузите систему в безопасном режиме
Загрузка вашей системы в безопасном режиме помогает решить обе эти проблемы – независимо от того, получаете ли вы сообщение об ошибке или часовой пояс меняется обратно на исходный.
Сначала запустите Windows в безопасном режиме, затем перейдите в настройки Дата и время , чтобы изменить часовой пояс:
- Нажмите кнопку «Пуск»> введите часовой пояс в поле поиска и нажмите клавишу «Ввод». Откроется окно Дата и время .

- Выберите нужный часовой пояс в разделе Часовой пояс и закройте окно.
- Перезагрузите систему в обычном режиме, чтобы увидеть, сохранены ли изменения
2. Измените дату и время, используя командную строку
Простое решение – изменить дату и время с помощью командной строки. Для этого выполните следующие шаги:
-
Нажмите клавиши R + Windows на клавиатуре> введите cmd в поле и нажмите Enter
- Введите слово дата и нажмите Enter
- Теперь вы вводите дату вручную, используя формат mm-dd-yy >, нажмите Enter.
- Также введите время вручную, вы можете установить время до миллисекунд> нажмите Enter
Убедитесь, что вы используете систему от имени администратора. Если нет, вы получите сообщение об ошибке.
- СВЯЗАННЫЕ: Как починить часы Windows 10, если они неправильные
3. Проверьте систему на наличие поврежденных файлов.
Если у вас возникают необычные проблемы с разрешениями в Windows, попробуйте выполнить проверку системы. Поврежденные файлы могут не позволить вам выполнить определенные системные изменения.
Чтобы запустить проверку системных файлов, необходимо выполнить следующие действия:
- Нажмите клавиши R + Windows на клавиатуре> введите cmd в поле «Выполнить» и нажмите клавишу «Ввод».
-
Введите sfc/scannow в командной строке и дождитесь завершения проверки.
Средство проверки системных файлов находит поврежденные файлы и заменяет или удаляет их.
4. Проверьте свойства времени Windows
Другой метод, используемый для изменения часового пояса, который мы рекомендуем, – это внести определенные изменения в Свойства времени Windows .
Для этого вам необходимо выполнить следующие шаги:
- Откройте панель управления> нажмите Администрирование >, нажмите Службы .
-
Найдите Windows Time в списке> щелкните по нему правой кнопкой мыши> выберите Свойства
- Перейдите на вкладку Вход в систему и проверьте, выбран ли параметр Эта учетная запись – локальная служба >, если нет, вам нужно выбрать его вручную.
- В разделе Эта учетная запись поля пароля должны заполняться автоматически> нажмите ОК >, чтобы перезагрузить компьютер.
5. Удалите сторонние приложения
Наличие стороннего программного обеспечения для управления часами или временем может повлиять на возможность смены часового пояса.
Могут возникнуть конфликты между установленными программами и вашей системой, оставляя вам только одну опцию. Попробуйте удалить эти программы и перезагрузите компьютер.
Проверьте, правильно ли сейчас установлен часовой пояс или его можно изменить вручную.
Мы надеемся, что наши решения помогли вам решить эту проблему. Если вы пробовали другие исправления, оставьте нам комментарий ниже. Или дайте нам знать, какое из этих пяти исправлений сработало для вас.
Содержание
- Как изменить время в Windows 10
- Как изменить время в приложении «Параметры Windows»
- Как изменить время в классической панели управления
- Как изменить время в командной строке
- Как изменить дату и время в консоли Windows PowerShell
- Что я могу сделать, если Windows 10 не позволит мне изменить часовой пояс?
- Простые шаги, чтобы исправить проблемы изменения часового пояса в Windows 10
- 1. Загрузите систему в безопасном режиме
- 2. Измените дату и время, используя командную строку
- 3. Проверьте систему на наличие поврежденных файлов.
- 4. Проверьте свойства времени Windows
- 5. Удалите сторонние приложения
- Настройка даты и времени в Windows 10/11: установка, обновление, синхронизация, выбор варианта отображения
- Настройка времени
- Как установить и изменить время в Windows
- Способ 1
- Способ 2
- Способ 3
- Как настроить синхронизацию (или отключить ее вовсе)
- Как изменить отображение: только часы и минуты, или дни недели с датой
- Что делать, если время сбрасывается (слетает)
- Причина 1
- Причина 2
- Причина 3
- Как изменить дату и время на Windows 10
- Изменение даты и времени через меню Параметры
- Изменение даты и времени через Панель управления
- Изменение времени через командную строку
- Почему сбивается время на Windows 10
- Как изменить время в Windows 10
- Изменить время в параметрах системы
- Изменение времени в панели управления
- Изменить время с помощью командной строки
Как изменить время в Windows 10
В этой статье показаны действия, с помощью которых можно изменить время в операционной системе Windows 10.
По умолчанию операционная система Windows 10 автоматически устанавливает время, но при необходимости можно его изменить.
Чтобы изменить время в Windows 10, необходимо войти в систему с правами администратора
Как изменить время в приложении «Параметры Windows»
В открывшемся окне «Параметры Windows» выберите Время и язык.
Затем выберите вкладку Дата и время, и в правой части окна установите переключатель Установить время автоматически в положение Откл. и нажмите кнопку Изменить дату и время
В окне «Изменить дату и время» установите необходимое время (часы, минуты) и нажмите кнопку Изменить.
Если вы хотите чтобы дата и время устанавливались автоматически, установите переключатель Установить время автоматически в положение Вкл., в этом случае Windows будет автоматически синхронизировать дату и время с серверами времени в интернете.
Также можно быстро получить доступ к настройкам даты и времени в приложении «Параметры Windows», для этого нажмите правой кнопкой мыши на системных часах в панели задач и в открывшемся контекстном меню выберите пункт Настройка даты и времени, и затем выполните необходимые действия показанные выше.
Как изменить время в классической панели управления
Откройте классическую панель управления, в выпадающем списке Просмотр выберите Мелкие значки и нажмите Дата и время.
В открывшемся окне, на вкладке Дата и время нажмите кнопку Изменить дату и время…
Затем в окне «Настройка времени и даты» установите необходимое время (часы, минуты) и нажмите кнопку OK чтобы применить изменения, после этого закройте все остальные окна.
Как изменить время в командной строке
Чтобы изменить время данным способом, запустите командную строку от имени администратора выполните команду следующего вида:
Вместо HH в команде выше укажите нужный час.
Вместо MM в команде выше укажите минуты.
В данном примере команда выглядит следующим образом:
Как изменить дату и время в консоли Windows PowerShell
Чтобы изменить дату и время данным способом, откройте консоль PowerShell от имени администратора и выполните одну из команд следующего вида:
Установите дату и время используя 24-часовой формат времени.
Установите дату и время используя 12-часовой формат времени до полудня AM.
Установите дату и время используя 12-часовой формат времени после полудня PM.
В данном примере команда будет выглядеть так:
Теперь, используя рассмотренные выше способы можно легко изменить дату в операционной системе Windows 10.
Источник
Что я могу сделать, если Windows 10 не позволит мне изменить часовой пояс?
Существует одна конкретная проблема Windows 10, на которую жаловались многие пользователи, а именно невозможность изменить часовой пояс.
Некоторые пользователи получили сообщение об ошибке при попытке изменить часовой пояс. Другие пользователи сообщали, что после перезапуска ПК часовой пояс возвращается к исходной форме.
В следующем руководстве мы перечислим ряд решений, которые могут помочь вам решить обе проблемы.
Простые шаги, чтобы исправить проблемы изменения часового пояса в Windows 10
1. Загрузите систему в безопасном режиме
Загрузка вашей системы в безопасном режиме помогает решить обе эти проблемы – независимо от того, получаете ли вы сообщение об ошибке или часовой пояс меняется обратно на исходный.
2. Измените дату и время, используя командную строку
Простое решение – изменить дату и время с помощью командной строки. Для этого выполните следующие шаги:
Убедитесь, что вы используете систему от имени администратора. Если нет, вы получите сообщение об ошибке.
3. Проверьте систему на наличие поврежденных файлов.
Если у вас возникают необычные проблемы с разрешениями в Windows, попробуйте выполнить проверку системы. Поврежденные файлы могут не позволить вам выполнить определенные системные изменения.
Чтобы запустить проверку системных файлов, необходимо выполнить следующие действия:
Средство проверки системных файлов находит поврежденные файлы и заменяет или удаляет их.
4. Проверьте свойства времени Windows
Для этого вам необходимо выполнить следующие шаги:
5. Удалите сторонние приложения
Наличие стороннего программного обеспечения для управления часами или временем может повлиять на возможность смены часового пояса.
Могут возникнуть конфликты между установленными программами и вашей системой, оставляя вам только одну опцию. Попробуйте удалить эти программы и перезагрузите компьютер.
Проверьте, правильно ли сейчас установлен часовой пояс или его можно изменить вручную.
Мы надеемся, что наши решения помогли вам решить эту проблему. Если вы пробовали другие исправления, оставьте нам комментарий ниже. Или дайте нам знать, какое из этих пяти исправлений сработало для вас.
Источник
Настройка даты и времени в Windows 10/11: установка, обновление, синхронизация, выбор варианта отображения

С одной стороны, настройка времени — крайне простая операция, достаточно кликнуть мышкой в трее. (и всего делов). С другой стороны — иногда «всплывают» нюансы. 😢
В общем, в этой заметке я собрал несколько типовых вопросов по настройке времени (которые периодически получал и на почту, и в комментариях, да и так. ) и скомпоновал их в небольшую заметку. Думаю, этого должно хватить для решения всех «типовых проблем». 👌
Настройка времени
Как установить и изменить время в Windows
Способ 1
Windows 11 — настроить дату и время
Настройка даты и времени (Windows 10)
После снять ползунки с автоматического определения времени и часового пояса и задать их вручную (особенно это полезно в том случае, если компьютер постоянно не подключен к интернету).
Способ 2
timedate.cpl — настройка времени
Изменить дату и время
Способ 3
Если в Windows время изменить не получается (или она еще и не установлена даже 😉) — это можно сделать и через настройки BIOS (UEFI).
Как войти в BIOS (UEFI) на компьютере или ноутбуке [инструкция]
Как правило достаточно на основном (на первом) экране UEFI кликнуть по значку времени и установить то значение, которое вам нужно (я обычно раньше всегда ставил на +10 мин., чтобы никуда не опаздывать 👌).
Теперь время будет спешить на 10 мин.
Как настроить синхронизацию (или отключить ее вовсе)
Далее проверить свой часовой пояс (и уточнить его, если он установлен некорректно).
Изменить часовой пояс
Далее перейти во вкладку «Время по Интернету» и открыть окно изменения настроек.
Время по интернету — изменить
Есть еще один универсальный способ отключить синхронизацию
В списке служб нужно найти «Службу времени Windows» и открыть ее.
Служба времени Windows
После перевести ее тип запуска в режим «отключена» и остановить ее работу. После этого синхронизация времени выполняться на ПК не будет! 👌
Как изменить отображение: только часы и минуты, или дни недели с датой
В Windows можно немного по-разному представить отображение времени: с датой, с днями недели и пр. (см. скрин ниже, я спец. сделал 3 разных варианта).
Кстати, рекомендации ниже актуальны для ОС Windows 10/11.
Как отображать время в трее
Для настройки отображения:
Как изменить отображение даты (времени)
Да, кстати, чтобы в Windows 10 (11*) отображалось не только время (но и дни недели, дата) — необходимо зайти в параметры ОС (Win+i) и в разделе «Персонализация / Панель задач» отключить использование маленьких кнопок на панели задач (эта штука на некоторых ноутбуках вкл. автоматически). 👇
Использовать маленькие кнопки панели задач
Что делать, если время сбрасывается (слетает)
Причина 1
Наиболее частая причина сброса времени — это севшая батарейка на материнской плате компьютера (в среднем одна добротная батарейка живет ∼5-7 лет). Что характерно при этом: время слетает после отключения/перезагрузки ПК (в процессе работы — должно быть всё нормально. ).
Как выглядит батарейка на мат. плате
Приобрести новую батарейку можно практически в любом компьютерном магазине (и даже заказать в Китае 👇).
Причина 2
Windows 11 — время и язык — дата и время
👉 Еще один вариант : сочетание Win+R — > команда timedate.cpl
Изменить часовой пояс
Причина 3
Дело также может быть в некорректной работе синхронизации (например, из-за каких-то системных сбоев ОС, или неправильно-установленного часового пояса, или, например, из-за использования устаревшей версии Windows (от народных «умельцев»)).
Источник
Как изменить дату и время на Windows 10
В современных условиях пользователю редко приходится изменять время или дату на компьютере с Windows 10. Но, в некоторых случаях, такая необходимость может возникнуть. Например, если вы путешествуете с ноутбуком и хотите иметь на компьютере правильное местное время. Также изменение времени и даты может понадобиться после сброса настроек BIOS и в других ситуациях. В этой статье мы рассмотрим три способа, как изменить дату и время на компьютере с операционной системой Windows 10.
Изменение даты и времени через меню Параметры
Для того чтобы изменить дату и время в операционной системе Windows 10 вам нужно открыть меню «Параметры». Доступ к этому меню можно получить разными способами. Самый простой вариант, это открыть меню «Пуск» и нажать на кнопку с изображением шестеренки. Альтернативный способ открытия меню «Параметры» – комбинация клавиш Windows-i.
После открытия меню «Параметры» нужно перейти в раздел «Время и язык».
После этого перед вами появится экран с настройками даты и времени. Здесь нужно отключить функцию «Установить время автоматически». После этого кнопка «Изменить» станет активной. Нажмите ее для того чтобы перейти к настройке даты и времени.
Дальше нужно указать желаемую дату и время.
После внесения нужных настроек закройте окно нажатием на кнопку «Изменить».
Изменение даты и времени через Панель управления
В Windows 10 все еще остается Панель управления и ее также можно использовать для того, чтобы изменить дату и время. Для того чтобы открыть Панель управления вы можете нажать комбинацию клавиш Windows-R и выполнить команду «control».
Дальше нужно открыть раздел «Часы и регион – Дата и время».
В результате перед вами появится окно с настройками даты и времени. Здесь, в первую очередь нужно отключить синхронизацию времени с Интернетом. Для этого переходим на вкладку «Время по Интернету», нажимаем на кнопку «Изменить параметры» и выключаем функцию «Синхронизировать с сервером времени в Интернете». Также не забываем сохранить настройки нажатием на кнопку «ОК».
Дальше возвращаемся к окну «Дата и время» и открываем первую вкладку. Здесь нужно нажать на кнопку «Изменить дату и время», после чего откроется окно, в котором вы сможете указать нужное время и дату.
После изменения времени закройте все окна нажатием на кнопку «ОК».
Изменение времени через командную строку
Если у вас регулярно возникает необходимость изменить время на Windows 10, то вы можете автоматизировать и ускорить эту процедуру используя командную строку. Если запустить ее с правами администратора, то с помощью команд «date» и «time» можно изменять дату и время.
Вы можете сохранить эти команды в bat-файл и в дальнейшем изменять дату и время в один клик.
Почему сбивается время на Windows 10
Некоторые пользователи сталкиваются с тем, что сколько бы они не меняли время на Windows 10, после каждой перезагрузки компьютера часы все равно сбиваются и показывают неправильное время.
Чаще всего эта проблема связана с батарейкой на материнской плате. Если она разряжена, то компьютер не может следить за временем и датой, возвращая их к стандартным значениям после каждого выключения.
Для решения этой проблемы достаточно просто приобрести новую батарейку формата CR2032 и установить ее на материнскую плату компьютера вместо старой. После этого время будет работать корректно.
Источник
Как изменить время в Windows 10
В сегодняшней статье мы рассмотрим как несколькими способами поменять время в Windows 10.
Изменить время в параметрах системы
1.Откройте меню “Пуск” и зайдите в “Параметры” (вместо 1 и 2 пункта можно нажать на время на панели задач правой кнопкой мыши и выбрать “Настройка даты и времени”).
2.Откройте “Время и язык”.
3.В левой колонке должно быть выбрано “Дата и время”, в правой стороне возле “Установить время автоматически” нажмите на переключатель, чтобы стал он в положение “Откл.”. Ниже возле “Изменить дату и время” нажмите на “Изменить”.
4.Задайте правильное время и нажмите “Изменить”, после чего закройте настройки.
Если вы хотите, чтобы время синхронизировалось с серверами времени, то есть задавалось автоматически – нужно зайти в параметры => Время и язык => в левой колонке должно быть выбрано “Дата и время”, в правой стороне возле “Установить время автоматически” переключите переключатель в положение “Вкл.”.
Изменение времени в панели управления
1.Откройте «Панель управления» : один из способов — в строке поиска или в меню “Выполнить” (выполнить вызывается клавишами Win+R) введите control и нажмите клавишу Enter.
2. Зайдите в “Часы, язык и регион”.
3.Выберите “Дата и время”.
4.Во вкладке “Дата и время” нажмите на “Изменить дату и время”.
5.Задайте нужное время и нажмите “ОК”.
Все следующие окна можно просто закрыть.
Изменить время с помощью командной строки
1.Откройте командную строку от имени администратора: нажмите на меню “Пуск” правой кнопкой мыши и выберите “Командная строка (Администратор)”.
2. Введите команду time чч:мм вместо чч – вводите нужный час, вместо мм- нужные минуты. К примеру правильное время сейчас 10:23, тогда нужно выполнить команду time 10:23 и нажать Enter.
После ввода команды и нажатия на Enter время будет изменено, закройте окно командной строки.
Источник
В этой статье показаны действия, с помощью которых можно изменить время в операционной системе Windows 10.
По умолчанию операционная система Windows 10 автоматически устанавливает время, но при необходимости можно его изменить.
Чтобы изменить время в Windows 10, необходимо войти в систему с правами администратора
Содержание
- Как изменить время в приложении «Параметры Windows»
- Как изменить время в классической панели управления
- Как изменить время в командной строке
- Как изменить дату и время в консоли Windows PowerShell
Как изменить время в приложении «Параметры Windows»
Чтобы изменить время, откройте приложение «Параметры Windows», для этого нажмите на панели задач кнопку Пуск и далее выберите Параметры
или нажмите на клавиатуре сочетание клавиш
+ I.
В открывшемся окне «Параметры Windows» выберите Время и язык.
Затем выберите вкладку Дата и время, и в правой части окна установите переключатель Установить время автоматически в положение Откл. и нажмите кнопку Изменить дату и время
В окне «Изменить дату и время» установите необходимое время (часы, минуты) и нажмите кнопку Изменить.
Если вы хотите чтобы дата и время устанавливались автоматически, установите переключатель Установить время автоматически в положение Вкл., в этом случае Windows будет автоматически синхронизировать дату и время с серверами времени в интернете.
Также можно быстро получить доступ к настройкам даты и времени в приложении «Параметры Windows», для этого нажмите правой кнопкой мыши на системных часах в панели задач и в открывшемся контекстном меню выберите пункт Настройка даты и времени, и затем выполните необходимые действия показанные выше.
Как изменить время в классической панели управления
Откройте классическую панель управления, в выпадающем списке Просмотр выберите Мелкие значки и нажмите Дата и время.
В открывшемся окне, на вкладке Дата и время нажмите кнопку Изменить дату и время…
Затем в окне «Настройка времени и даты» установите необходимое время (часы, минуты) и нажмите кнопку OK чтобы применить изменения, после этого закройте все остальные окна.
Как изменить время в командной строке
Чтобы изменить время данным способом, запустите командную строку от имени администратора выполните команду следующего вида:
time HH:MM
Вместо HH в команде выше укажите нужный час.
Вместо MM в команде выше укажите минуты.
В данном примере команда выглядит следующим образом:
time 23:59
Как изменить дату и время в консоли Windows PowerShell
Чтобы изменить дату и время данным способом, откройте консоль PowerShell от имени администратора и выполните одну из команд следующего вида:
Установите дату и время используя 24-часовой формат времени.
Set-Date -Date «DD/MM/YYYY hh:mm»
Установите дату и время используя 12-часовой формат времени до полудня AM.
Set-Date -Date «DD/MM/YYYY hh:mm AM»
Установите дату и время используя 12-часовой формат времени после полудня PM.
Set-Date -Date «DD/MM/YYYY hh:mm PM»
- Вместо DD в команде выше укажите нужный день.
- Вместо MM в команде выше укажите нужный месяц.
- Вместо YYYY в команде выше укажите нужный год.
- Вместо hh в команде выше укажите нужный час.
- Вместо mm в команде выше укажите минуты.
В данном примере команда будет выглядеть так:
Set-Date -Date «31/12/2017 23:59»
Теперь, используя рассмотренные выше способы можно легко изменить дату в операционной системе Windows 10.
Иногда время сбивается. Происходит это из-за ошибок в системе, сброса настроек или установки обновлений. Поэтому в Windows 10 есть несколько способов, позволяющих изменить текущее время.
Устанавливаем правильное время
Есть три метода, встроенных систему. Вам не понадобятся дополнительные программы, чтобы их использовать. Но если они вам не подойдут или по каким-то причинам откажутся работать, можно будет воспользоваться бесплатным сторонним приложением.
Существует два варианта установки времени: ручной и автоматический. Используя первый, вы получите право выбрать подходящие цифры самостоятельно. Прибегнув к помощи второго, вы получите актуальное время через интернет. Для максимально точного результата рекомендуется использовать второй метод.
При помощи параметров
Параметры — встроенная программа, позволяющая управлять настройки операционной системы в привычном для пользователя интерфейсе. Открыть её можно, отыскав при помощи системной поисковой строки или использовав комбинацию Win + I.
- Оказавшись в параметрах системы, выберите блок «Время и язык».
Открываем блок «Язык и время» - В первом же подпункте вы увидите все доступные настройки времени. Если активировать автоматическую синхронизацию, то кнопка «Изменить» станет недоступной, так как время будет редактироваться самостоятельно. Если вы хотите установить значение вручную, отключите автосинхронизацию и используйте кнопку «Изменить».
Устанавливаем корректное время и часовой пояс, выбираем календарь
В параметрах можно выбрать часовой пояс и установить формат отображения даты и время (какую информацию отображать сначала и в каком порядке). Помимо этого, можно включить отображение дополнительных китайских лунных календарей.
При помощи панели управления
Панель управления — ещё одна программа, занимающаяся изменением настроек операционной системы. Отыскать её можно при помощи системной поисковой строки.
- Оказавшись в панели управления, перейдите к блоку «Часы, язык и регион». Если не видите его на главной странице, воспользуйтесь встроенной поисковой строкой, расположенной в верхнем правом углу окна.
Открываем раздел «Часы, время и регион» - Выберите строку «Дата и время».
Открываем блок «Дата и время» - Откроется окно управления настройками времени. Кликните по кнопке «Изменить», чтобы перейти к установке корректного времени. Здесь же можно выбрать подходящий часовой пояс. Во вкладке «Время по интернету» производится активация синхронизации времени через интернет.
Устанавливаем время или включаем синхронизацию с интернетом
При помощи панели быстрого доступа (панели задач)
Время всегда отображается в правом нижнем углу. Кликнув по блоку со временем правой клавишей мыши, вы развернёте контекстное меню. Выберите в нём пункт «Настройка даты и времени». Откроются параметры, описанные в пункте «При помощи параметров», — в них можно выполнить все необходимые настройки.
При помощи командной строки
Командная строка позволяет управлять всеми настройки системы, в том числе и временем. Найти её можно при помощи системной поисковой строки или меню, вызываемом комбинацией Win + X.
В развернувшемся окне достаточно выполнить команду time XX:YY, где XX — часы, а YY — минуты. Например, чтобы установить время «полседьмого вечера», нужно прописать time 18:30.
При помощи сторонней программы
Разработано множество программ, позволяющих работать со временем. Например, можно воспользоваться бесплатным приложением Atomic Clock Sync. Скачать его бесплатную версию, весящую меньше мегабайта, можно с официального сайта — https://www.worldtimeserver.com/atomic-clock/.
В главном окне программы вы всегда сможете увидеть наиболее точное время. В дополнительной вкладке можно вручную изменить промежуток, по истечении которого время на компьютере будет синхронизироваться с мировым.
Видео: установка времени в Windows 10
Есть несколько способов, позволяющих отредактировать установленное время. Сделать это можно через параметры, панель управления, командную строку или стороннюю программу. Рекомендуется разрешить синхронизацию с интернетом, чтобы не заниматься восстановлением правильного времени постоянно.
- Распечатать
Оцените статью:
- 5
- 4
- 3
- 2
- 1
(6 голосов, среднее: 3.8 из 5)
Поделитесь с друзьями!
Привет, друзья. Как изменить время в Windows 10? Менять его с целью корректировки в операционных системах от Microsoft нет надобности, если наш компьютер подключён к Интернету. Наш компьютер автоматически синхронизируется с серверами точного времени Microsoft. Но даже без подключения к Интернету, если у нас исправны аппаратные системные часы, а в Windows 10 указан правильный часовой пояс, у нас всегда будет актуальное время, и нам не нужно заморачиваться переводами с зимнего на летнее время и обратно. Но, возможно, из-за какого-то сбоя у вас изменились настройки времени и даты Windows 10, либо же вы для каких-то целей хотите установить нужные вам дату и время. Что делать в таком случае?
Как изменить время в Windows 10
В Windows 7, 8.1 и ранних версиях Windows 10 ссылка на настройки даты и времени была прямо в системном трее. И было проще: кликнул по часам в трее — отправился туда, куда нужно. Начиная с версии 2004 в «Десятке» этой ссылки в трее уже нет, но не беда, сами то настройки остались. Давайте посмотрим, как в этой операционной системе меняется дата, время и часовой пояс.
Как изменить время в Windows 10 в системном приложении «Параметры»
В системном универсальном приложении «Параметры» заходим в раздел «Время и язык». Если у вас сбились настройки автоматического времени, вы просто устанавливаете переключатель «Установить время автоматически» в положение «Вкл.». Если же вы хотите, наоборот, внести свои настройки, переключатель устанавливаете в положение «Откл.». После этого станет активной графа «Установка даты и времени вручную». Жмём её кнопку «Изменить».
И выставляем в окне настроек нужные нам дату и время.
Но, друзья, повторюсь, Windows в любой версии автоматически синхронизируется с серверами точного времени Microsoft, за этот процесс в системе отвечает специальная служба времени (W32Time). Мы можем менять время в Windows 10 как-угодно, но через какое-то время оно будет синхронизировано с сервером точного времени, и в системе будет установлено именно оно – точное время. Если вам изменить время нужно на продолжительный какой-то период, тогда необходимо принудительно отключить синхронизацию времени с серверами Microsoft. Делается это с помощью командной строки. Запускаем её от имени администратора. И вписываем команду:
Если вам нужно изменить время с определённой разницей в часах, можете поступить проще – изменить свой текущий часовой пояс. Делается это в тех же параметрах даты и времени в приложении «Параметры» чуть ниже.
Допустим, если часовой пояс у вас выставлен UTC+03.00, при этом на часах 11.00, то изменив часовой пояс на UTC+02.00, вы тем самым измените время на 10.00, то есть «откатитесь» на час назад.
Такой подход удобен тем, что не требует отключения автоматической синхронизации с сервером точного времени.
Как изменить время в Windows 10 в классических настройках
Друзья, классические настройки в панели управления Windows 10, возможно, доживают последние годы своей эпохи. В планы Microsoft входит полностью перенести все настройки в универсальное приложение «Параметры», но пока что, на момент актуальности версии 2004 Windows 10 мы можем ими воспользоваться для настройки даты и времени. Заходим в панель управления, кликаем «Часы и регион».
Затем – «Дата и время».
Либо же можем поступить проще: запускаем клавишами Win+R окошко «Выполнить» и вводим:
Все эти пути приведут нас в окошко классических настроек «Дата и время». И на первой вкладке этого окошка нам нужно нажать кнопку «Изменить дату и время».
И далее мы уже выставляем нужные нам дату и время.
Здесь же, на первой вкладке настроек даты и времени можем установить иной часовой пояс.
А чтобы Windows 10 не восстановила точное время, далее переключаемся на вкладку окошка «Время по Интернету», кликаем «Изменить параметры».
И убираем галочку с опции синхронизации времени с сервером точного времени.
Как изменить время в Windows 10 с помощью командной строки и PowerShell
Друзья, изменить часовой пояс и время можно также с помощью запущенной от имени администратора командной строки. Допустим, мы хотим изменить текущее время 14.20 на 16.45. Так как мы работаем и с минутами, сначала нужно отключить автоматическую синхронизацию. Для этого в командной строке выполняем такую команду:
w32tm /config /syncfromflags:no /update
На всякий случай отключаем и службу времени командой:
Теперь определим ID текущего часового пояса командой:
В нашем примере это «Arabic Standart Time». Просто запоминаем его и выводим список всех доступных часовых поясов командой:
Находим в списке «Arabic Standart Time» и видим, что его временной сдвиг равняется UTC+03.00.
Следовательно, нам нужен часовой пояс со сдвигом UTC+05.00. Ну что же, «Ekaterinburg Standart Time» для этого вполне подходит. Тут же выполняем такую команду:
tzutil /s «Ekaterinburg Standart Time»
Со сменой часового пояса автоматически будет изменено и время. Теперь скорректируем минуты. Для этого используем команду по типу «time часы:минуты». Время у нас сейчас уже не 14 часов, а 16, поэтому первый параметр оставляем 16, а второй выставляем 45, вот так:
Время на часах в трее тут же изменится.
Ну хорошо, а разве нельзя было сразу выполнить команду time 16:45? Можно, если не желаете менять часовой пояс. Кстати, изменение даты консолью тоже поддерживается, для этого предусмотрена команда формата «date день-месяц-год», например:
Существуют и другие способы изменить время в Windows 10, например, с помощью той же консоли PowerShell. Команда похожа на ту, которая использовалась в классической командной строке, у неё формат типа «Set-Date «день/месяц/год часы:минуты»», например:
Set-Date «14/10/2020 22:00»
Как изменить время в BIOS
Ну и также, друзья, изменить дату и время можно в BIOS. Но это уже крайний вариант, к которому можно прибегнуть, если по какой-то из причин вам не удаётся изменить время с помощью настроек Windows 10. В старых версиях BIOS ищите настройку времени в разделах «Main», «SysInfo» либо «Standart Smos Features». В BIOS UEFI ее можно найти в разделе «Advanced Mode» на вкладке «Main».